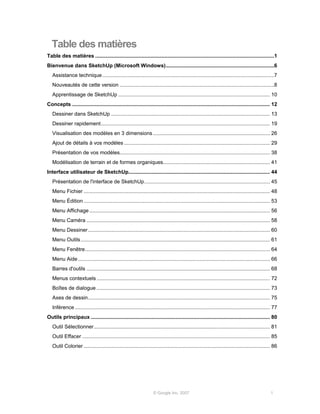
Mode emploi de sketchup -6- francais
- 1. Table des matières Table des matières ............................................................................................................................1 Bienvenue dans SketchUp (Microsoft Windows)...........................................................................6 Assistance technique .......................................................................................................................7 Nouveautés de cette version ...........................................................................................................8 Apprentissage de SketchUp ......................................................................................................... 10 Concepts ......................................................................................................................................... 12 Dessiner dans SketchUp .............................................................................................................. 13 Dessiner rapidement..................................................................................................................... 19 Visualisation des modèles en 3 dimensions ................................................................................. 26 Ajout de détails à vos modèles ..................................................................................................... 29 Présentation de vos modèles........................................................................................................ 38 Modélisation de terrain et de formes organiques.......................................................................... 41 Interface utilisateur de SketchUp.................................................................................................. 44 Présentation de l'interface de SketchUp....................................................................................... 45 Menu Fichier ................................................................................................................................. 48 Menu Édition ................................................................................................................................. 53 Menu Affichage ............................................................................................................................. 56 Menu Caméra ............................................................................................................................... 58 Menu Dessiner.............................................................................................................................. 60 Menu Outils................................................................................................................................... 61 Menu Fenêtre................................................................................................................................ 64 Menu Aide..................................................................................................................................... 66 Barres d'outils ............................................................................................................................... 68 Menus contextuels ........................................................................................................................ 72 Boîtes de dialogue ........................................................................................................................ 73 Axes de dessin.............................................................................................................................. 75 Inférence ....................................................................................................................................... 77 Outils principaux ............................................................................................................................ 80 Outil Sélectionner.......................................................................................................................... 81 Outil Effacer .................................................................................................................................. 85 Outil Colorier ................................................................................................................................. 86 © Google Inc. 2007 1
- 2. Outils de dessin.............................................................................................................................. 90 Outil Ligne..................................................................................................................................... 91 Outil Arc ........................................................................................................................................ 95 Outil Main levée ............................................................................................................................ 98 Outil Rectangle ........................................................................................................................... 100 Outil Cercle ................................................................................................................................. 102 Outil Polygone............................................................................................................................. 104 Outils de modification.................................................................................................................. 106 Outil Déplacer ............................................................................................................................. 107 Outil Faire pivoter........................................................................................................................ 113 Outil Mettre à l'échelle................................................................................................................. 119 Outil Pousser/Tirer ...................................................................................................................... 123 Outil Suivez-moi.......................................................................................................................... 127 Outil Décalage............................................................................................................................. 131 Outil Intersection avec le modèle................................................................................................ 134 Outil Positionner la texture.......................................................................................................... 136 Outils de construction ................................................................................................................. 145 Outil Mètre................................................................................................................................... 146 Outil Rapporteur.......................................................................................................................... 149 Outil Axes.................................................................................................................................... 153 Outil Cotation .............................................................................................................................. 154 Outil Texte................................................................................................................................... 156 Outil Texte 3D ............................................................................................................................. 159 Outil Plan de section ................................................................................................................... 161 Outils Caméra ............................................................................................................................... 163 Précédent.................................................................................................................................... 164 Suivant ........................................................................................................................................ 165 Vues standard............................................................................................................................. 166 Adapter une photo ...................................................................................................................... 167 Outil Orbite .................................................................................................................................. 174 Outil Panoramique ...................................................................................................................... 175 Outil Zoom................................................................................................................................... 176 Outil Fenêtre de zoom ................................................................................................................ 177 Outil Zoom étendu ...................................................................................................................... 178 Zoom sur la photo ....................................................................................................................... 179 © Google Inc. 2007 2
- 3. Outils de visite .............................................................................................................................. 180 Outil Positionner la caméra......................................................................................................... 181 Outil Visite ................................................................................................................................... 183 Outil Pivoter................................................................................................................................. 184 Outils Bac à sable......................................................................................................................... 185 Outil Bac à sable à partir des contours....................................................................................... 186 Outil Bac à sable à partir de zéro................................................................................................ 187 Outil Modeler............................................................................................................................... 189 Outil Tampon............................................................................................................................... 192 Outil Projeter ............................................................................................................................... 193 Outil Ajouter des détails .............................................................................................................. 195 Outil Retourner l'arête................................................................................................................. 198 Barre d'outils Google ................................................................................................................... 200 Bouton Capturer la vue actuelle.................................................................................................. 202 Bouton Activer/désactiver le relief............................................................................................... 203 Bouton Placer le modèle............................................................................................................. 204 Bouton Partager le modèle ......................................................................................................... 205 Bouton Télécharger des modèles............................................................................................... 206 Paramètres de modèle et gestionnaires .................................................................................... 207 Boîte de dialogue Infos du modèle ............................................................................................. 208 Boîte de dialogue Infos sur l'entité.............................................................................................. 219 Outil de sélection de matières..................................................................................................... 220 Outil de sélection de composants............................................................................................... 226 Outil de sélection de styles ......................................................................................................... 231 Filigrane ...................................................................................................................................... 245 Gestionnaire de scènes .............................................................................................................. 247 Boîte de dialogue Paramètres d'ombre ...................................................................................... 250 Gestionnaire de calques ............................................................................................................. 252 Boîte de dialogue Adoucir les arêtes .......................................................................................... 254 Structure...................................................................................................................................... 256 Boîte de dialogue Brouillard........................................................................................................ 260 Boîte de dialogue Adapter une photo ......................................................................................... 262 Instructeur ................................................................................................................................... 263 Boîte de dialogue Préférences de l'application........................................................................... 264 © Google Inc. 2007 3
- 4. Entités............................................................................................................................................ 271 Entités arc ................................................................................................................................... 272 Entités cercle............................................................................................................................... 274 Entités composant ...................................................................................................................... 276 Entités cotation............................................................................................................................ 287 Entités courbe ............................................................................................................................. 288 Entités face ................................................................................................................................. 289 Entités groupe............................................................................................................................. 290 Entités image .............................................................................................................................. 293 Entités ligne................................................................................................................................. 294 Entités ligne de guidage.............................................................................................................. 295 Entités plan de section................................................................................................................ 296 Entités point de guidage ............................................................................................................. 297 Entités polygone ......................................................................................................................... 298 Entités polyligne 3D .................................................................................................................... 300 Entités surface ............................................................................................................................ 301 Entités texte ................................................................................................................................ 304 Commandes de menu contextuel ............................................................................................... 305 Infos sur l'entité ........................................................................................................................... 311 Importation et exportation ........................................................................................................... 315 Importation de graphiques 2D..................................................................................................... 316 Importation de modèles 3D (DWG/DXF) .................................................................................... 317 Importation de modèles 3D (3DS) .............................................................................................. 319 Importation de modèles 3D (DEM) ............................................................................................. 321 Importation de modèles 3D (KMZ/KML) ..................................................................................... 323 Importation de modèles 3D (SHP).............................................................................................. 324 Exportation de graphiques 2D .................................................................................................... 326 Exportation de graphiques 2D (DWG/DXF)................................................................................ 328 Exportation de graphiques 2D (PDF/EPS) ................................................................................. 331 Exportation de graphiques 2D (Epix).......................................................................................... 334 Exportation de modèles 3D (DWG/DXF) .................................................................................... 336 Exportation de modèles 3D (3DS) .............................................................................................. 338 Exportation de modèles 3D (VRML) ........................................................................................... 342 Exportation de modèles 3D (OBJ) .............................................................................................. 344 Exportation de modèles 3D (FBX) .............................................................................................. 346 © Google Inc. 2007 4
- 5. Exportation de modèles 3D (XSI) ............................................................................................... 348 Exportation de modèles 3D (KMZ).............................................................................................. 350 Exportation de modèles 3D (DAE).............................................................................................. 351 Exportation de tranches de section ............................................................................................ 353 Exportation d'animation............................................................................................................... 355 Scènes et animations.................................................................................................................. 359 Impression................................................................................................................................... 360 Informations techniques.............................................................................................................. 364 Formats de fichier tramé............................................................................................................. 365 Formats de fichier vectoriel 2D ................................................................................................... 367 SketchUp et OpenGL.................................................................................................................. 369 Liste des codecs ......................................................................................................................... 371 BugSplat...................................................................................................................................... 372 Console et interface API Ruby de SketchUp.............................................................................. 373 Nuanciers .................................................................................................................................... 374 Désinstallation de SketchUp....................................................................................................... 376 Tâches courantes ......................................................................................................................... 377 Activation des outils Bac à sable ................................................................................................ 378 Ajout d'un arrière-plan à votre modèle........................................................................................ 379 Copie de la géométrie................................................................................................................. 380 Création de modèles à l'échelle.................................................................................................. 381 Création et utilisation de raccourcis clavier ................................................................................ 382 Dessin de lignes inclinées exactes ............................................................................................. 383 Retournement ou mise en miroir de la géométrie....................................................................... 384 Réorientation des matières ......................................................................................................... 387 Utilisation de SketchUp avec Google Earth................................................................................ 388 Glossaire ..................................................................................................................................... 389 Index .............................................................................................................................................. 395 © Google Inc. 2007 5
- 6. Bienvenue dans SketchUp (Microsoft Windows) Destiné aux phases conceptuelles du dessin, SketchUp est un logiciel 3D à la fois puissant et facile à apprendre. Nous le considérons un peu comme le crayon du dessin numérique. Ce logiciel maintes fois primé rassemble un ensemble d'outils à la fois simples et complets qui permettent de rationaliser et de simplifier le dessin en 3D sur votre ordinateur. SketchUp est utilisé par tous ceux qui souhaitent rêver, concevoir et communiquer en 3D ! Au nom de toute l'équipe de SketchUp, nous vous remercions d'avoir choisi SketchUp et nous vous souhaitons la bienvenue dans la communauté des utilisateurs de SketchUp. Versions de SketchUp SketchUp est disponible en versions personnelles et professionnelles. Google SketchUp (gratuit) est disponible gratuitement sur sketchup.google.com. Google SketchUp Pro est en vente sur le site http://sketchup.google.com/gsu6/buy.html. Procurez-vous Google SketchUp Pro si vous devez : • Exporter des modèles dans les formats de fichiers 3DS, DWG, DXF, OBJ, XSI, VRML et © Google Inc. 2007 6 FBX. • Utiliser des outils de mise en page pour créer des pages et des présentations sur écran de vos modèles. • Bénéficier d'une assistance technique par e-mail pendant deux ans après votre achat. Documentation de Google SketchUp (gratuit) et Google SketchUp Pro 6 Cette documentation couvre l'ensemble des fonctions de Google SketchUp (gratuit) et de Google SketchUp Pro 6. Les fonctions propres à Google SketchUp Pro 6 sont indiquées par l'icône pro ( ) tout au long de cette documentation. Utilisation de ce guide La maîtrise des fonctions de base de votre ordinateur constitue la seule condition requise pour utiliser SketchUp. Reportez-vous à la section Apprentissage de SketchUp de ce guide pour obtenir de l'aide sur l'apprentissage de SketchUp. Vous pouvez également lire la section Nouveautés de cette version de ce guide pour vous familiariser avec les nouvelles fonctions de SketchUp.
- 7. Assistance technique Les utilisateurs de Google SketchUp (gratuit) et de Google SketchUp Pro bénéficient de niveaux d'assistance technique différents. Vous trouverez ci-dessous les informations concernant l'assistance technique réservée à votre produit. Google SketchUp (gratuit) SketchUp (gratuit) est un produit bénéficiant d'un système d'assistance en "libre-service". Vous disposez de plusieurs options qui vous permettront de trouver des réponses aux problèmes liés à SketchUp : • Utilisez l'index du guide de l'utilisateur en ligne pour trouver une rubrique. • Effectuez une recherche dans la base de connaissances pour trouver une rubrique. • Posez vos questions dans notre forum des utilisateurs. Visitez le centre d'aide en ligne en cliquant sur Centre d'aide en ligne dans le menu Aide (Aide > Centre d'aide en ligne). Vous devez être connecté à Internet pour accéder aux forums d'utilisateurs. Google SketchUp Pro Outre les options d'assistance en "libre-service" de SketchUp (gratuit), les utilisateurs de Google SketchUp Pro peuvent bénéficier par e-mail d'une aide à l'installation et à la configuration disponible via le Centre d'aide en ligne (votre numéro de série vous sera demandé). N'oubliez pas d'inclure les informations suivantes dans votre message : • Une copie du fichier SketchUp que vous êtes en train de créer • Une liste des ressources système de votre ordinateur (type de processeur, RAM, données de la carte vidéo et version exacte de votre système d'exploitation (Windows XP Professional avec Service Pack 2 par exemple) • Une description détaillée de votre question ou du problème © Google Inc. 2007 7
- 8. Nouveautés de cette version Google tient compte de vos suggestions et s'efforce de mettre en oeuvre la plupart d'entre elles dans les améliorations et les nouvelles fonctions de SketchUp. Google SketchUp (gratuit) et Google SketchUp Pro 6 contiennent les améliorations et nouveautés suivantes : Adapter une photo La fonction Adapter une photo offre un moyen de configurer une vue de caméra, afin que l'environnement de modélisation corresponde à une photographie. Elle peut être utilisée pour faire correspondre un modèle existant à une photo d'arrière-plan ou pour créer un modèle 3D à partir d'une simple photo en dessinant dessus en 3D. Styles Un style est tout simplement un ensemble de paramètres d'affichage SketchUp que vous enregistrez. Grâce aux styles, vous n'avez plus besoin de manipuler d'innombrables paramètres chaque fois que vous voulez modifier ou personnaliser l'apparence de votre modèle. De même, il n'est plus nécessaire d'avoir recours aux scènes (appelées "pages" dans les versions précédentes) pour enregistrer vos paramètres d'affichage. Un seul clic suffit pour appliquer rapidement un style à n'importe quel modèle en le choisissant dans le nouvel outil de sélection de styles. Vous pouvez personnaliser vos propres styles, les enregistrer dans une bibliothèque et partager aisément vos fichiers de style avec d'autres utilisateurs. Filigranes Les filigranes sont des images placées à l'arrière-plan ou au premier plan de la zone de dessin et qui couvrent la totalité d'une zone, comme le ciel ou le sol. Les filigranes sont particulièrement adaptés à la création d'arrière-plans pour simuler des textures de papier, sous un modèle par exemple. Vous pouvez également utiliser des filigranes pour placer des logos et d'autres éléments graphiques sur l'écran. Pour rendre leur gestion plus aisée, les filigranes ont été intégrés aux nouveaux styles de SketchUp. Arêtes de croquis Les arêtes de croquis constituent une nouvelle manière d'effectuer le rendu des arêtes afin qu'elles donnent l'impression d'avoir été tracées à la main. Elles font partie du nouveau système de styles de SketchUp. Brouillard Ajoutez un effet de brouillard à vos modèles. Outil Texte 3D L'outil Texte 3D de SketchUp vous permet désormais de créer aisément des symboles et des lettres. Vous avez le choix entre de simples contours, des surfaces pleines et du texte 3D totalement extrudé faisant appel à la plupart des polices installées sur votre ordinateur. © Google Inc. 2007 8 LayOut SketchUp 6 comprend un ensemble d'outils LayOut destinés aux dessinateurs 3D ayant besoin d'un programme de mise en page pour présenter des concepts complexes. Cette nouvelle fonction propose des outils simples pour placer, disposer, titrer et annoter des modèles SketchUp, des photos et d'autres éléments de dessin, afin d'assembler des éléments graphiques de présentation et de documentation destinés à l'impression et à l'affichage sur écran.
- 9. Améliorations apportées au texte et aux cotations Nous avons rendu les outils de texte et de cotation plus polyvalents avec la prise en charge de tailles de police qui demeurent fixes par rapport à un modèle. Nous avons également amélioré la qualité à l'écran, dans les images et à l'impression. Vitesse SketchUp est désormais jusqu'à 5 fois plus rapide en fonction des modèles d'ordinateur et du matériel utilisés. Contrôle de la direction des inférences L'utilisation des touches fléchées permet désormais d'indiquer facilement à SketchUp la direction exacte à suivre. Gauche = rouge, Haut et bas = bleu, Droite = vert. Nous avons également ajouté une fonction de basculement qui vous évitera de devoir maintenir les touches enfoncées. Sélection des composants, des matières et des styles La sélection des composants et des matières a été simplifiée pour améliorer la facilité d'utilisation. Outil Intersection Nous avons rendu la fonction d'intersection plus robuste. Nous avons également ajouté deux nouvelles méthodes d'intersection : Intersection avec la sélection et Intersection avec le contexte. Coller sur place La fonction Coller sur place est une amélioration des fonctions Copier, Couper et Coller. L'emplacement exact est mémorisé afin de favoriser le placement rapide des sélections collées. Ces améliorations sont particulièrement utiles pour le déplacement d'éléments de géométrie dans ou hors de composants. Perspective à deux points Les vues en perspective à deux points sont désormais possibles dans SketchUp. Vous pouvez recréer aisément ce style classique utilisé par les dessinateurs et les illustrateurs pour créer des rendus d'immeuble en 3D. Meilleures touches de modification Les touches de modification permettent de lancer, à tout moment d'une opération, des actions telles que la copie. Prise en charge native de Banque d'images 3D et de Google Earth Comme l'interaction avec Banque d'images 3D et Google Earth est intégrée à Google SketchUp Pro 6, il n'est plus nécessaire d'avoir recours à un module externe. © Google Inc. 2007 9
- 10. Apprentissage de SketchUp Comme tout autre logiciel, SketchUp nécessite la connaissance de quelques techniques de base pour atteindre une certaine maîtrise. Les informations présentées ci-après vous seront utiles pour apprendre à utiliser SketchUp. Didacticiels vidéo Google a créé plusieurs didacticiels vidéo destinés à faciliter l'apprentissage des outils et des procédures de dessin de SketchUp. Pour accéder à ces didacticiels, choisissez Didacticiels vidéo dans le menu Aide (Aide > Didacticiels vidéo). Vous devez être connecté à Internet pour accéder à ces didacticiels. Si un CD-ROM de SketchUp se trouve dans le lecteur de votre ordinateur, les didacticiels vidéo seront lus automatiquement. Si le CD-ROM ne se trouve pas dans votre lecteur, votre ordinateur essaiera d'accéder aux versions de didacticiel diffusées à partir du site Web de SketchUp. Vous pouvez également télécharger ces didacticiels sur votre disque dur à partir du site Web pour pouvoir les visionner sans problèmes. Didacticiels individualisés Google a également créé plusieurs didacticiels individualisés destinés à vous aider à apprendre SketchUp. Vous pouvez accéder à ces didacticiels via la commande Didacticiels individualisés du menu Aide (Aide > Didacticiels individualisés). Vous devez être connecté à Internet pour accéder à ces didacticiels. Guide d'utilisateur en ligne La version en ligne du guide d'utilisateur contient une section Concepts destinée aux utilisateurs qui ne sont pas encore familiarisés avec le dessin en trois dimensions ou l'utilisation de SketchUp. Cette section est conçue pour être lue de manière séquentielle avant d'ouvrir SketchUp pour la première fois. Vous devez être connecté à Internet pour accéder à ce guide. © Google Inc. 2007 10
- 11. Menus La plupart des commandes de SketchUp sont accessibles à l'aide de boutons d'outils et de menus déroulants. Examinez les différents menus de SketchUp pour vous familiariser avec toute la gamme de fonctions proposées. Instructeur L'Instructeur (accessible via Fenêtre > Instructeur) affiche des informations sur l'outil sélectionné. Mémento Le mémento de SketchUp, disponible via le menu Aide de SketchUp et sur le site Web sketchup.google.com, contient une liste de tous les outils, ainsi que des touches de modification qui leur sont associées. Prenez le temps d'étudier le mémento de SketchUp pour vous familiariser avec l'utilisation des outils de SketchUp. Pour afficher le mémento, cliquez sur Aide > Mémento. Barre d'état La barre d'état, située en bas de la zone de dessin de SketchUp, affiche des conseils à propos de l'outil en cours d'utilisation, notamment des informations concernant les fonctions spéciales accessibles à l'aide de raccourcis clavier. Observez régulièrement la barre d'état lorsque vous travaillez dans SketchUp, afin de découvrir les capacités avancées de chacun des outils de SketchUp. Forum d'utilisateurs Les forums SketchUp constituent un excellent moyen d'entrer en contact avec d'autres membres de la communauté des utilisateurs de SketchUp. Ces forums proposent un environnement unique dans lequel vous pourrez obtenir de l'aide, suggérer de nouvelles fonctions, fournir des conseils et partager vos modèles. Visitez les forums SketchUp en sélectionnant la commande Communauté SketchUp dans le menu Aide (Aide > Communauté SketchUp...). Vous devez être connecté à Internet pour accéder aux forums d'utilisateurs. Formation SketchUp Google propose des formations pour les utilisateurs qui souhaitent bénéficier d'une aide supplémentaire fournie par des experts de Google. Rendez-vous sur http://www.sketchup.com/training pour prendre connaissance de la liste des formations disponibles dans votre région. © Google Inc. 2007 11
- 12. Concepts Cette section du guide de l'utilisateur présente les nombreux concepts de SketchUp et de dessin 3D utilisés par l'application et la communauté des utilisateurs. Elle s'adresse principalement aux utilisateurs qui découvrent SketchUp et la modélisation 3D. Remarque : Cette section n'explique pas comment utiliser SketchUp, mais aborde les concepts majeurs à connaître pour créer des modèles 3D. Cette section comporte les rubriques suivantes : • Dessiner dans SketchUp : présentation des concepts de base à connaître pour dessiner © Google Inc. 2007 12 avec précision dans SketchUp. • Dessiner rapidement : présentation des outils et des concepts SketchUp à connaître pour dessiner rapidement. • Affichage des modèles en 3D : présentation des concepts de caméra et de manipulation d'un modèle dans l'espace 3D. • Ajout de détails à vos modèles : présentation des mécanismes permettant de donner rapidement un aspect réaliste à vos modèles SketchUp. • Présentation de vos modèles : description des concepts liés à la présentation de vos modèles à des clients. • Modélisation de terrains et de formes organiques : présentation des concepts liés à l'utilisation des outils de maillage en vue de créer à la fois des terrains et des formes organiques.
- 13. Dessiner dans SketchUp Les modèles de SketchUp sont essentiellement constitués de lignes reliées pour former les arêtes du modèle. Les faces sont automatiquement créées dès que trois lignes ou arêtes se trouvent dans le même plan (surface 2D infinie) et forment une boucle fermée. (Des lignes ou arêtes qui se trouvent dans un même plan sont dites coplanaires.) Ces combinaisons d'arêtes et de faces sont assemblées pour créer des modèles 3D. L'image ci-dessous montre trois lignes coplanaires non connectées. Ces lignes ont été dessinées à l'aide de l'outil Ligne (outil en forme de crayon). L'image suivante montre quatre lignes coplanaires connectées et la face plane en deux dimensions qui en résulte. Remarque : Tout ce que vous dessinez dans SketchUp est désigné par © Google Inc. 2007 13 le terme générique de géométrie. Pour créer un modèle en 3D, dessinez simplement vers le haut ou vers le bas en suivant la direction bleue (parallèlement aux axes bleus). Le système de coordonnées (axes) sera abordé plus loin dans cette section. L'image suivante montre la première ligne créée dans l'espace 3D.
- 14. Des faces sont créées au fur et à mesure que vous continuez à tracer des lignes en suivant les axes de couleur. L'image suivante montre trois faces créées en dessinant simplement des lignes parallèles aux trois axes (rouge, vert et bleu). Il ne reste plus qu'une ligne à tracer pour terminer le dessin d'une boîte en 3 dimensions. Remarquez que deux faces sont créées (la face avant et la face du dessus) dès que cette ligne est tracée. © Google Inc. 2007 14
- 15. L'utilisation de l'outil Ligne pour dessiner des lignes afin de former des faces offre de nombreuses possibilités dans SketchUp. Vous pouvez en outre tracer vos lignes à partir de n'importe quel point de départ (sur une autre ligne, sur une face, sur un point, etc.). Reconnaissez-vous la boîte en 3D précédente dans le modèle de maison ci-dessous ? Regardez autour de vous, voyez comme tous les objets qui vous entourent sont dotés de faces. Certaines faces sont arrondies, d'autres sont plates. Remarquez également que tous les objets possèdent des arêtes qui délimitent des faces, telle une arête de tablette d'étagère. Remarque : SketchUp n'est pas une application de CAO (Conception Assistée par Ordinateur). Les applications de CAO sont spécifiquement conçues pour représenter des informations concrètes, alors que SketchUp est destiné à l'exploration et au dessin de concepts et d'idées (ce qui ne vous empêche pas de dessiner des modèles aussi concrets et précis que ceux obtenus à l'aide d'applications de CAO). Il est possible d'importer des fichiers SketchUp dans plusieurs applications de CAO en vue d'un traitement ultérieur, et d'importer des fichiers CAO dans SketchUp pour créer rapidement des modèles 3D. © Google Inc. 2007 15
- 16. Présentation des entités Comme nous l'avons mentionné précédemment, SketchUp permet de combiner des lignes pour créer des faces. Les lignes (également appelées arêtes) et les faces constituent deux des nombreux éléments de construction (appelés entités) utilisés pour créer des modèles dans SketchUp. La liste ci-dessous résume l'ensemble des entités utilisées dans SketchUp. Nom Remarques Ligne Les lignes utilisées dans SketchUp sont droites. Ces lignes, également appelées arêtes, constituent les éléments de construction de base de tous les modèles de SketchUp. Face Les faces sont automatiquement créées dès que trois arêtes coplanaires forment une boucle fermée. Les faces présentent une partie avant (recto) et une partie arrière (verso). Dans SketchUp, le recto des faces est toujours, dans la mesure du possible, tourné vers l'extérieur de vos modèles, mais il peut arriver que vous deviez indiquer à SketchUp le sens à donner à chacune des faces. Cercle Les cercles, les arcs et les courbes sont constitués de plusieurs © Google Inc. 2007 16 lignes ou arêtes. Arc Polygone Courbe Polyligne 3D Groupe Les entités groupe sont utilisées pour combiner plusieurs entités dans votre modèle, afin d'effectuer rapidement certaines opérations telles que la copie. Composant Les entités composant sont similaires aux groupes, mais elles peuvent être réutilisées dans tous vos modèles SketchUp. Les composants ne sont en fait que des modèles SketchUp utilisés au sein d'autres modèles SketchUp. Ligne de guidage Les entités ligne de guidage sont des lignes temporaires utilisées comme guides pour le dessin. Cotation Les cotations sont des notes indiquant la longueur d'une arête ou d'un rayon. Surface Les entités surface sont obtenues en combinant plusieurs faces afin de donner une impression lisse. Plan de section Image Image importée, tramée ou à base de pixels. Texte Le texte peut être libre (flottant) ou lié à une entité spécifique à l'aide d'un trait de légende.
- 17. Système de coordonnées de SketchUp SketchUp utilise un système de coordonnées 3D dans lequel les points sont identifiés dans l'espace par leur position le long de trois axes de dessin : plus ou moins X, Y et Z (au-dessus/ en dessous du sol). Dans SketchUp, plus ou moins X sont représentés respectivement par des lignes rouges continues et des lignes rouges pointillées ; Y, par des lignes vertes continues et des lignes vertes pointillées ; et Z (parties au-dessus et en dessous du sol), respectivement par des lignes bleues continues et des lignes bleues pointillées. Le plan délimité par l'axe rouge et l'axe vert est appelé plan du sol. Enfin, le terme origine est utilisé pour définir le point d'où partent tous les axes. L'image suivante montre les axes de dessin dans SketchUp (les lignes ont été épaissies pour rendre les axes plus visibles). Le cercle noir représente l'origine. Il est important de bien comprendre le système de coordonnées de SketchUp, car le moteur d'inférence de SketchUp (qui sera expliqué plus tard) vous aide à dessiner de manière plus précise. © Google Inc. 2007 17
- 18. Utilisation du moteur d'inférence SketchUp possède un moteur d'inférence invisible dont le rôle est de vous aider à dessiner des modèles précis et réalistes. Ce moteur localise, ou infère, des points à partir d'autres points de votre modèle, comme le centre d'un cercle, le milieu d'une ligne, une ligne perpendiculaire au plan du sol, un point sur une surface, un point sur une arête, etc. SketchUp vous signale ces points en utilisant à la fois des indicateurs de couleur et des infobulles, qui consistent en des messages affichés à l'écran et indiquant l'emplacement du curseur au fur et à mesure que vous dessinez une entité. Ainsi, SketchUp affiche le message "Sur la face" dès que le curseur touche une face. L'image suivante montre cinq infobulles d'inférence courantes. Des informations supplémentaires sur le moteur d'inférence, y compris sur les types d'inférence, sont disponibles dans la section Interface utilisateur de ce guide. La première étape à suivre pour dessiner dans SketchUp consiste à apprendre comment dessiner avec précision en suivant les repères placés par le moteur d'inférence. Il suffit de sélectionner l'outil Ligne (icône en forme de crayon dans la barre d'outils) et de commencer à dessiner. Pendant que vous dessinez, notez bien les infobulles présentées à l'écran par le moteur d'inférence. La plupart des objets que vous créez dans SketchUp peuvent être créés par inférence à l'aide de l'outil Ligne. Une fois que vous aurez maîtrisé l'utilisation du moteur d'inférence, il ne vous restera plus qu'à apprendre à dessiner plus vite. = Fonction disponible uniquement dans SketchUp Pro © Google Inc. 2007 18
- 19. Dessiner rapidement Comme l'indique la section intitulée Dessiner dans SketchUp, vous pouvez utiliser l'outil Ligne et le moteur d'inférence pour dessiner pratiquement tout ce que vous voulez dans SketchUp. Il est recommandé d'utiliser l'outil Ligne et le moteur d'inférence pour créer ses modèles initiaux. Astuce : Apprenez à dessiner avec précision avant d'apprendre à dessiner vite, cela vous permettra d'acquérir plus rapidement la maîtrise de SketchUp. SketchUp propose plusieurs concepts qui vous aideront à dessiner rapidement. Il s'agit des concepts de division et de réparation, de poussée et de traction, de géométrie adhérente, de pliage automatique et d'intersection. Division et réparation de la géométrie Certains outils accélèrent la réalisation du dessin de manière très significative en vous permettant de modifier la géométrie existante. L'outil Ligne, par exemple, peut être utilisé pour diviser des faces et des arêtes afin de créer de nouvelles faces et arêtes indépendantes. Il suffit pour cela de diviser la face ou l'arête à l'aide d'une autre arête. Cela revient à découper une feuille de papier en deux afin d'obtenir deux feuilles distinctes. L'image suivante montre comment deux faces sont créées lorsque l'on divise la face à l'aide d'une ligne. Remarquez que l'image située à gauche présente une face supérieure pleine, tandis que celle de droite présente deux faces indépendantes après la division à l'aide d'une ligne. Remarquez également que la ligne de division ne passe pas à travers tout le modèle de haut en bas, mais qu'elle ne fait que couper la face supérieure en deux. © Google Inc. 2007 19
- 20. L'image suivante montre comment les arêtes à chaque extrémité de la face ont été divisées pour créer des arêtes supplémentaires. La face de l'image de gauche est délimitée par quatre arêtes, tandis que dans l'image de droite, quatre arêtes entourent chacune des deux faces (l'arête du milieu étant commune aux deux faces supérieures). Si vous supprimez la ligne commune aux deux faces dans l'image de droite, les deux faces seront réunies, ou réparées, pour ne former qu'une seule face. Ces opérations de division et de réparation sont courantes dans SketchUp. Poussée et traction L'outil Pousser/Tirer vous permet de sélectionner n'importe quelle face dans SketchUp et de la pousser (ou tirer) pour l'éloigner (ou la rapprocher) d'un point de départ (ces opérations sont également appelées extrusions). Le fait de pousser permet de réduire une portion de votre modèle en l'éloignant de son point de départ le long d'un axe unique. L'image suivante montre la face située à droite sur la face divisée (illustrée précédemment) après qu'elle a été poussée vers le bas en direction du sol. L'image précédente contient huit faces pouvant être poussées. Pouvez-vous les identifier ? (Certaines sont cachées.) © Google Inc. 2007 20
- 21. Le fait de tirer permet d'agrandir une portion de votre modèle en l'éloignant de son point de départ le long d'un axe unique. L'image suivante montre la même face après qu'elle a été tirée vers le ciel. Toute face de SketchUp peut être poussée ou tirée (sous réserve de certaines limitations mineures). Dans les deux images, la partie gauche du cube conserve sa taille initiale, tandis que la partie droite a été poussée et tirée (réduite et agrandie) de manière indépendante. L'outil Pousser/Tirer est l'un des outils les plus largement utilisés dans SketchUp pour donner un aspect de volume aux modèles. Manipulation des faces connectées La géométrie utilisée dans SketchUp est adhérente, ce qui signifie qu'elle peut être manipulée (par déformation, distorsion ou pliage) en sélectionnant une arête ou une face et en déplaçant l'arête ou la face à l'aide de l'outil Déplacer (ce qui entraîne également le déplacement de toutes les entités "collées" à la face ou à l'arête). Voici trois exemples de géométrie adhérente dans SketchUp : 1. L'image ci-dessous montre le déplacement, à l'aide de l'outil Déplacer, d'une ligne qui divise la face supérieure d'une boîte. Les faces connectées à la ligne du milieu ont suivi la ligne dans son déplacement pour créer un effet de toiture. © Google Inc. 2007 21
- 22. 2. L'image suivante montre le déplacement de la face supérieure gauche vers le bas dans la direction de l'axe bleu. Après cette action, la face supérieure de droite fait un angle qui crée une pente sur l'un des côtés. 3. Enfin, la dernière image montre le déplacement vers la gauche de l'arête supérieure de gauche. Le modèle est transformé en forme trapézoïdale. Veillez à utiliser l'outil Déplacer pour saisir et déplacer des arêtes et des faces lorsque vous commencerez à manipuler des modèles dans SketchUp. Astuce : L'expérimentation et l'aspect ludique ont un rôle extrêmement important dans le processus d'apprentissage de SketchUp ! Apprenez d'abord à dessiner avec précision avant d'utiliser les concepts de dessin rapide présentés dans cette section. Pliage automatique Dans SketchUp, les faces doivent nécessairement rester planes en toutes circonstances. La fonction de pliage automatique, ou de pliure, de SketchUp permet d'aplanir, chaque fois que cela est nécessaire, toute face ayant été déformée par une opération quelconque. Dans l'image de gauche ci-dessous, la face supérieure d'un volume hexagonal (créé à l'aide de l'outil Polygone, puis de l'outil Pousser/Tirer) a fait l'objet d'une rotation à l'aide de l'outil Faire pivoter. Comme les différents éléments des modèles de SketchUp sont solidaires par nature, les côtés de la forme qui partagent des arêtes communes avec la face supérieure ont subi un effet de torsion et de pliage dû à l'opération de rotation (image de droite). © Google Inc. 2007 22
- 23. Ce qui est invisible sur l'image, c'est que SketchUp a créé une géométrie cachée lors de l'exécution de cette opération de pliage automatique. L'image suivante montre la forme 3D avec la géométrie cachée représentée par des lignes pointillées. Vous pouvez remarquer que chaque face tordue est en réalité constituée de deux faces triangulaires. Intersections (opérations booléennes) SketchUp permet d'obtenir aisément une géométrie complexe via l'intersection de deux formes géométriques (telles qu'une boîte et un tube), la création de nouvelles arêtes à l'intersection de ces éléments, la fusion de la géométrie et la suppression de certaines parties de la géométrie combinée. L'image de gauche ci-dessus montre un cylindre placé dans un tube. Remarquez qu'aucune ligne n'est visible à l'intersection des deux formes, ce qui indique que ces dernières n'ont pas réellement fusionné. Un outil spécial, appelé Intersection avec le modèle, est utilisé pour créer des lignes d'intersection (voir image du milieu), afin de fusionner les deux formes pour en créer une nouvelle. Enfin, la forme du cylindre est supprimée (en utilisant l'outil Effacer sur les arêtes du cylindre). Comme des lignes d'intersection ont été créées, la surface courbe résultante demeure à l'intérieur du tube, ce qui permet d'obtenir une nouvelle forme géométrique complexe (image de droite). © Google Inc. 2007 23
- 24. Outils SketchUp La plupart des entités de SketchUp, y compris les arcs et les cercles, ne sont en fait qu'une combinaison de petites lignes (ou arêtes). Heureusement, l'outil Ligne n'est pas le seul dont vous disposer pour dessiner tous vos modèles. SketchUp vous propose de nombreux autres outils qui vous aideront à travailler vite. Certains de ces outils sont destinés à la création d'entités courantes telles que les cercles, les arcs, les polygones ou les lignes à main levée. D'autres permettent de dessiner rapidement des modèles complexes en modifiant des modèles existants (en divisant, déformant et même en fusionnant la géométrie). Les outils proposés par SketchUp sont regroupés en cinq catégories : les outils principaux (utilisés fréquemment pour sélectionner et modifier la géométrie), les outils de dessin (utilisés pour créer la géométrie), les outils de modification (utilisés pour modifier la géométrie existante), les outils de construction (utilisés pour créer des lignes ou des points de construction et constituer les références de votre modèle), les outils de caméra (utilisés pour visualiser la géométrie, ils seront abordés plus tard) et les outils de visite virtuelle (utilisés pour explorer votre modèle). Le tableau suivant présente la liste de tous les outils de dessin et de modification : Outil Type Remarques Ligne Dessin Peut être utilisé pour la création, l'intersection ou la division d'une face ou d'une autre ligne (arête) Arc Dessin Peut être utilisé pour la création, l'intersection ou la division d'une face ou d'une autre ligne (arête) Main levée Dessin Peut être utilisé pour la création, l'intersection ou la division d'une face ou d'une autre ligne (arête) Rectangle Dessin Peut être utilisé pour la création, l'intersection ou la division d'une face ou d'une autre ligne (arête) Cercle Dessin Peut être utilisé pour la création, l'intersection ou la division d'une face ou d'une autre ligne (arête) Polygone Dessin Peut être utilisé pour la création, l'intersection ou la division d'une face ou d'une autre ligne (arête) Sélectionner Principaux Utilisé pour sélectionner des entités Effacer Principaux Utilisé pour effacer la géométrie et réparer les faces Colorier Principaux Utilisé pour appliquer des matières (combinaisons de couleurs et de textures) © Google Inc. 2007 24 Positionner la texture* Modification Utilisé pour manipuler des matières peintes sur une surface Déplacer Modification Utilisé pour déplacer, déformer (pliage automatique) et copier des entités Faire pivoter Modification Mettre à l'échelle Modification Pousser/Tirer Modification Utilisé pour agrandir ou réduire la géométrie Suivez-moi Modification Utilisé pour dupliquer un profil le long d'une trajectoire
- 25. © Google Inc. 2007 25 Intersection avec le modèle* Modification Utilisé pour créer une géométrie complexe en assemblant des géométries séparées Décalage Modification Texte 3D Construction Utilisé pour dessiner de la géométrie de texte en 3 dimensions Mètre Construction Utilisé pour obtenir des mesures et créer des lignes de construction Rapporteur Construction Utilisé pour définir des angles Axes Construction Cotations Construction Utilisé pour calculer et afficher les cotes Texte Construction Plan de section Construction Utilisé pour créer des effets de coupe * Ces éléments sont disponibles dans les menus (pas dans la barre d'outils) et sont abordés dans la section du guide de l'utilisateur consacrée aux outils. Chacun de ces outils sera abordé ultérieurement dans ce guide. Nous vous recommandons toutefois de commencer par l'apprentissage des outils Ligne et Effacer, puis des outils Orbite (voir section suivante), Pousser/Tirer et Déplacer. Remarque : La plupart des outils de dessin peuvent également servir à effectuer des modifications. L'outil Ligne peut, par exemple, être utilisé pour tracer une ligne afin de diviser une face.
- 26. Visualisation des modèles en 3 dimensions SketchUp utilise le concept de caméra pour représenter votre point de vue sur le modèle. Imaginez simplement que vous (l'utilisateur) êtes une caméra braquée sur le modèle que vous êtes en train de dessiner. Il s'agit d'un concept particulièrement important si vous souhaitez explorer votre modèle (une maison par exemple) en vous déplaçant à l'intérieur comme vous le feriez dans la réalité. SketchUp vous permet dans ce cas de définir une hauteur et un angle de point de vue spécifiques et de vous déplacer dans le modèle comme s'il était réel. Manipulation de la caméra SketchUp démarre avec un angle de caméra (l'angle de vue sur le modèle) perpendiculaire au sol, comme si vous regardiez directement le long de l'axe bleu vers le sol. Cet angle de caméra est utilisé comme angle par défaut, car la plupart des modèles de SketchUp, tels que les maisons et les paysages, partent du sol ou du plan rouge/vert. Remarquez que seul le plan du sol est visible dans l'image ci-dessous. Cette image donne l'impression que vous regardez vers le bas dans le sens de l'axe bleu (vous, la caméra, êtes suspendu en l'air et regardez directement vers le sol). Cet angle ne vous donnera toutefois pas la sensation d'espace 3D. Pour obtenir cette sensation, ouvrez SketchUp, dessinez une forme de départ et déplacez la caméra en orbite à l'aide de l'outil Orbite. L'image suivante montre le même modèle après un déplacement en orbite. © Google Inc. 2007 26
- 27. Outils Caméra SketchUp fournit d'autres moyens de manipuler la caméra (votre point de vue), notamment les zooms avant et arrière et le panoramique. Le tableau suivant présente la liste de tous les outils de caméra disponibles dans SketchUp : Outil Type Orbite Caméra Panoramique Caméra Zoom Caméra Fenêtre de zoom Caméra Zoom étendu Caméra Positionner la caméra Visite Visite Visite Pivoter Visite Perspective et projection axonométrique SketchUp vous permet également de visualiser vos modèles en projection axonométrique ou en perspective. Le terme "axonométrique" signifie "mesurable à partir des axes", et une projection axonométrique est une vue de modèle dans laquelle les lignes sont parallèles à la fois en 3D et en 2D. Les longueurs des lignes d'une projection axonométrique respectent en outre une échelle donnée lorsqu'elles sont imprimées (par exemple, 10 cm dans SketchUp = 1 cm sur le papier). L'image suivante présente une projection axonométrique sur laquelle on peut remarquer que les lignes de la toiture et des murs sont parallèles. © Google Inc. 2007 27
- 28. La perspective, quant à elle, déforme la vue afin de représenter le modèle comme si les lignes se rétrécissaient à l'horizon (certains éléments paraissent plus proches, tandis que d'autres sont plus lointains ; les entités ne sont pas à l'échelle). L'image suivante présente une projection en perspective. SketchUp utilise par défaut une vue en perspective, mais vous pouvez basculer vers la vue axonométrique si vous préférez adopter un point de vue similaire à ce que vous pourriez voir lors du dessin d'objets 3D dans un espace 2D (comme lorsque vous dessinez un cube sur une feuille de papier). Remarque : La vue de caméra isométrique proposée dans SketchUp ne correspond pas à une projection isométrique, où tout ce qui se trouve le long des axes x, y ou z est proportionnel. Cette vue ne fait qu'afficher votre modèle en vue de ¾ et constitue un angle de caméra standard pour la visualisation de modèles dans un espace 3D. Calques Les calques de SketchUp sont utilisés pour contrôler la visibilité de la géométrie au sein des modèles de grande taille. Ces calques sont des attributs dotés de noms tels que "Calque0", "Calque9" ou "Chaises". Chaque élément peut être affecté à différents calques. Ainsi, toutes les entités Composant qui sont des chaises peuvent être affectées au calque "Chaises" par exemple. Ce calque peut ensuite être temporairement caché pour masquer de la vue tout ce qui s'y trouve. Remarque : Les éléments géométriques d'un calque ne sont pas séparés des éléments géométriques des autres calques. Par exemple, deux faces partageant une arête commune seront affectées par toute modification de cette arête, quel que soit le calque sur lequel elles se trouvent. "Calque0" par défaut Le Calque0 constitue le calque par défaut de SketchUp. Toutes les entités sont automatiquement placées sur ce calque, sauf si vous créez un autre calque, que vous désignez ce dernier comme calque actif et que vous créez de nouvelles entités sur le nouveau calque. © Google Inc. 2007 28
- 29. Ajout de détails à vos modèles Vous serez probablement amené à créer des modèles de plus en plus élaborés au fur et à mesure que vous vous familiariserez avec SketchUp. SketchUp contient plusieurs éléments qui permettent de créer rapidement des modèles réalistes ou très détaillés. Ces éléments comprennent les composants, les matières, les ombres et les styles. Matières SketchUp vous permet d'appliquer de la couleur et des matières sur les faces, afin d'apporter plus de détails et de réalisme à vos modèles. Les matières sont essentiellement des éléments dotés d'une couleur et d'une texture (facultative et provenant d'un fichier d'image). Un parement gris et d'apparence ou de texture similaire à celle d'un véritable panneau de parement composite constitue un exemple de matière. L'image suivante montre un bâtiment peint à l'aide de matières de parement composite gris et d'une toiture à bardeaux grise. Une matière similaire à de l'herbe est utilisée pour le sol. Comme pour les composants, SketchUp comprend une bibliothèque de matières. Vous pouvez appliquer ces matières à vos modèles à l'aide de l'outil Colorier. Vous pouvez également créer vos propres matières soit dans SketchUp (à l'aide de la roue chromatique), soit en important des images de texture (telles qu'une image de plancher en bois). Il est en fait possible d'importer une image d'objet réel (l'image d'une voiture par exemple) et de l'appliquer à votre modèle 3D pour lui donner un aspect plus vrai que nature ! Matière par défaut Toute géométrie créée dans SketchUp se voit attribuer une matière par défaut. Cette matière par défaut peut être modifiée en coloriant la géométrie à l'aide d'une autre matière. © Google Inc. 2007 29
- 30. Transparence des matières Les matières possèdent une propriété d'opacité (une valeur comprise entre 0 et 100 pour cent) qui autorise la création d'éléments au comportement similaire à celui du verre. Appliquez ces matières sur des faces pour créer des fenêtres. Les faces possèdent deux côtés. Les matières de SketchUp sont généralement appliquées à un seul côté de face à la fois. L'application d'une matière transparente sur un côté peint avec la matière par défaut a un effet sur les deux côtés de la face qui devient alors transparente des deux côtés à la fois. Si le verso de la face a déjà été colorié avec une matière non transparente, l'application d'une matière transparente sur le recto ne permet pas de rendre le verso transparent. De même, si vous coloriez le verso d'une face à l'aide d'une matière transparente différente, le recto n'est pas modifié par cette opération. Par conséquent, en appliquant une matière propre à chaque côté d'une face, il est possible d'obtenir des faces transparentes présentant différents niveaux de transparence et différentes couleurs de chaque côté. Groupes et composants Les groupes et les composants sont des entités capables de contenir d'autres entités. Les groupes sont généralement utilisés pour combiner plusieurs entités en une seule, afin de gagner du temps lors de certaines opérations (telle que la copie ou le déplacement) effectuées sur plusieurs entités. Vous pouvez, par exemple, dessiner un modèle, regrouper les entités constituant le modèle, puis déplacer l'ensemble du modèle. Les caractéristiques des groupes sont décrites ci-après : • Rapidité de sélection : la sélection d'un groupe entraîne celle de tous les éléments qui en © Google Inc. 2007 30 font partie. • Isolation de la géométrie : les entités du groupe sont protégées du reste du modèle. La géométrie extérieure au groupe n'a pas d'effet sur la géométrie à l'intérieur du groupe. • Organisation du modèle : les groupes peuvent être imbriqués au sein d'autres groupes pour former un ensemble hiérarchisé de sous-groupes. • Matière de groupe spécifique : l'ensemble du groupe peut être associé à une matière propre, distincte des matières attribuées individuellement aux différentes entités de ce groupe. Pour plus d'informations, reportez-vous à la section de cette rubrique consacrée aux matières. • Axes de dessin : les groupes disposent de leurs propres axes de dessin internes. • Alignement et découpe d'ouverture : les groupes possèdent un comportement spécial qui leur permet de s'aligner correctement et de rester collés aux faces sur lesquelles ils sont placés (ainsi que de découper des ouvertures dans ces faces).
- 31. Les composants sont des groupes dotés de comportements particuliers qui leur permettent d'être insérés dans d'autres modèles. Vous pouvez, par exemple, créer un modèle de voiture à intégrer à d'autres modèles SketchUp tels qu'un modèle de maison. Tout modèle que vous créez peut servir de composant. Outre les caractéristiques propres aux groupes, les composants présentent les caractéristiques suivantes : • Comportement des copies : chaque fois que vous insérez un composant dans un modèle, ce dernier est considéré comme une copie de définition de composant. La définition de composant constitue l'original qui définit l'apparence et le comportement de toutes les copies du composant (créées lorsque vous insérez le composant dans un modèle). Toute modification d'une copie de composant entraîne la modification correspondante de la définition et de toutes les autres copies. Toutefois, certaines actions, telles que le redimensionnement d'une copie à l'échelle, ne modifient que la copie elle-même. • Amélioration des performances : les composants permettent à SketchUp d'utiliser les ressources de votre ordinateur de manière plus efficace, car les informations nécessaires pour décrire un composant ne sont stockées qu'une seule fois, dans la définition du composant, puis référencées pour toutes les copies du composant. • Axes de dessin : les composants affichent leurs propres axes de dessin internes lorsque © Google Inc. 2007 31 vous les modifiez. • Alignement et découpe d'ouverture : vous pouvez définir un comportement d'alignement et de découpe d'ouverture lorsque vous créez des composants (ce comportement est défini par défaut pour les groupes). Remarque : Il est possible de définir les caractéristiques d'un composant au cours de sa création.
- 32. Contexte de groupe et de composant Les entités d'un groupe ou d'un composant existent au sein de l'étendue ou du contexte du groupe ou du composant. Il est possible de modifier un groupe ou un composant dans son ensemble (en influant sur toutes les entités du groupe ou du composant) ou de modifier des entités individuelles (dans le contexte du groupe ou du composant) d'un groupe ou d'un composant. Vous pouvez en outre incorporer des composants dans d'autres composants, des groupes au sein de composants, des composants au sein de groupes, etc. L'image suivante illustre la sélection (signalée par la couleur de sélection jaune) d'un composant étagère à l'aide de l'outil Sélectionner. Cette étagère est composée de plusieurs sous-composants © Google Inc. 2007 32 tels que les planches. L'image suivante montre le composant étagère en cours de modification. Vous pouvez remarquer que l'étagère est inscrite dans une boîte englobante pointillée pour indiquer que l'on se trouve dans le contexte du composant. Dans cet exemple, un sous-composant (l'une des planches de l'étagère) a été sélectionné. Cette planche se trouve dans le contexte de l'étagère. Remarquez également que les axes du composant sont affichés dans le coin inférieur gauche.
- 33. Enfin, la dernière image montre le composant planche en cours de modification. Remarquez qu'à présent le composant et la planche sont chacun entourés d'une boîte englobante pointillée. Les entités, telles que les lignes et les faces, qui composent cette planche individuelle sont considérées comme faisant partie du contexte de la planche. Bibliothèques de composants Des bibliothèques de composants ont été créées et incluses dans SketchUp pour vous permettre d'ajouter aisément des détails à vos modèles. Ces composants comprennent entre autres des composants architecturaux standard (portes, fenêtres, etc.), des personnages, des voitures, des arbres et des formes géométriques. Vous pouvez également créer vos propres bibliothèques de composants à partir de composants préexistants ou de composants que vous avez créés. Remarque : La section de téléchargement du site Web de SketchUp (www.sketchup.com) met à votre disposition des bibliothèques de composants supplémentaires adaptées à différents domaines. © Google Inc. 2007 33
- 34. Axes de composant Les composants disposent de leurs propres axes qui sont, par défaut, alignés sur les axes généraux de la fenêtre de dessin. Il est possible de déplacer ces axes pour modifier le placement du composant dans le modèle. Comportement de découpe et de collage Les composants, tels que les portes et les fenêtres, peuvent être conçus de façon à pouvoir être placés sur des surfaces orientées de manière particulière, comme les surfaces verticales des murs. Ce comportement est appelé comportement de collage d'un composant. De même, il est possible de créer des composants capables de découper automatiquement des ouvertures dans des surfaces, tel un composant fenêtre capable de découper une ouverture dans un mur. Ce comportement est appelé comportement de découpe d'un composant. Calques, groupes et composants Les calques constituent un mécanisme de contrôle de la visibilité des entités d'un modèle. Les entités peuvent être affectées à différents calques d'un modèle et ces calques, ainsi que leur contenu, peuvent être affichés indépendamment. Les groupes et les composants sont utilisés pour isoler la géométrie sous la forme de sous-modèles d'un modèle général (un composant chaise dans un modèle représentant une pièce par exemple). Remarque : Les entités d'un groupe ou d'un composant peuvent se trouver sur plusieurs calques différents. Styles Un style est un ensemble prédéfini de paramètres d'affichage qui peut être appliqué à un modèle, et à la zone de dessin, pour lui donner un aspect particulier. Un type d'arête, un type de face, une couleur de ciel ou d'arrière-plan, un filigrane et d'autres effets de zone de dessin (tels que la couleur utilisée pour représenter la géométrie sélectionnée) peuvent constituer un style. SketchUp propose plusieurs styles, certains plus indiqués pour le dessin d'un modèle (car ils n'utilisent pas d'effets de rendu intensifs), d'autres convenant plutôt à l'impression ou à la présentation des modèles (car ils ont recours à des effets de rendu qui donnent au modèle un aspect de dessin à main levée). Un style prédéfini peut, par exemple, utiliser un type d'arêtes floues, un type de face en mode lignes cachées, un arrière-plan blanc, un ciel bleu, un sol brun, etc. Arêtes de croquis SketchUp vous permet d'appliquer divers types d'arêtes à votre modèle, notamment des arêtes de croquis qui évoquent le dessin à main levée. Les arêtes de croquis sont différentes des autres styles d'arêtes de SketchUp, car contrairement aux autres types d'arêtes prédéfinis, vous pouvez créer vos propres arêtes de croquis à l'aide d'applications graphiques telles que PhotoShop. Ces arêtes ne sont en fait qu'une simple collection de traits à main levée qui, combinés et appliqués à un modèle, lui donnent un aspect unique de dessin à main levée. Filigranes Les filigranes sont des images placées à l'arrière-plan ou au premier plan de la zone de dessin et qui couvrent la totalité d'une zone, comme le ciel ou le sol. Les filigranes sont particulièrement adaptés à la création d'arrière-plans, pour simuler des textures de papier sous un modèle par exemple. Vous pouvez également utiliser des filigranes pour placer des logos et d'autres éléments graphiques sur l'écran. © Google Inc. 2007 34
- 35. Ombres SketchUp permet d'ajouter des ombres à vos modèles comme s'ils se trouvaient dans un environnement réel. Ces ombres peuvent varier en fonction de l'heure du jour et de l'emplacement géographique du modèle dans le monde réel. Vous pouvez par exemple définir des ombres afin d'obtenir l'aspect réel d'un modèle de maison à 10:20, le 10 décembre à Paris (emplacement par défaut). Enfin, les ombres de SketchUp sont conçues pour donner un aperçu visuel dynamique à mesure que vous modifiez la géométrie et l'angle de vue de la caméra. La fonction Projeter des ombres de SketchUp constitue un moyen idéal pour donner une impression accrue de profondeur et de réalisme à vos modèles. Remarque : Même si les angles des ombres projetées par SketchUp sont corrects, l'effet de rendu ne se veut pas photoréaliste. Toutefois, SketchUp peut exporter ses modèles vers d'autres applications dont la fonction de rendu photoréaliste est justement le point fort. © Google Inc. 2007 35
- 36. Ombres au sol Les ombres au sol utilisent les faces de votre modèle pour créer un ensemble de faces aplaties sur le plan du sol. Ces faces sont coloriées et positionnées en fonction de la couleur de fond et de l'angle du soleil. Bien que les ombres au sol soient plus rapides à développer que les ombres sur les faces, l'illusion qu'elles créent ne fonctionne que sur le plan du sol. L'image suivante montre un modèle dont toute la géométrie se trouve sur le plan du sol ou au-dessus de ce dernier. Remarque : Si votre modèle comporte de la géométrie sous le plan du sol, les ombres au sol créent une géométrie inattendue appelée artefacts. Les ombres au sol conviennent aux modèles dotés d'arrière-plans de couleur unie et dans lesquels toute la géométrie se trouve au-dessus du plan du sol. © Google Inc. 2007 36
- 37. Ombres sur les faces Les ombres appliquées aux faces utilisent l'angle des rayons du soleil pour projeter des ombres en fonction de l'emplacement des faces par rapport aux autres faces. L'exemple ci-dessous montre une ombre projetée sur des escaliers, en fonction de la face du rectangle vertical en 3D. Les calculs utilisés pour créer des ombres sur les faces sont toutefois complexes et ralentissent les performances de votre ordinateur pour les modèles de grande taille. Remarque : Les faces dont l'opacité est inférieure à 70 pour cent sont considérées comme transparentes et ne projettent pas d'ombre. Les faces dont le niveau d'opacité est supérieur à 70 pour cent projettent des ombres. Il est impossible de projeter des ombres sur des faces transparentes. L'image suivante montre un rectangle transparent (niveau d'opacité inférieur à 70 pour cent) qui ne projette pas d'ombre (à gauche) et un rectangle opaque (opacité supérieure ou égale à 70 pour cent) qui projette une ombre (à droite). Ces deux systèmes d'ombres sont conçus pour être complémentaires et il est souvent nécessaire de les activer simultanément. © Google Inc. 2007 37
- 38. Présentation de vos modèles Plusieurs tâches peuvent être effectuées après avoir créé un modèle. Exemple : • ajouter des cotations, des effets de coupe et d'autres entités à votre modèle afin de les utiliser pour la documentation de l'objet réel ; • présenter le modèle sous forme d'animation dans SketchUp ; • imprimer le modèle ; • exporter la totalité du modèle ou certaines portions (telles qu'une tranche) en vue d'un traitement ultérieur dans une autre application. Effets de coupe SketchUp vous permet de créer des effets de coupe qui sont le résultat du sectionnement du modèle en vue d'en dévoiler les parties internes et, éventuellement, de les modifier. L'image suivante montre un modèle d'immeuble avec un effet de coupe actif qui permet au concepteur de travailler sur les éléments internes du modèle ou de les présenter au client. © Google Inc. 2007 38
- 39. Le modèle suivant montre l'effet de coupe résultant d'une section effectuée à travers le modèle d'une tasse. Plans de section Les effets de coupe sont créés à l'aide de plans de section qui sont des entités particulières utilisées pour contrôler la sélection, le placement, l'orientation et le sens de la tranche. Les plans de section sont générés à l'aide de l'outil Plan de section. L'image ci-dessus montre une entité plan de section en intersection avec la tasse pour créer une coupe à travers l'objet. © Google Inc. 2007 39
- 40. Tranches Le terme tranche désigne les contours mis en évidence après avoir fait passer un plan de section à travers le modèle. L'image suivante montre une tranche indiquée en rouge. Ces arêtes se comportent comme des arêtes virtuelles dynamiques qui varient continuellement à mesure que vous déplacez le plan de section à travers votre modèle à l'aide de l'outil Déplacer. Vous pouvez créer un groupe à partir de ces arêtes, lorsque vous sectionnez horizontalement un modèle de maison par exemple, afin de créer une représentation en fil de fer du modèle (le contour d'un plan d'étage par exemple). Exportez ensuite cette tranche dans une application de CAO afin d'y ajouter des détails (tels que les détails de construction des murs). Animations SketchUp vous permet de créer diverses scènes, similaires aux diapositives des logiciels de présentation traditionnels, contenant chacune des représentations de votre modèle obtenues en faisant varier certains paramètres (point de vue, effets de coupe, etc.). Ces scènes peuvent être combinées et visionnées de manière séquentielle afin de constituer une animation. Le moteur d'animation peut être réglé pour insérer graduellement des transitions entre les effets des différentes scènes, afin d'obtenir une présentation réellement dynamique. © Google Inc. 2007 40
- 41. Modélisation de terrain et de formes organiques SketchUp applique le concept du "bac à sable", qui désigne une surface que l'on peut générer et manipuler à l'aide des outils Bac à sable. Dans SketchUp (et dans d'autres outils de modélisation 3D), un bac à sable est habituellement appelé surface TIN (triangulated irregular network) selon la terminologie utilisée dans le domaine de la modélisation de terrain. L'image suivante montre une surface TIN (bac à sable) dans SketchUp. Remarque : Les termes surface TIN, bac à sable et terrain sont utilisés de manière interchangeable dans cette documentation. Une surface TIN est similaire à un bac à sable, car elle est limitée et contient une surface modelée (le sable). Les outils Bac à sable regroupent les outils de SketchUp destinés à la création et à la manipulation des surfaces TIN. L'image ci-après montre une surface TIN dont la géométrie cachée est affichée dans SketchUp, afin que vous puissiez visualiser les triangles constituant la surface TIN. Les surfaces TIN utilisées dans SketchUp ne sont rien d'autre que de simples faces triangulaires reliées entre elles et qui, une fois lissées, prennent l'aspect d'une surface lisse continue. Remarquez que les outils Bac à sable ne sont pas limités à la création de terrain, ils permettent également de créer des formes organiques (formes qui semblent avoir été fabriquées à la main). Vous pouvez utiliser ces outils pour créer un visage, un bol ou une piscine par exemple. © Google Inc. 2007 41
- 42. Le maillage polygonal constitue un autre type de surface similaire aux surfaces TIN et manipulable à l'aide des outils Bac à sable. Un maillage polygonal est semblable à une surface TIN, mais il est constitué de faces dotées de plus de trois sommets. Remarque : Les outils Bac à sable de SketchUp, "Bac à sable à partir de zéro" et "Bac à sable à partir des contours", ne créent que des surfaces TIN, mais vous pouvez importer ou créer (manuellement) un maillage polygonal à l'aide d'autres outils SketchUp. Triangulation Les triangles d'une surface TIN peuvent être orientés dans différentes directions. L'orientation des triangles est appelée triangulation. Vous remarquerez que dans l'image précédente, certains triangles sont orientés verticalement, tandis que d'autres sont orientés horizontalement. Il s'agit là d'un concept important, car certains outils Bac à sable permettent de modifier le sens des triangles afin de lisser davantage les surfaces TIN. Création d'une surface TIN Il existe plusieurs manières d'obtenir une surface TIN de départ qui servira de base à votre modèle. Vous pouvez : • Créer ou importer des lignes de contour, puis utiliser l'outil Bac à sable à partir des © Google Inc. 2007 42 contours pour créer une surface TIN. • Importer une image de plan de site ou de carte à courbes de niveau et tracer ses contours à l'aide de l'outil Main levée, puis ajuster les contours selon leur élévation et utiliser l'outil Bac à sable à partir des contours pour créer une surface TIN. • Importer une surface TIN à l'aide du module SketchUp ArcGIS, disponible sur http://www.sketchup.com/markets/gis.php. ArcGIS constitue une suite de logiciels standard SIG (Système d'information géographique) destinée au traitement d'informations géographiques telles que l'emplacement de bâtiments au sein d'un système de coordonnées global. • Importer un fichier de modèle de terrain numérisé (DTM). • Créer un bac à sable (surface TIN) à l'aide de l'outil Bac à sable à partir de zéro.
- 43. Modification d'une surface TIN SketchUp contient plusieurs outils de modification de surface TIN. Le tableau suivant présente la liste de tous les outils Bac à sable disponibles dans SketchUp. Outil Type Remarques Bac à sable à partir de zéro © Google Inc. 2007 43 Création de surface TIN Permet de créer une surface TIN (bac à sable) plate, de forme rectangulaire, qui pourra être modifiée à l'aide d'autres outils Bac à sable. Bac à sable à partir des contours Création de surface TIN Crée une surface TIN (ou un bac à sable) à partir des lignes de contour correspondant à différents niveaux d'élévation. Modeler Modifications importantes Permet de modeler ou d'effectuer des modifications de surface TIN importantes en déplaçant des groupes de sommets pour créer des collines, des bermes ou d'autres particularités de terrain. Tampon Modifications importantes Permet de modeler ou d'effectuer des modifications de surface TIN importantes en imprimant des empreintes (telles que l'empreinte d'un bâtiment) sur la surface. Projeter Modifications importantes Permet de poser sur une surface TIN des contours de routes, de chemins et de bâtiments dessinés sur une surface plane. Ajouter des détails Petites modifications de détail Permet de modeler ou d'apporter de petites modifications de détail à une surface TIN en y ajoutant des triangles supplémentaires. Retourner l'arête Petites modifications de détail Permet de modeler ou d'apporter de petites modifications de détails à une surface TIN en modifiant sa triangulation. Remarque : Les outils Bac à sable peuvent également servir à créer de la géométrie organique ou de la géométrie donnant l'impression d'avoir été créée à la main. Terrain fonctionnel Le terme terrain fonctionnel est utilisé pour décrire un terrain dont aucune portion n'est repliée sur elle-même pour créer des surplombs, des retraits ou des grottes. Si vous pouvez faire passer une ligne verticale à travers n'importe quel point de votre terrain et que cette ligne ne touche le terrain qu'en un seul point, votre terrain est fonctionnel. Il s'agit d'un concept très important car certains outils, tels que l'outil Modeler, peuvent générer des résultats inattendus s'ils sont utilisés sur des terrains non fonctionnels. (Les points environnants inclus lors d'une opération de modelage effectuée à l'aide de l'outil Modeler sont souvent indésirables.)
- 44. Interface utilisateur de SketchUp Cette section du guide de l'utilisateur décrit les différents éléments de l'interface utilisateur de SketchUp, notamment les menus, les barres d'outils, les boîtes de dialogue et la zone de dessin. © Google Inc. 2007 44
- 45. Présentation de l'interface de SketchUp L'interface utilisateur de SketchUp est conçue pour être simple et facile à utiliser. La barre de titre, les menus, les barres d'outils, la zone de dessin, la barre d'état et la zone de contrôle des valeurs en constituent les parties principales. Remarque : L'image précédente montre une capture d'écran de l'application Google SketchUp Pro. L'application Google SketchUp (gratuit) présente le même aspect. Barre de titre La barre de titre (située en haut de la fenêtre de SketchUp) contient le nom du fichier ouvert et, à droite, les commandes standard de fenêtre Windows (fermer, minimiser et maximiser). Au démarrage de SketchUp, une zone de dessin vierge vous est présentée et la mention "Sans nom" est affichée en guise de nom de fichier dans la barre de titre, afin de vous signaler que vous n'avez pas encore enregistré votre document. Menus Les menus sont affichés sous la barre de titre. La plupart des outils, commandes et paramètres de SketchUp sont disponibles dans ces menus. Les menus affichés par défaut sont : Fichier, Édition, Affichage, Caméra, Dessiner, Outils, Fenêtre et Aide. Barres d'outils Les barres d'outils, situées sous les menus et le long de la partie gauche de l'application, contiennent un ensemble d'outils et de commandes définis par l'utilisateur. Pour activer/désactiver la visibilité de la barre d'outils, choisissez Affichage > Barres d'outils. © Google Inc. 2007 45
- 46. Zone de dessin La zone de dessin constitue l'endroit où vous créez votre modèle. L'espace 3D de la zone de dessin est déterminé par les axes de dessin. Barre d'état Le long rectangle gris horizontal situé au bas de la fenêtre de dessin constitue la barre d'état. La partie gauche de la barre de dessin affiche des astuces relatives aux outils en cours d'utilisation, y compris les fonctions spéciales accessibles à l'aide de raccourcis clavier. Observez cette barre d'état pour découvrir les capacités avancées de chacun des outils de SketchUp. Remarque : La poignée de redimensionnement vous permet d'agrandir la zone de dessin afin de pouvoir afficher la totalité du message qui se trouve dans la barre d'état. Zone de contrôle des valeurs La zone de contrôle des valeurs se trouve dans la partie droite de la barre d'état. Elle affiche des informations relatives aux dimensions de votre dessin pendant que vous travaillez. Vous pouvez également y introduire des valeurs pour manipuler les entités sélectionnées afin, par exemple, de créer des éléments de dimensions spécifiques. Cette zone présente également les caractéristiques suivantes : • Vous pouvez y taper une valeur avant ou après la fin d'une opération, mais avant le début d'une nouvelle opération. Des informations complètes sur les valeurs acceptées pour chaque outil dans la zone de contrôle des valeurs sont disponibles dans les sections Outils de dessin et Outils de modification de ce guide de l'utilisateur. • Vous devez appuyer sur la touche Entrée ou Retour pour valider une valeur saisie. • Vous pouvez modifier la valeur de la géométrie autant de fois que vous le souhaitez, avant de commencer une nouvelle opération. • Une fois que vous avez quitté un outil, il n'est plus possible d'utiliser à nouveau la zone de contrôle des valeurs pour saisir des valeurs pour cet outil. • SketchUp affiche un tilde (~) avant un nombre pour indiquer que ce dernier n'est pas exact (en fonction des paramètres de précision définis dans le volet Unités de la boîte de dialogue Infos du modèle). • Il n'est pas nécessaire de cliquer à l'intérieur de la zone avant d'y taper des valeurs. Elle est toujours prête à recevoir des entrées à partir du clavier. • Vous pouvez taper des valeurs dans la zone en utilisant un autre système de mesure que le système par défaut. SketchUp convertit automatiquement les valeurs dans le système par défaut. Vous pouvez par exemple taper 3' 6", même si le système utilisé par défaut est le système métrique. Le volet Unités de la boîte de dialogue Infos du modèle vous permet de définir les unités utilisées. Poignée de redimensionnement de fenêtre À droite de la zone de contrôle des valeurs se trouve une poignée de redimensionnement de fenêtre qui permet de modifier la taille de la zone de dessin. © Google Inc. 2007 46
- 47. Onglets de scène Cliquez sur un onglet de scène pour passer d'une scène à l'autre de votre fichier. Ces onglets sont générés pour chaque scène, au fur et à mesure de leur création, à l'aide du gestionnaire de scènes. Éléments du menu contextuel des onglets de scène Les onglets de scène possèdent leurs propres menus contextuels. Pour accéder au menu contextuel d'un onglet de scène, cliquez sur ce dernier à l'aide du bouton droit de la souris. Déplacer vers la gauche/Déplacer vers la droite Les commandes Déplacer vers la gauche et Déplacer vers la droite permettent de repositionner une scène faisant partie d'une série de scènes. Ajouter L'élément de menu Ajouter est utilisé pour ajouter une nouvelle scène au fichier actuel. Actualiser L'élément de menu Actualiser est utilisé pour mettre à jour une scène à laquelle vous avez apporté des modifications. Supprimer L'élément de menu Supprimer est utilisé pour supprimer la scène sélectionnée. Lancer l'animation L'élément de menu Lancer l'animation permet de démarrer une animation. Pour plus d'informations, consultez la section Scènes et animations. Gestionnaire de scènes L'élément de menu Gestionnaire de scènes permet d'ouvrir la boîte de dialogue Gestionnaire de scènes. © Google Inc. 2007 47
- 48. Menu Fichier Le menu Fichier contient les commandes relatives aux fichiers de modèle SketchUp, notamment les commandes de création, d'ouverture, d'enregistrement, d'impression, d'importation et d'exportation de fichiers. Nouveau La commande Nouveau est utilisée pour fermer le document actuel et créer une zone de dessin vierge afin de commencer un nouveau modèle SketchUp. Vous serez invité à enregistrer vos modifications si vous n'avez pas encore enregistré les modifications apportées au modèle actuel avant de sélectionner Nouveau. Si vous avez sélectionné un fichier de modèle type dans le panneau Modèle type situé dans Fenêtre > Préférences, SketchUp utilise les paramètres de ce fichier pour définir l'état initial du modèle. Raccourci clavier : Contrôle + N Astuce : Ouvrez une nouvelle fois SketchUp si vous souhaitez utiliser plusieurs zones de dessin simultanément. Ouvrir... Utilisez la commande Ouvrir pour afficher la boîte de dialogue d'ouverture de fichier, afin de pouvoir ouvrir un fichier SketchUp enregistré auparavant. Si un modèle non enregistré est déjà ouvert, vous êtes invité à enregistrer vos modifications, car l'application ne permet de travailler que sur un seul fichier ouvert à la fois. Raccourci clavier : Contrôle + O Détection de problèmes En raison de la grande liberté d'action offerte par SketchUp lors de la conception en 3D, certains problèmes mineurs peuvent survenir sur votre modèle. Une fois ces problèmes réglés, il est fort probable que vous ne détecterez aucune différence dans votre modèle, si ce n'est qu'il fonctionnera mieux. SketchUp vérifie tous les fichiers à l'ouverture et à l'enregistrement lorsque la case "Détecter automatiquement les problèmes dans les modèles" est cochée dans le volet Général des préférences de l'application. En cas d'erreurs détectées, une boîte de dialogue est affichée pour vous permettre de les corriger. Cette boîte de dialogue propose trois options : Toujours corriger mes modèles, Corriger et Corriger plus tard. Google vous recommande de cliquer sur le bouton "Toujours corriger mes modèles" afin de corriger le problème. Ce bouton active également l'option "Corriger automatiquement les problèmes détectés" dans le volet Général des préférences de l'application. Cette option de préférences permet à SketchUp de corriger automatiquement les problèmes sans intervention de votre part. Pour plus d'informations, reportez-vous à la section consacrée à l'option "Corriger automatiquement les problèmes détectés". SketchUp vérifie la présence d'erreurs irrécupérables dans votre modèle lorsque vous ouvrez ce dernier, afin d'éviter l'écrasement éventuel d'un fichier valide automatiquement enregistré. Une boîte de dialogue est affichée dans les rares cas où des erreurs irrécupérables sont détectées dans votre modèle. Cette boîte de dialogue contient l'option qui permet de fermer SketchUp et d'envoyer un rapport. Google vous recommande de cliquer sur le bouton de fermeture de SketchUp et d'envoi de rapport, afin de fermer SketchUp et de conserver votre fichier auto-enregistré valide. Ce rapport contient de précieuses informations concernant les erreurs irrécupérables. © Google Inc. 2007 48
- 49. Enregistrer Utilisez la commande Enregistrer pour enregistrer le modèle SketchUp actif dans votre système de fichiers. Si vous essayez de fermer un document non enregistré ou que vous tentez de quitter SketchUp alors que des documents non enregistrés sont ouverts, SketchUp vous invite à enregistrer votre travail avant de continuer. Raccourci clavier : Contrôle + S Astuce : Si l'option Créer une sauvegarde est activée dans le volet Général de la boîte de dialogue des préférences, le fichier existant est converti en fichier de sauvegarde (.skb) et le nouveau dessin est enregistré à la place du fichier existant (.skp). L'option Créer une sauvegarde peut vous aider à protéger vos données en cas de suppression accidentelle d'un fichier .skp. Astuce : Il est recommandé d'enregistrer régulièrement votre travail. Vous pouvez configurer SketchUp afin que votre travail soit automatiquement enregistré à intervalles réguliers, en activant l'option Enregistrement automatique dans le volet Général de la boîte de dialogue Préférences. Détection de problèmes En raison de la grande liberté d'action offerte par SketchUp lors de la conception en 3D, certains problèmes mineurs peuvent survenir sur votre modèle. Une fois ces problèmes réglés, il est fort probable que vous ne détecterez aucune différence dans votre modèle, si ce n'est qu'il fonctionnera mieux. SketchUp vérifie tous les fichiers à l'ouverture et à l'enregistrement lorsque la case "Détecter automatiquement les problèmes dans les modèles" est cochée dans le volet Général des préférences de l'application. En cas d'erreurs détectées, une boîte de dialogue est affichée pour vous permettre de les corriger. Cette boîte de dialogue propose trois options : Toujours corriger mes modèles, Corriger et Corriger plus tard. Google vous recommande de cliquer sur le bouton "Toujours corriger mes modèles" afin de corriger le problème. Ce bouton active également l'option "Corriger automatiquement les problèmes détectés" dans le volet Général des préférences de l'application. Cette option de préférences permet à SketchUp de corriger automatiquement les problèmes sans intervention de votre part. Pour plus d'informations, reportez-vous à la section consacrée à l'option "Corriger automatiquement les problèmes détectés". SketchUp vérifie la présence d'erreurs irrécupérables dans votre modèle lorsque vous enregistrez ce dernier, afin d'éviter l'écrasement éventuel d'un fichier automatiquement enregistré correct. Une boîte de dialogue est affichée dans les rares cas où des erreurs irrécupérables sont détectées dans votre modèle. Cette boîte de dialogue contient l'option qui permet de fermer SketchUp et d'envoyer un rapport. Google vous recommande de cliquer sur le bouton de fermeture de SketchUp et d'envoi de rapport, afin de fermer SketchUp et de conserver votre fichier auto-enregistré valide. Ce rapport contient de précieuses informations concernant les erreurs irrécupérables. Enregistrer sous... Utilisez la commande Enregistrer sous... pour ouvrir la boîte de dialogue Enregistrer sous, réglée par défaut sur le dossier du document actuel. Cette boîte de dialogue vous permet d'enregistrer le dessin actuel en tant que nouveau document. Le fichier peut recevoir un nouveau nom, un nouvel emplacement et être enregistré sous une version antérieure de SketchUp. Le nouveau fichier devient alors le fichier actif dans la zone de dessin. © Google Inc. 2007 49