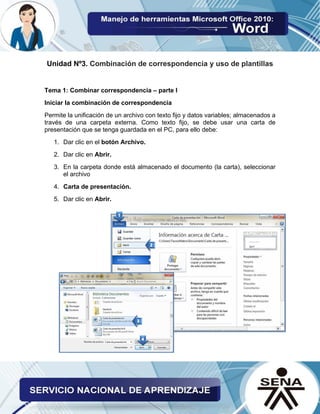
Microsoft word unidad 3
- 1. Unidad Nº3. Combinación de correspondencia y uso de plantillas Tema 1: Combinar correspondencia – parte I Iniciar la combinación de correspondencia Permite la unificación de un archivo con texto fijo y datos variables; almacenados a través de una carpeta externa. Como texto fijo, se debe usar una carta de presentación que se tenga guardada en el PC, para ello debe: 1. Dar clic en el botón Archivo. 2. Dar clic en Abrir. 3. En la carpeta donde está almacenado el documento (la carta), seleccionar el archivo 4. Carta de presentación. 5. Dar clic en Abrir.
- 2. Ahora es necesario guardar este documento para realizar el ejercicio: 5. Dar clic en el botón Archivo. 6. Dar clic en Guardar como. 7. Dar nombre al archivo. 8. Dar clic en el botón Guardar.
- 3. Crear los destinatarios Una vez guardado el documento, se inicia el procedimiento para realizar la combinación de correspondencia: 1. Dar clic en la opción Correspondencia del menú. 2. Seleccionar la herramienta Iniciar combinación de correspondencia. 3. Del panel de opciones, dar clic sobre Cartas, la carta proveniente de la primera actividad ya está configurada para combinar. Ahora es necesario crear el listado de clientes a quienes se le enviará la carta. 4. Dar clic en la herramienta Seleccionar destinatarios de la barra menú. 5. Dar clic en la opción Escribir nueva lista… 6. El cuadro de diálogo Nueva lista de direcciones aparece en pantalla. 7. Debe establecer qué información va a almacenar en la lista de destinatarios. Dar clic en el botón Personalizar columnas…
- 4. Eliminar campos del listado de destinatarios En el cuadro de diálogo Personalizar lista de direcciones se puede agregar campos necesarios o remover los innecesarios. 1. Del listado, seleccionar Campo de dirección 2, esta opción será eliminada. 2. Dar clic en Eliminar. 3. Una advertencia aparece en pantalla, dar clic en el botón Sí. Note que este campo desaparece del listado. Realizar estos mismos pasos para: Provincia o estado Código postal País o región
- 5. Crear nuevos campos en el listado de destinatarios Es posible crear campos que complementen el listado necesario de destinatarios. Crear un nuevo campo Paso a paso: 1. Es necesario crear un nuevo campo dentro de la lista, dar clic en el botón Agregar. 2. Digitar el nombre del campo, en este caso Cargo. 3. Dar clic en Aceptar. 4. El campo Cargo aparece en la lista, pero se debe ubicar debajo del campo Apellidos. 5. Dar clic en Subir, hasta ubicar en el sitio este campo. 6. Dar clic en Aceptar.
- 6. Ingresar los datos del destinatario Paso a paso: 1. Dar clic en Tratamiento y digitar el texto Sr. o Sra. 2. En este caso, dar clic en Nombre y digitar (Mónica). La información de cada casilla se debe encontrar en la carta que está trabajando, Mónica Villanueva será el primer destinatario. Cada dato debe ser completado. Para moverse entre celdas pulsar la tecla TAB o pulsar las flechas del teclado según la dirección a la que necesite dirigirse. 3. Una vez completados los datos del primer destinatario, dar clic en el botón Nueva entrada. 4. Llenar los datos del nuevo destinatario, repetir estas acciones con todos los destinatarios. 5. Dar clic en Aceptar.
- 7. 6. En el cuadro de diálogo Guardar lista de direcciones aparece en pantalla. Dar nombre al archivo. 7. Dar clic en el botón Guardar, se creará automáticamente una carpeta especial para guardar esta base de datos. Microsoft Word 2010 se apoya en el programa Microsoft Access 2010 para administrar estas listas. Tema 2: Combinar correspondencia – parte II Insertar los campos en el documento “macros de Word” Una vez creada la lista de destinatarios, es necesario ubicar dentro de la carta de presentación, los campos que se combinarán con el listado. Se inicia insertando un macro que actualice la fecha automáticamente:
- 8. Paso a paso: 1. Seleccionar la fecha en la carta y borrar la selección, pulsando la tecla Backspace. 2. Ir a la opción Vista del menú. 3. Seleccionar la herramienta Macros. 4. Del panel, seleccionar Ver macros. 5. En el cuadro de diálogo que aparece en pantalla, seleccionar comandos de Word. 6. Digitar el nombre del macro Insertar campo (debe ser todo pegado). 7. De las opciones en el listado, seleccionar InsertarCampoFecha. 8. Dar clic en el botón Ejecutar, luego la fecha se insertará automáticamente.
- 9. Editar campos El formato actual de la fecha no es conveniente para la carta por eso se debe cambiar el formato: Paso a paso: 1. Dar clic sobre el elemento, un cuadro enmarca la fecha, pulsar botón derecho sobre este campo. 2. Del panel, seleccionar la opción Editar campo. 3. En pantalla aparece el cuadro de diálogo Campo, del listado propiedades de campo, en formatos de fecha, seleccionar una opción. 4. Dar clic en Aceptar.
- 10. Los campos combinados son la información que se importará del listado de destinatarios a la carta creada. Para incluir los campos combinados dentro del documento, debe hacer lo siguiente: 1. Seleccionar el texto Sr. o Sra. y borrarlo con la tecla Backspace. 2. Ir a la opción Correspondencia. 3. Seleccionar la herramienta Insertar campo combinado. 4. Del panel, seleccionar Tratamiento.
- 11. Ahora se insertará el campo Nombre Paso a paso: 1. Seleccionar el nombre en la carta, pulsando las teclas Control + Shift + flecha derecha. (O dar clic sostenido en la palabra nombre). 2. Ir a la opción Correspondencia. 3. Seleccionar la herramienta Insertar campo combinado. 4. Seleccionar la opción Nombre. Todos los campos de la carta se insertan de la misma manera. Por esta razón se editó la lista de destinatarios previamente.
- 12. Insertar la línea de saludo Paso a paso: 1. Es necesario seleccionar la línea actual de saludo y borrarla con la tecla Backspace. 2. Dar clic sobre la herramienta línea de saludo. 3. Se abre el cuadro de diálogo y se inserta la línea de saludo. 4. Entre las alternativas se puede seleccionar el saludo más pertinente para el tipo de carta que se está construyendo. Escoger la opción Estimado. 5. Clic en Aceptar.
- 13. También es posible escoger la forma de tratar al destinatario 1. En el panel se escoge la alternativa más pertinente (primera opción), ya que la formalidad es necesaria para este tipo de documento. Se puede visualizar el resultado de la línea de saludo aplicada a la lista de destinatarios. 2. Dar clic sobre los Controles, (para visualizar). 3. Dar clic en el botón Aceptar.
- 14. Vista previa de resultados Permite visualizar el producto de la combinación: 1. Para activar la visualización de los resultados, dar clic en el botón Vista previa de resultados. 2. Dar clic en los Controles para ver el siguiente registro completo. Repetir esta acción para generar vistas previas. Para desactivar la vista previa, dar clic de nuevo en la herramienta Vista previa de resultados.
- 15. Comprobación automática de errores Esta función se activa una vez se crea el documento que contendrá las cartas combinadas. 1. Del panel Vista previa de resultados, seleccionar la opción Comprobación automática de errores. 2. En el cuadro que aparece en pantalla, escoger la opción Completar la combinación deteniéndose para informar los errores. 3. Dar clic en Aceptar. Nota: inmediatamente se observa que se crea un archivo independiente llamado Cartas1. Allí se muestran todas las cartas con sus destinatarios.
- 16. Una vez finalizada la comprobación de errores se genera un documento nuevo, llamado Cartas1. Este archivo contendrá todas las cartas combinadas y posteriormente se procede a guardar dicho proceso. Paso a paso: 1. Dar clic en el botón Archivo. 2. Escoger la opción Guardar como. 3. Se abre el cuadro de diálogo Guardar como. 4. Dar nombre al archivo. 5. Dar clic en Guardar.
- 17. Finalizar la combinación de documentos Paso a paso: 1. Se pasa al archivo original (en este caso Carta). 2. Dar clic en el botón Guardar. 3. También se puede generar las cartas combinadas desde el botón Finalizar y combinar. 4. Seleccionar la opción Editar documentos individuales… 5. Un pequeño cuadro de diálogo aparece para especificar cuáles registros serán combinados en un nuevo documento. Seleccionar la opción Todos. 6. Dar clic en Aceptar. Se guarda el documento generado con las cartas combinadas.
- 18. 7. Dar clic en Finalizar y combinar. 8. Seleccionar la opción Imprimir documentos. 9. Seleccionar los registros a imprimir en el cuadro de diálogo. 10.Se abre el cuadro de diálogo y dar clic en imprimir.
- 19. Tema 3: Combinar correspondencia – parte III Editar la lista de destinatarios Resulta posible editar el listado de destinatarios y realizar acciones para combinar solo los contactos deseados. Paso a paso: 1. Dar clic en la ficha Correspondencia. 2. Dar clic en el botón Editar lista de destinatarios. 3. Seleccionar el listado de destinatarios de la sección Origen de datos. 4. Dar clic en el botón Edición.
- 20. 1. Seleccionar la casilla que desea editar. Puede realizar la edición de cualquier casilla del listado, también es posible adicionar nuevas entradas, eliminarlas o personalizar las columnas. 2. Dar clic en la herramienta Buscando… con esta herramienta es posible encontrar un contacto dentro del listado. 3. En el cuadro de diálogo buscar entrada digitar la palabra que desea buscar. 4. Dar clic en Buscar siguiente. Fijarse que en el listado se resalte el contacto digitado anteriormente.
- 21. También se puede limitar la búsqueda enmarcándola en un solo campo, para ello debe: 1. Dar clic en la opción Este campo. 2. Dar clic en la pestaña del menú lista y seleccionar el campo. 3. Digitar la palabra. 4. Dar clic en el botón Buscar siguiente. 5. El resultado resalta en la lista de destinatarios. 6. Una vez editada la lista, dar clic en el botón Aceptar. 7. Una advertencia de actualización aparece en pantalla, dar clic en el botón Sí.
- 22. Ordenar los datos Paso a paso: 1. Es posible dar orden a los destinatarios por medio de la herramienta Ordenar… 2. Se abre el cuadro de diálogo Filtrar y ordenar. 3. En el cuadro de diálogo dar clic en la pestaña Ordenar registros, para así determinar el orden del contacto en la lista. 4. Dar clic sobre el campo. 5. Dar clic en Aceptar.
- 23. Filtrar datos Es posible filtrar la lista por medio de esta herramienta: 1. Dar clic en Filtrar… 2. Se abre el cuadro de diálogo Filtrar y ordenar. 3. Para este caso se filtrará la carta para combinarla con los contactos de la lista cuyo tratamiento sea Sra. Inicialmente deberá escoger el campo que va a formar parte de la condición. Seleccionar Tratamiento. 4. Establecer la comparación, para este caso escoger Es igual a. 5. En comparar con, escribir la condición Sra. 6. Dar clic en Aceptar. 7. En el listado aparecen solo los contactos que fueron denominados Sra en el campo tratamiento. 8. Dar clic en el botón Aceptar.
- 25. Proteger el documento Es posible establecer una contraseña para acceder o modificar el documento; recordar que si se realiza esta acción y olvida la contraseña, no podrá recuperarse, para ello debe: 1. Ir al botón Archivo. 2. Dar clic en la herramienta Información. 3. Seleccionar la herramienta proteger documento. 4. Seleccionar la opción, Cifrar con contraseña. 5. En pantalla aparecerá una casilla para escribir la contraseña, acompañada de un mensaje de advertencia. Deberá digitar la contraseña, recordando que esta distingue entre minúsculas y mayúsculas. 6. Dar clic en Aceptar. 7. De nuevo aparece el cuadro de diálogo, esta vez para reescribir la contraseña. 8. Dar clic en Aceptar.
- 26. Propiedades del documento Cada archivo tiene propiedades tales como: título, autor, palabras clave, entre otros. Para cambiarlas se debe hacer lo siguiente: 1. Dar clic en el botón Archivo. 2. Seleccionar la opción Información. 3. En el panel lateral derecho, dar clic en Propiedades y cuando salgan las dos opciones elegir mostrar el panel de documentos. 4. Aparece una barra entre el Menú y la hoja con casillas para completar las propiedades del documento. 5. Llenar o modificar la información de las casillas, cada cuadrícula, solicita un dato específico para el documento.
- 27. Tema 4: Crear una nueva plantilla Las plantillas son documentos de Word preestablecidos que permiten editar datos y guardar todo tipo de formatos. En este caso, la carta de presentación está ajustada a un formato, por lo tanto, se procederá a guardar como plantilla: 1. Dar clic en el botón Archivo. 2. Seleccionar la opción Guardar como. 3. Se abre el cuadro de diálogo Guardar como. 4. Digitar el nombre de la plantilla. 5. En el listado de Tipo de archivo, dar clic en la opción Plantilla habilitada con macros de Word, (recuerde que la carta tiene la macro de fecha. Si la carta no tuviera macro, se selecciona Plantilla de Word). 6. Dar clic en la casilla Guardar miniatura. Esto permite generar una imagen miniatura de la plantilla para pre visualizarla. 7. Dar clic en el botón Guardar.
- 28. Cada vez que desee utilizar la plantilla, debe crear un documento nuevo: Paso a paso: 1. Dar clic en el botón Archivo. 2. Dar clic en la opción Nuevo. 3. Seleccionar la opción Nuevo a partir de existente. 4. Se abre el cuadro de diálogo Nuevo a partir de un documento existente. 5. Seleccionar la plantilla creada. 6. Dar clic en el botón Crear nuevo.
- 29. 7. Anteriormente se protegió el documento con una contraseña, esta será requerida para abrir la plantilla que se creó. Digitar la contraseña. 8. Dar clic en Aceptar. 9. Una advertencia de Microsoft Word aparece en pantalla, indicando que se ejecutará un comando SQL (la base de datos creada para el listado de clientes que la carta contiene para la combinación de correspondencia). 10.Dar clic en el botón Sí. Se creará un nuevo documento que deberá guardar y en donde podrá hacer las modificaciones pertinentes a la plantilla.
- 30. Tema 5: Usar una plantilla prediseñada Microsoft Word 2010 trae una galería de plantillas para su uso, algunas de las plantillas vienen por defecto, otras se pueden descargar de Internet directamente desde Microsoft Office Online (página web oficial de material descargable y consulta de Microsoft Office). Para este ejercicio es necesario tener conexión a Internet:
- 31. 1. Dar clic en el botón Archivo. 2. Seleccionar la opción Nuevo, se abrirán múltiples opciones de nuevas creaciones. 3. Seleccionar una categoría, por ejemplo Calendarios. 4. En el panel central se muestran las opciones de calendario que existen, seleccionar Calendarios 2011 y descargar.
- 32. Plantillas Online Para el ejercicio, además de la carta de presentación, se invitará a las personas para que ingresen a estudiar al SENA, para esto deben: 1. Buscar una plantilla de Microsoft Office Online. Dar clic en la casilla de búsqueda y digitar la opción PROSPECTO DE EVENTO. 2. Dar clic en el vínculo Iniciar búsqueda. 3. En el panel central, se mostrarán las opciones de plantilla en línea que ofrece el programa. Usar la barra de deslizamiento para buscar la plantilla deseada y seleccionar la plantilla Prospecto de evento.
- 33. 4. En el panel lateral derecho, es posible ver la vista previa de la plantilla. Dar clic en el botón Descargar. 5. Un cuadro de descarga aparece en pantalla, la plantilla está descargándose desde Microsoft Office Online. 6. Se abre una nueva ventana de Word con la plantilla descargada, se debe guardar el archivo para trabajar sobre él como un nuevo documento.
- 34. Modificar la plantilla La plantilla indica que información se debe llenar para personalizar. Una vez en pantalla, la plantilla tiene elementos ya preestablecidos que ayudan a construir la invitación al evento. Paso a paso: 1. Inicialmente, dar clic en el cuadro de texto, nombre de la organización y seleccionar el texto pulsando Ctrl + Shift + flecha derecha y borrar el mismo, pulsando la tecla Backspace. 2. Dar clic en la pestaña Tipo de fuente. 3. Seleccionar el tipo de letra Bauhaus 93. 4. Escribir SENA: (nombre de la organización). 5. Para ingresar el resto del nombre, dar clic en la pestaña Tamaño de fuente y seleccionar el tamaño 24.
- 35. 1. Digitar “Servicio Nacional de Aprendizaje”, seleccionar el texto anterior pulsando las teclas Ctrl + Shift + flecha izquierda. 2. Quitar la negrilla del texto. 3. Cambiar el color del texto, ir a la pestaña Color de fuente. 4. Seleccionar color azul, énfasis 1. 5. Seleccionar el texto “SENA:”, para cambiarle el color. 6. Dar clic en la pestaña Color de fuente y seleccionar el color azul oscuro, Texto 2.
- 37. 1. Seleccionar el enunciado del nombre del evento y borrarlo pulsando la tecla Backspace. A continuación digite el texto reunión informativa del SENA. 2. Cambiar el color del texto: clic en la pestaña Color de texto. 3. Seleccionar color azul oscuro, Texto 2. 4. Dar clic en la pestaña de la herramienta Bordes. 5. Seleccionar la opción Bordes y sombreado…
- 38. 6. Se abre el cuadro de diálogo Bordes y sombreado. 7. Dentro de la pestaña Bordes, dar clic en la opción color. 8. Seleccionar el color azul oscuro, Texto 2. 9. Clic en la pestaña Sombreado. 10.En la opción Relleno, seleccionar color azul oscuro, Texto 2, claro 80%. 11.Clic en Aceptar.
- 39. 1. Seleccionar el texto de lugar y fecha, borrarlo pulsando la tecla Backspace. Cambiar el color del texto, e ingresar los datos (lugar y fecha). 2. Dar clic sobre la primera línea de párrafo sombreada. 3. Dar clic en la pestaña Bordes y seleccionar la opción Bordes y sombreado. En el cuadro de diálogo Bordes y sombreado, realizar los mismos pasos del cuadro anterior (nombre del evento). 4. Realizar las mismas acciones con la segunda línea de párrafo sombreado.
- 40. Finalizada la edición de los elementos que componen la plantilla, se selecciona el texto intermedio y se ingresan los datos:
- 41. Ortografía y gramática Para hacer corrección ortográfica, es posible activar la opción en la Barra de acceso rápido, para ello debe: 1. Dar clic en la pestaña de la Barra de acceso rápido. 2. Del listado seleccionar la opción Ortografía y gramática. 3. El botón de la herramienta aparece en la barra. 4. Dar clic sobre el ícono. 5. Se abre el cuadro de diálogo ortografía y gramática. 6. Clic en cambiar. 7. Corregir los errores y dar clic en Aceptar una vez finaliza la corrección.
- 42. 8. Para visualizar la totalidad del documento, ir a la ficha Vista. 9. Dar clic en Una página. 10.Guardar el documento.
- 44. Referencias Servicio Nacional de Aprendizaje, SENA. (2010). Manejo de Herramientas Microsoft Office 2007: Word. Colombia: Autor. Control del documento Nombre Cargo Dependencia Fecha Autor Nidia Liseth Ospina Quintero Contratista Centro Agroindustrial Regional Quindío Abril de 2012 Autor Carlos Humberto Ramírez Garzón Contratista Centro Agroindustrial Regional Quindío Abril de 2012 Adaptación Ana María Mora Jaramillo Guionista - Línea de producción Centro Agroindustrial Regional Quindío Septiembre de 2013
