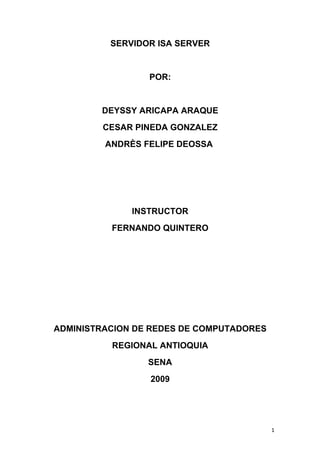
Manualdeisaserver
- 1. SERVIDOR ISA SERVER POR: DEYSSY ARICAPA ARAQUE CESAR PINEDA GONZALEZ ANDRÈS FELIPE DEOSSA INSTRUCTOR FERNANDO QUINTERO ADMINISTRACION DE REDES DE COMPUTADORES REGIONAL ANTIOQUIA SENA 2009 1
- 2. CONTENIDO 1. Licencia………………………………………………………………………………4 2. introducción………………………………………………………………………….5 3. justificación…………………………………………………………………………..6 4. Objetivo general…………………………………………………………………….7 5. Objetivos específicos……………………………………………..........................7 6. Isa Server 2006…………………………………………………...........................8 • Características……………………………………........................................8 7. Tabla comparativa de la ED: Estándar y Enterprise……………......................9 8. Soluciones Isa Server.....................................................................................10 • Hardware..................................................................................................10 • Software...................................................................................................10 9. Precio de licencia de software.........................................................................11 10. Requisitos mínimos del sistema.....................................................................12 11. Instalación Isa Server.....................................................................................13 • Actualizando nuestro sistema..................................................................13 12. Política por defecto DROP.............................................................................31 • Para tener en cuenta................................................................................31 • Dar acceso a Internet a nuestro host local...............................................31 • Generando reglas.....................................................................................32 13. Escenario a desarrollar..................................................................................45 • Recursos..................................................................................................45 • Requisitos................................................................................................45 2
- 3. 14. Aceptando ping desde la red LAN hacia el Firewall.......................................46 • Haciendo pruebas.....................................................................................53 15. Accediendo a nuestro servidor SSh desde la red WAN..................................55 • Haciendo pruebas.....................................................................................62 15. Accediendo a nuestro servidor de correo desde la red WAN.........................64 • Haciendo pruebas......................................................................................68 16. Accediendo a nuestro servidor Web Mail seguro desde la red WAN...............70 • Para tener en cuenta..................................................................................73 17. Permitir a los usuarios administradores acceso a Internet...............................74 18. Configurando Proxy Web en Isa Server...........................................................83 19. Conclusiones....................................................................................................90 3
- 4. LICENCIA Esta obra está bajo una licencia Reconocimiento-No comercial-Compartir Bajo la misma licencia 2.5 Colombia de Creative Commons. Para ver una Copia de esta licencia, visite http://creativecommons.org/licenses/by-ncsa/ 2.5/co/ o envie una carta a Creative Commons, 171 Second Street, Suite 300, San Francisco, California 94105, USA. INTRODUCCION 4
- 5. El siguiente manual estará orientado a la implementación de una herramienta bajo licenciamiento privado de Microsoft, con el fin de proveer seguridad a una red interna de x o y empresa. Se contara con la instalación de la herramienta de Firewall de Microsoft, la cual adquirimos desde la pagina oficial con un licenciamiento libre de 180 días, estamos hablando de ISA Server en su mas nuevas edición la 2006, por lo tanto si desea utilizar esta herramienta en entorno de empresa tendrá que pagar un licenciamiento a la compañía de Microsoft. Especificaremos los costos de las diferentes clases de licenciamiento, ediciones del producto y lo que se debe tener en cuenta al momento de la implementación del ISA Server. JUSTIFICACION 5
- 6. El presente manual se realizo con el fin de tener documentado el proceso de implementación de una herramienta Firewall de Microsoft en un escenario muy común, así lograr familiarizarnos con herramientas de un coste elevado de implementación y poder reconocer sus desventajas y ventajas ante los demás productos con fines similares a la de Microsoft y otras compañías en el mercado. Para la gran mayoría de multinacionales en el mundo el poseer herramientas que tengan valor económico en el mundo de la informática, representa mayor confiabilidad para quien la este implementando, en el caso de la seguridad de los datos, el trabajar con productos licenciados significaría tener mas seguridad en el escenario donde este corriendo, ya que se tendría mas soporte en cuanto a posibles problemas de seguridad. Hay que tener en cuenta que no todo en la vida es gratis y por ende las soluciones a nuestros problemas no siempre llegaran desde el camino de lo no licenciado, para ello debemos estar con capacidad de tomar una buena decisión a la hora de escoger un producto e implementarlo en nuestra red, teniendo en cuenta nuestras necesidades básicas. OBJECTIVO GENERAL: 6
- 7. La implementación de herramientas de Firewall a nivel de licenciamiento privado, que cubran las necesidades básicas de nuestra red local. OBJETIVOS ESPECIFICOS: • Permitir conexiones seguras entre la red LAN hacia la red WAN y viceversa. • Implementar reglas básicas que permitan la comunicación de la red local con la red externa. • Proteger equipos vitales de comunicación de nuestra LAN ante amenazas del exterior. • Controlar las conexiones de los usuarios de nuestra LAN. • Monitorear las peticiones de los usuarios, permitiendo o denegando las mismas. • Concebir prioridades a los usuarios administradores. ISA SERVER 2006 7
- 8. Es un Gateway integrado de seguridad perimetral que contribuye a la protección de amenazas procedentes de Internet, y además ofrece a sus usuarios un acceso remoto rápido y seguro a sus aplicaciones y datos corporativos. Internet Acceleration and Security (ISA) Server 2006 se basa en la anterior versión de ISA Server, así como en la tecnología Microsoft Windows Server para ofrecer un firewall potente, robusto y eficiente, y de gran facilidad de uso. Hay dos ediciones de ISA Server 2006 disponibles: la Edición Estándar y la Enterprise. Características: • Publicación segura de aplicaciones • Acceso remoto seguro a las aplicaciones, datos y documentos desde cualquier ordenador o dispositivo. • Pre-autentica al usuario antes de que tenga acceso a cualquier servidor, autenticación avanzada (smartcards). • Capacidad para generar logs y emisión de reportes, de esta manera los intrusos son más fáciles de detectar. • Gateway de interconexión para redes locales. • Protección del acceso a Internet. TABLA COMPARATIVA DE LA ED: ESTANDAR Y ENTERPRISE 8
- 9. Múltiples redes Mediante plantillas Mediante plantillas Soluciones ISA Server: Isa Server provee soluciones tanto en hardware como en software. Hardware: Integrado en un hardware preconfigurado que incluye un servidor con una versión reducida de Microsoft Windows Server y una edición Isa Server 2006 preinstalados. PRECIO: Se puede obtener una solución basada en hardware a partir de 2.500 USD unos 650000 pesos colombianos en promedio Software: Este paquete se adquiere gracias a licencias que el usuario compra directamente a Microsoft, listo para su instalación sobre sus servidores actuales, esta opción permitirá: Implantar, dar mantenimiento y optimizar la configuración e incluso desarrollar código que puede ejecutarse sobre el mismo servidor ISA Server para maximizar el beneficio. 9
- 10. PRECIOS DE LICENCIA DE SOFTWARE. Requisitos mínimos del sistema. 10
- 11. INSTALACION DE ISA SERVER Después de haber repasado un poco de lo que era ISA Server, sus características, precios, ediciones, etc. Procederemos a hacer la respectiva instalación, para esto descargaremos la versión de prueba de 180 días desde la siguiente URL: 11
- 12. http://www.microsoft.com/downloadS/details.aspx?familyid=95AC1610-C232-4644- B828-C55EEC605D55&displaylang=es NOTA: Como ya se menciono anteriormente nuestro Windows Server 2003 debe tener instalado el SP1 o SP2, respectivamente, si por algún motivo no tenemos actualizado nuestro sistema, lo primero que debemos hacer antes de proceder a instalar ISA Server es dejar nuestro equipo con los requerimientos antes mencionados. Actualizando nuestro Sistema: Como nuestro sistema no tiene instalado el service pack 2, procederemos a instalarlo, para poder ejecutar el ISA Server. Para esto descargaremos el paquete de SP2 desde la siguiente URL: Después de descargado procederemos a ejecutarlo: Después de extraer todos los archivos, nos aparecerá el siguiente cuadro de dialogo: 12
- 13. Aquí nos están recomendando hacer backup de nuestro sistema como tal, para mayor seguridad. Le damos siguiente. Nos especifican la licencia del producto el cual deberemos estar de acuerdo para poder proseguir con nuestra actualización del sistema. Después de aceptar la licencia damos siguiente. 13
- 14. En este cuadro de dialogo, nos muestra la ruta donde quedaran guardados los archivos del SP2 después de instalados, si queremos lo dejamos por defecto, de lo contrario le podemos cambiar la ruta y especificarle la que nosotros queramos. Damos siguiente terminada la especificación de la ruta donde quedaran los archivos de actualización del sistema. 14
- 15. Esperamos a que el asistente compruebe la configuración actual de nuestro sistema, e instale los archivos nuevos. Terminada la actualización damos clic en finalizar y esperamos a que se reinicie nuestro equipo para que los cambios hechos hagan efecto. 15
- 16. Instalación ISA Server: Terminada la actualización de nuestro sistema, podemos ahora si proceder a instalar el Servidor ISA Server, para esto ejecutamos el instalador del ISA Server, descargado anteriormente desde la página oficial de Microsoft. Si por algún motivo no has descargado el instalador de isa Server, lo pueden descargar desde la siguiente URL: http://www.microsoft.com/downloads/details.aspx? familyid=84504cad-893b-4212-9ab2-999ad1d8fe68&displaylang=es&Hash=ODLJi WmcFsEXPxvOdPC1gstrCQweGgVA%2bqFg8aXyeI%2bq %2b3GRi9Kd5hEBJMX7kN29aJPMWbWP4HwAd%2fB%2bV06YgQ%3d%3d Esperamos a que se extraiga todos los archivos del ejecutable. 16
- 17. Después de terminado de extraer todos los archivos necesarios para la instalación, nos deberá aparecer el siguiente cuadro de dialogo: Como se puede apreciar, tenemos la posibilidad leer un poco sobre las características del producto antes de instalarlo. Es importante tener en cuenta que la versión que estamos utilizando es una versión de prueba de 180 días. Damos clic en instalar ISA Server. 17
- 18. Empezaremos por instalar los componentes principales, después los componente adicionales y finalmente iniciamos el asistente de administración del servidor. 18
- 19. En este pantallazo nos da a conocer el producto que vamos a instalar en nuestro equipo, damos clic en siguiente para continuar. Después de haber leído y aceptado los términos de la licencia damos clic en siguiente para continuar. 19
- 20. En el siguiente cuadro de dialogo nos pedirá información básica del cliente como lo es el respectivo nombre y la organización a la que esta vinculado. NOTA: Como es un producto de prueba el numero de la serial ya viene especificado por defecto, de lo contrario le debemos copiar la que el proveedor nos de a la hora de adquirir la licencia. Damos clic en siguiente para continuar. El paso a seguir es escoger el tipo de instalación, en nuestro caso será la tercera opción, la cual incluiría el servidor administrador y el de almacenamiento de configuración. 20
- 21. Como podemos observar, se instalara las características de servidor, administrador de ISA Server y servidor de almacenamiento de configuración. También especificaremos la ruta en donde quedaran guardados los archivos de nuestro ISA Server. En este caso se deja por defecto, clic en siguiente para continuar. 21
- 22. En el cuadro de dialogo especificamos si deseamos crear un nuevo servidor de almacenamiento, o si ya tenemos uno podemos replicarlo y crear una copia. Antes de continuar, leeremos atentamente la advertencia y si cumplimos las especificaciones que allí nos dice, daremos clic en siguiente para continuar con la instalación. 22
- 23. Especificamos ahora la red interna (LAN) la cual va a estar asociada a una interfaz física de nuestro equipo. NOTA: Como se menciono anteriormente nuestro equipo debe estar dotado con dos interfaces físicas, una para asociar la red interna (LAN) y la otra para asociar la red externa (WAN). Damos clic en agregar, para especificar el intervalo de red a utilizar en nuestra LAN 23
- 24. Como vemos, nos el asistente nos permite, agregar de una vez el adaptador físico de nuestra interfaz, o un direccionamiento privado ya especificado por el asistente, o por ultimo agregar nosotros manualmente el intervalo de red a utilizar. Por comodidad decidimos agregar el intervalo de red manualmente, para esto le damos clic en Agregar intervalo. En el siguiente cuadro especificaremos el rango de red de nuestra LAN, damos clic en aceptar para continuar. 24
- 25. Nos deberá quedar así, damos clic en aceptar para continuar. NOTA: Podemos agregar cuantos intervalos de red queramos, de acuerdo a nuestras necesidades. 25
- 26. En este cuadro de dialogo nos permite decidir si queremos que nuestro firewall utilice cifrado para las conexiones de nuestros clientes, es opcional el marcar o dejar desmarcado el cuadrito blanco. Damos clic en siguiente para continuar, Aquí nos están advirtiendo los servicios que se reiniciaran y los que se deshabilitaran durante la instalación del ISA Server. Clic en siguiente para continuar. 26
- 27. Listo damos clic en instalar para proceder a tener el servidor ISA Server corriendo en nuestra maquina. 27
- 28. Esperamos a que se termine de instalar todos los archivos y componentes adicionales. Terminada la instalación podemos proceder a ejecutar el asistente de administración de nuestro servidor. Para esto chuleamos el cuadrito como se muestra en la imagen. Damos clic en finalizar. 28
- 29. Si todo salio bien nos deberá aparecer el asistente de configuración como se muestra en el pantallazo. 29
- 30. POLITICA POR DEFECTO DENEGAR (DROP) PARA TENER EN CUENTA: Terminada la instalación de nuestro Firewall, este empezará a aplicar la regla por defecto establecida en el producto, en este caso del ISA Server es denegar todo el trafico de red, por lo que nuestra maquina estará totalmente bloqueada. DAR ACCESO A INTERNET A NUESTRO HOST LOCAL: Entendiendo como host local, al equipo donde estará corriendo nuestro Firewall. Después de instalado el Firewall, queremos acceder a Internet desde nuestro host, pero nos aparece el siguiente error: Aquí nos dice que el firewall instalado en la maquina, en este caso el ISA Server, esta bloqueando toda petición que se haga desde el host hasta el Proxy (se hace petición al Proxy, por motivo de que en la red en la que estamos montando el laboratorio, tiene configurado un Proxy) por el cual tenemos acceso a Internet, la 30
- 31. esta rechazando, esto se debe a la política por defecto que es denegar todo el trafico de paquetes desde y hacia Internet. Generando reglas: Accederemos al asistente de configuración. Como podemos ver, la única regla que se esta aplicando en nuestro servidor es de denegar todo, procederemos a generar una nueva regla la cual permitirá que el host local tenga acceso a Internet. Para esto damos clic en tareas y seguidamente en crear regla de acceso. En el siguiente cuadro de dialogo nos pedirá especificar el nombre de la nueva regla a crear, la cual la llamaremos: Permitir salir a Internet a host local. 31
- 32. Damos clic en siguiente para continuar. 32
- 33. Ahora especificaremos la acción a cumplir con dicha regla la cual será permitir. Clic en siguiente para continuar. Seguidamente procederemos a elegir el protocolo que queremos que nuestro Firewall no filtren y permita la comunicación de paquetes. En este caso que es dar acceso a Internet a nuestro host local le daremos el protocolo http. Para esto damos clic en agregar, nos aparecerá algo así: 33
- 34. Están son algunas carpetas que vienen establecidas por defecto, las cuales contienen los protocolos mas comunes en una red de datos. Nos ubicaremos en la carpeta de protocolos más comunes y damos clic. 34
- 35. El asistente nos desplegara una lista de protocolos más comunes, en la cual elegiremos el protocolo de Internet que es el http y damos clic en agregar. Nos deberá quedar algo similar a esta imagen. Si es así damos clic en siguiente para continuar. 35
- 36. En este cuadro de dialogo nos piden especificar el origen de la comunicación, o desde donde se originara, para ello damos clic en Agregar. Nos aparecerá para escoger si es una red en específico, un host, una subred…. En este caso será una red (Interfaz de la WAN), para esto damos clic en la carpeta redes. 36
- 37. Esta carpeta desplegara un listado de redes asociadas al equipo, como la regla es permitir que nuestro servidor tenga acceso a Internet, escogeremos la opción que dice host local. Y damos clic en aceptar. 37
- 38. Ahora el asistente nos pide especificar el destino a que le permitiremos que el host local se pueda comunicar, en este caso es la red WAN o Internet. Para esto damos clic en agregar. Nos ubicamos en la carpeta de red, y seleccionamos la red externa (Internet) como destino, posteriormente damos clic en agregar. Deberá quedar así: 38
- 39. Damos clic en siguiente para continuar. 39
- 40. Aquí el asistente nos pide especificar a los usuarios que permitirá dar acceso a Internet. NOTA: Teniendo en cuanta que el origen va a hacer el host local, los usuarios que permitiremos salir a Internet son los que están creados en el host local. Damos clic en siguiente para continuar. En este cuadro de dialogo nos muestra los detalles de la nueva regla acabada de crear por nosotros. Damos clic en finalizar. 40
- 41. Listo, ahora la nueva regla se puede visualizar en la directiva de Firewall, para poder que se cumpla debemos dar clic en aplicar. Después de recargar nuestro Firewall, damos clic en Aceptar 41
- 42. Antes de intentar salir a Internet verificamos que nuestra interfaz WAN este correctamente configurada con la IP publica que nos provee el proveedor de Internet. Como podemos ver todos los parámetros están correctamente configurados, ahora si procederemos a abrir nuestro navegador favorito y tratar de navegar, para verificar que la regla anteriormente creada esta correcta. 42
- 43. Perfecto, ahora ya podemos navegar desde nuestro host local. Gracias a la regla anteriormente creada. Empezaremos a configurar nuestro servidor ISA Server teniendo en cuenta el siguiente escenario: 43
- 44. Escenario a Desarrollar: Recursos: Equipo servidor de ISA Server. Switch 5 servidores en la LAN. Dos Equipos administradores. Equipos de la LAN. Requisitos a cumplir: Dar acceso desde Internet a nuestros 5 servidores: SSH, Correo, Web mail seguro, Acceso a planta telefónica, Web. Denegar Acceso de los usuarios comunes de la LAN a: Web, Correo, Juego Counter Strike, Msn. Permitir que los dos equipos de administradores accedan a Internet. 44
- 45. Desarrollando escenario: NOTA: Cabe acordar que nuestro servidor ISA Server, ya le hemos configurado la primera regla, que es dejar salir a Internet nuestro servidor ISA Server, la cual va a aplicar al equipo host (servidor ISA), Empezando desde lo básico: Empezaremos creando reglas básicas, las cuales nos van a ir dando confianza con nuestro servidor ISA Server. Aceptando Ping desde la red LAN a Firewall. Abriremos el administrador de servidor ISA Server, nos ubicaremos en Administrar directivas de Firewall, tareas y agregar regla de acceso. Nos deberá aparecer el siguiente cuadro de dialogo: Le daremos un nombre a la nueva regla, la cual será Ping desde LAN a HOST (que es el equipo donde estará instalado nuestro ISA Server). 45
- 46. Seguidamente especificaremos la acción que va a cumplir dicha regla, como0 queremos que los equipos de la LAN puedan dar ping a nuestro ISA Server, la acción es permitir. Clic en siguiente. 46
- 47. En la opción agregar especificaremos el protocolo que queremos permitir en dicha regla en nuestro caso será el de ping: Después de seleccionarlo y agregarlo nos deberá aparecer el siguiente cuadro de dialogo: 47
- 48. Damos clic en siguiente para continuar. Daremos clic en agregar para escoger desde que red se generara la petición ping. 48
- 49. Ahora especificamos el origen del paquete ping, en este caso será desde la propia LAN, por lo que escogeremos la opción de red interna, damos clic en Agregar y cerrar, por lo que quedara como se muestra a continuación: 49
- 50. Daremos clic en siguiente para continuar. El cuadro de dialogo nos pedirá que especifiquemos el destino que tendrá nuestra petición ping, para ello daremos clic en agregar. 50
- 51. Escogeremos que el destino sea nuestra maquina host local (servidor ISA Server), Agregar y cerrar. Clic en siguiente para continuar. Especificamos a que todos los usuarios se le cumplan la regla. Clic en siguiente. Pantallazo Como se puede observar, nos muestra las características con la que se genero la nueva regla en nuestro ISA Server, daremos clic en finalizar para terminar con la creación de la regla. Ahora daremos clic en Aplicar y Aceptar. 51
- 52. HACIENDO PRUEBAS. Nos ubicaremos en un equipo de la LAN, y trataremos de dar ping a nuestro servidor ISA Server, el resultado deberá ser satisfactorio. Verificamos que el equipo tenga una IP en el rango de la LAN. NOTA: El usuario esta implementando un sistema operativo Ubuntu. Bien, esta en el rango de la LAN del servidor ISA Server. Ahora procederemos a ejecutar el comando ping. A la interfaz de la LAN del servidor ISA Server. 52
- 53. A la interfaz WAN de nuestro servidor ISA Server. Si los resultados fueron similares a los anteriores, entonces damos como conclusión que la regla creada para este fin esta funcionando correctamente. 53
- 54. ACCEDIENDO A NUESTRO SERVIDOR SSH DESDE LA RED WAN. Como uno de los requisitos del escenario es permitir el acceso desde la WAN al servidor SSH que tenemos corriendo en un equipo dentro de la red LAN, procederemos a crear una regla en ISA Server para poder cumplir con este punto. Desde la directiva de firewall crearemos una nueva regla de acceso. Nos ubicaremos en tareas, y publicar protocolos de servidor no Web. Nos aparecerá el siguiente cuadro de dialogo. Especificaremos el nombre con el que vamos a llamar a la nueva regla. Damos clic en siguiente. NOTA: Se escoge la opción de publicar servidor no Web, ya que lo que se busca es redireccionar desde el Firewall la conexiones que vengan desde la red WAN hacia un equipo local de la red. 54
- 55. En este cuadro de dialogo, especificaremos la dirección IP que tendrá nuestro equipo de la red LAN, el cual será la IP del servidor SSH. Clic en siguiente. 55
- 56. Ahora seleccionaremos el puerto que vamos a redireccionar, como el puerto del SSH no esta especificado en la lista de protocolos, nos tocara asignar uno nuevo por la opción nuevo. Especificamos el nombre del nuevo protocolo, el cual lo llamaremos open ssh. Clic en siguiente. 56
- 57. Ahora daremos clic en nueva para definir el puerto y tipo de protocolo a utilizar. En dirección es entrada por que todos los paquetes vendrán desde la WAN hacia la red LAN, y pel puerto que especificaremos será 22. Clic en aceptar para continuar 57
- 58. Ahora daremos clic en siguiente. Daremos clic en siguiente, especificando que no deseamos aceptar conexiones secundarias en nuestro servidor SSH. 58
- 59. Finalizado la creación de nuestro protocolo SSH, nos muestra las características con la que quedo nuestro protocolo en el ISA Server. Clic en finalizar. Daremos en siguiente para continuar nuestra configuración. 59
- 60. Ahora especificaremos desde donde se generara las peticiones SSH, las cuales vendrán desde la red WAN. Clic en siguiente para continuar. Terminada la regla, damos clic en finalizar. 60
- 61. HACIENDO PRUEBAS: Terminada la creación de la regla, desde un equipo de la red WAN, trataremos de acceder al servidor SSH de la red LAN, con la herramienta putty. Como podemos observar, al equipo que realmente estamos accediendo desde Internet, no es al servidor SSH directamente, ya que el SSH esta corriendo en la red LAN, o sea en una red privada, lo que significa que desde la red WAN esta red no es alcansable, por lo que nos deberemos conectar al firewall, y este se encargaría de redireccionarnos al servidor SSH, que fue la regla que anteriormente creamos. 61
- 62. Después de conectarnos remotamente, el servidor SSH nos pedirá que nos loguemos, con un usuario y contraseña que deberá existir en el equipo donde esta corriendo nuestro servidor SSH. Si el usuario y contraseña son correctos, nos deberá dejar acceder a la maquina remota, como lo podemos observar en el pantallazo anterior. 62
- 63. ACCEDIENDO A NUESTRO SERVIDOR DE CORREO DESDE LA RED WAN. Ahora permitiremos que desde la red WAN se pueda acceder a nuestro servidor de correo, que esta ubicado en el interior de nuestra LAN. Para ello crearemos una nueva regla en nuestro firewall. Nos ubicaremos en directivas de firewall, tareas y damos clic en y publicar protocolos de servidor de correo. Nos deberá aparecer el siguiente cuadro de dialogo: En el cual nos pedirá el nombre de la nueva regla que se regirá desde nuestro firewall. Como es de permitir conexiones desde el exterior hasta nuestro servidor de correo en el interior de la LAN, le dimos el nombre de acceso servidor…. Damos clic en siguiente para continuar. 63
- 64. Ahora nos pedirá el tipo de acceso a nuestro servidor de correo. Escogeremos la primera opción si lo que queremos es que sean clientes que tengan acceso a nuestro servidor, pero si lo que queremos es una comunicación de servidor a servidor, escogeremos la segunda opción. En nuestro caso será la primera y daremos clic en siguiente para continuar. 64
- 65. Ahora seleccionaremos el servicio que publicaremos, escogeremos el de SMTP, ya que lo que publicaremos será un servidor de correo, daremos clic en siguiente para continuar. 65
- 66. Ahora nos pedirá especificar la IP con la que estará configurado nuestro servidor de correo, recordemos que el servidor esta dentro de la LAN lo que esta en el rango de IP privado de nuestra corporación. Ahora especificamos las redes que estarán permitidas a realizar peticiones a nuestro servidor de correo, como es desde la red WAN que queremos que tengan acceso escogeremos la red externa y daremos clic en siguiente. 66
- 67. Listo, daremos clic en finalizar, aplicare y aceptar. HACIENDO PRUEBAS: Terminado de publicar nuestro servidor de correo, procederemos a hacer la respectiva prueba, desde una maquina de la red WAN, accederemos por telnet al puerto 25 de la maquina donde esta nuestro servidor de correo. 67
- 68. Como podemos observar, haremos un telnet a nuestro servidor de correo, que esta Escuchando por el puerto 25. Podemos observar que estamos conectándonos, esperamos a que se termine de conectar con nuestro servidor. Terminada la conexión, podemos observar que nuestro servidor de correo es un postfix, y esta corriendo en una maquina ubuntu. Si nos aparece como se puede ver en el recuadro anterior es por que todo esta correcto. 68
- 69. ACCEDIENDO A NUESTRO SERVIDOR WEB MAIL SEGURO DESDE LA RED WAN Ahora necesitamos que desde la red WAN accedan a nuestro Web mail seguro, para lograr esta hazaña, procederemos a crear una nueva regla de acceso, para esto nos ubicaremos en directivas de firewall, tareas y publicar servidor de correo. Como siempre al momento de crear una nueva regla en nuestro firewall, nos pedirá que la nombremos, esta la llamaremos acceso a webmail seguro, ya que la comunicación se hará de manera cifrada. Clic en siguiente. 69
- 70. Ahora seleccionaremos el tipo de acceso que permitiremos, el cual será acceso de clientes, como el anterior y clic en siguiente. 70
- 71. Ahora seleccionaremos el servicio a publicar el cual será el SMTP de manera segura, ya que será el webmail seguro. Clic en siguiente. Especificaremos la IP de nuestro servidor de webmail seguro, el cual estará en el rango de la IP privada, clic en siguiente. 71
- 72. Ahora especificamos la red que tendrá acceso a nuestro Web mail seguro la cual será la externa, clic en siguiente. Daremos clic en finalizar para culminar con la creación de nuestra nueva regla de acceso, posteriormente daremos clic en aplicar y aceptar. PARA TENER EN CUENTA: Como se planteo en el ejercicio, debemos dar acceso a unos cuantos servicios de nuestra LAN desde Internet, pero seria muy canson, estar repitiendo el mismo procedimiento para cada uno de ellos, lo cual se deduce que con los 3 ejemplos que se dieron anteriormente, se puede decir que se aclaro el como generar reglas de acceso para los servicios. Los que quedaron por explicar en este documento, se desarrollan similarmente a los desarrollados anteriormente, con la única diferencia que se le cambia el nombre de la regla, el protocolo y el puerto por donde estará escuchando dicho servicio. Para bloquear las aplicaciones mencionadas en el ejercicio, es si no dejar el servidor ISA Server como lo tenemos, sin crear ninguna regla de permisos, ya que por defecto viene denegando todas las peticiones que se hagan desde la LAN hacia el exterior, por lo que no necesitaremos preocuparnos por bloquear los servicios que allí nos mencionan que bloqueemos, a medida que vayamos 72
- 73. necesitando que los usuarios se comuniquen por un servicio en especifico, vamos creando las respectivas reglas para que no hayan ningún tipo de inconvenientes, por lo que nos quedaría faltando crear la regla para que los administradores tengan acceso a Internet. PERMITIR A LOS ADMINISTRADORES ACCESO A INTERNET DESDE LA RED LAN Culminada la creación de las reglas para los usuarios de la red WAN y la red LAN, continuaremos desarrollando los requisitos del ejercicio planteado al principio de este artículo, el cual nos menciona permitir que los dos usuarios administradores tengan acceso a Internet desde la red LAN. Nos ubicamos en directivas de firewall, posteriormente elegimos la opción tareas, y crear nueva regla de acceso. En el cuadro de dialogo que nos aparece, especificaremos el nombre que queremos ponerle a nuestra regla. Clic en siguiente para continuar. 73
- 74. Ahora especificamos la acción que el firewall va a ejecutar para dicha regla, la cual será permitir, clic en siguiente para continuar. Ahora nos pregunta que protocolos vamos a permitir en esta regla, seleccionamos agregar y siguiente. 74
- 75. Nos deberá aparecer el siguiente cuadro de dialogo, en el cual seleccionaremos el o los protocolos para la regla que estamos creando. Nos ubicamos en la carpeta que corresponda al protocolo que estamos buscando y la desplegamos. Al seleccionar la carpeta se despliega los protocolos que están relacionados con la misma, como esta es una regla para acceso a la Web, escogeremos los protocolos correspondientes, los cuales son DNS y http. 75
- 76. Posteriormente daremos clic en Agregar. Ahora ya nos aparece los protocolos que se cumplirán en dicha regla, daremos clic en siguiente para continuar. NOTA: Hubiésemos podido especificar todo el tráfico saliente, pero nos referimos al punto del ejercicio para desarrollar dicha regla, aunque la regla aplicara a usuarios administradores. 76
- 77. Ahora escogeremos el origen de la petición, damos clic en agregar para continuar. Nuevamente nos ubicaremos en la carpeta la cual contenga el origen de la comunicación, en este caso serán los dos equipos administradores, los cuales serán en la carpeta equipos, la desplegamos y nos aparecerán los equipos de nuestra LAN. Como podemos ver, están los equipos de la LAN, escogeremos a los equipos de los administradores. Posteriormente le damos clic en Agregar. 77
- 78. NOTA; Los equipos se deben agregar manualmente, dándole clic en nuevo, equipo, y especificamos la IP del equipo y el nombre. Ya agregamos los equipos administradores, desde donde se generaran las peticiones Web, damos clic en siguiente para continuar. 78
- 79. Ahora especificamos hacia donde estará orientado el trafico de los dos administradores de la LAN, el cual los agregaremos dando clic en el icono Agregar. Nuevamente ubicamos la carpeta que contenga el destino que estemos buscando y la desplegaremos desde el icono +. 79
- 80. Nos aparecen posibles destinos, el cual agregaremos la red externa, ya que es la red de Internet, damos clic en Agregar. Listo quedo ya especificado el destino al que tendrán acceso nuestros administradores, daremos clic en siguiente para continuar. 80
- 81. Ahora especificamos a que usuarios aplicara dicha regla, como es el equipo administrador nos podíamos imaginar fácilmente que el único que tendrá acceso a la maquina es el respectivo administrador, lo cual podría ingresar desde cualquier usuario de ese equipo, por eso dejamos la opción que el ISA Server nos arroja por defecto. Y damos clic en siguiente. Ahora daremos clic en finalizar, para culminar de crear nuestra nueva regla. Posteriormente clic en Aplicar y Aceptar para que nuestro servidor Firewall coja los cambios y cargue nuestra nueva regla. 81
- 82. CONFIGURANDO PROXY WEB EN ISA SERVER Ahora empezaremos a configurar un servidor Proxy Web con el fin de ahorrar recursos de ancho de banda con respecto a peticiones http y por supuesto a filtrar paquetes de acuerdo a sus extensiones y las urls. Para ello nos ubicaremos en nuestro admón. De ISA Server y en la opción cache nos deberá aparecer algo similar a lo siguiente: Aquí nos muestra el nombre de nuestra partición en disco, su espacio total, para poder asignar un tamaño para la cache daremos clic derecho la opción propiedades: 82
- 83. Como podemos observar el espacio que se le asigno a la cache fue de 100 MB y estará guardada en la unidad C: de nuestro disco. Daremos clic en aceptar para continuar. Ahora en red, seleccionamos la red interna, clic derecho y propiedades. 83
- 84. En la opción Proxy Web le configuraremos el puerto por donde los usuarios se van a conectar al Proxy, el cual será por donde estará corriendo dicho servicio en nuestro caso será el puerto 3128. Aplicar aceptar. Ahora nos ubicamos en la matriz de nuestro servidor, en la regla que le esta permitiendo dar salida a todos nuestros usuarios de la red al exterior, daremos clic derecho escogeremos la opción configurar http y nos deberá aparecer el siguiente cuadro de dialogo: Ahora nos ubicaremos en la pestaña extensiones, seleccionamos la opción de denegar extensiones, si lo que queremos es denegar las extensiones que se mencionaran en este cuadro, de lo contrario la opción que mas le sea de utilidad. Damos clic en agregar y nos debe aparecer el siguiente cuadro de dialogo: 84
- 85. Escribiremos las extensiones que queremos que nuestro Proxy filtre a los usuarios, daremos clic en aceptar. Nos deberá quedar algo similar a lo siguiente: Ya teniendo definidas las extensiones a filtrar daremos clic en aplicar y aceptar. 85
- 86. Ahora especificaremos las url que queremos que filtre nuestro Proxy, para ello nos ubicamos donde nos menciona el recuadro y damos clic en agregar. Escribiremos el nombre que le queremos poner al conjunto de reglas y posteriormente las url a denegar. Ahora daremos clic en aplicar y aceptar, 86
- 87. Como en nuestra red hay un Proxy padre, configuraremos a nuestro Proxy para que se redireccione y pueda reenviar las peticiones al Proxy global de nuestra compañía, como nos muestra la imagen anterior nos ubicamos en esa ruta y daremos clic derecho propiedades. 87
- 88. Daremos clic en la pestaña acción y escogeremos la que menciones redirigiéndolas a un servidor…. Y configuración: Ahora especificamos la IP del Proxy padre, el puerto por donde escucha y aceptar. Para hacer las respectivas pruebas, desde un equipo de nuestra LAN, configuraremos en el navegador por la opción herramientas, opciones de Internet, avanzado, red, servidor Proxy, y daremos la IP de nuestra maquina que esta sirviendo como Proxy, con el puerto por donde el servicio este escuchando. 88
- 89. CONCLUCIONES • Se nos facilito el uso de la herramienta por ser entorno grafico la configuración. • Buena documentación pese a estar en ingles la gran mayoría de esta. • Se contó con los recursos necesarios para montar y poder simular una red como la del escenario. • Se alcanzaron los objetivos propuestos en el escenario. • Se logro implementar Proxy como contramedida o refuerzo para el firewall. • Se obtuvo conocimiento de la herramienta mas utilizada en Microsoft como firewall. 89