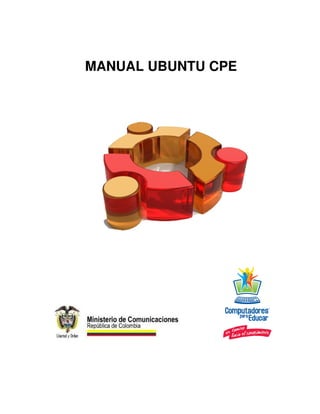
Manual Ubuntu Cpe 1.0
- 2. ÍNDICE DE CONTENIDO INTRODUCCION A UBUNTU..................................................................................4 Que es software libre......................................................................................4 Que es Gnu/linux.............................................................................................5 Que es una Distribución..................................................................................6 Las distribuciones que más suenan................................................................8 QUE ES UBUNTU..................................................................................................9 Compromisos de la comunidad Ubuntu........................................................10 Ubuntu Foundation........................................................................................11 Organización de los repositorios de Ubuntu..................................................12 Versiones...................................................................................................... 13 Componentes................................................................................................13 DIFERENCIAS ENTRE UBUNTU Y WINDOWS.......................................................16 INTRODUCCION AL ESCRITORIO EN UBUNTU....................................................19 Componentes del escritorio..........................................................................20 Panel Principal...............................................................................................21 Cambio de idioma.........................................................................................21 Agregar usuarios...........................................................................................23 Agregar y Quitar Programas.........................................................................24 Personalización Del Escritorio.......................................................................26 Buscador ...................................................................................................... 27 Sistema de Archivos......................................................................................28 PROCEDIMIENTOS GENERALES..........................................................................32
- 3. Instalar extensiones o PlugIns en OpenOffice 3.0.........................................32 Editar el menú principal Gnome....................................................................33 Crear Lanzador (Acceso Directo)...................................................................37 Instalar complementos Navegador Firefox....................................................38 Personalizar el Botón del Menú Principal (inicio)...........................................40 Bloquear elementos del panel......................................................................41 ¿Cómo evitar que borren los íconos del escritorio?.......................................41 No permitir cambiar el wallpaper..................................................................41 La resolución del monitor no da más de 800x600.........................................42 Driver gráfico diferente a NVIDIA – caso tarjeta Intel....................................43 Instalando fuentes en Ubuntu.......................................................................43 No mostrar volúmenes montados en el escritorio.........................................44 Ocultar volumenes desmontados en nautilus...............................................44 RESTAURACION DEL BACKUP............................................................................47 RESTAURACION DE LA INSTALACION DE UBUNTU.............................................50 CONFIGURACION DE IMPRESORAS....................................................................55 Instalación Impresoras Por Red.....................................................................56 Instalación Impresora Stylus T23..................................................................58 Manual Ubuntu CPE 1.0 3 Computadores Para Educar
- 4. INTRODUCCION A UBUNTU Que es software libre Al principio el software fue libre, Luego llegó el comercio y lo encerró. Ahora vive un proceso de liberación donde incluso los comerciantes de la globalización juegan un papel importante. Ideologías, éticas, activismos y negocios se alían o se enfrentan alrededor de dos paradigmas hoy por hoy contrapuestos pero que posiblemente acaben encontrando una conciliación: el software propietario y el software libre. Tecleando desde nuestro escritorio esta confrontación nos puede sonar lejana y ajena, pero casi cada vez que encendemos un ordenador estamos tomando partido. A la hora de publicar su trabajo, los programadores pueden escoger entre mantener el código fuente abierto o cerrarlo con candado. Si lo mantienen abierto otros programadores podrán acceder a él y entender el funcionamiento del programa. Si lo cierran nadie puede acceder a su código y por tanto la receta se mantiene secreta, dejando de ser software libre. A la hora de publicar su trabajo, un programador puede escoger entre una miríada de licencias para regular su uso, copia, distribución, modificación. Las condiciones de la licencia de un programa determinan el que sea o no sea libre, aun teniendo el código fuente abierto: • Las licencias libres permiten que el software pueda ser usado, copiado, estudiado, modificado y redistribuido libremente, sin necesidad de más autorización y sin limitaciones. La licencia libre por excelencia es la Licencia Pública General, conocida por su acrónimo GPL. • Las licencias no libres restringen el uso, copia, estudio, modificación y/o redistribución del software, exigiendo por lo general autorizaciones y limitaciones. La licencia no libre por excelencia es la que se resume con la conocida (aunque legalmente obsoleta) frase Todos los derechos reservados. Cuatro libertades de los usuarios del software • La libertad de usar el programa, con cualquier propósito; • La libertad de estudiar el funcionamiento del programa, y adaptarlo a las necesidades; • La libertad de distribuir copias, con lo que puede ayudar a otros; Manual Ubuntu CPE 1.0 4 Computadores Para Educar
- 5. • La libertad de mejorar el programa y hacer públicas las mejoras, de modo que toda la comunidad se beneficie (para la segunda y última libertad mencionadas, el acceso al código fuente es un requisito previo). Que es Gnu/linux Se denomina sistema operativo al conjunto de programas necesarios para activar un ordenador y convertirlo en una herramienta manejable. Cuando encendemos un ordenador el sistema operativo se encarga de dar los pasos necesarios para que, segundos más tarde, podamos identificarnos, llegar a nuestro escritorio y abrir los programas que queramos utilizar. Aunque pase desapercibido a nuestros ojos, el sistema operativo se encuentra activo siempre que el ordenador está encendido. Todo lo que informáticamente sucede se produce encima suyo. GNU/Linux nació en 1992 y actualmente es el sistema operativo libre más extendido. Con frecuencia se denomina de forma simplificada "Linux", aunque como explicaremos a continuación hay motivos para ser precisos y no ahorrarse el prefijo "GNU". A mediados de los años 70 un nuevo mercado con grandes expectativas empezaba a tomar forma: la informática doméstica, los ordenadores personales. Hasta entonces los ordenadores habían sido aparatos caros, pesados y de producción no masiva adquiridos por universidades, centros de investigación, organismos públicos y grandes empresas. Los desarrolladores de software mantenían su código abierto y colaboraban entre sí a través de canales como las redes de la Internet de aquellos años, operadas ellas mismas con software libre. Con la comercialización del software esta tendencia cambió y las empresas obligaron a sus programadores contratados a cerrar el código, vendiendo los programas sin facilitar su código fuente. Esto generó una reacción de rechazo que se materializó en 1983 con un llamado de Richard Stallman a la creación del proyecto GNU con el objetivo de crear un sistema operativo libre. Por aquel entonces el sistema operativo de referencia era UNIX, propiedad de AT&T. La denominación GNU definía una inspiración y desmarque de UNIX, puesto que las siglas responden a "GNU's Not Unix" (GNU no es Unix). Su emblema sería un ñu, el primer espécimen de una larga lista zoológica que el software libre ha generado. El proyecto GNU cuajó, diversos programadores se identificaron con su manifiesto fundacional y empezaron a colaborar y producir componentes libres del futuro sistema operativo. Muchos de esos programas siguen vivos hoy y son herramientas claves del sistema operativo GNU/Linux, a destacar la colección de compiladores GCC (digamos que la fibra muscular de GNU/Linux) y el editor de texto Emacs, con el cual se han escrito kilómetros de código libre. Otras contribuciones clave de este proyecto fueron el concepto de copyleft (opuesto al copyright) y la Licencia Pública General de GNU (GNU/GPL) que regula legalmente la autoría y derechos de uso del software libre. En 1985 se creó Manual Ubuntu CPE 1.0 5 Computadores Para Educar
- 6. la Free Software Foundation para canalizar ayudas económicas y dar una cierta estructura al movimiento, que entraba en su primera fase de maduración. No obstante, faltaba una pieza clave: el kernel. Sin núcleo libre no podía haber sistema operativo libre, y aunque se realizaron aproximaciones como GNU Hurd, la solución práctica y aplicable seguía sin concretarse. El primer kernel libre y operativo no llegaría hasta la década de los 90. Su aparición fue una sorpresa y el día que fue anunciado por primera vez seguramente nadie imaginó lo que se desencadenaría después. En 1991 un estudiante finlandés de 21 años llamado Linus Torvalds envió un mensaje a un grupo de noticias de Usenet explicando: "Estoy haciendo un sistema operativo libre (sólo un hobby, no será algo grande y profesional como gnu)... Llevaba cuatro meses desarrollando en solitario este nuevo kernel, empezando a escribir su código desde cero. Días después del anuncio publicó una versión 0.0.1. Pasaron dos años y medio y múltiples versiones de desarrollo hasta llegar a la versión 1.0.0 en marzo de 1994. Mientras tanto el kernel Linux (denominado así como derivación de su nombre Linus con la popular terminación X de UNIX) ya se había consolidado como la punta del iceberg de la comunidad del software libre. Dos años más tarde, en 1996, el kernel Linux 2.0.0 vería la luz ya asociado con la mascota pingüino (llamada Tux). En la actualidad el kernel Linux va por la versión 2.6.14, está disponible para una gran variedad de arquitecturas de ordenador y tiene el reconocimiento de la industria informática y de la comunidad como estable, sólido y seguro. Su desarrollo no forma parte del proyecto GNU, pero la colaboración entre ambas iniciativas es estrecha y ambos complementos han llevado el software libre a ser una alternativa real al software propietario, materializándose así una parte de las aspiraciones y objetivos que dieron lugar a este movimiento. En el anterior apartado hemos visto que la combinación del kernel Linux con las aplicaciones de sistema GNU dan como resultado un sistema operativo funcional y libre: GNU/Linux. No obstante, sólo una élite de programadores sería capaz de instalar, configurar y mantener un ordenador 100% funcional partiendo de estos dos elementos a secas. Que es una Distribución Para que un sistema operativo funcione sin problemas y permita la instalación rápida y cómoda de software es necesario que todos sus elementos estén coordinados y compatibilizados: versiones de kernel, librerías, compiladores, entornos gráficos, aplicaciones, etc. En los sistemas operativos libres, este ejercicio de coordinación y compatibilidad se realiza bajo el paraguas de las denominadas distribuciones (o distros, para los amigos). Manual Ubuntu CPE 1.0 6 Computadores Para Educar
- 7. Una distribución es, por tanto, un sistema operativo generalmente basado en GNU/Linux que integra un kernel, un conjunto de aplicaciones de sistema y una colección de programas y utilidades listos para ser instalados. Programadores de élite desarrollan distribuciones Linux para facilitar la vida a usuarios de nivel técnico medio o básico. Gracias a este esfuerzo hoy día existen distribuciones de instalación simple y bastante automatizada, al alcance de casi cualquier usuario. En la actualidad existen más de 300 distribuciones, y su número se multiplica a medida que es más sencillo crear una distribución propia a partir de las ya existentes. Esta enorme diversidad puede generar confusión entre los usuarios de sistemas operativos propietarios como MS Windows, acostumbrados a moverse en un entorno informático de pocas elecciones. No obstante, esta diversidad permite que usuarios con diferentes necesidades trabajen felices con distribuciones también diferentes. Razones para la proliferación Aunque suene a redundante, la libertad del software libre es la principal causa del hecho de que existan tantas distribuciones. Es equiparable a la libertad de crear nuevos equipos deportivos, nuevas prendas de moda, nuevas recetas de cocina... ¿Qué diferencias hay entre todas estas distribuciones? Hagamos un repaso a los principales criterios divergentes: • Promotora: unas distribuciones son desarrolladas por empresas con ánimo de lucro; otras tienen detrás a organizaciones sin ánimo de lucro que pueden ir desde gobiernos autonómicos a comunidades sin personalidad jurídica (pero con marcado carácter). • Especialización: unas distribuciones son generalistas y dejan en manos del usuario la especialización deseada; otras son especializadas desde su nacimiento centrándose en su uso p ara educación, gestión de empresas, producción multimedia, etc. • Perfil de usuario: unas distribuciones permiten altos niveles de control y configuración a cambio de requerir altos niveles de experiencia, otras se centran en usuarios noveles ofreciendo menos flexibilidad a cambio de mayor sencillez de uso y administración. • Entorno de escritorio: igual que hay aficionados al Betis o al Sevilla, también hay aficionados a un escritorio u otro, siendo éste un criterio de peso para decantarse por una distribución u otra. Manual Ubuntu CPE 1.0 7 Computadores Para Educar
- 8. • Idioma: hay distribuciones que ofrecen el inglés por defecto y se defienden en docenas de idiomas, y hay distribuciones que se especializan en un idioma y hacen de él un factor de elección. • Soporte físico: aunque la mayoría de distribuciones se ofrecen en CD (y más recientemente en DVD), las hay que se especializan en otros soportes como disquetes o memorias Flash. La combinación de estos factores y más produce esta proliferación. Los indicios apuntan a que en los próximos años se generarán muchas distribuciones más a la vez que unas pocas serán las predominantes y de éstas se derivarán el resto. Debian es en buena parte responsable de la multiplicación, puesto que por su carácter radicalmente libre, abierto y comunitario facilita y promueve la generación de distribuciones derivadas de ella. Las distribuciones que más suenan Repasemos algunas distribuciones emblemáticas para reforzar nuestra cultura general libre. Fuera de la familia Debian: • Fedora Core: es una distribución enteramente libre desarrollada por la comunidad de Red Hat, empresa norteamericana que a su vez desarrolla la muy extendida distribución comercial Red Hat Enterprise Linux con partes no libres. Fedora es generalista, está enfocada a una amplia variedad de usuarios y es en parte el banco de pruebas utilizado por Red Hat para sus desarrollos comerciales. • Mandriva Linux: antes conocida como Mandrakelinux y rebautizada tras una fusión empresarial, es una distribución comercial desarrollada por Mandriva y centrada en la facilidad de uso. Empezó en Francia como una derivación de Red Hat Linux. • SUSE Linux: nacida en Alemania y basada inicialmente en Slackware, esta distribución comercial ha tenido un enfoque europeo hasta la adquisición de la empresa SUSE por parte de la norteamericana Novell. Recientemente ha sido anunciada una versión enteramente open source y desarrollada en comunidad que complementa los desarrollos de las versiones corporativas, estrategia similar a la seguida por Red Hat con Fedora. Manual Ubuntu CPE 1.0 8 Computadores Para Educar
- 9. • Gentoo Linux: es muy respetada por su grado de innovación, su calidad y su nutrida comunidad. Su enfoque se centra en dar la máxima capacidad de control al usuario y en facilitar el uso de las últimas versiones disponibles de más de 7000 aplicaciones. A cambio, el perfil idóneo requerido para utilizarla con comodidad es superior al de la media. • Slackware: fue creada en 1993 y es la más veterana de las distribuciones Linux activas. Su filosofía se basa en ofrecer la máxima estabilidad y simplicidad de diseño, lo que paradójicamente hace que su uso sea de lo más complejo para usuarios noveles, puesto que ahorra cuanto puede en interfaz gráfico. QUE ES UBUNTU El proyecto Ubuntu fue anunciado en círculos allegados durante el verano del 2004 y en octubre de ese mismo año lanzó su primera versión en medio de una notable expectación y controversia. A lo largo del 2005 esta distribución libre, destinada al gran público y basada en Debian GNU/Linux y el escritorio GNOME fue incrementando su popularidad, sumando usuarios y configurando una diversificada comunidad de desarrollo. Pero ¿qué tiene Ubuntu de especial? Su lanzamiento introdujo nuevos elementos a la ya de por sí novedosa y trepidante evolución del software libre: • Publicación regular y previsible de nuevas versiones cada seis meses. Ninguna distribución se había comprometido de antemano con un calendario de lanzamientos, menos aún Debian y sus derivadas. • Soporte garantizado y gratuito a un millar de paquetes 100% libres considerados clave. Hasta entonces la tónica en las distribuciones había sido no garantizar soporte de paquetes libres, garantizar soporte de paquetes no libres o garantizar soporte de pago. • Disponibilidad de las versiones más recientes invirtiendo un gran esfuerzo en su estabilidad. Lo habitual era escoger entre versiones recientes con todas sus novedades e inestabilidades o versiones estables pero ya maduritas y sin las nuevas funcionalidades. • Envío gratuito de CDs por correo. Hasta la fecha lo gratuito se bajaba por Internet y los envíos por correo implicaban un pago, por mínimo que fuera. • Insistencia en lo humano por encima de lo tecnológico: ubuntu viene a significar "humanidad hacia los demás" en zulú, el eslogan rezaba Linux para seres humanos, la estética estaba basada en tonos cutáneos y tres Manual Ubuntu CPE 1.0 9 Computadores Para Educar
- 10. humanos en corro. Algunas de sus imágenes mostraban personas semidesnudas (o semivestidas, o seminaturales, según se vea), lo que añadió más pimienta a los debates sobre el nuevo proyecto. • La empresa Canonical Ltd. impulsaba el proyecto contratando a desarrolladores clave de Debian y GNOME residentes en varios países, no tenía oficinas visitables y se comunicaba internamente y de forma abierta vía Internet. Esta mezcla de componentes de empresa y comunidad despertó interés y a la vez suspicacias. • Desarrollo paralelo de una plataforma de suscripción abierta pero software no libre para facilitar la colaboración en el desarrollo de distribuciones libres. Esta mezcla de componentes libres y no libres despertó más interés y más suspicacias. • Y si detrás de todo esto se encontraban las ideas e inversión de un sudafricano turista del espacio y multimillonario gracias al fenómeno PuntoCom... lo original ya pasaba a curioso y hasta exótico para los medios de comunicación y la propia comunidad. Los planteamientos iniciales novedosos se reforzaron con un buen quehacer en la preparación y lanzamiento de nuevas versiones, con fases de planificación y desarrollo abiertas a quien quisiera participar. La facilidad de instalación y uso de Ubuntu combinada con su recopilación de últimas versiones estabilizadas ha hecho que muchos usuarios de software libre hicieran de ella su distribución favorita. El rápido éxito se ha visto reforzado con las buenas críticas en blogs y medios especializados, además del hecho de que incluso quienes se han mantenido en Debian, Gentoo, etc, recomiendan a usuarios noveles (familiares, amistades, parejas, colegas del trabajo, etc) que empiecen con Ubuntu. Compromisos de la comunidad Ubuntu El proyecto Ubuntu firma unilateralmente una serie de compromisos con su comunidad y sus usuarios, al estilo del compromiso de Debian mediante su contrato social. Estos compromisos definen a su vez buena parte de sus peculiaridades: • Ubuntu será siempre gratuita a diferencia de algunas distribuciones comerciales que tienen ediciones comunitarias gratuitas junto a ediciones corporativas de pago. El trabajo realizado para mantener Ubuntu en plena Manual Ubuntu CPE 1.0 10 Computadores Para Educar
- 11. forma es sustentado por la Fundación Ubuntu, la empresa Canonical y la comunidad de desarrolladores voluntarios. • Cada seis meses se lanza una nueva versión de Ubuntu. Cada versión es soportada durante 18 meses como mínimo, con actualizaciones de seguridad y resolución de errores ofrecidos también como servicios gratuitos. Paralelamente Canonical ofrece servicios comerciales de pago para quienes tengan otras necesidades más exigentes, basando en estos servicios su modelo de negocio. • Ubuntu introducirá las mejores infraestructuras que la comunidad del software libre pueda ofrecer en cuanto a traducciones y accesibilidad, con el objetivo de que Ubuntu sea utilizable por el máximo de personas posible. Ubuntu colabora lo más ampliamente posible resolviendo errores de programación y compartiendo código. El fruto de este compromiso es la plataforma Launchpad , que fomenta la colaboración en traducciones, la detección y resolución de incidencias y la organización de repositorios de software. • Ubuntu está enteramente comprometida con los principios del desarrollo de software libre. Estos principios se pueden resumir en el seguimiento de la definición de software libre de Debian, la planificación y debate abiertos, la publicación regular del código desarrollado desde las versiones más prematuras y la utilización de las herramientas habituales en los entornos de desarrollo de software libre (listas de correo, salas de chat, wiki webs, sistemas de control de versiones, gestores de incidencias, etc). Más la opinión conceptual de que el software debe ser libre, gratuito y accesible a todos. Ubuntu Foundation En el verano del 2005 fue creada la Ubuntu Foundation con un capital de 10 millones de dólares para asentar la confianza en Ubuntu como distribución GNU/Linux y 100% libre, fiel y obligada a su comunidad. El principal eje de acción de esta fundación es la disposición de los recursos necesarios para garantizar el soporte a los usuarios de Ubuntu a medio plazo. El primer objetivo anunciado fue el soporte de la versión Dapper Drake durante tres años para su versión de escritorio y cinco para su versión de servidor. La fundación se presenta también como la infraestructura legal en la que se plasmarían las estructuras de la comunidad, siguiendo el ejemplo de iniciativas como la GNOME Foundation o la Mozilla Foundation. Manual Ubuntu CPE 1.0 11 Computadores Para Educar
- 12. El hecho de que detrás de la distribución libre de moda hubiera una empresa privada había sido un elemento que despertaba recelos y dudas. Los pragmáticos pensaban ¿y qué sucederá con Ubuntu si Canonical va a la quiebra? La duda era lógica, sobretodo si pasarse a Ubuntu implicaba una migración seria o una decisión estratégica a medio plazo. El proyecto era joven, avanzaba a velocidad de cohete y en poco tiempo se convirtió en la distro de moda. Esto propiciaba el muy razonable pensamiento de que la moda podía ser pasajera, que el cohete veloz se podía estrellar y que la vida rápida se podía combinar con la muerte joven. Los éticos pensaban ¿y qué tipo de distribución GNU/Linux libre y comunitaria es esta que depende de una empresa privada? Desde una perspectiva Debian y Free Software Foundation, terrenos de los que Ubuntu había surgido y en los que se sigue moviendo, el razonamiento era también consecuente. El hecho de que el software de Launchpad no es libre reforzaba las sospechas, ya que podía ser una herramienta que Canonical utilizara en un futuro para poner peaje a los servicios gratuitos y finalizar así la bonita historia de transparencia y apertura. Tras la creación de la fundación Ubuntu las sendas comercial y no comercial están más claras. La vertiente comunitaria se consolida y toma cuerpo propio en el contexto de la fundación y el ciclo de desarrollo de Dapper Drake que culmina en abril del 2006. Organización de los repositorios de Ubuntu Ubuntu deriva de Debian y utiliza el mismo sistema de gestión de paquetes APT, pero es completamente autónoma a la hora de organizar su software y lo organiza de forma diferente. Decimos que Ubuntu deriva de Debian porque en cada ciclo semestral de desarrollo Ubuntu realiza una copia del respositorio unstable de Debian (Sid) para empezar a construir sobre esta base la nueva versión. A su vez, Ubuntu va aportando a Debian todas las mejoras realizadas sobre los paquetes copiados. Mejoras que los mantenedores de los paquetes Debian (a veces las mismas personas que los mantenedores de los paquetes Ubuntu) deciden si incorporan o no, puesto que ambas distribuciones tienen objetivos y estrategias diferentes. Arquitecturas Ubuntu se especializa en las tres de mayor implantación: x86, AMD64 y PowerPC. Ubuntu está destinada a la gran masa de usuarios que hoy o algún día pueden Manual Ubuntu CPE 1.0 12 Computadores Para Educar
- 13. utilizar GNU/Linux en su ordenador personal (portátil o de sobremesa), y estas tres arquitecturas cubren prácticamente el 100% del espectro. Versiones Ubuntu ha introducido un sistema de versiones basado en fechas (4.10, 5.04, 5.10, etc) y no en el tradicional sistema de versiones numeradas (0.9, 1.2, 2.0, etc). Además, cada versión recibe el nombre más o menos rimbombante de algún animal: • La primera versión fue la 4.10, correspondiendo el 4 al año 2004 y el 10 al mes de octubre. Su denominación fue Warty Warthog (Jabalí Verrugoso). • La segunda fue la 5.04, correspondiendo el 5 al año 2005 y el 04 al mes de abril. Se denominó Hoary Hedgehog (Erizo Canoso). • La tercera versión es la 5.10 y es conocida como Breezy Badger (Tejón Inquieto). • La cuarta versión es la 6.04, ha sido bautizada como Dapper Drake (Dragón Pulcro). • La quinta versión es la 6.10 • La sexta versión es la 7.04 • La séptima versión es la 7.10 • La octava versión es la 8.04 • La novena versión es la 8.10 • La décima versión es la 9,04 Componentes Los componentes son ramas del repositorio, concepto remotamente equivalente a las secciones del repositorio Debian. Ubuntu tiene cuatro componentes que definen el tipo de paquetes que se clasifican en cada uno de ellos: • Main. El millar de paquetes 100% libres de este componente configuran Ubuntu en su sentido estricto. Se trata de los paquetes soportados directamente con un plazo de garantía de 18 meses como mínimo. Según los desarrolladores de Ubuntu, esta selección es lo mejorcito que el software libre puede ofrecer a los usuarios corrientes, tanto en su versión de escritorio como de servidor de Internet. De forma regular se añaden nuevos paquetes a este Manual Ubuntu CPE 1.0 13 Computadores Para Educar
- 14. componente, a medida que son considerados apropiados y encuentran mantenedores de confianza que garanticen su soporte. • Restricted. Unos cuantos paquetes no libres pero que Ubuntu selecciona por considerarlos importantes y sobre los que ofrece algún grado de soporte. Estos paquetes acostumbran a ser drivers no libres de elementos de hardware, imprescindibles para el correcto funcionamiento de una pantalla, un módem, etc. El soporte es limitado ya que por norma general los desarrolladores no tienen acceso al código, o por su licencia restrictiva no pueden modificarlo o incluso redistribuirlo. • Universe. Unos 15.000 paquetes procedentes principalmente del repositorio unstable de Debian y preparados para Ubuntu de forma automática. Ubuntu pone estos paquetes a la disposición de los usuarios, que deben activar este componente manualmente, pero no responde por ellos. • Multiverse. Paquetes de aplicaciones que no son libres al 100%, que no pueden ser distribuidos desde Estados Unidos y que sufren algún tipo de restricción. Ubuntu tampoco se responsabiliza del correcto funcionamiento de estos paquetes. Ubuntu ofrece un sistema extremamente sencillo y potente para gestionar paquetes: instalar, actualizar y desinstalar programas. Se trata de una herramienta que suaviza aún más el uso de Synaptic y es la delicia de los usuarios noveles. Dado que los paquetes Ubuntu se rigen por la tecnología APT que comparten con Debían y sus distribuciones derivadas, es posible que cualquier paquete .deb de cualquier otro repositorio funcione... o no. La instalación de paquetes .deb externos al repositorio de Ubuntu es sólo recomendable para usuarios experimentados. Manual Ubuntu CPE 1.0 14 Computadores Para Educar
- 15. Manual Ubuntu CPE 1.0 15 Computadores Para Educar
- 16. DIFERENCIAS ENTRE UBUNTU Y WINDOWS Atributos Ubuntu Microsoft Windows Costos Libre de costos de licencia Costo por licencia de usuario o por termino fijo Misma versión y características Ediciones domesticas y profesionales Liberación de versiones para usuarios domésticos y separadas y con distintas características. profesionales. Agenda de liberación de producto menos Producto liberado semestralmente frecuente y menos visible. y totalmente soportado. Manual Ubuntu CPE 1.0 16 Computadores Para Educar
- 17. Bloqueo administrativo del usuario Habilita fácilmente el acceso como usuario Seguridad root. administrativo. Raramente es blanco de malware Blanco continúo de malware y virus. y virus. Fácil de diseñar y personalizar. SO estándar con limitadas opciones de Personalización Puede ejecutar varios “sabores” personalización. de Ubuntu en paralelo. Se deben pagar aplicaciones adicionales. Datos de usuario guardados en Datos de usuario se pueden guardar en Almacenamiento de datos directorio home. cualquier directorio. Manual Ubuntu CPE 1.0 17 Computadores Para Educar
- 18. Instalación SO Se puede descargar libremente Hay que comprar el medio de instalación de internet o usando un CD gratis con la licencia. solicitado en Debe ser instalado en el disco duro https://shipit.ubuntu.com solamente. Puede ser usado directamente desde el Live CD o instalado como una aplicación de MS Windows. Instalación de software Enorme cantidad de software Selección limitada de software disponible de disponible de forma manera predeterminada. predeterminada. Los usuarios deben comprar y descargar el Todo libre de descarga por software e instalarlo manualmente. internet. Manual Ubuntu CPE 1.0 18 Computadores Para Educar
- 19. INTRODUCCION AL ESCRITORIO EN UBUNTU La no imposición de normas de interfaz de usuario propició el nacimiento y consolidación de sistemas muy diferentes de interfaz para aplicaciones. Fruto de esto surgieron las dificultades para que una aplicación que se presentara correctamente en un escritorio (ej: GNOME) tuviera también un correcto funcionamiento y presentación en otro escritorio (ej: KDE). Aunque técnicamente puedan convivir diferentes sistema de interfaz en un mismo escritorio, como hoy sucede en la mayoría de casos, esta diversidad de diseños generan una sensación de desorden y variable confusión a los usuarios. • Por lo que al sonido se refiere, también se crearon sistemas diferentes e incompatibles entre ellos. Esto propició otra opereta de la confusión para miles de usuarios con problemas intentando escuchar música, vídeo o los ruiditos varios que pueden acompañar las acciones del escritorio y las aplicaciones en general. Y es que el escritorio no sólo atañe a la interfaz visual sino también a la sonora. • La tercera batalla, bastante dominada ya, se libró en el terreno de la impresión en papel: otra odisea para miles de usuarios (incluso avanzados) de escritorios libres. El consenso de unas especificaciones comunes y su adopción por parte de los programadores está dejando atrás esta impresionante pesadilla. Sea o no por casualidad, resulta que a estos problemas propios de las X se sumaban (y aún suman) las complicaciones relacionadas con drivers no libres y por tanto no adaptables de tarjetas de vídeo, tarjetas de sonido e impresoras. La combinación de estas dos problemáticas les ha causado quebraderos de cabeza a muchos usuarios, algunos de los cuales han terminado volviéndose a los sistemas de licencia propietaria. No es de extrañar, por tanto, que el buen rendimiento de las X y el escritorio sea máxima prioridad para cualquier distribución GNU/Linux que se precie. Los desarrolladores de escritorios han hecho un gran avance en este proceso de compatibilización y resolución de problemas colaborando conjuntamente en el proyecto freedesktop.org. Como resultado concreto, hoy día la mayoría de aplicaciones pensadas para GNOME se pueden utilizar en KDE y viceversa, aunque sus interfaces no estén plenamente integradas. En la actualidad, GNOME es uno de los dos escritorios más utilizados en los entornos GNU/Linux, y el que vamos a encontrar por defecto cuando probemos el CD adjunto a esta Guía. El otro escritorio de referencia es KDE y entre ambos Manual Ubuntu CPE 1.0 19 Computadores Para Educar
- 20. mantienen una sana rivalidad. Xfce es el tercer escritorio libre más popular, siendo generalmente utilizado en sistemas que requieren pocos recursos de memoria. GNOME reúne a cientos de colaboradores voluntarios y profesionales repartidos en varios subproyectos. Cuando hablamos de GNOME estamos hablando de: • Un escritorio gráfico con todas las funciones básicas para administrar un ordenador y lanzar aplicaciones. • Una colección de aplicaciones de oficina, Internet, multimedia, diseño, etc, plenamente integradas al escritorio. Su objetivo es cubrir las necesidades básicas de la mayoría de usuarios. • Un conjunto de bibliotecas para el desarrollo de aplicaciones gráficas integradas a GNOME pero compatibles también con otros escritorios. • Una amplia comunidad que se comunica a través de webs, listas de correo, canales de chat y encuentros presenciales en diversos países. El símbolo que une a todos los simpatizantes de GNOME es un pie entre simio y humano, que primero fue derecho pero luego cambió a ser izquierdo, estilizado y con forma de G. Componentes del escritorio Aparte de los elementos que tenemos a la vista en la pantalla inicial, GNOME incluye toda una serie de funcionalidades que conforman la arquitectura del escritorio. Desde un punto de vista del usuario estas funcionalidades se podrían organizar así: • Documentos: detección de tipos de documento, inicio de la aplicación apropiada para acceder y trabajar con cada uno, organización en árboles de directorios, búsqueda de ficheros, gestión de permisos de lectura y escritura... • Ventanas: comportamiento y aspecto de las ventanas, funciones como copiar y pegar, arrastrar y soltar. • Multimedia: integración de audio y vídeo, capacidad de reproducción y grabación en varios formatos. • Impresoras: impresión de documentos e integración con impresoras. • Idiomas: disponibilidad y uso del escritorio en idiomas diferentes al inglés. • Preferencias: gestión y almacenamiento de nuestra configuración deseada para las múltiples opciones del escritorio. • Encriptación: gestión de claves para las comunicaciones firmadas electrónicamente y encriptadas. Manual Ubuntu CPE 1.0 20 Computadores Para Educar
- 21. • Integración: para que todo lo anterior fluya de forma natural es preciso intercomunicar de forma eficiente múltiples procesos y diálogos entre aplicaciones. La combinación de estas funcionalidades da como resultado un escritorio que, idealmente, pasa desapercibido para ceder el protagonismo a las aplicaciones con las que trabajamos. El escritorio constituye el punto de partida básico de casi todos nuestros viajes y acciones por y con el ordenador. Vamos a echar un vistazo a los elementos que nos ofrece el escritorio en nuestra primera visita: • Paneles: la barra negra enganchada en la parte inferior de la pantalla. Sirven para albergar enlaces a los programas que utilizamos habitualmente (ej: navegador de Internet) y Mini aplicaciones (ej. control del volumen). • Fondo de escritorio: el gran espacio ilustrado con la imagen de Computadores para educar y con iconos que representan accesos directos a lugares de ordenador y aplicaciones preferidas. Panel Principal Dentro de las modificaciones realizadas para esta distribución podemos observar el diseño de un único panel principal donde se encuentra un botón de inicio que nos permite acceder a las diferentes categorías del sistema y a las aplicaciones instaladas. La apariencia de este panel se asemeja a la barra de tareas de sistemas Windows con el objeto de minimizar el impacto de navegación en usuarios finales. Cambio de idioma En Ubuntu tenemos la opción de trabajar con el idioma de nuestra preferencia con una gran soporte en varios idiomas, para cambiar el idioma de nuestro sistema basta con seguir los siguientes pasos. Ir a la aplicación de soporte de idiomas que encontraremos en la siguiente ruta; Inicio/sistema/administración/soporte de idiomas Manual Ubuntu CPE 1.0 21 Computadores Para Educar
- 22. Se abrirá la aplicación de soporte de idiomas donde encontramos el idioma de nuestra preferencia y lo seleccionamos como idioma predeterminado, hacemos click en aceptar y reiniciamos el sistema para ver los cambios. Manual Ubuntu CPE 1.0 22 Computadores Para Educar
- 23. Agregar usuarios Para agregar o eliminar usuarios realizamos los siguientes pasos: Abrir la aplicación de añadir o quitar usuarios y grupos que encontramos en la ruta: inicio/sistema/administración/usuarios y grupos La ventana que se abre estará bloqueada inicialmente y nos pedirá autenticación si queremos realizar alguna modificación, en esta ventana encontramos las siguientes opciones: Añadir usuario: nos permite agregar un nuevo perfil de usuario. Propiedades: nos permite ver y modificar las características de un usuario seleccionado como información de contacto, contraseñas y privilegios. Borrar: luego de seleccionar un usuario hacemos click en este botón para eliminarlo del sistema. Gestionar grupos: nos permite asignar usuarios creados a grupos preestablecidos o crear nuestros propios grupos de usuarios, a quienes les podemos asignar permisos y atributos diferentes. Manual Ubuntu CPE 1.0 23 Computadores Para Educar
- 24. Agregar y Quitar Programas En Ubuntu y principalmente para entornos gnome tenemos dos formas principales de agregar o quitar aplicaciones. Primera opción: Por el botón inicio encontramos el menú de agregar o quitar En el cual encontraremos un listado de aplicaciones dependiendo de su categoría basta con hacer doble click sobre la aplicación que deseamos instalar luego hacemos click en aplicar cambios y él se conectara automáticamente a los repositorios para descargar e instalar los paquetes necesarios. Manual Ubuntu CPE 1.0 24 Computadores Para Educar
- 25. Esta opción servirá para la mayoría de usuarios y las aplicaciones comunes. Opción 2: En esta necesitaremos de autenticación como administradores del sistema ya que ingresaremos al gestor de paquetes y cualquier modificación realizada indebidamente puede alterar el buen funcionamiento del sistema. Ingresamos por botón inicio/sistema/administración/gestor de paquetes synaptic Manual Ubuntu CPE 1.0 25 Computadores Para Educar
- 26. mediante el synaptic tenemos acceso a todos los paquetes y librerías que podemos instalar en nuestro sistema así como la administración de los mismos y de los repositorios , se pueden seleccionar varios paquetes y escoger entre varias categorías o estados, podemos ver los diferentes paquetes instalados y no instalados y una breve descripción de la función que realiza, basta con seleccionar el paquete y hacer doble click sobre este luego se hace click sobre el botón aplicar y automáticamente descarga e instala los paquetes seleccionados. Personalización Del Escritorio Una de las grandes virtudes de Ubuntu es el manejo de la interfaz grafica, los efectos de escritorio y la múltiple gama de opciones para personalizar el escritorio gnome. Ubuntu dispone de una aplicación que permite la administración y configuración de todos los efectos del compizfusion, el administrador de compizfusion que encontramos en la siguiente ruta. Inicio/sistema/preferencias/administrador compizfusion Manual Ubuntu CPE 1.0 26 Computadores Para Educar
- 27. Mediante este gestor de efectos gráficos se pueden obtener efectos como el tradicional cubo de escritorio. Buscador Búsqueda de archivos Si desde el escritorio y sus paneles no encontramos un salto al archivo o directorio que buscamos, lo mejor es ir directamente al Buscador de Archivos que se encuentra en el menú de Lugares. Ejemplo de búsqueda Si buscamos un archivo único y sabemos su nombre exacto (ej: abuelita.jpg) sólo tenemos que introducirlo en el campo El nombre contiene: y Buscar. Si no es el caso, disponemos de alternativas: • El campo El nombre contiene ofrece la posibilidad de utilizar comodines "*" para flexibilizar y ampliar la búsqueda. Por ejemplo, abuelita.* buscará archivos de cualquier tipo que se denominen "abuelita", ya sean fotos, textos, canciones, vídeos... abuel*.jpg daría con documentos como abuelita.jpg o abuelo_saludando.jpg, abuel*.* encontraría también abuelo_por_soleares.ogg o abuela_chistosa.mpg, etc. • El campo Buscar en la carpeta ofrece por defecto la opción Inicio, equivalente a la ya comentada Carpeta personal. Esta es una buena opción para la mayoría de búsquedas de nuestros documentos. Si la búsqueda es demasiado amplia y arroja demasiados resultados (docenas, centenares) podemos seleccionar una subcarpeta más cercana a la ubicación del archivo que buscamos, si la sabemos, Manual Ubuntu CPE 1.0 27 Computadores Para Educar
- 28. con el objetivo de obtener menos resultados. Si estamos buscando archivos o directorios que pueden estar ubicados en carpetas personales compartidas de otros usuarios, deberemos subir un escalón a la carpeta home. Si buscamos archivos generados por el sistema deberemos subir hasta la raíz del Sistema de archivos o alguna de sus subcarpetas si sabemos dónde buscar. Si clicamos en Seleccionar más opciones se nos abrirán más campos: • El campo Contiene el texto amplía la búsqueda a los contenidos de los documentos. Si buscamos una carta que escribimos a Felisa y recordamos que pusimos su nombre, podemos filtrar la búsqueda para que sólo muestre los documentos que incluyan esa palabra. Ojo con utilizar esta opción en búsquedas muy amplias: puede ocupar a nuestro ordenador un buen rato. • El desplegable Opciones disponibles nos ofrece otras restricciones en la búsqueda basadas en la fecha de modificación del archivo, su tamaño, su autor... Más información clicando en el botón de Ayuda de la propia aplicación. Sistema de Archivos Los directorios más comunes son: • Bin: Binarios de comandos esenciales el sistema. • Boot: Archivos estáticos de cargador de arranque (bootloader). • Dev: Dispositivos del sistema (monitor, CDrom, impresoras, etc.). • Etc: Archivos de configuración del sistema. (usuarios, servicios del sistema). • Home: Directorios hogar (home ) de los usuarios. • Lib:Librerías compartidas para el sistema. • Mnt: Punto de montaje de particiones temporales. • Root: Directorio hogar del usuario root (el administrador). • Sbin: Binarios del sistema más importantes. • Tmp: Archivos temporales. • Usr:Segunda jerarquía mayor, archivos y directorios de uso común. • Var: Información variable /bin En este directorio podremos encontrar los comandos esenciales del sistema. Estos comandos podrán ser usados por todos los usuarios que tengan una cuenta y se consideran de uso común. /boot Manual Ubuntu CPE 1.0 28 Computadores Para Educar
- 29. Este directorio también puede ser una partición pequeña donde se almacenan los archivos necesarios para el arranque del sistema. Generalmente este directorio albergará el núcleo Linux en su forma precompilada, para cargarse una vez arranca el sistema. /dev En este directorio se almacenan todos los dispositivos que son soportados por el núcleo Linux. Encontraremos un archivo dentro de este directorio que se asocia con cada dispositivo existente. Recordemos que todo en UniX y por ende en Linux funciona como si fuera un archivo. Así que si tenemos unidad de CDROM, disquetera, impresora, mouse, teclado, etc. Todos tendrán un archivo que se asocia en este directorio. Cuando hablamos del disco duro del sistema recuerden que también hablamos de un dispositivo que se llama hd[una letra] y que se encuentra en /dev. Dentro de este directorio también encontramos un script (programa interpretado) llamado MAKEDEV el cual puede crear dispositivos cuando se necesiten. /etc En este directorio se almacenarán los archivos de configuración del sistema, se puede considerar el directorio más importante del sistema. Antes de realizar un cambio sobre cualquier archivo dentro de este directorio, documéntese bien. Hablaremos más sobre este directorio en la siguiente sección. /home Este directorio por defecto se usa para almacenar las cuentas de los usuarios, haremos referencia a este como el "home del usuario" ó el hogar del usuario, es simplemente donde cada usuario en particular tiene sus archivos y administra su información. El acceso a los homes de los usuarios es restringido por defecto. Luego aprenderemos como poder cambiar estos permisos para que alguien más pueda entrar a nuestro directorio. El home de un usuario generalmente aparece como: /home/andres. Asumiendo que se tiene un usuario en el sistema llamado Andrés. /lib En este directorio tendremos las librerías compartidas del sistema, estas son las que los programas desarrollados bajo Linux usan frecuentemente. Una aplicación por defecto tratara de buscar las librerías que necesite en este directorio. También se almacenan aquí los módulos que se enlazan dinámicamente al kernel (Linux). /mnt Manual Ubuntu CPE 1.0 29 Computadores Para Educar
- 30. Este directorio es usado por defecto como sitio donde montar los sistemas de archivos que necesitemos en un momento determinado. Por ejemplo si queremos montar una partición de Linux de otro disco duro, o una partición Windows que reside en el mismo disco duro. Existirá una subdivisión dentro de /mnt donde montaremos los sistemas de archivos. Normalmente encontraremos un subdirectorio llamado /mnt/floppy y otro llamado /mnt/CDrom. Si Linux reconoció sus otras particiones es muy probable que existan subdirectorios que se asocien a estas, como por ejemplo: /mnt/windows ó /mnt/hda1. Nota: Cuando se habla de montar una partición o un sistema de archivos se hace referencia a configurar la partición de tal forma que se pueda acceder a su contenido, esto es que podamos trabajar en modo lectura y escritura con los archivos que se encuentran dentro de la partición. /proc En este directorio se almacenan procesos internos del kernel, permitiéndome acceder a las características del kernel en tiempo real a través de archivos. También existen archivos informativos donde encontramos la descripción de los procesos que se están llevando en el sistema. Por ejemplo el archivo: /proc/cpuinfo. /root Por defecto este directorio es el home del usuario root, o sea su directorio hogar donde almacena toda su información. Este directorio se podría cambiar a cualquier otro, pero es recomendable trabajar en este por la compatibilidad existente con mucha aplicaciones desarrolladas hasta este momento. /sbin Este directorio almacena los binarios que se consideran especiales, estos son los que frecuentemente usa el administrador del sistema y normalmente los usuarios no tienen acceso. /tmp Directorio temporal del sistema. Este directorio almacena archivos e información general del sistema, normalmente los usuarios podrán hacer uso de este directorio para almacenar programas o archivos por tiempo limitado. El administrador esta en la labor de limpiar frecuentemente la información almacenada allí con el fin de no sobrecargar el sistema. La Manual Ubuntu CPE 1.0 30 Computadores Para Educar
- 31. mayoría de aplicaciones que necesitan crear archivos temporales los almacenarán en esta ruta por defecto. Se recomienda que este directorio este creado siempre y no sea eliminado. /usr A este directorio se le puede llamar el todero, aquí se almacenarán dentro de una segunda jerarquía muchos archivos, documentos, programas útiles para los usuarios del sistema. Un ejemplo de la jerarquía que existe: /usr /bin /etc/games/include/lib/local/sbin/share /src/tmp@ X11R6//var Este directorio almacena información variada del sistema, posee una jerarquía que le da orden y permite acceder a la información buscada rápidamente. En este directorio se almacenarán números de procesos de las aplicaciones que estén corriendo en el sistema. Generalmente se almacenarán los logs (registro de estado) de las aplicaciones comúnmente usadas, con el fin de determinar problemas que se tengan con ellas. También se tendrán directorios spool, estos son los que almacenan por ejemplo la información sobre la cola de impresión de la impresora conectada al sistema. En fin, se almacenará información variada para gestionar el sistema. Manual Ubuntu CPE 1.0 31 Computadores Para Educar
- 32. PROCEDIMIENTOS GENERALES Instalar extensiones o PlugIns en OpenOffice 3.0 Las extensiones en OpenOffice.org son componentes que permiten ampliar las Funcionalidades de OpenOffice.org. EL sitio oficial para descargar las extensones es http://extensions.services.openoffice.org/ Al descargar se encontrara un archivo .oxt el cual se debe agregar a la lista de extensiones instaladas de OpenOffice.org. Para hacerlo se debe ir al Administrador de Extensiones de OpenOffice.org en el menú Herramientas. El administrador de Extensiones de OpenOffice.org Manual Ubuntu CPE 1.0 32 Computadores Para Educar
- 33. Simplemente al pulsar “Agregar” se te pedirá la ubicación del archivo .oxt en tu disco local, OpenOffice.org se encargará de instalar la extensión y guardar la configuración de la misma en OpenOffice.org. Los efectos sobre OpenOffice.org de la extensión, dependerá de la misma, en algunos casos aparece una nueva función u opción en los menús o la barra de herramientas de OpenOffice.org. Es por ello recomendable que te documentes apropiadamente sobre cómo usar la extensión una vez instalada. Editar el menú principal Gnome En el Menú Principal de Ubuntu podemos encontrar los enlaces a los programas instalados En el sistema. Estos menús se pueden editar, modificar y actualizar de acuerdo a nuestras preferencias y se puede acceder a estas opciones de la siguiente forma: 1. Primera opción Hacer click con el botón derecho del ratón sobre el icono del botón inicio (menú principal), y seleccionamos la opción Editar los menús. Manual Ubuntu CPE 1.0 33 Computadores Para Educar
- 34. 2. Segunda opción Entramos en el menú inicio y buscamos: Sistema > Preferencias > Menú Principal Manual Ubuntu CPE 1.0 34 Computadores Para Educar
- 35. El Menú Principal Desde el primer momento en que se abre la ventana podemos ver toda la lista de carpetas y aplicaciones disponibles en el Menú Principal. Si nos fijamos podremos ver las aplicaciones/carpetas que han sido seleccionadas y las que no, Si queremos quitar una aplicación del menú, tendremos que quitar la marca y si queremos que aparezca la marcamos. Añadir directorio / categoría: Hacemos click sobre el botón "Menú nuevo", añadimos la información referente a la carpeta que queremos crear; Nombre, Comentario e icono. Una vez hecho esto, botón "Aceptar". Manual Ubuntu CPE 1.0 35 Computadores Para Educar
- 36. Añadir aplicación: Para añadir una nueva aplicación a la lista tendremos que crear un Lanzador (ver crear lanzador), seleccionar la carpeta donde queremos que aparezca y hacer click sobre el botón "Elemento nuevo". Añadir separador: Hacer click sobre el botón "Separador nuevo", una vez seleccionada la ubicación donde lo queremos colocar. Mover: Podemos mover arriba o abajo (según el botón sobre el cual demos click), simplemente seleccionando el objeto a mover. Borrar objetos:Borraremos cualquier objeto de la lista al hacer click sobre él,con el botón derecho del ratón y seleccionando "Borrar" o seleccionar y click sobre el botón “Borrar”. Manual Ubuntu CPE 1.0 36 Computadores Para Educar
- 37. Crear Lanzador (Acceso Directo) Click en el escritorio con el botón derecho del ratón y a continuación seleccionamos la Opción; Crear un lanzador. Una vez abierta la ventana Crear un lanzador, simplemente hay que tener en cuenta: Manual Ubuntu CPE 1.0 37 Computadores Para Educar
- 38. Tipo: Seleccionaremos si queremos ejecutar una Aplicación, Aplicación en terminal o lugar. Aplicación: Esta opción abrirá el programa sin más. Aplicación en terminal: Esta opción abrirá la terminal ejecutando la aplicación desde allí. Esto será útil si además de ejecutar el programa queremos añadir algún comando especial junto a él. Lugar: Esto ejecutara un archivo, no aplicación. Nombre: En este recuadro escribiremos el nombre que mostrara una vez creado el lanzador. Comando: Aquí pondremos el nombre de la aplicación o archivo (o comando) que queremos que ejecute. Examinar: Abrirá un gestor de archivos, y con el buscaremos la aplicación de la que queremos hacer el lanzador. Comentario: Descripción/Información que mostrara, sobre la aplicación. Sin icono: Se abrirá un gestor de archivos con el que buscaremos el icono que mostrara el lanzador. Una vez rellenamos todos los datos necesarios hacemos click sobre Aceptar y ya tendremos listo el lanzador para usarlo. Instalar complementos Navegador Firefox Los complementos son herramientas que permiten aumentar la funcionalidad de una aplicación para el caso del navegador firefox se pueden instalar de la siguiente forma: Manual Ubuntu CPE 1.0 38 Computadores Para Educar
- 39. 1. seleccionar en el menú herramientas la opción complementos. En la ventana que se despliega observamos los complementos recomendados con una pequeña descripción de su función y que cambian de forma aleatoria de acuerdo a su popularidad, si deseamos ver todos los complementos disponibles hacemos click en “Revisar todos los Agregados” Manual Ubuntu CPE 1.0 39 Computadores Para Educar
- 40. Este link nos envía directamente a la página principal de complementos para firefox. https://addons.mozilla.org/esES/firefox Donde podemos seleccionarlos e instalarlos a firefox de forma automática. Personalizar el Botón del Menú Principal (inicio) Hacer click sobre el botón de Ubuntu > Herramientas de sistema > Editor de configuración, o bien pulsamos Alt+F2 y escribimos gconfeditor. Navegar por el árbol de directorios que tenemos a la izquierda buscando la siguiente ruta: / > apps > panel > objects > object_0 Manual Ubuntu CPE 1.0 40 Computadores Para Educar
- 41. Una vez localizado, en el panel derecho habilitamos el checkbox llamado “use_custom_icon” con esto podemos usar un icono personalizado. Y en la parte superior, la opción, “custom_icon“, la seleccionamos y hacemos doble click en su valor. Ahí escribimos la ruta y el nombre de la nueva imagen. Por ejemplo: “/usr/share/pixmaps/Botón2.png” Cerrar el editor y comprobar la nueva imagen. Bloquear elementos del panel Pulsamos Alt+F2 y escribimos gconfeditor. Navegar por el árbol de directorios que tenemos a la izquierda buscando la siguiente ruta: “apps/panel/global”. En el panel derecho busque la propiedad “locked_down” y Seleccione la casilla “Active”. ¿Cómo evitar que borren los íconos del escritorio? De doble clic en el icono “Mi PC” del escritorio. De clic sobre “cien” ubicado en el panel izquierdo. En el panel derecho busque la carpeta “escritorio” y de clic derecho sobre esta escoja “propiedades”. Seleccione la pestaña “Permisos”. Seleccione de la opción “Acceso a carpeta” y la opción “Acceder a archivos”. No permitir cambiar el wallpaper Oprima las teclas “ALT+F2” , en la ventana que aparece escriba “gconf Manual Ubuntu CPE 1.0 41 Computadores Para Educar
- 42. editor” y ejecutar. En el panel izquierdo busque la ruta “desktop/gnome/background”. En el panel derecho busque la propiedad “picture_filename” y escriba la ruta del wallpaper que desea poner. De clic derecho sobre esta propiedad y seleccione “Establecer como obligatorio”. En el panel derecho busque la propiedad “picture_option” y escriba “stretched”. De clic derecho sobre esta propiedad y seleccione “Establecer como obligatorio”. En el tema seleccionado se debe cambiar la imagen del archivo start”here.png” en la ubicación “/home/cien/.icons/nuoveXTaero/32x32/ places” por la imagen que se desee. Para este tema en especial esta únicamente para 32x32. Para otra resolución cambiar el mismo archivo pero en la ubicación “/usr/share/icons/gnome/24x24/places” como ROOT. La resolución del monitor no da más de 800x600 Oprima las teclas “ALT+F2”,en la ventana que aparece escriba “gksu nautilus”. En la nueva ventana Busque el archivo “xorg.conf” en la siguiente ubicación “/etc/X11” Cree una copia de este archivo. Busque la frecuencia vertical y horizontal del monitor que usa. Edite la sección Monitor para que quede de la siguiente forma, con las frecuencia encontradas. Section "Monitor" Identifier "Configured Monitor" HorizSync 3080 Manual Ubuntu CPE 1.0 42 Computadores Para Educar
- 43. VertRefresh 5675 5675 Guarde los cambios. Reinicie el servidor gráfico con las teclas “CtrlAltBackspace”. Driver gráfico diferente a NVIDIA – caso tarjeta Intel Desinstale todo lo que tenga que ver con NVIDIA. Intalar driver i8xx, i9xx, estos son para Intel. Edite el archivo etc/X11/xorg.conf de la siguiente forma: Section "Device" … Driver “intel” //agregar esta línea … EndSection Section “Module” 13 …Load “glx” Load “dri” … EndSection Section “DRI” Mode 0666 EndSection Si la sección “Device” tiene la línea Driver “vesa”, comentela agregando el simbolo “ #” antes de la sintaxis . Ejecute el comando en la terminal “sudo dpkgreconfigure –phigh server xorg”. Reinicie el equipo. Instalando fuentes en Ubuntu Tenemos dos opciones: Manual Ubuntu CPE 1.0 43 Computadores Para Educar
- 44. a) Podemos copiarlas al sistema copiando las fuentes a /usr/share/fonts regeneramos la cache de fuentes $ sudo fccache f v b) o bien, a nuestro usuario copiando a /home/nombre_usuario/.fonts/ (crearlo si no existe: mkdir .fonts) regeneramos la cache de fuentes $ sudo fccache f –v No mostrar volúmenes montados en el escritorio Oprima las teclas “ALTF2”. En la ventana que aparece escriba “gconfeditor”. En el panel izquierdo busque la ruta “apps/ nautilus/desktop”. En el panel derecho busque la propiedad “volumenes_visible” Quite la selección del checkbox. Ocultar volumenes desmontados en nautilus Open a terminal, become root: sudo s Create a new folder and a new file with gedit: mkdir /usr/share/hal/fdi/preprobe/95userpolicy gedit /usr/share/hal/fdi/preprobe/95userpolicy/10ignoredisks.fdi Copy the following to the file, create a new <match> block for each partition you want to block: <?xml version="1.0" encoding="UTF8"?> <deviceinfo version="0.2"> <device> <match key="block.device" string="/dev/sda1"> <merge key="info.ignore" type="bool">true</merge> </match> Manual Ubuntu CPE 1.0 44 Computadores Para Educar
- 45. </device> </deviceinfo> It’s also possible to block a whole hard disk, e.g. /dev/sdb. Now save the file and restart HAL and DBUS: /etc/init.d/dbus restart That’s it, credits go to clausiat ubuntuusers.de and vtel57at ubuntuforums.org. Montaje delapartición sudo mkdir /media/<nombre_carpeta> sudo umount <carpeta> $ sudo mount t <sistema_archivos>[o<opciones>] /dev/<particion><carpeta_montaje> Cabe aclarar que si ocurre algún error durante el montaje, no se pondrán en peligro los datos de la partición, solo que esta no será montada. Parámetros El significado de los parámetros usados en el comando mount son los siguientes: <sistema_archivos>: es el sistema de archivos de la partición; puede ser vfat (FAT16 y FAT32), ntfs (NTFS) o ufs ( UFS2); hay otros posibles valores, pero no UFS y son tratados en este artículo. Si es ufs, entonces debemos indicar de manera obligatoria las opciones ro y ufstype (este último en caso de ser UFS2). <opciones>: son las opciones de montaje, puede tomar más de un valor, en ese caso los valores se separan con comas (,). Algunos posibles valores son defaults (valores por defecto), ro (Read Only, es decir, Solo Lectura) y ufstype (para especificar el tipo de sistema de archivos UFS, en caso de que se use este); si no se especifican opciones especiales, podemos escribir defaults, u obviar este parámetro por completo (quitando también el o de adelante). En este artículo, usaremos este parámetro únicamente para el montaje de particiones UFS y UFS2, y para el montaje al inicio del sistema (véase el encabezado Montaje aliniciodel sistema). <particion>: es el identificador de la partición que vamos a montar; puede ser hdXY en caso de ser un disco ATA, o sdX,Y en caso de ser SATA; IDEo la X es la letra del Manual Ubuntu CPE 1.0 45 Computadores Para Educar
- 46. disco rígido (a para el primero, b para el segundo, etc.) y la Y es el número de partición (1 para la primera, 2 para la segunda, etc.). Si queremos saber el nombre de las particiones que tenemos en el equipo, basta con ejecutar el siguiente comando: $ sudo fdisk l <carpeta_montaje>: es la carpeta donde se montará la partición, es decir, donde aparecerán los datos (archivos y carpetas) de la partición; en la mayoría de los casos se encuentra dentro de /media/, aunque puede estar en cualquier otro lugar (véase el encabezado Preparativospara el montaje). sudo mount t ext3 orw /dev/sda4/media/backup sudo umount <carpeta> Manual Ubuntu CPE 1.0 46 Computadores Para Educar
- 47. RESTAURACION DEL BACKUP La realización del backup se realizara con la herramienta SBACKUP, Para restaurar los archivos de backup debemos realizar los siguientes pasos: • Ingresamos al explorador de archivos nautilus y ubicamos la carpeta personal cien. Dentro de esta se encontrara la carpeta “Restaurar Backup” la abrimos y observamos 2 scripts , estos archivos nos permitirán habilitar la partición oculta para poder restaurar los archivos de backup. • Hacemos doble click en el archivo “MontarParaRestore” y nos mostrara un mensaje de advertencia preguntado si deseamos ejecutar el contenido o solo verlo, damos click en el botón “ejecutar”. Manual Ubuntu CPE 1.0 47 Computadores Para Educar
- 48. • Observamos que en el panel izquierdo aparece montada la unidad que se llama “backup” damos click sobre esta y vemos los archivos de backup existentes. 4. Abrimos la aplicación “Simple Backup Restore” que encontramos en la siguiente ruta inicio/sistema/administración/Simple Backup Restore. Manual Ubuntu CPE 1.0 48 Computadores Para Educar
- 49. 5. En la lista desplegable “copias de respaldo disponibles” se pueden observar los archivos de restauración del backup existentes. Seleccionamos uno dependiendo el tipo de restauración que necesitemos hacer , se pueden seleccionar archivos de backup incremental (.inc) o de backup completo (.ful). Cada archivo queda nombrado con la hora y fecha en que se realizo para tener mayor claridad de cual queremos restaurar. Teniendo seleccionado el archivo damos click en restaurar para iniciar el proceso. 6. Por último tenemos el archivo “Desmontar” en la carpeta “Restaurar Backup”, lo ejecutamos con doble click para ocultar nuevamente la partición de backup y evitar que se manipulen los archivos allí contenidos de forma inadecuada. Manual Ubuntu CPE 1.0 49 Computadores Para Educar
- 50. RESTAURACION DE LA INSTALACION DE UBUNTU Para el proceso de restauración del sistema se debe tener en cuenta el tipo de particionamiento del disco para evitar posibles pérdidas de información o eliminación de la partición del backup. Para esto se deben seguir los siguientes pasos. 1. Booteo o arranque desde el DVD de restauración Ubuntu CPE , en el menú que aparece seleccionar la opción “Instalar Ubuntu”. Manual Ubuntu CPE 1.0 50 Computadores Para Educar
- 51. 2. Luego de la carga del instalador configurar: • idioma • configurar ubicación Manual Ubuntu CPE 1.0 51 Computadores Para Educar
- 52. • Distribución del teclado 3. posteriormente preparamos el disco para particionar, observamos en pantalla 3 opciones de particionamiento, guiadocambiar el tamaño de la partición, guiadousar todo el disco y manual. Seleccionamos la opción “manual”. Manual Ubuntu CPE 1.0 52 Computadores Para Educar
- 53. • Opción manual. Paso seguido Seleccionamos la partición que aparece como /dev/sda1 de tamaño 39999 MB y damos click en botón “editar partición” En la ventana que se despliega verificar que el tamaño de la partición corresponda a 39999MB Manual Ubuntu CPE 1.0 53 Computadores Para Educar
- 55. ¿cual es su nombre?: CIEN ¿cual es el nombre que desea usar para inicio de sesión? :cien contraseña: ciencien confirmar contraseña: ciencien ¿cual es el nombre de este equipo?: se digita con respecto a la OT asignada Se activa entrar automáticamente y se da click Adelante 5. por último observamos una ventana que resume la configuración que hemos aplicado y procedemos a formatear e instalar nuestro sistema. Manual Ubuntu CPE 1.0 55 Computadores Para Educar
- 56. CONFIGURACION DE IMPRESORAS Instalación Impresoras Por Red Con el sistema abierto vaya al menú del botón “Inicio”. Siga las opciones Sistema Administración Impresoras Esta acción abrirá la ventana “Configuración de la impresora – localhost” donde dará clic en el botón “Nuevo”. Se abrirá la ventana de impresora nueva donde nos muestra todas las impresoras compartidas tanto en GNU/Linux como en Windows. Para instalar las impresoras compartidas por otros sistemas Linux escoja entre las primeras de la lista, en el caso de la Epson Stylus T23 seleccione en el panel izquierdo “Seleccione conexión” la opción Epson Stylus CX5600. De clic en el botón “Adelante” lo cual le desplegara una ventana con la información de la impresora. De clic en el botón “Aplicar” lo cual añadirá su impresora finalmente. Si el sistema no la deja predeterminada usted podrá hacerlo dando clic derecho en el icono de la impresora y escogiendo esa opción. Si la impresora en red que quiere instalar está en un sistema con Windows siga las instrucciones hasta el paso 4. Para instalar las impresoras compartidas por sistemas Windows seleccione en el panel izquierdo “Seleccione conexión” la opción “Windows Printer via SAMBA” y en el panel derecho de clic en el botón “Navegar” el cual le mostrará todos los grupos de trabajo Windows disponibles. De clic en la flecha que señala el grupo de trabajo lo que le mostrará los equipos que componen el mismo. Manual Ubuntu CPE 1.0 56 Computadores Para Educar
- 57. De clic en la flecha que señala el equipo en el cual se encuentra la impresora compartida por Windows y se le mostrarán las impresoras disponibles. Escoja la impresora que necesita y de clic en la opción “Aceptar”. De clic en el botón “Adelante”. En la ventana que se despliega debe escoger la marca de la impresora y dar clic en el botón “Adelante”. En la siguiente ventana seleccione el modelo de la impresora, si la impresora es un modelo muy reciente ubique un modelo similar. De clic en “Adelante”. De clic en “Aplicar”. Con los pasos anteriores su impresora queda instalada y lista para ser usada. Si desea compartir la impresora en red haga lo siguiente: Vaya al menú del botón “Inicio”. Siga las opciones Sistema Administración Impresoras Esta acción abrirá la ventana “Configuración de la impresora – localhost”donde ubicará las impresoras instaladas en el computador. Verifique que la impresora esté compartida dando clic derecho al icono de la impresora por compartir y viendo que esta opción este seleccionada en el menú contextual que se abre. Una vez verificado esto, vaya al menú “Servidor” de la ventana y seleccione la opción “Configuración” y de clic en ella. Esto abrirá la ventana “Opciones básicas del servidor” donde marcamos la linea correspondiente a “Compartir impresoras compartidas conectadas a este sistema” Clic en “Aceptar”. Manual Ubuntu CPE 1.0 57 Computadores Para Educar
- 58. Clic en “Cerrar”. Su impresora ya quedo compartida. Puede ver un video del procedimiento completo en: http://www.youtube.com/watch?v=0xc8kLhosl8 http://www.youtube.com/watch?v=7u_fpDFF3Sk y/o puede ver nuestro canal en Youtube: http://www.youtube.com/user/SoporteLinuxCPE Instalación Impresora Stylus T23 Conecte la impresora al puerto USB. Encienda la impresora. Aparece el siguiente mensaje en la parte inferior derecha, “Se ha añadido <<StylusT23>> usando el controlador <<Epson Stylus Scan 2500>>”. De clic en el botón “Buscar Controlador”. Le aparece una ventana que le indica que esta buscando los controladores disponibles, espere un momento. Se abre la ventana “Cambiar Controlador”. Seleccione de la lista “Epson” y de clic en el botón “Adelante”. Busque y seleccione del panel izquierdo la opción “Stylus CX5600” y de clic en el botón “Adelante”. De clic en el botón “Aplicar”. Se muestra la ventana “Propiedades de la impresora <<Stylus T23>> en localhost”. Seleccione del panel izquierdo la opción “Opciones de la impresora”. Manual Ubuntu CPE 1.0 58 Computadores Para Educar
- 59. En la panel derecho de la ficha “General” cambie la opción “Media Size:” que se encuentra en “A4” a “Carta” por medio de la lista que se despliega. De clic en el botón “Aceptar”. Se muestra la ventana “Propiedades de la impresora en localhost”. De clic derecho sobre el icono “Stylus T23”. Seleccione la opción “Propiedades”. Se muestra la ventana “Propiedades de la impresora <<Stylus T23>> en localhost”. De clic en el botón “Imprimir página de prueba”. De clic en el botón “Cerrar” de la ventana “Enviado”. De click en “Aceptar” de la ventana “Propiedades de la impresora <<Stylus T23>> en localhost”. Se muestra la ventana “Propiedades de la impresora en localhost”. Seleccione la opción “Establecer como predeterminada”. De clic en “Aceptar” en la ventana “Establecer impresora predeterminada”. Con los pasos anteriores su impresora queda instalada y lista para ser usada. Si desea compartir la impresora en red haga lo siguiente: Vaya al menú del botón “Inicio”. Siga las opciones Sistema Administración Impresoras Esta acción abrirá la ventana “Configuración de la impresora – localhost”donde ubicará las impresoras instaladas en el computador. Verifique que la impresora esté compartida dando clic derecho al icono de la impresora por compartir y viendo que esta opción este seleccionada en el menú contextual que se abre. Manual Ubuntu CPE 1.0 59 Computadores Para Educar
- 60. Una vez verificado esto, vaya al menú “Servidor” de la ventana y seleccione la opción “Configuración” y de clic en ella. Esto abrirá la ventana “Opciones básicas del servidor” donde marcamos la linea correspondiente a “Compartir impresoras compartidas conectadas a este sistema” Clic en “Aceptar”. Clic en “Cerrar”. Su impresora ya quedo compartida. Puede ver un video del procedimiento completo en: http://www.youtube.com/watch?v=w6EDBK96vyk http://www.youtube.com/watch?v=7u_fpDFF3Sk y/o puede ver nuestro canal en Youtube: http://www.youtube.com/user/SoporteLinuxCPE Manual Ubuntu CPE 1.0 60 Computadores Para Educar