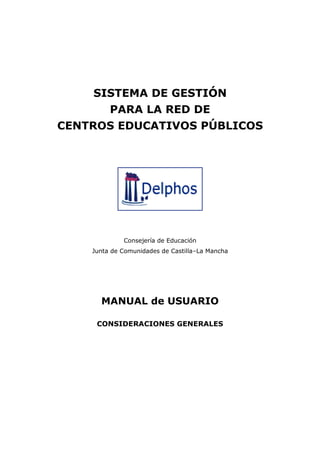
Delphos
- 1. SISTEMA DE GESTIÓN PARA LA RED DE CENTROS EDUCATIVOS PÚBLICOS Consejería de Educación Junta de Comunidades de Castilla–La Mancha MANUAL de USUARIO CONSIDERACIONES GENERALES
- 2. ÍNDICE 1 ¿QUÉ ES DELPHOS?....................................................................... 1 2 CONSIDERACIONES GENERALES ................................................... 2 2.1 Acceso a DELPHOS .............................................................................................. 5 2.2 Pantalla de Acceso................................................................................................. 6 2.3 Pantalla de Selección de Perfil .............................................................................. 6 2.4 La Pantalla de Trabajo de DELPHOS.................................................................... 7 2.4.1 Zona 1: La Cabecera ........................................................................................ 7 2.4.2 Zona 2: El Menú Principal ................................................................................. 9 2.4.3 Zona 3: La Botonera ......................................................................................... 9 2.4.4 Zona 4: El Área de Trabajo ............................................................................. 11 2.5 Elementos de trabajo ........................................................................................... 11 2.5.1 Campos ........................................................................................................... 11 2.5.2 Tipos de Pantallas........................................................................................... 16 2.5.3 Pantallas Especiales ....................................................................................... 21 2.6 Cambiar usuario/a y/o clave de acceso ............................................................... 27 2.7 Comunicaciones................................................................................................... 27 2.7.1 Mensajes de Salida......................................................................................... 28 2.7.2 Mensajes de Entrada ...................................................................................... 30 2.7.3 Enviar Mensaje................................................................................................ 31 3 ¿QUÉ POSIBILIDADES TE OFRECE DELPHOS? ............................. 34 4 ¿CÓMO USAR DELPHOS? ............................................................. 36
- 3. Sistema de Gestión para la Red de Centros Educativos Públicos 1 ¿QUÉ ES DELPHOS? DELPHOS es la nueva herramienta de gestión de datos, diseñada por la Consejería de Educación, para los Centros de Enseñanza de Castilla-La Mancha. Se trata de una nueva aplicación, incorporada al mejor entorno de comunicación, Internet, que pretende cubrir todas las necesidades de gestión académica y administrativa de los Centros Educativos de Castilla-La Mancha. Su adaptación a la red y su estudiado método de funcionamiento, hacen de DELPHOS una herramienta de trabajo muy eficiente. Posibilita, entre otras tareas, aliviar la sobrecarga en las peticiones de información y facilitar la cumplimentación y el envío de documentos. Ofrece la posibilidad de acceder, de forma rápida y certera, a cualquier dato interno que deseemos consultar. DELPHOS se ha adecuado a las necesidades de gestión documental específicas de cada tipo de centro, ya sea de primaria, secundaria o centros de enseñanza de régimen especial. Incluye entre sus cometidos, facilitar la gestión de: preinscripción, matriculación y tramitación de expedientes, y evaluación del alumnado. Además, la aplicación de este sistema permitirá, en una segunda fase, ofrecer a los ciudadanos los servicios característicos de la administración electrónica. Ello implica facilitar toda la información en tiempo real relativa al funcionamiento del Centro: solicitudes de preinscripción recibidas, inscripciones o matrículas realizadas, grupos y optativas impartidas en el centro, resultados de las evaluaciones, expedientes académicos del alumnado... Manual de Usuario. Consideraciones generales 1
- 4. Sistema de Gestión para la Red de Centros Educativos Públicos 2 CONSIDERACIONES GENERALES Antes de comenzar a utilizar la aplicación, en este manual encontrarás explicados algunos aspectos generales que te pueden ayudar en tu trabajo con DELPHOS. Requisitos Recuerda que para poder usar DELPHOS necesitarás: • Ordenador que soporte Windows98 • Conexión a Internet • Navegador (Internet Explorer versión 5 o posterior, o Netscape versión 4.5 o posterior) • Adobe Acrobat Reader (versión 4.0 o posterior). Este programa te permitirá visualizar e imprimir los documentos que obtengas de DELPHOS. Una vez accedas a DELPHOS, el sistema comprobará automáticamente si la versión del Navegador y la del Adobe Acrobat es anterior a las recomendadas para el uso de DELPHOS. Si lo son, no sólo te informará de ello sino que también te indicará dónde y cómo puedes obtener las versiones más recientes. El concepto de Sesión de Trabajo Una sesión de trabajo es una conexión a DELPHOS, desde el momento en que introduces tu usuario y clave hasta que sales del sistema. Al igual que en otros programas o aplicaciones, DELPHOS te permite tener más de una sesión abierta, con lo cual se puede trabajar con varias sesiones simultáneamente. Esto se puede hacer de dos formas: a) desde un mismo ordenador, abriendo el navegador de Internet varias veces. Cada navegador que abras para conectarte a DELPHOS es una sesión diferente con la aplicación. Esto nos permite poder acceder a DELPHOS desde un ordenador concreto abriendo varias sesiones que no interfieren entre ellas. b) Desde varios ordenadores distintos, abriendo en cada uno de ellos una sesión. Manual de Usuario. Consideraciones generales 2
- 5. Sistema de Gestión para la Red de Centros Educativos Públicos Sin embargo, hay que tener en cuenta que, por motivos de seguridad y privacidad de tus datos y tareas, las sesiones permanecerán activas sólo mientras estés trabajando en ellas. El tiempo que DELPHOS dejará que estés sin trabajar antes de terminar por sí solo la conexión, es de unos 15 minutos. Pasado este tiempo, se interrumpirá la sesión y aparecerá el siguiente mensaje en una pantalla de aviso: Restricciones de Seguridad Para conseguir un funcionamiento correcto y sin fallos, las pantallas de DELPHOS se han diseñado de forma que la barra de navegación del explorador de Internet no aparezca una vez se pasa a la pantalla de identificación del usuario. Como mecanismo de seguridad, el sistema sólo permitirá trabajar al usuario si ha accedido a la aplicación desde la pantalla de inicio. Si se quiere disponer de más de una ventana hay que abrir otra sesión. El ratón En nuestra aplicación, el ratón se empleará como herramienta para realizar las siguientes operaciones: • Accionar. Siempre pulsaremos sobre el botón izquierdo, ya que la funcionalidad del derecho queda desactivada para DELPHOS. Esto facilita el manejo del sistema; no dudarás qué botón del ratón utilizar ya que siempre será el izquierdo. Las operaciones que normalmente realizabas con el botón derecho siguen disponibles y puedes realizarlas por medios alternativos, por ejemplo, para cortar, copiar o pegar puedes utilizar la combinación de teclas “Ctrl”+”X”, “Ctrl”+”C” y “Ctrl”+”V” respectivamente. • Seleccionar. Cuando situemos el cursor sobre una opción susceptible de permitir el acceso a otra información, nos será indicado porque el fondo rectangular de dicho elemento seleccionado, cambiará de color. Manual de Usuario. Consideraciones generales 3
- 6. Sistema de Gestión para la Red de Centros Educativos Públicos Además, antes de empezar a introducir datos, es importante que tengas en cuenta las siguientes consideraciones, que son aplicables a todas las pantallas de DELPHOS en las que te encuentres. Mayúsculas y minúsculas • Distingue mayúsculas y minúsculas para la grabación de datos. • Hay que acentuar en todos los casos necesarios. • Los caracteres de tipo “º”, “ª” pueden no imprimirse correctamente. Las fechas Cuando introduzcas una fecha debes utilizar el formato: dd/mm/aaaa o ddmmaaaa Recuerda: utiliza siempre cuatro dígitos para el año y, si se usa un separador de dígitos, deberá ser “/”. Años Académicos DELPHOS establece el año académico actual, que será el mismo, por defecto, para todos los centros. Casi todas las funciones que se pueden realizar con DELPHOS están subordinadas a un año académico (preinscripción, matriculación, jornada escolar, horarios, evaluación, etc.). Por ello, en muchas pantallas, hay que indicar el año académico con el que se quiere trabajar. Se presentará por defecto el año actual, pero podrás indicar que sea otro el que se ofrezca por defecto. En el apartado de preinscripción, el año académico que se ofrece por defecto es el año siguiente al actual. Cursos y etapas En el sistema educativo existen numerosos términos que se refieren a conceptos muy parecidos, como son: “etapas”, “ciclos”, “niveles”, “cursos”, etc. Para evitar posibles confusiones, se emplea sólo el término “curso” para referirse a aquello de lo que se matrícula un/a alumno/a (como por ejemplo “3º de E.S.O.”) y llamará “etapa” a cualquier agrupación de cursos (como “Educación Secundaria” o “Bachillerato”). No confundir el “curso” como enseñanza, con el “curso” como año escolar. Para referirse al primero, se emplea el termino “curso” u “oferta” y para referirse al segundo, el término “año académico”. Manual de Usuario. Consideraciones generales 4
- 7. Sistema de Gestión para la Red de Centros Educativos Públicos Periodo De modo general, la mayoría de los cursos tienen la duración de un año académico aunque puede haber excepciones para cursos que se dividan en cuatrimestres. Para estos casos se contemplan los periodos, que permiten dividir un año académico en partes, cada una de ellas se llama periodo y tiene su gestión propia de matriculación, evaluación, etc. En los siguientes apartados te mostramos los pasos a seguir para acceder a DELPHOS. 2.1 Acceso a DELPHOS A DELPHOS se accede desde la siguiente pantalla: En esta pantalla debes seleccionar cuál es la forma en que vas a trabajar con DELPHOS en la sesión que tienes abierta. Tienes dos opciones: • Comenzar - La opción “Comenzar” te permitirá entrar en DELPHOS en modo real. Esto significa que los datos que introduzcas en la aplicación, y las actividades que realices quedarán grabados y afectarán a la gestión real de tu centro. Por ejemplo, si matriculas a un alumno en modo real, este alumno quedará matriculado en tu centro. • Comenzar en Modo de pruebas - Esta opción te permitirá usar un DELPHOS ficticio para que hagas prácticas y te familiarices con la aplicación. Manual de Usuario. Consideraciones generales 5
- 8. Sistema de Gestión para la Red de Centros Educativos Públicos Si has optado por comenzar en modo pruebas, los datos que introduzcas en DELPHOS se grabarán en una base de datos de prueba, y no afectarán a la gestión real de tu centro. Es decir, si matriculas a un alumno en modo pruebas, este alumno no quedará matriculado en tu centro, pero te servirá para conocer y practicar cómo se hace. 2.2 Pantalla de Acceso Para tener acceso a DELPHOS, será necesario introducir el usuario y su clave correspondiente. Si se introduce por tres veces consecutivas una clave errónea, el usuario quedará bloqueado y no podrá acceder a la aplicación hasta que sea nuevamente activado. 2.3 Pantalla de Selección de Perfil Esta pantalla aparece tras haber elegido una de las dos opciones de trabajo (modo real o modo pruebas), y haber insertado el Usuario y Clave correspondientes que acabamos de ver. La pantalla de selección de perfil está pensada para aquellas personas que tienen más de un perfil en DELPHOS. Cada perfil es una categoría a la que van asociadas una serie de funciones y responsabilidades, según las cuales se tiene permiso para realizar determinadas operaciones dentro del sistema. Algunos ejemplos de perfil son: Dirección, Profesorado o Administración. Manual de Usuario. Consideraciones generales 6
- 9. Sistema de Gestión para la Red de Centros Educativos Públicos Si sólo tienes un perfil asignado, no verás esta pantalla por lo que pasarás directamente de la pantalla de elección del modo de trabajo (la primera pantalla) a la pantalla de inicio de DELPHOS. Si por el contrario tienes más de un perfil asignado, primero tendrás que elegir el perfil con el que quieres trabajar. Para ello, sitúa el cursor sobre la flecha que hay a la derecha de la casilla y pincha. A continuación, se desplegarán los diferentes perfiles que se te hayan asignado. Pinchando sobre el perfil que quieres elegir quedará seleccionado. Para continuar pulsa “Aceptar”. En el caso de empleados con más de un puesto activo, es decir, empleados que trabajan en más de un centro, se pasará a una nueva pantalla en la que habrá que elegir el centro que se desee entre los que se tienen disponibles. Cada vez que inicies una nueva sesión en DELPHOS, aparecerá una ventana a modo de tablón de avisos, donde, entre otras informaciones, notificará cuando se realizó la última conexión por parte del usuario. 2.4 La Pantalla de Trabajo de DELPHOS Has llegado a la pantalla de trabajo de DELPHOS, desde donde podrás realizar las operaciones asignadas a tu perfil. Esta pantalla será el área principal de trabajo de DELPHOS. En ella se pueden diferenciar 4 zonas. Veamos con detalle cada una de ellas: 2.4.1 Zona 1: La Cabecera La cabecera es la franja superior de la pantalla. Esta zona es permanente y no cambiará durante la sesión de trabajo. Manual de Usuario. Consideraciones generales 7
- 10. Sistema de Gestión para la Red de Centros Educativos Públicos En la esquina superior izquierda aparece el logotipo de DELPHOS y junto a él los datos correspondientes a tu usuario, en concreto, tu nombre completo y perfil (entre paréntesis), el código y nombre del centro al que perteneces y el municipio y la provincia en la que se encuentra el centro. En la esquina superior derecha de la pantalla se encuentran las que llamaremos opciones permanentes de la cabecera: Veamos las posibilidades que nos ofrece cada uno de estos botones. Documentos: Esta opción te permite solicitar y visualizar cualquiera de los documentos o informes disponibles para tu perfil de usuario. Si pinchas sobre “Documentos” se abre una nueva ventana que muestra el listado completo de los documentos que puedes solicitar. Esta ventana se llama “Documentos disponibles”. Su estructura y funcionamiento se explicará más adelante, en el apartado de pantallas especiales. Imprimir: Imprime el contenido del área de trabajo que está siendo visualizado en el momento. La impresión se realizará según la configuración del navegador y de la impresora. Navegador: La opción “Navegador” muestra las últimas 20 pantallas por las que has pasado y te ofrece la posibilidad de volver a entrar, en las distintas pantallas, pinchando sobre el nombre de la pantalla correspondiente. Información: Esta opción muestra información sobre el usuario, y básicamente te permite indicarle a DELPHOS el año académico que quieres que te ofrezca por defecto. El cambio sólo se aplica a la sesión que tengas abierta. Cuando te conectes de nuevo, el año académico que DELPHOS te ofrecerá por defecto será el año actual. Salir : Esta es la única manera correcta de salir de DELPHOS. Manual de Usuario. Consideraciones generales 8
- 11. Sistema de Gestión para la Red de Centros Educativos Públicos 2.4.2 Zona 2: El Menú Principal El menú principal de DELPHOS es un menú desplegable mediante el cual podrás seleccionar las distintas operaciones que están disponibles para tu perfil de usuario. Las operaciones disponibles están agrupadas en distintas secciones. Para empezar a trabajar en DELPHOS debes seleccionar una de las secciones del menú. Una vez hecho esto, aparecerá bajo la casilla del menú el listado de las operaciones que puedes realizar. Algunas de estas opciones van acompañadas de una casilla con un signo lo que indica que contiene subopciones desplegables. Si el marco de la zona 2 te oculta parte del texto de las opciones, puedes: a) Mantener el cursor sobre la opción que te interese. Tras algunos instantes aparecerá el título completo de la opción en una nota explicativa. b) Ampliar la zona visible moviendo la línea de separación entre ésta y el área a su derecha (para ello has de colocar el cursor en la línea de separación y cuando aparezca el doble cursor arrástralo hacia la derecha). c) Utilizar la barra de desplazamiento de la parte inferior de esta zona. Esto te permitirá moverte hacia la derecha y ver el texto que quedaba oculto. 2.4.3 Zona 3: La Botonera La botonera es la franja horizontal situada inmediatamente bajo la Cabecera. Esta zona contiene los siguientes elementos: • Título de la pantalla – situado en el área central, te muestra el título de la operación elegida en el menú de la zona 2. • Reloj de proceso - – situado junto al margen izquierdo, indica que el sistema está ocupado realizando una tarea. Mientras esté visible, no debemos comenzar otras operaciones. • Botones – situados en los extremos izquierdo y derecho. Estos son fácilmente identificables ya que son cuadrados y están rodeados de un efecto de sombra. Colocándote sobre ellos aparecerá una etiqueta descriptiva de la función del mismo. Manual de Usuario. Consideraciones generales 9
- 12. Sistema de Gestión para la Red de Centros Educativos Públicos El tipo de pantalla en la que nos encontremos y el perfil con el que hayamos entrado en el sistema determinarán los botones que aparecerán. A continuación pasamos a describir los botones más habituales: Icono Nombre Funciones Aparece en las pantallas que muestran un conjunto de datos en forma de tabla (a las que Filtro nos referiremos como pantallas multirregistro en lo sucesivo) y te permite filtrar y/u ordenar los registros listados en estas. Elimina los filtros que se hayan aplicado sobre No Filtro la pantalla multirregistro, volviendo a mostrarnos la pantalla anterior a la aplicación de filtros. Abre una ventana desde la que se pueden Notificación de notificar los errores relacionados con la pantalla error en la que estamos trabajando. Nuevo Aparece cuando tenemos un mensaje sin leer. mensaje Al pulsarlo te permitirá visualizar el mensaje. recibido Pulsar en este botón te permite confirmar los datos que aparecen en pantalla, aceptar los Aceptar nuevos datos que has introducido o ejecutar una tarea determinada. Este botón sirve para cancelar los datos introducidos y/o volver a la pantalla anterior. Al pulsarlo aparece un mensaje que te pedirá que Volver confirmes si quieres cancelar la operación o volver. En la pantalla de Documentos equivale a “Cancelar”. Nos permite añadir un nuevo registro en el que se podrán introducir aquellos datos Nuevo registro relacionados con la pantalla que tenemos abierta. Nos permite exportar los datos de la pantalla en la que nos encontremos a los siguientes formatos: Hoja de cálculo, texto plano, texto Exportar datos plano simple o documento pdf, permitiendo también seleccionar las columnas que se desean exportar. Manual de Usuario. Consideraciones generales 10
- 13. Sistema de Gestión para la Red de Centros Educativos Públicos 2.4.4 Zona 4: El Área de Trabajo El área de trabajo ocupa la mayor parte de la pantalla. En ella se presentarán los datos, formularios y tablas específicos de la opción elegida en el menú desplegable. En la siguiente sección se detallarán los elementos de trabajo más comunes que se pueden encontrar en esta zona. 2.5 Elementos de trabajo Veamos los elementos con los que trabajaremos en DELPHOS 2.5.1 Campos Generalmente, un campo está compuesto por el título o nombre del campo seguido de una celda o casilla (rectangular, cuadrada o redonda) donde aparecen o se introducen los datos. Los campos suelen aparecer siempre en relación con otros datos. A este conjunto de datos lo llamaremos registro. Los diferentes tipos de campos que encontrarás son: Campos de texto fijo Los campos de texto fijo son aquellos que simplemente te muestran información, y por lo tanto no puedes modificar su contenido. Campos activos Los campos activos son campos de texto fijo que al pinchar sobre él muestra un menú. A este menú lo llamaremos menú emergente. Las opciones que muestra este menú te permitirán consultar o modificar detalles del registro al que el campo pertenece. Encontrarás campos activos en la mayoría de tablas donde son perfectamente visibles, ya que el texto va subrayado y en color azul. Manual de Usuario. Consideraciones generales 11
- 14. Sistema de Gestión para la Red de Centros Educativos Públicos Campos de texto Los campos de texto son campos que te permitirán introducir datos o modificar los que ya aparecen en la casilla blanca. La capacidad de estos campos suele estar limitada y dependerá del tipo de información que se vaya a introducir. Hay que tener en cuenta que la capacidad de texto visualizado y la de texto escrito no tiene porqué coincidir por lo que un campo puede contener más de lo que se muestra en pantalla. Área de texto Este campo es similar al campo de texto salvo que su tamaño permite al usuario introducir textos más extensos, como notas o comentarios. Listas desplegables Las listas desplegables son campos que contienen un listado ordenado alfabéticamente que se visualiza al pulsar sobre la flecha situada en el extremo derecho de la casilla. La finalidad de este campo es presentar un grupo de opciones, de las cuales debes elegir una. Si el listado es muy extenso, habrá una barra de desplazamiento a la derecha para que puedas moverte y ver la lista completa. Para localizar una opción determinada, también puedes teclear la letra por la que ésta empieza. Esto te llevará a la primera opción que comience por esa letra. Si pulsas de nuevo la letra pasarás a la siguiente opción, y así sucesivamente. Manual de Usuario. Consideraciones generales 12
- 15. Sistema de Gestión para la Red de Centros Educativos Públicos Botones de opción Los botones de opción suelen aparecer en grupo y su función es mostrar varias opciones excluyentes, es decir puedes elegir sólo una. Casillas de verificación Las casillas de verificación sirven para registrar una opción. Si marcas la casilla estás contestando ‘Sí’ a lo especificado en el nombre del campo, y si no, lo contrario. Botones Hay dos tipos de botones: 1. Normales - Son aquellos que contienen un texto que indica la acción que realizan. 2. Gráficos - son botones que muestran una imagen. Los más comunes de este tipo son: • El botón de búsqueda: Este botón tiene dos funciones, por una parte sirve para abrir una ventana de búsqueda, por otra, se utiliza para verificar un dato que hemos introducido. Por ejemplo: introducimos el código de un centro y para verificarlo pulsamos sobre el botón. Si el código es correcto, el nombre del centro aparecerá en el campo deshabilitado. Si el código no existe el sistema nos lo indicará mediante el mensaje: “Código inexistente”. • El botón de calendario: Este botón hace aparecer una simulación de calendario en el que al seleccionar un día rellena el campo de texto adjunto con la fecha elegida en formato de texto. Manual de Usuario. Consideraciones generales 13
- 16. Sistema de Gestión para la Red de Centros Educativos Públicos Doble lista Este campo es algo especial y aunque pueda parecer complicado es bastante sencillo y muy útil. La doble lista está compuesta de dos casillas cuadradas grandes separadas por cuatro iconos que representan las siguientes opciones: hacer una selección anular una selección seleccionar todas anular todas las selecciones Como ejemplo de utilización de estos botones, podemos ver la ilustración siguiente: La primera de estas dos casillas (la de la izquierda) presenta un listado de elementos de los cuales, según lo que queramos o necesitemos hacer, tendremos que seleccionar uno, varios, todos o quizás ninguno. El proceso de selección es simple. Si pinchas sobre uno de los elementos del listado, éste quedará resaltado con un fondo oscuro. A continuación, pincha sobre la primera flecha que señala hacia la casilla derecha (“Añadir” o “Derecha”), y ¡ya está!, el elemento está ahora en la casilla derecha, así de fácil. Si te has equivocado de elemento, puedes devolverlo a la casilla de inicio usando la flecha que va en sentido contrario (“Quitar” o “Izquierda”). Si lo que necesitas es mover todos los elementos de una casilla a otra, no será necesario que los selecciones primero, sólo tienes que pinchar en la flecha “seleccionar todas” (“Añadir Todos” o “Derecha Todos”) o “anular todas las selecciones” (“Quitar Todos” o “Izquierda Todos”) según sea el caso. En algunos casos, a la doble lista le precede un pequeño formulario de cuyos datos dependerán los contenidos que van a aparecer en la primera casilla. Por ello, los datos de esta casilla variarán de acuerdo a los datos que se hayan seleccionado en el formulario. Manual de Usuario. Consideraciones generales 14
- 17. Sistema de Gestión para la Red de Centros Educativos Públicos Al hablar de los campos, debemos tener en cuenta algunas consideraciones que nos serán de utilidad: Listas desplegables de datos geográficos Con relación a los campos tipo lista desplegable, cabe destacar el comportamiento de aquellos que contienen datos geográficos, tales como los de país, provincia, municipio y localidad. Al desplegar las listas en cada uno de ellos para realizar nuestra elección podemos encontrarnos dos casos: a) el elemento que nos interese. Sólo con pulsarlo, quedará seleccionado (ya sea un país, un municipio...). b) una opción llamada ‘ver todos los...’ (países, provincias, municipios o localidades, dependiendo de la lista en la que estemos). Esta opción es la que debemos pinchar si no encontramos en la lista desplegable la opción que nos interesa. Al pulsar sobre ‘ver todos los...’ la lista se actualiza sola. Si de nuevo la desplegamos, veremos como sus contenidos han cambiado. Entre esos nuevos contenidos, seguro que hallaremos el que buscábamos. Ya sólo quedará pinchar sobre él. Los campos y la recarga de datos Debido a la relación existente entre algunos campos, hay que tener presente que la información contenida en un campo puede afectar al contenido y al comportamiento de otros campos. Un ejemplo simple es el de la relación entre un campo que contiene la fecha de nacimiento de una persona y el campo que contiene su edad. Este último campo depende de la información contenida en el primero. Si cambiamos el año de nacimiento en uno, la edad cambiará en el otro. A este proceso de actualización de datos lo llamaremos recarga. Lo mismo ocurre a veces cuando hacemos una selección en una lista desplegable de la que dependen más campos. Por ejemplo, cuando cambiamos de alumno/a en la pantalla que visualiza las fichas del alumnado, el sistema necesita unos momentos para mostrar los datos correspondientes a la nueva selección que hemos hecho. La recarga también se puede realizar pulsando el botón “Refrescar” (es decir, actualizar), cuando éste está presente. Este caso se da en pantallas como las de “Relación de Mensajes de Entrada” en la que mediante la combinación de una lista desplegable y del botón “Refrescar”, podemos visualizar un listado de los mensajes internos y externos que hemos recibido. Manual de Usuario. Consideraciones generales 15
- 18. Sistema de Gestión para la Red de Centros Educativos Públicos Campos habilitados y deshabilitados Una vez explicados los tipos de campos con los que trabajarás y el proceso de recarga de datos, hay que tener en cuenta que todos los tipos de campos, excepto los fijos, se pueden encontrar habilitados o deshabilitados. Un campo habilitado te permitirá trabajar sobre él, introduciendo o modificando datos. Sin embargo un campo deshabilitado no permitirá cambios, tanto si está vacío como si ya contiene datos. En la mayoría de los casos, los campos deshabilitados son fácilmente reconocibles ya que si contienen un valor éste aparece sombreado en gris. Acciones que habilitan y deshabilitan campos Trabajar con ciertos campos, como los botones de opción, las casillas de verificación o ciertas listas desplegables, puede provocar que se deshabiliten o habiliten otros campos. Por ejemplo, al introducir los datos de nacimiento de un alumno tendremos que seleccionar un país obligatoriamente, y pueden ocurrir dos cosas: • Si elegimos España, los campos de provincia, municipio y localidad quedarán habilitados, mientras que el campo de localidad de nacimiento extranjera quedará deshabilitado, siendo imposible introducir información en él. • Si por el contrario seleccionamos otro país, podremos observar cómo el campo de localidad de nacimiento extranjera pasa a estar habilitado, permitiéndonos introducir el lugar de nacimiento del alumno, mientras los campos de provincia, municipio y localidad quedan deshabilitados. Otro caso del mismo tipo se da cuando respondemos a la pregunta de si el alumno está emancipado o no. Para responder que sí pondríamos una marca de verificación en la casilla correspondiente, lo que inmediatamente deshabilitaría la sección de datos familiares. Si quitamos la marca, estos volverían a quedar habilitados y podrían introducirse los datos del padre/la madre/los tutores legales. Por último, deberías saber que los campos marcados con un asterisco rojo * a la derecha son campos obligatorios, por ello, si no están deshabilitados, los debes rellenar. 2.5.2 Tipos de Pantallas Pantallas Tipo Multirregistro Manual de Usuario. Consideraciones generales 16
- 19. Sistema de Gestión para la Red de Centros Educativos Públicos Las pantallas multirregistro son aquellas que muestran un listado de datos en formato tabla. Opcionalmente las pantallas de tipo multirregistro pueden presentar los siguientes elementos: 1. Un pequeño formulario situado sobre la tabla, generalmente formado por una o varias listas desplegables que sirven para restringir los datos que aparecerán en la tabla multirregistro. 2. Controles de paginación: aparecen en tablas de tamaño considerable, generalmente de más de 25 registros, donde no es posible ver todos los registros en una misma pantalla. Situados inmediatamente sobre la tabla de registros en la esquina superior izquierda, los controles de paginación te permiten moverte de pantalla en pantalla. Cada pantalla visualiza un determinado número de registros. Un ejemplo del formato es el siguiente: Aquí se indica que la pantalla actual muestra los registros del 1 al 50 de un total de 77. Pulsando sobre la flecha, podrás ver los siguientes registros. Una flecha en sentido contrario te permitiría ver los registros anteriores. 3. Botón de filtrado en la izquierda de la botonera: te permite filtrar y/u ordenar los datos de la pantalla. Al pulsarlo aparece la pantalla de filtrado/ordenado cuyo funcionamiento se describe en la sección de pantallas especiales. 4. Columna de campos activos: es una columna en la que los campos (señalados en azul y subrayados) contienen un menú emergente que se visualiza al pinchar sobre el campo. En casi todas las pantallas multirregistro la primera columna de la tabla es de campos activos. En la mayoría de los casos, al elegir una de las opciones del menú emergente pasaremos de la pantalla multirregistro a otra pantalla en la que aparecerán dos listas desplegables (situadas bajo la botonera), que nos permitirán cambiar de opción del menú emergente original o de registro sin tener que volver a la pantalla multirregistro inicial. Para clarificar lo expuesto vamos a ver un ejemplo. Si seleccionamos la opción “Relación de Matrículas” (“Alumnado” “Matriculación”) y un curso, aparecerá un listado de alumnos en el que los nombres de los alumnos son campos activos. Manual de Usuario. Consideraciones generales 17
- 20. Sistema de Gestión para la Red de Centros Educativos Públicos Si pinchamos sobre el nombre de un alumno, aparecerá el menú emergente donde podremos seleccionar, entre otros, la ficha de un alumno. Esto nos lleva a la pantalla formulario que muestra los principales datos del alumno (datos identificativos, de nacimiento, domicilio, datos familiares, etc.). Sobre el formulario podemos ver, en la parte superior de la pantalla, dos listas desplegables. Manual de Usuario. Consideraciones generales 18
- 21. Sistema de Gestión para la Red de Centros Educativos Públicos • La lista de la izquierda muestra las acciones que podemos realizar sobre el registro del alumno y se corresponden con algunas de las opciones que aparecían en el menú emergente que vimos en la pantalla de “Relación de matrículas”. • La lista de la derecha contiene una relación de alumnos y se corresponde con el listado de registros que aparecían en la pantalla “Relación de matrículas”. Estas dos listas nos van a permitir realizar las siguientes operaciones: 1. Realizar la misma acción sobre otro registro (por ejemplo, ver la ficha de otro/a alumno/a) 2. Realizar otra acción sobre el mismo registro (por ejemplo, ver los expedientes del alumno/a) Todo ello sin tener que volver a la pantalla multirregistro inicial, lo que nos ahorrará mucho tiempo. Pantallas Tipo Formulario Un formulario es un formato de visualización de registros, cuyos campos se encuentran organizados dentro de un marco. Este marco puede estar dividido en secciones y puede contener elementos adicionales tales como tablas con o sin campos activos. La finalidad de los formularios puede ser simplemente presentar un conjunto de datos o permitir al usuario modificar estos o incluso introducir nuevos. Ejemplo de pantalla tipo formulario es la “Ficha del alumno/a” que vimos en el apartado anterior. Pantallas Tipo Árbol Las pantallas de tipo árbol contienen un listado de elementos organizados por grupos donde podemos distinguir dos tipos de elementos: elementos intermedios y elementos finales. • Los elementos intermedios aparecen en color azul, acompañados del símbolo “+” o “-” a su izquierda. Un símbolo “+” indicará que contiene elementos no visualizados, que se pueden ver pinchando sobre el símbolo. El símbolo “-” indicará, por el contrario, que los contenidos ya están desplegados. Si no los quieres visualizar, sólo tienes que pulsar sobre el símbolo “-” para ocultarlos. • Elementos finales, indicados en color gris. Manual de Usuario. Consideraciones generales 19
- 22. Sistema de Gestión para la Red de Centros Educativos Públicos La imagen que te mostramos a continuación, te ayudará a entenderlo mejor. (Puedes llegar a esta pantalla seleccionando “Centro” “Planes de estudio” “Oferta educativa de Castilla-La Mancha”). Al igual que en las pantallas multirregistro, en éstas también puede aparecer un pequeño formulario sobre el árbol. Seleccionando un año académico y una etapa, se mostrará la pantalla: Cualquier elemento del árbol puede tener un enlace que permita acceder a otra pantalla, o un menú emergente, como se ve en la imagen siguiente: Manual de Usuario. Consideraciones generales 20
- 23. Sistema de Gestión para la Red de Centros Educativos Públicos Otro ejemplo de pantalla con estructura de árbol es la página de documentos, que veremos en la sección siguiente. 2.5.3 Pantallas Especiales Pantalla de filtrado y ordenado La pantalla de filtrado/ordenado es una pantalla de tipo formulario que te permite filtrar y/u ordenar los datos contenidos en una tabla. Esta es una opción a la que sólo se puede acceder desde una pantalla multirregistro, pulsando sobre el botón Filtrar. Este tipo de pantalla tiene tres zonas diferenciadas: “Condiciones de Filtrado”, “Ordenado por” y “Número de registros a visualizar en cada página”. Podrás cumplimentar las tres, dos, o sólo una, según el tipo de información que quieras conseguir. Manual de Usuario. Consideraciones generales 21
- 24. Sistema de Gestión para la Red de Centros Educativos Públicos La sección “condiciones de filtrado” muestra: a) los nombres de los campos de la tabla multirregistro, b) una lista desplegable, donde están definidos los tipos de filtro que se pueden aplicar al campo situado a su izquierda, c) dos casillas de texto, donde se introducirán los valores correspondientes al tipo de filtro situado a su izquierda (dependiendo del tipo de filtro elegido tendrás que rellenar ninguna casilla, una o las dos). Las condiciones de filtrado que aparecen en la lista desplegable y los valores que se han de introducir en las casillas siguientes dependen del tipo de campo al que quieras aplicar el filtro. La siguiente tabla muestra los tipos de campo, los filtros aplicables a cada tipo y algunos ejemplos de campos de cada tipo: Tipo de Campos Filtros aplicables campo ejemplo Campo Comienza por, Termina en, Nombre, cadena contiene, Igual a, Localidad... Comprendido entre, Está vacío, Está relleno. Campo Mayor que, Menor que, Igual Capacidad numérico a, Comprendido entre, Está prevista, vacío, Está relleno. número de alumnos/as asignados a una unidad... Manual de Usuario. Consideraciones generales 22
- 25. Sistema de Gestión para la Red de Centros Educativos Públicos Tipo de Campos Filtros aplicables campo ejemplo Campo Posterior a, Anterior a, igual Fecha de alta, fecha a, Comprendido entre, Está de cese, de vacío, Está relleno. nacimiento... Campo Es verdadero, Es falso, Está Asignaturas: lógico vacío, Está relleno matemáticas, lenguaje... Campo Es exactamente igual a DNI DNI La sección “ordenado por” presenta tres listas desplegables, (numeradas 1º, 2º y 3º) en las que se pueden seleccionar, por orden de preferencia, los campos según los que queremos que queden ordenadas las columnas de la tabla. De estas tres opciones podremos elegir una (tendrá que ser la primera), dos (las dos primeras), las tres, o ninguna (si no quieres ordenar, sólo filtrar). Junto a cada una de estas tres listas desplegables, se encuentran dos botones de opción mediante los que debemos señalar si queremos que los registros se ordenen en orden ascendente o descendente. La sección “Número de registros a visualizar en cada página” presenta tres opciones: • Visualizar todos en una sola página. • Restaurar valores iniciales página. • Indicar otro número. Habrá que indicar también el número de registros que se desea mostrar. Una vez cumplimentadas las tres secciones pulsa en el botón “Aceptar” de la botonera y se mostrará la tabla resultante. Para volver a la pantalla original, debes pulsar el botón “Eliminar filtros”. La cabecera de esta tabla indicará, mediante iconos, las modificaciones a las que ha sido sometida. Si aparece un pequeño icono de filtro a la derecha de un nombre de campo significará que la tabla ha sido filtrada de acuerdo a un criterio discriminatorio aplicado a los campos contenidos en esa columna. Si lo que aparece es una pequeña flecha , indicará que los registros de la tabla han sido ordenados de forma ascendente o descendente (dependiendo de la dirección que muestre la flechita) de acuerdo al contenido de dicha columna. Colocando el cursor sobre alguno de estos iconos, aparecerá una etiqueta indicando el tipo de filtro aplicado sobre el campo. Manual de Usuario. Consideraciones generales 23
- 26. Sistema de Gestión para la Red de Centros Educativos Públicos Pantalla de documentos La pantalla de documentos es una pantalla de tipo árbol que muestra un listado de los documentos disponibles para el perfil de usuario. Sirve por lo tanto para solicitar informes/documentos al sistema. A esta pantalla se accede pulsando el botón “Documentos” de las opciones permanentes de la cabecera y mostrará todos los documentos disponibles para tu perfil de usuario. Por lo tanto, según la forma en que se acceda a la pantalla de documentos se dispondrá de mayor o menor número de documentos. En cada una de estas opciones el listado aparecerá siempre en una ventana nueva independiente del área de trabajo. Una vez dentro de la pantalla, para solicitar un documento, pincha sobre el nombre de éste. Sólo los nombres en gris corresponden a documentos. Los azules, que llevan el símbolo ‘+’, son los nombres de los bloques en los que se divide el árbol. Si no puedes ver documentos bajo el nombre de algunos bloques, necesitarás pulsar sobre el símbolo ‘+’, que se encuentra a la izquierda del nombre de cada bloque, para que queden visibles. Al seleccionar un documento pueden darse dos casos: a) Que el sistema necesite que aportes más datos para poder comenzar a generar el informe solicitado. En este caso, se abrirá un formulario donde podrás introducir dichos datos, tras lo cual la solicitud se pondrá en marcha. b) Que el sistema no necesite ninguna información adicional y por lo tanto, comience a generar el documento directamente. Mientras el documento está siendo generado puedes seguir trabajando en DELPHOS. Cuando el sistema haya terminado de generar el documento, te avisará de ello mediante un mensaje y te ofrecerá la posibilidad de visualizarlo en el mismo momento o dejarlo para más tarde, ya que cuando se genera el documento que has solicitado, éste permanecerá disponible durante 5 días (en la opción “Documentos Solicitados” del menú “Utilidades”), para que puedas visualizarlo, imprimirlo o descargarlo en tu ordenador. Una vez pasado este tiempo, el documento es borrado. De cada documento se muestran los siguientes datos: • Fecha de solicitud: Es la fecha, incluida la hora, en la que solicitaste el documento. Además, es un campo activo que te permitirá ver el documento en pantalla, y te presentará las Manual de Usuario. Consideraciones generales 24
- 27. Sistema de Gestión para la Red de Centros Educativos Públicos opciones de verlo y/o descargarlo en tu ordenador y también la posibilidad de borrarlo. • Documento solicitado: Muestra el nombre del documento. • Estado: Describe la situación del documento (generado, con errores, en proceso). • Porcentaje de generación: En esta columna aparece el porcentaje del informe que ha sido generado. Si acabas de solicitar un informe, aquí podrás consultar lo que queda al sistema para terminar de generarlo. • Fecha fin generación: Muestra la fecha, incluida la hora, en la que el sistema terminó de generar el documento. • Fecha descarga: Se refiere a la fecha, incluida la hora, en la que visualizaste y/o descargaste el documento. • Fecha aviso: Contiene la fecha, incluida la hora, en la que DELPHOS te envió el mensaje de aviso relativo al estado del documento, informándote que éste ya se había generado o que se había producido algún error. Los informes vienen en formato pdf, por lo que, para visualizar correctamente el documento, necesitarás tener instalado en tu equipo el plug-in de Acrobat 4.0 o superior. Si no lo tienes instalado, sólo podrás visualizar los informes o documentos tras haberlos descargado y grabado en tu equipo, para lo cual necesitarás el programa Acrobat Reader 4.0 o superior. Si lo que quieres es conservar el informe solicitado debes descargarlo y grabarlo en tu equipo o disquete. Si ocurre algún fallo que impida la generación del documento el sistema te avisará también mediante un mensaje. Pantalla de Confirmación La pantalla de confirmación aparece antes de realizar determinadas operaciones que requieren una confirmación por parte del usuario. Por ejemplo, se intenta matricular a un/a alumno/a en Módulo 2 de E.S.P.A.D. Si el alumno/a ya tiene una matrícula activa ese año académico en Módulo 1 de E.S.P.A.D., se muestra una pantalla de confirmación, donde se indican las circunstancias anómalas encontradas durante el proceso. Se necesita la confirmación del usuario para seguir adelante con la operación de matriculación. Manual de Usuario. Consideraciones generales 25
- 28. Sistema de Gestión para la Red de Centros Educativos Públicos El sistema sólo seguirá adelante con el proceso tras recibir la confirmación del usuario. Pantalla de Error La pantalla de error aparece en dos casos: 1. Cuando se produce un error de operación. El sistema detecta que no se cumple alguna condición necesaria o que el usuario ha pasado por alto algo o ha hecho algo mal (se han introducido mal los datos, se ha hecho una selección incorrecta, se ha dejado en blanco un dato obligatorio, etc.). Para facilitarte la corrección/resolución del problema, el mensaje que aparece te describe el error que se ha producido. 2. Cuando se produce un error de aplicación. Este error es propio de la aplicación, no causado por el usuario. El mensaje que aparece en la pantalla es un mensaje genérico acompañado de un botón de notificación, que te ofrece la posibilidad de notificar el error y de ser informado cuando el problema se haya subsanado. Pantalla de Navegación La pantalla de navegación es una pantalla multirregistro con una sola columna. La tabla muestra las últimas 20 pantallas por las que has pasado. El nombre de la pantalla es un campo activo por lo que puedes volver a entrar en la pantalla pinchando sobre el nombre de ésta. Así evitas tener Manual de Usuario. Consideraciones generales 26
- 29. Sistema de Gestión para la Red de Centros Educativos Públicos que pulsar el botón “Volver” repetidas veces para encontrar una pantalla determinada. Pantalla de Información La pantalla de información te muestra algunos datos sobre el usuario y el año académico que quieres que DELPHOS te ofrezca por defecto. El cambio sólo afectará a la sesión sobre la que estés trabajando. Cuando te conectes de nuevo, el año académico que te ofrecerá DELPHOS por defecto será el actual. 2.6 Cambiar usuario/a y/o clave de acceso Si se desea cambiar el nombre de usuario/a y/o la clave que se tenga asignada en DELPHOS, habrá que seleccionar “Cambiar usuario/a y clave” dentro del apartado “Utilidades”, y gestionar los cambios en la pantalla siguiente: 2.7 Comunicaciones Una de las funcionalidades a las que tendrás acceso como usuario de DELPHOS será la de Mensajería o Comunicaciones. Podrás acceder eligiendo en el menú principal “Utilidades” “Comunicaciones”. En esta sección te Manual de Usuario. Consideraciones generales 27
- 30. Sistema de Gestión para la Red de Centros Educativos Públicos presentamos las posibilidades que ofrece esta opción del menú principal, así como el funcionamiento básico de las mismas. Dentro de esta opción puedes encontrar hasta tres posibilidades, dependiendo de tu perfil de usuario. 2.7.1 Mensajes de Salida Los mensajes de salida son aquellos que el usuario envía al sistema y, por lo tanto, esta opción está disponible para todos los usuarios. Hay varios tipos de mensajes de salida: Peticiones/Sugerencias Esta opción te permitirá comunicar al personal de atención al usuario las peticiones o sugerencias que puedas tener respecto al sistema, además de consultar el estado de las que hayas comunicado anteriormente. Al abrirla, aparece una lista desplegable donde debes elegir qué mensajes quieres visualizar (pendientes, leídos o todos). Una vez hayas elegido, los mensajes aparecerán listados en una tabla desde la cual podrás editar los mensajes, ver las respuestas recibidas, si las tienen, o borrarlos. Para crear una nueva petición o sugerencia sólo tienes que pinchar sobre el botón “Añadir” situado en el extremo derecho de la botonera. Ya sólo tienes que introducir el título y la descripción de tu petición o sugerencia y pulsar Manual de Usuario. Consideraciones generales 28
- 31. Sistema de Gestión para la Red de Centros Educativos Públicos “Aceptar”. Una vez hecho esto, podrás consultar el estado de la petición o sugerencia en la tabla. Notificación de errores Esta opción sirve tanto para notificar cualquier tipo de error o anomalía que detectes en el sistema (falta de datos, datos incorrectos, aspecto de la pantalla, errores operativos...) como para consultar notificaciones que hayas enviado anteriormente. Al pinchar sobre esta opción, la pantalla mostrará un listado de las notificaciones de error enviadas al sistema anteriormente, para las que se solicitó aviso tras la corrección. Esta tabla contiene las fechas de notificación, recepción y corrección de cada notificación, así como la pantalla o documento en el que el error se detectó (si es el caso), el título y el tipo de error. Al igual que en la opción anterior, la primera columna contiene campos activos mediante los cuales podrás editar o borrar las notificaciones. Si lo que quieres es crear una notificación de errores, hay dos formas de hacerlo: 1. Entrando en la opción de Notificación de Errores del menú principal y pinchando en el botón “Añadir”. 2. Desde la misma pantalla en la que te encuentres trabajando cuando detectes el error, pinchando en el botón “Notificar error” de la botonera. Una vez hayas realizado alguna de estas acciones, aparecerá la pantalla “Notificación de Error”. Manual de Usuario. Consideraciones generales 29
- 32. Sistema de Gestión para la Red de Centros Educativos Públicos En esta pantalla, primero deberás seleccionar el tipo de error en la lista desplegable del mismo nombre. Las opciones de esta lista son: menú, pantalla, operación permanente, documento o javascript. Si el fallo ha sido detectado en una pantalla, se deberá seleccionar el título de la página en la correspondiente lista desplegable. Lo mismo si el error ha ocurrido en un documento. Observarás que ambas listas están habilitadas sólo cuando el tipo de error elegido se refiere a ellas. De hecho, si accedes a la pantalla de notificación de errores desde la botonera o desde Documentos, y no desde el menú principal, el campo “Tipo de Error” y el de “Pantalla” o el de “Documento”, según sea el caso, aparecerán rellenos. Esto se debe a que el sistema asume que el error a notificar se refiere a la pantalla o al documento en el que nos encontramos. Tras seleccionar el tipo de error (y el documento o pantalla si es el caso) sólo queda describir el error en sí. Para ello, primero debes comprobar si el error ha sido notificado anteriormente en la lista del desplegable “Se trata del error”. Si el error aparece en esta lista, no necesitarás rellenar los campos “Título” y “Descripción” de los detalles de notificación, por lo que estos quedarán deshabilitados. Si por el contrario no encuentras el error en la lista, deberás seleccionar la opción “Ninguno de ellos”, que habilitará los campos de título y descripción, permitiéndote introducir los detalles que creas convenientes. La sección de “Detalle de la notificación” incluye una casilla de verificación que siempre estará habilitada, y que te permitirá elegir si quieres que el sistema te mande un mensaje para comunicarte que el error ha sido corregido. Manual de Usuario. Consideraciones generales 30
- 33. Sistema de Gestión para la Red de Centros Educativos Públicos La fecha de recepción y de corrección son campos que siempre encontrarás deshabilitados y se rellenarán cuando el personal de soporte al usuario atienda la notificación. 2.7.2 Mensajes de Entrada La opción “Mensajes de entrada” te permite visualizar los mensajes que te han sido enviados. Estos pueden ser internos (enviados por alguien de tu centro), o externos (enviados por el sistema). Una vez seleccionada esta opción, la pantalla te mostrará dos listas desplegables para que especifiques qué mensajes quieres consultar: • Tipo de Mensaje (Interno (enviado por otro/a usuario/a), Externo (enviado por la aplicación), Todos). • Estado (Pendientes de leer, Leídos, Todos). Una vez elegidas las opciones en las listas, pincha en el botón “Refrescar” que aparece junto a ellas. De esta forma la pantalla se actualizará y te mostrará el listado de los mensajes recibidos. Además de darte información sobre el mensaje en si (leído/no leído, fecha de generación, urgente/no urgente, fecha de lectura, título y remitente), la tabla te permitirá borrarlos. Para ello sólo tienes que marcar la casilla correspondiente en la columna “Borrar” y pulsar en el botón “Aceptar” de la botonera. La pantalla se refrescará y el mensaje habrá desaparecido. 2.7.3 Enviar Mensaje La opción “Enviar mensaje” sirve para que el usuario mande mensajes a otro/s usuario/s. El uso de este servicio está restringido a ciertos perfiles, por lo que puede que no veas esta opción cuando abras “Comunicaciones”. Si este no es tu caso, verás que puedes elegir enviar mensaje a: • Un/a empleado/a Manual de Usuario. Consideraciones generales 31
- 34. Sistema de Gestión para la Red de Centros Educativos Públicos • Todos/as los/as empleados/as • Los/as empleados/as de un perfil A un/a empleado/a Al abrir esta opción, la pantalla mostrará una lista desplegable en la que podrás elegir el nombre de la persona a la que le quieres enviar el mensaje. Una vez seleccionado el nombre, la pantalla se actualiza sola y te muestra, si existe, el listado de los mensajes enviados anteriormente a esa persona, incluyendo la fecha de generación, el estado del mensaje y otros datos de interés. Para crear un nuevo mensaje, basta con pinchar en el botón “Añadir” de la botonera y rellenar las casillas de la ventana del mensaje (Urgente, Título y Descripción). A todos/as los/as empleados/as Esta opción es muy simple. Al entrar, la pantalla muestra los mensajes enviados a todos los empleados del centro. Para enviar un nuevo mensaje sólo tienes que pulsar “Añadir” y rellenar los datos necesarios. La ventana del mensaje muestra el nombre del centro automáticamente. Manual de Usuario. Consideraciones generales 32
- 35. Sistema de Gestión para la Red de Centros Educativos Públicos Manual de Usuario. Consideraciones generales 33
- 36. Sistema de Gestión para la Red de Centros Educativos Públicos A todos/as los/as empleados/as de un perfil Al igual que en la primera opción, al elegir enviar un mensaje a todos los empleados de un perfil, lo primero que aparece es una lista desplegable en la que hay que seleccionar un perfil determinado. Una vez hecho esto, podrás ver el listado de los mensajes ya enviados anteriormente. Para enviar uno nuevo, sigue los mismos pasos que te explicamos en la primera opción. La columna “Fecha generación” en las pantallas multirregistro de las tres opciones, contiene campos activos que te permitirán realizar las siguientes operaciones: editar el mensaje, borrar el mensaje, visualizar un listado de los usuarios que lo han leído o uno de los usuarios pendientes de leerlo. Manual de Usuario. Consideraciones generales 34
- 37. Sistema de Gestión para la Red de Centros Educativos Públicos 3 ¿QUÉ POSIBILIDADES TE OFRECE DELPHOS? Cuando accedes a DELPHOS se presenta la pantalla de inicio: la cabecera con tus datos y los datos del centro, el menú principal, etc. Las funciones disponibles en cada uno dependerán del perfil (Dirección, Profesorado, etc.) con el que se accede a la aplicación. El menú principal consta de las siguientes secciones: • “Centro”, desde el que podrás ver los datos identificativos de tu centro, e indicar algunos datos como por ejemplo quiénes firman los documentos, el calendario del centro, etc. También desde esta opción tendrás que definir los planes de estudio de tu centro, y podrás consultar los planes educativos generales de Castilla–La Mancha. • “Personal”, desde el que podrás ver los datos relativos al personal destinado en tu centro (datos identificativos, puestos de trabajo y cargos, tanto del personal docente como no docente). También desde aquí podrás registrar los horarios del profesorado y las ausencias del personal. Manual de Usuario. Consideraciones generales 35
- 38. Sistema de Gestión para la Red de Centros Educativos Públicos • “Alumnado”, desde el que podrás consultar y actualizar los datos relativos al alumnado de tu centro (en cuanto a los datos personales, y a los de sus padres/madres/tutores y familias). Desde este apartado podrás: • Realizar la preinscripción. • Realizar la matriculación y los traslados de expedientes. • Definir las unidades y asignarles los/as alumnos/as. • Realizar la Evaluación (entrada de notas, definición de informes de evaluación, etc.) • “Utilidades”, desde donde podrás consultar el estado de los documentos que has solicitado, los avisos activos y gestionar las comunicaciones con DELPHOS (mensajes de entrada, mensajes de salida y enviar mensajes). Manual de Usuario. Consideraciones generales 36
- 39. Sistema de Gestión para la Red de Centros Educativos Públicos 4 ¿CÓMO USAR DELPHOS? La secuencia normal de pasos que debes realizar cada año académico es la siguiente: • En cuanto al centro: - Verificar los datos identificativos de tu centro. - Configurar los datos relativos a tu centro, indicando algunos datos de interés general, como firmas de documentos. - Indicar los días festivos de la localidad. - Definir la jornada escolar del centro y los tramos horarios que la componen. - Definir el plan de estudios del centro. - Gestionar el Consejo Escolar. - Definir los Servicios ofertados por el centro. • En cuanto al personal del centro: - Comprobar que aparecen todos/as los/as empleados/as del centro (docentes, no docentes, laborales y funcionarios) y que sus datos son correctos (en cuanto a los datos identificativos, de sus puestos de trabajo y de sus cargos). - Comprobar que aparece todo el profesorado del centro. - Registrar el profesorado adicional que trabaja en el centro (no dependiente de la Junta de Comunidades de Castilla-La Mancha), si ese es el caso. - Registrar los horarios del profesorado. - Registrar las ausencias del personal. Manual de Usuario. Consideraciones generales 37
- 40. Sistema de Gestión para la Red de Centros Educativos Públicos - Gestionar los usuarios/as de Delphos de tu centro. • En cuanto al alumnado: - Realizar la preinscripción cuando proceda. - Matricular al alumnado (admitido en el proceso de preinscripción, alumnado del propio centro, etc.). - Definir las unidades. - Asignar el alumnado a las unidades. Cada uno de estos apartados se describe con detalle en distintos manuales, que podrás obtener, al igual que éste, en los “Documentos disponibles”. Manual de Usuario. Consideraciones generales 38
