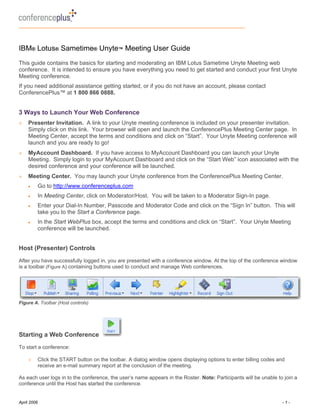
Ibm Lotus Sametime Unyte Meeting User Guide
- 1. IBM® Lotus® Sametime® Unyte™ Meeting User Guide This guide contains the basics for starting and moderating an IBM Lotus Sametime Unyte Meeting web conference. It is intended to ensure you have everything you need to get started and conduct your first Unyte Meeting conference. If you need additional assistance getting started, or if you do not have an account, please contact ConferencePlus™ at 1 800 866 0888. 3 Ways to Launch Your Web Conference + Presenter Invitation. A link to your Unyte meeting conference is included on your presenter invitation. Simply click on this link. Your browser will open and launch the ConferencePlus Meeting Center page. In Meeting Center, accept the terms and conditions and click on “Start”. Your Unyte Meeting conference will launch and you are ready to go! + MyAccount Dashboard. If you have access to MyAccount Dashboard you can launch your Unyte Meeting. Simply login to your MyAccount Dashboard and click on the “Start Web” icon associated with the desired conference and your conference will be launched. + Meeting Center. You may launch your Unyte conference from the ConferencePlus Meeting Center. • Go to http://www.conferenceplus.com • In Meeting Center, click on Moderator/Host. You will be taken to a Moderator Sign-In page. • Enter your Dial-In Number, Passcode and Moderator Code and click on the “Sign In” button. This will take you to the Start a Conference page. • In the Start WebPlus box, accept the terms and conditions and click on “Start”. Your Unyte Meeting conference will be launched. Host (Presenter) Controls After you have successfully logged in, you are presented with a conference window. At the top of the conference window is a toolbar (Figure A) containing buttons used to conduct and manage Web conferences. Figure A. Toolbar (Host controls) Starting a Web Conference To start a conference: + Click the START button on the toolbar. A dialog window opens displaying options to enter billing codes and receive an e-mail summary report at the conclusion of the meeting. As each user logs in to the conference, the user’s name appears in the Roster. Note: Participants will be unable to join a conference until the Host has started the conference. April 2006 -1-
- 2. Publishing a Document Once you have logged in, you can either start a Web conference or you can prepare for a conference by publishing Microsoft® PowerPoint®, Word, or Excel documents (Figure B). Figure B. Document Publishing Sub-menu Figure C. Document Publishing “Publish a File” Window To Publish documents: + Click the PUBLISH button on the toolbar + Click the BROWSE from the “Publish a File” dialog window + Select a document file path using the file explorer window + Click the PUBLISH FILE button in the Publish a File dialog window After you complete these steps, your document is automatically copied and converted into a Unyte Meeting presentation and saved into the presentation library. A status bar indicates the publishing progress. Once publishing is complete, the first page of your document appears in the conference window. To present previously published documents: + Click the PUBLISH button on the presentation toolbar + The publish a file window will appear, click the radio button next to the file you wish to present from the titles in “Your file list” + Click the PRESENT button Or April 2006 -2-
- 3. + Click the Document Publishing sub-menu located on the PUBLISH button on the presenter toolbar. A Drop Down menu will appear. (Figure B.) + Click the Thumbnail of the file you wish to present + The first slide of presentation will appear on the presenter and participant windows You may choose to delete a presentation anytime in the future using the PUBLISH feature. To delete a published document: + Click the PUBLISH button on the toolbar + Select the presentation in the Published Documents list + Click the DELETE button Locking the conference To prevent unwanted attendees, you can lock the meeting by selecting the Lock Conference icon. Simply press the icon again to unlock the conference. Presentation Tools Use the PREVIOUS and NEXT buttons on the toolbar to index slide by slide through a presentation, document sections or worksheets. + Use the “Next Slide” and “Previous Slide” submenu(s) to jump directly to a specific slide. To Use Annotation Tools: Use the POINTER button to toggle the Pointer tool on and off when you want to highlight the content of your presentation. + To turn off the pointer, click the POINTER button again. + To clear the annotation, advance to the next slide. April 2006 -3-
- 4. Use the MARKER button when you want to annotate the content of your presentation in real time. + Choose from 15 marker colors by clicking on the down arrow on the MARKER button. + To turn off the Marker, click on the MARKER button again. + To clear the annotation, advance to the next slide. Application Sharing The SHARE button allows you to share specific applications or your entire desktop, thereby enabling your participants to view changes as you make them and to see applications unique to your desktop. Once you click the SHARE button you will receive a dialog box that shows a list of your currently running applications (Figure D). Note: The Application Sharing feature requires the host to receive an ActiveX control. If this is your first time using Application Sharing, please read the System requirements section of this Quick Start guide. Figure D. Application Sharing. The Host could decide to select one, multiple or all applications to be viewed or controlled by participant(s). To share an individual application: + Select one or more applications from the list by clicking the box next to the active application(s) + Select Performance Setting* + Click the SHARE SELECTED button To share all applications: + Select Performance Setting* + Click the SHARE ALL button April 2006 -4-
- 5. To stop sharing: + Hover over the middle top part of your screen and a tool box will appear allowing you to click stop sharing + Click the SHARE ALL button Or + Right click the stop sharing icon in the bottom of your system tray (shortcut menu) If you would like to allow a participant to make changes to your shared application, you must give control to that participant. To transfer control to a participant: + Click on the Participant’s name in the Roster + Choose GIVE CONTROL To regain control of the application: + Click on the Participant’s name in the Roster and choose DISABLE CONTROL *NOTE: The Performance Setting option allows you to optimize application sharing performance and quality. The options are as follows: + 4 bit color map (best speed), + 8 bit color map (recommended), + True Color (best quality). Remote Control If you would like to allow a participant to share an application, you must give REMOTE CONTROL to that participant. To give remote control to a participant: + Click on the Participant’s name in the Roster + Chose REMOTE CONTROL To regain control of the application: + Click on the Participant’s name in the Roster and choose STOP REMOTE CONTROL April 2006 -5-
- 6. Polling Figure E. Polling screen where you can input questions Figure F. Polling results report To Create a Poll: + Click the [New] button to create a new question. Click [Save] button to save question. + To edit a saved question, select question and edit in the Question field. + To remove a question, select question and click [Delete] button. + Click [Add] button to add answers as needed. + To remove selected answers, select answers and click [Delete] button. + To change order of an answer, select answer and use [Up] and [Down] buttons. To Begin the Polling Session: + Click [Conduct] button to start the poll. To End the Polling Session: + To share results with the audience press the End Poll and Share Results button. + To end the poll without sharing results press the End Poll (or cancel) button. + To print results press Print . + If you selected Receive E-Mail Summary Report when starting the meeting, you will receive a report detailing how each individual responded when the meeting has concluded. * If you are recording this meeting, the polling slides will not appear. April 2006 -6-
- 7. Recording (additional fees apply) You can create a synchronized audio and web recording of your meeting. To begin recording: + Click on the recording button + Read and accept the Terms and Conditions Note: If audio not required skip to Start Recording + Enter audio bridge number in Step 2. + Click [Dial]. • Ensure PC speakers/headphones are available and speaker volume is adjusted. The audio bridge attendant will be heard from the PC speakers or headphones. Or you can read the prompt to the right of the dial button. + One the prompt reads connected, then move to Step 3 and enter the access code to join the audio conference. To Start Recording: + In Step 5 you will enter [Recording Name]. This name will appear in the recording archive once recording is finished. + Click on the [Start Recording] Button. A recording icon will appear on the browser status bar. • The recording window will close automatically to allow for viewing of the conference window. To Stop Recording: + When recording is completed, select either the recording icon in the status bar or in the toolbar. Click [Stop Recording]. To Download Recording: The recording can be downloaded as either an executable (exe) or as a compressed archive (zipped). + Click either .exe or .zip and select location on PC to commence download. To Play Recording: + If executable (exe) is downloaded, playback can be started by opening executable. This will commence playback of the recording using Flash Player. + If compressed archive (zipped) downloaded, use a decompression utility and expand the contents of the archive. Within the archive, open the play.html or play.exe to start playback using Flash Player. To Publish: + Publish the contents of the archive to your web server + Make a link to "play.html" file from your index page + Use this link for direct reference to the recording To Delete: + Press [Delete] button next to recording you are willing to delete April 2006 -7-
- 8. File Transfer You can transfer a file to individual participants or to all attendees. + Select the participant name or All + Select SEND FILE + Click the BROWSE button in the Send File dialog window + Select a document file path using the file explorer window + Click the SEND FILE button Participants will see a chat box with an indicator to download the file. If file is a Microsoft file type (.doc, .ppt, .xls, etc.) the recipient must RIGHT CLICK on the link and select ‘save target as’. Ending a Conference When you are finished with your presentation, click the STOP button on the toolbar to conclude the conference and disconnect all participants. At this point, you are still logged in and can start a new conference. If you are finished, you can log out of your account using the STOP PRESENTATION AND SIGN OUT button on the toolbar. For additional help, access the online help through HELP button on your Unyte Meeting toolbar. ©2006 ConferencePlus, AudioPlus, WebPlus, ConferenceManager ConferenceAssistant, are trademarks of Conference Plus, Inc. © 2008 IBM Lotus Sametime Unyte, Inc. All rights reserved. April 2006 -8-