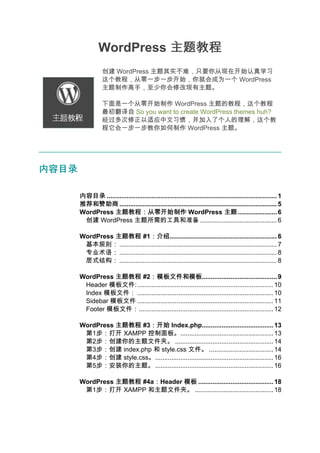
Wordpress 主题教程
- 1. WordPress 主题教程 创建 WordPress 主题其实不难,只要你从现在开始认真学习 这个教程,从零一步一步开始,你就会成为一个 WordPress 主题制作高手,至少你会修改现有主题。 下面是一个从零开始制作 WordPress 主题的教程,这个教程 最初翻译自 So you want to create WordPress themes huh? 经过多次修正以适应中文习惯,并加入了个人的理解,这个教 程它会一步一步教你如何制作 WordPress 主题。 内容目录 内容目录 ............................................................................................... 1 推荐和赞助商 ........................................................................................ 5 WordPress 主题教程:从零开始制作 WordPress 主题 主题...................... 6 创建 WordPress 主题所需的工具和准备 ........................................... 6 WordPress 主题教程 #1:介绍 :介绍............................................................ 6 基本规则: ........................................................................................ 7 专业术语: ........................................................................................ 8 层式结构: ........................................................................................ 8 WordPress 主题教程 #2:模板文件和模板 :模板文件和模板.......................................... 9 Header 模板文件: ............................................................................ 10 Index 模板文件: ............................................................................ 10 Sidebar 模板文件 ............................................................................ 11 Footer 模板文件:........................................................................... 12 WordPress 主题教程 #3:开始 Index.php........................................ 13 :开始 第1步:打开 XAMPP 控制面板。.................................................... 13 第2步:创建你的主题文件夹。 ....................................................... 14 第3步:创建 index.php 和 style.css 文件。 .................................... 14 第4步:创建 style.css。.................................................................. 16 第5步:安装你的主题。 .................................................................. 16 WordPress 主题教程 #4a:Header 模板 .......................................... 18 : 第1步:打开 XAMPP 和主题文件夹。 ............................................ 18
- 2. 第2步:打开 index.php ................................................................... 18 第3步:调用博客标题...................................................................... 18 第4步:调用博客链接...................................................................... 20 WordPress 主题教程 #4b:Header 模板 2 ....................................... 21 : 第1步:开启 XAMPP 和打开 index.php .......................................... 21 第2步:给博客的标题添加 H1 的标签 ............................................. 21 第3步:添加博客描述...................................................................... 22 第4步:DIV 标签 ............................................................................. 22 第5步:添加 Header DIV 标签 ........................................................ 22 WordPress 主题教程 #5:主循环 :主循环...................................................... 23 第1步:创建 container Div .............................................................. 24 第2步:输入主循环代码 .................................................................. 24 第3步:调用日志标题...................................................................... 26 第4步:给日志标题加上链接 ........................................................... 27 WordPress 主题教程 #5b:日志内容 ................................................ 28 :日志内容 第1步:使用 the_content() 函数显示日志内容 ................................ 28 第2步:DIV 标签把博客日志的内容和标题区分开........................... 31 WordPress 主题教程 #5c:日志元数据 :日志元数据............................................. 34 WordPress 主题教程 #5d:Else,日志 ID,链接标题 : ,日志 ,链接标题...................... 37 第1步:Else .................................................................................... 37 第2步:日志 ID................................................................................ 38 第3步:链接标题 ............................................................................. 39 WordPress 主题教程 #5e:日志导航链接 ......................................... 39 :日志导航链接 WordPress 主题教程 #6:侧边栏 :侧边栏...................................................... 41 第1步:创建 id 为 "sidebar" 的 DIV................................................. 41 第2步:给侧边栏的 DIV 添加无序列表............................................ 41 第3步:给这个无序列表添加原属.................................................... 42 第4步:添加分类链接列表............................................................... 43 WordPress 主题教程 #6b:页面链接列表 :页面链接列表......................................... 44 WordPress 主题教程 #6c:存档和链接列表 :存档和链接列表...................................... 47 第1步 - 增加存档链接列表。 ........................................................... 47 第2步:增加友情链接列表............................................................... 48 WordPress 主题教程 #6d:搜索框和日历 :搜索框和日历......................................... 49 第1步:增加搜索框 ......................................................................... 50 第2步:增加日历 ............................................................................. 51 第3步:增加元数据 ......................................................................... 52 WordPress 主题教程 #6e:窗体化侧边栏 ......................................... 54 :窗体化侧边栏
- 3. 第1步:创建 functions.php 文件 ..................................................... 54 第2步:窗体化侧边栏...................................................................... 54 WordPress 主题教程 #7:尾部 :尾部.......................................................... 55 第1步:增加个 DIV 标签 ................................................................. 55 第2步:添加版权信息...................................................................... 56 WordPress 主题教程 #8:验证 XHTML ............................................ 56 :验证 WordPress 主题教程 #9:Style.css 和 CSS 介绍 : 介绍............................ 58 第1步:打开 style.css 文件 ............................................................. 59 第2步:添加 CSS 代码.................................................................... 59 WordPress 主题教程 #10:十六进制颜色代码和样式化链接 ............ 62 :十六进制颜色代码和样式化链接 十六进制代码................................................................................... 62 第1步:添加链接颜色...................................................................... 62 第2步:添加链接悬停颜色............................................................... 63 WordPress 主题教程 #11:宽度和布局 :宽度和布局............................................. 64 第1步:设置页面总体宽度............................................................... 64 第2步:自动页面居中...................................................................... 65 第3步:设置 header 宽度和布局 ..................................................... 65 第4步:设置 Container 宽度和布局................................................. 65 第5步:设置 Sidebar 宽度和布局.................................................... 65 第6步:设置 Footer 的宽度和布局 .................................................. 66 第7步:给侧边栏增加其余的 10 像素.............................................. 66 第8步(额外的步骤):修正 IE 的双倍页边距 bug ......................... 66 WordPress 主题教程 #12:日志样式化和其他杂项 :日志样式化和其他杂项........................... 67 第1步:Reset CSS.......................................................................... 67 第2步:样式化 H1 标题................................................................... 67 第3步:样式化日志 ......................................................................... 68 第4步:设置日志段落填充............................................................... 69 第5步:样式化日志杂项 .................................................................. 69 第6步:样式化导航栏...................................................................... 69 WordPress 主题教程 #13:样式化侧边栏 ......................................... 70 :样式化侧边栏 第1步:样式化侧边栏的无序列表.................................................... 70 第2步:给 LI 添加填充 .................................................................... 71 第3步:样式化侧边栏下的子标题.................................................... 71 第4步:清除子 UL 下的 LI 填充....................................................... 72 第5步(可选的):扩展日历宽度到整个侧边栏 .............................. 73 WordPress 主题教程 #14:底部和拆分 Index .................................. 75 :底部和拆分 第1步:样式化 footer ...................................................................... 75
- 4. 第2步:设置 footer P 的行距........................................................... 75 第3步:header.php ......................................................................... 75 第4步:在 index.php 中导入 header.php ........................................ 76 第4步:sidebar.php ........................................................................ 77 第5步:footer.php ........................................................................... 77 教程回顾.......................................................................................... 77 WordPress 主题教程 #15:子模板文件 :子模板文件............................................. 78 第1步:archive.php......................................................................... 78 第2步:search.php ......................................................................... 78 第3步:page.php 和 single.php ...................................................... 79 第4步:定制 page.php .................................................................... 79 第5步:定制 single.php................................................................... 81 课程回顾.......................................................................................... 81 WordPress 主题教程 #16:留言模板 ................................................ 82 :留言模板 第1步:创建 comments.php............................................................ 82 第2步:样式化留言 ......................................................................... 82 第3步:在 single.php 添加留言模板................................................ 82 第4步:验证代码 ............................................................................. 83 评论模板的进一步解释 .................................................................... 84 erdaoo 的 WP Theme 教程学习笔记 ................................................. 85 WP 主题简介 ................................................................................... 85 index.php ........................................................................................ 86 class ................................................................................................ 89 Not Found ....................................................................................... 89 页面导航.......................................................................................... 89 侧边栏 ............................................................................................. 91 其他文件.......................................................................................... 95 主机推荐: 主机推荐:(MT) Media Temple ......................................................... 97 (GS) Grid-Service............................................................................ 97 The Hosting Card ............................................................................ 97 (DV) Dedivated-Virtual .................................................................... 98 (dpv) Nitro 和 (cx) Coplex-Hosting .................................................. 98 MT 各类型主机性能及价格比较....................................................... 98 MT 优惠码 ....................................................................................... 99
- 5. 推荐和赞助商 WordPress 主题教程是我发布在我爱水煮鱼上的第一个非常完整的 WordPress 相关 教程,自从发布 PDF 电子书之后,截至目前为止已经被下载超过 12354 次,并且这 个统计只是 box.net提供的数据,其他下载站的数据无法统计,估计至少还有1万次的 下载,从2009年12月份来,我已经对这个教程进行大的修正,今天(2010-1-20)发 布修正后的第一版,对这个为了能够使得这一教程能够持续的修正,我开始在接赞助 商。另外我还将发布 WordPress 插件制作教程,从零开始使用 WordPress 等系列 PDF 电子书。如果您对这一教程或者以后的教程感兴趣,想赞助我们的话,请联系 Denis(http://wpjam.com/contact/)。 WordPress JAM 是国内第一个提供 WordPress 定制化服务的 团队,目前已经有了相当多WordPress 案例。 WordPress JAM 长期承接 WordPress 主题制作、博客定制 化、WordPress 插件定制、WordPress 博客 SEO 等等。 WordPress JAM 团队阵容强大,WordPress 主题设计,插件 制作等各方面人才兼备。 Media Temple 主机是我爱水煮鱼现在使用的主机,也是我目 前使用过最好的主机,到目前为止保持 99% 的 up time。 我爱水煮鱼博客使用过很多主机,但是最后选择了 Media Temple,这也验证了传言中的国内技术博客的主机升级之 路,从国内主机到国外虚拟主机,最后都殊途终归的选择了 Media Temple,当然这是夸张的传言,但是从另外一个角度 这也说明了 Media Temple 主机在技术 blogger 心中独一无二 的地位。 如果你正需要为你的博客找款主机请点击这里直接购买 Media Temple 主机,点击这里查看 Media Temple 主机介绍。 免費資源網路社群是以免費資源為主題的部落格,提供最新免 費資訊,包含免費空間、免費軟體、Web 2.0, 網頁設計與站 長工具。
- 6. WordPress 主题教程:从零开始制作 WordPress 主 题 从零开始制作 WordPress 主题 主题其实不难,只要你从现在开始认真阅读这个教程,一 步一步认真学习,你就会成为一个 WordPress 主题制作高手。至少你会修改现有主 题。 网络上已经有很多关于制作 WordPress 主题的教程,并且 WordPress 官方网站上也 有指导文章。但是当你不懂这方面的术语的话,这些教程可能不一定会帮助你,甚至 还会误导你,所以这个教程会真正从零开始教你如何创建 WordPress 主题。 创建 WordPress 主题所需的工具和准备 开始真正制作主题之前,你需要使用到下面这些工具: • 为了测试方便和快速,你首先需要在本地安装 WordPress,至于如何在 安装 Windows 系统上安装 WordPress,你可以参考这篇日志:在 WordPress 本地 安装 WordPress。 • 如果由于某种原因不能在本地安装 WordPress,那么你也可以的服务器上安装 一个测试版的 WordPress。这个时候你必须要有一个支持 WordPress 主机的 服务器,一般我使用 LAMP 主机(Linux+Apache+MySQL+PHP)主机, Win+IIS 主机可能会有很多问题,调试也比较麻烦,而 LAMP 主机,从我个人 使用经验来说,我推荐 (MT) Media Temple 主机。 • 代码编辑工具,如 NotePad++ 或者 Vim 都可以,主要是适合自己个人使用习 惯。 • FTP 工具,用于上传主题到服务器上测试,这方面的工具很多,如 Filezilla, SmartFTP 等,如果你先安装软件麻烦(对啊,现在是云计算时代,谁还装软 件),你也可以安装 Firefox 的 FTP 扩展,Fireftp,直接在 Firefox 中上传文 件到服务器上。 • XHTML 验证器和 CSS 验证器。你将需要这些工具去验证你的主题是否符合 XHTML 和 CSS 标准,并且可以使用它查出奇正错误的地方。 这篇就介绍到这里,主要介绍了制作 WordPress 主题所需的工具和应该做哪些准备, 下面就开始要了解和开始制作 WordPress 主题。 WordPress 主题教程 #1:介绍 :介绍 WordPress 主题教程 #1:介绍 :介绍是从零开始创建 WordPress 主题系列教程 的第一 篇。
- 7. 从零开始制作 WordPress 主题的教程不会一次就教会你所有的东西,那样也是不可能 的,这个教程也不是 WordPress 主题制作的参考,我所做的是一步一步从零开始教你 如何制作 WordPress 主题,所以一定要耐心。 所以这一篇介绍 介绍首先是 WordPress 主题制作的一个最基本的介绍。这里会涉及到 HTML 和 WordPress 的基本规则,一些专业术语,以及 WordPress 主题的层式结。 这些概念是很重要的,在接下来教程的很多地方都会涉及到,所以开始之前一定要搞 清楚。 基本规则: • 规则 #1:以正确顺序关闭所有 HTML 标签。 在上图中在错误关闭标签的演示中,关闭的 ul 标签是不按次序的。 每个 HTML 标签都是在 < 和 > 中,如果有斜线 /,则说明这个标签是开始标 签,没有则是结束标签。如:<> 是开始标签,而</> 是结束标签。 在上面的例子中,使用 ul(无序列表)li (列表元素)标签。注意 li 的开始和 结束标签在 ul 的开始和结束标签的里面,这就是标签正确嵌套方式。 • 规则 #2:每个主题至少要有这两个文件 - style.css 和 index.php。index.php 告诉主题中所有的元素如何布局,style.css 则告诉主题中所有的元素该如何展 示和样式。下面是一个完整的主题含有的文件列表(现在我们不用详细了解这 个列表每个文件的意思,有个这样的印象就可以了):
- 8. ◦ style.css ◦ index.php ◦ home.php ◦ single.php ◦ page.php ◦ archive.php ◦ category.php ◦ search.php ◦ 404.php ◦ comments.php ◦ comments-popup.php ◦ author.php ◦ date.php 专业术语: • Template(模板) -- 其实就是一个代码集,主题中很多地方会利用到这个代 (模板) 码集,所以把它们整合成一个模板,这样就就不必一遍遍输入这些重复代码。 • Template file(模板文件) -- 一个包含一个或者多个代码集(模板)文件。 (模板文件) 每个主题是由多个模板文件组成的,如:index.php,style.css,sidebar.php 等等。 • Theme(主题)或者 WordPress theme(WordPress 主题) -- 所有你正在 (主题)或者 ( 使用的文件:文本,图像,代码等等。注意: WordPress theme(主题)和 WordPress template(s)(模板)是两个不同的东西,尽管有些人认为他们一 样。 • Post(日志) -- 现在你读的就是一篇日志。此外,它是你 blog 的一个简单的 (日志) 条目,如:一个页面或者一篇日记。 • Page(静态页面) -- 一种特殊的 post,它不是以分类组织的。它有别于你其 (静态页面) 他的日志。注意:在 WordPress,page(页面)和 Page(静态页面)是两种 不同的东西。 层式结构: 下图就是 WordPress 的层式结果,它简单的向你展示,一旦你主题中的某个文件丢失 了,WordPress 主题系统将会寻找什么模板文件来代替。这里列出了 6 个文件而不是 完整的 13 个,因为这 6 个是相对更重要一些,不过在接下来的教程中,余下的文件 也都涉及到。
- 9. 我们可以通过上面这张图的所处位置知道各个主题文件的重要性,越靠左越重要。 这里可能大家有个疑问,为什么会存在 WordPress 模板文件的层式结构,或者说是重 要性级别呢?因为 WordPress 利用这个层式结构去寻找相应的模板文件显示页面,并 且在相应的文件丢失之后如何处理。 如果 archive.php 模板文件(用来显示存档页面)丢失了,那么 WordPress 将会使用 index.php 来控制存档页面如何显示。 如果 single.php 模板文件丢失了呢,哪个模板文件它会去寻找用来显示单一日志呢? 它会寻找 index.php。 WordPress 主题教程 #2:模板文件和模板 :模板文件和模板 模板文件 模板文件(template files)和模板 模板(template)是从零开始创建 WordPress 主题系 列教程的第二篇。开始之前,你要确保你已经看过WordPress 主题教程 #1:介绍, 否则你将无法理解在教程 #2 中使用的名词。 在WordPress 主题教程 #1:介绍中,我们已经学过了 WordPress 的两条基本规则和 术语,而这篇将会深入讲解模板文件,模板,以及每个页面的结构。 WordPress 博客的每个页面 由多个模板文件组成的,下面是首页的例子: 每个页面是由多个模板文件组成的
- 10. 在上图中,我们可以看出主题的 index.php 是由 4 个模板文件组成: header.php, index.php,sidebar.php 和 footer.php。 Header 模板文件 模板文件: 通常在这个文件中包含博客的标题 标题(title)和描述 描述(description)。而且它们通常在整 个博客中都是一样的。 Index 模板文件: 这个模板文件包含你的日志的标题 日志的内容(就是每篇日志的文本和图片)和日 日志的标题,日志的内容 日 志的元数据 (元数据是每篇日志的额外信息,如作者是谁,日志发布的时间,在哪个 元数据 分类下,有多少留言等等)。
- 11. Sidebar 模板文件 这个模板文件主要用于控制博客的页面列表 类别列表,存档列表 友情链接列 页面列表,类别列表 存档列表,友情链接列 表和其他一些列表 其他一些列表。
- 12. Footer 模板文件: 像 header.php 模板文件一样,footer.php 通常不会因为页面的改变而改变,你可以在 这里放置任何东西,但是通常是版权信息 版权信息。 现在让我解释为什么把上面图片中的 index.php 所在的区域标为红色的。引文这块区 域是会根据不同类型的页面而发生变化。 如果你在单一日志页面,这时候页面将会包含这四个模板文件: header.php,single.php,sidebar.php 和 footer。
- 13. WordPress 主题教程 #3:开始 Index.php :开始 开始 Index.php 是从零开始创建 WordPress 主题系列教程的第三篇。在介绍了 WordPress 主题的一些规则和术语,以及对 WordPress 模板和模板文件了解之后, 现在是开始动手创建 WordPress 主题了的时候。 在这篇中,你将要着手开始写 WordPress 代码。这里建议在本地电脑上安装 WordPress,而不是安装到服务器上,因为本地更方便测试。 第1步:打开 XAMPP 控制面板。 步:打开 在 XAMPP 文件夹(通常是:C:xampp),双击 xampp-control.exe 将会弹出一个 新的窗口。单击 Apache 和 MySQL 的启动按钮。如下图所示:
- 14. 启动之后你看最小化窗口了。 第2步:创建你的主题文件夹。 步:创建你的主题文件夹。 转到你本地安装的 WordPress 主题文件夹,应该在xampp/htdocs/wordpress/wp- content/themes。创建一个新的文件夹,命名为 tutorial。 第3步:创建 index.php 和 style.css 文件。 步:创建 打开记事本或者你选择的文本编辑器,把 index.txt 这个文件中的所有内容都拷贝到你 的记事本。保存为 index.php。 打开另外一个记事本,直接保存为 style.css 到相同的文件夹下.
- 15. 现在有两个文件了: index.php 和 style.css. index.php 解释 解释: 点击上面的图片查看大图。我会向你解释每个红色圆圈区域是什么意思。 Doctype - 指明你用哪种类型的代码来编码你的主题。这里你暂时还不用管它的详细 意思。 <html> 是网页开始的地方。 <head> 是你的网页头部开始的地方。每个网页都有一个头部和主体。</head> 是头 部结束的地方。 <?php bloginfo(’stylesheet_url’); ?> 是一个 PHP 函数,它能取得 style.css 文件所 在的路径,这样主题就能使用 style.css 样式化页面上所有元素。任何时候,PHP 代 码都是在 <?php 和 ?> 之间的。PHP 代码和 HTML 的代码是不一样的,在 PHP 中,<?php 代表开始 PHP 代码而 ?> 是结束 PHP 代码。 所以:
- 16. • <?php - 开始 PHP 代码 • bloginfo(’stylesheet_url’) - 调用 style.css 文件所在的路径 • ; - 停止调用函数。分号是用来结束一个 PHP 语句。 • ?> - 结束 PHP 代码 <body> - 这是网页主体开始的地方。你能在网页上看到和读到的东西就是主体部分。 你正在阅读的这个教程说明你在正在看当前这个网页的主体部分。</body> 是网页主 体结束的地方。 </html> 是网页结束的地方,没有东西在它的后面了。 第4步:创建 style.css。 步:创建 。 把 style.txt 中所有的代码拷贝到你的 style.css 文件中。保存和关闭它。 第5步:安装你的主题。 步:安装你的主题。 打开浏览器。在地址栏输入输入 http://localhost/wordpress/wp-login.php。登录到你的 WordPress 管理后台。(这里能够看到 WordPress 登录页面是因为你在第1步的时候 启动了 Xampp。否者的话,在这里你的浏览器会报找不到的错误。) 在管理界面下到 外观 (Apperance) 菜单并激活名为 Tutorial 的主题。 注意,你的主题文件没有屏幕缩略图,所以是空白的。一旦激活了,WordPress 就会 告诉你激活信息。
- 17. 现在打开一个新的浏览器或者标签页(如果你的浏览器支持标签页浏览)并在地址栏 输入 http://localhost/wordpress。你应该得到一个空白页面,恩,完全空白的页 面。如果不是,那你就是在错误的页面上了。 你的主题已经创建好了,这就是这个课程,下一步我们将讨论主题头部模板。 不要忘记关闭 Xampp。双击它在任务栏中小图标,点击 Apache 和 MySQL 的停止按 钮,然后点击推出。
- 18. WordPress 主题教程 #4a:Header 模板 : Header 模板 模板是从零开始创建 WordPress 主题系列教程的第四篇。前面我向你讲解了 如何安装和启动 XAMPP,安装 WordPress 主题以及介绍了 PHP 语言的最基本语 言,这篇我们将继续 PHP 并学习如何调用博客的标题和链接。 尽量输入所有代码而不是直接拷贝我给你的代码,这样可以让你尽量记住你所学到的 的。 第1步:打开 XAMPP 和主题文件夹。 步:打开 打开 Xampp,然后打开上次创建的主题文件夹,xampp/htdocs/wordpress/wp- content/themes/tutorial。我们应该看到上次创建的两个文件:index.php 和 style.css。 index.php 和 style.css 文件的内容应该和index.txt 和 style.txt 一致。 第2步:打开 index.php 步:打开 打开浏览器,转到 http://localhost/wordpress。因为上次安装了一个空白的主题, 这时我们应该看到一个空白的页面。 返回主题文件夹并打开 index.php 文件。 到目前为止,我们已经打开了主题文件夹 浏览器和 index.php 文件 主题文件夹,浏览器 文件。 第3步:调用博客标题 步:调用博客标题 编辑 index.php 文件。在 <body> 和 </body> 这两个标签之间输入 <?php bloginfo('name'); ?>,然后保存它。
- 19. 返回到浏览器并刷新 刷新。这时候我们应该能够看到博客的标题。博客的标题是 Demo Theme Development。 刚才发生什么了? 我们在网页的主体 (body) 之间加入了一行 PHP 代码到 index.php。bloginfo() 是调用 博客的信息的函数。其中参数 name 代表了它调用的是博客的标题。这个名字是在 option 页面中设置的 Weblog Title。 <?php - 开始 PHP 代码 bloginfo('name') - 调用博客信息,具体是博客的标题。 ; - 结束调用博客信息 ?> - 结束 PHP 代码
- 20. 每次我们在 index.php 文件中增加或者更改任何东西之后,都可以保存,然后刷新页 面去查看结果。 第4步:调用博客链接 步:调用博客链接 调用了博客的标题之后,接下来就要把博客的标题放入超链接中,这时候需要一个 XHTML 标签。 返回 index.php 文件。 在同一行增加 <a href=”#”> 和 </a>。此时新行的代码应该是: <a href=”#”><?php bloginfo('name'); ?></a> 返回到浏览器,刷新,然后就可以看到博客的标题变成了链接。 现在它是一个链接,但是它没有链接到哪里。因为这个是博客的标题,我们应该让它 链接到首页。为此,在 href=后的双引号中输入 <?php bloginfo('url'); ?> 保存,现在的代码应该是: <a href=”<?php bloginfo('url'); ?>”><?php bloginfo('name'); ?></a> 返回到浏览器,刷新,当鼠标在链接上面的时候,浏览器的状态栏应该显示 http://localhost/wordpress 现在点击这个链接,它就会让我们返回首页。可能现在看到还是是相同的页面,但是 用 # 或者 http://localhost/wordpress 作为链接地址是完全不一样的。在接下来的课 程我们会学到到他们之间的不同。 刚才发生什么了? 我们把网站名字变成了链接,并使它链接到博客的主页。
- 21. bloginfo('url') - 调用博客基本信息,具体是首页的的地址或者 URL <a> - 是一个用于添加链接的 XHTML 标签 </a> - 链接的结束标签。否则网页将不知道哪里结束链接,这样会使得页面接下来的 内容全部都变成链接。还记得规则 #1吗?正确关闭打开的所有标签。 规则 href="" - 超文本的简写。在引号之间就是它的值。 最终代码为: <a href=”<?php bloginfo('url'); ?>”><?php bloginfo('name'); ?></a> 意思为:开始一个链接,链接的地址是博客的URL,用 PHP 函数 bloginfo('url') 去调 用这个地址或者URL。这个链接的文本是博客的标题并使用 PHP 函数 bloginfo('name') 去调用博客的标题。最后结束链接。 这篇主要介绍了 WordPress 主题的 XHTML 代码,下一篇我们将继续 Header 模板。 WordPress 主题教程 #4b:Header 模板 2 : Header 模板 2是从零开始创建 WordPress 主题教程系列教程的第四篇第二部分。最 后说一次,开始之前务必先读下前面的日志。这篇会完成 Herder 模板,并且开始介 绍 DIV Box 模型。 第1步:开启 XAMPP 和打开 index.php 步:开启 - 启动 Xampp - 打开 Tutorial 的主题文件夹 - 打开浏览器,在地址栏输入 http://localhost/wordpress - 返回主题文件夹,用记事本打开 index.php 第2步:给博客的标题添加 H1 的标签 步:给博客的标题添加 现在,index.php 的代码是: <a href=”<?php bloginfo(’url’); ?>”><?php bloginfo(’name’); ?></a> 给它添加 <h1> 和 </h1> 标签。H1 标签意思是标题一。HTML 一共可以有7级标题: H1,H2,H3,H4,H5,H6。按照默认,H1是字体最大而H6是则最小。 添加之后的的 index.php 文件是: <h1><a href=”<?php bloginfo(’url’); ?>”><?php bloginfo(’name’); ?></a></h1> 保存,返回浏览器并刷新。
- 22. 第3步:添加博客描述 步:添加博客描述 调用博客的描述,则在博客标题链接的下面输入以下代码: <?php bloginfo(’description’); ?>。 现在变成了: <h1><a href=”<?php bloginfo(’url’); ?>”><?php bloginfo(’name’); ?></a></h1> <?php bloginfo(’description’); ?> 保存并刷新浏览器,可以看到在博客标题链接的下面出现博客的描述,我们可以到 WordPress 管理后下修改博客的描述。 <?php - 开始 PHP 代码 bloginfo(’description’) - 调用博客信息,这里的是描述 ; - 停止调用 ?> 结束 PHP 代码 第4步: 步:DIV 标签 这步将介绍一个新的标签 -- DIV。 给以上代码添加 <div> 和 </div>标签: <div> <h1><a href=”?php bloginfo(’url’); ?>”><?php bloginfo(’name’); ?></a></h1> <?php bloginfo(’description’); ?> </div> 保存,刷新浏览器,应该看到没有任何变化 可以把 DIV 想像成一个无形的盒子 (box)。在这里它把博客标题链接 博客描述从其 博客标题链接和博客描述 他东西中区分开。如果没有对它进行样式化,它无非是单独的内容,以后我们可以会 用 style.css 这个文件去样式化这个无形的盒子。我们可以给 DIV 附上 边框 (borders),填充( ) 填充(paddings), 页边空白( ) 页边空白(margins),背景颜色( ) 背景颜色(background color),背景图片( ) 背景图片(background images),以及其他一些东东。 ) 第5步:添加 Header DIV 标签 步:添加 添加 id=”header” 到 DIV 标签,如下: <div id=”header”>
- 23. 保存并刷新浏览器。 同样也没有改变,这里给 DIV 标签指定了 ID ,因为将会有更多的 DIV 标签或者无形 的盒子,我们使用 ID 来区分! WordPress 主题教程 #5:主循环 :主循环 调用博客日志的主循环( 主循环(The Loop)是 WordPress 中最重要的 PHP 代码集,几乎 ) 所有的页面都会用到它。这也是从零开始创建 WordPress 主题系列教程的第五篇。 在开始继续学习之前,我们先复习下到目前为止学到了什么? 到目前为止,我们已经学到: 到目前为止,我们已经学到:: • 规则,术语和 WordPress 主题的层式结构 • 每个页面有哪些部分组成 • 如何安装你的主题 • 如何调用博客的标题和把它做成一个链接 • 如何调用博客的描述和如何把 header 和其他部分分开 现在让我们开始第五篇:主循环( 主循环(The Loop) ) 打开 Xampp,“tutorial”主题文件夹,浏览器,并且在浏览器中转到 http://localhost/ wordpress,最后打开 index.php 文件。 下面应该是这时候 index.php 文件中的内容:
- 24. 记住,为了学习这些代码,请尽量手工输入而不是拷贝和粘贴。 第1步:创建 container Div 步:创建 在 header DIV 标签下添加一个 DIV 标签,并给它的 ID 赋值为 “container”,如下: <div id=”container”> </div> “container” 这个 DIV 标签是用把博客的主要内容和其他东西都区分开,比如 sidebar 和 footer 等。 第2步:输入主循环代码 步:输入主循环代码 在 Container 的 DIV 标签中添加如下代码:
- 25. <?php if(have_posts()) : ?><?php while(have_posts()) : the_post(); ?> <?php endwhile; ?> <?php endif; ?> 这段代码就是 WordPress 中的主循环( 主循环(The Loop)。在详细解释这些代码作用之 ) 前,我们来看下现在 index.php 所包含的代码: 你可能已经注意到Container DIV 中的每一行都被缩进了 中的每一行都被缩进了,这是为了更好的组织代 组织代 码,更加利于阅读(使用 tab 健而不是空格键进行代码缩进, 使用 健而不是空格键进行代码缩进,)。 刚才发生了什么? • if(have_posts()) - 检查博客是否有日志 是否有日志。 • while(have_posts()) - 如果有日志,那么当博客有日志 当 有日志的时候,执行下面 the_post() 这个函数。 • the_post() - 调用具体的日志来显示。 • endwhile; - 遵照规则 #1,这里用于关闭 while() • endif; - 关闭 if() • 注释 注释:并不是所有的代码都需要两部分用来打开和关闭。有些代码能够自我关 闭,这就解释了 have_posts() 和 the_post(); 这两个函数。因为 the_post(); 在 if() 和 while() 的外面,只需要分号去结束或者关闭。
- 26. 第3步:调用日志标题 步:调用日志标题 在前面的课程中,我们学习了使用 bloginfo('name') 去调用博客的标题。现在我们将 学习在主循环( 主循环(The Loop)中如何调用日志标题 ) 日志标题。 在 the_post(); ?> 的后面和 <?php endwhile; ?> 的前面输入 <?php the_title(); ?> 保存 index.php 文件并刷新浏览器,这时候应该看到在博客描述的下方出现 Hello World ,默认安装 WordPress 之后,博客只有一篇日志。而我的测试的博客有多篇 日志,所以这里有多个日志标题,而且因为我所用的日志标题是一样的,我也没有进 行组织整理他们,所以它们看起来像很长的一行 Hello World。
- 27. 第4步:给日志标题加上链接 步:给日志标题加上链接 把日志标题 日志标题转变成日志标题链接 日志标题链接。还记得怎样吧博客的标题转变成一个链接的? 在<?php the_title(); ?> 两边增加 <a href=”#”> 和 </a>。 保存并刷新你的浏览器。现在日志的标题都变成了链接了,但是它们并没有指向哪 里。为了使得每个标题都能指向正确的日志,我们需要把 # 替换为 the_permalink()。 <a href=”<?php the_permalink(); ?>“><?php the_title(); ?></a> the_permalink() 是用来调用每篇日志地址的 PHP 函数。保存并刷新浏览器。 如果只有一个 Hello World 标题,把鼠标移到链接上面,观察你的浏览器底部的状态 栏,他不再是 http://localhost/wordpress/#。 如果有不止一个的标题链接,我们将看到每个链接会链到不同的日志或者网页。但是 我们的日志标题依然在同一行上面。为了分开它们,在日志标题链接代码的两边添加 <h2> 和 </h2> 标签。 <h2><a href=”<?php the_permalink(); ?>”><?php the_title(); ?></a></h2> 记住 H1 用作你的博客的标题,那是网页的标题。H2 被用作子标题。现在你的日志标 题链接是子标题了,每一个都是一行。保存 index.php 文件并刷新浏览器,结果如 下: WordPress 主循环就介绍到这里,现在 index.php 文件内容应该是:
- 28. WordPress 主题教程 #5b:日志内容 :日志内容 日志内容 日志内容是从零开始创建 WordPress 主题系列教程第五篇的第二部分,在这篇中,我 们将展示如果显示博客日志的内容,并且使用一个 DIV 标签把博客日志的内容 内容和日志 的标题 标题区分开。再次强调一次,上一篇关于 WordPress 主循环介绍的课程非常重要, 你需要彻底明白之后才能继续学习。 下面开始这篇课程。首先还是打开 XAMPP,“tutorial”主题文件夹,浏览器并在浏览器 地址栏输入:http://localhost/wordpress,最后打开 index.php。 第1步:使用 the_content() 函数显示日志内容 步:使用 在日志标题代码下面输入:<?php the_content(); ?>。 保存并刷新浏览器,现在在日志标题下面看到了一些文本:
- 29. 刚才发生什么了 刚才发生什么了? 我们使用了 PHP 函数 the_content() 调用了 日志的内容 日志的内容。现在,日志的内容只是一 长行的文本,一直到窗口的右边,因为我们还没有样式化它。还记得最开始说到的 style.css 这个文件吗?我们以后用它来控制所有页面元素的显示和布局。 我们在 WordPress 后台输入多篇多篇测试日志,就可以看到多篇日志一起被显示的样 子: 返回浏览器,点击"查看”选择“页面源代码”,就会弹出一个源代码窗口,如果你使用的 是 Internet Explorer,那么弹出的是记事本。
- 30. 我使用的是 Firefox浏览器,下面是在 FireFox 中显示的样子: 你注意到 index.php 文件和它的源代码 源代码之间的区别了吗?所有的文本,图像和其他东 西等所有上图展示的东西都是通过 the_content() 这个函数调用来的。是不是很有 用?注意这些代码是不依赖具体的 WordPress 主题,我们应该自己的这些文本和图片 进行编码和样式化。 还有,有没有注意到我圈出的开启和关闭的P标签。他们都没有在 index.php 文件中出 现,但是他们在源代码中出现了。 P 标签,为什么和如何使用?
- 31. 为什么 - 当我们输入日志的时候,每次跳过一行就是一个段落,这个时候需要一个方 法去展示?我们可以通过 P (段落,paragraph)标签,每个段落会在 P 标签之间, 这就是为什么段落之间有行距的原因, 如何使用 - 非常容易,WordPress 模板系统会自动帮我们产生 P 标签。 第2步: 步:DIV 标签把博客日志的内容和标题区分开 给 the_content() 两边添加 DIV 标签并给该 DIV 标签附上class=”entry”属性,如 下: <div class=”entry”> </div> 你现在的 index.php 文件应该是: 保存并刷新浏览器,我们再次去查看源代码 源代码的话,就会发现每篇日志内容 日志内容在 class=”entry” 的 DIV 标签中。 这样我们就很容易知道日志标题 日志标题在哪里结束和日志内容 日志内容在哪里开始,这样做也是以后 使用style.css 文件对它进行样式化做准备,通过 class 我们就可以准确定位到日志内 容,样式化日志的内容而不影响页面上其他别的内容。 id 和 class之间有什么区别呢? 到目前为止,对于每个 DIV 标签,我们可以用 id 去命名它,如 id="header",那么id 和 class之间有什么区别呢?id 是唯一的而 class不是。如果从头到尾浏览源代码, 你会发现只有一个 id="header" 和一个 id="container",但是有多个 class="entry"。
- 32. 那么 header 和 container 可以用 class 去取代 id 吗?完全可以。 但是不能重复任何 id,比如,不能在同一页面上有两个 id="header" 。当你想一遍又 一遍重新利用一些东西如日志的标题 日志的标题,那么请使用 class。 第3步:给日志的标题和内容添加 class=”post” 的 DIV 标签 步:给日志的标题和内容添加 用一个 DIV 标签把日志的标题和内容一起围住。并把这个 DIV 标签命名为: class=”post”。 <div class=”post”> </div> (class 和 ID 的名字不是一定要严格和上面一样,可以把 class 和 ID 的名字设置任何 你想要的名字,但是 post 和 entry 更加简洁明了,也更容易记。) 现在你的 index.php 文件为: 这个是经过缩进整理后的版本:
- 33. 一般我们使用 tab 健而不是空格键 空格键产生缩进的。为什么进行要对代码进行缩进呢? 为什么进行要对代码进行缩进呢?实 际上的代码不像我上面的屏幕截图一样有红色或者绿色的高亮显示,我们需要有个能 够跟踪代码的方法,通过缩进就能更容易知道哪个 </div> 是结束哪个 <div>。 保存并刷新浏览器,然后查看源代码中的代码。 为什么你要添加另外一个 DIV 标签去围住日志标题和日志内容? 增加这个 DIV class=”entry” 去把日志标题 日志内容区分开。而这个div 日志标题和日志内容 class=”post”是把当前日志和其他内容区分开。
- 34. WordPress 主题教程 #5c:日志元数据 :日志元数据 日志元数据 日志元数据是从零开始创建 WordPress 主题系列教程的五篇的第三部分,今天我们将 开始讲解日志的元数据(Postmetadata):日期(日期(date),分类( ) 分类(categories),作 ) 作 者( 者(author),评论数( ) 评论数(number of comments),以及其他和日志有关系的信息。 ) 同样请打开 XAMPP,主题文件夹,浏览器以及 index.php 文件。 先让我们复习下,现在的 index.php 文件应该有下面这些代码了:
- 35. 把 postmetadata.txt 中的代码复制到 <?php the_content(); ?> 下面。(注意:在这 部分,我们只需要复制和粘贴。当我制作 WordPress 主题的时候,我也只是复制和粘 贴这部分代码。对于这部分代码,你不需要完全理解它,只要知道每部分干什么已经 足够了。) 下面的屏幕截图是为了适应日志的大小而只裁剪了一部分,它主要你关注日志元数据 代码的位置: 保存并刷新浏览器,现在应该是:
- 36. 我们同样可以通过查看源代码来看日志元数据是怎样的? 详细解释 详细解释: <p class=”postmetadata”> 和 </p> - 所有的日志元数据都在一个 class=”postmetadata” 的段落标签中,因为我想把日志元数据和日志内容区分开。 如果没有段落标签,日志元数据信息将在日志内容结束的地方继续,这样就没有任何 间距去区别内容和日志元数据。 <?php _e(’Filed under:’); ?> - : 是调用冒号“:”的代码; 把Filed under:放入<?php _e(’ ‘); ?>中不是必须的,这样主要为了使得 Filed under: 可翻译。如果你的主题不需要支持多语言,可以简单输入 Filed under:; <?php the_category(’, ‘) ?> - the_category() 是用来调用日志的在的所有类别的 PHP 函数。如果你把 Filed under: 和 the_category() 放在一起,你可以得到:Filed under: Name of category 1, Name of category 2。the_category() 中的逗号是用来 区分类别名。返回日志元数据的屏幕截图,我们就可以注意到在类别连接中的逗号; <?php _e(’by’); ?> - 和 Filed under:一样。如果你创建的是私人用的的主题, by 外 面的 _e() 不是必须的。_e() 是用来创建可以翻译的主题,如果主题被来自不同国家的 上百人使用的话,这是非常重要的。如果你是创建公共使用的主题,最后加上 _e() 以 便你的主题可翻译化。 <?php the_author(); ?> - 它是输出当前日志作者的名字。 <br /> - 如果你想要一个空行,又不想用段落标签来产生行间距,使用 BR。注意斜线 / 。这是能自我关闭的标签。 <?php comments_popup_link(’No Comments ?’, ‘1 Comment ?’, ‘% Comments ?’); ?> - 当弹出留言的功能激活的话,comments_popup_link() 调用一个弹出的留 言窗口,如果没有激活,comments_popup_link() 则只是简单的显示留言列表。No Comments ? 是在没有留言的时候显示的。1 Comment ? 是用于当刚好只有1条留言 时候。% Comments &187; 是用于当有多于一条留言的时候。比如:8 Comments ?。百分号 % 用来显示数字。? 是用来显示一个双层箭头 ?。
- 37. <?php edit_post_link(’Edit’, ‘ | ‘, ”); ?> - 这个只有当我们以管理员或者作者身份登 录的的时候才可见。 edit_post_link() 只是简单显示一个可以用来编辑当前日志的编 辑链接,这样就可以让我们不必去管理界面搜寻该日志就能直接编 辑。edit_post_link() 有三个参数。第一个是用来确定哪个词你将用在编辑链接的链 接标题。如果你使用 Edit post,那么将显示 Edit post 而不是 Edit。第二个参数是用 来显示在链接前面的字符,在这里是竖线 |,代码就是&124;。第三个参数是用于显示 在编辑链接后面的字符,在这里没有使用。 登录 WordPress 之后,再返回到首页就可以看到“Edit”的链接和一条竖线。 WordPress 主题教程 #5d:Else,日志 ID,链接标题 : ,日志 ,链接标题 ,日志 ,链接标题是从零开始创建 WordPress 主题系列教程的五篇的第四部 Else,日志 ID,链接标题 分,这篇课程将讲解其他3个可以增加到日志中的元素:Else,post ID, 和 链接的 title 值。尽管它们是可选的,但是我们几乎可以在我每一个免费的主题中都能找到。 开始之前,不要忘记启动 Xampp。 第1步: 步:Else 在 <?php endwhile; ?> 的下面输入以下代码: <?php else : ?> <div class=”post”> <h2><?php _e(’Not Found’); ?></h2> </div> 大致如下: 保存刷新浏览器,但是应该注意到没有任何变化。我们返回教程 #5 -- 主循环,去解 释你刚才上面输入的是什么?
- 38. 这里就是主循环的部分代码: <?php if(have_posts()) : ?><?php while(have_posts()) : the_post(); ?> <?php endwhile; ?> <?php endif; ?> 第一,if(have_posts()) 检查博客是否有日志, 第二,while(have_posts()) 执行 the_post() 去调用日志。而 Else 是当博客完全没 有日志的时候执行的。 while() 和 endwhile; 应该嵌套在 if() 和 else :之间。 所以 <?php else : ?> 应该在 <?php endwhile; ?> 之后。 现在你知道什么是 else 了吧,当没有任何日志或者当找不到任何日志的时候,告诉 WordPress 怎么处理,让 WordPress 显示错误信息 Not Found,或者其他任何你想 要的东西。我们可以下载任一款免费主题,看一下它的 index.php 文件怎么写的。 在上面的例子中,Not Found 错误信息是在 <?php _e(''); ?> 之中。如我上一篇所 说,这不是必需的,只是为了让主题可翻译。 整个信息和代码 Not Found 外面有 <h2> 和 </h2>。这个同样也不是必需的。你可以 简单使用: <div class=”post”> Not Found </div> 但是,给这个错误信息使用上 <h2> (子标题)标签能够使它更明显,让访问者注意 到这个页面上没有任何东西。 那么 <div class=”post”> 和 </div> 用来做什么的呢?恩,我们肯定不想你的错误信 息在“茫茫蛮荒之地”之间滞留,对不?我们用 <div class=”post”> 和 </div> 标签围 住每篇日志。所以同样,尽管是错误信息不是真正的日志内容,但是我们其实可以把 它当作日志来处理。 第2步:日志 ID 步:日志 增加 id=”post-<?php the_ID(); ?>” 到 <div class=”post”> 保存并刷新浏览器。然后 查看 > 页面源代码 页面源代码。现在我们会发现现在每篇日志都附加上 了一个数字或者说是日志 ID。the_ID() 只是调用每篇日志的 ID。
- 39. 为什么使用它呢?这是用来定制个别的日志的面貌。后面,当你使用 style.css 文件去 告诉你的主题日志将看起像怎么样。如果通过给每篇日志附加唯一的 ID,你就可以针 对单独的一篇日志进行样式化,使得它和其他日志看起来不一样。如果没有 ID,你将 没有办法通过 style.css 文件使它和其他日志不一样。 同时把 class 和 id 赋给同一个 DIV 标签,可以吗?DIV 是标签,class 是一个属 性,id 也是是一个属性。每个标签能拥有多个属性,如 DIV 就可以同时有 class 和 id这两个属性。(注释 注释:id 是一个 XHTML 属性。the_ID() 是 PHP 函数。他们是不同 的,) 第3步:链接标题 步:链接标题 增加 title=”<?php the_title(); ?>” 到日志的标题链接。 保存并刷新浏览器。然后再去查看源代码,查找任何日志的标题链接 日志的标题链接,如果日志的标 题链接是 Hello World,那么他的左边应该有 title="Hello World"。 title="" 是 <a>(链接)标签的另一个属性。在双引号中的是链接的描述。在这里,每 篇日志的标题也是链接的描述。这就是为什么我们要再次使用 the_title() 这个 PHP 函数。 如果不使用 the_title() 作为 title=”"的值,那么每篇日志标题链接将会有同样的描 述。举个例子,如果用 title="Click me" 取代 the_title(),每篇日志标题链接都将会 用 Click me 作为描述。 返回页面。把鼠标移到任何一篇日志标题的链接上,描述信息将会弹出,这就是刚刚 增加的。增加描述到链接是非常有用的,当你其他站点需要扫描你的博客的时候,如 Technorati.com,每次你发表日志的时候,WordPress 通知 Technorati 和其他网站你 的博客已经更新了。Technorati 然后就会来到你的博客,扫描它,并索引得到一个你 日志的摘要,这其中会包括你链接标题的描述。 WordPress 主题教程 #5e:日志导航链接 :日志导航链接 日志导航链接 日志导航链接是从零开始创建 WordPress 主题系列教程的第五篇的第五部,在绝大多 数的 WordPress 博客的底部,都会有 下一页 (Next Page) 或者 上一页 (Previous Page) 这样的导航链接。我们可以通过 WordPress 的模板系统中的 posts_nav_link() 这个函数调用这些链接。 在 <?php endwhile; ?> 和 <?php else : ?>之间添加如下代码:
- 40. <div class=”navigation”> <?php posts_nav_link(); ?> </div> <div class=”navigation”> - 开始一个名为 navigation 的 DIV 标签。 <?php - 开始 PHP 代码 posts_nav_link() - 调用后一页和前一页的链接。 ; - 停止调用。 ?> - 结束 PHP 代码 </div> - 结束名为 navigation 的 DIV 标签。 效果如下: 保存并刷新,查看后一页或者前一页的链接。默认情况下,如果没有超过10篇日志的 话,是不会显示导航链接。如果没有超过10篇日志,依然想看到导航链接,登录到管 理界面,选择 Settings > Reading,然后把它设置为比所有日志少一篇。如,有6篇 日志,就设置为5。 如何定制化 posts_nav_link(): 和前面 postmetadata 课程中介绍的函数一样,我们也可以给这个函数3个参数,分 别给链接的中间,前面和后面的设置字符,如下: <?php posts_nav_link(’in between’,"before’,"after’); ?> 第1个参数是显示在后一页和前一页链接的中间。第2个参数显示在前面。第3个参数 显示在后面。 这里是一个定制化 posts_nav_link() 的例子:
- 41. WordPress 主题教程 #6:侧边栏 :侧边栏 侧边栏 侧边栏是从零开始创建 WordPress 主题系列教程的第六篇,这一篇我们主要讲解 WordPress 主题的侧边栏,让你很快掌握它的结构,并能编码和样式化它。 在开始侧边栏之前,这是现在 index.php 文件的样子。 第1步:创建 id 为 "sidebar" 的 DIV 步:创建 首先让我们创建一个名字为 sidebar 的 DIV,这样可以把侧边栏中的所有东西都放入 其中。在 container 的后面和 </body> 标签的前面输入以下代码: <div class=”sidebar”> </div> 第2步:给侧边栏的 DIV 添加无序列表 步:给侧边栏的 在新的 sidebar 的 DIV 标签中创建一个新的无序列表。 <ul> - 开始无序列表 </ul> - 结束无序列表
- 42. 第3步:给这个无序列表添加原属 步:给这个无序列表添加原属 增加一个列表元素(LI)到无序列表(UL)的中间并把一个子标题添加到这个列表 中。 <li><h2><?php _e(’Categories’); ?></h2> </li> 注意添加制表符到<li> 和 </li> 标签之前为了代码缩进。 <li> - 开始列表元素 <h2> - 开始子标题 <?php _e(’Categories’); ?> - 输出字符 Categories </h2> - 结束子标题 </li> - 结束列表条目 保存 index.php 文件并刷新浏览器。现在应该可以看到 Categories 子标题结构应该 这样: 子标题前面的小圆点指明这个子标题是在一个列表元素中(LI)。如果无序列表 (UL)有两个列表元素,那么将有两个小点。
- 43. 第4步:添加分类链接列表 步:添加分类链接列表 在列表条目中添加下面代码: <ul> <?php wp_list_cats(’sort_column=name&optioncount=1&hierarchical=0′); ?> </ul> 这里是上面代码的解释: <ul> - 开始另一个无序列表 <?php wp_list_cats(); ?> - 调用分类链接列表 </ul> - 结束无序列表 保存并刷新浏览器。下面是分类链接列表的样子: category-links.gif 默认的分类是 Uncategorized。如果你没有把日志发布到多个分类下面,那么你的列 表链接列表应该是只有一个链接 Uncategorized。 更进一步的解释: • sort_column=name - 把分类按字符顺序排列 • optioncount=1 - 显示每个分类含有的日志数 • hierarchial=0 - 不按照层式结构显示子分类,这就解释了为什么子分类 子分类链接是 列在列表中第一级。 • & - 每次增加另一个参数的时候,需在它之前要输入 & 用来把和现有的参数区 分开。如 & 在 sort_column 和 optioncount之间。 为什么不把 <?php wp_list_cats(); ?> 放入<li> 和 </li> 标签中呢? 当我们使用 wp_list_cats() 这个函数调用链接列表函数的时候,它会自动附上一组 <li> 和 </li>(列表条目)标签在每个链接的左右。查看页面源代码 页面源代码;可以看到每个连 接的周围都已经有一组列表元素的标签。 当处理侧边栏,无序列表和列表元素的时候,我们一定记得规则 #1:按顺序关闭所有 规则 标签。
- 44. WordPress 主题教程 #6b:页面链接列表 :页面链接列表 页面链接列表 页面链接列表是从零开始创建 WordPress 主题系列教程的第六篇的第二部分,通过上 一篇的学习,现在已经熟悉了侧边栏的结构,接下来我们将继续修改侧边栏,完成页 页 面链接( 面链接(Page-link)列表。当完成常规的侧边栏之后,我们将学习如何窗体化 ) (widgetize)侧边栏。 在分类链接上面添加以下代码: <?php wp_list_pages(); ?> 保存并刷新浏览器。效果如下所示:
- 45. 在默认情况下只有一个页面链接,就是 About 链接。我在我的本地的博客增加了很多 多页面和子页面,这样我就有四级页面链接。 查看页面源代码,我们可以看到 wp_list_pages() 产生的完整结构以及代码,如下: 第一,它把所有东西放入列表元素标签(LI),第二,它给列表一个名字,Pages。 第三,它增加一个无序列表(UL)。第四,它把每个链接放入到 <li> 和 </li>标签之 间。 在上面的截图中,注意到“Pages”这个列表标题和“Categories”这个分类链接标题的大 小不一样。 如何使它们一致呢? 添加 ‘title_li=<h2>Pages</h2>’ 到 wp_list_pages() 作为参 数。
- 46. 保存并刷新浏览器结果如下: title_li 是一个用来定制化页面链接列表的标题的参数。<h2>Pages</h2> 是 title_li 这个参数的值 进一步定制化 进一步定制化: 在我的例子中,我有四级页面链接。由于布局或者设计的原因使得不能在侧边栏处理 那么多级别的链接。为了限制显示列表的层数,增加了 depth 这个参数,并把它设置 为 3: 注意,我添加了 depth=3& 而不是仅仅 depth=3。这个 & 在这儿用于把 depth 和 title_li 这两个参数区分开。(如果你只有一个 about 页面链接,你将不会注意有什么 不同。) 这里是我的列表的不同之处:(对比这个截图和上面的截图。)
- 47. WordPress 主题教程 #6c:存档和链接列表 :存档和链接列表 存档和链接列表 存档和链接列表是从零开始创建 WordPress 主题系列教程的第六篇的第三分,这篇将 比较简单,讲解如何调用存档链接列表和友情链接(blogroll)列表。 第1步 - 增加存档链接列表。 步 在侧边栏区域的 Categories 列表下面输入以下代码: <li><h2><?php _e(’Archives’); ?></h2> <ul> <?php wp_get_archives(’type=monthly’); ?> </ul> </li> 复制之后检查下代码是否和下面一样:
- 48. 保存并刷新浏览器。结果如下所示: 发生什么了? 我们使用了 wp_get_arhives() 这个 PHP 函数,并用了 type 这个参数以及 monthly 作为它的值,这样就按月调用存档链接列表。 • <li> - 开始列表元素 • <h2> - 开始子标题 • <?php _e(’Archives’); ?> - 子标题文本 • </h2> - 结束子标题 • <ul> - 开始在存档链接这个无序列表 • <?php wp_get_archives(’type=monthly’); ?> - 按月调用存档列表链接,并 把每个链接放入 <li> 和 </li> 标签中。如果查看源代码,我们会看到 wp_get_archives() 为每个链接产生了列表元素(LI)标签,就像 wp_list_cats() 这个函数一样。 • </ul> - 结束在子标题下的无序列表 • </li> - 结束列表元素 第2步:增加友情链接列表 步:增加友情链接列表 在存档链接列表下输入以下代码: <?php get_links_list(); ?>
- 49. 保存并刷新,结果如下: 默认情况下,我的 blogroll 和你的是没有什么不同,这里是它在源代码中的样子: 上面的代码完全没有正确的被缩进,因为它们是由函数 get_links_list() 产生的,就像 上一篇所学的函数 wp_list_pages() 产生的代码一样,但是它遵循规则 #1,按正确顺 序关闭所有的东西。我已经圈出了元素和无序列表的标签让你看得更明显。 WordPress 主题教程 #6d:搜索框和日历 :搜索框和日历 搜索框和日历是从零开始创建 WordPress 主题系列教程的第六篇的第四部分,尽管这 篇的题目是 搜索框(搜索框(Search Form) 和 日历( ) 日历(Calendar),但是我同样也会介绍 元 ) 数据( 数据(Meta) 。这一篇我们会结束常规的侧边栏,然后将在下一篇将介绍如何窗体化 ) (widgetize)化侧边栏。
- 50. 第1步:增加搜索框 步:增加搜索框 创建一个新文件,然后把该空白文件保存为 searchform.php(当然是和 index.php 在同一个文件夹下)。把 searchform.txt 中的内容拷贝到 searchform.php。 在 index.php 文件,在侧边栏的最顶部输入以下代码: <li id=”search”> <?php include(TEMPLATEPATH . ‘/searchform.php’); ?> </li> 保存并刷新浏览器,结果如下:
- 51. 刚才发什么了呢? • <li id=”search”> - 开始一个名字为 search 的列表元素,给它一个 ID,这样 就能够以后样式化它。 • include() - 导入任何你想导入的文件。这和使用 WordPress 模板函数去调用 模板文件是不同的,因为 include() 只是简单导入已经存在的文件。这里是调 用在 searhform.php 文件中的代码。被导入的信息应该在一个博客上基本不会 被改变的。 • TEMPLATEPATH - 主题文件夹的位置,这里是:wp-content/themes/ tutorial • '/searchform.php' - 文件名:/searchform.php • 在 TEMPLATEPATH 和 "/searchform.php" 中间的点把它们连接起来,所以最 点 终得到: wp-content/themes/tutorial/searchform.php • </li> - 结束列表元素 注意,搜索框不像分类,归档,页面或者 Blogroll 一样有子标题。当然如果你愿意, 也可以给它一个子标题。 第2步:增加日历 步:增加日历 在搜索框或者页面链接列表下面输入以下代码: <li id=”calendar”><h2><?php _e(’Calendar’); ?></h2> <?php get_calendar(); ?> </li>
- 52. 保存并刷新浏览器,结果如下: 发生了什么? • <li id=”calendar”> - 开始一个 ID 为 “Calendar” 的列表元素 • <h2> - 开始一个子标题 • <?php _e(’Calendar’); ?> - 输出 Calendar 这个词 • </h2> - 关闭子标题 • get_calendar() - 使用 get_calendar() 这个 WP 函数调用日历 • </li> - 结束列表元素 这样日历就完成了 第3步:增加元数据 步:增加元数据 在 get_links_list() 函数下输入以下代码: <li><h2><?php _e(’Meta’); ?></h2> <ul> <?php wp_register(); ?>
- 53. <li><?php wp_loginout(); ?></li> <?php wp_meta(); ?> </ul> </li> 保存并刷新浏览器,结果如下: (如果你没有登录 WordPress) (如果你已经登录) 那么这是怎么回事呢? 你开始一个列表元素(LI),跟着是一个子标题(H2) Meta。在子标题下,嵌入了 一个无序列表(UL)。最后把每个链接都放入了列表元素中(LI)。 wp_register() 这个函数能产生一组 <li> 和 </li> 标签,如果你没有登陆,它显示注册 注册 (Register)链接,如果登录了,它显示的是 站点管理( ) 站点管理(Site Admin)的链接。 ) wp_loginout() 不会产生列表元素标签,所以需要我们手工输入列表元素标签,当你 没有登录的时候,得到的是 登录( 登录(Login) 的链接,当已经登录的时候,得到的是登 ) 登 出( 出(Logout)链接。 ) 到目前为止,wp_meta() 没有做任何事情,他在网页上和源代码中都不会产生东西, 现在不要考虑 wp_meta(),实际上你已经在使用它了。 到此为止,我们已经完成 Meta 并最终完成了常规的侧边栏。
- 54. WordPress 主题教程 #6e:窗体化侧边栏 :窗体化侧边栏 窗体化侧边栏 窗体化侧边栏是从零开始创建 WordPress 主题系列教程的第六篇的第五部分,一个支 持 Widget 的侧边栏或者说是窗体化(widgetized)的侧边栏几乎是 WordPress 主题 的标准。 首先,什么是窗体化(widgetizing)呢?简单的说,窗体化就是能够通过拖拉就能够 整理侧边栏的模块。比如我们需要更改分类和存档的位置,只需要简单把分类和存档 列表拖到它们的位置即可,根本不用去修改侧边栏的代码。 第1步:创建 functions.php 文件 步:创建 打开记事本,然后把空白文件保存为 functions.php。把 functions.txt 文件中所有的 内容拷贝到 functions.php 中。 回顾一下,现在在“tutorial”主题文件夹下应该有4个文件。 第2步:窗体化侧边栏 步:窗体化侧边栏 直接在侧边栏的第一个 <ul> 标签输入以下代码: <?php if ( function_exists(’dynamic_sidebar’) && dynamic_sidebar() ) : else : ?>
- 55. 直接在 </ul> 标签之前输入以下代码: <?php endif; ?> 保存 index.php 文件,然后我们到 WordPress 后台 => 外观 => Widget 就可以把 Widget 拖到侧边栏了。 WordPress 主题教程 #7:尾部 :尾部 尾部( 尾部(footer)是从零开始创建 WordPress 主题系列教程的第七篇,这篇教程将会很 ) 简单,去只要在侧边栏下增加个 DIV 标签,然后输入一些版权信息。其实你完全可以 不用我说明就能自己去做,可以先自己尝试下,然后返回这里再仔细检查下。 第1步:增加个 DIV 标签 步:增加个 在侧边栏的 DIV 标签下输入以下代码: <div id=”footer”> </div>
- 56. 第2步:添加版权信息 步:添加版权信息 把尾部的文本放入段落标签中,你可以输入任何你想要的东西,这里是我的: <p> Copyright ? 2007 <?php bloginfo(’name’); ?> </p> 保存并刷新浏览器,结果如下: ? 用于显示版权符号,还记得在 header 的时候使用的 bloginfo() 函数吗?这里再次 使用,“name”是用于调用博客标题,而“url”调用博客的地址。 如果你想你的博客标题成为一个链接,查下头部就知道怎么做了。 WordPress 主题教程 #8:验证 XHTML :验证 验证 XHTML 是从零开始创建 WordPress 主题系列教程的第八篇。在开始学习 CSS 并修改 style.css 文件之前,我们需要学习如何验证代码,简单说,验证(Validate/
- 57. Validating/Validation)就是检查下代码有没有错误,而验证又分为:XHTML Validator 和 CSS Validator。这篇我们学到 XHTML 验证器。 首先打开 Xampp Control 和浏览器,并进入 http://localhost/wordpress。 然后查看 > 页面源代码 查看 页面源代码。 全选并所有的源代码。 然后到 XHTML Validator。 把刚才复制的源代码粘贴到 Validate by Direct Input 框中。 点击 Check 之后,验证器会就会检查代码,然后把检测结果反馈给我们。如果反馈回 来的结果是绿色的,那么代码没有错误。 如果有错误,则根据其提示进行修改。
- 58. WordPress 主题教程 #9:Style.css 和 CSS 介绍 : Style.css 和 CSS 介绍是从零开始创建 WordPress 主题系列教程的第九篇,学习 CSS 最好的方法就是去使用它,不像 XHTML 和 PHP 需要接触模板的核心文件,同 样不要需要理解任何基本概念,只要去用它,通过试用和修正错误是可以让你快速学 会。 我们现在已经在 style.css 文件有些内容,让我们先来看看这部分内容是干什么的? • 第一行显而易见就是主题的名字。 • 第二行是这个主题的地址,如果你的主题只是私用的而不准备发布的话,那就 不用管它了。 • 第三行是主题的描述。 • 第四行是版本号,这是非常重要的,特别是当你公开发布你主题新版本的时 候。 • 第五和第六行分别是主题作者的名字和主页。 在主题信息两边的 /* 和 */ 符号是为了让主题的信息不影响该文件的其他内容,这是 CSS 的注释。当输入 CSS 代码去样式化你的网页的时候,你可能想在这里增加些注 释使得能够在以后更清楚知道这部分是干什么的。显然我们并不想你的注释影响实际 的代码,所以可以使用 /* 和 */ 这一对符号使得注释不被解释。 下面是处理后的主题信息
- 59. 第1步:打开 style.css 文件 步:打开 • 打开 Xampp,主题文件夹,FireFox,IE 浏览器和 style.css 文件。 • 在两个浏览器的地址栏都输入:http://localhost/wordpress 从这里开始,我们需要同时在 FireFox 和 IE 上测试主题,不同的浏览器对 CSS 的代 码解释是不同的。如果能够在尽可能多的浏览器器上和尽可能多的操作系统上测试你 的主题是最好的(Safari,Opera,Linux,Netscape 等等)。如果你和我一样懒,那 就只在 FireFox 和 IE 上测试你的主题吧。 第2步:添加 CSS 代码 步:添加 在 style.css 文件中输入以下代码: body{ margin: 0; font-family: Arial, Helvetica, Georgia, Sans-serif; font-size: 12px; text-align: left; vertical-align: top; background: #ffffff; color: #000000; } 像 XHTML 和 PHP 一样,通过制表符增加缩进来组织代码:
- 60. 保存 style.css 文件并刷新 两个浏览器 Firefox 和 Internet Explorer 查看变化。 刷新 把 body{ } 看作一个标签,然后它里面所有的东西看作属性和值,和处理 XHTML 时 一样。{ 是开始符,} 是结束符。在 { 和 } 之间,冒号意思是开始 分号意思是结束。 冒号意思是开始而分号意思是结束 (我在涉及到 XHTML,PHP,CSS的时候都使用标签,属性和值这些术语是为了保 持简单,实际上 PHP 和 CSS 有不同术语。如参数(parameters),选择器 (selector)和属性(property)。) 在我们继续之前,我需要解释下为什么使用 body{ } (CSS 选择器),是因为你是在 样式化网页的绝大基本部分(或者说是总体部分),<body> 标签。你不会样式 <head> 因为这个标签没有东西需要样式化。你网页上展示的绝大部分的东西是在 <body> 和 </body> 标签之间。 然后,在后面你会样式化 ID 为 header 的 DIV 标签。 进一步的解释 进一步的解释: margin: 0; 处理 body 标签的默认的页边空白,如果你要页边空白或者更大的页面空 白,把 0 改成 10px,20px 或者其他。PX 意思是像素。每个像素使你电脑屏幕的一 个点。当你的页边空白是 0 的话,就不需要后面跟上 px。 在下面的图片中,红色高亮的区域就是应用于 body 标签的默认的页边空白。
- 61. 当给其样式化为 margin: 0;,下面是没有页边空白的相同页面: font-family: Arial, Helvetica, Georgia, Sans-serif; 为你的网页或者网站选择使用哪 种字体。这些字体中的第一个,Arial 是可替换的,如果你的用户没有在他们的电脑上 安装 Arial 这种字体,style.css 文件就会寻找 Helvetica,然后是 Georgia,再接着 是 Sans-serif。你可以在字体文件夹(我的电脑 > 系统盘 > Windows下面)找到你 我的电脑 的字体列表。 font-size: 12px; 显而易见是字体大小。可以把它改大或改小以查看变化。 text-align: left; 让你的文本向左对齐。把它改成 text-align: right; 去查看不同之处。 vertical-align: top; 使得所有的东西从上面开始。如果是中部或底部排行你的 body 标签,所有东西将会向下推。 background: #ffffff; 意思是白色背景。#ffffff 是白色十六进制代码。#000000 是黑色 十六进制代码。 color: #000000; 意思是文本颜色是黑色。 如果你想向前更进一步或者自己学习 CSS,最好的地方是 w3schools.com
- 62. WordPress 主题教程 #10:十六进制颜色代码和样式 :十六进制颜色代码和样式 化链接 十六进制颜色代码和样式化链接 十六进制颜色代码和样式化链接是从零开始创建 WordPress 主题系列教程的第十篇。 这篇继续昨天介绍 CSS 的课程,我们今天将介绍如何着色 十六进制颜色代码。 着色和十六进制颜色代码 颜色属性,跟着的是一个十六进制代码,是用于给文本上色。如 body { color: #000000;} 意思是你页面 body 内所有文本将是黑色的。 背景颜色属性,跟着的是一个十六进制代码,是给除背景上色。如 body{ background: #ffffff; } 意思是为 body 上白色背景。 十六进制代码 • 每个十六进制代码前都有 # 号,然后跟着六位数字。这些数字的范围是从 #ffffff(白色)到 #000000(黑色)。 • #ffffff, #eeeeee, #dddddd, #cccccc, #bbbbbb, #aaaaaa, #999999, #888888, #777777, #666666, #555555, #444444, #333333, #222222, #111111 • 前两位表示红色,第三和第四代表绿色,而最后两位代表蓝色。#ff0000 是红 色(red)。#550000 是暗红色(dark red)。 #220000 是更黑色的红色 (darker red)。 #00ff00 是绿色(green)。 #0000ff 是蓝色(blue)。那么 哪个十六进制代码是黄色呢? #ffff00 就是黄色(yellow)。 #ff00ff 是紫色 (violet)。 第1步:添加链接颜色 步:添加链接颜色 在 body{ } 选择器下输入以下代码: a:link, a:visited{ text-decoration: underline; color: #336699; }
- 63. • 这些代码是干吗用的? 这些代码是干吗用的?,给所有的链接都加上下划线的(text-decoration: underline;)和上了蓝色(color: #336699;)。这是不是纯正的蓝色,但它确 实是蓝色是因为最后两个数字(代表蓝色)是最高值的数字。 • a:link 用于样式化链接。当你想把一个词转变为链接的时候,用什么实现呢? 使用 <a> 和 </a> 这对标签,因此样式化链接就是样式化 a:link。 • a:visited 用于样式化已经访问过的链接。 • 另外一种输入方式: a:link{ text-decoration: underline; color: #336699; } 和 a:visited{ text-decoration: underline; color: #336699; } • 当给a:link 和 a:visited这两个选择器应用相同的 text-decoration: underline; 和 color: #336699; 这两个属性的时候。可以把它么你放在一起,使用逗号 逗号来 区分。 第2步:添加链接悬停颜色 步:添加链接悬停颜色 在 a:link, a:visited{ } 下输入以下代码: a:hover{ text-decoration: none; } 这些代码是干吗用的呀? 当把指针移到链接上面时候下划线消失。 如果不想在默认情况下有下划线而是在当把指针移到链接上面的时候才出现下划线, 那么就在 a:link 和 a:hover 之间交换下 text-decoration: 的值。 如果你想更改你链接悬停时的颜色,那么就增加 color: 和任何你想要的十六进制代 码,如: a:hover{ text-decoration: none; color: #ff0000; }
- 64. WordPress 主题教程 #11:宽度和布局 :宽度和布局 宽度和布局 宽度和布局是从零开始创建 WordPress 主题系列教程的第十一篇,这篇将介绍如何设 置每个 DIV 的宽度和布局排版,并且也会展示如何让主题显示正确,并同时在 Firefox 和 IE 下兼容,显示一致。 在我们开始之前,打开 Xampp Control,主题文件夹 主题文件夹,Firefox 浏览器,IE 浏览 器,index.php和style.css这两个文件。 第1步:设置页面总体宽度 步:设置页面总体宽度 现在我们首先要确定的是主题的总体宽度。我们使用 750px;主题的大小取决于博客 绝大多数访问者的屏幕分辨率。需要避免的是使用过大宽度的 的主题,如果博客的读 者都大多数使用 800px × 600px 的屏幕,这样的话,如果是使用 900px 宽的主题将会 有 100多像素超出他们的屏幕,显然这是对用户很不友好的。 不管怎样,我们怎么样把主题的总体宽度设置为 750px 呢? 我们需要把现在主题中的所有的东西(header,container,sidebar 和 footer)放入 一个 750px 的 DIV 标签中。 在 <body> 之后增加:<div id=”wrapper”> 在 </body> 之前增加:</div> 在 style.css 文件中输入以下代码: #wrapper{ margin: 0 auto 0 auto; width: 750px; text-align: left; } 在 CSS,# 号是通过 id 来定位页面中的元素,而点号是通过 class 来定位页面中的 元素,如果你的代码是 <div class=”wrapper”>,那么就应该用 .wrapper 来替代 #wrapper 去定位 wrapper 这个 DIV 标签。 同时保存 index.php 和 style.css 文件。刷新 Firefox 和 IE 浏览器(按 F5)查看所做 的改动。 详细解释:
- 65. • margin: 0 auto 0 auto; 意思是(注意顺序):0上页边空白 自动右页面空 上页边空白,自动右页面空 白,0下页边空白 自动左页面空白。从现在开始,记得设置左右页边空白为 下页边空白和自动左页面空白 自动将使得居中对齐。 • width: 750px; 显而易见是 750 像素。 • text-align: left; 是让 wrapper DIV 中的文本向左对齐因为我们等下要要将 body{ text-align: left;} 改成 text-align: center; 第2步:自动页面居中 步:自动页面居中 把 body{} 中的 text-align: left; 改成 text-align: center;。 为什么 为什么?(我假设你使用的是 Firefox 和 Internet Explorer 6)。你的布局可能你看起 来是正确的,但对于使用早前版本的 IE 用户可能不正确。还记得设置左边和右边的页 边空白为自动是居中吗?但是这并不是对所有的 IE 都适用,所以 body{ text-align: center; } 是让 wrapper DIV 居中在旧版本 IE 的一种解决方案。 (随便说一下,在 Firefox 和 IE 中文本大小是不同的,我们稍后解决。) 第3步:设置 header 宽度和布局 步:设置 让 Header 浮到左边并且设置它的宽度为 750px: #header{ float: left; width: 750px; } 第4步:设置 Container 宽度和布局 步:设置 让 Container 浮到左边并且宽度为 500px: #container{ float: left; width: 500px; } 第5步:设置 Sidebar 宽度和布局 步:设置 让 Sidebar 浮到左边,宽度为240px,并且给它灰色的背景:
- 66. .sidebar{ float: left; width: 240px; background: #eeeeee; } #ffffff 是白色而background: #eeeeee; 是非常浅的灰色。我们给侧边栏增加一个背景 颜色只是去查看当增加剩下的 10 像素之后的不同之处。 第6步:设置 Footer 的宽度和布局 步:设置 让 Footer 浮到左边,左右两边都没有东西,并且宽度为:750px: #footer{ clear: both; float: left; width: 750px; } Header 和 Footer 的样式有什么区别呢?答案是 footer{} 中有 clear: both;。它在那 儿使得 Footer 不能和它上面的东西(如 Sidebar 或者 Container)连接起来。 保存并刷新浏览器。 第7步:给侧边栏增加其余的 10 像素 步:给侧边栏增加其余的 给侧边栏增加其余的 10 像素的页边空白。现在侧边栏的 CSS 应该是: .sidebar{ float: left; width: 240px; background: #eeeeee; margin: 0 0 0 10px; } 保存并刷新浏览器去查看 10 像素的空白增加到侧边栏的左边了。 margin: 0 0 0 10px; 具体的意思是:上边空白为0,右边空白为0,底部空白为0,左 边空白为10像素。当大小为0的时候,px 单位不是必需的。 第8步(额外的步骤):修正 IE 的双倍页边距 bug 步(额外的步骤):修正 Internet Explorer 有个双倍页边距的 bug,这样在 IE 下,我们的页面距就是 20像 素,20像素的页边距可能会破坏布局并把侧边栏挤到页面的底部,因为一个20像素的
- 67. 页边距使得 Container 和 Sidebar 的宽度之和为 760px 而不是 750px。为了解决这个 问题,增加 display: inline; 到侧边栏。现在你的侧边栏应该是: .sidebar{ float: left; width: 240px; background: #eeeeee; margin: 0 0 0 10px; display: inline; } 这里是现在的 index 和 style 文件的内容。 WordPress 主题教程 #12:日志样式化和其他杂项 :日志样式化和其他杂项 日志样式化 日志样式化和其他杂项是从零开始创建 WordPress 主题系列教程的第十二篇,这篇主 要讲解如何样式日志,这篇不需要 index.php, 打开Xampp Control,theme 文件夹 文件夹,Firefox,Internet Explorer 和 style.css 文 件。 第1步: 步:Reset CSS 在 style.css 文件中的 body{} 上面输入以下代码来处理大部分页边空白和填充: body, h1, h2, h3, h4, h5, h6, blockquote, p{ margin: 0; padding: 0; } • 这里我们使用的是 margin: 0; 而不是 margin: 0 0 0 0;。因为所有的值都是一 样的话,只用一个数字就够了,对于填充的设置也是一样的。 • 保存,刷新 Firefox 和 IE。接下来我们可以增加空白和填充到需要的地方。 第2步:样式化 H1 标题 步:样式化 在 body{} 之后输入以下代码: h1{ font-family: Georgia, Sans-serif; font-size: 24px;
- 68. padding: 0 0 10px 0; } • font-family: Georgia, Sans-seriff; 把 H1 标题的字体从 Arial 改成 Georgia。 如果没有 Georgia,网页就会寻找 Sans-serif; • font-size: 24px; 我们在 body{} 中把字体设置为 12px,H1 和 H2 标签是不 会遵守的。这就是因为标题标签遵循他们自己的规则。为了控制他们,我们需 要特别的去样式化它们。 • padding: 0 0 10px 0; 意思是 10 像素的底部填充。这是为了在博客的标题和 描述之间增加空间。 保存,刷新,结果如下: 第3步:样式化日志 步:样式化日志 在 #container{}下面输入以下代码:(可以在输入每块代码之后,保存并刷新去查看 其中的变化。) .post{ padding: 10px 0 10px 0; } (给每个 class 名字为 post 的 DIV 增加 10 像素的顶部和底部空白。) .post h2{ font-family: Georgia, Sans-serif; font-size: 18px; } (.post h2 不是一般的 CSS 规则。他是特别样式化在 class 名为 post 的 DIV 中的 H2 子标题。在侧边栏中的 H2 子标题就不受影响。) .entry{ line-height: 18px; } (设置 entry DIV 中行距。)
- 69. 第4步:设置日志段落填充 步:设置日志段落填充 在 a:hover{} 下输入以下代码: p{ padding: 10px 0 0 0; } (给每个段落标签增加 10 像素的顶部填充。) 第5步:样式化日志杂项 步:样式化日志杂项 在 .entry{} 下面输入: p.postmetadata{ border-top: 1px solid #ccc; margin: 10px 0 0 0; } 对于 postmetadata 这个段落便签,给它增加一个灰色的边框和10像素顶部空白。 border-top 意思是仅仅顶部边框 border-left 意思是仅仅左边边框,等等。 如果只是 单独的 border,没有 -top,-right,-bottom 或者 -left 则意味着所有的边框。如 border: 1px solid #ccc; 意思为所有的四边都有1像素的灰色的边框。 第6步:样式化导航栏 步:样式化导航栏 在 p.postmetadata{} 下输入: .navigation{ padding: 10px 0 0 0; font-size: 14px; font-weight: bold; line-height: 18px; } 对于 Next page 和 Previous page 链接外面的的 navigation DIV 标签,我们 • 增加了一个10像素的顶部填充。 • 把字体大小改成14像素。 • 把字体改成粗体。 • 把行高增加到18像素。
- 70. WordPress 主题教程 #13:样式化侧边栏 :样式化侧边栏 样式化侧边栏是从零开始创建 WordPress 主题系列教程的第十三篇,这篇主要讲解如 何样式化侧边栏里面的所有元素,在对侧边栏样式化之后,这系列教程就将差不多结 束了。 打开 XAMPP,主题文件夹,Firefox,IE 和 style.css 文件。 第1步:样式化侧边栏的无序列表 步:样式化侧边栏的无序列表 在 .sidebar{} 下输入: .sidebar ul{ list-style-type: none; margin: 0; padding: 0 10px 0 10px; } 现在已经为侧边栏样式化父级无序列表(UL)标签。所有的子 UL 或者内嵌的 UL 将 会击继承同样的样式。在这里,它是无列表样式,零空白和10像素的填充。 如下所示: 第二级的(或内嵌的) UL 继承了第一级 UL 的样式。如果你给了第一级 UL 应用了边 框,第二级的 UL 同样也会有个边框。 保存并刷新就可以看到列表条目现在已经没有前面的圆点了。
- 71. 注意下你是如何增加顶部和底部填充的。 第2步:给 LI 添加填充 步:给 在 .sidebar ul{} 下输入: .sidebar ul li{ padding: 10px 0 10px 0; } 这是现在的填充: 在进行这步之前,搜索框 日历之间以及日历 页面之间是没有空间,如何给这些模 搜索框和日历 日历和页面 块之间添加空间呢,我们需要给 .sidebar ul li{} 添加的10像素顶部和底部填充。为什 为什 么不在第一个地方的 UL 标签增加 像素的填充呢?这样的话将会有20像素的顶部填 标签增加10像素的填充呢? 充和20像素的底部填充。如果你还是不明白,那么就去给 .sidebar ul{} 增加顶部和底 部填充,就会看到问题的所在了。 第3步:样式化侧边栏下的子标题 步:样式化侧边栏下的子标题 在 .sidebar ul li{} 下输入: .sidebar ul li h2{ font-family: Georgia, Sans-serif;
- 72. font-size: 14px; } 还记得我们已经样式化了在 .post{} 下的子标题,但是这个是不会对侧边栏的子标题起 作用的,因为前面我们仅仅样式化在 .post{} 下的子标题?现在我们是在样式化侧边栏 下的子标题,结果如下: 这就是我的页面 页面链接的样子。可能默认安装下的 WordPrss 只有一个链接:About。 我的离线 WordPress 增加了多重页面链接是为了测试最低级别的链接看起的样子,注 意到我已圈出在底部有不必要额外的填充,这是一个非常好的关于样式继承的例子。 这里不是10像素而是20。 因为你给 .sidebar ul li{} 增加了填充,为了解决这个问题,直行第4步。 第4步:清除子 UL 下的 LI 填充 步:清除子 在 .sidebar ul li h2{} 下输入: .sidebar ul ul li{ padding: 0; }
- 73. 在 .sidebar ul ul li{} 中连续的 UL 指明了我们是在定义第二级别的 LIs。再说一次, 当所有的值都为 0 的时候,你不需要 px 这个后缀。 结果如下: 行距太近了,所以我们把行高改成 24px。 增加 line-height: 24px; 到 .sidebar ul ul li{}. 另外,如果你在 IE 下,搜索框下有多出了额外的空白,在下面增加 form: body, h1, h2, h3, h4, h5, h6, address, blockquote, dd, dl, hr, p{ margin: 0; padding: 0; } 改成: body, h1, h2, h3, h4, h5, h6, address, blockquote, dd, dl, hr, p, form{ margin: 0; padding: 0; } 第5步(可选的):扩展日历宽度到整个侧边栏 步(可选的):扩展日历宽度到整个侧边栏 执行这一步,如果你想让你的日历的数据能够扩展并覆盖整个侧边栏的宽度。当前你 的日历应该是这样的:
- 74. 为了样式化日历,找出在里面的标签和这个便签的名字或者 id。 查看 > 页面源代码或 者源代码 者源代码,侧边栏是在底部,所以到源代码的底部查找 Calendar。 现在我们知道日历是在一个 TABLE 标签中并以 wp-calendar 作为 id。那么如何在 style.css 文件中锁定 wp-calendar table 呢? 答案是 table#wp-calendar{}。为什么?早前,你学了使用 # 号当样式化使用 id 而不 是 class 命名的 DIV。在这里,是 table 而不是 DIV,跟着是 id 的值,wp- calendar。 如果仅仅 #wp-calendar{} 也是可以的因为它是唯一的而且 WordPress 不会使用 #wp- calendar 给别的标签。但是你应该试着特定化当能够的时候。如果要更加特定化 使用 .sidebar ul li table#wp-calendar{},想更加特定化?好的,使用 .sidebar ul li#calendar table#wp-calendar{}. 因为列表条目(LI)包含日历子标题和一个 id 被 命名为 calendar 的日历表格。 现在你知道可以使用什么,如何怎么扩展 table,给表格加上 width: 100%; 。 在 .sidebar ul ul li{} 下输入: table#wp-calendar{ width: 100%; } 保存和刷新,结果如下:
- 75. width: 100%; 因为你想日历表格适应到侧边栏的宽度,无论你把侧边栏改成多少像 素。 可能这样看起来并不好,但是我相信你已经知道如何改进。日历需要更多的样式去看 起来更好。技巧: 技巧:再次查看源代码,找出在 TABLE 下的哪个标签你可以样式化。 WordPress 主题教程 #14:底部和拆分 Index :底部和拆分 底部和拆分 Index是从零开始创建 WordPress 主题系列教程的第十四篇,这篇我们完 成对主题的样式化和开始把 index.php 文件分成多个小文件。在这篇中,首先要对 style.css 文件进行修改,然后把 index.php 分成一些新的文件。 打开 XAMPP,主题文件夹,Firefox,IE,index.php 和 style.css。 第1步:样式化 footer 步:样式化 给 footer DIV 增加 10px 顶部填充。你还记得如何增加填充?这次我不提供代码。 第2步:设置 footer P 的行距 步:设置 给 footer 里的所有的 P 标签 18px 行距。那是 #footer p{}.。(今天关于 CSS 的就这 么多。) 第3步: 步:header.php • 创建一个新文件,把它命名为 header.php。 • 在 index.php 文件中,把 header DIV 及以上所有东西都拷贝到 header.php 文件中。
- 76. 这是我的 header.php 文件。不要从我的这里拷贝,从你自己的 index.php 文件拷 贝。 第4步:在 index.php 中导入 header.php 步:在 为了使所有从 index.php 中拷出的内容依然在 index.php 文件中,输入以下代码: <?php get_header(); ?> 这是个 WordPress 主题系统特别用来导入 header.php 文件的函数,而不用使用 PHP 的函数:<?php include (TEMPLATEPATH . ‘/header.php’); ?>. 保存并刷新浏览器,你应该看到没有变化。如果你的改变破坏了主题,那么肯定有错 误。
- 77. 第4步: 步:sidebar.php • 和第4步一样,更多相同的事情。这次,创建 sidebar.php 文件。 • 把 index.php 文件中的 Sidebar DIV 从开始到结尾都复制到 sidebar.php 文 件中。 • 那么,在 index.php 文件,将其取代为:<?php get_sidebar(); ?>. • 保存并刷新浏览器,再一次,你应该看到没有变化。 • 这是我的 sidebar.php 文件。 第5步: 步:footer.php • 为 footer.php 重复上面的步骤。 • 这是我的 footer.php 文件。 教程回顾 • 创建了三个新文件:header.php,sidebar.php 和 footer.php。 • 使用了三个新的函数:get_header(),get_sidebar() 和 get_footer()。 • 下面是这节课结束之后的文件:index,style,header,sidebar,footer。