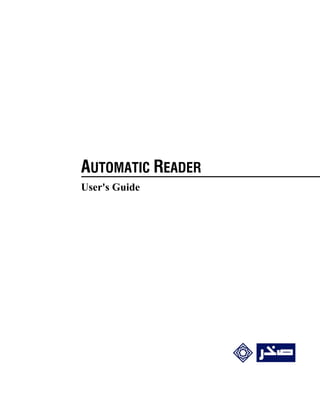
Sakhr Arabic OCR User's Guide
- 2. © 1994 - 2005 All rights reserved Sakhr Software Co. www.sakhr.com Integrates Omni Page OCR by ScanSoft © 1994-2004 ScanSoft, Inc.
- 3. Contents Introduction....................................................................................................................................... 1 What Is OCR?................................................................................................................................... 2 ARABIC Language: An OCR Perspective.................................................................................. 2 OCR Applications ....................................................................................................................... 3 Data Entry.............................................................................................................................. 3 Desktop Publishing................................................................................................................ 3 Automatic Indexing ............................................................................................................... 3 Main Features.................................................................................................................................... 4 High Accuracy & High speed................................................................................................ 4 Using Frames......................................................................................................................... 4 Saving Files ........................................................................................................................... 4 Using E-Mail ......................................................................................................................... 4 Image Auto Rotation.............................................................................................................. 4 Frames Layout ....................................................................................................................... 4 Multi-Tasking ........................................................................................................................ 5 Supporting New Scanners ..................................................................................................... 5 Working on Different Platforms............................................................................................ 5 Interface................................................................................................................................. 5 Detecting Images Automatically............................................................................................ 5 Recognizing Bilingual Images............................................................................................... 5 Recognizing Colored Images................................................................................................. 6 Automatic Wizard.................................................................................................................. 6 Non-Arabic Image Auto Rotation.......................................................................................... 6 Natural Language Processing (NLP)..................................................................................... 6 Multi Languages Support ...................................................................................................... 6 System Requirements........................................................................................................................ 8 Installation......................................................................................................................................... 8 Authorization Request ...................................................................................................................... 9 Initiating Your Authorization Manually...................................................................................... 9 Initiating Your Authorization Request by Electronic Purchase .................................................. 9 Applying Your New Authorization........................................................................................... 13 Using your new site key to unlock your protected software ..................................................... 14 Automatic Reader License Transfer................................................................................................ 15 Moving Automatic Reader License from One Computer to Another ....................................... 15 Option 1: using a shared folder............................................................................................ 15 Option 2: using a floppy disk............................................................................................... 17 Selecting Scanner System............................................................................................................... 19
- 4. Selecting Program's Options............................................................................................................21 Main Options .............................................................................................................................21 General.................................................................................................................................21 Framing ................................................................................................................................22 Recognition ..........................................................................................................................23 Engines.................................................................................................................................24 Corrector ..............................................................................................................................25 Output Page..........................................................................................................................26 Output HTML ......................................................................................................................27 Fonts.....................................................................................................................................28 Colors...................................................................................................................................29 General Options.........................................................................................................................30 Profile Configuration.......................................................................................................................31 Creating your Own Profile.........................................................................................................31 Selecting Predefined Item..........................................................................................................33 Scanning/Opening/Recognizing Image...........................................................................................34 Scanning Image/Multiple Images ..............................................................................................34 Scanning and Recognizing/Loading and Recognizing ..............................................................34 Opening Image File ...................................................................................................................34 Deleting Image Frames Margins..........................................................................................35 Opening Multiple Images Files..................................................................................................35 Editing the Resulted Text File.........................................................................................................37 Dealing With Unrecognized Characters ....................................................................................37 Correcting Text..........................................................................................................................37 Editing Inside Text File .............................................................................................................38 Exporting Text File To Word Processor....................................................................................39 Saving Text File.........................................................................................................................39 Displaying Text Page Information .......................................................................................40 Printing File ...............................................................................................................................40 Learning Operation..........................................................................................................................41 Improving Recognition..............................................................................................................41 Modify..................................................................................................................................41 View.....................................................................................................................................41 New Library .........................................................................................................................42 New Font..............................................................................................................................42 Learning Unrecognized Word or Character...............................................................................42 Learning New Font....................................................................................................................43 Batch Operations .............................................................................................................................46 Types of Batch operations .........................................................................................................46 Scan and Recognize .............................................................................................................46
- 5. Multiple Scan....................................................................................................................... 46 Load and Recognize ............................................................................................................ 46 Running the Program from other Applications (Available only in Platinum Edition).................... 47 Sending Mail................................................................................................................................... 48 Supported Scanners......................................................................................................................... 48 Unique Features .............................................................................................................................. 49 Tables and Page Layout ............................................................................................................ 49 Marking Images......................................................................................................................... 50 Converting to Inclusion Frame/to Image Frame........................................................................ 51 Diacritics ................................................................................................................................... 51 Stuck Characters........................................................................................................................ 53 Broken Words ........................................................................................................................... 53 Low Image Quality.................................................................................................................... 54 Selecting Resulted Text Style.................................................................................................... 54 Correcting.................................................................................................................................. 54 Using Arabic Linguistic Rules ..................................................................................................54 Recognizing Bilingual Images .................................................................................................. 55 How To ........................................................................................................................................... 56 Select Unrecognized Characters.......................................................................................... 56 View Image.......................................................................................................................... 56 Display Page Scale .............................................................................................................. 56 Detect Font Type ................................................................................................................. 56 Select the Appropriate Font for a New File......................................................................... 57 Improve Recognition Results............................................................................................... 58 Learn Files Containing Diacritics........................................................................................ 58 Improve Program's Progress................................................................................................ 59 Learn Diacritics with Characters ......................................................................................... 59 Select Default Frame ........................................................................................................... 60 Display Type of Loaded Recognition Engine...................................................................... 60 Select Scanner System......................................................................................................... 60 Recognize Arabic Numbers in Arabic Files ........................................................................ 60 Show/Hide Toolbar and Status Bar ..................................................................................... 61 Program's Glossary ......................................................................................................................... 63 Trouble Shooting ............................................................................................................................ 69 Integrating with other Programs (Available only in Platinum Edition) .......................................... 70
- 6. kjkkj
- 7. Automatic Reader 1 Introduction Sakhr has worked hard to give its new Automatic Reader version with new features that combine the ease of use with high precision. This manual accompanies the user step by step, beginning with installing the program, running it, scanning an image till saving it as a text file. Moreover, it displays the program's main features and terms, and contains trouble shooting section that answers some questions or troubles that may face the user.
- 8. 2 User’s Guide What Is OCR? A simple idea about OCR can be shown by comparing scanned images versus electronic text. Scanned images are obtained through scanners which are much like copy machines. Scanners translate the scanned page into a grid or a map of millions of dots. The scanner wizard assigns a value for the dot which is known as "bit" in computers. For black and white scanners, the value will be either "0" representing the empty dots, or "1" representing the full dots. The number of dots forming the page map depends on the so called scanner resolution. This map of dots looks like photographs. Any modification depends only on the dot level, where you can change colors. Text characters are assigned Identity codes, which are commonly known as ASCII codes. Different code sets can be assigned to characters and are referred to as Code pages. All word processors, spread sheets, databases, and other Text processing systems, basically manipulate these text codes. Modification in text files is thus possible on the character level rather than on the dot level as in images. OCR is thus the process of converting the bitmap of a scanned page containing text to text codes (ASCII). At a first novice glance, the OCR process might seem simple, when compared to human reading. In computer domain, however, OCR is a sophisticated heavy application. ARABIC Language: An OCR Perspective The big difference between the nature of Arabic printed text and, English or other languages has a direct impact on the OCR process. The main technical challenge faced is cursiveness of Arabic text, this is a fact since concatenation of isolated Arabic characters is unacceptable, and is not a normal way of Arabic writing. Therefore, the major problem that has to be resolved is the segmentation of words into characters. The concern in English OCR is rather different, where the recognition of characters for different fonts and sizes occupies the major focus. Other difficulties occur in many fonts in Arabic. Characters OVERLAP on top of each other, either in one solid form or overhanging form. In addition, characters may vary their shapes depending on their position within the word, which implies a larger pattern classes to be recognized relating to English and other languages. It is important to point out that there are some Arabic characters, which are highly ambiguous in shape, particularly when OMNI font is considered. Typical examples are some middle shape characters of ","ﺹ ","ﻡ "."ﻉ There is a considerable confusion among these characters in different fonts. Arabic human reading, however, relies on language experience for disambiguation among these characters.
- 9. Automatic Reader 3 OCR Applications Data Entry The major bottleneck in many large scale business applications nowadays, is how to get data embedded in documents INSIDE the machine. This requires data to be keyed in; and key entry was (and still is) an expensive, repetitive, time consuming process for large amounts of text. Also recent results of ergonomic research has shown that excessive keyboarding caused some physical problems for the data entry person. OCR can provide a reasonable practical solution, and can be used to generate full text data banks. Desktop Publishing Extracting text from input documents, which can later be exported to another documents, after being OCRed. The recognized text can then be published within different environments. Automatic Indexing There is a growing need for efficient automatic indexing of incoming documents. Indexing actually defines a link between the images stored, and the information those images contain. Typically, the operator of an input station feeds documents into the scanner and then types in a logical index. The OCR process when focused on a certain zone can do this task, with minimal human intervention.
- 10. 4 User’s Guide Main Features High Accuracy & High speed The Automatic Reader is distinguished with an accuracy of 99% in medium quality documents approaching 99.8% with learning taking not more than 10 minutes. As for low quality documents, the program gives an accuracy of about 98% rising up to 99% after learning. Moreover, the Automatic Reader accurately recognizes the diacritics and has a recognition speed of 400 character/second. The recognition speed and accuracy have increased in English images and for the other European languages, due to ScanSoft version. Using Frames The program is flexible in dealing with frames so that you can include, exclude or assign separations points for the frame. Also, you can use a very easy way to set the frames sequences. Saving Files You can save the output files resulting from the characters recognition process in HTML and Unicode formats. Using E-Mail Using the Electronic Mail Guide, you can send your output text files through E-Mails programs. Image Auto Rotation If there was an error in the image position in the scanner during the batch recognition process, the Automatic Reader rotates the image to be in the proper position. Frames Layout Text Boxes Using text boxes, you can recognize the text which is placed only inside rectangles.
- 11. Automatic Reader 5 Formed Tables Using formed tables, the program will recognize the text only in tables that include cells of different sizes, for example, merged cells and columns. Non-Rectangular Shapes Using non-rectangular shapes, the text size, inside any frame with any shape but a rectangular one, will be precisely set even if it interferes with the image or the table. Multi-Tasking The Automatic Reader is a multi-tasking program. You can simultaneously perform more than one operation, the matter which will save your time in executing different tasks. For example, you can open, edit and modify an output text when running the batch recognition. Supporting New Scanners The program supports a large number of scanners to cover all the users needs. Working on Different Platforms You can run the Automatic Reader under Microsoft Windows 2000 and XP. Interface • Easy to use • Having a floating toolbar • While right-clicking on the image and text windows, a menu appears listing the most important commands for the image and the text, in order to make it easy to use. Detecting Images Automatically The program automatically detects images in the file and shows them in the output text. Recognizing Bilingual Images The Automatic Reader can recognize bilingual image files (Arabic/English, Farsi/English and Arabic/French), even if both languages were in one page.
- 12. 6 User’s Guide Recognizing Colored Images The Automatic Reader can recognize colored images, not only the Arabic ones, but supports in the same way the English images and the other European languages. Automatic Wizard The program guides you step by step, starting from scanning or loading the image till saving it as a text file. This is done via the automatic wizard that you can run by clicking its icon from the main toolbar, or by selecting the "Automatic Wizard" command from the "Tools" menu. Non-Arabic Image Auto Rotation The program enables you to automatically rotate the image during the batch operation to place it properly. This is applied to English images and the other European languages. Natural Language Processing (NLP) This is an integrated technology with OCR and works after the page recognition. It has the following features: • Recognizing the words the The Automatic Reader couldn't recognize correctly and correcting them, hence improving overall recognition accuracy. • Based on Sakhr linguistic advanced technologies such as the Morphological Analyzer, Morphological Synthesizer, Arabic Language Model and many others. • Constantly improving recognition accuracy across future OCR versions, as this is the first one, and it's planned to release subsequent versions with enhanced accuracy. Multi Languages Support The Automatic Reader supports a large number of languages. It can recognize them via its many recognition tools. In addition to Arabic, Farsi, Urdu, Pashto (Afghanistan) and Jawi, the program supports 17 European languages: English, Danish, Dutch, Finnish, French, German, Italian, Norwegian, Portuguese, Spanish, Swedish, Hungarian, Greek, Russian, Polish, Turkish and Czech.
- 13. Automatic Reader 7 Note Regarding Farsi, Urdu, Pashto and Jawi, the program works with a special protection for these add-on languages. Contact Sakhr Co. for these languages license. Moreover, the Automatic Reader new version supports the Indonesian language. Note In addition to recognition tools, the Automatic Reader contains 26 Arabic font libraries.
- 14. 8 User’s Guide System Requirements • 100% IBM Compatible PC • Pentium 4 processor or higher • 128 MB RAM • CD ROM Driver • Scanner System (Optional) • Microsoft Windows 2000 and XP. • 350 MB space on the hard disk Installation 1- Insert the CD in the driver. 2- Select the "Run" command from the "Start" menu. 3- Type D:Setup, supposing that the name of the CD-Drive is "D". 4- Follow the instructions that appear on the screen.
- 15. Automatic Reader 9 Authorization Request You can authenticate your product whether by Electronic Purchase or manually. Click the program icon. The "Automatic Reader Authorization" will appear, showing your site code. Initiating Your Authorization Manually To get the product authorization manually, do as follows: 1- Copy the site code from the "Site Code" field. 2- You can get the Site key whether by sending the Site Code and the serial number (found at the front cover of the user's guide) by e-mail to (support@sakhr.com) or by calling the company on (202)2749929, or by sending a fax to (202)2740044. 3- Once you get the Site Key, type it in the "Site Key" text box then click the "Validate" button. Initiating Your Authorization Request by Electronic Purchase You will use a serial number to apply for authorization, and you can send your authorization request by either Internet message or email message. 1- Click the "Electronic Purchase" button to display the dialog box entitled "Welcome".
- 16. 10 User’s Guide 2- Click "Next" to display the following dialog box to type the serial number. If you don’t have one, you can get it from Sakhr Software Company before continuing. 3- Once you have finished, click "Next". The following dialog box will appear. 4- The above dialog box contains personal information fields, many of which you must fill in, in order to advance to the next one. Type values into the fields in the above window, then click "Next".
- 17. Automatic Reader 11 5- The "Verify Email Address" dialog box appears as shown below when you complete the procedures. 6- It contains the email address you specified in the personal information dialog box. • If the address is incorrect, click "No". The "Verify Email Address" dialog box will disappear, and you will be able to re-input the fields whichever applies. • If the address is correct, click "Yes" to display either: • A dialog box initiating an Internet message, or • A dialog box initiating an email message The Wizard uses Sakhr configuration of your protected software to determine which dialog box is displayed. 7- While sending your authorization request by Internet message, Sakhr configures your software license for Internet connection. The following dialog box appears automatically. 8- While this dialog box remains onscreen, the system displays a dialup window where you enter the necessary Internet connection information (the appearance of this dialog box depends on your installation). After you log onto the Internet successfully, your Internet authorization-request
- 18. 12 User’s Guide message will be sent, and a dialog box appears where you click "Finish" to continue. 9- If the Internet connection fails or if you click "Cancel" while the above dialog box is displayed, the following error message appears. 10-Click "OK" to display the following dialog box. 11-While sending your authorization request by Email, Sakhr configures your software license for email communication. A dialog box appears telling you that the Wizard will now attempt to send your authorization request. Note You can send your authorization-request email automatically or manually. The automatic method is the default. 12-To send the request email automatically, click "Next" in the dialog box mentioned in No. 11. The system attempts to send the license-request email.
- 19. Automatic Reader 13 13-If an error occurs in the transmission, the following message appears 14-Click "OK" to launch the manual email function (see No. 12). If the automatic email transmits normally, a dialog box will appear where the "Status" field will continue to update until the connection is complete. 15-When the connection is completed, the Wizard displays a dialog box where you click "Finish" to end the authorization-request process and close the Wizard. 16-To send the request email manually, click the "Manually send email" checkbox in the dialog box mentioned in no 12. Series of dialog boxes appear. Each of which is self-explanatory and contains instructions for completing a portion of your email message. 17-Click "Finish" to end the authorization-request process and close the Wizard. Applying Your New Authorization If your authorization request was sent in an Internet message, Sakhr server processes your request and — if the transaction was successful — sends your site key directly to the Wizard on your computer. This usually takes less than 15 seconds. While you will not see the message containing the site key, the Wizard will display a message in the licensing window, indicating that you are now authorized to use the protected software. If your authorization request was sent in an email message, Sakhr server processes your authorization request and - if the transaction was successful - sends you a return email containing your site key. You can then apply the site key to the protected software on your computer. If the server encounters an error while processing your request, the server's response will depend on whether your request was sent via Internet message or email message:
- 20. 14 User’s Guide • Internet message request: the server sends an error message, rather than a site key, directly to the Wizard. The Wizard will display a message in the licensing window, indicating that you are not authorized to use the protected software. At this point, you will need to re-initiate your authorization request. • Email message request: the server sends an email to you, containing an error message. Using your new site key to unlock your protected software To use your new site key (received by email) to unlock your protected software, do as follows: 1- Click the program icon. The "Automatic Reader 7.1 Authorization" dialog box appears. 2- In the "Site Key" text box, type (or paste) the site key you received by email. 3- Click "Validate". The existing restrictions are removed from your software and replaced by a new set of restrictions, defined by Sakhr in the site key. 4- You can now use the software. Note You should keep these 5 license files names found on the application directory to use them while re-installing OCR. You should also re-install at the same application directory. • ARABOCR.41s • ARABOCR.ckn • ARABOCR.ent • ARABOCR.key • ARABOCR.rst
- 21. Automatic Reader 15 Automatic Reader License Transfer Moving Automatic Reader License from One Computer to Another If both computers are connected to a LAN or network, you can use a shared folder as in Option1; otherwise you will need to use a floppy disk as in Option 2. Option 1: using a shared folder 1- Copy the "MTLicense" folder from the source machine to the destination machine. MTLicense is the default folder that contains the license files. Its location is: <PROGRAM FILES>CommonFilessakhrMTLicense i.e. C:program filescommon filessakhrMTLicense You can get the license folder from the following registry entry: HKEY_LOCAL_MACHINESOFTWARESakhrCommonPath 2- Run the "setupex.exe" file on the destination machine. 3- Create a shared folder in the destination machine (with read/write access). 4- Run the "SakhrSitekey.exe" file on the destination machine. "SakhrSitekey.exe" is located in the "Utility" folder on CD.
- 22. 16 User’s Guide 5- Click the "Transfer" button (on destination machine) to display the "Transfer License In (Step 1 of 3) dialog box. 6- You will be asked for the location where the transfer will occur; you will specify the shared folder. 7- Then you will be asked to remove the floppy disk from destination machine and insert it in the source machine, just Ignore it (do not close the wizard on the destination machine) 8- Copy the "SakhrSitekey.exe" file located in the "Utility" folder on CD to the Automatic Reader setup folder on the source machine, and then run the file.
- 23. Automatic Reader 17 9- Click the "Transfer" button (on the source machine) to display the "Transfer License Out (Step 1 of 2) dialog box. 10-You will be asked to insert the transfer floppy disk; you will specify the shared folder. 11-Continue so that the license files will be copied to the shared folder. 12-After the license files have been successfully copied to the shared folder, Click "Next" on destination machine to continue the wizard. 13-The license will be transferred to the destination machine, and removed from source machine. Option 2: using a floppy disk 1- Copy the "MTLicense" folder from the source machine to the destination machine. 2- Run the "setupex.exe" file on the destination machine. 3- Insert a floppy disk in the destination machine. 4- Run the "SakhrSitekey.exe" file on the destination machine. "SakhrSitekey.exe" is located in the "Utility" folder. 5- Click the "Transfer" button (on destination machine) to display the license transfer wizard dialog. 6- You will be asked for the location where the transfer will occur; you will choose the floppy disk. 7- Then you will be asked to remove the floppy disk from destination machine and insert it in the source machine (do not close the wizard on the destination machine)
- 24. 18 User’s Guide 8- Copy the "SakhrSitekey.exe" file located in the "Utility" folder on CD to the Automatic Reader setup folder on the source machine, and then run the file. 9- Click the "Transfer" button (on the source machine) to display the license transfer wizard dialog. 10-Continue so that the license files will be copied to the floppy disk. 11-After the license files have been successfully copied on the floppy disk, take the floppy disk back to the destination machine. 12-Click next on destination machine to continue the wizard. 13-The license will be transferred to the destination machine, and removed from source machine.
- 25. Automatic Reader 19 Selecting Scanner System Before you begin recognition, you must first select the scanner system. To add the scanner you want to use, click the "Choose Scanner Driver" icon to be able to select the scanner driver you want to use. Note • To be able to run the scanner driver installation program, you should first insert the scanner driver CD in the CD Driver. • If you don’t find the scanner driver you want, the scanning system will be selected from inside the program; whether Kofax or Twain. ) To select the scanner system, do as follows: Select the "Select Scanner" command from the "File" menu. The "Select Scanner System" dialog box appears. No Scanner If there is no scanner loaded. Scanner Drivers When you choose this command, the "Loading Driver Names" dialog box appears to load the scanner drivers. The "Scanner Selection" dialog box appears afterwards displaying the different scanners you selected using the "Choose Scanner Driver" function so as to select the required one.
- 26. 20 User’s Guide TWAIN or KOFAX When selecting one of these commands, the "Select Scanner" dialog box appears, displaying the available and compatible scanners to the selected system. Select To choose and run the selected scanner and close the dialog box. Cancel To cancel the settings and close the dialog box.
- 27. Automatic Reader 21 Selecting Program's Options Setting the program options means to select the appropriate options, such as: selecting the average noise size, setting the recognition options, selecting the symbol for the unrecognized character, detecting the image quality, selecting whether to ignore or recognize the cashida, finding tables, using one line, displaying layout page, using Arabic linguistics rules and selecting the diacritics options. Main Options To select the program's options, select the "Options" command from the "Tools" menu to display the "Options" dialog box containing the following tabs: General Use the "General" tab to set the program's general options. Display "LayOut" Window To display the layout of each image file inside an appropriate window on opening image file. Display Color Images To display colored images as they are. Fix Loaded Images To fix the loaded images before recognition. Fix Scanned Images To fix the scanned images before recognition.
- 28. 22 User’s Guide Auto Rotate Loaded Images To fix the images rotation automatically when being loaded. Auto Rotate Scanned Images To fix the scanned images rotation automatically. Set Default To retrieve the default settings. Framing Use the "Framing" tab to set the Frames' options. Find Tables In Auto Framing To find the tables and include them inside "Mark Inclusions", if the image file contains tables. Default Frame To specify the default frame file whether by typing the path in the text box, or by clicking the browse button to display the "Select Default Frames File" dialog box and select the required file. Set Default To retrieve the default settings.
- 29. Automatic Reader 23 Recognition Use the "Recognition" tab to set the Recognition options. None If the document doesn't contain diacritics. Skip To skip recognizing the diacritics in the document. Recognize To recognize the diacritics in the document. Average Noise Size (pixels) To select the accepted average noise size. Automatic Style Detection To automatically detect the Arabic style, whether normal or bold . Use Arabic Linguistics Rules To use Arabic linguistics rules while recognition. Document has broken words To handle the printing defects resulted from the spaces between the word's characters. Neglect Cashida To neglect the cashida while recognition. Low Image Quality To detect the image quality to be taken into consideration while recognition. Remove Underline To remove the underlines from the text. Use NLP support It is the short for Natural Language Processing, a branch of artificial intelligence
- 30. 24 User’s Guide that deals with analyzing, understanding and generating the languages that humans use naturally in order to interface with computers in both written and spoken contexts using natural human languages instead of computer languages. Failure Character To select a symbol for the unrecognized character. Set Default To retrieve the default settings. Engines Selecting the engines is one of the most important steps before starting recognition. Use the "Engines" tab to load the required OMNI engines before starting the image recognition. 1- From the "Current OMNI Engine" drop-down list, select the required engine. In case you select Arabic or Farsi OMNI engines, select the font type: Naskh or Kofi. 2- When selecting the required engine, click the "OK" button.
- 31. Automatic Reader 25 ) To add fonts to OMNI engines, do as follows: 1- Click the browse button to display the following dialog box: 2- Select the font you want to add, and then click "Add". The added font appears in the selected engines list. Corrector Use the "Corrector" tab to select the corrector options you want to use in the program. Language Type To select the language type, whether modern or modern and classic.
- 32. 26 User’s Guide Characteristics To select the required characteristics: ignoring the dotted YAA, showing diacritics or ignoring the HAMZA at the beginning. Auto Suggestion To enable or disable the automatic suggestion of correct words. Maximum Suggestions To specify the maximum number of suggestions; the maximum is 63. Set Default To retrieve the default settings. Output Page Use the "Output Page" tab to select the output page options, in case of using any of the "Export" or "Save" commands to save the page as text file *.RTF and modify the page layout to fit the program to which the page is exported. Page Size To select the page size whether automatic or custom or standard. Automatic To automatically resize the page. Custom To resize the page with the appropriate size. Width in cm To select the page width in cm. Height in cm To select the page height in cm.
- 33. Automatic Reader 27 Standard To select the page size according to the standard size used in all pages. Portrait To select the page direction to be portrait. Landscape To select the page direction to be landscape. Layout type To display the options of the resulted *.RTF files only. None To display the text file without a layout. Logical To analyze the text design and sequence, translate it into columns and segments and justify the spaces between the segments. Visual To create a page layout using the frames, put them in their places in accordance with the page without analyzing the text sequence. Include Images To display the images, if the recognized file contains in Output Page images. Set Default To retrieve default settings. Output HTML Save Images To save images in a non-recognized image file. Image File Format To select the format you want.
- 34. 28 User’s Guide Where to save Images? To select the image files location. The same path To save files in the same HTML file path. of HTML file Use another path To select another path to save the file. Relative to To select the path for saving image files when saving HTML files, either with reference to HTML files, or with alias, or to the web root. Fonts Use the "Fonts" tab to select the way of displaying the available OMNI engines as you can not select the recognized font to be either normal or bold. Available OMNI Engines To select the required engine. Windows Font Mapping To select the windows font. OMNI Engine description To display a description for the selected OMNI Engine. Display Text in One Font To display in one font the text that contains many fonts. Set Default To retrieve the default settings.
- 35. Automatic Reader 29 Colors Use the "Colors" tab to select the colors you want to use in the program. Recognized To select a color for the recognized text. Added To select a color for the manually added text. Failure To select a color for the failure characters. Changed To select a color for the text that has been changed by the Corrector, Find and Replace options. Unlearned To select a color for the unlearnt characters, in the "Learn font or font library" dialog box. Partially Learned To select a color for the partially learnt characters, in the "Learn font or font library" dialog box. Fully Learned To select a color for the fully learnt characters (in its different statuses), in the "Learn font or font library" dialog box. Set Default To retrieve the default settings.
- 36. 30 User’s Guide General Options The program enables you also to set other general options in terms of the directories containing the different files and the program interface language. Select the "General Options" command from the "Tools" menu to display a dialog box with the same name. The dialog box contains two sections: Directories and Interface Language. Select the font, image and text directory, and then select the program interface language (Arabic/English).
- 37. Automatic Reader 31 Profile Configuration After being introduced to how to set the program options, now let's deal with another feature related to this subject. The Automatic Reader enables you to create your own profile. In other terms, you can configure some of the program options to create a customized. The program offers you also the ability to add more than one profile, each one includes different customized options. In addition to configuring your own profile, the program offers you 7 predefined profiles, including 1 Default with set options. All you have to do is to select the profile that best suits your needs. Creating your Own Profile As we previously mentioned, you can configure your profiles in case you want to scan other types of papers or you want to set options other than set by the program, etc… You'll be able then to set some of the program options for each added profile, rename or remove it or update its options. ) To create your own profile, do as follows: 1- From the "Tools" menu, click the "Profiles Customization" command to display a dialog box with the same name.
- 38. 32 User’s Guide 2- Type the new profile name in the "Profile Name" text box and click the "Add" button. 3- Click the "Options" button to select the profile settings in terms of output page, output HTML, fonts, colors, general options, framing, recognition and engines. For more information on how to set these options, refer to the previous topic (Selecting the Program's Options). 4- To save the new added profile, click the "Export" button to open the "Save As" dialog box. The profile will take the .opt extension. Note You can select more than one created profile and export them to be saved in one file. 5- To open a created profile, click the "Import" button to display the "Open" dialog box. Select the file and click "Open". 6- You can set the new profile as the default one to be used when launching the program. To do this, select the desired profile and then select the "Set selection as default" check box. Note The profiles drop-down list appears at the end of the Automatic Reader toolbar. 7- You can copy a predefined profile and change the options. To take a copy, select the profile and click "Add". 8- The copy appears at the end of the list with the same name accompanied with an underscore. You can rename it in the text box. 9- If you want to delete your created profile, select it and click the "Remove" button. 10-when finished, click "OK". Note The program doesn't support more than 100 entries.
- 39. Automatic Reader 33 Selecting Predefined Item The coming lines show you how to deal with the predefined profiles. ) To select a predefined profile, do as follows: 1- In the "Profiles Customization" dialog box, you find the list of profiles that are set by the program; each one has got its special predefined options. 2- Select from the list the profile you want to apply and then click the "OK" button. Note You can view the predefined options of the selected profile by clicking the "Options" button.
- 40. 34 User’s Guide Scanning/Opening/Recognizing Image After setting the program's options and selecting the OMNI engine, you have to scan an image or open an image file to be recognized and converted into text file. Scanning Image/Multiple Images You can scan an image or multiple images and save it/them automatically in an image file to be recognized later. ) To perform this, do as follows: Select the "Scan Image"/"Scan Multiple" commands from the "File" menu, and then follow the steps that appear on the screen. Scanning and Recognizing/Loading and Recognizing You can scan and recognize the image automatically, in addition to loading and recognizing number of image files. ) To perform this, do as follows: Select the "Scan and Recognize"/"Load and Recognize" commands from the "Recognize" menu, and then follow the steps that appear on the screen. Opening Image File The Automatic Reader enables you to open an image file so as to recognize the image and convert it into text file. ) To perform this, do as follows: 1- Select the "Open" command from the "File" menu to display the "Open a File" dialog box.
- 41. Automatic Reader 35 • The Automatic Reader provides the following image file formats that you can select from the "Files of type" drop-down list: *.TIF, *.BMP, *.DCX, *.GIF, *.PDA, *.PNG, *.XIF, *.PDF, *.SIM, *.ART. • The "Default Dir" button enables you to return to the program's default directory, in case of changing the directories selected in the "General Options" dialog box that you access from the "Tools" menu. • The "Info" button displays information about the selected image file in terms of the name, width, height, number of colors used in the file, size, image size (if the file contains images), format and number of pages in the file. 2- Select the file you want to open. Notice that you can open an image file with different formats. Note To edit a text file from the program, save the recognized image file in *.ART format. Deleting Image Frames Margins If you want to delete the image frames margins at any direction, right-click on the image and select, from the context menu, the "Clear Frame Margin" command to display a dialog box with the same name. Type the number of pixels you want to decrease from the frame, and then click the "OK" button. Opening Multiple Images Files The user can open multiple images simultaneously via an option called ''Thumbnail Bar" that displays the unrecognized selected images at the same time.
- 42. 36 User’s Guide ) To perform this, do as follows: 1- From the "View" menu, select the "Thumbnail Bar" command to display the list of images at the left pane of the window. 2- Select "Open" from the ''File'' menu. The "Open a File" dialog box appears. 3- Select the group of images files you want to open. 4- Click the image you want to recognize its characters, and then click from the main toolbar or click the "Start" command from the "Recognize" menu. 5- The right pane will be divided into two windows. The upper one displays the unrecognized image, while the lower one displays the output text. 6- If you want to add a new one, right-click on any place in the left window then select the "Add new" command from the context menu. 7- To delete an image, right-click on it then choose "Clear" from the context menu. 8- If you want to delete all the images, right-click on any one then choose "Clear all" from the context menu. Note The lower window displays respectively the output texts, separated by page breaks.
- 43. Automatic Reader 37 Editing the Resulted Text File After recognizing the image file and converting it into a text file, you can modify its contents. Open the Automatic Reader text file by selecting the "Open" command from the "File" menu. Select the Automatic Reader text files from the "Files of type" list. The modifications include: undo/redo, find unrecognized characters, find, replace, cut, copy, paste and delete text, correct the text content, etc. Moreover, you can display a recognized word in the text window in its original status in the image window. Dealing With Unrecognized Characters You can find the unrecognized characters in the text file by: • Moving to the next unrecognized character (from the cursor's position) by selecting the "Next Failure" command from the "Edit" menu. • Moving to the previous unrecognized character (from the cursor's position) by selecting the "Prev Failure" command from the "Edit" menu. Correcting Text The Automatic Reader contains a bilingual corrector (Arabic/English). You can correct the text starting from the cursor's position till the end of text. Note Before using the corrector, you have to select its options. (Refer to: Selecting the Program's Options/Main Options/Corrector). To activate the corrector, select the "Corrector" command from the "Tools" menu. A dialog box with the same name appears and displays the following sections and buttons. Not in Dictionary To display the wrong word.
- 44. 38 User’s Guide Change To To write the correct word or select one of the words the program suggests. Ignore To ignore the word displayed in the "Change To" text box and to proceed in correcting. Ignore All To ignore the word displayed in "Change To" text box and all its repetitions in the document. Change To replace the wrong word by the word displayed in "Change To" text box. Change All To replace the wrong word's repetitions by the word displayed in the "Change To" text box. Suggest To display the Corrector's suggestions to correct the wrong word. Learn To learn the selected word. When finished learning, you return to the "Corrector" dialog box. Editing Inside Text File You can manually add a text inside the text file, in addition to selecting a specific font to use in the text file. ) To perform this, do as follows: 1- Select the "Select Font" command from the "Edit" menu. 2- The "Select Editing Font" dialog box appears enabling you to select the required font. Note This option will not be active if you select the "Display Text in One Font" check box in the "Fonts" tab located in the "Options" dialog box.
- 45. Automatic Reader 39 Exporting Text File To Word Processor You can export a text file to any of the word processors that the program supports, which are: Microsoft Word and the Internet publishing program (NasherNet). ) To perform this, do as follows: 1- Select the "Export" command from the "File" menu. 2- Select the available word processor you want to export the text to. Saving Text File 1- Select the "Save As" command from the "File" menu to display the "Save Text As File" dialog box. 2- Select the location of saving the text. 3- From the "Files of type" drop-down list, select the format you want to save the text file in. The program supports many text file formats which are: • Automatic Reader Text Files (Text File *.ART) • Text File *.TXT DOS • Text File *.TXT DTP • Text File *.RTF • HTML Files. 4- Select the appropriate code menu from the "Code Page" drop-down list.
- 46. 40 User’s Guide Displaying Text Page Information While you are on the text file, you can display its image file name. Besides, you can display the font library name and location, recognition engine used in recognizing the file in addition to the recognized image name and location. ) To display the text page information, do as follows: 1- Select the "Text Page Info" command from the "View" menu. 2- A dialog box with the same name appears. Printing File The program enables you to print the current opened text file via the "Print" command that you select from the "File" menu. Moreover, you can select the printer, printing range and quality and the number of copies. Besides, the "Properties" button helps you select the printer's properties.
- 47. Automatic Reader 41 Learning Operation Improving Recognition Some image file characters may not be recognized, or are not recognized correctly. ) In this case do as follows: 1- From the "Recognize" menu, select the "Learn" then the "Improve" commands. The "Add Font" dialog box appears in case you didn't load any font before. 2- Click the "Font Manager" button to display four buttons: Modify, View, New Library and New Font. Modify You can modify the existing font as follows: 1- Click the "Modify" button to display a dialog box containing the selected font or library file properties and data. You can modify the same font size or style (if the font is AFN), or you can add a new font for the same library in case of selecting the font library file (AFL files). 2- Click the "Save" button to save the font or library file modifications with the same name, or click the "Save As" one to save it in a new file. View Use this feature to display the selected font name, sample and description.
- 48. 42 User’s Guide New Library Use this feature to create a new font library. 1- When clicking this button, the "New Font Library" dialog box appears enabling you to create a new font library and select its properties in terms of fonts names, sizes and styles. 2- Select the font you want to include in the library. 3- Click the "Add" button. 4- Type the font library description. 5- Click the "Save As" button to save the font library with a new name. New Font 1- When you click the "New Font" button, the "Create New Font File" dialog box appears. 2- Select the closest font to the one you want to create a file for. This selected font properties appear in terms of the language type, style and size in addition to the font sample. 3- Select the font type, style and size. 4- Type the font's name and description. 5- Click the "Save As" command to save the font file with a new name. Note The created font will be added to the OMNI engines. Learning Unrecognized Word or Character When you want to learn a new unrecognized word or character, select the word or character, and then select the "Learn" then the "Improve" commands
- 49. Automatic Reader 43 from the "Recognize" menu. The "Learn font or font library" dialog box appears (Refer to: Learning New Font), but it will not display the characters pallet. The cursor will stop over the unrecognized character or word and you will have to type the character you want to learn using the keyboard. Learning New Font You can learn new font library if there was not a font file that fits the image file you want to recognize. ) To learn new font (Full Learning), do as follows: Note Before learning new font, you have first to select or create a new font. 1- Select the "Font Manager" command from the "Tools" menu. 2- Select the font file or create a new font. 3- After selecting or creating the font, you have to add it in the "Engines" tab located in the "Options" dialog box. 4- Click the browse button to display a list of the font file names. Select the font you selected from the "Font Manager", and then click the "Add" button. 5- Click the "OK" button in the "Engines" tab. ) To learn a new font, do as follows: 1- From the "Recognize" menu, select "Learn" then "Full". 2- The "Learn font or font library" dialog box appears displaying the following: Character To display, or type the character you want to learn, in case of using the keyboard in the learning process. Ligature To display the ligatures in the "Character" text box. The ligature is typed using the ordinary keyboard or by
- 50. 44 User’s Guide pressing the "Ctrl" key and double-clicking the required character (in the pallet displayed in the dialog box) using the mouse. Start To start the learning process. When clicking this button, it changes to "Stop" to be used to stop the learning process. Accept To accept the character that the program recognizes in case of learning the character before. When you type a new character, this button changes to "Learn" to learn this character. When you stop learning, the button changes to "View" to display the learnt characters samples. To select the Fast Learn mode which is used to learn the characters in the fonts file that were learnt before. To select the Step by Step mode which is usually used to learn new fonts. Save To save the learnt fonts. To return to the previous segment. To move to the next segment. To return to the previous line. To move to the next line. To return to the previous frame. To move to the next frame. To extend the box range which contains the character under learning or recognition process in the image file. When you click it, the box range extends to contain the next character. To decrease the box range which contains the character under learning or recognition process in the image file. When you click on it, the box range decreases to contain the previous character. To extend the box range which contains the learnt or recognized part in the image file. When you click it, the box range extends to the last character of the part.
- 51. Automatic Reader 45 To decrease the box range which contains the learnt or recognized part in the image file. When you click it, the box range decreases to the first character in the part. To extend the box range that contains the cashida to be extended to the right side. To decrease the box range that contains the cashida to be extended to the left side. To decrease the box range that contains the cashida to be decreased to the right side. To extend the box range that contains the cashida to be decreased to the left side. You can move between different characters' pages using Alt + 1,2, or by clicking on them. Important Tips while Learning: • In the Step by Step learn mode, the system will stop at each character in the file to be learnt. Double-click the character that matches to the character in the image file in the character's pallet. • You can learn the character using the keyboard without the mouse, by typing the required one in the "Character" text box located in the "Learn font or font library" dialog box. • The character will be correctly learnt according to its place in the word whether at the beginning or at the middle or at the end of the word, or even if it is separately located. • When you're learning a ligature, you should type the ligature characters or double-clicking them while pressing the "Ctrl" key. • The program displays a window containing the different character's statuses to check the selection of the appropriate character type and location. You can display this window by double-clicking the character while pressing the "Ctrl" key. • When finished learning, click the "Save" button in the "Learn font or font library" dialog box to save the learnt characters in the file used in the learning process.
- 52. 46 User’s Guide Batch Operations Batch operation means running more than one operation in one step. Types of Batch operations Scan and Recognize Means scanning number of images and recognizing them automatically. ) To scan and recognize an image, do as follows: 1- Select the "Scan and Recognize" command from the "Recognize" menu. 2- Follow the steps that appear on the screen. Multiple Scan Means scanning a set of images and auto-saving them in image files to be recognized later. ) To scan and auto-save multiple images, do as follows: 1- Select the "Multiple Scan" command from the "File" menu. 2- Follow the steps that appear on the screen. Load and Recognize Means loading number of scanned image files and recognize them automatically. ) To load and recognize an image file, do as follows: 1- Select the "Load and Recognize" command from the "Recognize" menu. 2- Follow the steps that appear on the screen.
- 53. Automatic Reader 47 Running the Program from other Applications (Available only in Platinum Edition) You can run the Automatic Reader from any other application on your system. ) To run the Automatic Reader from an application, do as follows: 1- Open the application you want to run the Automatic Reader from. 2- Switch to the Automatic Reader, and then select the "Register Applications" command from the "Tools" menu to display a dialog box with the same name. 3- The opened application name appears in the "Unregistered Applications" list. 4- Select the application, and then click the "Add" button to add the program name in the "Registered Applications" list. 5- If you want to cancel your selection, select the application and click the "Remove" button. 6- After selecting the required application, select the "Enable Aware" check box, and then click "OK". The Automatic Reader command appears then at the bottom of the "File" menu in the selected application. By selecting this command, the automatic wizard is displayed. Follow the steps that appear on the screen.
- 54. 48 User’s Guide Sending Mail After finishing the recognition operation, you can email the output text, by using the "Send" command from the "File" menu. The "Send Mail Wizard" dialog box appears displaying the following: Attach To attach the text with the mail. Mail contents To make the current text the mail without adding another items. If you select the "Attach" radio button, the following screen appears: File Type To select the attached file type. Code Page To select the attached file code page. Supported Scanners In addition to many scanners via TWAIN and KOFAX, the program supports a large number of scanners.
- 55. Automatic Reader 49 Unique Features This section will explain in details the Automatic Reader unique features. Tables and Page Layout The Automatic Reader enables you to save the tables with the same style in the resulted text file. ) To perform this, do as follows: 1- Select the "Open" command from the "File" menu to open the image file containing the tables. 2- Select the file name from the "Open a File" dialog box, and then click "Open". 3- Select the "Options" command from the "Tools" menu to display the "Options" dialog box. 4- Click the "Framing" tab, and then select the "Find Tables in Auto Framing" check box. 5- Select the "Create Automatically" command from the "Frame" menu, to include the parts that the program selects to be recognized. 6- Select the "Start" command from the "Recognize" menu to start the recognition process. 7- After recognizing the image file and having a text file, select the "Options" command from the "Tools" menu, and then click the "Output Page" tab in the "Options" dialog box to display the different options of the resulted page layout. 8- Select the "Automatic" radio button to select the page size automatically, or select "Custom" to type your measures, or select "Standard" to select the standard page size used in all pages. 9- Select the "Logical" radio button to analyze the table's design and sequence in the page, translate it into columns and segments and justify the spaces between the segments, or select "Visual" to let the program use the frames to create the page design and locate them in their locations according to the page without analyzing the text sequence. You can include images in the output page from the recognition process. 10-From the "File" menu, select the "Export to MS Word" or "NasherNet" commands, or select "Save As" from the "File" menu, and then select the *.RTF format.
- 56. 50 User’s Guide You can select and recognize the table(s) in the image file only by doing as follows: 1- From the "Frame" menu, select the "Mark Inclusions" command, and then select the table or tables in the image. 2- Select the "Options" command from the "Tools" menu, and then click the "Framing" tab from the "Options" dialog box. 3- Select the "Find Tables in Auto Framing" check box in the "Framing" tab. 4- Select the "Optimize Frames Sequence" command from the "Frame" menu, and then follow the previous steps starting from No (6). Marking Images You can keep the image in the resulted text file through the "Mark Images" command as the program automatically selects the image in the file. ) To save the image in the selected text manually, do as follows: 1- Select the "Open" command from the "File" menu to open the image file. 2- Select the file name from the "Open a File" dialog box, and then click "Open". 3- Select the "Mark Images" command from the "Frame" menu. 4- Click wherever you want to start your frame, drag the mouse till you complete the frame, and then release the mouse button. 5- Use "Mark Inclusions" to include the parts you want to recognize.
- 57. Automatic Reader 51 Note Check the sequence of the frames. 6- Select the "Options" command from the "Tools" menu, and then click, in the "Options" dialog box, the "Output Page" tab to select the output page different options and the way of displaying the image in the resulted text. 7- Select the "Export to Word" command from the "File" menu, or select "Save As" from the same menu, and then select the file format to be Word *.RTF. Converting to Inclusion Frame/to Image Frame Use this toggle command to convert an Image frame into an Inclusion frame, or vice versa. ) To do so, do as follows: 1- Select the "Open" command from the "File" menu to open the image file. 2- Select the file name from the "Open a File" dialog box, and then click "Open". 3- Select "Create Automatically" from the "Frame" menu to include the parts the program selects to be recognized. 4- Click on any part of the frame and then select: • The "Convert to Image Frame" command from the "Frame" menu to convert the Inclusion frame into Image one, or right-click on the frame and select the same command. • The "Convert to Inclusion Frame" command from the "Frame" menu to convert the Image frame into Inclusion one, or right-click on the frame and select the same command. Note The program recognizes automatically if the frame is of Inclusion or Image type. Diacritics The image file may contain diacritics. You can recognize the diacritics with the characters, either by using the recognition engines or the fonts library.
- 58. 52 User’s Guide ) To display diacritics, do as follows: 1- From the "File" menu, select the "Open" command to open the image file. 2- Select the file name from the "Open a File" dialog box, and then click "Open". 3- From the "Tools" menu, select "Options" to display the "Options" dialog box. 4- Click the "Recognition" tab. Select the "Recognize" radio button from the "Diacritics Evaluation" section, and then click "OK". Note In case of learning an image file containing diacritics, select the "Skip" radio button from the "Diacritics Evaluation" section to learn characters without diacritics. If there were no diacritics in the image, select "None" from the same section.
- 59. Automatic Reader 53 Stuck Characters The Automatic Reader can recognize image files that contain stuck characters whether they are Arabic or English. Broken Words The Automatic Reader can recognize an image file containing broken words. ) To recognize broken words, do as follows: 1- Select the "Options" command from the "Tools" menu. 2- Click the "Recognition" tab. 3- In the "Recognition Options" section, select the "Document has Broken Words" radio button.
- 60. 54 User’s Guide Low Image Quality The program can recognize the low image quality. ) To recognize the low image quality, do as follows: 1- Select the "Options" command from the "Tools" menu. 2- Click the "Recognition" tab. 3- In the "Recognition Options" section, select the "Low Image Quality" radio button. Selecting Resulted Text Style You can select the text style resulted, whether it is normal or bold. ) To select the text style resulted, do as follows: 1- Select the "Options" command from the "Tools" menu. 2- Click the "Recognition" tab. 3- In the "Recognition Options" section, select the "Automatic Style Detection" radio button. Correcting The program contains a bilingual corrector (Arabic/ English) allowing you to correct the resulted text file. ) To select the Corrector options do as follows: 1- Select the "Options" command from the "Tools" menu. 2- Click the "Corrector" tab. 3- Select the Corrector's different options. Using Arabic Linguistic Rules You can benefit from Sakhr technologies and use Arabic linguistic rules while recognizing an image file. ) To use Arabic linguistic rules do as follows: 1- Select the "Options" command from the "Tools" menu. 2- Click the "Recognition" tab. 3- In the "Recognition Options" section, select the "Use Arabic Linguistic Rules" radio button.
- 61. Automatic Reader 55 Recognizing Bilingual Images The Automatic Reader can recognize bilingual image files (Arabic/English, Farsi/English), even if both languages were in one page. In addition, the program supports bilingual image files (Arabic/French).
- 62. 56 User’s Guide How To This section gives answers for some questions you could ask while using the program. Select Unrecognized Characters You can use the keyboard to select the unrecognized characters. • To select next failure, press the "Ctrl" +"F3" keys. • To select previous failure, press the "Alt" + "F3" keys. View Image The program links the text file resulted with the image automatically. You can view the image that matches the text resulting from the recognition process, even if the image file is closed, through the following: • Select the "Get Image" command from the "Tools" menu. • Press the "F12" key. Display Page Scale You can display the page scale in different views by selecting the required option from the "Zoom" command that you select from the "View" menu. • Displaying the normal size of the image by selecting 100%. • Selecting another image scale. • Letting the page's size fit the window's one by selecting the "Fit In Window" option, or by clicking in the main toolbar. • Maximizing or minimizing the image view by pressing (+) or (-) respectively. Detect Font Type ) To detect the font type, follow the next steps: 1- Select "Detect Font Type" from the "Recognize" menu. 2- The font type detection process will detect the font type matching the font you want to recognize, either Naskh or Kofi. 3- A message appears informing you that either the Kofi or Naskh font type was detected. 4- Click "Yes" if you want to set this font type.
- 63. Automatic Reader 57 Select the Appropriate Font for a New File In some cases, the font file may be unknown to the user, or the font is not available in the recognition engines. In this case, you will need to use the "Detect Font" command, so that the program suggests the appropriate font. Besides, you can display the detection results. ) To detect the font, do as follows: 1- From the "Recognize" menu, select "Learn" then "Detect Font". The "Detect Font" dialog box appears. 2- Select the font files you want to use. 3- Select the directory. 4- Select the Stop Percentage that the font detection process stops at, when a font file matching the font you want to recognize with that percentage is found. 5- Select the Ignore Percentage to set a percentage for ignoring mismatched fonts. ) To display the detection results, do as follows: 1- From the "Recognize" menu, select "Learn" then "Detection Results". The "Detect Font Results" dialog box appears. 2- The dialog box displays the detection results according to the selected accuracy percentage, whether Ignore or Stop Percentage. You can add any font with specific size and style from the results box to any font library you select, by clicking the "Add To Font Library" button. 3- The "Add To Font Library" dialog box appears. Select the font library you want to save the file in from the "Font Library Name" drop-down list.
- 64. 58 User’s Guide Improve Recognition Results ) To improve the recognition results, do as follows: 1- Select the appropriate recognition engine for the file after scanning or loading it. 2- Launch the recognition process. 3- When you find errors while revising the recognition results, put the cursor on the wrong word and press the "F9" key, or select, from the "Recognize" menu, the "Learn" then the "Improve" commands. 4- If there was not a font file loaded before, the "Add Font" dialog box appears. 5- Click the "Font Manager" button. Four buttons will appear: Modify, View, New Library and New Font. 6- Click the "New Font" button to display the "Create New Font File" dialog box. Select the characteristics of the font resulting from recognition in terms of the type, style and size, and then click the "Save As" button to save the font with a new name. 7- Select the created font, and then click the "Add" button. The "Learn Word" dialog box appears enabling you to learn the wrong word or character. When finished, click "Save" to save the modifications, then "Exit" and start recognizing once more. Learn Files Containing Diacritics When you learn a file containing diacritics, do as follows: 1- Select "Options" from the "Tools" menu to display the "Options" dialog box. Click the "Recognition" tab, and then select the "Skip" radio button in the "Diacritics Evaluation" section. 2- In the "Options" dialog box, click the "Engines" tab and select the font or the font library file. 3- Start learning by selecting, from the "Recognize" menu, "Learn" then "Full". 4- When finished learning and before starting the recognition process, select the "Options" command from the "Tools" menu. Click the "Recognition" tab, and select the "Recognize" radio button if you want to display the diacritics, or "Skip" if you want to recognize characters and words without diacritics.
- 65. Automatic Reader 59 Improve Program's Progress You can improve the program's progress by disabling some commands in special cases: Diacritics Options If the file doesn't contain diacritics, disable this command by doing as follows: 1- Select the "Options" command from the "Tools" menu to display the "Options" dialog box. 2- Click the "Recognition" tab, and then select the "None" radio button in the "Diacritics Evaluation" section. Document has Broken Words If there was not a space between the word's characters, disable this command by doing as follows: 1- Select the "Options" command from the "Tools" menu to display the "Options" dialog box. 2- Click the "Recognition" tab, and then select the "Document has Broken Words" radio button in the "Diacritics Evaluation" section. Low Image Quality If the image is clear, disable this command by doing as follows: 1- Select the "Options" command from the "Tools" menu to display the "Options" dialog box. 2- Click the "Recognition" tab, and then select the "Low Image Quality" radio button in the "Diacritics Evaluation" section. Learn Diacritics with Characters In case of learning the diacritics wrong, you can make the corrections from the "Learn font or font library" dialog box. Type the character, select the diacritics you want to correct, and then press the "Ctrl" key and double-click the correct diacritics.
- 66. 60 User’s Guide Select Default Frame You can use a frame file and apply it to all opened image files, in case of opening one image or during batch process. Note If there was a frame file with the same image file name, the program ignores the default frame and uses the frame file having the same file name. (In batch operations). Display Type of Loaded Recognition Engine The loaded recognition engine type is displayed in the status bar. Select Scanner System The scanner system is specified through the "Select Scanner" command that you select from the "File" menu. The "Select Scanner System" dialog box appears. When you select "TWAIN" or "KOFAX", the "Select Scanner" dialog box appears displaying the available and compatible scanners to the selected system. When you select "Scanner Drivers", the "Loading Driver Names" dialog box appears loading the scanner drivers. Then the "Scanner Selection" dialog box appears displaying the different scanners to select the required one. Recognize Arabic Numbers in Arabic Files If there are only Arabic numbers in the Arabic files, you will not need to load the English recognition engine with the Naskh one. All you have to do is to load the ARBNUM.AFL font library (a font library whose Arabic fonts have been totally learnt) located within the font library group that has been learnt before with the Naskh recognition engine to get a correct recognition of the Arabic numbers with the recognized text.
- 67. Automatic Reader 61 Show/Hide Toolbar and Status Bar You can show or hide the main toolbar (which contains the smart icons at the top of the program's window) and the status bar (which contains information on the file language, whether the file contains diacritics or not, on the font library name being loaded and the loaded recognition engines names). ) To display the main toolbar, do as follows: Select the "Main Toolbar" command from the "View" menu. Automatic Frame Clear Frame Inclusion Frame Exclusion Frame Image Frame Edit Sequence Optimize Frame Sequence Add BreakPoint Remove BreakPoint Add to Frame Subtract from Frame Tile Vertically Open Automatic Reader Wizard Print Send Mail Save Scan Zoom in Fit in Zoom out Correct Options Profiles List Current OMNI Engines Profiles Customization Recognize Help Tile Horizontally Point & Click Export to Microsoft Word Register Applications (Available only in Platinum Edition)
- 68. 62 User’s Guide ) To display the status bar, do as follows: Select the "Status Bar" command from the "View" menu. Note When the image file is active, the status bar will change as follows: Display Commands Help File name, Style and Size No. of Pages/Page no Column no.: Line No. Display Commands Help Diacritics Options Recognition Engines
- 69. Automatic Reader 63 Program's Glossary Batch Operations Statistics A command used to display the batch operations statistics. Colors A command selected from the "Options" dialog box, through which you can change the colors of some elements, for example: Recognition results. Convert to Image Frame Converting an Inclusion frame into an Image frame. Convert to Inclusion Frame Converting an Image frame into an Inclusion frame. Corrector A command in the "Tools" menu used to correct the recognized text. Corrector's Options Before using the corrector, you have first to set the corrector's options. Create Automatically Means to include some parts that the program selects to be recognized and excludes the others. Create New Font File If the required font is not available in the OMNI engines, you can create a new font file by selecting the closest font to the required font, to be added to the OMNI engines. Default Directories Directories that contain different files such as: font files, image files and text files. Default Frames Frames created by the user where you can apply in all opened image files.
- 70. 64 User’s Guide Delete Frames Deleting the frames in the opened image file. Detection Results A command used to display the detection font results, according to the selected accuracy percentage whether Ignore or Stop percentage. Diacritics Selecting diacritics options: None (if the file doesn't contain diacritics), Skip (if the file contains diacritics and you don't want to recognize them) or Recognize (if the file contains diacritics and you want to recognize them). Display Font File or Font Library Displaying a name, sample and description for the selected font or font library. Export to Word Processor Exporting the recognized text file to any word processor the program supports: Microsoft Word and NasherNet. Find Tables Means to find the tables in the image file and include them in Mark Inclusions frames. Fix Image Fixing the image in an appropriate position to be recognized. Font Detection Means detecting the closest font to the opened image file font to be used in recognition. Font Manager A button located in the "Add Font" dialog box through which you can modify the font or display the selected font name, sample and description or create a new font library or save a new font.
- 71. Automatic Reader 65 Full Learning If there was not a font file that matches the image file you want to recognize, you can learn new font libraries. Go To A command in the "Edit" menu used to move to the required page. Image The image file resulted from scanning. Improve Recognition Results In some cases, some characters were not probably recognized correctly or were recognized wrong. In this case you have to improve the recognition. Interface Selecting the interface language to be either Arabic or English. Invert Image Colors Inverting all of (or a part of) the images background colors from black to white, as the program can not recognize a black background. Invert Selected Area Colors Inverting the colors of the selected area of the image without inverting all the image colors. Justify Frames Sequence In case of using Mark Images frames, you have to select "Optimize Frames Sequence" from the "Frame" menu to select the recognition sequence between Mark Inclusions and Mark Images frames. KOFAX A protocol used to move the image to and from the engine used. Load and Recognize Loading number of saved image files and recognize them automatically.
- 72. 66 User’s Guide Main Toolbar A bar that appears at the top of the program and contains smart icons. Mark Exclusions Frames in the image files used to exclude the parts you don't want to recognize. Mark Images Dividing the image file into frames to recognize or unrecognize the image. Mark Inclusions Frames in the image files used to include the parts you want to recognize. Modify Font or Font Library Modifying the font size or style in case of selecting the .AFN font file, or adding a new font for the same library in case of selecting the .AFL font library file. Multiple Scan Scanning number of files and save them automatically to save time. Output Page Layout A command used to select or modify the output page layout options, in case of selecting the "Export to" or the "Save" commands from the "File" menu to save text files in (*.RTF) format and modify the page layout to match the program the page is transferred to. Recognition Process Process used by the program to compare between the loaded image file elements and the properties of the characters samples in the loaded font library, to recognize the image file characters and convert the image file into text file where you can apply any modification in. Recognition Statistics A command you select from the "Recognize" menu used to display the different recognition statistics.
- 73. Automatic Reader 67 Register Applications (Available only in Platinum Edition) Registering the applications names that will run the Automatic Reader. Rotate To rotate the image to an appropriate position to be recognized, as the required image may be, sometimes, transversal. Save Font Library A command used in case of using the font library in the learning process. Some modifications may have taken place in all font files, but you only want to save the modifications in some library files. Scan and Recognize Scanning number of files and recognizing them automatically. Scan Obtaining an image file from a scanner or any other tool. Select Engines Loading the recognition tools used in the recognition. Select Font You can edit a text inside any text file. Also, you can select the font for this text. Select Sequence Select the "Mark Inclusions Sequence" in the image file. The recognition process will take place according to this sequence. Select Program's Options To select the appropriate options such as: selecting average noise size, setting the recognition options, selecting the symbol for the unrecognized character, detecting the image quality, whether ignoring or recognizing the cashida. Status Bar A bar displaying information on the file language, whether the file contains diacritics or not, on the loaded font library name and on the loaded recognition engines names.
- 74. 68 User’s Guide Text The text resulted from the recognition. TWAIN A protocol used to move the image to and from the engine used. View Scale To view the image file with different scales as you can display a part of an image with different percentages. Also you can select the appropriate percentage and view the whole image file.
- 75. Automatic Reader 69 Trouble Shooting • Couldn't run the scanner from the program 1- Install SCANNER DRIVER on Arabic Windows and verify that the scanner works by itself. 2- Select the appropriate scanner from the "Select Scanner" dialog box. • Unrecognizing the image in the batch operation The program ignores recognizing some images in the batch operations for the following reasons: 1- Unable to load the image file (the file path has been modified). 2- Unable to create automatic frames to the image file. You can display the error messages after you end the batch operations through the "Batch Operations Statistics" dialog box. • The Corrector doesn't work 1- Check that Automatic Reader was installed correctly. 2- Check the presence of the Corrector files under the directory: C:Program FilesCommon FilesSakhrCorrector. 3- Check the presence of CORRECTOR.INI under the default windows directory containing the correct path of the Corrector files. • Error in opening the file while using the "Export to Word" command This message appears when exporting a text file to a word then using the same command with another text without closing the first file in Word. • Error message after recognition This message appears when the text directory selected in the "Directories" section (located in the "General Options" dialog box) is wrong. • Select Inactive Font The "Select Font" command will be inactive in the "Edit" menu after selecting the "Display Text in One Font" check box in the "Fonts" tab. Refer to: Options/Fonts.
- 76. 70 User’s Guide • Recognition Process takes a long time You should verify that the document language matches the recognition engine used in the recognition process to save time. Refer to: Improving Recognition. Note If you select an English recognition engine to recognize Arabic documents, the recognition process will take a long time and the results will not be satisfying. Integrating with other Programs (Available only in Platinum Edition) For the other programs to be compatible with the previous versions, they can be integrated with the Automatic Reader through Dynamic Data Exchange (DDE), but it is preferred to use OLE Automation. This part, only for expert users, displays the functions used to achieve this integration.
- 77. Sakhr Software License Agreement ATTENTION: THE USE OF THIS SOFTWARE IS SUBJECT TO THE ACCEPTANCE OF SAKHR SOFTWARE LICENSE TERMS SET BELOW. USING THE SOFTWARE INDICATES YOUR ACCEPTANCE OF THESE LICENSE TERMS. IF YOU DO NOT ACCEPT THESE LICENSE TERMS, YOU MUST IMMEDIATELY RETURN THE SOFTWARE FOR A REFUND. Software License Agreement SOFTWARE LICENSE AGREEMENT made between Sakhr Software company, Cairo, Egypt (SAKHR), incorporated under the laws of Egypt ("Licensor"), and the end user, either an individual or an entity licensing the product, the ("Licensee"). Licensee desires to license certain software programs owned by Licensor for Licensee's own internal use, and Licensor is willing to grant Licensee such a license, subject to the terms and conditions of this Agreement. In consideration of the license fees to be paid hereunder and for other good and valuable consideration, the parties agree as follows: 1. GRANT OF LICENSE Licensor grants to Licensee and Licensee accepts, on the terms and conditions set forth herein, a nontransferable, nonexclusive right to use the software programs, and the accompanying end user documentation (the "Documentation"; the Programs and the Documentation are collectively referred to herein as the "Software") identified on the Licensor’s Delivery Note. Each copy of a Program licensed under this Agreement may only be installed and used on one machine at a time, and in case of server based applications the Program may only be accessed at one time by the number of users for which Licensee has paid a license fee. Additional Software may be added to this Software License Agreement through additional Delivery Note approved by both Licensor and Licensee. 2. DELIVERY AND PAYMENT Licensor shall supply the number of copies of each of the Software listed on the Delivery Note and Licensor will invoice Licensee, either directly or through one of its resellers, for the License Fees indicated on the Delivery Note. License Fees are exclusive of shipping charges and any local taxes, including any VAT or other withholdings, imposed on this transaction, the License Fees, or on Licensee's use or possession of the Software, all of which shall be paid by Licensee without deduction from the License Fees. Licensee agrees to pay any invoice in full according to the payment terms set forth on the Delivery Note. If payment is not received within the agreed due date Licensor will have the right to terminate the agreement at any time without notice. All prices and payments are in U.S. dollars unless otherwise indicated. 3. USE OF THE SOFTWARE 3.1. Restrictions on Use: The license granted by Licensor to Licensee to use the Software is subject to the following restrictions:
- 78. 3.1.1. The Software may be used only by Licensee for its internal business purposes and only for the direct benefit of Licensee. 3.1.2. The Software may be used at any point in time only by the number of persons for whom a license fee has been paid, as specified on the Delivery Note; all such use may only be by those persons using the Software for the benefit of Licensee in the course and scope of their employment. Licensee shall be provided with a security device to permit use of the Software by the number of users for whom a license fee has been paid. 3.1.3. Licensee shall use the Software only in its original form, and shall not modify, reverse compile, reverse engineer, disassemble, or translate the Software, except to the extent necessary to permit interoperability between the Software and other software programs, nor shall Licensee create any derivative works or otherwise use the Software except as specifically permitted in this Agreement. 3.1.4. Licensee shall not rent, lease, sublicense, allow access to, or transfer the Software to any other party, by operation of law or otherwise. 3.1.5. Licensee shall not use the Software to provide services to others as a service bureau or as an Application Service Provider ("ASP") without the written consent of Licensor. Use of the Software as an ASP or similar manner is specifically prohibited. 3.2. Security Devices: Upon delivery of the Software, Licensor may provide to Licensee one or more dongles or an embedded security mechanism, which will allow the Software to be activated and to allow as many users as for which Licensee has purchased licenses to use the Software. Upon payment of additional license fees, Licensee shall be provided with one or more additional dongles or an embedded security mechanism that will allow for additional users. Licensee will not attempt to defeat, modify, copy, work around or duplicate any security devices or mechanism protecting the Software. In the event that Licensor does not provide any security mechanism Licensee will still be obliged to follow the exact licensing terms and number of users for which Licensee has paid a license fee. 3.3. Proprietary Rights: The Software is copyrighted material under the laws of Egypt. Notwithstanding the copyright, the Software contains trade secrets and confidential information of Licensor. Licensee may make a reasonable number of copies in machine- readable form of the Program which is part of the Software, provided that the copies are used only for back-up or archival purposes and that all copies contain the original copyright notice and all proprietary legends. In addition, Licensee may make the same number of copies of the Documentation as the number of concurrent users for which Licensee has paid a license fee; provided that all copies of the Documentation contain the original copyright notice and all proprietary legends. No other copies may be made of the Software, the Documentation or any part thereof, except as specifically permitted herein. 3.4. Protection of Software: Licensee acknowledges that Licensor represents that the Software and all copies of it, regardless of the form or media in which the original or copies may exist, are the sole and exclusive property of Licensor. Licensee further acknowledges that Licensor represents that the Software, including the source and object codes, logic and structure, constitute valuable trade secrets of Licensor. Licensee agrees to secure and protect the Software consistent with the maintenance of Licensor's rights in the Software, as set forth in
