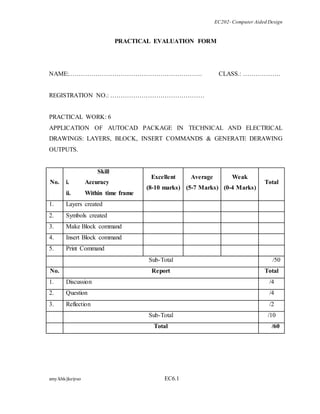
Apply AutoCAD skills to produce technical drawings
- 1. EC202- Computer Aided Design PRACTICAL EVALUATION FORM NAME:………………………………………………………. CLASS.: ……………… REGISTRATION NO.: ……………………………………… PRACTICAL WORK: 6 APPLICATION OF AUTOCAD PACKAGE IN TECHNICAL AND ELECTRICAL DRAWINGS: LAYERS, BLOCK, INSERT COMMANDS & GENERATE DERAWING OUTPUTS. No. Skill i. Accuracy ii. Within time frame Excellent (8-10 marks) amy/khk/jke/puo EC6.1 Average (5-7 Marks) Weak (0-4 Marks) Total 1. Layers created 2. Symbols created 3. Make Block command 4. Insert Block command 5. Print Command Sub-Total /50 No. Report Total 1. Discussion /4 2. Question /4 3. Reflection /2 Sub-Total /10 Total /60
- 2. EC202- Computer Aided Design PRACTICAL WORK: 6 TITLE : APPLICATION OF AUTOCAD PACKAGE IN TECHNICAL AND ELECTRICAL DRAWINGS COURSE LEARNING OUTCOME: CLO 4: Apply the draw and edit commands skillfully to produce simple and complex technical drawings. CLO 5: Produce with precision the drawings of graphics, electronic circuits schematics and electrical wiring layout diagrams faster and neat. OBJECTIVES: The students should be able to: 1. Create layers and set color and linetype for complicated drawings. 2. Create block by using the block command to transform a group of objects into one object. 3. Create WBlock for insertion of .DWG files into other drawings/Insert and Minsert objects to bring blocks into drawings. 4. Set Printing area, paper size, paper orientation and drawing scale by using the Print Command. THEORY : The concept of layers is very important in AutoCAD and the correct use of layers can make your drawing much easier to work with. Basically, layers are the computer equivalent of tracing overlays on a drawing board. However, layers are much more powerful because you can have many layers in a single drawing and you can control the visibility, colour and linetype of layers independently. This makes working with very complicated drawings much more efficient. Block Command in Autocad is a collection of all of the line and arc entities that create an object, 'moulded' together to make one selectable object. Selecting one particular entity will select all objects contained within the block. They can be moved, rotated, mirrored etc and will always be treated by Autocad as one whole object. amy/khk/jke/puo EC6.2
- 3. EC202- Computer Aided Design AutoCAD display drawing in two ways: as hardcopies or softcopies. A softcopy is the view of drawing shown in the drawing window. AutoCAD uses pixels to convert into images seen on the monitor screen. A hardcopy is the plotted or printed version of your drawing on the paper. AutoCAD produces hardcopies by converting data into raster or vector image that is read by a printer or plotter. Hardcopies are generally used for finalized drawing or for drawing reviews. Hardcopies can be scaled, unscaled, or real life representation of your work. EQUIPMENT : 1. Desktop Computer/Laptop 2. AutoCAD 2004 Software 3. Printer for A4/A3 paper size PROCEDURE : Part A: Drawing Setup 1. Start AutoCAD to begin drawing. 2. Create a new drawing space using the Metric measurement. 3. Set the drawing limits to A4 paper size. 4. Display the grid to the extent of the drawing limits. Part B: Layer Commands When you start a new drawing, AutoCAD has only one layer. This layer is special and is called layer "0" (zero). Layer 0 is special because you cannot change its name or delete it and it has certain properties which we do not need to consider just now. By default layer 0 is always the current layer when you start a new drawing and it is assigned by the following options: the colour number 7 ( black or white depending on the colour background) the Continuous linetype a lineweight of default(setting 0.01in or 0.25mm) the normal plot style The Layer Commands can be accessed in one of the three ways: amy/khk/jke/puo EC6.3
- 4. EC202- Computer Aided Design i. Selecting the Layer commands from the Pull-down Menu <FORMAT> Fig. 6.1: Pull-down Menu <FORMAT> layer ii. Selecting the icon from the Object Properties Toolbar Fig. 6.2: Object Properties Toolbar iii. Typing names or shortcuts at the Keyboard and press [Enter] Fig. 6.3: Entering layer commands through Keyboard To create Layers: Select layers from the Pull-down menu <FORMAT>. A dialogue box as in Fig. 6.3 appears on the screen. Fig. 6.4: Layer Properties Manager Each layer has the following options against it: amy/khk/jke/puo EC6.4
- 5. EC202- Computer Aided Design Name Displays the layer name. On Controls if the layer is on or off. Select the light bulb to turn the layer off on the drawing. Freeze in all VP Pressing this will freeze the layer in all viewports as well as the current model view Lock This handy feature locks a layer preventing any content of the layer from being modified. Colour Change this to whichever colour you like. All objects drawn on the layer will display the chosen colour provided that the objects colour setting in the object properties toolbar is set to 'By Layer'. Linetype - Set the default linetype for all objects drawn on the layer. i.e continuous, dashed, dotted etc. Lineweight Set the thickness a line appears .Default is no thickness. This option can be toggled on/off on the display by the LWT button above the command console. Plot Select if the layer will be shown when the drawing is plotted (printed). From the layer property manager, we can: Add a New Layer : Press the New button to create a new layer. Delete a Layer : select the layer and press the delete button to delete the selected layer. Set Current layer: Select the layer and press the current button to set the selected layer current. All objects drawn will then be drawn on this current layer. Click the New button. A new layer named ‘layer 1’will added under the layer 0 and rename the layer as: Resistor. To set the color, click the small box under the Color column aligned with the layer Resistor and a Select color dialogue box as in Fig. 6.5 will appear. Select a color and close the dialogue box by clicking the OK button. amy/khk/jke/puo EC6.5 Fig. 6.5: Set color dialogue box
- 6. EC202- Computer Aided Design To set the linetype, click the linetype column aligned with the layer Resistor. A ‘Load or Reload Linetype’ dialogue box will appear (as you had learned earlier). Click Load and a ‘Layer & Linetype Properties’ dialogue box consisting of a list of possible linetypes appears. Select Hidden’ and click the OK button. At the Layer Properties Manager dialogue box, you will see that aligned with the layer Resistor has the Hidden layer added. Fig. 6.6: Creating New layer with selected options Select the layer Resistor and click the Current button to make this layer as the current layer. Close the dialogue by clicking the OK button. You will now observe that at the Object Properties toolbars as seen in Fig. 6.7, that: the current layer is ‘resistor’ , the current color layer will be the color you have selected, and the current linetype layer will be the Hidden linetype. Fig. 6.7: Object Properties Toolbar showing the current options amy/khk/jke/puo EC6.6
- 7. EC202- Computer Aided Design Part C: The Block Command Symbols are created first by constructing the desired geometry objects into the desired shape to be combined into the Block. Next, use the Block command or transform the objects into one object ( A block). The Layer Commands can be accessed in one of the three ways: i. Selecting the Make Block commands from the Pull-down Menu <DRAW> Fig. 6.8: Pull-Down Menu <DRAW> Make Block ii. Selecting the icon from the Draw Toolbar Fig. 6.9: Draw Toolbar iii. Typing block at the Keyboard and press [Enter] Fig. 6.10: Entering block commands through Keyboard amy/khk/jke/puo EC6.7
- 8. EC202- Computer Aided Design To create a block: Firstly, you must have to create an object such as in Fig. 6.9. Fig. 6.11: An Electronic symbol ‘Resistor’ Next, select the Block Command. Command: BLOCK A block definition box such as Fig. 6.12 appears on the screen. Fig. 6.12: A block definition box We need to name the new block that we create. Type Resistor into the Name box. Click the ‘select objects’ button to select the separate entities that we wish to contain within the block. Select all the lines making the ‘Resistor’ and then press to return to the Block definition box. At the block definition box, we have 3 options to choose Retain, Convert to Block and Delete. amy/khk/jke/puo EC6.8
- 9. EC202- Computer Aided Design Retain Once the OK button is clicked, the block will be created and stored within the drawing, although the selected entities will not have been turned into the block and will be kept as separate entities. Convert to Block Its the opposite of retain, the selected entities will be converted into a block, and will be the first instance of the block within the drawing. Delete The block will be created, although not displayed. The separate entities which make the block will be deleted. Select the ‘convert to block’ button. Next, click the ‘pick point’ button to insert a base point for the block. At the object Resistor, choose a midpoint of one of the length and press to return to the block definition block. Click the OK button. The WBlock Command You can create drawing files for the purpose of inserting them into other drawings as blocks. Individual drawing files are easy to create and manage as the source of block definitions. Collections of AutoCAD symbols can be stored as individual drawing files and grouped in folders. Using WBLOCK is recommended when you need to create several versions of a symbol as separate drawing files, or when you want to create a drawing file without leaving the current drawing. To create WBlock Firstly, create an object/ symbol. Start the command WBlock Command: WBLOCK A Write Block dialogue box appears as in Fig. 6.13 amy/khk/jke/puo EC6.9
- 10. EC202- Computer Aided Design Fig. 6.13: A <Write Block> dialogue box Select Object from the source selection* Click the Select object button: (at the screen, select the objects to be included in the new drawing. Press to complete object selection *Source selection Block Specifies an existing block to save as a file. Select a name from the list. Entire Drawing Selects current drawing as a block. Objects Specifies objects to be saved as a file. Click the Base Point button: Specify a point (on the object, origin point or X, Y, Z coordinate of the point). In the File Name and Location boxes, specify a name and path for the new drawing. Click OK button A new drawing is created with the selected objects. Part D: The INSERT Command When you insert a block, you determine its location, scale factor, and rotation angle. You can specify the scale of a block reference using different X, Y, and Z values. Inserting a block creates an object called a block reference because it references a block definition stored in your current drawing. amy/khk/jke/puo EC6.10
- 11. EC202- Computer Aided Design The Insert Commands can be started in one of these three ways: i. Selecting Block from the Pull-down Menu <INSERT> Fig. 6.14: Pull-Down Menu <INSERT> e Block ii. Selecting the icon from the <Draw> Toolbar Fig. 6.15: Draw Toolbar iii. Typing insert at the Keyboard and press [Enter] Fig. 6.16: Keyboard Entry amy/khk/jke/puo EC6.11
- 12. EC202- Computer Aided Design To INSERT BLOCK in the current drawing Command: INSERT An insert dialogue box appears as in Fig. 6.17 Fig. 6.17: An <insert> dialogue box In the Name box, select a name from a list of block definitions. The block must already be in the drawing. If you are inserting a drawing file, use the browse button to locate it. In the path section, specify the insertion point, scale, and rotation, select Specify On-Screen. Otherwise, enter values in the Insertion Point, Scale, and Rotation boxes. If you want the objects in the block to be inserted as individual objects instead of as a single block, select Explode. Click the OK button. The MINSERT Command The MINSERT command is typically used to insert multiple instances of a block in a rectangular array. Blocks inserted using MINSERT cannot be exploded. The MINSERT command is only available from the command line. To Minsert a command Create a new object/drawing and do the following command Command: MINSERT Enter block name or [?] <Resistor>: or (type for the block name) amy/khk/jke/puo EC6.12
- 13. EC202- Computer Aided Design Specify insertion point or [Scale/X/Y/Z/Rotate/PScale/PX/PY/PZ/PRotate]: (Click amy/khk/jke/puo EC6.13 the required insertion point) Enter X scale factor, specify opposite corner, or [Corner/XYZ] <1>: 2 Enter Y scale factor <use X scale factor>: Specify rotation angle <0>: 90 Enter number of rows (---) <1>: 4 Enter number of columns (|||) <1>: 6 Enter distance between rows or specify unit cell (---): 30 Specify distance between columns (|||):40 Up to now, the whole process is simply same with ‘Inserting a block’ which we have already know. After that, the process proceeds exactly same with ARRAY (rectangular) command. The EXPLODE Command The Explode command is used to "explode" single objects back to their constituent parts. In other words, the command is used to return blocks, polylines etc. (which may be composed of a number of component objects) back to their individual component parts. The change has no visible effect. Toolbar Modify Pull-down Modify Explode Keyboard EXPLODE a. Explode the object by following the instructions below: Firstly, INSERT an object using the INSERT command. Next, start the Explode command. Command: EXPLODE Select object: (pick the inserted object) 1 object found Select Object:
- 14. EC202- Computer Aided Design Part E: The PRINT Command There are two methods for producing plots or print in AutoCAD: From Model Space Plotting from Model Space is easier to set up, but it can only generate simpler plots. Plotting from Model Space may also be more difficult to use as you may experience problems with the margins of the plot being cut off. From Layout/Paper Space Plotting from Layout is much more flexible as it allows you to create a plot with many viewports of different scale, with added raster images, a title block and so on. Layout view shows the drawing exactly as it going to be printed by the plotter, and it can also be edited as the normal drawing. Layout (Paper Space) is directly linked to Model Space, so any change in one space is directly reflected in the other. Toolbar Standard Pull-down File Plot Keyboard PRINT To produce a plot, you need to follow these steps: 1. Select a plotting device and paper size. 2. Set the scale and select either all or part of the drawing to plot. 3. Preview the plot on the screen. 4. Send the plot to the plotter/printer 5. Monitor plotting progress. To start the Print Command 1. Create a new drawing or you may open a saved drawing file. 2. Make sure the printer or plotter is turned on and the paper is loaded and ready to accept the plot information from the computer. 3. Select the print command. A Print dialogue box as seen in Fig. 7.1 appears on the screen. amy/khk/jke/puo EC6.14
- 15. EC202- Computer Aided Design Fig. 6.18: Print command setting <plot device) 4. Click the plot device tab and do the following instructions: Plot Device Options 1. Plotter Configuration Select the printer/plotter amy/khk/jke/puo EC6.15 (The printer can be selected from the drop down list) 2. Plot Style Table (can choose the colour of the plot, based on the on-screen colours) None 3. What to plot Current Tab 4. Number of copies Depends on the user 5. Click the Plot Setting Tab and do the following instructions:
- 16. EC202- Computer Aided Design Fig. 6.19: Print command setting<plot settings> Plot Setting Options Setting the Paper size Select the paper size of the print out (Usually it is the size of the frame drawn in paper space. In our work, this should be set to A4. Setting the Drawing Orientation Choose either landscape or portrait. For this example set it to landscape, to match the paper space layout. Setting the Plot scale This is where the entire paper space scale is set. For the print to plot to scale, plot scale MUST be set to 1:1. If a quick 'not to scale' plot is required of a drawing the plot scale can be set to 'scaled to fit' to fill the paper with the selected print area. Setting the Plot Area We must select which part of the drawing we wish to plot. In this case, we wish to plot the entire A4 frame in paper space: Layout - this will plot the current layout/limits Extents - Similar to zoom extents. The extents of the paper space area will be plotted. Display - The current screen display will be plotted. Window - Similar to zoom window, plot window allows us to select the exact area to be plotted by selecting a rectangle around the required area. amy/khk/jke/puo EC6.16
- 17. EC202- Computer Aided Design Setting the Plot offset This enables us to select the position of the plot on the paper. For best results, select 'centre the plot' to plot the drawing central to the paper sheet. Plot Options These settings can be left as they are. Full preview We can preview the print, but only after we have chosen our plot setup in 'plot settings'. Partial preview Provides a simplified preview of the drawing, useful for previewing large drawings which would take a while to regenerate all the viewports for the preview. 6. Finally, to exit the preview, right click and select exit. This takes us back to the plot dialogue box. Go back to the 'plot settings' tab and select the 'plot' button to send the drawing to the printer. PART F: EXERCISE 1. Create a new drawing space using the Metric measurement. 2. Set the drawing limits to A4 paper size. 3. Display the grid to the extent of the drawing limits. 4. Create layers and set colours for each layer as below: i. Transformer ii. NPN Transistor iii. AC Generator iv. Zener diode v. Potentiometer amy/khk/jke/puo EC6.17 vi. Fuse vii. Ceiling Fan viii. Miniature Circuit Breaker ix. Fan x. Relay 5. Referring to the electronic and electrical symbols shapes at Fig. 6.18 redraw the diagram at each of the layer created respectively. 6. Make block for each of the symbols created. 7. Print out your drawing on a A4 paper size. 8. Save the drawing file and exit AutoCAD.
- 18. EC202- Computer Aided Design Fig 6.18: Electronic and Electrical Schematic symbols DISCUSSION : 1. When you renamed a layer, what are the characters that AutoCAD won’t accept? ………………………………………………………………………………………… ………………………………………………………………………………………… 2. How do you transfer an object in a layer to another layer? (2 Marks) ………………………………………………………………………………………… ………………………………………………………………………………………… QUESTION : (2 Marks) 1. When you create Make Block for an object, what will happen if you give a name similar to the one already created? ………………………………………………………………………………………… ………………………………………………………………………………………… amy/khk/jke/puo EC6.15 (1 Marks)
- 19. EC202- Computer Aided Design 2. Before you placed an INSERTed object into its insertion point on the drawing space, state two (2) ways how that object can be scaled twice than the original size. .i. ........................................................................................................................................ ........................................................................................................................................ ii. ………………………………………………………………………………………… ………………………………………………………………………………………… 3. At the Print Command dialogue box, you will notice that Drawing Orientation is already set to Landscape. Suggest a reason. ………………………………………………………………………………………… ………………………………………………………………………………………… ………………………………………………………………………………………… (1 Marks) REFLECTION: At the end of this practical work, I have learnt that: ………………………………………………………………………………………………… ………………………………………………………………………………………………… ……………………………………………………………………………………………… amy/khk/jke/puo EC6.16 (1 Marks) (1Marks) (2 Marks)