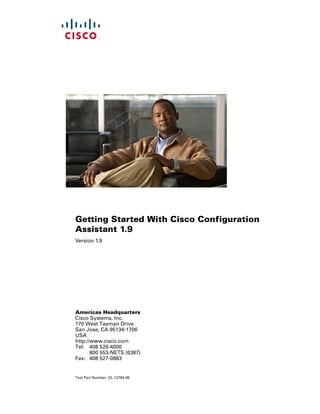
Get Started Cisco CCA 1.9
- 1. Getting Started With Cisco Configuration Assistant 1.9 Version 1.9 Americas Headquarters Cisco Systems, Inc. 170 West Tasman Drive San Jose, CA 95134-1706 USA http://www.cisco.com Tel: 408 526-4000 800 553-NETS (6387) Fax: 408 527-0883 Text Part Number: OL-12784-06
- 2. THE SPECIFICATIONS AND INFORMATION REGARDING THE PRODUCTS IN THIS MANUAL ARE SUBJECT TO CHANGE WITHOUT NOTICE. ALL STATEMENTS, INFORMATION, AND RECOMMENDATIONS IN THIS MANUAL ARE BELIEVED TO BE ACCURATE BUT ARE PRESENTED WITHOUT WARRANTY OF ANY KIND, EXPRESS OR IMPLIED. USERS MUST TAKE FULL RESPONSIBILITY FOR THEIR APPLICATION OF ANY PRODUCTS. THE SOFTWARE LICENSE AND LIMITED WARRANTY FOR THE ACCOMPANYING PRODUCT ARE SET FORTH IN THE INFORMATION PACKET THAT SHIPPED WITH THE PRODUCT AND ARE INCORPORATED HEREIN BY THIS REFERENCE. IF YOU ARE UNABLE TO LOCATE THE SOFTWARE LICENSE OR LIMITED WARRANTY, CONTACT YOUR CISCO REPRESENTATIVE FOR A COPY. The Cisco implementation of TCP header compression is an adaptation of a program developed by the University of California, Berkeley (UCB) as part of UCB’s public domain version of the UNIX operating system. All rights reserved. Copyright © 1981, Regents of the University of California. NOTWITHSTANDING ANY OTHER WARRANTY HEREIN, ALL DOCUMENT FILES AND SOFTWARE OF THESE SUPPLIERS ARE PROVIDED “AS IS” WITH ALL FAULTS. CISCO AND THE ABOVE-NAMED SUPPLIERS DISCLAIM ALL WARRANTIES, EXPRESSED OR IMPLIED, INCLUDING, WITHOUT LIMITATION, THOSE OF MERCHANTABILITY, FITNESS FOR A PARTICULAR PURPOSE AND NONINFRINGEMENT OR ARISING FROM A COURSE OF DEALING, USAGE, OR TRADE PRACTICE. IN NO EVENT SHALL CISCO OR ITS SUPPLIERS BE LIABLE FOR ANY INDIRECT, SPECIAL, CONSEQUENTIAL, OR INCIDENTAL DAMAGES, INCLUDING, WITHOUT LIMITATION, LOST PROFITS OR LOSS OR DAMAGE TO DATA ARISING OUT OF THE USE OR INABILITY TO USE THIS MANUAL, EVEN IF CISCO OR ITS SUPPLIERS HAVE BEEN ADVISED OF THE POSSIBILITY OF SUCH DAMAGES. CCDE, CCENT, Cisco Eos, Cisco HealthPresence, the Cisco logo, Cisco Lumin, Cisco Nexus, Cisco StadiumVision, Cisco TelePresence, Cisco WebEx, DCE, and Welcome to the Human Network are trademarks; Changing the Way We Work, Live, Play, and Learn and Cisco Store are service marks; and Access Registrar, Aironet, AsyncOS, Bringing the Meeting To You, Catalyst, CCDA, CCDP, CCIE, CCIP, CCNA, CCNP, CCSP, CCVP, Cisco, the Cisco Certified Internetwork Expert logo, Cisco IOS, Cisco Press, Cisco Systems, Cisco Systems Capital, the Cisco Systems logo, Cisco Unity, Collaboration Without Limitation, EtherFast, EtherSwitch, Event Center, Fast Step, Follow Me Browsing, FormShare, GigaDrive, HomeLink, Internet Quotient, IOS, iPhone, iQuick Study, IronPort, the IronPort logo, LightStream, Linksys, MediaTone, MeetingPlace, MeetingPlace Chime Sound, MGX, Networkers, Networking Academy, Network Registrar, PCNow, PIX, PowerPanels, ProConnect, ScriptShare, SenderBase, SMARTnet, Spectrum Expert, StackWise, The Fastest Way to Increase Your Internet Quotient, TransPath, WebEx, and the WebEx logo are registered trademarks of Cisco Systems, Inc. and/or its affiliates in the United States and certain other countries. All other trademarks mentioned in this document or website are the property of their respective owners. The use of the word partner does not imply a partnership relationship between Cisco and any other company. (0812R) Getting Started With Cisco Configuration Assistant © 2009 Cisco Systems, Inc. All rights reserved.
- 3. CONTENTS Preface iii Audience Purpose iii iii Obtaining Documentation and Submitting a Service Request CHAPTER 1 What Is Cisco Configuration Assistant? Characteristics of a Community Viewing a Community CHAPTER 2 GUI Features iii 1-1 1-1 1-2 2-1 Topology View 2-2 Front Panel View 2-3 Menu Bar, Toolbar, and Feature Bar Menu Bar 2-4 Feature Bar 2-4 Toolbar 2-6 2-4 Interaction Modes 2-7 Guide Mode 2-7 Expert Mode 2-8 Smartports 2-8 Setting Preferences 2-9 Application Updates 2-10 Online Help CHAPTER 3 2-10 Installing, Connecting, and Setting Up Installation Requirements 3-1 3-1 Installing Configuration Assistant Connecting Configuration Assistant 3-2 3-2 Changing the System Locale on the UC500 Setting Up Devices Event Notification 3-3 3-4 3-5 Saving a Configuration 3-5 Getting Started with Cisco Configuration Assistant OL-12784-06 1
- 4. Contents CHAPTER 4 Planning and Creating Communities 4-1 Planning a Community 4-1 Member and Candidate Characteristics 4-1 Community Device Limits 4-1 Automatic Discovery of Candidates and Members Community Names 4-2 Hostnames 4-2 Passwords 4-3 Communication Protocols 4-3 Community Information 4-3 4-2 Creating a Community 4-3 Adding a Group of Devices 4-3 Adding Devices One at a Time 4-4 Verifying a Community 4-4 CHAPTER 5 UC500 and SR500 Secure Router Setup Configuring the Cisco UC500 5-2 Configuring the Cisco SR500 5-8 Creating a Community CHAPTER 6 5-1 5-13 Maintenance and Upgrades 6-1 Back Up and Restore Configuration 6-1 To Back Up a Configuration 6-1 To Restore a Configuration from a Backup Backup Preferences 6-2 Software License Upgrades 6-3 Upgrading the UC500 Software Package Restart/Reset Devices CHAPTER 7 6-2 6-4 6-5 SBCS Planning, Design, and Implementation Support Product Documentation 7-1 Cisco Small Business Support Community Site PDI Help Desk 7-1 7-2 7-2 Cisco Smart Design Documents 7-2 INDEX Getting Started with Cisco Configuration Assistant 2 OL-12784-06
- 5. Preface Audience This guide is for system administrators and network managers who want use a GUI to manage standalone network devices or groups of devices that are part of the Cisco Smart Business Communication System. The guide presents Cisco Configuration Assistant as a solution. Purpose The purpose of this guide is to help users get started with Configuration Assistant. It consists of these chapters: • Introduction—What Configuration Assistant is and what it does. • GUI Features—How to use Configuration Assistant to manage devices and networks. • Installing, Connecting, and Setting Up—How to install Configuration Assistant on your workstation, connect it to a device or community, and set up devices to be managed. • Planning and Creating Communities—The concepts and procedures for planning and creating communities. • UC500 and SR500 Secure Router Setup—How to couple an SR500 secure router with your UC500 platform to provide advanced security for your SBCS solution. • Maintenance—Addresses several common maintenance and operations tasks. • SBCS Design, Implementation, and Support Resources—Lists CCA and Cisco SBCS resources that can help you during each phase of your project. Obtaining Documentation and Submitting a Service Request For information on obtaining documentation, submitting a service request, and gathering additional information, see the monthly What’s New in Cisco Product Documentation, which also lists all new and revised Cisco technical documentation, at: http://www.cisco.com/en/US/docs/general/whatsnew/whatsnew.html Subscribe to the What’s New in Cisco Product Documentation as a Really Simple Syndication (RSS) feed and set content to be delivered directly to your desktop using a reader application. The RSS feeds are a free service and Cisco currently supports RSS version 2.0. Getting Started with Cisco Configuration Assistant OL-12784-06 iii
- 6. Preface Getting Started with Cisco Configuration Assistant iv OL-12784-06
- 7. CH A P T E R 1 What Is Cisco Configuration Assistant? Configuration Assistant is an application that manages standalone devices and device groups, called communities, from anywhere in your intranet. Using its graphical interface, you can • Set up Cisco Smart Business Communications System (SBCS) devices • Configure port connections quickly • Configure the IP telephony features of your community • Manage telephony licenses on IP voice devices • Set up network address translation, virtual private networks, and firewalls • Configure the wireless LAN features of your community, including wireless security and wireless guest access • Manage and audit network security • View the entire community on a topology map • View the front panels of community members • Monitor device status, bandwidth, and links • See inventory and statistics reports • Upgrade software on devices To perform any of these tasks, you select the appropriate feature from the Configuration Assistant feature bar, as shown in the “Feature Bar” section on page 2-4 Characteristics of a Community The main reason for creating a community is to manage Cisco devices in the same logical group, regardless of their physical locations and the software installed on the devices. You can create, modify, delete, and manage multiple communities. The benefit of using a community is that you can configure multiple devices such as a UC500 and SR500 in a single session without having to reconnect to each device separately. Using a community allows Cisco Configuration Assistant to implement solution-level features, such as synchronizing VLANs across multiple platforms. A community can contain up to 25 connected network devices. Each device must have an assigned IP address. Configuration Assistant uses the automatic discovery capability of Cisco Discovery Protocol (CDP) to find eligible network devices and to add them to a community. If devices do not have CDP enabled, you can still create a community and manually add the devices. Getting Started with Cisco Configuration Assistant OL-12784-06 1-1
- 8. Chapter 1 What Is Cisco Configuration Assistant? Viewing a Community With Configuration Assistant, you can communicate securely with every member in a community. If a community member fails, you can continue to manage the other members. Most types of network devices—routers, switches, wireless LAN controllers—can belong to a community. For a specific list of eligible devices, see the release notes. For information on creating communities, see Chapter 4, “Planning and Creating Communities.” Viewing a Community Configuration Assistant gives you two graphical views of a community: • A Topology view, which shows member devices, neighboring devices, device status, device properties, and link information. • A Front Panel view, from which you can monitor the real-time status of the devices and ports and do many configuration tasks. The devices and port LEDs in the view look like the physical devices and the port LEDs. To see examples of these views, see the “Topology View” section on page 2-2 and the “Front Panel View” section on page 2-3. Getting Started with Cisco Configuration Assistant 1-2 OL-12784-06
- 9. CH A P T E R 2 GUI Features Configuration Assistant simplifies the management of a community by offering different views of the community, a menu bar, toolbar, feature bar, two modes for configuring devices, and comprehensive online help. Figure 2-1 shows the main features of the GUI. Figure 2-1 Configuration Assistant GUI 1 Toolbar 3 Topology view 2 Feature bar 4 Front Panel view The following sections describe the Configuration Assistant features. Getting Started with Cisco Configuration Assistant OL-12784-06 2-1
- 10. Chapter 2 GUI Features Topology View Topology View When Configuration Assistant connects to a standalone device or to a community, the Topology view appears by default. If you change this default, you can see the Topology view by clicking Topology view on the toolbar or by choosing Monitor > Views > Topology. Note You can change the preferences in Configuration Assistant to show the Front Panel view by default. To do this, choose Stem > Preferences from the main menu, select the General tab, and select Show Front Panel View when connected to network. If you no longer want Configuration Assistant to show the Topology view by default, deselect Show Topology View when connected to a network. The Topology view shows how the devices within a community are connected. You can see the VLAN links within the community by highlighting them. You can make neighboring devices members of the community, and you can remove members. The Topology view in Figure 2-2 shows a community, neighboring devices, and the popup windows that appear when you right-click a device or a link icon. (You can open only one popup window at a time.) When you right-click on an IP phone in this view, an option to reboot the phone is provided, as well as a read-only view of phone properties, including the phone type (model), hostname, user, LAN IP address, MAC address, button layout, and extensions. Figure 2-2 Topology View and Popup Windows 1 Link popup window 2 Device popup window Getting Started with Cisco Configuration Assistant 2-2 OL-12784-06
- 11. Chapter 2 GUI Features Front Panel View Front Panel View When Configuration Assistant connects to a standalone device or to a community, you can display the Front Panel view by clicking Front Panel on the toolbar or by choosing Monitor > Views > Front Panel on the feature bar. You see the front-panel image of the standalone device or the community members. The left pane of the view is a tree diagram. In it, you can select the devices that you want to see in the right pane. By using the Front Panel view, you can • Drag and re-arrange the devices that appear. • Select and configure the devices. • Right-click a port and configure it. • Select multiple ports, on the same device or on different devices, and configure the ports at the same time. Figure 2-3 shows a community with these members: a Catalyst Express 520 switch, a Unified Communications 500 Series platform, and a 526 WLAN Controller. Figure 2-3 Front Panel View and Port Popup Window 1 Member devices 3 2 Check boxes to show devices Settings popup window Getting Started with Cisco Configuration Assistant OL-12784-06 2-3
- 12. Chapter 2 GUI Features Menu Bar, Toolbar, and Feature Bar Menu Bar, Toolbar, and Feature Bar The menu bar has features for configuring Configuration Assistant itself. The feature bar has features for configuring, monitoring, troubleshooting, and maintaining a standalone device or a community. The toolbar has a combination of the most often used Configuration Assistant features and Ethernet features. Menu Bar The menu bar provides these options for managing Configuration Assistant, navigating among windows, and accessing online help: • System—Choose printing options, select interaction modes, set user preferences, search for and install Configuration Assistant updates, show or hide the feature bar, create and modify communities, and request system message notifications. • Window—Navigate to open Configuration Assistant Topology or Front Panel views. • Help—Open the online help. Feature Bar The feature bar shows the features that can be configured for the devices that you are managing. By default, the feature bar is in standard mode. In this mode, it is always visible, and you can reduce or increase its width. In autohide mode, the feature bar appears only when you move the cursor to the left edge of the Configuration Assistant workspace. • To see the feature bar in standard mode, click System > Feature Bar, and select Standard Mode. • To hide the feature bar, click System > Feature Bar, and select Autohide Mode. Figure 2-4 shows a feature bar. Getting Started with Cisco Configuration Assistant 2-4 OL-12784-06
- 13. Chapter 2 GUI Features Menu Bar, Toolbar, and Feature Bar Figure 2-4 Feature Bar The features are grouped under menus. When you click a menu item, the configuration window for the feature appears. Access modes affect the availability of features; some are not available in read-only mode. For more information about how access modes affect Configuration Assistant, see the “Setting Preferences” section on page 2-9. Getting Started with Cisco Configuration Assistant OL-12784-06 2-5
- 14. Chapter 2 GUI Features Menu Bar, Toolbar, and Feature Bar Toolbar The toolbar has icons and buttons for commonly used configuration options and for information windows such as the legend and the online help. Table 2-1 lists the toolbar options from left to right on the toolbar. Table 2-1 Toolbar Icons and Buttons Toolbar Option Icon Task Connect Connect Configuration Assistant to a standalone device or to a community. Refresh Update the views with the latest status. Print Print a Configuration Assistant window or a help topic. Preferences Set Configuration Assistant display properties, choose the views to open when Configuration Assistant is connected, and choose how often Configuration Assistant searches for an update. Save Configuration1 Save the running configuration of a managed device to its startup configuration. Voice Configure options for voice communication. VPN Server Configure a VPN server and send security policies to a device. Firewall and DMZ Configure a firewall and create a DMZ. Wireless Networks Configure security features on a WLAN controller and its associated access points. Smartports1 Quickly configure the essential security, availability, and manageability features of your network port connections. Port Settings2 Display and configure the port parameters on a device. Inventory Display the device type, the software version, the IP address, and other information about all the active devices in the community. Health Monitor measurements that show the health of your managed devices (excluding WLAN controllers and Aironet autonomous access points). Event Notification Display messages about network and device events. Getting Started with Cisco Configuration Assistant 2-6 OL-12784-06
- 15. Chapter 2 GUI Features Interaction Modes Table 2-1 Toolbar Option Toolbar Icons and Buttons (continued) Icon Task Front Panel Display the Front Panel view. Topology Display the Topology view. Legend Display the legend, which describes the icons, labels, and links. Help for Active Window Display the help topic for the active, open window. You can also click Help from the active window or press the F1 key. Feedback Open a web page where you can leave feedback about your experience with Configuration Assistant. Search Enter terms in the field at the right of the toolbar, and click the Search button to search the online help. 1. Not available in read-only mode. For more information about the read-only and read-write access modes, see the “Setting Preferences” section on page 2-9. 2.Some options from this menu option are not available in read-only mode. Interaction Modes There are two modes for interacting with the Configuration Assistant GUI: guide mode and expert mode. Guide mode presents feature options one step at a time, with accompanying help information. Expert mode presents all the options for configuring a feature in a single window. For help, click Help in the window. Guide Mode Configuration Assistant is in expert mode by default. If you choose Guide on the Application menu and select a feature with a signpost icon (see Figure 2-5), you see a series of configuration steps—guide mode. If you choose a feature without this icon, you see a configuration window—expert mode. Getting Started with Cisco Configuration Assistant OL-12784-06 2-7
- 16. Chapter 2 GUI Features Smartports Figure 2-5 1 Guide Mode and Expert Mode Examples Examples of features that are available in 2 guide mode and expert mode Examples of features that are available only in expert mode Guide mode is not available if your switch access level is read-only. For more information about the read-only access mode, see the “Setting Preferences” section on page 2-9. Expert Mode If you prefer to see a configuration window for every feature, choose Expert in the Application menu. Even the features that appear with a signpost on the feature bar appear in expert mode. If you want to see guide mode again, choose Guide in the Application menu. To start a guide-mode feature in Expert mode, you must choose Expert before selecting the feature. Smartports Configuration Assistant detects where you have not used Smartports to configure a device connection and provides this information in the Event Notification window. You can configure the connection either manually or based on suggestions provided by Configuration Assistant. Open the Smartports window to either select a role to apply, or use Smartports to suggest a role to apply. See the online help for more information on Smartports. Getting Started with Cisco Configuration Assistant 2-8 OL-12784-06
- 17. Chapter 2 GUI Features Setting Preferences Setting Preferences You can customize much of what CCA does. For example, you can: • Choose to display CCA in the Topology view, the Front Panel view, or both. • Set the frequency that CCA polls the devices it manages. • Set how often to search Cisco.com for CCA updates • Determine if you want to use a proxy server to download CCA updates from Cisco.com of if you want to use one to communicate with your network. • Specify where CCA archives your saved configurations. • Set polling intervals for monitoring the health of a standalone device or a community To set your preferences in CCA use the Preferences window. To open the Preferences window, either: • Choose System > Preferences on the menu bar, or • Click the Preferences icon on the toolbar. The window has the following tabs: • General — Select polling and startup preferences • Application Updates — Tell Configuration Assistant how often to search for new updates • Proxy Servers — Communicate with Cisco.com and your network through proxy servers. • Configuration Archive — Set preferences for backing up a saved configuration on a device. • Health — Select the categories you use to monitor the health of a standalone device or a community. • Advanced — Enable or disable the startup sound or enable CLI postview of Cisco IOS voice commands for troubleshooting. When CLI postview is enabled, a pop-up dialog opens and displays Cisco IOS voice commands sent to the UC500 whenever voice configuration is updated. Getting Started with Cisco Configuration Assistant OL-12784-06 2-9
- 18. Chapter 2 GUI Features Application Updates Note When you exit from Configuration Assistant, your preferences are saved to your PC in a file named user_preferences. It is stored on the path C:Documents and Settingsusername.configuration assistant. You can copy it to other PCs. Detailed information about all of the settings on each tab can be found in the CCA online help in the Preferences Window topic. Application Updates Configuration Assistant can search Cisco.com to see whether a newer version of the CCA application is available. Use either of these actions to request a search: • Choose System > Preferences, and use the Application Updates tab on the Preferences window to request an automatic search every week or every month. • Choose System > Application Updates to request an immediate search for updates. Online Help Configuration Assistant provides comprehensive online help that explains set up, configuration, monitoring, and maintenance tasks. Sometimes the information in a help topic differs for different devices. In these cases, the right pane of the Help window contains all the versions of the topic, each labeled with the hostnames of the devices it applies to. Online help includes these features: • Conceptual help that gives background information on networking features • Window help that gives procedures for performing tasks • An index of online help subjects • A tab for searching the online help for a subject that you enter • A glossary of terms used in the online help Getting Started with Cisco Configuration Assistant 2-10 OL-12784-06
- 19. CH A P T E R 3 Installing, Connecting, and Setting Up This chapter describes what is required to install Configuration Assistant, how to install it, how to connect it to a device or to a community, and how to set up devices so that they can be managed. The following topics are covered: • Installation Requirements, page 3-1 • Installing Configuration Assistant, page 3-2 • Connecting Configuration Assistant, page 3-2 • Changing the System Locale on the UC500, page 3-3 • Setting Up Devices, page 3-4 • Event Notification, page 3-5 • Saving a Configuration, page 3-5 Installation Requirements The PC on which you install Configuration Assistant must meet these minimum requirements: • Processor speed: 1 GHz • DRAM: 512 MB minimum, 1024 MB recommended for better performance • Hard-disk space: 150 MB for the application alone, 300 MB recommended • Number of colors: 65536 • Resolution: 1024 x 768 • Font size: Small Configuration Assistant is supported on these operating systems: • Windows Vista Ultimate • Windows XP, Service Pack 1 or later Windows 64-bit versions are not tested or officially supported. You will need write permission to your home directory and to the Configuration Assistant installation directory so that Configuration Assistant can create the necessary log files and preference files. Getting Started with Cisco Configuration Assistant OL-12784-06 3-1
- 20. Chapter 3 Installing, Connecting, and Setting Up Installing Configuration Assistant Installing Configuration Assistant To install Configuration Assistant on your PC, follow these steps: Step 1 Go to this web address: http://www.cisco.com/go/configassist. You must be a registered Cisco.com user, but you need no other access privileges. Step 2 Find the Configuration Assistant installer file (for example, Cisco-config-assistant-win-k9-1_9-en.exe). Step 3 Download the Configuration Assistant installer, and run it. You can run the installer directly from the web if your browser offers this choice. Configuration Assistant is free—there is no charge to download, install, or use it. When you run the installer, follow the displayed instructions. In the final panel, click Finish to complete the Configuration Assistant installation. If you are using an older version of Cisco Conversation Assistant, use the Application Update feature to upgrade to the latest version. See the “Application Updates” section on page 2-10. After Configuration Assistant is installed, you see its icon on your desktop, a Configuration Assistant shortcut under the Start menu, and a Configuration Assistant entry under Start > Programs. When you click any of these, you see a partial Configuration Assistant GUI and the Connect window. In disconnect mode, Configuration Assistant is not connected to a device or a community; it cannot manage a standalone device or a community. Its menu bar and toolbar support only the tasks that customize Configuration Assistant itself. The feature bar, which usually lists device features, is empty. Connecting Configuration Assistant You can connect Configuration Assistant to a standalone device, to an existing community, or to a new community. For all of these connections, you use the Connect window, shown in Figure 3-1. The Connect To button and its drop-down menu are for connections to devices and existing communities. For instructions on creating a community, see the “Creating a Community” section on page 4-3. Figure 3-1 Connect Window When the connection occurs, the Configuration Assistant window is in connect mode. The toolbar adds icons that represent device features. Similarly, the feature bar fills with menus that list the Ethernet features that Configuration Assistant offers. Getting Started with Cisco Configuration Assistant 3-2 OL-12784-06
- 21. Chapter 3 Installing, Connecting, and Setting Up Changing the System Locale on the UC500 Changing the System Locale on the UC500 The UC500 ships with a default localization for US English. To upgrade IOS and CUE firmware and change the locale from the default US English to a different locale, follow these steps. Step 1 Upgrade to the latest software package, if needed, as described in the “Upgrading the UC500 Software Package” section on page 6-4. If the UC500 is already running the selected software, choose to install or skip as appropriate. Step 2 Download the required localization files. a. Open a Web browser and go to the following URL: http://www.cisco.com/go/uc500swpk b. Log in with your CCO account username and password. c. Scroll down and click Accept to accept the license agreement. The Cisco Systems File Exchange page for the UC500 displays, including forums for UC500 Software Pack, UC500 CUE Localization, and UC500 IP Phone Localization. d. Download the following files: – UC500 CUE Localization file for the desired locale, for example, cue-vm-it_IT-langpack.ise.3.2.1.prt1 for Italian language data and prompt files. – UC500 IP Phone Localization .tar file for the desired locale, for example, CME-locale-it_IT-4.1.0.2.tar for the Italian locale. Step 3 Reinstall CUE (Cisco Unity Express) with the new language. a. From the UC500 firmware bundle (UC520-<x.x.x>.zip) open the CUE firmware bundle (SCUE-UC520-<x.x.x>.zip) b. Extract all CUE firmware files to the following directory, assuming CCA is installed in the default location on drive C: C:program filesCisco SystemsCiscoSMBCisco Configuration Assistantappdataphoneloads c. Copy the CUE localization file for the desired locale that you downloaded in Step 2 to the following location under the CCA installation directory. For example, if you installed CCA to the default location, you would copy the file to: C:Program FilesCisco SystemsCiscoSMBCisco Configuration Assistantappdataphoneloads Note Any firewall software installed on the PC running Cisco Configuration Assistant should be configured to allow TFTP and FTP access from UC500. If you are uncertain about how to configure your firewall software, disable it ONLY for the duration of the upgrade. Before upgrading, shut down and third-party TFTP or FTP servers running on your local machine. d. Launch CCA and connect to the UC500. e. From the feature bar, select Maintenance > Software Upgrade. f. Select the UC500 from the list, then click Upgrade Settings. Getting Started with Cisco Configuration Assistant OL-12784-06 3-3
- 22. Chapter 3 Installing, Connecting, and Setting Up Setting Up Devices g. Check the CUE Only radio button so that only CUE is upgraded. h. Click Browse and navigate to the phoneloads directory that now holds the CUE firmware. i. Select the cm-vm.ise.<version>.pkg file. If you select any other package, the process will fail. j. Select the new language from the Language drop-down menu in the Upgrade Settings window. k. Click Upgrade. This process could take up to 30 minutes or so to complete, but will not require further input. Step 4 Install localized phone loads and complete the configuration using Cisco Configuration Assistant. a. Copy the UC500 CME Localization bundle that you downloaded in Step 2 (CME-locale-<locale>-<version>.tar) to the following location (assuming CCA is installed in the default location on drive C): C:program filesCisco SystemsCiscoSMBCisco Configuration Assistantappdataphoneloads b. Launch CCA and connect to the UC500. c. From the feature bar, select Configure > Telephony > Voice. d. Select the Region tab. e. On the Region tab, configure the following settings for the new locale: – Region – Call Progress Tones – Phone Language – Voice Mail Language The localized voice mail language should already be selected if user completed step 3. The voice mail language can be changed again from this menu if the user chooses to do so. – Date Format – Time Format f. Click OK Localizing the phone and voice mail language can take up to 30 minutes. Setting Up Devices Devices that are new or that have been reset to their factory defaults must be set up. Use the Device Setup Wizard for this task. It makes devices ready for Configuration Assistant to manage. To start the wizard, select Setup on the feature bar, and click Device Setup Wizard. Getting Started with Cisco Configuration Assistant 3-4 OL-12784-06
- 23. Chapter 3 Installing, Connecting, and Setting Up Event Notification Event Notification Configuration Assistant informs you of events that it detects by putting an event icon on the status bar and under devices in the Topology view. Clicking an event icon opens the Event Notification window. It describes the event and, whenever possible, connects you to windows where you can take the needed actions. If you are informed of an event while in disconnect mode, you can open the Event Notification window by selecting Monitor on the feature bar and clicking Event Notification. Saving a Configuration In order to permanently save your changes and write them to the Cisco UC500 and Cisco SR500 flash memory, you must save your configuration before closing CCA. This prevents your changes from being lost in case of a system outage or reboot. To permanently save your changes and write them to UC500’s flash memory: • From the CCA toolbar, click the Save Configuration icon . or • From the CCA feature bar, click Configure > Save Configuration > Save. Getting Started with Cisco Configuration Assistant OL-12784-06 3-5
- 24. Chapter 3 Installing, Connecting, and Setting Up Saving a Configuration Getting Started with Cisco Configuration Assistant 3-6 OL-12784-06
- 25. CH A P T E R 4 Planning and Creating Communities This chapter provides the concepts and procedures for planning and creating communities by using Configuration Assistant. For information on using it to configure communities, refer to the online help. Planning a Community This section describes the guidelines, requirements, and caveats that you should understand before you create a community. Member and Candidate Characteristics Members are network devices that belong to a community. Candidates are network devices that do not. To join a community, a candidate must • Be supported by Configuration Assistant • Have an IP address that is reachable from Cisco Configuration Assistant • Have HTTP or HTTPS enabled on the default ports. Access to these ports must be open if the device is behind a firewall. Community Device Limits The combined number of these device types cannot exceed 25: • Catalyst Express switches • Cisco 800 series routers • Cisco 870 series router. • UC500 series platforms • Cisco SR520 series routers • Cisco 526 Wireless Express Controllers • Cisco 521 Wireless Express autonomous access points. These are fully featured standalone access points that do not require a Cisco 526 Mobility Controller. Getting Started with Cisco Configuration Assistant OL-12784-06 4-1
- 26. Chapter 4 Planning and Creating Communities Planning a Community There is no limit on the number of IP phones or lightweight access points—access points managed by a WLAN controller—in a community. nor is there a limit on the number of communities that Configuration Assistant can manage. Besides the overall limit of 25 devices, there are these device-type limits: • Catalyst Express switches—no more than 15 • Cisco 800 Series routers plus Unified Communications 500 Series platforms—no more than 5 • Cisco 526 Wireless Express Controllers—no more than 2 • Cisco 521 autonomous access points plus HWIC access points—no more than 3 • Cisco SPA525G - up to 16 Cisco SPA525G phones operating in Wireless-G mode, depending on the reference design deployed at the customer site. For more information, see the Cisco SPA525G Wireless Deployment Guide for Cisco SBCS. If the overall limit or a device-type limit is exceeded, you cannot manage the community. You must remove devices until the limit is no longer exceeded. Automatic Discovery of Candidates and Members Beginning with the IP address for a starting device and the port numbers for HTTPS and HTTP, Configuration Assistant uses CDP to compile a list of community candidates that are within four CDP hops of the starting device. Configuration Assistant can discover candidate and member devices across multiple networks and VLANs if they have valid IP addresses. See the “Member and Candidate Characteristics” section on page 4-1 for a list of requirements that network devices must meet in order to be discovered. Note Do not disable CDP on candidates, members, or any network devices that you might want Configuration Assistant to discover. You can edit the list of discovered devices to fit your needs and to add them to the community. If Configuration Assistant does not discover a network device, you can manually add the device. For instructions on adding discovered devices to a community or manually adding devices to a community, see the “Adding Devices One at a Time” section on page 4-4. Community Names When you create a community, Configuration Assistant requires that you assign a name to it. The name can contain up to 64 alphanumeric characters and is not case sensitive. Hostnames You do not need to assign a hostname to a community member, and Configuration Assistant does not assign one by default. However, Cisco IOS assigns the hostname Switch to switches without a hostname. Therefore, you might want to assign hostnames to switches to avoid confusing them. Getting Started with Cisco Configuration Assistant 4-2 OL-12784-06
- 27. Chapter 4 Planning and Creating Communities Creating a Community Passwords When connecting to a community, Configuration Assistant prompts you for each unique password that has already been assigned for members of the community. Configuration Assistant attempts to use these passwords to connect to other devices. You are prompted for a password only if the previously entered password does not work for a device. For example, if a community has ten members, and five members share one password and the other five share a different password, Configuration Assistant prompts you twice, once for each password. Configuration Assistant does not save the passwords to your PC, so it prompts you for the passwords each time that you attempt to connect to a community. Communication Protocols Configuration Assistant uses HTTPS, HTTP, Telnet, and SSH to communicate with devices. It tries to use HTTPS when discover neighboring devices and when devices are manually added to a community. If HTTPS fails, it tries HTTP. The HTTPS port is fixed at 443; the HTTP port defaults to 80. You can specify a different HTTP port when you create a community. Afterward, you use the HTTP Port window to change the HTTP port. The port settings for both HTTPS and HTTP must be the same for all the members of a community. Community Information Configuration Assistant saves all individual device information, such as the IP address, the hostname, and the communication protocol, to your local PC. When Configuration Assistant connects to a community, it uses the locally saved data to rediscover the member devices. If you try to use a different PC to manage an existing community, none of the member device information is available. You need to create the community again and add the same member devices. Creating a Community You can create a community in these ways: • Add a group of devices to a community • Add devices one at a time You should verify that the community contains the devices that you think it contains. This section tells you how to perform these tasks. Adding a Group of Devices Follow these steps to build a list of candidate devices and to add them to a community: 1. Start Configuration Assistant, and select Create community in the Connect window. Click Connect. 2. In the Create Community window, enter a name for the community. Getting Started with Cisco Configuration Assistant OL-12784-06 4-3
- 28. Chapter 4 Planning and Creating Communities Creating a Community 3. Click the Advanced button if you want to set an HTTP port other than 80, the default port. Enter the HTTP port number that you want to use. Click OK. 4. Enter a seed IP address, the beginning and ending IP addresses of an address range, or the IP address of a subnet. (A seed IP address implicitly requests the discovery of the device with that address and the discovery of connected devices.) 5. Start the discovery process. 6. In the Devices list, deselect the candidate devices that you want to remove, and click Remove. Adding Devices One at a Time Use either of these ways to add devices one at a time: • In the Create Community window, enter the IP address for a single device, and start the discovery process. • In the Topology view, right-click a candidate icon, and select Add to Community. Verifying a Community Follow these steps to verify the community: 1. Choose Monitor > View > Topology to display the Topology view. 2. Choose Monitor > Reports > Inventory to display an inventory of the devices in the community. This summary includes device model numbers, serial numbers, software versions, IP information, and location. 3. Choose Monitor > View > Front Panel to display the Front Panel view. Getting Started with Cisco Configuration Assistant 4-4 OL-12784-06
- 29. CH A P T E R 5 UC500 and SR500 Secure Router Setup The Cisco SR500 provide asymmetric digital subscriber line (ADSL) or FastEthernet WAN termination and advanced security features for a Cisco Smart Business Communications System (SBCS) network. This document describes how to connect a Cisco UC500 behind a Cisco SR500 in secure router mode. It includes the following sections: • Configuring the Cisco UC500 • Configuring the Cisco SR500 • Creating a Community Prerequisites: • UC500 Series Router • SR500 Series Router • A PC with an operating system that supports Cisco Configuration Assistant: Windows Vista Ultimate, or Windows XP, Service Pack 1 or later • Cisco Configuration Assistant with version 1.8 or higher installed Connect your Cisco UC500 to a Windows PC, as shown in Figure 5-1. Figure 5-1 Cisco UC500 Connection Getting Started with Cisco Configuration Assistant OL-12784-06 5-1
- 30. Chapter 5 UC500 and SR500 Secure Router Setup Configuring the Cisco UC500 Configuring the Cisco UC500 Network address translation (NAT) is not required on the UC500 in this configuration, because the SR500 manages NAT for the network. To configure the Cisco UC500 using CCA, do the following: Step 1 Enter the Cisco UC500 LAN IP address in the Connect to field on the Connect window. Step 2 Enter your Cisco UC500 administrator username and password. Step 3 Go to Configure > Security > NAT. Step 4 From the Outside Interface menu on the NAT window, select Delete Interface. Step 5 Click Apply to disable NAT on the UC500. (The Cisco SR500 will NAT incoming and outgoing Internet traffic; the Cisco UC500 does not require that NAT is enabled.) Getting Started with Cisco Configuration Assistant 5-2 OL-12784-06
- 31. Chapter 5 UC500 and SR500 Secure Router Setup Configuring the Cisco UC500 Step 6 Go to Configure > Security > Firewall and DMZ. Step 7 Click Delete Firewall Settings. Step 8 Click Yes to clear the warning message. This deletes the firewall settings from Cisco UC500. A firewall is not required on Cisco UC500, because the Cisco SR500 provides a firewall for the network. Step 9 Go to Setup > Device Setup Wizard. Step 10 Select UC500 from the menu and click Next. Getting Started with Cisco Configuration Assistant OL-12784-06 5-3
- 32. Chapter 5 UC500 and SR500 Secure Router Setup Configuring the Cisco UC500 Step 11 Click Next until device connectivity is verified. It might take 2-3 minutes to verify the device connectivity. Step 12 Click Next. Step 13 Enter your UC500 administrator username and password. The default username is cisco. The default password is cisco. Step 14 Click Next. Getting Started with Cisco Configuration Assistant 5-4 OL-12784-06
- 33. Chapter 5 UC500 and SR500 Secure Router Setup Configuring the Cisco UC500 Step 15 Verify that the Synchronize with PC checkbox is checked. This synchronizes the time and date settings on the UC500 with your PC and click Next. Step 16 Select Fastethernet0/0 and click Modify. Step 17 In the Internet IP Address field, enter 192.168.75.2. Step 18 Choose Static IP. Getting Started with Cisco Configuration Assistant OL-12784-06 5-5
- 34. Chapter 5 UC500 and SR500 Secure Router Setup Configuring the Cisco UC500 Step 19 Enter the Primary DNS IP address and the Secondary DNS IP address that match the DNS server IP addresses used in your network and click OK. Step 20 Click Next. Step 21 Select your language from the Phone Language menu, and voicemail language. Step 22 Select your language Voicemail Language menu. Getting Started with Cisco Configuration Assistant 5-6 OL-12784-06
- 35. Chapter 5 UC500 and SR500 Secure Router Setup Configuring the Cisco UC500 Step 23 Click Next. Step 24 Verify your settings. To make any changes, click Previous; otherwise, click Finish. Step 25 Click Yes when the warning displays. Note If you retained the VLAN 1 IP address of 192.168.10.1, Cisco Configuration Assistant does not lose connectivity to the Cisco UC500 and applies the configuration settings to the Cisco UC500. This process can take 8-10 minutes Once the process is complete, you should see the following message. Step 26 Click Close to exit the setup wizard. Step 27 Go to Configure > Save Configuration and click Save. Getting Started with Cisco Configuration Assistant OL-12784-06 5-7
- 36. Chapter 5 UC500 and SR500 Secure Router Setup Configuring the Cisco SR500 Configuring the Cisco SR500 Connect your Cisco UC500, Cisco SR500, and Windows PC as shown in Figure 5-2. Figure 5-2 Cisco UC500, Cisco SR500, and Windows PC Connection Your Internet/WAN connection might be an ADSL or an Ethernet connection, depending on the Cisco SR500 chassis type. Step 1 Enter the SR500 LAN IP address in the Connect to field in Cisco Configuration Assistant. If your connection is rejected, it might be necessary to manually release and renew your DHCP lease to obtain an IP address from the Cisco SR500, by doing the following: 1. To open a Run window, select Start > Run. 2. Enter CMD in the Open field to launch a Windows Command window. 3. Enter ipconfig /release at the Windows command prompt. Getting Started with Cisco Configuration Assistant 5-8 OL-12784-06
- 37. Chapter 5 UC500 and SR500 Secure Router Setup Configuring the Cisco SR500 4. Enter ipconfig /renew at the Windows command prompt. You should get an IP address that is in the 192.168.75.xxx network. For example: C:temp>ipconfig /renew Windows IP Configuration Ethernet adapter Local Area Connection: Connection-specific DNS Suffix.: cisco.com IP Address. . . . . . . . . . . . : 192.168.75.11 Subnet Mask . . . . . . . . . . . : 255.255.255.0 Default Gateway . . . . . . . . . : 192.168.75.1 Step 2 Go to Setup > Device Setup Wizard. Step 3 From the Select a device menu, select SR500 and click Next. Step 4 Click Next until device connectivity is verified. It might take 2-3 minutes to verify the device connectivity. Step 5 Enter your Cisco SR500 administrator username and password. The default username is admin. The default password is admin. Step 6 Verify that the Synchronize with PC checkbox is checked. This synchronizes the time and date settings on the UC500 with your PC and click Next. Getting Started with Cisco Configuration Assistant OL-12784-06 5-9
- 38. Chapter 5 UC500 and SR500 Secure Router Setup Configuring the Cisco SR500 Step 7 If you are using WAN FastEthernet, the following window displays: Select Fastethernet4 and click Edit. Getting Started with Cisco Configuration Assistant 5-10 OL-12784-06
- 39. Chapter 5 UC500 and SR500 Secure Router Setup Configuring the Cisco SR500 If you are using ADSL, the following window displays: Select ATM0.1 and click Edit. Step 8 Specify your Cisco SR500 Internet connection settings and click OK. These settings vary depending on which provider and what WAN type you are using to connect to the Internet. For example: DHCP with FastEthernet Getting Started with Cisco Configuration Assistant OL-12784-06 5-11
- 40. Chapter 5 UC500 and SR500 Secure Router Setup Configuring the Cisco SR500 PPPoE with FastEthernet. The username and password should match the account information provided by your Internet service provider. PPPoE with ADSL. The username and password should match the account information provided by your Internet service provider. Getting Started with Cisco Configuration Assistant 5-12 OL-12784-06
- 41. Chapter 5 UC500 and SR500 Secure Router Setup Creating a Community Step 9 Click Next. Verify your settings. To make any changes, click Previous; otherwise click Finish. After 1-2 minutes, the Summary message displays. Step 10 Click Close. The configuration of the Cisco SR500 is complete. Creating a Community To create a community that includes both the Cisco UC500 and the Cisco SR500, do the following: Step 1 Start Configuration Assistant, and select Create community in the Connect window. Click Connect. Step 2 In the Create Community window, enter a name for the community. Step 3 Enter the Cisco SR500 IP address in the Seed IP Address field. Click Start. Step 4 When prompted, enter the Cisco UC500 and the Cisco SR500 administrator usernames and passwords. Click OK. Getting Started with Cisco Configuration Assistant OL-12784-06 5-13
- 42. Chapter 5 UC500 and SR500 Secure Router Setup Creating a Community Step 5 In Topology view, verify that the Cisco UC500 is connected behind the Cisco SR500. Step 6 Go to Configure > Save Configuration. Step 7 Select All Devices in the Hostname menu. Click Save. The configuration is complete. You can now connect your Cisco Configuration Assistant PC to any LAN port on the Cisco UC500 or Cisco SR500 to access the community you created, allowing you to monitor the network and modify the device configurations. You should connect all LAN devices, such as PCs, IP phones, printers, switches, and access points, to the Cisco UC500 LAN ports to access the WAN or the Internet from the LAN devices. LAN devices connected to the UC500 have secure access to the WAN and the Internet, because they are protected by the security features you enabled on the Cisco SR500. You might choose to connect DMZ devices, such as Web servers or email servers, to the Cisco SR500. Getting Started with Cisco Configuration Assistant 5-14 OL-12784-06
- 43. CH A P T E R 6 Maintenance and Upgrades This chapter covers maintenance tasks that can be performed using CCA: • Back Up and Restore Configuration, page 6-1 • Software License Upgrades, page 6-3 • Upgrading the UC500 Software Package, page 6-4 • Restart/Reset Devices, page 6-5 Back Up and Restore Configuration This section provides instructions for backing up the startup configuration of all devices or a single managed device to your PC or a network drive and how to restore a previously backed up configuration. • To Back Up a Configuration, page 6-1 • To Restore a Configuration from a Backup, page 6-2 • Backup Preferences, page 6-2 To Back Up a Configuration Follow these steps to back up the startup configuration of managed device or all devices: Step 1 Launch CCA and connect to the UC500. Step 2 From the feature bar, choose Maintenance > Configuration Archive. Step 3 From the Configuration Archive window, click the Back Up tab to back up the startup configuration of a managed device to your PC or to a network drive. Step 4 From the Hostname list, select All Devices or the device with the startup configurations that you want to back up. Step 5 In the Backup Note text area, enter any information that will later help you to identify a backed-up configuration as the one that you want to restore. Getting Started with Cisco Configuration Assistant OL-12784-06 6-1
- 44. Chapter 6 Maintenance and Upgrades Back Up and Restore Configuration Step 6 Click Back Up. Configuration backups are archived to the directory shown in the Backup Directory field, and the event is recorded on the Restore tab. Tip Step 7 You can delete archived configurations that accumulate in the backup directory. The default directory is C:Documents and Settings<username>.configuration assistantbackups. Click OK. To Restore a Configuration from a Backup Note You can only restore a configuration to the same UC500 hardware on which you performed the backup. Configuration migration between two separate UC500 systems is not supported. To restore a previously backed up configuration to the startup configuration of a managed device, follow these steps: Step 1 Launch CCA and connect to the UC500. Step 2 On the feature bar, select Maintenance > Configuration Archive. Step 3 From the Hostname list, select the device that you want to restore to. Step 4 Click a button to determine the range of backed-up configurations shown in the Back-Up Configurations list. The top button displays only the backed-up configurations from the device that you selected. The middle button displays the backed up configurations from the device that you selected and from any other devices in your community of the same device type. The bottom button displays all the backed-up configurations in the backup directory. Step 5 From the Backed-Up Configurations list, select a configuration to restore. Look at the contents of the Backup Note text area to confirm that the selected configuration is really the one that you want. Step 6 Click Restore. Step 7 Click Restart to restart the device after a configuration has been restored to it. Backup Preferences To back up to a different directory, click Preferences to open the Preferences window, and enter a different path and directory on the Configuration Archive tab. The tab also has an option to automatically save the running configuration before you back up. If you do not select it, Configuration Assistant prompts you to save the running configuration if it differs from the startup configuration. Getting Started with Cisco Configuration Assistant 6-2 OL-12784-06
- 45. Chapter 6 Maintenance and Upgrades Software License Upgrades Software License Upgrades Cisco IP phones in an SBCS solution are registered based on the availability of one license for each phone. Once the total number of licenses are used up, additional users cannot be added unless the license is upgraded. The Cisco UC500 Series platforms support Cisco Software Licensing (CSL) so that the platforms can be upgraded or downgraded in the field. For example, a system with eight users can be upgraded to a 16-user license. A system with 32 users can be upgraded to a 48-user license. To upgrade to a 64-user license, the UC500 must first be running a 48-user license. Licenses can also be downgraded. Cisco Configuration Assistant supports four types of licenses: • Permanent License - Permanent licenses are node-locked licenses with no associated usage period, issued through the Cisco licensing portal. You must accept the EULA as part of the installation of this license. • Evaluation License - Evaluation licenses are non-node locked, metered licenses that are bundled with the Cisco IOS image and valid for a limited period of time. The license is used only when there is no permanent, extension, or grace-period licenses for a feature. You must accept the EULA (End User License Agreement) before using this license. • Extension License - Extension licenses are node-locked metered licenses, issued through the Cisco licensing portal. You must accept the EULA as part of the installation of this license. • Grace-Period License - Grace-period licenses are node-locked metered licenses, issued through the Cisco licensing portal as part of the permission ticket to re-host a license. These licenses are installed on the device as part of the re-host operation. You must accept the EULA as part of the re-host operation for this type of license. To install a permanent license, follow these steps: Step 1 Launch CCA and connect to the UC500. Step 2 On the feature bar, select Maintenance > License Management. Step 3 From the Action list for the device, choose Select License File. The Upload License File window appears. Click Browse to search for and select the license file. Step 4 From the Upload License File window, click OK. Step 5 Double-click the license file. Step 6 Click Apply to install the licenses. The related fields are updated. To install an evaluation license, follow these steps: Step 1 Launch CCA and connect to the UC5200. Step 2 From the Feature Bar, choose Maintenance > License Management. Step 3 From the Action list for the device, choose Evaluation License. Step 4 Click Apply or OK to install the licenses. The related fields are updated. Getting Started with Cisco Configuration Assistant OL-12784-06 6-3
- 46. Chapter 6 Maintenance and Upgrades Upgrading the UC500 Software Package Upgrading the UC500 Software Package CCA includes functionality to allow you to upgrade the software used in your SBCS solution. You can also use the same steps to restore software components to their factory defaults by overwriting existing versions. Note Any firewall software installed on the PC running Cisco Configuration Assistant should be configured to allow TFTP and FTP access from UC500. If you are uncertain about how to configure your firewall software, disable it ONLY for the duration of the upgrade. Before upgrading, shut down and third-party TFTP or FTP servers running on your local machine. To upgrade software components of your SBCS solution to the latest versions, follow these steps: Step 1 Download the desired version of the UC500 Software Pack from Cisco.com. To do this: a. Open a Web browser and go to the following URL: http://www.cisco.com/go/uc500swpk b. Log in with your CCO account username and password. c. Scroll down and click Accept to accept the license agreement. The Cisco Systems File Exchange page for the UC500 displays, including forums for UC500 Software Pack, UC500 CUE Localization, and UC500 IP Phone Localization. d. Locate the UC500 Software Pack and download the UC500 Software Package .zip file for the current release, for example, UC520-.7.0.2.zip. e. Save the file to your local machine. Note CCA supports upgrades only for the UC500 early adopter pack. After upgrading to an early adopter software pack, UC500 configuration must be performed outside of Cisco Configuration Assistant. Step 2 Launch CCA and connect to the UC500. Step 3 From the Feature Bar, choose Maintenance > Software Upgrade. Step 4 In the Software Upgrade window, select the device you want to upgrade. Step 5 Click Upgrade Settings. The Upgrade Settings dialog displays for you to select the zip file and determine which components should be upgraded. Step 6 Click the All Software radio button to install the complete Software Pack. Optionally, you can choose only to upgrade Cisco IOS only or CUE (Cisco Unity Express) only. Getting Started with Cisco Configuration Assistant 6-4 OL-12784-06
- 47. Chapter 6 Maintenance and Upgrades Restart/Reset Devices Step 7 Choose whether to enable Auto Disk Cleanup and/or Apply Default Configuration. For new installations, selecting both Auto Disk Cleanup and Apply Default Configuration is recommended. • When Auto Disk Cleanup is selected, all existing files on the UC500 flash are deleted and replaced with the files from the latest software versions included in the chosen UC500 software pack. • When Apply Default Configuration is selected, the factory default configuration is restored on the UC500. Deselect Apply Default Configuration if you want to upgrade the software but keep the existing configuration. When Apply Default Configuration is deselected, CCA backs up the existing configuration before performing the upgrade and then restores it afterwards. Depending on the size of the existing configuration data, the upgrade may take longer to complete. Step 8 To select the Image File, click Browse to go to the .tar image with the new directory structure format that you downloaded previously and select it. Step 9 Click OK. A popup dialog displays a summary of the selected upgrade actions, along with warning messages. Step 10 Click Yes to continue. Step 11 In the Software Upgrade window, click the Upgrade button to start upgrading the software package. Status indication messages are displayed during the upgrade process. The upgrade process can take up to 60 minutes, depending on the components being upgraded. Click Status to monitor progress. Step 12 When the upgrade is complete, click Yes when prompted to reload the device. Restart/Reset Devices You can restart devices in your community or reset them to their factory defaults. Restarting a device saves the active configuration file and starts it again. A device is not accessible while it is being restarted, and connectivity is interrupted briefly between the device and its end stations. Resetting a device restores the settings that it had when it was new from the factory. After a device has been reset, it must be set up again before you can manage it with Configuration Assistant. You can use the Device Setup Wizard for this task. See the online help topic for more information. Note When resetting a device, the DHCP server may assign a new IP address to a reset device. If this happens, the CCA Topology view shows that the device is unreachable, and you must use the device setup wizard to re-add the device to its community with its new IP address. To restart or reset a device in your community, follow these steps: Step 1 Launch CCA and log in. Step 2 From the Feature Bar, choose Maintenance > Restart/Reset. The Restart/Reset window appears. Step 3 Select the device you want to restart or reset. Getting Started with Cisco Configuration Assistant OL-12784-06 6-5
- 48. Chapter 6 Maintenance and Upgrades Restart/Reset Devices Step 4 Do one of the following: • Check the Restart check box. • Check the Reset to Factory Defaults check box. • Check both options. Step 5 Click Apply to make your changes, but keep the Restart/Reset window open. Step 6 Click OK. Getting Started with Cisco Configuration Assistant 6-6 OL-12784-06
- 49. CH A P T E R 7 SBCS Planning, Design, and Implementation Support Cisco provides a wide range of planning, design, and implementation support resources to help you and your customer obtain the full benefits of the Cisco Smart Business Communications System (SBCS) and Cisco Configuration Assistant. Read this chapter to learn more about these resources: • Product Documentation, page 7-1 • Cisco Small Business Support Community Site, page 7-2 • PDI Help Desk, page 7-2 • Cisco Smart Design Documents, page 7-2 Product Documentation The following table lists URLs for related technical documentation available on Cisco.com: Product Cisco.com Location Cisco Configuration Assistant (CCA) www.cisco.com/en/US/products/ps7287/tsd_products_support_series_home.html Cisco Smart Business Communications System (SBCS) www.cisco.com/go/sbcs-docs Cisco UC500 Series www.cisco.com/en/US/products/ps7293/tsd_products_support_series_home.html Cisco 500 Series Secure Routers www.cisco.com/en/US/products/ps9305/tsd_products_support_series_home.html Getting Started with Cisco Configuration Assistant OL-12784-06 7-1
- 50. Chapter 7 SBCS Planning, Design, and Implementation Support Cisco Small Business Support Community Site Cisco Small Business Support Community Site The Cisco Small Business Support Community site provides resources to assist VARs and Partners with design, implementation, and maintenance for Cisco SBCS platforms. To access the Cisco Small Business Support Community, point your web browser to the following URL: https://www.myciscocommunity.com/community/smallbizsupport These resources include: • Support neighborhoods, organized around a product, technology, or country. For example, to access the Cisco SBCS/UC500 support neighborhood, select Product > SBCS/UC500. • Discussion forums (requires a CCO login to post messages, but not to read messages) • Training resources, including a library of support video on demand (VOD) and tutorials • Links to Cisco support resources: – Sales support tools – Design and deployment tools – Configuration guides and application notes – UC500 software downloads – SBCS warranty information – Small & Medium Business (SMB) University PDI Help Desk The Planning, Design, and Implementation Help Desk (PDI HD) provides additional support to Cisco Unified Communications Specialized Partners when planning, designing, and implementing Unified Communications and Unified Contact Center solutions. The PDI Help Desk should be only contacted for pre-production (planning, design, or implementation) issues that are not network or business impacting. Contact the PDI Help Desk at: http://www.cisco.com/go/pdihelpdesk (Partner login required) or call: 1-800-GO-CISCO (Ask the agent for the “PDI Help Desk.”) Cisco Smart Design Documents Cisco’s SBCS Smart Design documents provide best practices for network solution design and implementation. These simplified and pre-tested networking solutions are intended to minimize complexity and risk while maximizing partner success. A Partner login is required for access. Visit the following URL to view SBCS Smart Design documents: www.cisco.com/go/partner/smartdesigns Getting Started with Cisco Configuration Assistant 7-2 OL-12784-06
- 51. INDEX composition A creating accessing communities 4-2 limits asymmetric digital subscriber line (ADSL) 5-1, 5-8 4-1 4-3 4-1 management, local PC automatic discovery 4-3 members adding members 4-3 adding considerations 4-4 automatic discovery connectivity 4-2 hostnames non-CDP-capable devices in communities 4-4 4-2 requirements 4-2 4-2 to 4-3 4-1 planning considerations See also CDP hostnames 4-2 identifying information passwords C 4-3 4-3 saving identification information CDP, use of in communities verifying 4-2 connecting See CDP GUI communities advantages of 2-1 procedure 4-3 introduced 4-2 to 4-3 starting candidates 3-1 1-1 3-2 connecting Configuration Assistant 4-3 automatic discovery of members 4-1 discovering 4-1 1-1 devices, setting up DHCP lease community information community names 4-2 to 4-3 device limits in a community See also community member communication protocols 4-2 3-2 D 4-3 requirements characteristics 3-2 requirements 1-1 automatic discovery defined 3-2 installing 4-2 adding members adding 4-4 Configuration Assistant Cisco Discovery Protocol accessing 4-3 4-3 4-3 4-1 3-4 5-8 discovery, communities See automatic discovery DMZ 5-3, 5-14 Getting Started with Cisco Configuration Assistant OL-12784-05 IN-1
- 52. Index DNS server IP address requirement 5-6 E 4-1 L events, notice of expert mode language 3-5 5-6 limitations for communities 2-8 F 4-1 M FastEthernet feature bar member devices, adding 5-12 menu bar 2-4 4-3 2-4 features expert mode 2-8 feature bar N 2-4 Front Panel view guide mode menu bar network events, notification 5-2 3-5 2-4 2-10 O 2-6 Topology view firewall network address translation (NAT) 2-7 online help toolbar 2-3 2-2 online help 2-10 5-3 P G passwords, prompts for guide mode 2-7 phone, language 4-3 5-6 ports, configuring device connections PPPoE H hostnames, reason for assigning 2-8 5-12 4-2 S seed IP address I setting up devices installing Configuration Assistant procedure 3-2 SR500 5-13 3-4 5-1 administrator default username requirements 3-1 community interaction modes 2-7 default password IP address seed 5-9 5-13 5-9 starting Configuration Assistant 3-2 5-13 Getting Started with Cisco Configuration Assistant IN-2 OL-12784-05
- 53. Index T toolbar 2-6 Topology view 2-2, 5-14 U UC500 5-1 administrator default username community 5-4 5-13 default password 5-4 V VLAN 1 IP address 5-7 voicemail language 5-6 W WAN type 5-11 Getting Started with Cisco Configuration Assistant OL-12784-05 IN-3
- 54. Index Getting Started with Cisco Configuration Assistant IN-4 OL-12784-05
