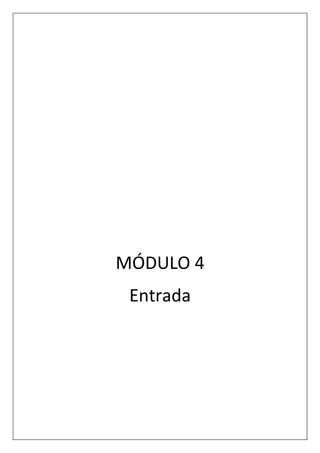
Apostila MÓDULO 4 - Entrada
- 2. Mas antes precisamos entender: O registro de empenho recursos financeiros e a entrega dos produtos. Em entrada de produto seja por processo licitatório, doação, empréstimos, entre outros. Em Ajuste de lote produtos Se faz a transferência de endereço estocados para outro local. Dividimos esse módulo em duas partes, devido a extensão do conteúdo. Na primeira parte serão demonstrados os procedimentos para realizar a entrada de produtos e, na segunda parte, o empenho, ajuste de lote e transferência de e Mas antes precisamos entender: Para que servem essas funcionalidades? empenho permite que o município acompanhe a execução dos recursos financeiros e a entrega dos produtos. entrada de produto você registra os dados de todos os produtos adquiridos, seja por processo licitatório, doação, empréstimos, entre outros. Ajuste de lote, você pode alterar os dados informados na entrada dos transferência de endereço quando é necessário remanejar os produtos estocados para outro local. Bem-vindo(a) ao quarto módulo do curso! Nesse módulo, você aprenderá como realizar o registro de empenho, da entrada dos produtos e, também, do ajuste de lotes e transferência de endereço dos produtos. Dividimos esse módulo em duas partes, devido a extensão do conteúdo. Na primeira parte serão demonstrados os procedimentos para realizar a entrada de produtos e, na segunda parte, o empenho, ajuste de lote e transferência de endereço dos produtos. Para que servem essas funcionalidades? permite que o município acompanhe a execução dos você registra os dados de todos os produtos adquiridos, , você pode alterar os dados informados na entrada dos ário remanejar os produtos vindo(a) ao quarto módulo do curso! Nesse módulo, você aprenderá como realizar o registro de empenho, da entrada dos produtos e, também, do ajuste de lotes e transferência de Na primeira parte serão demonstrados os procedimentos para realizar a entrada de produtos ndereço dos produtos.
- 3. Vamos conhecer melhor cada uma delas? Primeiramente vamos tratar da entrada de produto, para que você compreenda o mecanismo da primeira entrada a ser realizada no HÓRUS: o saldo de implantação. Para o registro do saldo de implantação, é preciso que anteriormente seja realizado o inventário (lembra-se? O último passo para a implantação do HÓRUS). Após realizado o inventário deve ser emitido um documento (memorando) para a Secretaria Municipal de Saúde, comunicando que foi realizado o inventário para a implantação do sistema. Para as demais entradas de produtos, adquiridos por meio de processo licitatório, o HÓRUS permite que seja realizado primeiramente o registro do empenho, para que posteriormente a entrada seja registrada. Observe que o status da entrada encontra-se como “Não Armazenado “. Enquanto este status assim permanecer, significa que os produtos não foram incluídos no estoque do estabelecimento. O saldo de implantação é o registro do estoque de produtos existente no estabelecimento onde será implantado o HÓRUS.
- 4. Como preencher os campos para registrar o saldo de implantação? A Fonte de financiamento no caso de saldo de implantação não deve ser selecionada, já que existe possibilidade dos produtos em estoque existente terem sido adquiridos por diversas fontes. Em Tipo de movimentação selecione a opção saldo de implantação. No campo Fornecedor selecione entidade. No saldo de implantação o fornecedor selecionado é sempre entidade, que corresponde a Secretaria Municipal de Saúde na qual você trabalha. Após selecionar “entidade”, você deverá digitar o nome de seu município no campo correspondente e depois clicar no botão de busca e selecionar a entidade. Selecione o tipo de documento pelo qual foi oficializado o inventário, ou seja, por meio de um memorando. O número deste documento deverá ser digitado e a data deverá ser informada. Informe o valor total do inventário. Fonte de financiamento refere-se à origem do recurso utilizado para a aquisição dos produtos. tipo de movimentação:refere-se a forma como os produtos foram adquiridos, ou seja, por meio de processo licitatório, doação, empréstimo, transferência ou outras. Campo fornecedor/entidade: indica a procedência dos produtos, ou seja, se foram recebidos de uma distribuidora, fabricante ou entidade. Entidade: instituições como hospitais, prefeituras e secretarias municipais. A data pode ser digitada ou selecionada no calendário disponível ao lado do campo. O valor total do inventário corresponde ao somatório dos valores unitários dos produtos multiplicado pelas respectivas quantidades. Para o saldo de implantação, os valores podem ser consultados no Banco de Preços em Saúde do Ministério da Saúde.
- 5. O Banco de Preços em Saúde (BPS) é um sistema informatizado que registra, armazena e disponibiliza por meio da internet os preços de medicamentos e produtos para a saúde, que são adquiridos por instituições públicas e privadas cadastradas no sistema. Para realizar a consulta no BPS, acesse www.saude.gov.br/banco . No campo “data de recebimento”, indique a data de início do registro do saldo de implantação. O campo de “observação” pode ser utilizado para acrescentar informações pertinentes à entrada. Por fim, clique no botão Salvar, para garantir que os dados já informados sejam registrados. Observe que no início da tela aparece a mensagem “Dados inseridos com sucesso”, confirmando a operação. Observe também que um número foi gerado para esta entrada, que é sequencial por município.
- 6. Você iniciou o registro de entrada de produtos no HÓRUS. Mas que produtos são esses? O próximo passo será discriminá-los, registrando no sistema as informações detalhadas. Este processo é iniciado clicando em Produtos. No novo campo que surge, basta digitar, no mínimo, três caracteres do nome do produto, clicar no botão de busca e selecioná-lo na base de dados do HÓRUS, para que o campo seja preenchido. Digite o valor unitário do produto.
- 7. O código do produto é preenchido automaticamente, o qual corresponde ao código CATMAT (catálogo de materiais do governo federal). O cadastro de produtos no HÓRUS é realizado no Ministério da Saúde, assim caso não encontre um produto, faça a solicitação conforme orientações no Módulo I – passo 8 – para implantação do HÓRUS. Se tiver outros produtos para incluir, clique novamente em “Produto ” e repita os passos. Após incluir todos os produtos, clique em salvar. Até o momento foram registrados os produtos do saldo de implantação. O próximo passo é informar os dados dos lotes e as quantidades de cada produto. Para tanto, é necessário clicar no botão Lote do primeiro produto. Para cada entrada é permitida a inclusão de, no máximo, 40 produtos.
- 8. Uma nova tela será exibida para o registro das informações dos lotes do produto que está sendo detalhado. Observe que a primeira parte do cadastro já aparece preenchida. Digite o nome do fabricante e clique no botão de busca, para selecioná-lo. Caso não encontre o fabricante, clique no botão “Cadastro Fornecedor”, para cadastrá-lo. Informe o número do lote e a data de validade do produto. O campo observação pode ser utilizado para acrescentar informações pertinentes ao lote. No status bloqueio a opção sim será utilizada apenas nos casos em que é necessário bloquear a distribuição e dispensação do lote. Realize o vínculo do produto ao programa de saúde, clicando em Adicionar. Se o município não tem interesse em vincular produtos em programas específicos ou caso o produto não pertença a nenhum programa específico, os produtos devem ser vinculados à “Assistência Farmacêutica”. No HÓRUS a entrada de produto deve ser registrada sempre pela menor unidade de fornecimento, por exemplo, comprimido, ampola, frasco. Dessa forma, o campo fator de embalagem é preenchido automaticamente com o número 1, não sendo necessário modificá-lo. Um lote pode ser bloqueado por diversos motivos, como exemplo, notificação da ANVISA. Os programas de saúde disponíveis são aqueles cadastrados pelo Ministério da Saúde. Caso o município possua um programa que não conste no combo de seleção, solicite a sua inclusão, conforme orientações no Módulo I(passo 8/implantação). Quanto à localização física, aparecerão no combo aquelas cadastradas por você, conforme orientações no Módulo III.
- 9. Digite a quantidade do lote no respectivo programa de saúde e selecione a localização física, na qual o produto será estocado. Após isso, clique em salvar. Os lotes registrados aparecem abaixo dos dados do produto, em forma de tabela. Se existem mais de um lote do produto, informe novamente, nesta mesma tela, o fabricante, o número do lote e a data de validade, bem como o programa de saúde, a quantidade e a localização física, repetindo os passos anteriores. Concluído o registro de todos os lotes do produto, clique no botão voltar. Ao voltar para a tela inicial, observe que a quantidade e o valor total do produto com lote(s) registrado(s) são preenchidos automaticamente. Para informar o(s) lote(s) do segundo produto, clique no botão lote e repita os passos anteriores.
- 10. Após o cadastro de todos os lotes de todos os produtos, você observará que o status permanece não armazenado, indicando que os produtos ainda não foram incluídos no estoque do estabelecimento.
- 11. Para incluí-los no estoque, clique no botão armazenar e aparecerá a mensagem “Entrada armazenada com sucesso”, confirmando a operação. Observe que o status foi alterado para armazenado. Somente após armazenados os produtos, esses estarão disponíveis para distribuição e dispensação. Se for preciso, é possível realizar o estorno total da entrada, assim os produtos informados serão retirados do estoque do estabelecimento. Para estornar, na tela inicial da entrada clique em consultar. O armazenamento ocorre apenas se o valor informado no campo “Valor total” conferir com o somatório dos valores totais de cada produto. Caso contrário, ao clicar no botão armazenar, aparecerá a mensagem “Entrada não armazenada. O valor informado foi X e o valor calculado foi Y”.
- 12. A pesquisa da entrada pode ser realizada pelo nome do fornecedor, da entidade, do produto, do período ou do número de entrada. Preenchido o filtro desejado, Clique em pesquisar. Se a intenção é Estornar, clique nesta opção e os produtos armazenados, referentes a essa entrada, serão retirados do estoque. Clique em OK, para confirmar a operação. O que fazer quando for verificado um erro na entrada após a movimentação do(s) produto(s)? A funcionalidade a ser utilizada será selecionada de acordo com o tipo de erro: Essas funcionalidades serão demonstradas no decorrer da capacitação... Se ao solicitar o estorno aparecer a mensagem “Não foi possível concluir o estorno pois já foram feitas saídas utilizando produtos desta entrada”, significa que houve movimentação de produtos dessa entrada, assim não é possível fazer o estorno. Erro na seleção do produto, quantidade ou valor - saída (menu Movimentações) e entrada (menu Entrada) por ajuste de estoque. Erro de número de lote, fabricante e validade - Ajuste de lote (menu Entrada) Erro na localização física – Transferência de endereço (menu Entrada)
- 13. Vejamos alguns exemplos... 1. Entrada de produto para preenchidos? Fonte de financiamento – não preencher Tipo de movimentação – selecione ajuste de estoque Fornecedor – selecione Entidade Documento – selecione memorando Nº documento – digite o nº do memorando Valor total – digitar o valor total da entrada Data de recebimento – informar a data do registro da entrada Observação – digitar o motivo da entrada por ajuste de estoque Ajuste de estoque - Esse tipo de entrada será utilizado quando a quantidade do estoque físico do produto estiver superior à quantidade do estoque constante no HÓRUS. Ou seja, estoque real maior que o estoque virtual. É importante que o estabelecimento mantenha rotina de co comparando o estoque real com o virtual. busca no sistema para detectar qual o motivo. Vejamos alguns exemplos... to para ajuste de estoque. Como os campos devem ser Acabamos de exemplificar o saldo de implantação registrado para iniciar as movimentações dos produtos. No entanto, existem diversos motivos de entrada e também diferentes procedências dos produtos. Assim, a seleção desses campos definirá a sequência dos dados a serem preenchidos para cada tipo de entrada. Esse tipo de entrada será utilizado quando a quantidade do estoque físico do produto estiver superior à quantidade do estoque constante no HÓRUS. Ou seja, estoque real maior que o estoque É importante que o estabelecimento mantenha rotina de conferência de estoque dos produtos, comparando o estoque real com o virtual. Caso seja encontrada divergência, orienta busca no sistema para detectar qual o motivo. Como os campos devem ser Acabamos de exemplificar o saldo de implantação registrado para iniciar as movimentações dos produtos. diversos motivos de entrada e também diferentes procedências dos produtos. Assim, a seleção desses campos definirá a sequência dos dados a serem preenchidos para cada tipo de entrada. Esse tipo de entrada será utilizado quando a quantidade do estoque físico do produto estiver superior à quantidade do estoque constante no HÓRUS. Ou seja, estoque real maior que o estoque nferência de estoque dos produtos, Caso seja encontrada divergência, orienta-se que seja realizada a
- 14. 2. Entrada por Nota Fiscal: realizada quando os produtos são provenientes de distribuidoras e fabricantes. 3. Para registrar os produtos enviados pela Secretaria Estadual de Saúde ou pelo Ministério da Saúde acompanhados por Guia de Remessa, preencha os campos da seguinte forma... Fonte de financiamento – selecione a fonte utilizada para o pagamento da Nota Fiscal Tipo de movimentação – selecione a modalidade de licitação utilizada para a aquisição do(s) produto(s) Fornecedor – selecione distribuidora ou fabricante, conforme a procedência do(s) produto(s) Empenho – não preencha Documento – selecione Nota Fiscal, modelos 1 e 1-A Nº documento – digite o nº da Nota Fiscal Valor total – digite o valor total da Nota Fiscal Data de recebimento – informe a data do registro da entrada Observação – digite informação pertinente à entrada, se necessário Empenho- só será preenchido quando o cadastro do empenho (menu Entrada) tiver sido realizado previamente. Mais orientações constam na demonstração de cadastro de empenho. Fonte de financiamento – selecione a fonte utilizada para o pagamento da Guia de Remessa Tipo de movimentação – selecione o tipo conforme a situação Fornecedor – selecione Entidade Documento – selecione Guia de Remessa Nº documento – digite o nº da Guia de Remessa Valor total – digite o valor total da Guia de Remessa Data de recebimento – informe a data do registro da entrada Observação – digite a informação pertinente à entrada, se necessário.
- 15. Para entender a importância dessa funcionalidade, vamos conversar um pouco sobre o que é empenho ? Algumas ações são re nosso dia a dia. Para que isto aconteça é necessário que o recurso público e seu destino sejam oficialmente previstos e autorizados dentro do orçamento público. Para executar o orçamento público é preciso que sejam seguidos à risca os três estágios da execução das despesa Na entrega do material ou na conclusão da prestação do serviço, o credor deverá apresentar a nota fiscal, a fatura ou o documento correspondente, acompanhados da primeira via da nota de empenho, devendo o funcio prestação do serviço correspondente. Mais informações, acesse A seguir veja a parte II deste módulo. demonstração das demais funcionalidades do menu “Entrada”. Vamos iniciar com a demonstra empenho e, posteriormente, produtos empenhados. Empenho: 1º estágio da execução, onde a autoridade competente cria para o Estado a obrigação de pagamento. Pagamento: é o último estágio da execução e consiste na entrega de numerário ao credor desde que ele tenha prestado eficazmente o serviço contratado. O pagamento é realizado por meio de crédito em conta bancária do favorecido, já que assim fica explicitado o domicílio bancário do credor. Para entender a importância dessa funcionalidade, vamos conversar um pouco sobre o que é Algumas ações são realizadas com recursos públicos, muitas delas percebemos no Para que isto aconteça é necessário que o recurso público e seu destino sejam oficialmente previstos e autorizados dentro do orçamento público. Para executar o orçamento público é preciso que sejam seguidos à risca os três estágios da execução das despesas (Lei nº 4320/64): empenho, liquidação e pagamento Na entrega do material ou na conclusão da prestação do serviço, o credor deverá apresentar a nota fiscal, a fatura ou o documento correspondente, acompanhados da primeira via da nota de empenho, devendo o funcionário competente atestar o recebimento do material ou a prestação do serviço correspondente. Mais informações, acessewww.tesouro.fazenda. a parte II deste módulo. Faremos a demonstração das demais funcionalidades do menu demonstração do registro do e, posteriormente, com a entrada de : 1º estágio da execução, onde a autoridade competente cria Liquidação: este é o 2º estágio e consiste na verificação e comprovação de que o credor cumpriu todas as obrigações constantes do empenho. Envolve a verificação e conferência, desde a entrega do material ou a prestação do serviço até o reconhecimento da despesa. : é o último estágio da execução e consiste na entrega de numerário ao credor desde que ele tenha prestado eficazmente o serviço contratado. O pagamento é realizado por meio de crédito em conta bancária do favorecido, já que assim fica citado o domicílio bancário do credor. O HÓRUS permite aos gestores acompanhar a execução do empenho, o que faz do sistema um instrumento fundamental para a transparência na gestão dos recursos financeiros. por meio da funcionalidade entrada/empenho Vamos conhecê-la melhor? Para entender a importância dessa funcionalidade, vamos conversar um pouco sobre o que é muitas delas percebemos no Para que isto aconteça é necessário que o recurso público e seu destino sejam Para executar o orçamento público é preciso que sejam seguidos à risca os três pagamento. Na entrega do material ou na conclusão da prestação do serviço, o credor deverá apresentar a nota fiscal, a fatura ou o documento correspondente, acompanhados da primeira via da nota nário competente atestar o recebimento do material ou a .tesouro.fazenda.gov.br. : este é o 2º estágio e consiste na verificação e comprovação de que o credor cumpriu todas as obrigações constantes do empenho. Envolve a verificação e conferência, desde a entrega do material ou a prestação do serviço até o : é o último estágio da execução e consiste na entrega de numerário ao credor desde que ele tenha prestado eficazmente o serviço contratado. O pagamento é realizado por meio de crédito em conta bancária do favorecido, já que assim fica O HÓRUS permite aos gestores acompanhar a execução do empenho, o que faz do sistema um instrumento fundamental para a transparência na gestão dos recursos financeiros. E isso acontece entrada/empenho. la melhor?
- 16. Os empenhos primeiramente são cadastrados no SIAFEM pelo setor responsável da Prefeitura Municipal. Após esse registro, em posse do documento, o empenho pode ser registrado no HÓRUS para facilitar o acompanhamento de sua execução. Quando os produtos empenhados são recebidos, é necessário registrá-los no estoque do estabelecimento por meio da tela entrada produto, para a qual serão, automaticamente, transferidas todas as informações digitadas na tela de registro do empenho. Todos os dados a serem registrados na tela do empenho são encontrados no documento (nota do empenho). Selecione a fonte de financiamento: refere-se à origem do recurso financeiro empenhado para o pagamento do objeto. As fontes de financiamento são: municipal, estadual ou federal. No entanto, há possibilidade de combinação entre elas. O SIAFEM (Sistema Integrado de Administração Financeira para Estados e Municípios) é um sistema que tem como missão racionalizar, simplificar, e organizar a execução orçamentária, financeira e contábil dos estados e municípios, de forma integrada, reduzindo os custos e propiciando maior eficiência e eficácia na gestão dos recursos públicos.
- 17. Selecione o tipo de movimentação. No empenho o tipo de movimentação a ser selecionada deve ser referente a modalidade de licitação utilizada no processo de aquisição do produto. Em fornecedor, digite parte do nome do fornecedor do produto, clique no botão de busca e selecione o fornecedor desejado. Caso não encontre o fornecedor, este pode ser cadastrado. Clique no botão Cadastro fornecedor. Digite o número do empenho. Também podem ser informados os números do processo, do contrato e da ata, mas estas informações não são obrigatórias. Informe a data do empenho. Pode-se utilizar o calendário disponível ao lado do campo. Digite o valor total do empenho. Informe a data prevista para entrega dos produtos. Clique em produto, para registrar as informações sobre os produtos empenhados. Digite parte do nome do produto, no mínimo 3 caracteres, clique no botão de busca e selecione o produto a ser registrado. Digite a quantidade do produto e o valor unitário. Para acrescentar outro produto, clique novamente em Produto. Siga os procedimentos anteriores. Clique em salvar. Em seguida, aparece a mensagem “Dados inseridos com sucesso”, finalizando o registro do empenho. Licitação: as modalidades e normas para realização de licitações constam na Lei 8.666/93. Data prevista para entrega: é o prazo para entrega dos produtos que está estabelecido no contrato entre o fornecedor e a Prefeitura. Valor unitário: corresponde ao valor da menor unidade de fornecimento do produto, por exemplo comprimido, frasco, ampola, entre outros. Se aparecer a mensagem “A soma dos valores parciais não conferem com o valor total”, significa que o somatório dos valores unitários não conferem com o valor total do empenho informado anteriormente. Neste caso, é necessário verificar se os valores e as quantidades foram digitadas corretamente.
- 18. Passado um tempo... Quando você receber os produtos empenhados é preciso registrá-los no estoque do estabelecimento. Para isso, selecione a funcionalidade entrada produto. Digite o número do empenho, clique no botão de busca e selecione o empenho desejado.
- 19. Observe que houve transferência dos dados informados no empenho, quanto à fonte de financiamento, ao tipo de movimentação, fornecedor, valor total e os produtos, seus respectivos valores e quantidades. Os campos que permanecem em branco devem ser preenchidos, conforme o documento fiscal e produtos recebidos. Verifique que o status da entrada encontra-se “Não armazenado”. Caso tenha recebido parcialmente os produtos empenhados, ou seja, tenha recebido todos os produtos, mas em quantidades inferiores ou ainda, apenas alguns produtos do empenho, altere o valor total da entrada, conforme o documento fiscal. Lembre que o valor empenhado no exemplo foi 1.000 reais. No entanto, nesse exemplo o valor total da nota fiscal dos produtos recebidos é de R$ 500,00. Então, altere o valor total. No campo saldo é informada a quantidade registrada no empenho disponível para registro da entrada do produto. Essa quantidade é atualizada de acordo com as entradas realizadas. Selecione o tipo do documento fiscal, digite o seu respectivo número e informe a data de emissão do documento. O HÓRUS faz crítica quanto ao número do documento, assim evita-se a ocorrência da entrada de um mesmo documento em duplicidade.
- 20. Informe a data do recebimento dos produtos. Exclua o produto empenhado que não foi entregue e clique no botão salvar. Em seguida, aparece a mensagem Dados inseridos com sucesso. Observe que foi gerado o número da entrada. Esse número é sequencial por município. Até este momento, foram informados os produtos da entrada. No entanto, não foram informados os dados dos lotes. Para registrá-los, você deverá clicar em lote. Siga os passos na página explicados na entrada de produtos, para que você informe os dados dos lotes do produto. Informe o fabricante, o número do lote, a data de validade. Digite a quantidade recebida no programa de saúde correspondente e selecione a localização física, na qual o produto será estocado Para prosseguir a entrada clique no botão voltar. No nosso exemplo, são 5.000 comprimidos de atenolol 50 mg, vinculados ao programa hipertensão e selecione a localização física, na qual o produto será estocado e salve.
- 21. Observe que o sistema preencheu os campos de saldo. Até esse momento, o produto não foi incluído no estoque do estabelecimento, conforme a indicação do status armazenar. Aparecerá a mensagem “Entrada armazenada com sucesso armazenado, confirmando a inclusão dos produtos no estoque. A partir desse momento os produtos constam no relatório de posição de estoque que será apresentado no módulo VII. Caso apareça a mensagem “Entrada não armazenada. O valor informado foi de XXX mas o valor calculado foi de YYY”. Isso significa que o somatório dos valores totais dos itens não confere com o valor total da entrada. Nesse caso, faça a conferência das quantidades de cada produto, altere o que for necessário e salve, para em seguida armazenar. Observe que o sistema preencheu os campos de quantidade e valor total do item e atualizou o Até esse momento, o produto não foi incluído no estoque do estabelecimento, conforme a indicação do status não armazenado, sinalizado na tela. Para incluí Entrada armazenada com sucesso” e que o status é alterado para armazenado, confirmando a inclusão dos produtos no estoque. A partir desse momento os rio de posição de estoque que será apresentado no módulo VII. Caso apareça a mensagem “Entrada não armazenada. O valor informado foi de XXX mas o valor calculado foi de YYY”. Isso significa que o somatório dos valores totais dos itens não valor total da entrada. Nesse caso, faça a conferência das quantidades de cada produto, altere o que for necessário e salve, para em seguida armazenar. Bem, além da entrada de produtos e empenho, no menu entrada, pode ser realizado o ajuste de lote Esta funcionalidade é utilizada para alterar as informações do fabricante, o número do lote e/ou a data de validade. Além disso, pode-se bloquear ou desbloquear o lote de um produto. do item e atualizou o Até esse momento, o produto não foi incluído no estoque do estabelecimento, , sinalizado na tela. Para incluí-los clique em e que o status é alterado para armazenado, confirmando a inclusão dos produtos no estoque. A partir desse momento os rio de posição de estoque que será apresentado no módulo VII. Caso apareça a mensagem “Entrada não armazenada. O valor informado foi de XXX mas o valor calculado foi de YYY”. Isso significa que o somatório dos valores totais dos itens não valor total da entrada. Nesse caso, faça a conferência das quantidades de cada produto, altere o que for necessário e salve, para em seguida armazenar. Bem, além da entrada de produtos e empenho, no menu ajuste de lote. Esta funcionalidade é utilizada para alterar as informações do fabricante, o número do lote e/ou a data de se bloquear ou desbloquear o lote
- 22. Na tela que surge após seleção no menu, você pode digitar parte do nome do produto e clicar no botão de busca para selecionar o produto desejado. O produto deve ser selecionado e, em seguida, pesquisado. Identifique o lote a ser alterado e clique em editar. A quantidade apresentada nessa tela é referente à quantidade registrada no momento da entrada. Não é referente ao estoque existente no estabelecimento.
- 23. Para exemplificar, vamos alterar o número do lote para 2548. Digite o número do lote corretamente, insira justificativa no campo de observação e clique em Salvar. Para confirmar a operação, aparecerá a mensagem “Dados inseridos com sucesso”. Se desejar bloquear o lote, selecione a opção Sim. Após o bloqueio, esse lote constará no estoque, mas não estará disponível para distribuição e dispensação. Erro na digitação do lote é comum. Podem ocorrer, por exemplo: troca de 5 por S, 2 por Z, I por L. Esses erros podem ser resolvidos nessa funcionalidade
- 24. Confirme a alteração. Quando for necessário bloquear um lote do produto, existe a possibilidade de bloquear o lote registrado em todas as entradas ou somente na entrada em edição. Observe que ficam registradas a data e hora do registro do bloqueio. No campo de observação, pode-se registrar a justificativa do bloqueio Assim que for necessário desbloquear o lote, realize os procedimentos demonstrados anteriormente e selecione a opção “Não”. Como vimos anteriormente, ao realizar a entrada de produto, o operador define o local (localização física) onde será estocado. Por diversos motivos, pode ser necessária a transferência parcial ou total do produto para outra localização física do estabeleci Como vimos anteriormente, ao realizar a entrada de produto, o operador define o local (localização física) onde será estocado. Por diversos motivos, pode ser necessária a transferência parcial ou total do produto para outra localização física do estabelecimento.
- 25. Assim, para registrar esta ação, no menu entrada está disponível a transferência de endereço. A pesquisa pelo produto a ser transferido pode ser realizada pelo nº do lote, programa de saúde, localização física ou pelo nome do próprio produto. Digite parte do nome do produto, clique no botão de busca, selecione o produto desejado e clique em Pesquisar. Observe que aparecem na tela todas as entradas do produto selecionado. Identifique o lote a ser alterado. Clique em transferência parcial, para transferir parte da quantidade do produto.
- 26. Clique em Salvar. Em seguida, aparece a mensagem “Dados alterados com sucesso”, confirmando a transferência parcial do produto. Observe que na tela seguinte aparecem as informações sobre o produto, bem como a localização física na qual está estocado. Digite a quantidade a ser transferida e selecione a nova “Localização Física”. Localizações físicas disponíveis para seleção serão aquelas cadastradas no menu Cadastro. Se desejar modificar a localização física de toda quantidade do produto, realize a pesquisa conforme orientações anteriores e clique em editar.
- 27. Observe que na tela seguinte aparecem as informações sobre o produto, bem como a localização física na qual está estocado. Selecione a nova localização físi Aparecerá na tela a mensagem “ da localização física. Chegamos ao fim deste módulo !!! Nele, você conheceu o menu entradas e suas quatro funcionalidades: “entrada de produtos”, “empenho”, “ajuste de lote” e “transferência de endereço”. No próximo módulo, veja como realizar as movimentações meio do HÓRUS... Observe que na tela seguinte aparecem as informações sobre o produto, bem como a localização física na qual está estocado. Selecione a nova localização física onde o produto será estocado e clique em salvar. na tela a mensagem “Dados alterados com sucesso”, confirmando a transferência Chegamos ao fim deste módulo !!! Nele, você conheceu o menu entradas e suas quatro funcionalidades: “entrada de produtos”, “empenho”, “ajuste de lote” e “transferência de endereço”. No próximo módulo, veja como realizar as movimentações meio do HÓRUS... Observe que na tela seguinte aparecem as informações sobre o produto, bem como a ue em salvar. ”, confirmando a transferência Nele, você conheceu o menu entradas e suas quatro funcionalidades: “entrada de produtos”, “empenho”, “ajuste de lote” e “transferência de No próximo módulo, veja como realizar as movimentações de produtos por
