GDI Wordpress Class Activities
•Transferir como DOCX, PDF•
0 gostou•682 visualizações
Activities for my WordPress class through Girl Develop It.
Denunciar
Compartilhar
Denunciar
Compartilhar
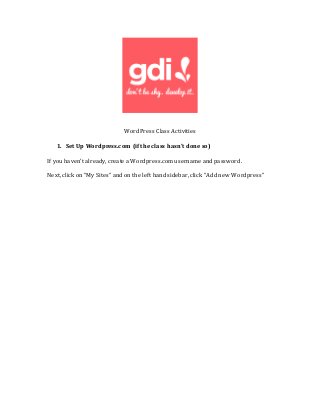
Recomendados
Recomendados
Mais conteúdo relacionado
Destaque
Destaque (20)
Product Design Trends in 2024 | Teenage Engineerings

Product Design Trends in 2024 | Teenage Engineerings
How Race, Age and Gender Shape Attitudes Towards Mental Health

How Race, Age and Gender Shape Attitudes Towards Mental Health
AI Trends in Creative Operations 2024 by Artwork Flow.pdf

AI Trends in Creative Operations 2024 by Artwork Flow.pdf
Content Methodology: A Best Practices Report (Webinar)

Content Methodology: A Best Practices Report (Webinar)
How to Prepare For a Successful Job Search for 2024

How to Prepare For a Successful Job Search for 2024
Social Media Marketing Trends 2024 // The Global Indie Insights

Social Media Marketing Trends 2024 // The Global Indie Insights
Trends In Paid Search: Navigating The Digital Landscape In 2024

Trends In Paid Search: Navigating The Digital Landscape In 2024
5 Public speaking tips from TED - Visualized summary

5 Public speaking tips from TED - Visualized summary
Google's Just Not That Into You: Understanding Core Updates & Search Intent

Google's Just Not That Into You: Understanding Core Updates & Search Intent
The six step guide to practical project management

The six step guide to practical project management
Beginners Guide to TikTok for Search - Rachel Pearson - We are Tilt __ Bright...

Beginners Guide to TikTok for Search - Rachel Pearson - We are Tilt __ Bright...
Unlocking the Power of ChatGPT and AI in Testing - A Real-World Look, present...

Unlocking the Power of ChatGPT and AI in Testing - A Real-World Look, present...
GDI Wordpress Class Activities
- 1. WordPress Class Activities 1. Set Up Wordpress.com (if the class hasn’t done so) If you haven’t already, create a Wordpress.com username and password. Next, click on “My Sites” and on the left hand sidebar, click “Add new Wordpress”
- 2. Choose a name for the blog address (must all be different, so come up with something creative!). Name your blog “My GDI Blog”. For Privacy settings, set to “Private” for our class’ purposes. Your blog or website would be set to “Everyone”.
- 3. Click “Create Blog”. You’ll see a welcome screen. Click “View Dashboard”. 2. Create a Page and a Post From your dashboard, hover on “Post” on the left hand side. You’ll see some choices. Choose “Add New”.
- 4. Give the post a title. Titles should be short but descriptive. This title will be “Test Post”. Type in some content as well. “This is my very first Wordpress post. I am sure that my future posts will be far more interesting, but for right now, this will have to do. Some other sites I like to visit are CNN, Girl Develop It and I Can Haz Cheezburger.” Once you’re done, click “Publish”. If you wanted, you could click “Edit” next to “Publish Immediately” and schedule it for a future time. You have your first post! 4. Add links and pictures From your post page, click “Edit”. First, let’s add some links. Highlight “CNN”. Click the button in the toolbar that looks like a chain link. That’s the “Insert Link” button.
- 5. In the URL box, type in: http://cnn.com. In the title box, type in “CNN”. Tick “Open link in a new window/tab. Click add link. Repeat for the following: Girl Develop It = http://girldevelopit.com, Title = Girl Develop It I Can Has Cheezburger = http://icanhascheezburger.com = I Can Has Cheezburger Now you have three links. While we’re at it, let’s add a picture. Click on the space before the first word in your paragraph, then click “Add Media”. If you have your own pictures, you can grab them from your desktop but we will be using another photo’s URL, so click on the “From URL” tab. Use this URL for the picture: http://dailytwocents.com/wp-content/uploads/2014/06/Grumpy_Cat.jpg For the title, put in “grumpy cat”. For alternate text (this is used for screen readers), put in “Grumpy Cat”. Skip the image caption. Left align. Click link image to this URL (we’ll talk about why in a bit):
- 6. 5. Create Categories and Tags Categories are used to organize your page. Tags are used to tag your content, to make it more easily searchable by both your readers and by search engines. To add a category, click “Add new category” under Categories on the right hand bar. Type in “Daily Thoughts” as your new category and click “Add New Category”.
- 7. You can subcategorize if you want them—for example, “Daily Thoughts” could have a subcategory of “Politics”, “Religion”, “TV”—or whatever you’re thinking about. Tags tell search engines what your post is about, as well as your readers. Click on the Tags box and type in your tags (separated by commas): blogging, cats and click “Add”. 6. Create a User Sometimes, you want more than one user for a blog. Click on “All Users” to see your users. To add a user, click “Invite new”. Enter in the following email address:
- 8. test@test.com Then choose the role. If you want someone to have administrative rights to the blog, choose “Administrator”. “Editor” can’t change the back end of the blog, but can edit all posts, pages and comments. Authors can edit their own posts. Contributors can edit their posts but can’t publish them—an editor needs to approve it. Viewers can only view posts. For our purposes, let’s select “contributor”. 7. Manage Comments You can edit, delete and “spam” comments in your blog. Click on Comments, and you’ll see where comments would be if you had one. If you’d like, give your neighbor your blog URL and they can make a comment. We will talk in class about other commenting systems as well as Akismet, which helps control spam. 8. Add a Widget to your Sidebar Wordpress.com provides lots of different widgets to add to your sidebar. Click “Appearance” and then “Widgets” and then simply drag and drop the button for the sidebar you wish. Save after you have given them a title or filled in whichever information is needed. For example, for the Twitter widget, put in “girldevelopit” as your Twitter username, then hit save.
