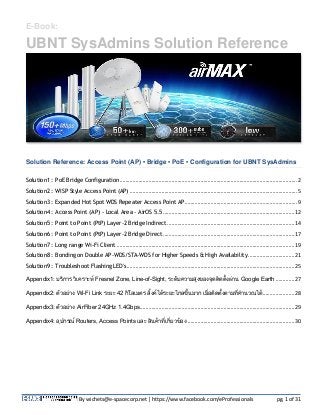
Solution Reference : Wireless Access Point (AP) P-t-P / P-t-MP • WISP • CPE • AP Bridge / Repaters Layer-2 • PoE Configuration
- 1. E-Book: UBNT SysAdmins Solution Reference Solution Reference: Access Point (AP) • Bridge • PoE • Configuration for UBNT SysAdmins Solution1 : PoE Bridge Configuration ........................................................................................................................... 2 Solution2 : WISP Style Access Point (AP) .................................................................................................................... 5 Solution3 : Expanded Hot Spot WDS Repeater Access Point AP .............................................................................. 9 Solution4 : Access Point (AP) - Local Area - AirOS 5.5 ........................................................................................... 12 Solution5 : Point to Point (PtP) Layer-2 Bridge Indirect ........................................................................................ 14 Solution6 : Point to Point (PtP) Layer-2 Bridge Direct ........................................................................................... 17 Solution7 : Long range Wi-Fi Client ........................................................................................................................... 19 Solution8 : Bonding on Double AP-WDS/STA-WDS for Higher Speeds & High Availability ................................ 21 Solution9 : Troubleshoot Flashing LED's .................................................................................................................... 25 Appendix1: บริการ วิเคราะห์ Fresnel Zone, Line-of-Sight, ระดับความสูงของจุดติดตั้งผ่าน Google Earth ............. 27 Appendix2: ตัวอย่าง Wi-Fi Link ระยะ 42 กิโลเมตร ลิ้งค์ได้ระยะไกลขึ้นมาก เมื่อติดตั้งตามที่คานวณได้ ...................... 28 Appendix3: ตัวอย่าง AirFiber 24GHz 1.4Gbps ........................................................................................................... 29 Appendix4: อุปกรณ์ Routers, Access Points และ สินค้าทีเกี่ยวข้อง .......................................................................... 30 ่ By wichets@e-spacecorp.net | https://www.facebook.com/eProfessionals pg. 1 of 31
- 2. Solution1 : PoE Bridge Configuration UBNT's multi-Ethernet radios and standard Power over Ethernet (PoE) injectors allow several interesting options to consider when clustering several devices together. Here's a call-out to UBNT Forum member, @Dave-D for a Forum post that inspired this Config - article. Below are several pictorial examples of these options: Option A. - (Traditional) Two devices, two PoE's (requires a switch or router) Option B. - (PoE Pass-through) Two devices, one PoE Option B1. - (PoE Linking) Two independently powered devices, one PoE Option C. - (PoE Bridge) Two devices, two PoE's Option D. - (PoE Bridge and Pass-through) Three or Four devices, two PoE's Option A. - (Traditional) Two devices, two PoE's (requires a switch or router) Option B. - (PoE Pass-through) Two devices, one PoE Note: This is possible only when a UBNT radio has a second Ethernet port to activate for this purpose. When enabled, the device allows Power over Ethernet (PoE) power to pass from the main port to the secondary port, thereby powering an additional device. From within the AirOS configuration console, select the |Advanced| tab > Advanced Ethernet Settings > PoE Passthrough: [X] Enable. By wichets@e-spacecorp.net | https://www.facebook.com/eProfessionals pg. 2 of 31
- 3. Option B1. - (PoE Linking) Two independently powered devices, one PoE Note: this is a similar configuration to (B.) above, however it introduces an added feature. If you power the first radio through the "Secondary" port rather than the "Main" port, power is not lost to the next device if the first radio is rebooted. NOTE: For this configuration, do NOT enable PoE Passthrough as referenced in B. above. Use it with "PoE Passthrough: [ ] Enable" UN-checked. Option C. - (PoE Bridge) Two devices, two PoE's Note: There is no switch or router required, or possible By wichets@e-spacecorp.net | https://www.facebook.com/eProfessionals pg. 3 of 31
- 4. Option D. - (PoE Bridge and Pass-through) Three or Four devices, two PoE's Note: This is possible only when a UBNT radio has a second Ethernet port to activate for this purpose. When enabled, the device allows Power over Ethernet (PoE) power to pass from the main port to the secondary port, thereby powering an additional device. From within the AirOS configuration console, select the |Advanced| tab > Advanced Ethernet Settings > PoE Passthrough: [X] Enable. By wichets@e-spacecorp.net | https://www.facebook.com/eProfessionals pg. 4 of 31
- 5. Solution2 : WISP Style Access Point (AP) Create a simple, basic, ISP style Access Point (AP) to serve homes and businesses located across a wide area. Because both the AP and customer equipment is UBNT, this system can serve up to 100 customer locations. FIRST: Install a router as shown above. Configure it as a DHCP server with an IP pool that is large enough to serve the number of customer devices (e.g. - computers, printers, etc.) you need to serve. NOTE: The pool should not extend lower than 192.168.1.21. The instructions for doing this are different for each router manufacturer. Please consult their FAQ for assistance if needed. Configuring this Simple ISP-style Access Point System Accessing the Radio: 1. Restore your radio to FACTORY DEFAULT values. This is critical, especially if you are troubleshooting a problem. 2. Connect the radio to your computer using an Ethernet cable. The Ethernet port is auto-sensing. You are not required to use a cross-over cable. 3. Using a web browser, enter 192.168.1.20 as the "URL" to gain access to the radio's management console. 4. Enter "ubnt" as the administration account and "ubnt" as the password. Configure the radio labeled as 192.168.1.2 (the Access Point) above: A. Choose the |Wireless| tab and change only the following values: Wireless Mode: Access Point WDS: [X] Enable Press the [Change] button B. Choose the |Network| tab and change only the following values: IP Address: 192.168.1.2 Press the [Change] button Press the [Apply] button --DONE-- with this radio (the AP), proceed to Customer Radios after repeating steps 1-4 above with them By wichets@e-spacecorp.net | https://www.facebook.com/eProfessionals pg. 5 of 31
- 6. Configure the radios labeled as 192.168.1.3 through .102 (the Customer Radios) above: C. Choose the |Wireless| tab and change only the following values: Wireless Mode: Station WDS: [X] Enable Press the [Change] button D. Choose the |Network| tab and change only the following values: IP Address: 192.168.1.3 (increment by x.x.x.+1 for each additional Customer Radio ... skipping 192.168.1.20) Press the [Change] button Press the [Apply] button repeat the steps in this section for all Customer Radios --DONE-- If using a Cable/DSL Modem: E. Reboot or power cycle the Cable/DSL modem off and on before using this link. --DONE-- Radio Installation errata: Install all outdoor radios using STP or FTP Category 5 or Category 6 cable If the Access Point will be co-located with high-power VHF transmitters, use Ubiquiti ToughCable Carrier cable Use UBNT's supplied Power over Ethernet (PoE) adapters and plug them into properly grounded AC outlets Configuring Customer Computing Equipment: The router / DHCP server will serve configuration information to all connected computers. Configure computer equipment for "Automatic" configuration. NOTES: 1 - Secure your installation - modify the default administration account Select |System| tab > System Accounts Administrative Username [change it from 'ubnt'] Hover over icon to the right, "Change Password" and change it Press [Change] button, press [Apply] button 2 - Secure your wireless network from unauthorized use by others Select |Wireless| Tab > Wireless Security Security > WEP (this is the ONLY encryption available in this mode) Preshared Key: [enter something long, but memorable to you] Press [Change] button. Press [Apply] button. By wichets@e-spacecorp.net | https://www.facebook.com/eProfessionals pg. 6 of 31
- 7. Alternate Customer Premises Equipment SOHO WiFi Router Rather than terminate in a single device or computer, you may wish to provide your customers with a SOHO WiFi Router. Using a Ubiquiti device is advantageous because it allows you to manage the full network all the way into the home or business. It also provides an additional layer of security because you can isolate a customer from your wireless backhaul network very easily. The isolation is a result of configuring your AP Router (the Gateway) to a different subnet (change from using 192.168.1.1 to use 192.168.2.1 instead) and then associating the SOHO routers WAN port on it, then having the SOHO router serve IP addresses to LAN customer devices within the 192.168.0.x subnet. This configuration makes the 192.168.1.x subnet invisible to customer devices! The diagram to the right shows this variation graphically. The table below describes the simplest IP plan that will work. Instructions below that describe how to configure a Ubiquiti SOHO Router as described. Begin by configuring your AP Router (Gateway) interface to 192.168.2.1. Because each router is different, please refer to your router manufacturers FAQ for assistance. Bottom-loaded IP Plan in alignment with graphic AP Router IP Access Point IP CPE Radio IP SOHO Router IP 192.168.1.1 192.168.1.2 192.168.1.3 192.168.1.103 - - 192.168.1.4 192.168.1.104 - - 192.168.1.5 192.168.1.105 - - 192.168.1.6 192.168.1.106 - - 192.168.1.7 192.168.1.107 - - 192.168.1.8 192.168.1.109 - - 192.168.1.9 192.168.1.109 - - 192.168.1.10 192.168.1.110 - - 192.168.1.11 192.168.1.111 - - 192.168.1.12 192.168.1.112 - - 192.168.1.13 192.168.1.113 - - 192.168.1.14 192.168.1.114 - - 192.168.1.15 192.168.1.115 - - 192.168.1.16 192.168.1.116 - - 192.168.1.17 192.168.1.117 - - 192.168.1.18 192.168.1.118 - - 192.168.1.19 192.168.1.119 - - SKIP / OMIT x.x.x.20/.120 - - 192.168.1.21 192.168.1.121 - - 192.168.1.22 192.168.1.122 - - 192.168.1.23 192.168.1.123 - - 192.168.1.24 192.168.1.124 - - through through - - 192.168.1.102 192.168.1.202 By wichets@e-spacecorp.net | https://www.facebook.com/eProfessionals pg. 7 of 31
- 8. Configure the Ubiquiti SOHO Wi-Fi Routers: Assuming you begin with the units at FACTORY DEFAULT, proceed . . . F. Choose the |Wireless| tab and change only the following values: Wireless Mode: Access Point SSID: (something easy for the customer to recognize such as: last name, phone number, address, etc) Channel Width: 20 MHz Wireless Security > Security: WPA (some older computers may not work with WPA2) Wireless Security > WPA Authentication: AES Wireless Security > WPA Preshared Key: (something known and relevant to the customer) Press the [Change] button G. Choose the |Network| tab and change only the following values: Network Mode: SOHO Router WAN IP Address: 192.168.2.2 (linking it to the AP Router interface, which should be set to 192.168.2.1) IP Gateway: 192.168.2.1 Primary DNS IP: 8.8.8.8 (a public server, choose your favorite if not this one) Secondary DNS IP: 4.2.2.1 (a public server, choose your favorite if not this one) LAN Network Settings > IP Address: 192.168.0.1 LAN Network Settings > Netmask: 255.255.255.0 LAN Network Settings > [X] Enable NAT LAN Network Settings > Range Start: 192.168.0.2 LAN Network Settings > Range End: 192.168.0.99 LAN Network Settings > Netmask: 255.255.255.0 Press the [Change] button H. Choose the |System| tab and change only the following values: Device name: (something memorable to YOU; Customer Name, etc.) Time Zone: GMT (Western European Time) Administrator User Name: change it to your standard; do NOT leave it at factory default Hover over spyglass icon to the right of Administrator User Name: change password to your standard; do NOT leave it at factory default Press the [Change] button Press the [Apply] button repeat the steps in this section for all Customer SOHO Routers --DONE-- By wichets@e-spacecorp.net | https://www.facebook.com/eProfessionals pg. 8 of 31
- 9. Solution3 : Expanded Hot Spot WDS Repeater Access Point AP Create an expanded-area Wi-Fi Hotspot using M2 radios that is capable of supporting up to 50 (max) nearby, traditional Wi-Fi clients for each Access Point in the cluster. Configuring an Expanded Area Wi-Fi Hot Spot Accessing the Radio: 1. Restore your radio to FACTORY DEFAULT values. This is critical, especially if you are troubleshooting a problem. 2. Connect the radio to your computer using an Ethernet cable. The Ethernet port is auto-sensing. You are not required to use a cross-over cable. 3. Using a web browser, enter 192.168.1.20 as the "URL" to gain access to the radio's management console. 4. Enter "ubnt" as the administration account and "ubnt" as the password. By wichets@e-spacecorp.net | https://www.facebook.com/eProfessionals pg. 9 of 31
- 10. Configure the radio labeled as IP = 192.168.1.2 above: A. Choose the |Wireless| tab, and change only: Wireless Mode: AP-Repeater EDS Peers: AA:BB:CC:00:00:03 (Example only. Use the actual MAC address of the OTHER radio) Channel Width: 20 MHz Frequency: Choose one from the list. NOTE: "Channel 1" = 2412, "Channel 6" = 2437, "Channel 11" = 2462 Press [Change] button B. Choose the |Network| tab, and change only: IP Address: 192.168.1.2 Press [Change] Button C. Choose |Ubiquiti Logo| tab AirMax: [ ] enable (UN-check) Press [Change] Button, Press [Apply] Button --DONE-- with this radio. Repeat 1-4 with the second radio, then continue below. Configure the radio labeled as IP = 192.168.1.2 above: D. Choose the |Wireless| tab, and change only: Wireless Mode: AP-Repeater EDS Peers: AA:BB:CC:00:00:02 (Example only. Use the actual MAC address of the OTHER radio) Channel Width: 20 MHz Frequency: Choose THE SAME frequency that you chose above. Press [Change] button E. Choose the |Network| tab, and change only: IP Address: 192.168.1.3 Press [Change] Button F. Choose |Ubiquiti Logo| tab AirMax: [ ] enable (UN-check) Press [Change] Button, Press [Apply] Button --DONE-- If using a Cable/DSL Modem: G. Reboot or power cycle the Cable/DSL modem off and on before using this link. --DONE-- By wichets@e-spacecorp.net | https://www.facebook.com/eProfessionals pg. 10 of 31
- 11. NOTES: 1 - Secure your installation - modify the default administration account -) Select |System| tab > System Accounts -) Administrative Username [change it from 'ubnt'] -) Hover over icon to the right, "Change Password" and change it -) Press [Change] button, press [Apply] button 2 - Secure your Wi-Fi from unauthorized use (unless you intend to run an open AP / Hot Spot) -) Select |Wireless| Tab > Wireless Security -) Security > WEP (this is the ONLY encryption available in this mode) -) Preshared Key: [enter something long, but memorable to you] -) Press [Change] button. Press [Apply] button. Varieties of this Configuration Five Access Points, One Layer of Repeating By wichets@e-spacecorp.net | https://www.facebook.com/eProfessionals pg. 11 of 31
- 12. Solution4 : Access Point (AP) - Local Area - AirOS 5.5 Create a Wi-Fi Hotspot using M2 radios, capable of supporting up to 50 (max) nearby, traditional Wi-Fi clients. Configuring a Local Area, Wi-Fi Access Point Accessing the Radio: 1. Restore your radio to FACTORY DEFAULT values. This is critical, especially if you are troubleshooting a problem. 2. Connect the radio to your computer using an Ethernet cable. The Ethernet port is auto-sensing. You are not required to use a cross-over cable. 3. Using a web browser, enter 192.168.1.20 as the "URL" to gain access to the radio's management console. 4. Enter "ubnt" as the administration account and "ubnt" as the password. Radio Configuration: A. Choose the |Wireless| tab, and change only: Wireless Mode: Access Point Channel Width: 20 MHz Press [Change] button OPTIONAL for 5 GHz (802.11a) ONLY: Some newer devices can attach to 5 GHz (802.11a) hotspots. It is possible to create a more private Hotspot using Ubiquiti M5 radios (5 GHz), rather than M2 radios (2 GHz). The setup instructions are the same with this single variation. It applies ONLY to M5 radios. Frequency List, MHz [X] Enable (select it) [Edit...] Select only those frequencies that are recognized WiFi channels (UBNT radios can operate "in between" standard channels, where some 802.11a WiFi clients may not be able to find them). In the USA: 5745, 5765, 5785, 5805, 5825, [OK]. For channel frequencies of other countries, see this link: http://x.co/mW2I Press [Change] button By wichets@e-spacecorp.net | https://www.facebook.com/eProfessionals pg. 12 of 31
- 13. B. Choose |Network| tab, and change only: Network Mode: SOHO Router Press [Change] button C. Choose |Ubiquiti Logo| tab and change only: AirMax: [ ] Enable (UN-select it) Press [Change] button Press [Apply] button NOTE #1: Since the Ethernet port of the radio is now configured by DHCP, you will lose connection to the radio via Ethernet. Because it is not connected to a DHCP server, it will use the "fallback SOHO Router IP address" of 192.168.10.1. Connect the radio's Ethernet port to your Cable/DSL modem or router to continue. NOTE #2: When connecting to a Cable or DSL modem, it may be necessary to power-cycle that modem in order for it to discover the Ubiquiti radio and assign it a functional DHCP configuration. NOTES: 1 - Use Ubiquiti ToughCable Pro shielded twisted pair data cable between your Power over Ethernet adapter and your radio. If your radio is being co-located in an area with a VHF pager, FM or TV broadcast transmitter, use Ubiquiti ToughCable Carrier cable. 2 - Secure your radios. Modify the default administration account name and password now. From the web management console... Select |System| tab > System Accounts Administrative Username [change it] Hover over icon to the right, "Change Password" and modify it Press [Change] button. Press [Apply] Button 3 - Secure your wireless signal to restrict unauthorized users. Encrypt your wireless connection. From the web management console... Select the |Wireless| tab > Wireless Security Security > WPA2-AES WPA Preshared Key: enter something long, but memorable to you Press the [Change] button. Press the [Apply] button 4 - Customize the broadcast SSID ... Select |Wireless| tab > SSID [change it] Press [Change], Press [Apply] 5 - Make a backup of your settings Select the |System| tab > "Configuration Management" > [Download] By wichets@e-spacecorp.net | https://www.facebook.com/eProfessionals pg. 13 of 31
- 14. Solution5 : Point to Point (PtP) Layer-2 Bridge Indirect Instructions for configuring the Indirect Point-to-Point Layer-2 Bridge using AirOS 5.5: 1. Restore your radio to FACTORY DEFAULT values. This is critical, especially if you are troubleshooting a problem. 2. Connect the radio to your computer using an Ethernet cable. The Ethernet port is auto-sensing. You are not required to use a cross-over cable. 3. using a web browser, enter 192.168.1.20 as the "URL" to gain access to the radio's management console. 4. Enter "ubnt" as the administration account and "ubnt" as the password. For the radio labeled "192.168.1.2" above: A. Choose the |Wireless| tab, and change only: Wireless Mode: Station WDS: [X] Enable Press [Change] button B. Choose |Network| tab, and change only: IP Address: 192.168.1.2 Press [Change] button C. Press [Apply] button --DONE-- By wichets@e-spacecorp.net | https://www.facebook.com/eProfessionals pg. 14 of 31
- 15. For the radio labeled "192.168.1.3" above: Repeat Step 1 through 4 above, then... D. Choose the |Wireless| tab, and change only: Wireless Mode: Access Point WDS: [X] Enable Press [Change] button E. Choose |Network| tab, and change only: IP Address: 192.168.1.3 Press [Change] button F. Press [Apply] button ----DONE---- For the radio labeled "192.168.1.4" above: G. Choose the |Wireless| tab, and change only: Wireless Mode: Station WDS: [X] Enable Press [Change] button H. Choose |Network| tab, and change only: IP Address: 192.168.1.4 Press [Change] button I. Press [Apply] button --DONE-- For the Cable/DSL Modem in the diagram above: J. Reboot or power cycle the Cable/DSL modem off and on before using this link. --DONE-- NOTES: 1 - Use Ubiquiti ToughCable Pro shielded twisted pair data cable between your Power over Ethernet adapter and your radio. If your radio is being co-located in an area with a VHF pager, FM or TV broadcast transmitter, use Ubiquiti ToughCable Carrier cable. The following data sheet will open in this same window: [[1]]. 2 - Secure your radios. Modify the default administration account name and password now. From the web management console... Select |System| tab > System Accounts Administrative Username [change it] Hover over icon to the right, "Change Password" and modify it Press [Change] button. Press [Apply] Button By wichets@e-spacecorp.net | https://www.facebook.com/eProfessionals pg. 15 of 31
- 16. 3 - Secure your wireless signal. Encrypt your wireless connection. From the web management console... Select the |Wireless| tab > Wireless Security Security > WPA2-AES WPA Preshared Key: enter something long, but memorable to you Press the [Change] button. Press the [Apply] button 4 - You can replace the "Switch" with anything that you wish to bridge, including a SOHO Wi-Fi router! Remember, this radio configuration acts like a simple Cat-5 cable. By wichets@e-spacecorp.net | https://www.facebook.com/eProfessionals pg. 16 of 31
- 17. Solution6 : Point to Point (PtP) Layer-2 Bridge Direct Instructions for configuring the Direct Point-to-Point Layer-2 Bridge using AirOS 5.5: 1. Restore your radio to FACTORY DEFAULT values. This is critical, especially if you are troubleshooting a problem. 2. Connect the radio to your computer using an Ethernet cable. The Ethernet port is auto-sensing. You are not required to use a cross-over cable. 3. Using a web browser, enter 192.168.1.20 as the "URL" to gain access to the radio's management console. 4. Enter "ubnt" as the administration account and "ubnt" as the password. For the radio labeled "192.168.1.2" above: A. Choose the |Wireless| tab, and change only: Wireless Mode: Access Point WDS: [X] Enable Press [Change] button B. Choose |Network| tab, and change only: IP Address: 192.168.1.2 Press [Change] button Press [Apply] button --DONE-- For the radio labeled "192.168.1.3" above: Repeat Step 1 through 4 above, then... C. Choose the |Wireless| tab, and change only: Wireless Mode: Station WDS: [X] Enable Press [Change] button By wichets@e-spacecorp.net | https://www.facebook.com/eProfessionals pg. 17 of 31
- 18. D. Choose |Network| tab, and change only: IP Address: 192.168.1.3 Press [Change] button E. Press [Apply] button --DONE-- For the Cable/DSL Modem in the diagram above: F. Reboot or power cycle the modem off and on before using this link. --DONE-- NOTES: 1 - Use Ubiquiti ToughCable Pro shielded twisted pair data cable between your Power over Ethernet adapter and your radio. If your radio is being co-located in an area with a VHF pager, FM or TV broadcast transmitter, use Ubiquiti ToughCable Carrier cable. The following data sheet will open in this same window: [[2]]. 2 - Secure your radios. Modify the default administration account name and password now. From the web management console... Select |System| tab > System Accounts Administrative Username [change it] Hover over icon to the right, "Change Password" and modify it Press [Change] button. Press [Apply] Button 3 - Secure your wireless signal. Encrypt your wireless connection. From the web management console... Select the |Wireless| tab > Wireless Security Security > WPA2-AES WPA Preshared Key: enter something long, but memorable to you Press the [Change] button. Press the [Apply] button 4 - You can replace the block of equipment after "Switch" with anything that you wish to bridge, including a SOHO Wi-Fi router! Remember, this radio configuration acts like a simple Cat-5 cable. By wichets@e-spacecorp.net | https://www.facebook.com/eProfessionals pg. 18 of 31
- 19. Solution7 : Long range Wi-Fi Client Instructions for configuring a Long-range Wi-Fi Client using AirOS 5.5: 1. These instructions assume that your radio is set to FACTORY DEFAULT values. Please restore to factory defaults before proceeding. This is critical, especially if you are troubleshooting a problem. 2. Connect the radio to your computer using an Ethernet cable. The Ethernet port is auto-sensing. You are not required to use a cross-over cable. 3. using a web browser, enter 192.168.1.20 as the "URL" to gain access to the radio's management console. 4. Enter "ubnt" as the administration account and "ubnt" as the password. Configuration Instructions (change ONLY the items shown, leaving others at default values): A. Choose the |Network| tab Network Mode: Router WAN Network Settings > NAT [X] Enable LAN Network Settings > DHCP Server> (*) Enabled Press [Change] button B. Choose the |Wireless| tab, and change only: Wireless Mode: Station Press [Change] button Press [Apply] button --DONE-- with initial configuration C. In order to use this radio as your new Wi-Fi adapter, you must: Disable your devices internal Wi-Fi radio Set your computer to "Obtain IP Address Automatically" Plug the Ubiquiti radio into your device's Ethernet port Power-up your Ubiquiti radio, using the included Power over Ethernet adapter By wichets@e-spacecorp.net | https://www.facebook.com/eProfessionals pg. 19 of 31
- 20. D. Attach (as a client) to an Access Point Log in to the radio's management console at 192.160.10.1 Select the |Wireless| tab SSID: [Select...] and choose the AP that you wish to attach to NOTE: Think of "Signal" as a temperature. The "more negative" the "colder" or "weaker" the signal. Choose the most appropriate AP, with the strongest signal level as shown in this column of the "Site Survey" widow. Additionally, a signal that is "warmer" than -45 is "too hot" and may cause poor performance. If it is protected with a Preshared Key, you will be prompted to enter it (and do so) Press [Change] Press [Apply] Within approximately 10 seconds, you will have a connection to your selected Access Point Close your browser (it is probable that its IP address has changed and you can no longer "Logout"). You are --DONE--. By wichets@e-spacecorp.net | https://www.facebook.com/eProfessionals pg. 20 of 31
- 21. Solution8 : Bonding on Double AP-WDS/STA-WDS for Higher Speeds & High Availability Introduction Bonding is a software mechanism in which you can aggregate multiple network interfaces to achieve more throughputs with a higher level of availability. We will discuss a double link here but keep in mind that more links can be bonded to achieve higher speeds with high availability link. Solution Diagram Requirements 4 UBNT Access Point A/B/G/N/airMAX depending on solution/application 2 MikroTik Routers with 3 Gigabits Ethernet ports available such as RB750GL 4 Antennas and proper cables (if use devices that don't have built in Antenna) True Layer 2 connectivity between both MikroTik devices on all links that will be used in the bonding this can be two approaches o by AP-WDS/STA-WDS on the UBNT devices o by using EoIP within MikroTik RouterOS software This Solution, we will select the AP-WDS/STA-WDS approach. By wichets@e-spacecorp.net | https://www.facebook.com/eProfessionals pg. 21 of 31
- 22. Configuration UBNT Devices MikroTik Router Devices UBNT Devices To Configuration and access of UBNT Devices is outlined in AirOS-Quick Setup Guide. We will setting our configuration through the Web GUI. A1 1. Under the wireless tab, set: "Access Point WDS" Mode 2. Under the network tab, set: Bridge Mode, IP address to 192.168.0.11, Subnet mask to 255.255.255.0 and Gateway to 192.168.0.10 3. Give the device a descriptive name and change the password A2 1. Under the wireless tab, set: "Access Point WDS" Mode 2. Under the network tab, set: Bridge Mode, IP address to 192.168.0.12, Subnet mask to 255.255.255.0 and Gateway to 192.168.0.10 3. Give the device a descriptive name and change the password B1 1. Under the wireless tab, set: "Station WDS" Mode 2. Under the network tab, set: Bridge Mode, IP address to 192.168.0.21, Subnet mask to 255.255.255.0 and Gateway to 192.168.0.20 3. Give the device a descriptive name and change the password B2 1. Under the wireless tab, set: "Station WDS" Mode 2. Under the network tab, set: Bridge Mode, IP address to 192.168.0.22, Subnet mask to 255.255.255.0 and Gateway to 192.168.0.20 3. Give the device a descriptive name and change the password By wichets@e-spacecorp.net | https://www.facebook.com/eProfessionals pg. 22 of 31
- 23. MikroTik Router Devices To Connecting to your MikroTik router can be done with WebUI call “Webfig” or Winbox and is well documented in their Wiki and Manual. This document will explain the command line configuration, which can easily be followed with the MikroTik Winbox. And to avoid confusion A1 goes to Ether1 and A2 goes to Ether2 and the same for the other tower except replace the A with an B. Router A 1. Log into your MikroTik router 2. Create a Bonding interface: Here you tell the router which interfaces should be included in the bond. We are going to use round-robin mode, make ether1 and ether2 the slaves and give the interface a name of "bonding1". The different modes are explained in MikroTik’ S Wiki/Bonding. o /interface bonding add slaves=ether1,ether2 name=bonding1 mode=balance-rr 3. Assign an IP to the bonding interface. Never assign ip's to the slave interfaces themselves. o /ip address add address 192.168.0.10/24 interface=bonding1 4. Add Link Monitoring so your router knows when a link is having a problem. We will use ARP for link monitoring and tell the router to watch the ARP on 192.168.0.20. An explanation of the different types of link monitoring can be found at MikroTik’ S Wiki/Bonding. o /interface bonding set bonding1 link-monitoring=arp arp-ip-targets=192.168.0.20 Router B 1. Log into your MikroTik router 2. Create a Bonding interface: Here you tell the router which interfaces should be included in the bond. We are going to use round-robin mode, make ether1 and ether2 the slaves and give the interface a name of "bonding1". The different modes are explained in MikroTik’ S Wiki/Bonding. o /interface bonding add slaves=ether1,ether2 name=bonding1 mode=balance-rr 3. Assign an IP to the bonding interface. Never assign ip's to the slave interfaces themselves. o /ip address add address 192.168.0.20/24 interface=bonding1 4. Add Link Monitoring so your router knows when a link is having a problem. We will use ARP for link monitoring and tell the router to watch the ARP on 192.168.0.10. An explanation of the different types of link monitoring can be found at MikroTik’ S Wiki/Bonding. o /interface bonding set bonding1 link-monitoring=arp arp-ip-targets=192.168.0.10 By wichets@e-spacecorp.net | https://www.facebook.com/eProfessionals pg. 23 of 31
- 24. Bandwidth Speed Testing We need to test and make sure the bonding is working. Follow these steps to insure everything is working properly. 1. Log into Router A 2. Run ping to Router B o /ping 192.168.0.20 3. Run the speed test tool to Router B o /tool bandwidth-test 192.168.0.20 direction=receive status: running duration: 9s rx-current: 213.4Mbps rx-10-second-average: 69.4Mbps rx-total-average: 69.4Mbps lost-packets: 0 random-data: no direction: receive rx-size: 1500 4. While the speed test is running disconnect one of your ether's connected to your UBNT Device, you should get a few missed pings then see something similar to the following. status: running duration: 8s rx-current: 93.3Mbps rx-10-second-average: 38.1Mbps rx-total-average: 38.1Mbps lost-packets: 0 random-data: no direction: receive rx-size: 1500 Conclusion A couple of things I would like to point out here. The total bandwidth achievable here is 2X the speed of the slowest link. Example: Let’s say one link does 213.4 mbit and the other does 93.3 mbit your total throughput should be around 180 mbit (90 x 2). The bonding configuration outlined here is a half-duplex link. Bonding will work over multi-hop links as long as there is layer 2 connectivity between the endpoints doing the bonding. Reference: http://dl.ubnt.com/datasheets/rocketdish/rd_ds_web.pdf http://wiki.mikrotik.com/wiki/Manual:Interface/Bonding http://wiki.mikrotik.com/wiki/Bonding_Examples By wichets@e-spacecorp.net | https://www.facebook.com/eProfessionals pg. 24 of 31
- 25. Solution9 : Troubleshoot Flashing LED's A hardware fault is indicated when a Ubiquiti radio is powered ON and the LED's follow the sequence animated above and graphed in the table below. DO NOT PANIC. This problem is often easily corrected. Seconds Pwr Link Sig1 Sig2 Sig3 Sig4 0 1 2 3 ON ON 4 ON ON ON ON 5 ON ON ON 6 ON ON ON ON 7 ON ON ON ON 8 ON ON ON ON 9 ON ON ON ON 10 ON ON ON ON 11 ON ON ON 12 ON ON ON ON 13 ON ON ON ON ON 14 ON ON ON ON ON ON 15 ON ON ON ON ON ON 16 ON ON ON ON ON ON 17 ON ON ON ON ON ON 18 ON ON ON ON ON ON 19 ON ON ON ON ON ON 20 ON ON ON ON ON ON 21 ON ON ON ON 22 ON ON ON ON Sequence of Second 21 and Second 22 repeats This LED sequence is displayed when the radio senses (correctly or incorrectly) that its [Reset] button is depressed as the radio powers ON. Several factors may simulate this condition Some UBNT PoE injectors include a [Reset] button. When it is depressed, it placed +Voltage on an Ethernet cable data line. Ethernet cable that has been pinched may short a +Voltage to a data line, simulating the pressing of the [Reset] button on a PoE injector. Additionally, improper Ethernet connecter termination (RJ-45) can short PoE +Voltage to a data line, simulating the pressing of the [Reset] button on a PoE injector. It is possible that a PoE itself may be faulty, placing +Voltage on a data line even when its [Reset] button is not being pressed (or even if you are using a PoE that lacks a [Reset] button!). It is possible that the Ubiquiti radio itself may have a "stuck" [Reset] button. It is possible that the Ubiquiti radio's firmware is corrupt (and is user fixable). In almost all cases, the "flashing LED's" state is likely an error that is being simulated, rather than a true radio failure. By wichets@e-spacecorp.net | https://www.facebook.com/eProfessionals pg. 25 of 31
- 26. Basic Troubleshooting guide Simple reboot. Power the radio off. Pause 20 seconds. Power the radio on. If that fails to clear the condition, continue to next strategy. Ethernet cable fault. Replace all patch cables used by your installation (between the Radio and the device connected to the PoE's LAN port). Re-terminate any already-mounted Ethernet cables. Replace even the already-mounted Ethernet cables. PoE fault. Replace the Power over Ethernet (PoE) injector. LAN Ethernet fault. Plug the radio PoE's LAN port into a different computer, switch port (or an entirely different switch). Stuck [Reset] button on radio. Using a stiff wire (such as a paper clip), gently "bounce" on the radio's [Reset] button. You know it is "free" when you can feel a slight click when depressing it. Advanced Troubleshooting The alternating flashing LED sequence indicates the radio has entered TFTP mode (and can enter this mode due to any of the factors mentioned above, but also if the radio's firmware is corrupt). When in TFTP mode, the radio is available to receive firmware just as if it was on the assembly line in the factory. It is possible that uploading a fresh firmware image (referred to as "Firmware Recovery") will recover your radio! Instructions for this "Firmware Recovery" are found here: http://wiki.ubnt.com/Firmware_Recovery Final Troubleshooting The "Firmware Recovery" procedure is considered to be the most technical form of recovering a Ubiquiti radio. If that procedure fails to work, you may initiate a Return Merchandise Authorization (RMA) by visiting the UBNT Product Support page (http://www.ubnt.com/support). By wichets@e-spacecorp.net | https://www.facebook.com/eProfessionals pg. 26 of 31
- 27. Appendix1: บริการ วิเคราะห์ Fresnel Zone, Line-of-Sight, ระดับความสูงของจุดติดตังผ่าน Google Earth ้ วิเคราะห์ Fresnel Zone, คานวณ Line-of-Sight, คานวณหาระยะ Link, TX / RX Power Gain, หาค่าระดับความสูงจากสิงกีดขวางของจุด ่ ติดตัง้ Wireless Link ของช่องความถี่ตางๆ ด้ วยข้ อมูลทางภูมิศาสตร์ จากดาวเทียม Google Earth สามารถนาค่าจากรายงานที่ได้ มาระบุ ่ กาหนดตัวอุปกรณ์รุ่นที่จะใช้ งาน หรื อ สามารถระบุรุ่นของอุปกรณ์ตามที่ได้ จากข้ อมูลการวิเคราะห์ ติดต่อ สอบถาม ต้ องการใบเสนอราคา Tel. 0810558858, 0898821501 Fax: 02 3325998 อีเมล์: info@e-spacecorp.net E-SPACE TECHNOLOGIES CORPORATION | บริษัท อี-สเปซ เทคโนโลยีส์ คอร์ ปอเรชัน จากัด ่ By wichets@e-spacecorp.net | https://www.facebook.com/eProfessionals pg. 27 of 31
- 28. Appendix2: ตัวอย่าง Wi-Fi Link ระยะ 42 กิโลเมตร ลิงค์ได้ระยะไกลขึนมาก เมือติดตั้งตามทีคานวณได้ ้ ้ ่ ่ ระยะลิ ้งค์ ได้ ระยะไกลขึ ้นมาก เมื่อติดตังตามค่า Fresnel Zone ค่า Line-of-Sight ค่าความสูงที่คานวณได้ ทังแบบ Point to ้ ้ Point (P-t-P) และ Point to Multi Point (P-t-MP) Example: Probability Calculations Services for Pre-Calculation Link Parameters e.g. Fresnel Zone, Line-of-Sight with installation Point to Installation Wi-Fi Access Points / Wi-Fi Links Known as P-t-P and P-t-MP By wichets@e-spacecorp.net | https://www.facebook.com/eProfessionals pg. 28 of 31
- 29. Appendix3: ตัวอย่าง AirFiber 24GHz 1.4Gbps ตัวอย่าง สินค้ าที่น่าสนใจ ราคาพิเศษ AirFiber 24GHz 1.4Gbps ภาพค่าคอนฟิ กส์ การลิ ้งค์ AirFiber 24GHz 1.4Gb/s ระยะทดสอบ 2.8 กิโลเมตร speed ได้ RX: 740Mb/s TX: 743 Mb/s ซึงระยะการลิ ้งค์สงสุด 13 กิโลเมตร และ สามารถต่อเชื่อมโยงกันตัวต่อตัว (chain) ได้ ระยะไกลขึ ้น. ่ ู -// ติดต่อ สอบถาม ต้ องการใบเสนอราคา //- Tel. 0810558858, 0898821501, Fax: 02 3325998 อีเมล์: info@e-spacecorp.net E-SPACE TECHNOLOGIES CORPORATION | บริษัท อี-สเปซ เทคโนโลยีส์ คอร์ ปอเรชัน จากัด ่ By wichets@e-spacecorp.net | https://www.facebook.com/eProfessionals pg. 29 of 31
- 30. Appendix4: อุปกรณ์ Routers, Access Points และ สินค้าทีเกียวข้อง ่ ่ สามารถสังซื ้อสินค้ า Routers, Access Point และอื่นๆ ที่เกี่ยวข้ องในราคาพิเศษ ซึงทางทีมงานสังจากผู้ผลิตโดยตรง ่ ่ ่ ยีหอ Brand / Logo ้ สินค้านาเข้า/จาหน่ายโดยตรง Remake AirFiber 24 GHz 1.4Gbps UBNT Wireless Access Point EdgeMAX Switch PoE Edge Routers (OSPF) & Firewall UBNT mFi Device แผงโซล่าเซล ชุดโซล่าเซลขนาดต่างๆ สาหรับ AP, Wi-Fi และ IPCam ชุดชาร์จ Battery สารองไฟฟ้าโซล่า RB Wireless Access Point RB Routers (OSPF) & Firewall MikroTik RouterOS x86 License PCC WAN Load Balance & L2TP IPsec VPN Web Access Authentication Authorization & Account Wireless Access Point Wireless Adapters Board Band Routers Windows Servers Platform & Licenses / CALs Active Directory & Federations Services (AD/ADFS) Rights Management Services (ADRMS) Microsoft Exchange Email Messaging Solutions Windows Azure Cloud System Windows Server 2012 Hyper-V Virtualization Live@Edu and Office 365 Implementation Services IT Consulting Services Re-Active Services (Problem Break-Fix) ติดต่อ สอบถาม ต้ องการใบเสนอราคา Tel. 0810558858, 0898821501 Fax: 02 3325998 อีเมล์: info@e-spacecorp.net E-SPACE TECHNOLOGIES CORPORATION | บริษัท อี-สเปซ เทคโนโลยีส์ คอร์ ปอเรชัน จากัด ่ By wichets@e-spacecorp.net | https://www.facebook.com/eProfessionals pg. 30 of 31
- 31. Notes: By wichets@e-spacecorp.net | https://www.facebook.com/eProfessionals pg. 31 of 31
