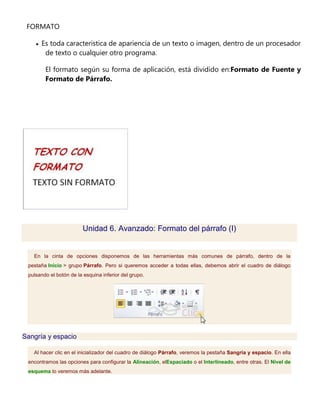
Formato de párrafo y alineación (Word
- 1. FORMATO Es toda caracteristica de apariencia de un texto o imagen, dentro de un procesador de texto o cualquier otro programa. El formato según su forma de aplicación, está dividido en:Formato de Fuente y Formato de Párrafo. Unidad 6. Avanzado: Formato del párrafo (I) En la cinta de opciones disponemos de las herramientas más comunes de párrafo, dentro de la pestaña Inicio > grupo Párrafo. Pero si queremos acceder a todas ellas, debemos abrir el cuadro de diálogo pulsando el botón de la esquina inferior del grupo. Sangría y espacio Al hacer clic en el inicializador del cuadro de diálogo Párrafo, veremos la pestaña Sangría y espacio. En ella encontramos las opciones para configurar la Alineación, elEspaciado o el Interlineado, entre otras. El Nivel de esquema lo veremos más adelante.
- 2. Alineación. En este campo tenemos un botón para desplegar la lista con los cuatro tipos de alineación disponibles. Izquierda, centrada, derecha y justificada. Truco: Si después de alinear justificado un párrafo, a la última línea del párrafo le falta un poco para llegar hasta el final de la línea, colocar el cursor al final de esa línea y pulsar MAYÚS + INTRO, esto hará que la línea se reparta homogéneamente para que llegue hasta el final, con lo cual el párrafo quedará justificado. Sangría. perfectamente
- 3. Podemos fijar los centímetros que queremos que se desplace el párrafo tanto a la izquierda como a la derecha rellenando los campos Izquierda y/o Derecho. También podemos indicar uno de los dos tipos de sangría Especial disponibles en la ventana que se despliega al hacer clic en el botón de la derecha. Primera línea: desplaza la primera línea del párrafo un poco a la derecha. Francesa: desplaza todas las líneas del párrafo hacia la derecha excepto la primera línea. Espaciado. Aquí podemos fijar el espacio vertical que quedará entre el párrafo que hemos seleccionado y el párrafo anterior y posterior. Interlineado. El interlineado es el espacio vertical que separa las líneas, podemos modificarlo mediante la ventana de Interlineado que nos ofrece las siguiente posibilidades: Sencillo, es el establecido por defecto. 1,5 líneas. Doble. Dos líneas. Mínimo, al elegir esta opción podemos especificar en el recuadro "En" de la derecha los puntos deseados pero hasta un valor mínimo para que no se superpongan las líneas. Exacto, como la opción anterior pero permitiendo la superposición de las líneas. Múltiple, en el recuadro "En" de la derecha podremos poner un número de líneas, incluso con decimales. Unidad 6. Formato del documento (VII) 6.8. Formato párrafo Para cambiar las características de formato de un párrafo, basta con seleccionarlo y modificar las características que queramos.
- 4. Los párrafos son unidades dentro del documento Word que tienen sus propias características de formato, pudiendo ser diferentes de un párrafo a otro. Otras unidades más amplias son las secciones, que veremos más adelante. Las características más importante de formato de párrafo son la alineación y la sangría, ambas están disponibles en la pestaña Inicio. Alineación. Estos son los botones para fijar la alineación. Hay cuatro tipos de alineación: Izquierda Este párrafo tiene establecida alineación izquierda. Centrada Este párrafo tiene establecida la alineación centrada. Derecha Este párrafo tiene establecida alineación derecha. Justificada Este párrafo tiene una alineación justificada. Cuando hablamos de alinear un párrafo nos referimos, normalmente, a su alineación respecto de los márgenes de la página, pero también podemos alinear el texto respecto de los bordes de las celdas si el texto se encuentra en una tabla. La forma de fijar los márgenes de la página se verá en el capítulo correspondiente. Otra forma de definir la alineación del párrafo que se va a escribir es Escribir al Vuelo. Esta función permite escribir en cualquier parte de la página directamente sin tener que insertar líneas en blanco. Puedes aprender cómo hacerlo en el siguiente avanzado: . Sangría. Aplicar una sangría a un párrafo es desplazar un poco el párrafo hacia la derecha o izquierda. Se realiza seleccionando el párrafo y haciendo clic en uno de estos botones de la pestaña Inicio en el grupo Párrafo, según queramos desplazar hacia la izquierda o hacia la derecha. Así desplazamos el párrafo 1,25 cm. cada vez que hacemos clic en el botón, pero también se puede desplazar otro valor que deseemos. Puedes ver cómo se hace, junto con otras opciones de la pestaña Inicio, como la forma de variar el espacio que separa los párrafos, y el espacio que separa las líneas o interlineado. Relación entre saltos de página y párrafos.
- 5. Como sabes, al llegar al final de la página se produce un salto de página. Esto no supone ningún problema, pero es posible que en un momento dado no quieras que un párrafo quede dividido en dos páginas. Para conseguir esto debemos activar la casilla Conservar líneas juntas que se encuentra en el cuadro de diálogo Párrafo > pestaña Líneas y saltos de página. También hay otras opciones relacionadas con este tema que puedes ver aquí. En ocasiones nos interesará que Word divida una palabra en dos líneas, o bien que dos palabras no sean separadas en distintas líneas. Por ello, haremos una especial mención las funciones de guión y espacio de no separación en el siguiente avanzado. ALINEACION Es la ubicación que tendrá el texto en relacion a la linea en el documento. Las alineaciones dentro de Word son:Izquierda, Derecha, Centrada y Justificada. Capítulo 7: La alineación de los párrafos en Word Crea Tu Página Web Gratis Fácil, Rápido y de Alta Calidad. Diseña Tu Sitio Web en Minutos! wix.comEnlaces patrocinados Puedes observar que algunos de los párrafos del documento de prueba ocupan varias líneas y que estas líneas se encuentran perfectamente alineadas por su izquierda, sin embargo, no ocurre lo mismo por su derecha (tiene el mismo aspecto que un camino de cabras). Obviamente, Word te permite controlar esta característica de cada párrafo y es lo que vamos a ver y hacer ahora. Doctorado a Distancia Obtenga su Doctorado a distancia Estudios universitarios a distancia www.aiu.eduEnlaces patrocinados
- 6. Vamos a escribir al final del documento de trabajo, tras "Formato de párrafo", el párrafo siguiente: Este es un párrafo que tiene una extensión de varias líneas, y es así de grande para que se pueda observar con detalle el efecto visual que producen las distintas alineaciones de los párrafos. En este caso concreto, el párrafo sí tiene alineado su lado izquierdo y no tiene alineado su lado derecho. Se dice que tiene alineación izquierda. Lo que dice el párrafo es verdad. Word utiliza, por omisión, la alineación izquierda, y todos los párrafos que escribas tendrán esa alineación mientras no le indiques que deseas utilizar otra, como veremos a continuación. ¿Te imaginas lo que vas a tener que hacer ahora? Repetir, en el documento de prueba, el párrafo anterior otra vez para que puedas comprobar el efecto que produce otro tipo de alineación. Pero antes vamos a repasar cómo editábamos texto, en concreto eso de copiar y pegar. ¿Recuerdas que de esta forma podías duplicar un texto sin tener que volver a escribirlo? ¡Ahora es cuando puedes comprobar la utilidad de esos comandos!: 1. Selecciona el texto que deseas copiar (en este caso, tienes que seleccionar el párrafo anterior completo). 2. Selecciona el comando Copiar en la cinta de opciones (pulsa la ficha Inicio si no lo ves) o pulsa la combinación de teclas Ctrl+C. 3. Sitúa el punto de inserción donde desees pegar el párrafo (debes situar el punto de inserción al final del párrafo anterior y pulsar la tecla Intropara crear un párrafo nuevo). 4. Haz clic en el comando Pegar de opciones o pulsa Ctrl+V. Selecciona el párrafo que acabas de pegar y observa en la cinta de opciones el grupoPárrafo (ficha Inicio, recuerda) los iconos que tienen seis líneas horizontales. Ahora tienes activo el primero (su fondo es distinto, como iluminado o botón presionado), el que representa las seis líneas alineadas por su izquierda pero no por su derecha. Sitúa el puntero del ratón sobre el icono y podrás observar que el nombre del mismo es Alinear a la izquierda (esta alineación es la que tiene activa Word por omisión). Sitúa ahora el puntero del ratón sobre el segundo icono, el que se denomina Centrar, y haz clic sobre él. ¿Ves la diferencia entre este segundo párrafo y el primero? Pues lo único que has hecho ha sido hacer clic en un icono y Word ha cambiado la alineación del párrafo que tienes seleccionado. Nota Cuando lo que deseas hacer es cambiar los atributos de un único párrafo, en realidad no es necesario seleccionarlo, Word sabe perfectamente a cuál te refieres sólo con que coloques el punto de inserción sobre él; pero si lo prefieres, puedes seleccionarlo hasta que seas capaz de identificar las características propias de los párrafos.
- 7. Pues ahora tienes que volver a editar ese segundo párrafo para que indique correctamente el tipo de alineación que tiene. En concreto, las dos últimas frases deberán decir lo siguiente: En este caso concreto, el párrafo no tiene alineado su lado izquierdo y no tiene alineado su lado derecho. Se dice que tiene alineación centrada. ¿Te ha resultado cómodo? Pues lo tendrás que repetir dos veces más porque Word proporciona cuatro formas de alinear el texto. Observa el aspecto que debe tener el documento con las actividades desarrolladas hasta ahora en la figura 5.1. Figura 5.1. Documento de práctica con dos alineaciones El icono situado a la derecha de Centrar es Alinear a la derecha. Como puedes deducir, tanto por su nombre como por el dibujo del icono, su función es alinear el texto a la derecha, no por su lado izquierdo ni por el centro. ¡A trabajar! Ahora ya no repetimos cómo hacer las cosas, solamente te indicamos lo que tienes que hacer: 1. Copia uno de los párrafos anteriores y pégalo al final del documento. 2. Cambia la alineación de este tercer párrafo por la alineación a la derecha. 3. Edita el texto del tercer párrafo, para que al final del mismo exprese lo que muestra el párrafo siguiente: …En este caso concreto, el párrafo no tiene alineado su lado izquierdo y sí tiene alineado su lado derecho. Se dice que tiene alineación derecha.
- 8. Repite los pasos anteriores para aplicar la alineación justificada mediante el cuarto icono (aparece alineado por ambos lados) y, en este caso, haz que al final de este cuarto párrafo se exprese lo que muestra el siguiente: …En este caso concreto, el párrafo sí tiene alineado su lado izquierdo y sí tiene alineado su lado derecho. Se dice que tiene alineación justificada. En resumen, teniendo el punto de inserción en el párrafo al que desees cambiar la alineación, sólo has de seleccionar el icono correspondiente. Ahora, podemos volver a practicar los formatos de caracteres. Vamos a poner en cada uno de los párrafos que se indican las siguientes palabras en negrita: ð Párrafo con alineación izquierda: …sí…izquierdo…no…derecho…alineación izquierda… ð Párrafo alineación centrada: …no…izquierdo…no…derecho…alineación centrada… ð Párrafo con alineación derecha: …no…izquierdo…sí…derecho…alineación derecha… ð Párrafo con alineación justificada: …sí…izquierdo…sí…derecho…alineación justificada… Observa en la figura 5.2 el aspecto de las cuatro alineaciones y cómo, al resaltar en negrita palabras concretas, se facilita la comprensión de lo que está escrito. INTERLINEADO Es el espacio que existe entre cada línea que posee un párrafo. Los interlineados son utilizados para generar espacio entre las líneas con el objetivo que el contenido del párrafo abarque más o menos espacio en un lugar del documento.
- 9. Ajustar el interlineado entre texto o párrafos El interlineado determina la cantidad de espacio en sentido vertical entre las líneas de texto de un párrafo. El espaciado entre párrafos determina la cantidad de espacio que hay antes y después de un párrafo. En este artículo Interlineado en Word 2010 Cambiar el interlineado Cambiar el espaciado de delante o de detrás de los párrafos Usar espaciado de Word 2003 Establecer interlineado sencillo como opción predeterminada para todos los documentos nuevos Interlineado en Word 2010 En Microsoft Word 2010, el espaciado predeterminado para la mayoría de los conjuntos de estilos rápidos es un interlineado de 1,15 y 10 puntos después de cada párrafo. El espaciado predeterminado en los documentos de Office Word 2003 es de 1,0 entre líneas y ninguna línea en blanco entre párrafos.
- 10. Interlineado de 1,0 y ningún espacio entre párrafos Interlineado de 1,15 y 10 puntos después de cada párrafo VOLVER AL PRINCIPIO Cambiar el interlineado La forma más sencilla de cambiar el interlineado de un documento completo es aplicar un conjunto de estilos rápidos que use el interlineado que desee. Si desea cambiar el interlineado de una parte del documento, puede seleccionar los párrafos y cambiar la configuración de interlineado. Usar un conjunto de estilos para cambiar el interlineado de un documento completo 1. En la pestaña Inicio, en el grupo Estilos, haga clic en Cambiar estilos. 2. Elija Conjunto de estilos y, a continuación, seleccione los diferentes conjuntos de estilos. Con la vista previa dinámica, observe cómo cambia el interlineado de un conjunto de estilos al siguiente. Por ejemplo, los conjuntos de estilos Tradicional y Word 2003 usan interlineado sencillo. El conjunto de estilo Manuscrito usa interlineado doble. 3. Cuando vea el interlineado que desee, haga clic en el nombre del conjunto de estilo correspondiente. Cambiar el interlineado en una parte del documento 1. Seleccione los párrafos en los que desee cambiar el interlineado. 2. En el grupo Párrafo de la ficha Inicio, haga clic en Interlineado. 3. Siga uno de estos procedimientos: Haga clic en el número de espacios entre líneas que desee usar.
- 11. Por ejemplo, haga clic en 1,0 para usar el interlineado sencillo usado en versiones anteriores de Word. Haga clic en2,0 para usar interlineado doble en el párrafo seleccionado. Haga clic en 1,15 para aplicar el interlineado sencillo usado en Word 2010. Haga clic en Opciones de interlineado y, a continuación, seleccione las opciones deseadas en Espaciado. Para obtener más información, vea la lista siguiente de opciones disponibles. Opciones de interlineado Sencillo Esta opción se ajusta a la fuente de mayor tamaño de esa línea, más una pequeña cantidad de espacio adicional. La cantidad de espacio adicional varía dependiendo de la fuente utilizada. 1,5 líneas Doble Esta opción corresponde a una vez y media el interlineado sencillo. Esta opción equivale al doble del interlineado sencillo. Mínimo Con esta opción se define el interlineado mínimo necesario para ajustarse a la fuente o el gráfico de mayor tamaño de la línea. Exacto Con esta opción se define un interlineado fijo, expresado en puntos. Por ejemplo, si el texto está en una fuente de 10 puntos, puede especificar un interlineado de 12 puntos. Múltiple Con esta opción se define un interlineado que puede expresarse en números mayores que 1. Por ejemplo, si se define el interlineado en 1,15 el espacio aumenta en un 15 por ciento y si se define en 3 aumenta en un 300 por ciento (triple espacio). NOTA Si una línea contiene un carácter de texto grande, un gráfico o una fórmula, Word aumenta el interlineado de dicha línea. Para espaciar de manera uniforme las líneas de un párrafo, use interlineado exacto y especifique el interlineado necesario para que quepa el carácter o gráfico de mayor tamaño de la línea. Si los elementos aparecen cortados, aumente el interlineado. VOLVER AL PRINCIPIO Cambiar el espaciado de delante o de detrás de los párrafos La forma más sencilla de cambiar el espaciado entre párrafos de un documento completo es aplicar un conjunto de estilos rápidos con el espaciado que desee. Si desea cambiar el espaciado entre párrafos de una parte del documento, puede seleccionar los párrafos y cambiar la configuración del espaciado anterior y el espaciado posterior. Usar un conjunto de estilos para cambiar el espaciado entre párrafos de un documento completo 1. En la ficha Inicio, en el grupo Estilos, haga clic en Cambiar estilos.
- 12. 2. Elija Conjunto de estilos y, a continuación, seleccione los diferentes conjuntos de estilos. Con la vista previa dinámica, observe cómo cambia el interlineado de un conjunto de estilos al siguiente. Por ejemplo, el conjunto de estilos de Word 2003 no inserta ningún espacio adicional entre párrafos e inserta un pequeño espacio encima de los títulos. El conjunto de estilos de Word 2010 agrega 10 puntos después de un párrafo normal y 24 puntos antes de un párrafo de título. 3. Cuando vea el interlineado que desee, haga clic en el nombre del conjunto de estilo correspondiente. Usar las opciones de espaciado entre párrafos para cambiar el espaciado Después de aplicar un conjunto de estilos, puede personalizar el espaciado mediante las nuevas opciones de espaciado entre párrafos. Cuando hace clic en una de estas opciones, se invalida la configuración de líneas y espaciado del conjunto de estilos. 1. En la ficha Inicio, en el grupo Estilos, haga clic en Cambiar estilos. 2. Vaya a Espaciado entre párrafos y, a continuación, haga clic en la opción que desee. Opciones de espaciado entre párrafos El espaciado que se muestra en esta tabla se basa en texto Calibri de 11 puntos. OPCIÓN ESPACIO DESPUÉS DEL PÁRRAFO INTERLINEADO EN EL PÁRRAFO Sin espacio entre párrafos 0 1 Compacto 4 1 Estrecho 6 1,15 Abrir 10 1,15 Moderado 6 1,5 Doble 8 2
- 13. Cambiar el espaciado anterior y posterior de los párrafos seleccionados De manera predeterminada, los párrafos están seguidos de una línea en blanco y los títulos tienen espacio adicional encima de ellos. 1. Seleccione el párrafo cuyo espaciado anterior o posterior desee modificar. 2. En Espaciado en el grupo Párrafo de la ficha Diseño de página, haga clic en la flecha que está junto a Antes oDespués y especifique la cantidad de espacio que desea. VOLVER AL PRINCIPIO Usar espaciado de Word 2003 La forma más rápida de aplicar espaciado de estilo Word 2003 a un documento es aplicar el conjunto de estilos Word 2003. IMPORTANTE Si aplica el conjunto de estilos de Word 2003, no podrá tener acceso a algunas otras características, como los temas. Si desea continuar usando temas y otras características, cambie la configuración de interlineado y de espaciado entre párrafos de manera individual. 1. En la ficha Inicio, en el grupo Estilos, haga clic en Cambiar estilos. 2. Elija Conjunto de estilos y haga clic en Word 2003. VOLVER AL PRINCIPIO Establecer interlineado sencillo como opción predeterminada para todos los documentos nuevos 1. En la ficha Inicio, en el grupo Estilos, haga clic en Cambiar estilos. 2. Elija Conjunto de estilos y haga clic en Word 2003.
- 14. 3. En el grupo Estilos, haga clic en Cambiar estilos y, a continuación, en Establecer como valor predeterminado NOTA Si intenta usar otro estilo establecido en el documento y desea volver a la configuración predeterminada personalizada, haga clic en Cambiar estilos en el grupo Estilos, elija Conjuntos de estilos y, a continuación, haga clic en Restablecer estilos rápidos de plantilla. MARGEN Espacio que existe desde el borde del papel con respecto al contenido de un documento, se establecen con el objetivo de marcar el área de edición en un documento. Los márgenes que se establecen en un documento son: Superior, Inferior, Izquierdo, Derecho, Encuadernación (Opcional). Cambiar los márgenes de página Los márgenes de página son el espacio en blando que queda alrededor de los bordes de una página. Generalmente, el texto y los gráficos se insertan en el área de impresión en los márgenes. Al cambiar los márgenes de página de un documento, cambia el lugar donde el texto y los gráficos aparecen en cada página. Puede cambiar los márgenes de página eligiendo de uno de los ajustes predefinidos de Word en la galería de márgenes o creando márgenes personalizados. En este artículo Elegir márgenes de página usando los ajustes predefinidos Crear ajustes de márgenes de página personalizados Establecer márgenes de páginas opuestas
- 15. Agregar un margen de encuadernación de documentos encuadernados Ver los márgenes de página Elegir márgenes de página usando los ajustes predefinidos 1. En el grupo Configurar página de la ficha Diseño de página, haga clic en Márgenes. Aparecerá la galería de márgenes. 2. Haga clic en el tipo de margen que desea aplicar. Si su documento contiene varias secciones, el nuevo tipo de margen solo se aplicará a la sección actual. Si su documento contiene varias secciones y tiene varias secciones seleccionadas, el nuevo tipo de margen se aplicará a cada sección que seleccione. NOTA Para cambiar los márgenes predeterminados, haga clic en Márgenes después de seleccionar un nuevo margen y, a continuación, haga clic en Avanzados. En el cuadro de diálogo Configurar página, haga clic en el botónEstablecer como predeterminado. La nueva configuración predeterminada se guarda en la plantilla en la que está basado el documento. Todos los nuevos documentos basados en esa plantilla utilizarán automáticamente la nueva configuración de los márgenes. VOLVER AL PRINCIPIO Crear ajustes de márgenes de página personalizados
- 16. 1. En el grupo Configurar página de la ficha Diseño de página, haga clic en Márgenes. Aparecerá la galería de márgenes. 2. En la parte inferior de la galería de márgenes, haga clic en Márgenes personalizados. Aparecerá el cuadro de diálogo Configurar página.
- 17. 3. Escriba los nuevos valores de los márgenes. NOTAS Para cambiar los márgenes predeterminados, haga clic en Márgenes después de seleccionar un nuevo margen y, a continuación, haga clic en Avanzados. En el cuadro de diálogo Configurar página, haga clic en el botónEstablecer como predeterminado. La nueva configuración predeterminada se guarda en la plantilla en la que está basado el documento. Todos los nuevos documentos basados en esa plantilla utilizarán automáticamente la nueva configuración de los márgenes. Para cambiar los márgenes de una parte del documento, seleccione el texto y, a continuación, establezca los márgenes que desee usar especificando los nuevos márgenes del cuadro de diálogo Configurar página. En el cuadro Aplicar a, haga clic en Texto seleccionado. Microsoft Word inserta automáticamente saltos de secciónantes y después del texto que tiene los márgenes nuevos. Si el documento ya está dividido en secciones, puede hacer clic en una sección o seleccione varias secciones y, a continuación, cambie los márgenes. La mayoría de las impresoras requieren un ancho mínimo para configuraciones de márgenes porque no pueden imprimir hasta justo los bordes de las páginas. Si intenta establecer márgenes demasiado pequeños, Microsoft Word muestra el mensaje Uno o varios márgenes están establecidos fuera del área de impresión. Para evitar que el texto aparezca cortado, haga clic en Arreglar para aumentar automáticamente el ancho de los márgenes. Si omite el mensaje e intenta imprimir el documento tal cual está, Word muestra otro mensaje que pregunta si desea continuar. La configuración mínima de los márgenes depende de la impresora, del controlador de impresora y del tamaño del papel. Para obtener más información acerca de la configuración mínima de los márgenes, consulte el manual de la impresora. VOLVER AL PRINCIPIO Establecer márgenes de páginas opuestas Utilice márgenes simétricos para configurar páginas opuestas en documentos de doble cara, como libros o revistas. Si elige los márgenes simétricos, los márgenes de la página izquierda son una imagen simétrica de los de la derecha; es decir, los márgenes interiores y exteriores son del mismo ancho en las dos páginas. 1. En el grupo Configurar página de la ficha Diseño de página, haga clic en Márgenes.
- 18. 2. Haga clic en Reflejado. NOTA Para cambiar el ancho de los márgenes, haga clic en Márgenes personalizados en la parte inferior de la galería de márgenes. Escriba los nuevos valores en los cuadros Interior y Exterior. VOLVER AL PRINCIPIO Agregar un margen de encuadernación de documentos encuadernados La configuración de un margen de encuadernación agrega espacio adicional a los márgenes lateral, superior o interior de un documento que se va a encuadernar. Los márgenes de encuadernación ayudan a evitar que quede texto oculto al encuadernar un documento. Márgenes de encuadernación Márgenes simétricos para páginas opuestas Para definir el margen de encuadernación, siga estos pasos.
- 19. 1. En el grupo Configurar página de la ficha Diseño de página, haga clic en Márgenes. 2. Haga clic en Márgenes personalizados. 3. En el cuadro Encuadernación, escriba un valor para el ancho del margen de encuadernación. 4. En el cuadro Posición del margen interno, haga clic en Izquierda o en Superior. NOTA El cuadro Posición del margen interno no está disponible cuando se utiliza la opción Márgenes simétricos,Dos páginas por hoja o Libro plegado. Para dichas opciones, la posición del margen de encuadernación se determina automáticamente. VOLVER AL PRINCIPIO Ver los márgenes de página Word puede mostrar líneas en su documento para representar los límites de texto. 1. En la ficha Archivo, haga clic en Opciones. 2. Haga clic en Avanzados y seleccione la casilla Mostrar límites de texto en Mostrar contenido de documento. Los márgenes de página aparecen como líneas de puntos en el documento. NOTA Los márgenes de página se pueden ver en la vista Diseño de impresión o Diseño Web y los límites de texto no aparecen en las páginas impresas. Word 2010: Cree su primer documento I Información general La primera vez que abre Word Simplemente comience a escribir Corregir errores ortográficos y gramaticales Aplicar formato a texto Agregar algún estilo Cambiar los márgenes
- 20. Guardar, imprimir y cerrar el documento Práctica Ponga a prueba sus conocimientos Comentarios Tarjeta de referencia rápida Los márgenes de página son los espacios en blanco alrededor de los bordes de una página. Hay un margen de página de 2,54 cm en las partes superior e inferior, y a la izquierda y derecha de la página. Este es el ancho de margen más común que se puede usar para la mayoría de los documentos.
- 21. Pero, si desea márgenes diferentes, debe saber cómo cambiarlos lo cual puede hacer en cualquier momento. Por ejemplo, cuando escribe una breve carta, una receta, una invitación o un poema, quizás prefiera usar otros márgenes. La cinta también se usa para cambiar los márgenes a menos que trabaje desde la ficha Diseño de página. Primero debe seleccionar el margen. Para ello, haga clic en él y en el grupo Configurar página, haga clic en Márgenes. Podrá ver diferentes tamaños de márgenes que se muestran en pequeñas imágenes (iconos), junto con la medida de cada uno de los márgenes. El primer margen en la lista es Normal, el margen actual. Para obtener márgenes más estrechos, debería hacer clic en Estrecho. Si desea que los márgenes derecho e izquierdo sean más anchos, haga clic en Ancho. Cuando hace clic en el tipo de margen que desea, todo el documento cambia automáticamente al tipo de margen seleccionado. Cuando elige un margen, el icono del margen que ha elegido muestra un color de fondo diferente. Si hace clic en el botón Márgenes nuevamente, ese color de fondo le indica el tamaño de margen que se ha configurado para el documento. TABULACIONES Son marcas temporales para inserción de texto, las cuales son establecidas por el usuario con el objetivo de distribuir porciones de texto, a diferentes distancias en la misma línea. Unidad 6. Formato del documento (IX) 6.10. Tabulaciones
- 22. Las tabulaciones son posiciones fijas a las cuales se desplaza el cursor cuando pulsamos la tecla de tabulación TAB. Cuando necesitamos insertar texto en columnas o tablas pueden ser muy útiles las tabulaciones. Word2010 tiene por defecto definidas tabulaciones cada1,25 cm. Pero se pueden establecer tabulaciones en las posiciones que deseemos. Además podemos definir la alineación para cada tabulación. Vamos a ver como establecer tabulaciones utilizando la regla horizontal. Tener en cuenta que las tabulaciones afectan solo al párrafo en el que se definen. Para establecer cada tabulación repetir estos dos pasos: Nota: Si no se muestra la regla, recuerda que para activarla debes pulsar el botón que hay justo sobre la barra de desplazamiento vertical. 1. Hacer clic en el extremo izquierdo de la regla horizontal para seleccionar la alineación de la tabulación que vamos a insertar. Por cada clic que hagamos irán apareciendo rotativamente las siguientes alineaciones: izquierda, centrada, derecha, decimal, barra de tabulaciones, sangría de primera línea y sangría francesa. 2. Colocar el cursor en la regla horizontal en la posición en la que deseemos establecer la tabulación y hacer clic, veremos cómo se inserta el icono con la tabulación seleccionada. Si queremos modificar la posición de una tabulación basta colocar el cursor en el icono de esa tabulación y hacer clic y arrastrarlo a la nueva posición. Por ejemplo, en la regla de la imagen se han establecido las siguientes tabulaciones:
- 23. Izquierda en la posición 2,5 Centrada en la posición 4,7 Derecha en la posición 6,7 Barra de tabulaciones en la posición 8,2 Decimal en la posición 9,2 También podemos hacer doble clic sobre una de las marcas de tabulación de la regla horizontal para que aparezca el cuadro de diálogo de tabulaciones que vemos en la imagen de la derecha donde podemos fijar todas las tabulaciones de una vez o eliminarlas. Aprende más sobre el cuadro de Tabulaciones en el siguiente avanzado: Teniendo en cuenta que la escala varia un poco las proporciones quedaría una tabla parecida a la que vemos en la imagen inferior. Observar la alineación de cada tabulación: la columna de cítricos está alineada a la izquierda, la de tipo al centro y la de origen a la derecha. Luego vemos la barra de tabulación vertical y la alineación decimal. Para practicar la teoría te aconsejamos realizar este ejercicio paso a paso Texto tabulado 6.11. Copiar formato En la pestaña Inicio > grupo Portapapeles, tenemos disponible el icono para Copiar formato . Este icono permite copiar las características de formato de un texto para aplicarlas a otros textos. Podemos copiarlo una o varias veces: Una vez: Hacer clic sobre la palabra de la cual queremos copiar el formato, ir a la barra de herramientas y hacer clic en Copiar formato , el cursor tomará la forma de brocha, colocarlo sobre la palabra en la que queremos copiar el formato, y hacer clic sobre ella. Varias: Hacer clic sobre la hacer doble clic en Copiar formato palabra de la cual queremos copiar el formato, , el cursor tomará la forma de brocha, a continuación hacer clic sobre tantas palabras como se desee, y para acabar volver a hacer clic en el icono de copiar formato.
- 24. En ambos casos, si queremos copiar el formato sobre un conjunto de palabras o líneas, una vez el cursor tome la forma de brocha, seleccionar las palabras o líneas y el nuevo formato se copiará sobre ellas. Copiar formato, copia tanto el formato caracter como el formato párrafo. Unidad 6. Avanzado: Tabulaciones Desde la pestaña Inicio > grupo Párrafo, iniciamos el cuadro de diálogo Párrafo. Se pueden establecer las tabulaciones desde el botón Tabulaciones que se encuentra en la parte inferior izquierda. También se pueden aplicar tabulaciones desde la regla horizontal. Para establecer las tabulaciones se teclea la posición en cm. en el campo Posición, a continuación hacer clic en el tipo de alineación deseada, luego podemos elegir un tipo de relleno con el que se rellenarán los espacios en blanco a la izquierda de la tabulación y por ultimo pulsar el botón Fijar, esto hará que la tabulación que acabamos de crear aparezca en la la lista de tabulaciones. Si queremos eliminar una tabulación debemos seleccionarla, haciendo clic en la lista y pulsar el botón Eliminar. También tenemos un botón para eliminar todas las tabulaciones del párrafo en que nos encontramos. Una vez tengamos todas la tabulaciones preparadas pulsaremos el botón Aceptar y volveremos a nuestro documento donde veremos en la regla horizontal los iconos de las tabulaciones que acabamos de fijar. Para modificar cualquier tabulación se puede utilizar esta ventana o la regla horizontal, independientemente de la forma en la que se creó la tabulación. Por último, en esta ventana podemos variar la distancia a la que se colocan las tabulaciones predeterminadas, que es de 1,25 cm. basta con escribir otro número en la ventana.
- 25. La siguiente imagen muestra un ejemplo, no muy elegante pero ilustrativo: Primera tabulación: alineación izquierda y relleno 2 punteado. Segunda tabulación: alineación centrada y relleno 3 de línea alta. Tercera tabulación: alineación derecha y relleno 4 de línea baja. LETRA CAPITAL Es el formato que resalta la primera letra que contiene un párrafo. Se puede utilizar para iniciar un documento. A menudo para destacarse, las letras capitales ocupan varios renglones de alto en el párrafo del documento. 5.5 Letra capital Llamamos letra capital al efecto de agrandar la primera letra del primer párrafo de un documento. Es un estilo que suele usarse a menudo en los libros, sobre todo si son de cuentos infantiles. Para crear una letra capital simplemente ubicamos el cursor al inicio del párrafo y usamos el botón "Letra capital" de la sección "Texto", de la ficha "Insertar". Del menú desplegable del botón podemos abrir un cuadro de diálogo para indicar el tipo de fuente para la letra, el número de líneas que va a abarcar y su posición. FORMAS
- 26. Las formas son figuras pre elaboradas que Word nos ofrece para poder crear gráficos o recursos visuales y enriquecer con ellos nuestros documentos. Existe una gran cantidad de formas entre las cuales encontramos:Formas básicas, bloque, llamada, cinta y opciones entre otras. Usar Autoformas para crear dibujos SE APLICA A Microsoft Office Excel 2003 Microsoft Office FrontPage® 2003 Microsoft Office PowerPoint® 2003
- 27. Microsoft Office Word 2003 Este artículo es una adaptación del libro Microsoft Office System Inside Out de Michael J. Young y Michael Halvorson (disponible en inglés). Usar autoformas para crear dibujos Como alternativa a la importación de gráficos, puede crear dibujos en Word, Excel, PowerPoint o FrontPage usando autoformas. Una autoforma es una figura predefinida de forma (como por ejemplo, una línea, óvalo, cubo, símbolo de diagrama de flujo, titular o un dibujo a mano alzada) que puede insertar rápidamente en un documento y personalizar después. Para insertar una autoforma 1. En el menú Insertar, elija Imagen y haga clic en Autoformas. 2. En la barra de herramientas Autoformas, haga clic en el botón correspondiente al tipo de forma que desea insertar. Esta acción abrirá un menú desplegable de autoformas pertenecientes a esa categoría, como se puede ver en este ejemplo: 3. Haga clic en el botón de la forma que desea insertar. Observe que si mantiene el cursor del mouse (ratón) sobre un botón, una Información de pantalla muestra una descripción de la forma, como en esta imagen:
- 28. 4. Para insertar una autoforma de tamaño estándar, haga clic en la posición del documento donde desea mostrar la forma. (Puede cambiar después su tamaño, forma o posición.) 5. Para dar a la autoforma un tamaño y forma inicial específicos, presione el botón del mouse y arrastre para crear la figura. SUGERENCIA No se confunda con la etiqueta del botón Más autoformas. No sólo inserta autoformas, sino que abre el panel de tareas Imágenes prediseñadas para que pueda insertar imágenes u otros clips multimedia, además de las autoformas contenidas en Galería multimedia. Word, el lienzo de dibujo y la barra de herramientas Dibujo Lienzo de dibujo En un documento de Word, al hacer clic en un botón para insertar una autoforma, Word inserta automáticamente un objeto gráfico conocido como lienzo de dibujo. Un lienzo de dibujo es un área rectangular
- 29. que puede contener una o varias autoformas. El lienzo de dibujo insertado automáticamente contiene inicialmente el mensaje “Cree su dibujo aquí”. No obstante, puede insertar la autoforma en cualquier lugar del documento y no es necesario colocarla en el interior del lienzo de dibujo. (Word quita el lienzo de dibujo si coloca la autoforma fuera de él.) Asimismo, puede quitar el lienzo de dibujo presionando la tecla ESC después de seleccionar una herramienta de dibujo pero antes de comenzar a dibujar. El lienzo de dibujo es útil básicamente para crear dibujos formados por dos o más autoformas independientes, ya que conserva las posiciones relativas de las mismas e impide que se separen con saltos de página o texto intercalado. El lienzo de dibujo también facilita la operación de mover todo el conjunto de autoformas incluidas en el dibujo como una sola unidad. Para insertar un lienzo de dibujo en blanco en un documento de Word, en el menú Insertar, elija Imagen y haga clic en Nuevo dibujo. Barra de herramientas Dibujo Puede que le parezca más cómodo usar la barra de herramientas Dibujo para insertar autoformas en vez de la barra de herramientas Autoformas. (Cuando se muestra la barra de herramientas Autoformas también se abre la barra de herramientas Dibujo.) Si no está visible la barra de herramientas Dibujo, puede mostrarla eligiendo Barras de herramientas en el menú Ver y, a continuación, haciendo clic en Dibujo. La barra de herramientas Dibujo le permite insertar cualquier tipo de autoforma; puede insertar algunas de las más comunes con sólo hacer un clic. Para ver el nombre de un botón de la barra de herramientas en una información en pantalla, coloque el puntero del mouse sobre el botón. NOTA En ocasiones, puede insertar una o varias autoformas, diagramas u organigramas en un documento de Word y pueden "desaparecer" del documento. En realidad lo que ocurre es que las autoformas, diagramas u organigramas están ocultos en esta vista. Esto puede ocurrir cuando: Está viendo el documento en la vista Normal o Esquema. Para insertar o ver las autoformas, diagramas u organigramas, debe hacerlo en las vistas Diseño Web, Diseño de impresión, Vista preliminar o Diseño de lectura. Si no está en alguna de estas vistas cuando inserte alguno de estos tipos de objeto, Word pasa automáticamente a la vista Diseño de impresión. Sin embargo, si más tarde cambia a las vistas Normal oEsquema, los objetos desaparecen. La opción Dibujos está desactivada. Word no muestra estos objetos gráficos (incluso aunque esté en la vistaDiseño Web o Diseño de impresión) si la opción está desactivada. (Las vistas Diseño de impresión y Diseño de lectura siempre muestran los objetos gráficos.) Para activar esta opción, en el menú Herramientas, haga clic enOpciones. Haga clic en la ficha Ver y, en la sección Opciones de impresión y diseño Web, active la casilla de verificación Dibujos. WORDART Son formatos que permiten a los usuarios crear texto estilizado con varios "efectos especiales", tales como texturas, contornos, y muchas otras opciones que no están disponibles a través del formato de fuente estándar.
- 30. En este artículo se explica cómo crear fuentes atractivas con WordArt, la característica para cambiar el estilo del texto de Office 2010. Estoy creando un folleto sobre un evento mediante Word 2010. Me preguntaba si es posible resaltar el encabezado con WordArt. Es fácil. ¿Puede decirme cómo se hace? En primer lugar, haga clic en la pestaña Insertar y, a continuación, haga clic en WordArt en Texto. Cuando se muestren los estilos, haga clic en el que desee.
- 31. Aparecerá el cuadro de texto "Escriba aquí el texto". Simplemente debo escribir texto, ¿verdad? Eso es. ¡Al introducir el texto se muestra en el estilo que acabo de seleccionar!
- 32. También resulta útil saber que se puede mover el WordArt a cualquier lugar haciendo clic en el borde y arrastrando. Cuando se selecciona un WordArt, los Estilos de WordArt se muestran en la ficha Formato. Puede cambiar el color de las fuentes, así como los contornos y la forma de fuentes según sus preferencias.
- 34. Las fuentes se cambian como por arte de magia. Si desea eliminar un WordArt, haga clic para seleccionar el WordArt que desea eliminar y presione las teclas Supr o Retroceso del teclado. ¿Se pueden usar WordArt en otras aplicaciones de Office 2010? Sí, claro. Además de en Word 2010, también se pueden usar en otras aplicaciones, como Excel 2010, PowerPoint 2010 y Outlook 2010. Puede crear fuentes coloridos e impactantes del mismo modo. ¡Merece la pena probar esta característica! Más sitios de Microsoft Windows
- 36. Xbox Skype
- 37. Bing Microsoft Store Unidad 6. Formato del documento (VI) 6.7. WordArt Con las opciones anteriores seríamos perfectamente capaces de crear un rótulo vistoso en nuestro documento. Pero Word dispone de una herramienta que permite crear rótulos de forma sencilla, escogiendo de entre los formatos predefinidos existentes: WordArt.
- 38. Para utilizarla, iremos a la pestaña Insertar > grupo Texto y pulsaremos el botón WordArt. Se mostrará una lista con algunos modelos de letras. Lo único que deberemos hacer es hacer clic sobre la que más nos guste. A continuación se mostrará un texto en el documento listo para ser modificado. Si hemos seleccionado texto previamente no será necesario teclearlo ya que aparecerá ya escrito. Recuerda que puedes retocar el texto con las herramientas de la pestaña Inicio para cambiar aspectos como la fuente, el tamaño, el color o los estilos, tal y como lo harías con cualquier otro texto. Sin embargo, los elementos WordArt no son exactamente texto, sino que están a medio camino de ser imágenes. Por ello, vemos que cuando lo tenemos seleccionado disponemos de las Herramientas de dibujo,
- 39. con una pestaña de Formato. Esto quiere decir que, por ejemplo, el corrector ortográfico no detectará un error en un texto WordArt, y también que el texto WordArt seguirá las reglas de alineación de los gráficos. SALTO Es la forma que tiene Word de separar una zona de texto de otra. Los saltos en Word son: Saltos de página y Saltos de Sección. Unidad 8. Diseño de página (V) 8.4. Saltos de sección Los saltos de sección de Word indican cuándo acaba un determinado apartado o sección. Esto permite que los elementos que comúnmente se aplican a todo el documento por igual, como el pie de página o las tabulaciones, cesen en un determinado punto, para poder configurarlos de forma distinta a continuación. Puede resultar muy útil para aplicar un formato distinto en las páginas de un mismo documento o bien en distintas zonas de la misma página. Las posibilidades son muchas, por ejemplo podríamos: Tener una única columna en la primera mitad de la página y dos columnas en la mitad restante. Aplicar una numeración de páginas que empezara de nuevo en cada uno de los temas o capítulos. Establecer un tamaño de página y orientación distintas en un mismo documento.
- 40. Aplicar márgenes distintos a una página en concreto, independientemente de los establecidos en el documento, etc. Para incluir un salto de sección en el documento, nos situamos en la ficha Diseño de página > grupo Configurar página > desplegamos el menú Saltos y escogemos cualquiera de las opciones de la categoría Saltos de sección. Observa en la imagen los tipos de saltos y sus definiciones. Para eliminar un salto de sección debemos: 1. Cambiar a la vista Borrador desde la pestaña Vista. 2. Situar el cursor en la línea que representa el salto. 3. Pulsar la tecla SUPR. Importante: Al eliminar un salto de sección, Word interpreta que ahora todo forma parte del mismo apartado y por tanto se pierde el formato específico de la sección inmediatamente superior al salto para adoptar el de la sección inferior. Lo veremos más claro con un ejemplo. La siguiente secuencia de imágenes muestra una misma página con dos secciones; la primera con dos columnas y margen estrecho y la segunda de una columna con margen normal. Observamos que si eliminamos la línea de salto en la vista borrador, la sección superior adquirirá el formato de la inferior y el formato de la página será, por lo tanto, de una única columna con márgenes anchos.
- 41. Insertar un salto de página Word inserta automáticamente un salto de página al llegar al final de una página. Si desea colocar un salto de página en otro lugar, puede insertar un salto de página manual. También puede configurar reglas para que Word coloque los saltos de página automáticos en los lugares que desee. Esto resulta especialmente útil cuando se trabaja con documentos largos. En este artículo Insertar un salto de página manual Controlar dónde debe colocar Word los saltos de página automáticos Eliminar un salto de página Insertar un salto de página manual 1. Haga clic donde desee empezar la página nueva. 2. En el grupo Páginas de la ficha Insertar, haga clic en Salto de página. VOLVER AL PRINCIPIO Controlar dónde debe colocar Word los saltos de página automáticos Si se insertan saltos de página manuales en documentos que constan de varias páginas, es posible que sea necesario cambiar dichos saltos a medida que se vaya modificando el documento. Para evitar la dificultad de cambiar manualmente los saltos de página, puede configurar opciones para controlar dónde debe colocar Word los saltos de página automáticos. Impedir que se inserten saltos de página en medio de los párrafos 1. Seleccione el párrafo que no desea que se divida en dos páginas. 2. En la ficha Diseño de página, haga clic en el Selector de cuadro de diálogo Párrafo y, a continuación, en la pestaña Líneas y saltos de página.
- 42. 3. Active la casilla de verificación Conservar líneas juntas. Impedir que se inserten saltos de página entre párrafos 1. Seleccione los párrafos que desee mantener juntos en la misma página. 2. En la ficha Diseño de página, haga clic en el Selector de cuadro de diálogo Párrafo y, a continuación, en la pestaña Líneas y saltos de página. 3. Active la casilla de verificación Conservar con el siguiente. Especificar un salto de página antes de un párrafo 1. Haga clic en el párrafo que desee que vaya a continuación del salto de página. 2. En la ficha Diseño de página, haga clic en el Selector de cuadro de diálogo Párrafo y, a continuación, en la pestaña Líneas y saltos de página. 3. Active la casilla de verificación Salto de página anterior. Colocar al menos dos líneas de un párrafo al principio o al final de una página En un documento de aspecto profesional, una página nunca termina con una única línea de un párrafo nuevo ni comienza con la última línea de un párrafo de la página anterior. La última línea de un párrafo situada sola al principio de una página se conoce como línea viuda. La primera página de un párrafo situada sola al final de una página se conoce como línea huérfana. 1. Seleccione los párrafos en los que desee impedir que aparezcan líneas viudas y huérfanas. 2. En la ficha Diseño de página, haga clic en el Selector de cuadro de diálogo Párrafo y, a continuación, en la pestaña Líneas y saltos de página. 3. Active la casilla de verificación Control de líneas viudas y huérfanas. NOTA De manera predeterminada, esta opción está activada. Impedir que se produzcan saltos de página dentro de las filas de las tablas 1. Haga clic en la fila de la tabla que no desea que se divida en dos páginas. Seleccione toda la tabla si no desea que ésta se divida en distintas páginas. NOTA Las tablas cuyo tamaño es mayor que una página se deben dividir. 2. En la ficha Herramientas de tabla, haga clic en Diseño. 3. En el grupo Tabla, haga clic en Propiedades.
- 43. 4. Haga clic en la pestaña Fila y desactive la casilla de verificación Permitir dividir las filas entre páginas. VOLVER AL PRINCIPIO Eliminar un salto de página No se pueden eliminar los saltos de página que Word inserta automáticamente. Puede eliminar los saltos de página que se insertan manualmente. 1. Haga clic en Borrador. 2. Seleccione el salto de página haciendo clic en el margen junto a la línea de puntos. 3. Presione SUPR. Excel HOJA DE CALCULO Es el área de trabajo dentro del programa Excel, que permite manipular diferentes tipos de datos, esta formada por Filas y Columnasdonde la intersección entre ellas se llama celda.
- 44. Hoja de cálculo Este artículo o sección sobre informática necesita ser wikificado con un formato acorde a las convenciones de estilo. Por favor, edítalo para que las cumpla. Mientras tanto, no elimines este aviso puesto el 20 de octubre de 2012. También puedes ayudar wikificando otros artículos. Este artículo o sección necesita referencias que aparezcan en una publicación acreditada, como revistas especializadas, monografías, prensa diaria o páginas de Internet fidedignas. Puedes añadirlas así o avisar al autor principal del artículo en su página de discusión pegando: {{subst:Aviso referencias|Hoja de cálculo}} ~~~~ Una hoja de cálculo es un tipo de documento, que permite manipular datos numéricos y alfanuméricos dispuestos en forma de tablas compuestas por celdas (las cuales se suelen organizar en una matriz bidimensional de filas y columnas). La celda es la unidad básica de información en la hoja de cálculo, donde se insertan los valores y las fórmulas que realizan los cálculos. Habitualmente es posible realizar cálculos complejos con fórmulas funciones y dibujar distintos tipos de gráficas. OpenOffice.org Calc Índice
- 45. [ocultar] 1 Orígenes de las hojas de cálculo 2 Celdas 3 Operaciones aritméticas básicas en plantillas de cálculo 4 Las cuatro operaciones básicas en plantillas: Suma, resta, producto y cociente 5 Símbolos de agrupación de operaciones 6 Orden de prioridad de las operaciones 7 Nociones de constantes y variables 8 Operaciones con constantes 9 Operaciones con variables. Ventajas 10 Referencias relativas 11 Referencias absolutas 12 Ordenamiento de datos 13 Hojas de cálculo en el mercado 14 Véase también 15 Referencias Orígenes de las hojas de cálculo En 1971 se creó el concepto de una hoja de cálculo electrónica en el artículo Budgeting Models and System Simulation de Richard Mattessich. Pardo y Landau merecen parte del crédito de este tipo de programas, y de hecho intentaron patentar (patente en EE.UU. número 4.398.2491 ) algunos de los algoritmos en 1970. La patente no fue concedida por la oficina de patentes por ser una invención puramente matemática. Pardo y Landau ganaron un caso en la corte estableciendo que "algo no deja de ser patentable solamente porque el punto de la novedad es un algoritmo". Este caso ayudó al comienzo de las patentes de software. Dan Bricklin es el inventor aceptado de las hojas de cálculo. Bricklin contó la historia de un profesor de la universidad que hizo una tabla de cálculos en una pizarra. Cuando el profesor encontró un error, tuvo que borrar y reescribir una gran cantidad de pasos de forma muy tediosa, impulsando a Bricklin a pensar que podría replicar el proceso en un computador, usando el paradigma tablero/hoja de cálculo para ver los resultados de las fórmulas que intervenían en el proceso. Su idea se convirtió en VisiCalc, la primera hoja de cálculo, y la "aplicación fundamental" que hizo que el PC (ordenador u computador personal) dejase de ser sólo un hobby para entusiastas del computador para convertirse también en una herramienta en los negocios y en las empresas. Celdas Archivo:Pc-excel-celda-de-memoria-formato 24461 9 1.jpg Celda de Excel La celda de una hoja de cálculo es el lugar donde se pueden introducir datos o realizar cálculos, visualmente es un espacio rectangular que se forma en la intersección de una fila y una columna y se les identifica con un nombre, como por ejemplo C4 (C es el nombre de la columna y 4 el de la fila).
- 46. Las filas son horizontales y están identificadas por los números en secuencia ascendente. Las columnas en cambio están identificadas con las letras del alfabeto y van de forma vertical en la Hoja de Cálculo. En las celdas se introduce cualquier tipo de información como texto o números, y también fórmulas o instrucciones para realizar un determinado cálculo o tarea. Operaciones aritméticas básicas en plantillas de cálculo Cada vez que se insertan datos en una celda, es posible observar que, por ejemplo, los datos literales o de texto se alinean a la izquierda de la celda mientras que un dato tipo numérico (entero o con decimales) se alinea a la derecha de la celda de forma automática. Sin embargo, puede decirse que cada vez que se necesita hacer uno o más cálculos en una celda, es necesario escribir el cálculo de un modo diferente. Existen operadores aritméticos básicos como la suma, la diferencia, el producto y el cociente que permiten realizar dichos cálculos, existen además funciones predeterminadas para dicho fin. En todos los casos, debe anteponerse el signo igual (=) a todos estos tipos de cálculos para que la plantilla “reconozca” a ese dato como una operación aritmética o función sobre determinado dato o grupo de datos. Las cuatro operaciones básicas en plantillas: Suma, resta, producto y cociente La multiplicación se realiza por medio del operador * (que se visualiza como un asterisco). Por ejemplo =b1*c3, multiplica los valores que hay en las celdas b1 y c3. Se pueden multiplicar más de dos celdas. La división se realiza por medio del operador /. Por ejemplo =b1/c3, divide el valor que hay en la celda b1 por el de la celda c3. Si se desea elevar el valor de una celda al exponente n, debe utilizarse el símbolo circunflejo (^). Por ejemplo, para elevar el contenido de la celda c4 al cubo se escribe la fórmula =c4^3. Si la suma es de pocas celdas, conviene sumarlas directamente: =a1+a2+a3. Lo mismo puede hacerse si necesita restarse: =a1-b1-c1. Símbolos de agrupación de operaciones Cuando se deben hacer operaciones combinadas (divisiones que se suman a una multiplicación, por ejemplo), se pueden usar paréntesis como en matemática para separar una operación de otra. Sin embargo, y también del mismo modo que en matemática, las operaciones tienen un Orden de Prioridad “natural” de operación. Primero se resuelven potencias y raíces. Después cocientes y productos. Y finalmente adiciones y sustracciones. Orden de prioridad de las operaciones Todas las subexpresiones entre paréntesis se evalúan primero. Las subexpresiones con paréntesis anidados se evalúan desde el centro hacia los extremos. Dentro de una expresión, los operadores se evalúan de la siguiente manera: Se analiza la expresión de izquierda a derecha respetando el Orden de Prioridad “natural” de operación.
- 47. Si en la expresión existen paréntesis, lo que se encuentra dentro de estos se evalúan de izquierda a derecha según orden de prioridad de los mismos. Si en la expresión se encuentran más de un par de paréntesis, la evaluación se realiza comenzando con el paréntesis que se encuentra más a la izquierda en la expresión hasta llegar al par de paréntesis que se encuentra más a la derecha de la expresión. Nociones de constantes y variables Un par de conceptos de vital interés en matemática, y en toda aplicación de esta ciencia a un área específica de conocimiento, es el de constante y variable. Para emplear una terminología simple, entenderemos por constante todo número (o más genéricamente todo valor) conciso. Una variable en cambio, y como su nombre lo sugiere, es una representación de un dato que puede no tener el mismo valor siempre. Así, cuando decimos La temperatura de ebullición del agua es de 100º C, estamos haciendo referencia a un valor constante para ese fenómeno en particular. Sin embargo si hacemos referencia a la experiencia de calentar el agua, observaremos que a medida que transcurre el tiempo, los valores que toma la temperatura van variando hasta alcanzar la ebullición. En este segundo caso, a la temperatura se la considera variable. Operaciones con constantes La plantilla de cálculo Excel, por supuesto, puede manipular de forma directa valores específicos (constantes), de modo similar a una calculadora. Así, si se desean sumar los números 12, 13, 12 y 14 que están en las celdas a1, a2, a3 y a4 respectivamente, será suficiente con posicionarse, por ejemplo, en la celda a5 y escribir =12+13+12+14. Como se verá a continuación, esta forma de realizar cálculos (complejos o no), no es recomendable. Cometer un error en la carga de un valor implicaría corregir el número erróneo, y además la fórmula en sí misma. Operaciones con variables. Ventajas Puede añadirse a todo lo anteriormente expuesto que en Ciencias de la Computación, la interpretación de constante y de variable es similar a la de matemática, pero tiene además un enfoque particular en lo referente a la idea de variable. Se considera que toda variable, en informática, almacena un valor. De este modo será mucho más ventajoso manipular una variable, y no su contenido específico. En la Planilla de Cálculo Excel, manipular variables equivale a manipular celdas. De este modo, en el ejemplo anterior, será más eficiente escribir en la celda a5 la fórmula “con variables” =a1+a2+a3+a4, que la fórmula “con constantes” =12+13+12+14. En la primera, si se comete un error al cargar los valores de a1 a a4, solamente se corregirá/n dicho/s error/es. Como la fórmula está escrita “en celdas” – o sea manipulando variables – la fórmula en sí misma recalculará el resultado correcto sin necesidad de ser corregida. Una fórmula es una secuencia formada por valores constantes, referencias a otras celdas, nombres, funciones, u operadores. Una fórmula es una técnica básica para el análisis de datos. Se pueden realizar diversas operaciones con los datos de las hojas de cálculo como *, +, -, Seno, Coseno, etc... En una fórmula se pueden mezclar constantes, nombres,
- 48. referencias a otras celdas, operadores y funciones. La fórmula se escribe en la barra de fórmulas y debe empezar siempre por el signo =. Los distintos tipos de operadores que se pueden utilizar en una fórmula son : Operadores aritméticos se emplean para producir resultados numéricos. Ejemplo: + - * / % ^ Operador tipo texto se emplea para concatenar celdas que contengan texto. Ejemplo: & Operadores relacionales se emplean para comparar valores y proporcionar un valor lógico (verdadero o falso) como resultado de la comparación. Ejemplo: < > = <= >= <> Operadores de referencia indican que el valor producido en la celda referenciada debe ser utilizado en la fórmula. En Excel pueden ser: - Operador de rango indicado por dos puntos (:), se emplea para indicar un rango de celdas. Ejemplo: A1:G5 - Operador de unión indicado por una coma (,), une los valores de dos o más celdas. Ejemplo: A1,G5 Cuando hay varias operaciones en una misma expresión, cada parte de la misma se evalúa y se resuelve en un orden determinado. Ese orden se conoce como prioridad de los operadores. Se pueden utilizar paréntesis para modificar el orden de prioridad y forzar la resolución de algunas partes de una expresión antes que otras. Las operaciones entre paréntesis son siempre ejecutadas antes que las que están fuera del paréntesis. Sin embargo, dentro de los paréntesis se mantiene la prioridad normal de los operadores. Cuando hay expresiones que contienen operadores de más de una categoría, se resuelve antes las que tienen operadores aritméticos, a continuación las que tienen operadores de comparación y por último las de operadores lógicos . Los operadores de comparación tienen todos la misma prioridad, es decir que son resueltos de izquierda a derecha, en el orden en que aparecen. Son: Comparación Igualdad (=) Desigualdad (<>) Menor que (<) Mayor que (>) Menor o igual que (<=) Mayor o igual que (>=) Los operadores lógicos y aritméticos son resueltos en el siguiente orden de prioridad (de mayor a menor): Aritméticos Lógicos Exponenciación (^) Not Negación (-) And Multiplicación (*) y División (/) Or Adición (+) y Sustracción (-) Concatenación de caracteres (&) Cuando hay multiplicación y división en la misma expresión, cada operación es resuelta a medida que aparece, de izquierda a derecha. Del mismo modo, cuando se presentan adiciones y sustracciones en una misma expresión, cada operación es resuelta en el orden en que aparece, de izquierda a derecha. El operador de concatenación de cadenas de caracteres (&) no es realmente un operador aritmético pero es prioritario respecto a todos los operadores de comparación. Funciones Una función es una fórmula especial escrita con anticipación y que acepta un valor o valores, realiza unos cálculos con esos valores y devuelve un resultado. Todas las funciones tienen que seguir una sintaxis y si ésta no se respeta Excel nos mostrará un mensaje de error. 1) Los argumentos o valores de entrada van siempre entre paréntesis. No dejes espacios antes o después de cada paréntesis. 2) Los argumentos pueden ser valores constantes (número o texto), fórmulas o funciones. 3) Los argumentos deben de separarse por un punto y coma ";". Ejemplo: =SUMA(A1:B3) esta función equivale a =A1+A2+A3+B1+B2+B3 Referencias relativas Cuando escribimos una fórmula, cualquiera que sea, podemos evitar escribirla muchas veces por medio del punto de autorellenado, que está en la celda seleccionada abajo a la derecha. Si nos ubicamos en la celda que contiene la fórmula, y acercamos el ratón a ese punto hasta que el puntero se transforma en una cruz finita y negra, puede apretarse el botón sin soltarse y "arrastrar" la fórmula al resto de las celdas. Cuando esto se hace de arriba para abajo, el número de la fila de la celda inicial se va incrementando en uno, y la letra de la columna queda fija. O sea que si la primera celda (la que contenía
- 49. la fórmula), era c2, el autollenado celda por celda va siendo c3, c4, c5,…, c7, (suponiendo que la última sea c7). Si lo mismo se hace, por ejemplo, de izquierda a derecha, ocurre al revés. El número de la fila queda fijo, pero aumenta en uno la letra de la columna. O sea que si la primera celda (la que contenía la fórmula), era c2, el autollenado celda por celda va siendo d2, e2, f2,…, j2, (suponiendo que la última sea j2). Referencias absolutas Muchas veces ocurre que un valor en una celda debe afectar a varios valores que se encuentran en otro grupo de celdas. Por ejemplo, en una celda puede haber un precio que debe multiplicar a varias cantidades que se encuentran en otras celdas; o un porcentaje (de descuento o de incremento) debe multiplicar a varios importes que están en otro rango de celdas. Para poder utilizar la celda de precios, por ejemplo, para realizar las multiplicaciones, no podríamos autollenar la fórmula de multiplicación para todas las celdas. ¿Por qué?, porque como el número de la fila aumenta (es relativa), ya la celda del precio no multiplicaría a todos los números. Entonces, cuando se tiene que multiplicar un número en una celda por varios números que están en otras celdas, lo que conviene es inmovilizar la celda que contiene el precio. Esto se llama hacer una celda o referencia absoluta. Hay dos maneras de hacer esto. La primera es colocar el cursor (con el mouse o las teclas de dirección) delante de la celda que se quiere inmovilizar y pulsar la tecla F4. Supongamos que nuestro precio se encuentra en la celda b1 y la deseamos multiplicar por una primera cantidad de artículos que está en la celda c5. Cuando escribamos esa primera fórmula quedará =b1*c5. Para inmovilizar la celda b1 que tiene el precio por artículo, colocamos el cursor delante de la celda b1 (es decir entre el signo "=" y la "b" de b1) y después de pulsar la tecla F4, la fórmula quedará: =$b$1*c5, con lo cual ya la celda b1 está inmovilizada y al autollenar, no se modificará ni la letra "b" de la columna, ni el número 1 de la fila. Hecho esto, todos los números c5, c6, c7,…. Quedarán multiplicados por lo que hay en b1. La otra manera de hacerlo es directamente tipear el signo $ delante de la b y el mismo signo delante del número 1 al escribir la fórmula. Del mismo modo anterior, la fórmula se podrá autollenar al resto de las celdas. Ordenamiento de datos Si lo que se desea es ordenar un conjunto de datos, debe seleccionarse el mismo (inclusive los rótulos) y puede ordenarse directamente en base a la primera columna (columna A), utilizando los botones A-Z (ascendente) o Z-A (descendente). Si se quiere ordenar por alguna otra columna que no sea la primera (la A), hay que seleccionar todos los datos (con rótulos y todo) e ir a DATOS y elegir la opción Ordenar… En el cuadro que aparece, arriba de todo permite elegir de una lista desplegable por cuál rótulo de columna quere ser la primera también), y a la derecha aparece si queremos que el ordenamiento sea ascendente o descendente. Insertar o eliminar hojas de cálculo Mostrar todo De manera predeterminada, Microsoft Office Excel proporciona tres hojas de cálculo en un libro, pero se pueden insertar más hojas de cálculo (y otros tipos de hojas, como hojas de gráficos, hojas de macros u hojas de diálogo) o eliminarlas, según sea necesario. También se puede cambiar el número de hojas de cálculo que aparece de manera predeterminada en un libro nuevo. Si tiene acceso a una plantilla de hoja de cálculo que creó o una que esté disponible en Office Online, puede basar otra hoja de cálculo en esa plantilla.
- 50. El nombre (o título) de una hoja de cálculo aparece en la ficha de hoja correspondiente, en la parte inferior de la pantalla. De forma predeterminada, el nombre es Hoja1, Hoja2, etc., aunque se puede especificar un nombre más adecuado a cualquier hoja de cálculo. NOTA Las fichas de hojas se muestran de manera predeterminada, pero si no las ve, compruebe que la casillaMostrar fichas de hojas esté activada en la categoría Avanzadas del cuadro de diálogo Opciones de Excel (botón de Microsoft Office , Opciones de Excel). ¿Qué desea hacer? Insertar una nueva hoja de cálculo Insertar varias hojas de cálculo a la vez Cambiar el número de hojas de cálculo en un libro nuevo Insertar otra hoja basada en una plantilla personalizada Cambiar el nombre de una hoja de cálculo Eliminar una o más hojas de cálculo Insertar una nueva hoja de cálculo Para insertar una hoja de cálculo nueva, siga uno de los procedimientos siguientes: Para insertar rápidamente una hoja de cálculo nueva al final de las hojas de cálculo existentes, haga clic en la ficha Insertar hoja de cálculo en la parte inferior de la pantalla. Para insertar otra hoja de cálculo delante de una existente, seleccione esta hoja de cálculo y luego, en la fichaInicio, en el grupo Celdas , haga clic en Insertar y, a continuación, haga clic en Insertar hoja. SUGERENCIA También puede hacer clic con el botón secundario del mouse (ratón) en una hoja de cálculo existente y, a continuación, hacer clic en Insertar. En la ficha General, haga clic en Hoja de cálculo y, a continuación, haga clic en Aceptar. VOLVER AL PRINCIPIO Insertar varias hojas de cálculo a la vez 1. Mantenga presionada la tecla MAYÚS y, a continuación, seleccione un número de fichas de hoja existentes equivalente al número de hojas de cálculo que desee insertar en el libro abierto. Por ejemplo, si desea agregar tres hojas de cálculo nuevas, seleccione tres fichas de hoja de las hojas de cálculo existentes. 2. En el grupo Celdas de la ficha Inicio, haga clic en Insertar y luego en Insertar hoja.
- 51. SUGERENCIA También puede hacer clic con el botón secundario del mouse en las fichas de hoja seleccionadas y, a continuación, hacer clic en Insertar. En la ficha General, haga clic en Hoja de cálculo y, a continuación, haga clic enAceptar. VOLVER AL PRINCIPIO Cambiar el número de hojas de cálculo en un libro nuevo 1. Haga clic en el botón de Microsoft Office y, a continuación, haga clic en Opciones de Excel. 2. En la categoría Popular, bajo Al crear nuevos libros, en el cuadro Incluir este número de hojas, escriba el número de hojas que desea incluir de forma predeterminada al crear un libro nuevo. VOLVER AL PRINCIPIO Insertar otra hoja basada en una plantilla personalizada 1. Si es necesario, cree la plantilla de hoja de cálculo en la que desea basar una nueva hoja de cálculo. Cómo crear una plantilla de hoja de cálculo 2. Haga clic con el botón secundario del mouse en la ficha de hoja de una hoja de cálculo y, a continuación, haga clic en Insertar. 3. Haga doble clic en la plantilla del tipo de hoja que desea utilizar. VOLVER AL PRINCIPIO Cambiar el nombre de una hoja de cálculo 1. En la barra de las fichas de hojas, haga clic con el botón secundario del mouse en la ficha de hoja cuyo nombre desea cambiar y, a continuación, haga clic en Cambiar nombre. 2. Seleccione el nombre actual y, a continuación, escriba el nombre nuevo. SUGERENCIA Al imprimir la hoja de cálculo se puede incluir el nombre de la misma. Cómo imprimir nombres de hoja VOLVER AL PRINCIPIO Eliminar una o más hojas de cálculo 1. Seleccione la hoja u hojas de cálculo que desea eliminar.
- 52. Cómo seleccionar hojas de cálculo 2. En el grupo Celdas de la ficha Inicio, haga clic en la flecha situada junto a Eliminar y, a continuación, en Eliminar hoja. SUGERENCIA También puede hacer clic con el botón secundario en la ficha de hoja de una hoja de cálculo o en la ficha de hoja de cualquiera de las hojas de cálculo seleccionadas que desee eliminar y, a continuación, haga clic enEliminar. OLUMNA Ubicadas verticalmente en una hoja de cálculo, se identifican por un encabezado, representado por letras del alfabeto inglés, existen un total de 16,384 columnas(Dependiendo de la Versión). Iniciando con la letra "A" hasta la columna "XFD". Columnas y filas Las hojas de Excel están formadas por columnas y filas las cuales dan forma a las celdas. De esta manera cada celda tiene una dirección única dentro de la hoja que está precisamente
- 53. definida por la columna y la fila done está ubicada. Columnas de una hoja de Excel Las hojas de un libro de Excel 2010 tienen un máximo de 16,384 columnas y están identificadas por letras siendo la última columna la XFD. Este máximo de columnas está presente desde la versión 2007. En versiones anteriores, como la versión de Excel 2003, el máximo de columnas de una hoja era de 256. Filas de una hoja de Excel En Excel 2010 podemos tener hasta 1,048,576 filas lo cual nos da el espacio necesario para la mayoría de nuestras necesidades.
- 54. De igual manera, en las versiones anteriores a Excel 2007 el máximo de filas permitidas en una hoja era de 65,536. Dirección de una celda Cada celda de una hoja tiene una dirección que estará formada por la columna a la que pertenece seguida por el número de fila. Por ejemplo la dirección de la siguiente celda es D7 porque dicha celda se encuentra bajo la columna D y pertenece a la fila 7.
- 55. La dirección de una celda también la puedes observar en el cuadro de nombres. EXCEL 2010: MOSTRAR U OCULTAR FILAS O COLUMNAS Excel 2010 incluye una característica excelente para ocultar las filas seleccionadas, columnas y hojas, esto podría ser muy útil especialmente cuando se desea proteger un contenido específico de algún tipo de uso perjudicial. Inicia el archivo de Excel 2010 workbook en el que deseas ocultar filas, columnas u hojas. A título de ejemplo, les mostraremos un workbook que contiene varias hojas en las que ocultaremos filas, columnas y demás. Ocultar filas en Excel 2010 En la hoja de cálculo que deseas seleccionar las filas (de selección múltiple, manteen pulsada la tecla Ctrl) que deseas ocultar y ve a la pestaña Inicio.
- 56. Desde la opción celdas, haz clic en el botón formato. Ahora desde ocultar y mostrar las opciones, haz clic en ocultar filas. Una vez hecho clic, automáticamente se ocultarán las filas seleccionadas. Las filas y los números 2,3,5 y 7 estarán ocultos.
- 57. Ocultar columnas en Excel 2010 Para ocultar las columnas en la hoja específica, selecciona las columnas que deseas ocultar. Repite el mismo procedimiento desde formato -> ocultar y mostrar, haz clic en ocultar columnas, haz clic en las columnas seleccionadas y las mismas se ocultarán.
- 58. Ocultar Hojas en Excel 2010 Ahora selecciona la hoja que deseas ocultar. Haz clic en ocultar hoja y mostrar las opciones. Una vez hecho clic en la hoja, está se ocultará.
- 59. Mostrar filas, columnas y hojas en Excel 2010 Para mostrar la hoja, haz clic en formato, y desde ocultar y mostrar las opciones, haz clic en la opción respectiva disponible en el menú.
