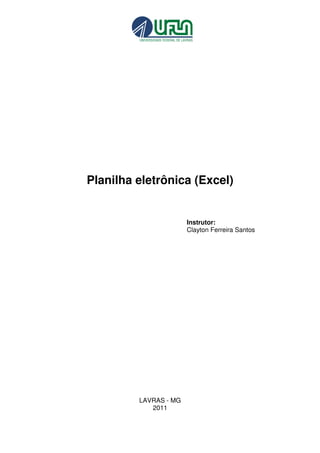
Excel 2010 Introdução
- 1. Planilha eletrônica (Excel) Instrutor: Clayton Ferreira Santos LAVRAS - MG 2011
- 2. 1 Í n d i c e CAPÍTULO I.................................................................................................................... 5 Tema: Introdução ao Excel 2010.................................................................................. 5 • Histórico do Excel ............................................................................................. 5 • Definição de Planilha Eletrônica ....................................................................... 6 • Microsoft Excel.................................................................................................. 6 • Como Carregar o Excel...................................................................................... 7 • A Tela do Excel ................................................................................................. 7 • A Faixa de Opções............................................................................................. 8 • Caixas de Diálogo.............................................................................................. 9 • Modo de Exibição.............................................................................................. 9 • Os Componentes do Excel............................................................................... 10 • Pasta................................................................................................................. 10 • Planilha ............................................................................................................ 11 • Coluna.............................................................................................................. 11 • Linha ................................................................................................................ 11 • Células ............................................................................................................. 12 • Largura e Altura............................................................................................... 12 • Comando Movimentar o Cursor ...................................................................... 13 • Teclas de Função ............................................................................................. 14 • Comandos de Edição ....................................................................................... 15 • Como Entrar com Dados na Planilha............................................................... 15 • Títulos .............................................................................................................. 15 • Valores............................................................................................................. 15 • Fórmulas .......................................................................................................... 15 • Confirmar e Cancelar entrada de Informação na Célula.................................. 16 • Removendo o conteúdo de uma célula ............................................................ 16 • Ajuste de Coluna.............................................................................................. 17 • Autoajuste de Coluna....................................................................................... 18 CAPÍTULO II................................................................................................................. 19 Tema: Detalhes sobre fórmulas.................................................................................. 19 • Fórmulas .......................................................................................................... 19 • Referências....................................................................................................... 19 • Operadores....................................................................................................... 19 • Constantes........................................................................................................ 20 • Criando uma Fórmula Simples ........................................................................ 20 • Editando uma Fórmula..................................................................................... 21 • Atualização automática de resultados.............................................................. 22 • Níveis de Prioridade de Cálculo ...................................................................... 22 • Excluir uma Fórmula ....................................................................................... 23 • Copiar Fórmula para células adjacentes .......................................................... 23 • Referências no Excel ....................................................................................... 25 • Referência Relativa.......................................................................................... 28
- 3. 2 • Referência Absoluta......................................................................................... 29 • Mover uma Fórmula ........................................................................................ 31 • Copiar uma Fórmula ........................................................................................ 31 • Erros................................................................................................................. 32 • Teclas de atalho ............................................................................................... 32 CAPÍTULO III ............................................................................................................... 38 Tema: Formatação de Células .................................................................................... 38 • Seleção com o Mouse ...................................................................................... 38 • Selecionar Intervalo Contínuo ......................................................................... 38 • Selecionar Intervalo Alternado ........................................................................ 39 • Selecionar Intervalos Mistos............................................................................ 39 • Quadro de Resumo da Seleção ........................................................................ 40 • Caixa de Diálogo Formatar Células................................................................. 41 • Guia Número.................................................................................................... 41 • Guia Alinhamento............................................................................................ 41 • Guia Fonte........................................................................................................ 43 • Guia Borda....................................................................................................... 43 • Guia Preenchimento......................................................................................... 44 • Guia Proteção................................................................................................... 45 • Formatar através da Guia Página Inicial.......................................................... 45 CAPÍTULO IV ............................................................................................................... 47 Tema: Formatação e Manipulação de Planilhas......................................................... 47 • Adicionar Linhas e Colunas............................................................................. 47 • Remover Linhas e Colunas.............................................................................. 48 • Ocultar e Reexibir Linhas e Colunas ............................................................... 48 • Determinar Dimensões Exatas......................................................................... 49 • Rótulos (Nomes).............................................................................................. 49 • Formatação condicional................................................................................... 50 • Alterando a quantidade de planilhas................................................................ 52 • Inserindo e Excluindo Planilhas ...................................................................... 52 • Renomear Planilha........................................................................................... 53 • Copiando e Colando Células............................................................................ 53 • AutoFormatação............................................................................................... 53 CAPÍTULO V ................................................................................................................ 55 Tema: Funções............................................................................................................ 55 • Conceito e Estrutura......................................................................................... 55 • Função Soma.................................................................................................... 57 • Função Média .................................................................................................. 58 • Função Máximo ............................................................................................... 59 • Função Mínimo................................................................................................ 59 • Função SE........................................................................................................ 60 • Função Dias360 ............................................................................................... 62 • Outras Funções ................................................................................................ 62 • Comando Inserir Função.................................................................................. 64 • AutoCálculo..................................................................................................... 65 • Função AutoSoma............................................................................................ 66 CAPÍTULO VI ............................................................................................................... 67 Tema: Organizando Dados......................................................................................... 67
- 4. 3 • Validar Dados .................................................................................................. 67 • Classificar ........................................................................................................ 69 • AutoFiltro......................................................................................................... 72 • Incluir Subtotais............................................................................................... 73 CAPÍTULO VII.............................................................................................................. 76 Tema: Gráficos no Excel............................................................................................ 76 • Conceitos e Tipos............................................................................................. 76 • Inserir Gráfico Básico...................................................................................... 78 • Alterar o Layout ou o Estilo de um Gráfico .................................................... 80 • Adicionar ou Remover Títulos ou Rótulos de Dados...................................... 82 • Mover Gráfico.................................................................................................. 84 • Redimensionar Gráfico.................................................................................... 84 • Remover um Gráfico ....................................................................................... 84 • Salvar um Gráfico como Modelo..................................................................... 85 CAPÍTULO VIII ............................................................................................................ 86 Tema: Recursos Adicionais........................................................................................ 86 • Comentários..................................................................................................... 86 • Exibindo os comentários.................................................................................. 86 • Editando um Comentário................................................................................. 86 • Remover Comentário....................................................................................... 87 • Verificação Ortográfica ................................................................................... 87 • AutoPreenchimento ......................................................................................... 87 • AutoConclusão................................................................................................. 88 • Auditoria de Fórmulas ..................................................................................... 89 • Rastrear Precedentes........................................................................................ 89 • Rastrear Dependentes ...................................................................................... 90 • Rastrear Erros .................................................................................................. 90 • Comparar Pastas Lado a Lado ......................................................................... 90 CAPÍTULO IX ............................................................................................................... 92 Tema: Impressão de Planilhas.................................................................................... 92 • Visualizar a Impressão..................................................................................... 92 • Configurar Página............................................................................................ 93 • Definir Área de Impressão............................................................................... 97 • Imprimir........................................................................................................... 99 CAPÍTULO X .............................................................................................................. 100 Tema: Recursos Avançados...................................................................................... 100 • Proteção de Planilhas..................................................................................... 100 • Vincular Células Entre Planilhas ................................................................... 101 • Referência de Uma Outra Pasta de Trabalho................................................. 101 • Tabela Dinâmica............................................................................................ 102 • Gráfico Dinâmico .......................................................................................... 105 • Compartilhando Planilhas do Excel............................................................... 106 • Função PROCV (Procura Vertical) ............................................................... 108 • Função PROCH (Procura Horizontal) ........................................................... 108 • Função COL................................................................................................... 109 • Função COLS ................................................................................................ 109 • Função LIN.................................................................................................... 110 • Função LINS.................................................................................................. 110
- 5. 4 • Função ENDEREÇO ..................................................................................... 110 • Função ÍNDICE ............................................................................................. 111 • Função INDIRETO........................................................................................ 112 • Função CORRESP......................................................................................... 112 • Função DESLOC ........................................................................................... 113 CAPÍTULO XI ............................................................................................................. 114 Tema: Teste de Hipóteses e Análise de Dados......................................................... 114 • Cenários ......................................................................................................... 114 • Tabelas de Dados........................................................................................... 116 • Atingir Meta................................................................................................... 116 • Solver............................................................................................................. 117 CAPÍTULO XII............................................................................................................ 120 Tema: Visual Basic for Applications e Macros........................................................ 120 • Macros ........................................................................................................... 120 • Visual Basic Editor ........................................................................................ 124 • Funções e Subrotinas ..................................................................................... 125 • Variáveis e Constantes................................................................................... 126 • InputBox e MsgBox....................................................................................... 129 • Estruturas de Controle ................................................................................... 131 • If – Then – Else.............................................................................................. 132 • Select – Case.................................................................................................. 134 • For - Next....................................................................................................... 135 • While - Wend................................................................................................. 137 • Do - Loop....................................................................................................... 138 • For - Each....................................................................................................... 139 • With ............................................................................................................... 140 • Objetos e Coleções de Objetos ...................................................................... 141 • Objeto Application......................................................................................... 142 • Objeto WorkBook.......................................................................................... 143 • Objeto Worksheet .......................................................................................... 144 • Objeto Range ................................................................................................. 145 • Referência Implícita....................................................................................... 147
- 6. 5 CAPÍTULO I Tema: Introdução ao Excel 2010 • Histórico do Excel Em 1978, um aluno da Escola de Administração da Universidade de Harvard, chamado Daniel Bricklin percebeu que seu mestre de finanças gastava muito tempo para modificar e realizar, no quadro negro, novos cálculos, que estavam dispostos em colunas e linhas, criando desta forma uma tabela e, e quando ele alterava uma variável, todos o dados referentes deveriam ser atualizados também! Neste momento o professor tinha de calcular cada fórmula, o que provocava bastante demora. Bricklin, juntamente com seu amigo e programador Robert Frankston, elaborou um programa que simulava o quadro negro do professor. Tratava-se da primeira Planilha Eletrônica! Os dois então fundaram a empresa VisCorp, em que o produto desenvolvido era o VisiCalc. Naquele momento, os micros eram vistos como brincadeira ou hobbies e suas vendas cresciam muito pouco, mas com o VisiCalc houve um repentino crescimento nas vendas, pois percebeu-se que poderia ser utilizado para assuntos mais sérios e práticos do cotidiano. Não só VisiCalc surgiu, mas também aparecem outros programas de Planilhas Eletrônicas disputando espaço num mercado em grande expansão. Em 1983 ocorreu o lançamento de um programa integrado chamado 1.2.3, criado pela empresa Lótus Development Corporation, hoje pertencente à IBM. O 1.2.3 além de ser planilha gerava Gráficos e tratava os dados como uma ferramenta de base de dados. Desbancou o VisiCalc da sua posição de líder.
- 7. 6 Nos anos 80, a Lótus seria a líder de mercado, concorrendo com outras Planilhas (SuperCalc, Multiplan e Quattro Pro). Já nos anos 90, é lançado o MS Windows pela Microsoft e, em seguida, aparece uma Planilha Eletrônica que rodava neste ambiente (MS – Excel 3.0) que se tornou líder em seu segmento, ainda que concorrendo com os posteriores: Quattro Pro for Windows e Lótus 1.2.3 for Windows. • Definição de Planilha Eletrônica A Planilha é uma folha de cálculo disposta em forma de tabela, na qual poderão ser efetuados rapidamente vários tipos de cálculos matemáticos, simples ou complexos. De acordo com uma filosofia matricial, pode ser utilizada por qualquer pessoa de qualquer setor profissional que tenha no seu trabalho a necessidade de efetuar cálculos financeiros, estatísticos ou científicos. A Planilha Eletrônica é o programa que impulsionou e revolucionou o mercado da informática. Em sua evolução, a humanidade sempre tentou criar ferramentas para suprir as novas necessidades que foram aparecendo. Com a Planilha Eletrônica não foi diferente. • Microsoft Excel A Planilha Eletrônica Microsoft Excel está caracterizada como um dos mais importantes aplicativos da área para uso em microcomputadores. O nome Excel vem da abreviatura da Excelent, ou seja, Excelente. O termo Excel em inglês significa primar, superar, ser superior. A operação do Microsoft Excel e das demais Planilhas Eletrônicas, mesmo tendo passado anos, continua similar. Mas claro que com o passar dos anos, foram acontecendo melhorias, porém a estrutura principal de operação continua a mesma. No Excel, você pode criar listas na planilha para agrupar e agir de acordo com dados relacionados. Pode também criar uma lista de dados existentes ou criar uma lista a partir de um intervalo vazio. Quando especifica um intervalo como uma lista, você pode facilmente gerenciar e analisar os dados independentemente dos outros dados que estejam fora dela. Além disso, as informações contidas em uma lista podem ser compartilhadas com outras através da integração com o Windows SharePoint Services. Alguns aspectos das funções estatísticas, incluindo resultados de arredondamentos, e precisão foram melhorados: Documentos inteligentes: Os documentos inteligentes são documentos que estão programados para estender a funcionalidade da pasta de trabalho, respondendo dinamicamente de acordo com o contexto das suas ações. Vários tipos de pastas de trabalho desempenham bem o papel de documentos inteligentes. Os documentos inteligentes funcionam muito bem, principalmente para pastas de trabalho que fazem parte de um processo Espaço de trabalho de documento: Use Espaços de Trabalho de Documento para simplificar o processo de criação em conjunto, edição e revisão de documentos com outras pessoas em tempo real através do Excel. Comparar pastas de trabalho lado a lado: A comparação lado a lado permite que você veja mais facilmente as diferenças entre dois arquivos, sem precisar mesclar todas as
- 8. 7 alterações em uma única pasta de trabalho. Você pode rolar pelas duas pastas de trabalho ao mesmo tempo para identificar diferenças entre elas. • Como Carregar o Excel Para acessar Excel é necessário executar no Windows a sequência de comandos idêntica aos demais programas do pacote Office: ! Clicar no Botão Iniciar e apontar para Programas. ! Levar até o atalho do Microsoft Office Excel 2010 (que poderá estar agrupado dentro de um outro menu chamado Microsoft Office). Caso você não encontre o atalho, pode ser que o Excel não tenha sido instalado na sua máquina, ou o caminho mais rápido de acesso não foi disponibilizado no Menu Iniciar. • A Tela do Excel Microsoft Excel é uma poderosa planilha eletrônica que pode ser imaginada como uma grande folha de papel, dividida em 16.384 colunas (256 até versão 2003) e 1.048.576 linhas (65.536 até versão 2003), nas quais podemos armazenar textos e números. Mas a grande vantagem do Excel está no fato de que os valores e textos armazenados nele, podem ser manipulados da forma que o usuário achar melhor para o seu propósito, através de um grande nº de fórmulas disponíveis para usadas a qualquer momento que se fizer necessário. Após a execução dos procedimentos descritos anteriormente, aparecerá na tela a janela do Excel. Além da Barra de Título que identifica o programa e o nome do arquivo, a tela do Excel é formada pelas áreas descritas a seguir: EXCEL 2010
- 9. 8 Barras de Ferramentas: Composta por Faixa de Opções e Barra de Ferramentas de Acesso Rápido. Área de Trabalho: Composta por Barra de Fórmula, por Barra de Rolagem Vertical e Horizontal, Alças de Planilhas, Botões de Movimentação de Planilha e pela Área de Cálculo da Planilha. Painel de Tarefas: Geralmente quando o Excel é acionado apresenta o Painel de Tarefas Ponto de Partida, mas ele pode ser mudado para outro tipo clicando na pequena seta preta que fica ao lado do título que identifica o painel. Barra de Status: composta pelo indicador de Modo (sempre mostrada à esquerda e com a mensagem: “Pronto”) e outras mensagens informativas da situação no momento em que se está trabalhando com o Excel. • A Faixa de Opções Há três componentes básicos para a Faixa de Opções: 1) Guias - Existem sete guias na parte superior. Cada uma representa tarefas principais executadas no Excel. 2) Grupos - Cada guia tem grupos que mostram itens relacionados reunidos. 3) Comandos - Um comando é um botão, uma caixa para inserir informações ou um menu. Os principais comandos do Excel estão na primeira guia, a guia “Página Inicial” (Início na versão 2007). Os comandos dessa guia são aqueles que a Microsoft identificou como os mais comumente usados quando as pessoas realizam tarefas básicas com planilhas.
- 10. 9 • Caixas de Diálogo Quando um comando do menu precedido de reticências é ativado, este o levará a uma Caixa de Diálogo. Ela nada mais é do que um conjunto de opções dispostas numa mesma tela. A maioria das caixas de Diálogo vem com quatro botões em comum. – Confirma a utilização do comando, aplicando toda mudança referente à caixa. – Usando para sair da caixa. Caso haja feito qualquer alteração, não será válida. – Similar ao botão Cancelar. – Quando precisar de Ajuda referente ao comando utilizado. • Modo de Exibição O modo de exibição de Layout da Página no Excel. Títulos de colunas. Títulos de linhas. Réguas de margens. Para ver o modo de exibição, clique em Modo de Exibição de Layout da Página na barra de ferramentas Modo de Exibição na parte inferior direita da janela. Ou clique na guia “Modo de Exibição” na Faixa de Opções e, em seguida, clique em “Modo de Exibição de Layout da Página” no grupo “Modos de Exibição de Pasta de Trabalho”. No modos de exibição de “Layout da Página” há margens de página na parte superior, nas laterais e na parte inferior da pasta de trabalho e em um pequeno espaço azul entre as pastas de trabalho. As réguas na parte superior e na lateral ajudam a ajustar
- 11. 10 as margens. Você pode ativar e desativar as réguas, conforme necessário (clique em “Régua” no grupo “Mostrar/Ocultar” na guia “Exibição”). Com esse modo de exibição, você não precisa visualizar a impressão para fazer ajustes na pasta de trabalho antes de imprimir. É fácil adicionar cabeçalhos e rodapés no modo de exibição de “Layout da Página”. Quando você digita na nova área de cabeçalho e rodapé na parte superior ou inferior e uma página, a guia “Design” é aberta com todos os comandos necessários para criar seus cabeçalhos e rodapés. Você pode ver cada planilha em uma pasta de trabalho no modo de exibição que melhor funciona para essa planilha. Basta selecionar um modo de exibição na barra de ferramentas “Modo de Exibição” ou no grupo “Pastas de Trabalho” na guia “Exibição” de cada planilha. O modo de exibição “Normal” e a visualização de “Quebra de Página” estão ambas lá. • Os Componentes do Excel O Excel é composto de cinco partes fundamentais, que são: 1. Pasta; 2. Planilha; 3. Coluna; 4. Linha; 5. Célula. • Pasta É denominada “PASTA” todo arquivo que for criado neste software “Excel”. Tudo que for criado será um arquivo com extensão ".xls”, ".xlsx”, ".xlsm”, ".xltx” ou ".xlsb”, chamado de PASTA. Todos os arquivos criados no Excel denominamos PASTA, ou seja, se criarmos um arquivo e o salvarmos no nosso micro com o nome de Orçamento.xls podemos dizer para um colega de trabalho: “Por favor, abra a pasta Orçamento para mim.” a) Pasta de Trabalho do Excel (*.xlsx) - Salve uma pasta de trabalho como esse tipo de arquivo se ela não contiver macros ou código Microsoft Visual Basic for Applications (VBA). Caso você tente salvar uma pasta de trabalho como uma Pasta de Trabalho do Excel e houver algum comando de macro ou projetos do VBA no arquivo, o Excel 2007 avisará que a macro ou o código do VBA será excluído do arquivo. b) Pasta de Trabalho Habilitada para Macro do Excel (*.xlsm) - Salve sua pasta de trabalho como esse tipo de arquivo quando a pasta de trabalho contiver macros ou código VBA. Caso você tente salvar uma pasta de trabalho que contenha macros ou VBA como o tipo de arquivo Pasta de Trabalho do Excel, o Excel avisará você contra essa opção.
- 12. 11 c) Modelo do Excel (*.xltx) - Salve sua pasta de trabalho como esse tipo de arquivo quando precisar de um modelo. d) Modelo Habilitado para Macro do Excel (*.xltm) - Salve sua pasta de trabalho como esse tipo de arquivo quando precisar de um modelo e a pasta de trabalho contiver macros ou VBA. e) Pasta de Trabalho Binária do Excel (*.xlsb) - Salve sua pasta de trabalho como esse tipo de arquivo quando tiver uma pasta de trabalho especialmente grande; esse tipo de arquivo será aberto mais rapidamente do que uma Pasta de Trabalho do Excel muito grande o faria. Você ainda terá os novos recursos do Excel com esse tipo de arquivo, mas não XML. f) Pasta de Trabalho do Excel 97 / Excel 2003 (*.xls) - Salve sua pasta de trabalho como esse tipo de arquivo quando precisar compartilhá-la com alguém que esteja trabalhando com uma versão anterior do Excel e que não tenha o Microsoft Compatibility Pack para Office 2007. • Planilha Uma “PLANILHA” é onde será executado todo o trabalho e por isso ela é fundamental. A PLANILHA é uma grade de linhas e colunas e é nas planilhas que criamos os cálculos. A intersecção de uma linha com uma coluna é chamada de célula sendo que cada célula em uma planilha possui um endereço único. Cada planilha possui no total de 17.179.869.184 células, ou seja: dentro de uma planilha estão contidas as colunas, linhas e células. O Excel 2010 possui varias planilhas, inicialmente temos três planilhas para trabalharmos, entretanto, se você quiser pode aumentá-las ou diminuí- las. Além disso, podermos alterar a sua cor, nome e outras características. Podemos localizar uma planilha através dos nomes que elas recebem inicialmente Plan1, Plan2, etc. Veja a figura abaixo: • Coluna É o espaçamento entre dois traços na vertical. As colunas do Excel são representadas em letras de acordo com a ordem alfabética crescente sendo que a ordem vai de “A” até “XFD”, e tem no total de 16.384 colunas em cada planilha. • Linha É o espaçamento entre dois traços na horizontal. As linhas de uma planilha são representadas em números, formam um total de 1.048.576 linhas e estão localizadas na parte vertical esquerda da planilha.
- 13. 12 • Células As células são formadas através da intersecção “cruzamento” de uma coluna com uma linha e, cada célula tem um endereço (nome), que é mostrado na caixa de nomes que se encontra à esquerda da barra de fórmulas. Multiplicando as colunas pelas linhas vamos obter o total de células que é 17.179.869.184. Para localizarmos uma célula dizemos primeiramente sua coluna e depois sua linha, por exemplo, célula A10 (coluna A e linha10); Para selecionar uma célula em uma planilha usa-se o cursor do mouse ou a tecla F5, sendo que a célula selecionada é chamada de célula ativa. Um agrupamento específico de células é chamado de “INTERVALO” e pode ser qualquer combinação de células, linhas ou colunas. As coordenadas do intervalo são dadas pela célula superior esquerda inicial e inferior direita do intervalo, estes dois elementos são separados por “ : ” (dois pontos), por exemplo, o intervalo A1: C3 inclui as células A1, A2, A3, B1, B2, B3, C1, C2, C3. Para apagar o conteúdo de uma ou mais células basta selecioná-las e clicar em Del (DELETE), ou você pode ir ao menu Editar e selecionar a opção Limpar Tudo, na janela que aparecer escolha a opção Tudo. Sempre que você entra com dados em uma célula, eles são alinhados automaticamente de acordo com o tipo de dado. Dados numéricos são alinhados à direita da célula enquanto textos são alinhados à esquerda. • Largura e Altura Uma sequência de símbolos “ # ” em uma célula indica que a coluna não é larga o suficiente para exibir os resultados das formulas. A formatação e a fonte selecionada, freqüentemente torna os dados mais extensos do que a largura padrão das colunas.
- 14. 13 Por exemplo, o numero R$ 3.000 tem apenas seis caracteres, mas se você formatar o numero como moeda com duas casas decimais, o numero aparece como R$ 3.000.00. Esse número agora requer mais espaços, por tanto, o Excel preenche a célula com uma sequência de símbolos “##########”. Para modificar a largura da coluna, posicione a seta do mouse no topo da Planilha entre duas colunas (por exemplo, entre A e B) aparecerá uma dupla seta na linha que separa as duas colunas, clique e arraste até o tamanho desejado da coluna ou dê dois cliques para que a largura da coluna assuma o tamanho ideal. Você também pode usar o botão direito do mouse e clicar na opção “Largura da Coluna”, para colocar uma determinada largura; para obter o ajuste perfeito basta selecionar a opção Auto Ajuste. Para modificar a altura da linha, do mouse na lateral da Planilha entre duas linhas, clique com o botão direito, escolha a opção Altura da Linha e coloque uma determinada altura. Outra forma de se modificar é posicionar o mouse entre duas linhas, por exemplo, entre as linhas 1 e 2 até aparecer uma dupla seta entre elas, clique e arraste o mouse até o tamanho desejado da linha ou dê dois cliques nesse lugar para que ela assuma o tamanho ideal. Essas opções também se encontram disponíveis na guia Página Inicial, no grupo Células, com o botão Formatar , e depois escolhendo a opção desejada. • Comando Movimentar o Cursor Para digitar de realizar outras operações de edição dentro de uma determinada célula, você precisará movimentar-se entre os espaços da planilha. O cursor dentro de uma folha de planilha poderá ser movimentado de dois modos. ! Com o uso do mouse, basta clicar numa determinada célula para já estar selecionada; ! Usando as setas de movimentação de teclado, você encontrará maior eficiência do que no mouse, pois evita que se avance demasiadamente além dos limites da tela.
- 15. 14 • Teclas de Função Alguns comandos Excel podem ser executados pelas chamadas Teclas de Função. Estas teclas vão de <F1> até <F12>. <F1> (Ajuda): Exibe tópicos de ajuda; se você apertar esta tecla numa opção de menu, este responderá à dúvida referente ao ponto selecionado anteriormente, pois ele é sensível ao contexto. <F2> (Editar): Quando você posicionar o cursor numa célula e desejar modificar o conteúdo (fórmula ou dados) dela. <F3> (Nome): Lista as faixas nomeadas no arquivo. Deve-se utilizá-lo durante a criação de uma fórmula ou durante o uso de Caixas de Diálogo que necessitem de endereçamento de células. <F4> (Repetir) / (Ref. Absoluta): Repete a última operação (Edição ou Formatação) executada no Excel, ou fixa o endereço de célula numa fórmula para cópia posterior. <F5> (Ir Para): Permite ir a um endereço de célula qualquer ou a uma faixa nomeada no arquivo. <F6> (Janela): Permite ir de uma divisão de janela a outra na mesma Planilha. <F7> (Verificador Ortográfico): Possibilita corrigir ortograficamente os textos da Planilha. <F8> (Extensão): Pode ser usado para selecionar células <F9> (Calcular Agora): Quando se opta pelo cálculo manual, deixa-se de efetuar o cálculo automaticamente, como é o seu padrão, esperando que se finalize após a inclusão de todos os valores e fórmulas. <F10> (Menu): Equivalente ao uso do <ALT> da esquerda do teclado ou ao clicar na Barra de Menu.
- 16. 15 • Comandos de Edição Os comandos de edição estão disponíveis quando se aperta a Tecla de Função <F2>, sobre alguma fórmula, valor ou texto, os quais são descritos em seguida: • Como Entrar com Dados na Planilha Há basicamente três diferentes formas de introduzir dados em uma Planilha: ! Digitar o conteúdo diretamente na célula; ! Copiar conteúdo de uma célula para outra; ! Copiar conteúdo de um arquivo para uma célula; Uma célula pode conter títulos (textos), fórmulas ou valores, identificados da seguinte maneira: • Títulos As informações armazenadas nesta modalidade devem ser introduzidas com letras, para que o Excel perceba que não se trata de valores. Qualquer texto digitado deverá ser considerado como Título ou Rótulo. Números para serem usados como título deverão ser precedidos do caractere apóstrofo ‘. • Valores As informações armazenadas nesta modalidade devem ser introduzidas com algum algarismo numérico (0 a 9). • Fórmulas Toda fórmula, por mais simples que seja, deve ser iniciada com o sinal de Igualdade (=). A digitação deste sinal prepara o Excel para o início de um cálculo. As
- 17. 16 informações armazenadas nesta modalidade utilizam os seguintes operadores aritméticos: ! Adição [ + ] ! Subtração [ - ] ! Multiplicação [ * ] ! Divisão [ / ] ! Exponenciação [ ^ ] ! Porcentagem [ % ] =2+2 =2*2 =2/2 =-2+2 =3*2+(3-2) =2-2 =2^3 =3*2/4 =(3+2)/4 =4+2/4 =(-3+2)/4 =3+(3^2) Existe ainda uma enorme quantidade de fórmulas que podem ser inseridas no Excel. Além das fórmulas, que o usuário cria a estrutura inserindo os argumentos necessários, o Excel também trabalha com Funções, que são fórmulas prontas que podem ser digitadas ou inseridas através de um Menu. Posteriormente veremos como trabalhar melhor com fórmulas e funções. • Confirmar e Cancelar entrada de Informação na Célula Para efetuar a introdução de títulos, valores e fórmulas em uma Planilha, devem ser observados os seguintes passos: ! Posicione o cursor na célula desejada. ! Digite os dados. ! Tecle ENTER ou qualquer uma das setas de movimentação do cursor para dar a entrada dos dados. Isso confirmará o conteúdo que estiver sendo inserido. Essa mesma confirmação pode ser feita pelo botão Confirmar, que fica bem próximo à Caixa de Nome, na parte superior planilha. ! Caso você esteja digitando e queira cancelar a entrada desses dados, tecle ESC ou clique no botão Cancelar, próximo ao botão Confirmar, No entanto, lembre-se que você só irá cancelar o conteúdo se ele ainda estiver sendo digitado na célula, estando ainda no modo de edição. Ele não terá efeito caso você queira apagar o conteúdo de uma célula que já tiver tido o conteúdo confirmado. • Removendo o conteúdo de uma célula ! Para excluir o conteúdo que já foi confirmado dentro de uma célula, posicione a seleção nesta célula e tecle DELETE.
- 18. 17 • Ajuste de Coluna Todas as colunas de uma planilha sempre são apresentadas num tamanho padrão. Da mesma forma que ocorre com a altura das linhas. Então, cada célula tem seu próprio espaço limitado. Ao entrar diretamente com dados numa célula, pode ocorrer de o conteúdo inserido invadir a célula adjacente, ultrapassando o limite padrão da largura da coluna, como mostra a ilustração abaixo, onde o texto digitado na célula A1, por ser grande, entrou nos limites da célula B1. Mas isso não quer dizer que o conteúdo que você digitou na célula realmente tenha invadido a célula vizinha, ocupando também seu conteúdo. Na verdade, trata-se apenas de uma questão de visualização. Você pode confirmar isso após posicionar a seleção em cada célula envolvida. Em se tratando do exemplo ilustrado acima, ao deixar a seleção na célula A1 e observar a Barra de Fórmulas, que fica na parte superior da tela, note que todo o conteúdo realmente faz parte desta célula. No entanto, ao posicionar a seleção na célula B1, mesmo vendo parte do texto “dentro” dela, observe que a barra de fórmulas se encontra vazia, provando que a célula não tem conteúdo. Para visualizar melhor, você poderá ajustar a largura da coluna. No caso acima, da coluna A. ! Para isso, posicione o mouse entre a coluna A e a coluna B, exatamente na linha que divide as duas. Quando o mouse ficar no formato de seta de duas pontas, clique, segure e arraste para a direita, a fim de aumentar a largura apenas da coluna A.
- 19. 18 ! Enquanto arraste, note a presença de uma linha pontilhada que acompanha o trajeto, além da informação exata da largura que a coluna está tomando numa caixa de comentário amarela. ! Ao soltar, sua coluna ficará da largura desejada, e a visualização do conteúdo mudará. • Autoajuste de Coluna O Autoajuste é um processo faz com que a coluna fique numa medida exatamente suficiente para comportar o conteúdo que está dentro dela. Ao aplicar um Autoajuste, a coluna tanto poderá ser reduzida, como ampliada. Vai depender da quantidade de conteúdo existente em suas células. ! Para aplicar um AutoAjuste à largura da coluna, posicione o ponteiro do mouse na linha que divide a coluna que você deseja ajustar com a sua vizinha da direita. ! Quando o mouse assumir o formato de uma seta preta de duas pontas, dê um clique-duplo. O AutoAjuste pode não modificar nada na coluna, caso ela já esteja na largura adequada. ! Na guia Página Inicial, clicando no botão Formatar do grupo Células, e depois escolhendo a opção AutoAjuste da Largura da Coluna, também é possível realizar o AutoAjuste da largura da coluna. • Alterando a Altura da Linha ! Posicione o ponteiro do mouse na divisão da linha com a seguinte. ! Clique, segure e arraste, para baixo ou para cima (aumentando ou reduzindo). O AutoAjuste (com o clique-duplo) também pode ser usado em linhas. Assim como na largura da coluna, também pode ser realizado o AutoAjuste da altura da linha clicando o botão Formatar do grupo Células, na guia Página Inicial
- 20. 19 CAPÍTULO II Tema: Detalhes sobre fórmulas • Fórmulas Fórmulas são equações que executam cálculos sobre valores na planilha. Uma fórmula sempre inicia com um sinal de igual (=). Uma fórmula também pode conter quaisquer um dos seguintes itens: funções, referências, operadores e constantes. As funções, que são fórmulas pré-desenvolvidas, serão estudadas posteriormente. Então, em se tratando dos outros elementos que uma fórmula pode conter, veremos a explicação de cada um. • Referências Uma referência identifica uma célula ou um intervalo de células em uma planilha e informa ao Microsoft Excel onde procurar os valores ou dados a serem usados em uma fórmula. Com referências, você pode usar dados contidos em partes diferentes de uma planilha em uma fórmula ou usar o valor de uma célula em várias fórmulas. Você também pode se referir a células de outras planilhas na mesma pasta de trabalho e a outras pastas de trabalho. Referências às células de outras pastas de trabalho são chamadas vínculos. Por padrão, o Excel usa o estilo de referência A1, que se refere à interseção da coluna com a linha. Ou seja, a forma como as células são identificadas. • Operadores Um sinal ou símbolo que especifica o tipo de cálculo a ser executado dentro de uma expressão. Existem operadores matemáticos, de comparação, lógicos e de referência.
- 21. 20 Quando se trabalha com valores no formato de texto, pode-se utilizar o operador especial para texto “ & “ (concatenação), que serve para juntar/conectar duas sequência de texto. • Constantes Um valor que não é calculado, e que portanto não é alterado. Por exemplo, o número 210 e o texto "Ganhos do trimestre" são constantes. Uma expressão ou um valor resultante de uma expressão não é considerado uma constante. • Criando uma Fórmula Simples Para criar uma fórmula simples como uma soma, tendo como referência os conteúdos que estão em duas células da planilha, faça o seguinte: ! Posicione-se na célula onde deseja que saia o resultado e digite o sinal de igualdade. ! Digite a referência da primeira célula que deseja somar. Se preferir, clique na célula que contém o primeiro dado e automaticamente a referência será incluída na fórmula. ! Digite o operador matemático correto. No caso, o sinal de +. ! Digite ou clique na próxima célula para determinar a referência.
- 22. 21 ! Antes de confirmar, sempre verifique sua fórmula para ver se está correta. ! Após a confirmação, visualize o resultado. Retornando a seleção para a célula que contém o resultado da fórmula, observe acima da Barra de Fórmulas que ela mostra o cálculo que foi criado para obter aquele resultado. Isso acontece pra que você diferencie uma célula onde foi digitada diretamente uma informação de uma célula onde foi criado um cálculo para se obter aquela informação. Além disso, essa barra pode ser usada para que você EDITE a fórmula. Por exemplo, para mudar apenas o operador matemático, alterando de soma para multiplicação: • Editando uma Fórmula ! Com a seleção na célula que contém o resultado da fórmula, clique dentro da barra de fórmula para ativar a edição. ! Você pode clicar ou usar as setas de movimentação do teclado para posicionar o ponto de inserção do lado direito do sinal de adição. ! Apague o sinal e digite o operador matemático da multiplicação, que é o asterisco *. ! Confirme o note que o resultado será atualizado de acordo com a nova operação.
- 23. 22 Outra maneira de ativar a edição de uma fórmula, é teclando F2 ou dando um duplo- clique na célula que contém o resultado, e mudar os dados da fórmula diretamente dentro da célula. • Atualização automática de resultados Você pode estar se perguntando porque usar as referências das células ao invés de usar os valores que estão dentro dela, ao criar uma fórmula. Por exemplo, no exemplo anterior, porque não criar a fórmula com a estrutura = 127 + 432. Isso só foi possível porque você usou o NOME da célula ao criar a fórmula, e não o número que estava dentro dela. O cálculo automático pode ser desabilitado ou executado manualmente, dependendo da configuração deixada na opção Opções de Cálculo, no grupo Cálculo, na guia Fórmulas. • Níveis de Prioridade de Cálculo Quando o Excel cria fórmulas múltiplas, ou seja, misturar mais de uma operação matemática diferente dentro de uma mesma fórmula, ele obedece a níveis de prioridade. Os Níveis de Prioridade de Cálculo são os seguintes: Prioridade 1: Exponenciação e Radiciação (vice-versa) Prioridade 2: Multiplicação e Divisão (vice-versa) Prioridade 3: Adição e Subtração (vice-versa)
- 24. 23 Os cálculos são executados de acordo com a prioridade matemática, conforme esta sequência mostrada, podendo ser utilizados parênteses “( )” para definir uma nova prioridade de cálculo. Exemplo: Se você criar a seguinte fórmula dentro de uma célula, obterá o resultado 17. Isso porque, seguindo os níveis de prioridade, primeiro ele executa a multiplicação, obtendo 15, e depois faz a soma, obtendo 17. Mas, se você criar a fórmula conforme mostrado a seguir, o resultado será 21. Como foram usados parênteses separando as operações, o Excel primeiro vai executar o cálculo que está dentro destes parênteses, independente de sua escala de prioridade. No caso, somaria 5 +2, obtendo 7. Por último, executa a operação que está fora do parêntese, multiplicando o resultado 7 por 3, tendo como resultado 21. Experimente outras maneiras de criar fórmulas com ou sem parênteses e observe as diferenças nos resultados. • Excluir uma Fórmula Para remover uma fórmula de dentro de uma célula, use o mesmo processo para remover conteúdo comum. Ou seja, posicione-se na célula que contém a fórmula e tecle DELETE. • Copiar Fórmula para células adjacentes Copiar uma fórmula para células vizinhas representa ganho de tempo ao trabalhar com planilhas. Imagine, por exemplo, uma planilha que contém um maior volume de informações, onde necessita apenas de uma fórmula, mas que deveria ser repetida para cada linha ou coluna diferente. Seria uma grande perda de tempo e esforço para digitar cada fórmula. Para isso existe a alça de preenchimento. Ela fica na parte inferior direita da caixa de seleção de uma célula, no formato de um pequeno quadrado preto.
- 25. 24 Sua manipulação permite copiar rapidamente conteúdo de uma célula para outra, inclusive fórmulas. Abaixo, temos uma planilha de exemplo onde o objetivo é somar as vendas mensais de cada um dos vendedores. Na célula H5, a fórmula para obter o somatório semestral do primeiro vendedor já foi criada e o resultado está sendo exibido. A estrutura da fórmula está na Barra de Fórmulas. Para obter os resultados dos demais vendedores, sem precisar criar a mesma fórmula para cada um deles, faríamos o seguinte: ! Deixar a seleção na célula que contém a fórmula a ser copiada. ! Posicionar o ponteiro do mouse na alça de preenchimento, de forma que o ponteiro assumisse a aparência de uma pequena cruz preta. ! Clicar, segurar e arrastar para as células adjacentes, no caso, direcionando baixo, até a linha do último vendedor.
- 26. 25 ! Ao soltar o mouse, teríamos todos os resultados calculados automaticamente. Note que não apenas a fórmula foi copiada como teve seus resultados automaticamente atualizados. Isso porque, ao copiar uma fórmula que contém referências relativas, o Excel atualiza essas referências de acordo com os dados existentes em cada linha e coluna, e assim chegando a diferentes resultados. Ao posicionar a seleção numa outra célula de resultado e observar a Barra de Fórmulas, veríamos as referências dessa fórmula diferentes da fórmula original que foi copiada. • Referências no Excel Ao Copiar Fórmula, é possível perceber que as referências contidas nas fórmulas copiadas são automaticamente alteradas. Isso acontece porque, em fórmulas comuns, o Excel trabalha com Referências Relativas. Existe uma maneira de criar uma fórmula com Referência Absoluta ou mista (uma parte relativa e outra absoluta). O uso do caractere $ (dólar) no início de uma referência, a torna absoluta. Como exemplo, temos a planilha que mostra as vendas de produtos diferentes no mesmo mês. A cada item vendeu uma quantidade. Logo abaixo, foi somado o total de vendas do mês.
- 27. 26 O objetivo é determinar quanto cada produto representou em vendas no mês, percentualmente falando. A fórmula para obter o percentual seria dividir a quantidade individual vendida de cada produto, pelo total vendido do mês de setembro, e depois aplicar um formato de porcentagem na célula do resultado. O problema seria que, quando você cria referências relativas nas células, ao copiar a fórmula para as demais, o resultado seria incorreto, tendo em vista que todas as referências das células seriam modificadas. Nesse caso em específico seria preciso atribuir à célula do Total de vendas do mês uma propriedade que a tornasse uma referência “Absoluta”, de forma que, ao copiar a fórmula, a referência desta célula ficasse fixa. ! Na célula do primeiro resultado, criaríamos a fórmula conforme exemplificado abaixo, ou seja, inserido o caractere dólar antes de cada parte que compõe a referência da célula que desejamos fixar. No caso, a célula B13. ! Ao teclar ENTER, obteríamos o resultado em forma de número decimal.
- 28. 27 ! Copiando a fórmula para as células adjacentes abaixo, teríamos o resultado: ! Para finalizar, bastaria clicar no botão Estilo de Porcentagem , na guia Página Inicial, no grupo Número, para que os resultados fossem apresentados em formato percentual. Como apenas a célula do total de vendas foi fixada, a cópia da fórmula atualizou somente as referências relativas, que correspondiam às células com vendas de cada produto. Posicionando o mouse em qualquer outra célula de resultado, veríamos na Barra de Fórmulas a fórmula apenas com a referência relativa modificada. Na tabela abaixo, temos os exemplos possíveis de combinações de referência:
- 29. 28 • Referência Relativa Utilizar o MS EXCEL como uma calculadora não é grande coisa. O interessante é explorar os recursos da planilha eletrônica, e uma das maneiras é utilizar referências relativas para a construção de fórmulas, observe: Na planilha anterior a célula D2 contém a fórmula =(10+8)/2, quando copiadas para as células D3, D4, D5 e D6, seu valor continuou inalterável, pois em todas as células aparece a fórmula =(10+8)/2. Quando se trabalha com referência relativa, não se usa os valores das células e sim seus endereços, a vantagem é que, ao se copiar a fórmula para outras células, relativamente elas terão seus endereços incrementados ou decrementados relativamente de acordo com o passo. Quando se copiou a célula D2 que contém a fórmula =(B2+C2)/2 para a linha de baixo, a célula D3 passou a conter a fórmula incrementada em uma linha, tornando-se =(B3+C3)/2, exibindo a média correta para o registro correspondente ao Renato.
- 30. 29 o Quando copiamos uma fórmula para a direita, incrementamos os endereços relativos coluna a coluna; o Quando copiamos a célula para a esquerda, decrementamos os endereços relativos coluna a coluna; o Quando copiamos a célula para baixo, incrementamos os endereços relativos linha a linha. o Quando copiamos a célula para cima, decrementamos os endereços relativos linha a linha. • Referência Absoluta Em algumas situações ao criar uma fórmula, temos um endereço que não pode ser alterado. Observe a planilha de despesas: Quando a fórmula da célula C6 for copiada para as células C7 e C8, os valores não vão estar corretos.
- 31. 30 Quando copiamos as células de C6 para C8, a cópia incrementa duas linhas na fórmula, passando a conter =B8*B5 Note que a célula B3 contida na fórmula =B6*B3 da célula C6 não pode ser incrementada, pois o valor do U$ está fixo na célula B3. O uso do “ $ “ congela/fixa um endereço. Neste caso, aplicando o “$” na frente do 3 de B3 a fórmula vai fixar a linha quando copiada, informando os valores corretos dos produtos em R$. $ na frente da linha: (fixando a linha) $ na frente da coluna: (fixando a coluna)
- 32. 31 $ na frente da coluna e da linha: (referência absoluta = linha e coluna fixada) • Mover uma Fórmula Quando você move uma fórmula, as referências de célula dentro da fórmula não são alteradas. • Copiar uma Fórmula Quando você copia uma fórmula, as referências de célula dentro da fórmula são alteradas, com exceção das referências absolutas existentes na fórmula. ! Para copiar, deixe a seleção na célula que contém a fórmula. ! Na guia Página Inicial, no grupo Área de Transferência, clique no botão Copiar . ! Posicione a seleção na células para as quais você deseja copiar.
- 33. 32 ! Para copiar a fórmula e formatação existente, na guia Página Inicial, no grupo Área de Transferência, clique em Colar . ! Para copiar somente a fórmula, na guia Página Inicial, no grupo Área de Transferência, clique no triângulo que aparece abaixo do botão Colar e, em seguida, clique em Fórmulas. • Erros Na tabela a seguir há a descrição dos sete tipos de erro que podem ser produzidos por um fórmula: • Teclas de atalho Muito útil para ganho de produtividade. Algumas teclas de atalho podem ter sua aplicação prejudicada dependendo do layout do teclado ou a versão do Excel utilizado. Se você for iniciante na faixa, as informações nesta seção podem ajudar você a entender o modelo de atalho do teclado da faixa. A faixa oferece novos atalhos, chamados Dicas de Tecla. Para exibir as Dicas de Tecla apareçam, pressione ALT.
- 34. 33 Abaixo as principais: TECLA DESCRIÇÃO CTRL+PgUp Alterna entre guias da planilha, da esquerda para a direita. CTRL+PgDn Alterna entre guias da planilha, da direita para a esquerda. CTRL+SHIFT+( Exibe novamente as linhas ocultas dentro da seleção. CTRL+SHIFT+& Aplica o contorno às células selecionadas. CTRL+SHIFT_ Remove o contorno das células selecionadas. CTRL+SHIFT+~ Aplica o formato de número Geral. CTRL+SHIFT+$ Aplica o formato Moeda com duas casas decimais (números negativos entre parênteses) CTRL+SHIFT+% Aplica o formato Porcentagem sem casas decimais. CTRL+SHIFT+^ Aplica o formato de número Científico com duas casas decimais. CTRL+SHIFT+# Aplica o formato Data com dia, mês e ano. CTRL+SHIFT+@ Aplica o formato Hora com a hora e os minutos, AM ou PM. CTRL+SHIFT+! Aplica o formato Número com duas casas decimais, separador de milhar e sinal de menos (-) para valores negativos. CTRL+SHIFT+* Seleciona a região atual em torno da célula ativa (a área de dados circunscrita por linhas e colunas vazias). Em uma tabela dinâmica, seleciona o relatório inteiro. CTRL+SHIFT+: Insere a hora atual. CTRL+SHIFT+" Copia o valor da célula que está acima da célula ativa para a célula ou a barra de fórmulas. CTRL+SHIFT+Mais (+) Exibe a caixa de diálogo Inserir para inserir células em branco. CTRL+Menos (-) Exibe a caixa de diálogo Excluir para excluir as células selecionadas. CTRL+; Insere a data atual. CTRL+` Alterna entre a exibição dos valores da célula e a exibição de fórmulas na planilha. CTRL + ' Copia uma fórmula da célula que está acima da célula ativa para a célula ou a barra de fórmulas. CTRL+1 Exibe a caixa de diálogo Formatar Células. CTRL+2 Aplica ou remove formatação em negrito. CTRL+3 Aplica ou remove formatação em itálico. CTRL+4 Aplica ou remove sublinhado. CTRL+5 Aplica ou remove tachado. CTRL+6 Alterna entre ocultar objetos, exibir objetos. CTRL+8 Exibe ou oculta os símbolos de estrutura de tópicos. CTRL+9 Oculta as linhas selecionadas. CTRL+0 Oculta as colunas selecionadas. CTRL+T Seleciona a planilha inteira. Se a planilha contiver dados, CTRL+A seleciona a região atual. Pressionar CTRL+A novamente seleciona a planilha inteira. Quando o ponto de inserção está à direita de um nome de função em uma fórmula, exibe a
- 35. 34 caixa de diálogo Argumentos da função. CTRL+SHIFT+A insere os nomes e os parênteses do argumento quando o ponto de inserção está à direita de um nome de função em uma fórmula. CTRL+N Aplica ou remove formatação em negrito. CTRL+C Copia as células selecionadas. CTRL+D Usa o comando Preencher Abaixo para copiar o conteúdo e o formato da célula mais acima de um intervalo selecionado nas células abaixo. CTRL+L Exibe a caixa de diálogo Localizar e Substituir com a guia Localizar selecionada. SHIFT+F5 também exibe essa guia, enquanto SHIFT+F4 repete a última ação de Localizar. CTRL+SHIFT+F abre a caixa de diálogo Formatar Células com a guia Fonte selecionada. CTRL+Y Exibe a caixa de diálogo Ir para. F5 também exibe essa caixa de diálogo. CTRL+U Exibe a caixa de diálogo Localizar e Substituir com a guia Substituir selecionada. CTRL+I Aplica ou remove formatação em itálico. CTRL+K Exibe a caixa de diálogo Inserir Hiperlink para novos hiperlinks ou a caixa de diálogo Editar Hiperlink para os hiperlinks existentes que estão selecionados. F11 Exibe a caixa de diálogo Criar Tabela. CTRL+O Cria uma nova pasta de trabalho em branco CTRL+A Exibe a caixa de diálogo Abrir para abrir ou localizar um arquivo. CTRL+SHIFT+O seleciona todas as células que contêm comentários. CTRL+P Exibe a guiaImprimir em modo de exibição do Microsoft Office Backstage. CTRL+SHIFT+P abre a caixa de diálogo Formatar Células com a guia Fonte selecionada. CTRL+G Usa o comando Preencher à Direita para copiar o conteúdo e o formato da célula mais à esquerda de um intervalo selecionado nas células à direita. CTRL+B Salva o arquivo ativo com seu nome de arquivo, local e formato atual. CTRL+SHIFT+J Exibe a caixa de diálogo Criar Tabela. CTRL+S Aplica ou remove sublinhado. CTRL+SHIFT+S alterna entre a expansão e a redução da barra de fórmulas. CTRL+V Insere o conteúdo da Área de Transferência no ponto de inserção e substitui qualquer seleção. Disponível somente depois de ter recortado ou copiado um objeto, texto ou conteúdo de célula. CTRL+ALT+V exibe a caixa de diálogo Colar Especial, disponível somente depois que você recortar ou copiar um objeto, textos ou conteúdo de célula em uma planilha ou em outro programa. CTRL+W Fecha a janela da pasta de trabalho selecionada. CTRL+X Recorta as células selecionadas. CTRL+Y Repete o último comando ou ação, se possível. CTRL+Z Usa o comando Desfazer para reverter o último comando ou excluir a última entrada digitada. Teclas de função TECLA DESCRIÇÃO F1 Exibe o painel de tarefas Ajuda do Excel. CTRL+F1 exibe ou oculta a faixa. ALT+F1 cria um gráfico incorporado dos dados no intervalo atual. ALT+SHIFT+F1 insere uma nova planilha. F2 Edita a célula ativa e posiciona o ponto de inserção no fim do conteúdo da célula. Ele também move o ponto de inserção para a Barra de Fórmulas para edição em uma célula desativada. SHIFT+F2 adiciona ou edita um comentário de célula. CTRL+F2 exibe a área de visualização de impressão na guia Imprimir no modo de exibição Backstage. F3 Exibe a caixa de diálogo Colar Nome. Disponível apenas se houver nomes existentes na pasta de trabalho. SHIFT+F3 exibe a caixa de diálogo Inserir Função. F4 Repete o último comando ou ação, se possível.
- 36. 35 CTRL+F4 fecha a janela da pasta de trabalho selecionada. ALT+F4 fecha o Excel. F5 Exibe a caixa de diálogo Ir para. CTRL+F5 restaura o tamanho da janela da pasta de trabalho selecionada. F6 Alterna entre a planilha, a Faixa de Opções, o painel de tarefas e os controles de zoom. Em uma planilha que foi dividida (menu Exibir, comando Gerenciar Esta Janela, Congelar Painéis, Dividir Janela), F6 inclui os painéis divididos ao alternar entre painéis e a área da Faixa de Opções. SHIFT+F6 alterna entre a planilha, os controles de zoom, o painel de tarefas e a Faixa de Opções. CTRL+F6 alterna para a próxima janela da pasta de trabalho quando mais de uma janela da pasta de trabalho é aberta. F7 Exibe a caixa de diálogo Verificar ortografia para verificar a ortografia na planilha ativa ou no intervalo selecionado. CTRL+F7 executa o comando Mover na janela da pasta de trabalho quando ela não está maximizada. Use as teclas de direção para mover a janela e, quando terminar, pressione ENTER ou ESC para cancelar. F8 Ativa ou desativa o modo estendido. Nesse modo, Seleção Estendida aparece na linha de status e as teclas de direção estendem a seleção. SHIFT+F8 permite adicionar uma célula não adjacente ou um intervalo a uma seleção de células, utilizando as teclas de direção. CTRL+F8 executa o comando Tamanho (no menu Controle da janela da pasta de trabalho), quando uma pasta de trabalho não está maximizada. ALT+F8 exibe a caixa de diálogo Macro para criar, executar, editar ou excluir uma macro. F9 Calcula todas as planilhas em todas as pastas de trabalho abertas. SHIFT+F9 calcula a planilha ativa. CTRL+ALT+F9 calcula todas as planilhas em todas as pastas de trabalho abertas, independentemente de elas terem sido ou não alteradas desde o último cálculo. CTRL+ALT+SHIFT+F9 verifica novamente as fórmulas dependentes e depois calcula todas as células em todas as pastas de trabalho abertas, inclusive as células que não estão marcadas para serem calculadas. CTRL+F9 minimiza a janela da pasta de trabalho para um ícone. F10 Ativa e desativa as dicas de tecla. (Pressionar ALT tem a mesma função). SHIFT+F10 exibe o menu de atalho para um item selecionado. ALT+SHIFT+F10 exibe o menu ou a mensagem para um botão de Verificação de Erros. CTRL+F10 maximiza ou restaura a janela da pasta de trabalho selecionada. F11 Cria um gráfico dos dados no intervalo atual em uma folha de Gráfico separada. SHIFT+F11 insere uma nova planilha. ALT+F11 abre o Editor do Microsoft Visual Basic Para Aplicativos, no qual você pode criar uma macro utilizando o VBA (Visual Basic for Applications). F12 Exibe a caixa de diálogo Salvar Como. Outras teclas de atalho úteis TECLA DESCRIÇÃO ALT Mostra as Dicas de Tela (novos atalhos) na faixa de opções. Por exemplo, ALT, W, P alterna a planilha para o modo de exibição Layout de Página. ALT, W, L alterna a planilha para o modo de exibição Normal. ALT, W, I alterna a planilha para o modo de exibição Quebra de Página. TECLAS DE DIREÇÃO Move uma célula para cima, para baixo, para a esquerda ou para a direita na planilha. CTRL+TECLAS DE DIREÇÃO move para a margem da região de dados atual em uma planilha. SHIFT+TECLAS DE DIREÇÃO estende a seleção das células em uma célula. CTRL+SHIFT+TECLAS DE DIREÇÃO estende a seleção de células à última célula preenchida na mesma coluna ou linha como a célula ativa ou, se a próxima célula estiver em branco, estende a seleção para a próxima célula preenchida. A SETA PARA A ESQUERDA ou SETA PARA A DIREITA seleciona a guia à esquerda ou à direita quando a fita é selecionada. Quando um submenu está aberto ou selecionado, essas teclas de direção alternam entre o menu principal e o submenu. Quando uma guia de faixa de opções for selecionada, essas teclas navegarão entre os botões da guia. A SETA PARA BAIXO ou SETA PARA CIMA seleciona o próximo comando ou o comando anterior quando um menu ou submenu está aberto. Quando uma guia da faixa de opções for selecionada,
- 37. 36 essas teclas navegarão para cima ou para baixo no grupo da guia. Na caixa de diálogo, as teclas de direção se movem entre opções em uma lista suspensa aberta ou entre opções em um grupo de opções SETA PARA BAIXO ou ALT+SETA PARA BAIXO abre uma lista suspensa selecionada. BACKSPACE Exclui um caractere à esquerda na Barra de Fórmulas. Além disso, desmarca o conteúdo da célula ativa. No modo edição de célula, ele exclui o caractere à esquerda do ponto de inserção. DELETE Remove o conteúdo da célula (dados e fórmulas) das células selecionadas sem afetar os formatos de célula ou os comentários. No modo edição de célula, ele exclui o caractere à direita do ponto de inserção. END END ativa o modo de Término. No modo de Término, você pode pressionar uma tecla de seta para mover para a próxima célula preenchida na mesma coluna ou linha como a célula ativa. Se as células estiverem em branco, pressione END seguida por uma seta para mover para a última célula na linha ou coluna. A tecla END seleciona o último comando no menu quando um menu ou submenu fica visível. CTRL + END move para a última célula em uma planilha, para a linha usada mais abaixo da coluna da direita mais usada. Se o cursor estiver na barra de fórmulas, CTRL+END move o cursor para o final do texto. CTRL+SHIFT+END estende a seleção das células para a última célula utilizada na planilha (canto inferior direito). Se o cursor estiver na barra de fórmulas, CTRL+SHIFT+END seleciona todos os textos na barra de fórmulas da posição do cursor até o final — isso não afeta a altura da barra de fórmulas. ENTER Conclui uma entrada de célula da célula ou da Barra de Fórmulas e seleciona a célula abaixo (por padrão). No formulário de dados, ele move para o primeiro campo no próximo registro. Abre um menu selecionado (pressione F10 para ativar a barra de menus) ou executa a ação para um comando selecionado. Na caixa de diálogo, ele executa a ação do botão de comando padrão na caixa de diálogo (o botão com o contorno em negrito, geralmente o botão OK). ALT+ENTER inicia uma nova linha na mesma célula. CTRL+ENTER preenche o intervalo de células selecionado com a entrada atual. SHIFT+ENTER conclui uma entrada de célula e seleciona a célula de cima. ESC Cancela uma entrada na célula ou na barra de fórmulas. Fecha um menu ou um submenu, uma caixa de diálogo ou uma janela de mensagens aberta. Também fecha o modo de exibição de tela inteira, quando esse modo está aplicado, e retorna ao modo de exibição de tela normal para exibir novamente a faixa de opções e a barra de status. HOME Move para o início de uma linha em uma planilha. Move para a célula no canto superior esquerdo da janela quando SCROLL LOCK está ativado. Seleciona o primeiro comando no menu quando um menu ou submenu fica visível. CTRL+HOME move para o início de uma planilha. CTRL+SHIFT+HOME estende a seleção de células até o início da planilha. PAGE DOWN Move uma tela para baixo na planilha. ALT+PAGE DOWN move uma tela para a direita na planilha. CTRL+PAGE DOWN move para a próxima planilha na pasta de trabalho. CTRL+SHIFT+PAGE DOWN seleciona a planilha atual e a próxima planilha na pasta de trabalho. PAGE UP Move uma tela para cima na planilha. ALT+PAGE UP move uma tela para a esquerda na planilha. CTRL+PAGE UP move para a planilha anterior na pasta de trabalho. CTRL+SHIFT+PAGE UP seleciona a planilha atual e a anterior na pasta de trabalho. BARRA DE ESPAÇOS Em uma caixa de diálogo, executa a ação para o botão selecionado ou marca uma caixa de seleção. CTRL+BARRA DE ESPAÇOS seleciona uma coluna inteira na planilha. SHIFT+BARRA DE ESPAÇOS seleciona uma linha inteira na planilha. CTRL+SHIFT+BARRA DE ESPAÇOS seleciona a planilha inteira. Se a planilha contiver dados, CTRL+SHIFT+BARRA DE ESPAÇOS seleciona a região atual. Pressionar CTRL+SHIFT+BARRA DE ESPAÇOS novamente seleciona a região atual e suas linhas de resumo. Pressionar CTRL+SHIFT+BARRA DE ESPAÇOS mais uma vez seleciona a planilha inteira.
- 38. 37 Quando um objeto é selecionado, CTRL+SHIFT+BARRA DE ESPAÇOS seleciona todos os objetos em uma planilha. ALT+BARRA DE ESPAÇOS exibe o menu Controle para a janela do Excel. TAB Move uma célula para a direita em uma planilha. Move entre células desprotegidas em uma planilha protegida. Move para a próxima opção ou para o grupo de opções em uma caixa de diálogo. SHIFT+TAB move para a célula anterior em uma planilha ou para a opção anterior em uma caixa de diálogo. CTRL+TAB alternar para a próxima guia na caixa de diálogo. CTRL+SHIFT+TAB alterna para a guia anterior em uma caixa de diálogo.
- 39. 38 CAPÍTULO III Tema: Formatação de Células • Seleção com o Mouse Assim como nos demais programas que já foram estudados, no Excel também há a necessidade de selecionar aquilo que desejamos alterar. Por enquanto, você viu como fazer para destacar uma célula individualmente. Ou seja, posicionando o quadro de destaque sobre ela. Mas para trabalhar melhor e com mais rapidez, você precisará aprender a destacar grupos de células, além de aprender métodos para fazer seleções em intervalos contínuos e alternados. O segredo para uma seleção correta e eficiente começa na observação da aparência do ponteiro do mouse. Você já deve ter percebido que ele se modifica de acordo com a posição dele na célula ou na planilha. Vejamos: Marca de Seleção: Quando posicionamos o mouse dentro da área de uma célula, ele assume o formato de cruz branca. É a indicação do formato de seleção de uma ou mais células. Marca de Preenchimento: É o formato de cruz preta que aparece ao posicionar o mouse na alça de preenchimento da célula. Sua função é copiar o conteúdo para células vizinhas. Mover Conteúdo: Ao posicionar o ponteiro na borda que contorna a seleção de uma célula, o formato será de seta do mouse acompanhada de uma cruz de quatro setas. Este formato permite que o conteúdo de uma célula seja movido para outra. Portanto, para realizar tarefas de seleção, fique atento ao formato de cruz branca, que é a aparência que permite selecionar uma ou mais células. • Selecionar Intervalo Contínuo Chamamos de Intervalo duas ou mais células em uma planilha. Ele pode ser adjacente ou não. Células adjacentes são células vizinhas. A seleção de um intervalo de células adjacentes destaca células vizinhas umas das outras. Um intervalo de células adjacentes também é conhecido como contínuo. Para realizar seleção de células adjacentes, de forma a criar um intervalo de seleção contínuo, execute um dos procedimentos abaixo: ! Clique na célula inicial, segure o botão do mouse e arraste até a célula final. Quando soltar o ponteiro, todo o intervalo ficará em destaque, ou; ! Clique na célula inicial do intervalo e solte. Segurando a tecla SHIFT, clique na célula final do intervalo e solte.
- 40. 39 Um intervalo de células contínuo é representando da seguinte forma – B5:G5. Ou seja, indica que o intervalo começa na célula B5 e vai até a célula G5, destacando também as células que se encontram entre essas duas referências. • Selecionar Intervalo Alternado Um intervalo de células alternado, ou não adjacente, destaca duas ou mais células sem selecionar as que estão entre elas. Para fazer uma seleção alternada é preciso combinar o uso da tecla CTRL enquanto faz o destaque. Ou seja, para selecionar A4 e C8, sem destacar as células entre elas, clique na A4 e solte. Segure CTRL e clique depois na C8. Um intervalo de células não adjacente é representado da seguinte forma – A4;C8. Isso indica que o destaque foi feito com as duas referências, sem selecionar as que estavam entre elas. • Selecionar Intervalos Mistos Você pode combinar estas duas formas de seleção para obter o destaque de um intervalo múltiplo, que mistura uma seleção adjacente com uma não adjacente. Por exemplo, imagine que você deseja selecionar o intervalo contínuo que vai de B4 até D9, e depois incluir a esta seleção a célula F5, que está separada. Observe: ! Selecionar primeiro o intervalo adjacente. No exemplo, de B4 até D9. ! Em seguida, segurar CTRL e clicar na célula não adjacente, no caso F5.
- 41. 40 A representação deste intervalo seria da seguinte forma – B4:D9;F5. Ou seja, o intervalo contínuo de B4 até D9, e ainda a célula não adjacente F5. • Selecionar Linhas e Colunas Para selecionar linhas ou colunas inteiras, devemos posicionar o ponteiro sobre a identificação dela e dar um clique. Para a seleção múltipla, basta arrastar o ponteiro do mouse. Outra forma de selecionar múltiplas linhas ou colunas, é selecionar a primeira com um. Depois, segurar SHIFT e clicar na última linha ou coluna do intervalo contínuo que deseja destacar. Você também poderá destacar linhas ou colunas de forma alternada, usando a tecla CTRL. • Quadro de Resumo da Seleção
- 42. 41 Para tirar a seleção, basta clicar em qualquer célula da planilha. • Caixa de Diálogo Formatar Células Você pode selecionar uma ou mais células selecionadas através do botão Formatar Célula , na guia Página Inicial, no grupo Número, fazendo surgir a caixa de diálogo Formatar Células. A caixa de diálogo é dividida em Guias, que agrupam os comandos de acordo com a categoria de formatação que deseja realizar. • Guia Número O Excel trabalha com números sob um formato Geral, sem nenhum valor ou formatação especial. Através desta guia, clique em uma opção na caixa Categoria e selecione as opções que você deseja para especificar um formato de número. A caixa Exemplo mostra a aparência das células selecionadas com a formatação escolhida. A caixa de diálogo muda, conforme as propriedades da categoria escolhida. Por exemplo, para a categoria Data, selecione um local na lista para as opções de formatação específicas de local em Tipo. Clique na categoria Personalizado se desejar criar formatos personalizados para números, como códigos de produtos. • Guia Alinhamento As opções desta guia especificam critérios de alinhamento e distribuição de texto nas células. É dividida em três seções:
- 43. 42 1) Alinhamento de texto: Altera o alinhamento horizontal ou vertical do conteúdo da célula, com base nas opções escolhidas. Selecione uma opção na caixa de listagem Horizontal para alterar o alinhamento horizontal do conteúdo da célula. Por padrão, o Microsoft Excel alinha texto à esquerda, números à direita e valores lógicos e de erro no centro. O alinhamento horizontal padrão é Geral. Selecione uma opção na caixa Vertical para alterar o alinhamento vertical do conteúdo da célula. Por padrão, o Microsoft Excel alinha texto verticalmente na parte inferior da célula. A caixa Recuo, recua o conteúdo da célula a partir de qualquer borda, dependendo da opção escolhida em Horizontal e Vertical. Cada incremento na caixa Recuo equivale à largura de um caractere. 2) Controle de Texto: Selecione opções para ajustar a forma como você deseja que o texto apareça em uma célula. Quebrar texto automaticamente quebra o texto em várias linhas em uma célula. O número de quebras de linha depende da largura da coluna e do comprimento do conteúdo das células. Reduzir para caber diminui o tamanho aparente dos caracteres para que todos os dados em uma célula selecionada caibam na coluna. O tamanho dos caracteres será ajustado automaticamente se você alterar a largura da coluna. O tamanho de fonte aplicado não é alterado. Mesclar células combina duas ou mais células selecionadas em uma única célula. A referência de célula para uma célula mesclada é a célula superior esquerda no intervalo selecionado original. 3) Da direita para a esquerda: Selecione uma opção na caixa Direção do texto para especificar a leitura e o alinhamento. As opções são Contexto, da esquerda para a direita e da direita para a esquerda. 4) Orientação: Selecione uma opção em Orientação para alterar a orientação do texto nas células selecionadas. As opções de rotação poderão não estar disponíveis se outras opções de alinhamento estiverem selecionadas.
- 44. 43 • Guia Fonte Através desta guia você poderá escolher um modelo de fonte diferente, aplicar um estilo, modificar tamanho, determinar um modelo de sublinhado, alterar a cor da fonte e ainda aplicar um dos três efeitos. Embora as opções desta guia não sejam tão completas quanto à formatação de fonte no Word, são suficientes para modificar a aparência do conteúdo nas células. • Guia Borda As linhas de grade que dividem as células na planilha só são visualizadas na tela do computador. Se imprimir a planilha do jeito que está, nenhuma linha de separação de células seria impressa. Para determinar e personalizar contornos para uma ou mais células da planilha, use as opções desta guia.
- 45. 44 1) Predefinições: Selecione opções de borda em Predefinições para aplicar ou remover bordas nas células selecionadas. As opções são Contorno, que adiciona uma borda apenas ao redor da borda externa do intervalo de células selecionadas, usando o estilo de linha selecionado na caixa Estilo; Interna, que inclui uma borda apenas ao redor da grade interna do intervalo de células selecionadas, usando o estilo de linha selecionado; e Nenhuma, que remove todas as bordas das células selecionadas. 2) Borda: Clique em um estilo de linha na caixa Estilo e clique nos botões desta seção para aplicar bordas personalizadas às células selecionadas. Você também pode clicar em áreas da caixa de texto para adicionar ou remover bordas. 3) Linha: Selecione uma opção em Estilo para especificar o tamanho e o estilo de linha para uma borda. Se você desejar alterar um estilo de linha em uma borda já existente, selecione a opção de estilo de linha desejada e clique na área da borda no modelo Borda onde você deseja que o novo estilo de linha apareça. 4) Cor: Selecione uma cor na lista para alterar a cor da borda selecionada. • Guia Preenchimento Selecione uma cor de plano de fundo na caixa Cor e um padrão na caixa Preenchimento para formatar a seleção com padrões de cores. É importante que o preenchimento escolhido para a célula esteja de acordo com a cor escolhida para a fonte. Por exemplo, se você aplica uma cor de texto azul escuro, deve escolher um tom de preenchimento claro que não atrapalhe a visualização do texto. Da mesma forma se escolhe uma fonte clara, deve aplicar um preenchimento escuro.
- 46. 45 • Guia Proteção Bloqueadas: Evita que as células selecionadas sejam alteradas, movidas, redimensionadas ou excluídas. Ocultas: Oculta uma fórmula em uma célula para que ela não apareça na barra de fórmulas quando a célula for selecionada. Bloquear células ou ocultar fórmulas não tem efeito algum a menos que a planilha esteja protegida. Para proteger uma planilha, aponte para Proteger no menu Ferramentas, clique em Proteger planilha O uso de senha é opcional. • Formatar através da Guia Página Inicial Na guia Página Inicial, além das caixas e botões que permitem mudar tipo de fonte, tamanho, cor, estilo e alinhamento, existem alguns botões diferentes dos outros programas do Office: - Mesclar e Centralizar: Além de combinar as células selecionadas numa única célula, centraliza o conteúdo delas. Caso diferentes células mescladas tenham algum conteúdo, o Excel irá manter apenas o conteúdo da célula superior-esquerda da seleção. Este botão é do tipo ativa/desativa, de forma que se mesclar e quiser separar novamente, basta clicar mais uma vez neste botão estando com a seleção na célula que foi mesclada. - Estilo de Moeda: Aplica um formato de valor monetário ao conteúdo numérico da célula selecionada, de acordo com o padrão do Excel.
- 47. 46 - Estilo de Porcentagem: Aplica um formato de valor percentual ao conteúdo numérico da célula destacada. - Separador de milhares: Aplica o separador de milhares às células selecionadas. Para alterar o Separador de milhares, use o comando Estilo do menu Formatar. - Aumentar casas decimais: Aumenta o número de dígitos exibidos após a vírgula decimal nas células selecionadas. - Diminuir casas decimais: Diminui o número de dígitos exibidos após a vírgula decimal nas células selecionadas. - Diminuir recuo: Reduz o recuo do conteúdo da célula selecionada em aproximadamente uma largura de caractere de fonte padrão. - Aumentar recuo: Aumenta o recuo do conteúdo da célula selecionada em aproximadamente uma largura de caractere de fonte padrão. - Alinhar em Cima: Alinha texto à parte superior da célula. - Alinhar no Meio: Alinha texto de modo que fique centralizado à parte superior e inferior da célula. - Alinhar Embaixo: Alinha texto à parte inferior da célula. - Quebrar Texto Automaticamente: Torna todo conteúdo de uma célula visível, quebrando o texto em várias linhas. - Bordas: Adiciona o estilo de borda escolhido à célula ou intervalo selecionado. - Cor de Preenchimento: Adiciona, modifica ou remove a cor ou o efeito de preenchimento do objeto selecionado. Os efeitos de preenchimento incluem os preenchimentos graduais, de textura, de padrão e de figura.
- 48. 47 CAPÍTULO IV Tema: Formatação e Manipulação de Planilhas • Adicionar Linhas e Colunas Assim como nos demais programas que já foram estudados, no Excel também há a necessidade de selecionar aquilo que desejamos alterar. Você pode incluir linhas e colunas na planilha, o que altera o comportamento das adjacentes. Inserir Linhas ! Para inserir uma linha inteira, posicione o ponteiro na identificação da linha desejada. ! Clique com o botão direito e escolha Inserir no menu interativo. A nova linha será adicionada acima da que você selecionou. Se você selecionar várias linhas e solicitar a inclusão, serão adicionadas linhas na mesma quantidade do número de linhas que foi selecionado. Inserir Colunas Para inserir uma nova coluna, o procedimento é o mesmo. Clique com o botão direito no identificador da coluna desejada e escolha Inserir no Menu Interativo. A nova coluna é colocada antes da selecionada, e esta é deslocada para a direita.
- 49. 48 • Remover Linhas e Colunas ! Para apagar uma linha ou coluna inteira, clique em sua identificação com o botão direito do mouse e escolha o comando Excluir, ou; ! Clique no botão Excluir, no grupo Células da guia Página Inicial, e escolha a opção desejada. • Ocultar e Reexibir Linhas e Colunas ! Para ocultar linhas ou colunas, clique no seu indicador usando o botão direito do mouse. No Menu Interativo, selecione a opção Ocultar. Quando você oculta linhas ou colunas da planilha você não está removendo, apenas escondendo momentaneamente. Embora não esteja vendo ela continua ali, entre as linhas ou colunas adjacentes. O que indica a existência é uma linha um pouco mais grossa separando as adjacentes onde a ocultada está no meio. Re-exibir Para reexibir uma linha ou coluna oculta, selecione as duas adjacentes (anterior e posterior) e clique com o botão direito do mouse. Então, escolha o comando Re-exibir.
- 50. 49 • Determinar Dimensões Exatas Já vimos como fazer para ajustar a largura da coluna, ou altura da linha manualmente. E ainda como aplicar AutoAjuste a elas. Mas caso você precise determinar medidas exatas para uma ou mais linhas ou colunas, use o botão direito do mouse. Altura da Linha ! Com uma ou mais linhas selecionadas, clique com o botão direito do mouse, leve até a opção Altura da Linha. ! Será aberta uma caixa: ! Digite a medida desejada e confirme em OK. Largura da Coluna ! Use o mesmo processo, selecione uma ou mais colunas, clique com o botão direito do mouse, leve até a opção Largura da Coluna. ! Na caixa de diálogo, digite a medida desejada e confirme. • Rótulos (Nomes) Um nome é uma forma abreviada descritiva que esclarece o objetivo de uma referência de célula, constante, fórmula ou tabela, que pode ser difícil de compreender à primeira vista. Há dois tipos de nomes que você pode criar e usar: 1. Nome definido - Um nome que representa uma célula, um intervalo de células, uma fórmula ou um valor de constante. Você pode criar seu próprio nome definido. Às vezes, o Microsoft Excel cria um nome definido para você; por exemplo, quando você define uma área de impressão. 2. Nome de tabela - Um nome para uma tabela do Excel, que é uma coleção de dados sobre um assunto específico que está armazenado em registros (linhas) e campos (colunas). O Excel cria o nome de tabela padrão do Excel “Tabela1”, “Tabela2” e assim por diante, cada vez que você insere uma tabela do Excel, mas você pode alterar o nome de uma tabela para torná-lo mais significativo.
- 51. 50 • Formatação condicional Este recurso do Excel aplica formatos a células selecionadas que atendem a critérios específicos baseados em valores ou fórmulas que você especificar. Os formatos condicionais continuam aplicados à célula até que o usuário os remova, mesmo que nenhuma das condições seja atendida e os formatos das células especificadas não sejam exibidos. Imagine que, para a planilha anterior, você quisesse destacar em vermelho os produtos que venderam quantidades abaixo do valor mínimo, que seriam 350 unidades. E ainda destacar de azul os que superaram as metas, ultrapassando 900 unidades. Observe: ! Selecione a faixa de células que terão os valores analisados, a fim de obter uma formatação por condições. No caso, a faixa de células com as quantidades vendidas de todos os produtos. ! Depois, na guia Página Inicial, no grupo Estilo, selecionar a opção Formatação Condicional. ! Para determinar o critério para as células com valor menor do que 350, escolha a opção Realçar Regras das Células e a seguir a opção É Menor do que... . ! Após definir a primeira condição, clique na opção Formato Personalizado, e determine na caixa de diálogo como as células que obedecerem ao critério deverão ser formatadas. No nosso exemplo, apenas a cor modificada para Vermelho.
- 52. 51 ! Para inserir mais uma condição de teste na faixa de células selecionada, clique no botão Formatação Condicional novamente, e determine o próximo critério. No caso, células com valor maior do que 900, escolhendo a opção É Maior do que. ! Não se esqueça de determinar a formatação clicando na opção Formato Personalizado. No nosso exemplo, a formatação a ser aplicada às células que atendessem o critério seria cor de fonte Azul. ! Caso deseje remover alguma condição, clique no botão Excluir da mesma. Após a confirmação, visualize o resultado na planilha e observe que o Excel executa a análise dos dados e formata da forma específica o que atender os critérios estabelecidos. O que não se encaixa em nenhuma condição, permanece inalterado.
- 53. 52 Para remover todos os formatos condicionais, além de todos os outros formatos de célula para uma seleção, aponte para Limpar no menu Editar, e clique em Formatos. • Alterando a quantidade de planilhas Por padrão, o Excel abre uma pasta de trabalho com 3 planilhas em branco. Mas esse número de planilhas pode ser alterado, antes ou depois de abrir um novo arquivo. Para modificar a quantidade de planilhas a serem abertas numa nova pasta de trabalho, faça o seguinte: ! Clique na guia Arquivo, e depois em Opções. ! Na guia Geral, insira a quantidade desejada na caixa Incluir este número de planilhas. O mínimo é 1, e o máximo 255 planilhas. • Inserindo e Excluindo Planilhas Se desejar alterar a quantidade de planilhas numa pasta já aberta, proceda da seguinte forma: ! No indicador da planilha, clique com o botão direito do mouse. ! No Menu Interativo, escolha a opção Inserir ou Excluir. Mas lembre-se que planilhas excluídas são permanentemente removidas, e a operação não pode ser desfeita.
- 54. 53 Outra forma de apagar é através do botão Excluir, no grupo Células da guia Página Inicial, e escolha a opção Excluir Planilha. Para incluir novas planilhas, use também o botão Inserir, no grupo Células da guia Página Inicial, e escolha a opção Inserir Planilha. • Renomear Planilha ! Para alterar o nome de uma planilha, dê um clique-duplo sobre sua alça, ou clique com o botão direito sobre ela e escolha Renomear. O nome vai ficar em destaque. ! Depois, é só digitar o novo nome e teclar ENTER para confirmar. • Copiando e Colando Células ! Uma das maneiras de copiar o conteúdo de uma ou mais células, é selecionar a faixa de células desejada e clicar no botão Copiar . Uma borda tracejada, em movimento, aparece ao redor das células. ! Caso queira retirar o conteúdo para colocar em outro local, use o botão Recortar . ! Para colar, deixe a seleção na célula desejada e clique no botão Colar, na guia Página Inicial, do grupo Área de Transferência. Se preferir, use os comandos no Menu Interativo. • AutoFormatação O comando AutoFormatação aplica uma combinação interna de formatos, denominada autoformatação, a um intervalo de células. Se uma única célula for selecionada, o Microsoft Excel selecionará automaticamente o intervalo limitado por células em branco e aplicará a autoformatação a esse intervalo. Se a seleção for parte de um relatório de tabela dinâmica, a tabela inteira, exceto os campos de página, será
- 55. 54 selecionada e formatada. Este comando não estará disponível se a planilha estiver protegida. Para ativar a autoformatação, deve selecionar uma célula ou a tabela que se deseja aplicar a autoformatação e seguir os seguintes passos: ! Clicar na guia Página Inicial, no grupo Estilo e clicar no botão Formatar como Tabela. Assim escolher o estilo de autoformatação que desejar para a tabela como um todo. ! Ou clicar na guia Página Inicial, no grupo Estilo e clicar no botão Estilos de Célula. Assim escolher o estilo de autoformatação que desejar para as células selecionadas.
- 56. 55 CAPÍTULO V Tema: Funções • Conceito e Estrutura Funções são fórmulas predefinidas que efetuam cálculos usando valores específicos, denominados argumentos, em uma determinada ordem ou estrutura. As funções podem ser usadas para executar cálculos simples ou complexos. Assim como as fórmulas, as funções também possuem uma estrutura, conforme ilustrado abaixo: A estrutura de uma função começa com um sinal de igual (=), seguido do nome da função, um parêntese de abertura, os argumentos da função separados por vírgulas e um parêntese de fechamento. NOME DA FUNÇÃO: Todas as funções que o Excel permite usar em suas células tem um nome exclusivo. Para obter uma lista das funções disponíveis, clique em uma célula e pressione SHIFT+F3. ARGUMENTOS: Os argumentos podem ser números, texto, valores lógicos, como VERDADEIRO ou FALSO, matrizes, valores de erro como #N/D ou referências de célula. O argumento que você atribuir deve produzir um valor válido para esse argumento. Os argumentos também podem ser constantes, fórmulas ou outras funções. Outro detalhe interessante numa função é a Dica de ferramenta Argumentos. Trata-se de uma dica de ferramenta com a sintaxe e argumentos que é automaticamente exibida à medida que você digita a função. Por exemplo, ao começar a digitar =SE( numa célula, você verá: Note que o EXCEL mostra a dica com a sintaxe completa da função e os argumentos que podem ser inseridos dentro dela. Embora sejam muito úteis, vale lembrar que as dicas de ferramenta são exibidas somente para funções internas. Tipos de Função No EXCEL, as funções são organizadas por tipos. Vejamos a seguir todos os tipos e alguns exemplos de funções para cada um deles.
- 57. 56 Banco de Dados O Microsoft EXCEL contém funções de planilha que analisam dados armazenados em listas ou bancos de dados. Cada uma dessas funções, chamadas coletivamente de Dfunctions, utiliza três argumentos: banco de dados, campo e critério. Esses argumentos referem-se aos intervalos da planilha que serão utilizados pela função. Exemplos: BDCONTAR (conta as células que contém números em um banco de dados), BDMAX (Retorna o valor máximo de entradas selecionadas de um banco de dados), DAVERAGE (Retorna a média das entradas selecionadas de um banco), BDSOMA (Adiciona os números à coluna de campos de registros do banco de dados que correspondem ao critério). Data e Hora Exemplos: DATA (Retorna o número de série de uma data específica), DIA (Converte um número de série em um dia do mês), HORA (Converte um número de série em uma hora), AGORA (Retorna o número de série da data e da hora atuais). Externas Estas funções são carregadas com programas suplementares (um programa suplementar adiciona comandos ou recursos personalizados ao Microsoft Office). Exemplos: EUROCONVERT (Converte um número para euros, converte um número expresso em euros para uma moeda membro do euro ou converte um número expresso em uma das moedas membro do euro para outra, utilizando o euro como valor intermediário), SQL.REQUEST (Conecta com uma fonte de dados externa e executa uma consulta a partir de uma planilha, em seguida apresentando o resultado como uma matriz, sem a necessidade de programação de macro). Engenharia Exemplos: BESSELY (Retorna a função de Bessel Yn(x)), BIN2DEC (Converte um número binário em um decimal), BIN2HEX (Converte um número binário em um hexadecimal), BIN2OCT (Converte um número binário em um octal), COMPLEX (Converte coeficientes reais e imaginários e um número complexo). Financeira Exemplos: ACCRINT (Retorna os juros acumulados de um título que paga uma taxa periódica de juros), ACCRINTM (Retorna a taxa de juros acumulados de um título que paga juros no vencimento), AMORDEGRC (Retorna a depreciação para cada período contábil usando o coeficiente de depreciação), AMORLINC (Retorna a depreciação para cada período contábil). Informações Exemplos: CÉL (Retorna informações sobre formatação, localização ou conteúdo de uma célula), TIPO.ERRO (Retorna um número correspondente a um tipo de erro), INFORMAÇÃO (Retorna informações sobre o ambiente operacional atual) ÉCÉL.VAZIA (Retorna VERDADEIRO se o valor for vazio).
