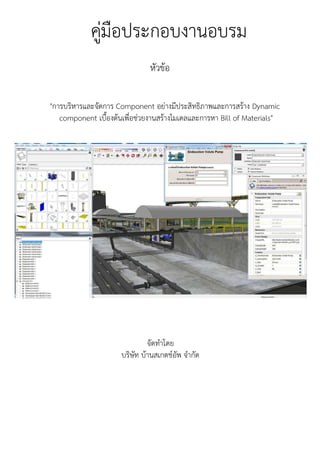
คู่มือ Dynamic Component และการจัดการ Component ขั้นสูงในโปรแกรม SketchUp
- 1. คู่มือประกอบงานอบรม หัวข้อ "การบริหารและจัดการ Component อย่างมีประสิทธิภาพและการสร้าง Dynamic component เบื้องต้นเพื่อช่วยงานสร้างโมเดลและการหา Bill of Materials" จัดทำโดย บริษัท บ้านสเกตช์อัพ จำกัด
- 2. บทที่ 1 Group, Component และ ความแตกต่าง 01
- 3. 1) กดคลิ๊กซ้าย 3 ครั้งเพอื่เลือกทั้งหมด 2) หลังจากนั้นคลิ๊กขวา 1 ครั้งเพื่อเปิดหน้าต่าง คำสั่ง Make Group 3) คลิ๊กซ้ายเพื่อกดคำสั้ง Make group 1 ขั้นตอนการสร้าง Group (Make Group) ในขั้นตอนนี้ต้องตรวจสอบให้แน่ใจว่าทุกส่วนของ H-BRAM ถูกเลือก เมื่อสร้าง Group ของ H-BRAM แลว้เสร็จจะขึ้นกรอบสีน้ำเงินลอ้มรอบเห็นได้ชัดเจน ซึ่งก็ถือเสร็จขั้นตอนการสร้าง Group 4) ทดสอบโดยการเลือก Group ของ H-Beam แลว้คลิ๊กขวา 1 ครั้งที่ Group เพื่อเปิดหน้าต่างใหม่ขึ้นมาดังภาพ จากนั้นคลิ๊กซ้ายที่ Entity Info เพื่อเปิดดูคุณสมบัติของ Group ที่เราสร้างขึ้น 5) จากนั้นสังเกตข้อมูลดังต่อไปนี้ 5.1 ข้อมูลสำหรับการสร้าง IFC ไฟล์ (งาน BIM) 5.2 ชื่อของ Group สามารถกำหนดได้โดยการพิมพ์ชื่อที่เราต้องการ 5.3 เลือกเครื่องหมายถูกถ้าอยากให้ Group สามารถสะท้อนเงาได้เมื่อเปิด Shadows 5.4 เอาเครื่องหมายถูกออกถา้ไม่อยากให้ Group ได้รับเงาเมื่อเปิด Shadows 5.5 เลือกเครื่องหมายถูกถ้าอยากให้ Group ที่สร้างขึ้นไม่สามารถมองเห็นได้ 5.6 เลือกเครื่องหมายถูกถ้าอยากให้ Group ไม่สามารถเคลื่อนย้ายหรือแก้ไขได้ 5.7 จำนวน Group ทั้งหมดใน Model ข้อสังเกต ในการสร้าง Group แต่ละครั้งเราจะไม่สามารถตั้งชื่อได้ทันที แต่จะต้องกลับมาใช้คำสั่ง Entity Info เพื่อตั้งชื่อใหม่ทุกครั้ง 02
- 4. 2. Group กับ Solid Group 1. สร้างกล่องสีเหลี่ยมขึ้นมาแล้วสร้างเป็น Group ชื่อ "A" 2. ถ้า Group ที่ถูกสร้างขึ้นเป็น Solid ก็จะสามารถอ่านค่าของปริมาตรได้ในช่อง Volume อะไรคือข้อแตกต่างระหว่าง Group และ Solid Group ? 3. สาเหตุที่ Group ไม่เป็น Solid "Solid ที่แปลกันโดยทั่วไปว่าเป็นของแข็งตันๆ ก็คล้ายๆ กับ Solid Group ดังนั้นถ้าอยากให้ Group ที่เราสร้างขึ้นเป็น Solid ระวังอย่าให้มีรอยรั่วหรือปิดไม่สนิทดังตัวอย่างด้านล่าง" 3) แม้มองภายนอกจะไม่มีช่องว่าง แต่ถ้าปรับ X-Ray ดูด้านใน ถ้าพบว่ามี Face หรือเส้นดังตัวอย่างอยู่ด้านใน Group ที่เราสร้างขึ้นก็จะไม่เป็น Solid เช่นกัน ข้อสังเกต การสร้าง Group ให้เป็น Solid มีประโยชน์มากไม่เพียงแต่จะสามารถคำนวณปริมาต รได้แต่ก็ยังชว่ยให้เราใชค้ำสั่งพิเศษที่ชื่อว่า Solid Tools ได้ด้วย 03
- 5. 3. ขั้นตอนการสร้าง Component (Make Component) ในขั้นตอนนี้ต้องตรวจสอบให้แน่ใจว่าทุกส่วนของ H-BRAM ถูกเลือก 1) กดคลิ๊กซ้าย 3 ครั้งเพอื่เลือกทั้งหมด 2) หลังจากนั้นคลิ๊กขวา 1 ครั้งเพื่อเปิดหน้าต่าง คำสั่ง Make Component 3) คลิ๊กซ้ายเพื่อกดคำสั้ง Make Component 4) เมื่อเลือกถูกจะขึ้นหน้าต่าง Crete Component โดยแต่ละข้อมูลให้เลือกจะมีความหมายดังนี้ 4.1 ตั้งชื่อของ Component ที่เราต้องการ 4.2 ใส่รายละเอียดที่ต้องการอธิบายเกี่ยวกับ Component ที่เราสร้างขึ้น 4.3 เลือก None ถ้าไม่ต้องการให้ Component ที่สร้างมีลักษณะที่มีกาวติด เมื่อเข้าไปไกล้กับสิ่งอื่นจะติดกันโดย Auto 4.4 เลือก Set Component Axes เมื่อต้องการกำหนดแกนกลางของ Component 4.5 เลือก Cut Opening เมื่อต้องการให้ Component ที่สร้างตัดเข้าไปใน Face อื่น เช่นเมื่อสร้าง Component หน้าต่างเราสามารถเจาะผนังได้ทันทีแบบ Auto 4.6 กดเครื่องหมายถูกถา้ต้องการให้ Component หันหน้าเขาหาเราเสมอ 4.7 เกี่ยวกับคำสั่งการปรับแสงเงา 4.8 กดเครื่องหมายถูก ถา้อยากให้ Component ที่สร้างขึ้น สามารถใช้คำสั่ง Replace selection with component 5) เมื่อเลือกทั้งหมดแล้วกด Create ข้อสังเกต เนื่องจาก Component แต่ละตัวที่สร้างขึ้นจะมีได้ 1 ชื่อเท่านั้น (แม้จะ Copy ไปหลายๆ ครั้งแต่ก็จะมีชื่อเหมือนเดิมเสมอไม่อาจเปลี่ยนได้) ดังนั้น การสร้าง Component ทุกครั้งจะมีคำสั่งให้เรากำหนดชื่อเลยโดยตรง ซึ่งต่างจากการ Make Group ที่ไม่ต้องกำหนดชื่อก็ได้ ในกรณีที่เรายังไม่อยากตั้งชื่อ Component โปรแกรมจะกำหนดชื่อให้เป็น Component #1 ในครั้งแรก เช่นเดียวกันกับ Group และ Solid Group การสร้าง Component และ Solid Component ก็ใช้หลักการเดียวกัน 04
- 6. 4. ความแตกต่างระหว่าง Group และ Component เพื่ออธิบายให้เห็นความแตกต่างระหว่าง Group และ Component ให้ผู้เข้าอบรมทำการสร้าง Group ชื่อว่า A ทาสีแดง และ Component ชื่อว่า B ทาสีเหลืองดังรูป ในขั้นตอนนี้ระวังอย่าเทสีสีด้วยคำสั่ง Paint Bucket ลงบน Face ที่เราสร้างขึ้นก่อนที่จะใช้คำสั่ง Make Group หรือ Make Component 1) สร้าว Component B สีเหลือง 2) สร้าง Group A สีแดง 3) ใช้คำสั่ง Copy สร้าง Group A และ Component B อีกอย่างหละ 3 ตัว 4) กดคำสั่ง Edit Group A หรือ Double click ที่ Group A เพื่อทำการแก้ไข Group A 5) ใชค้ำสั่ง Push/Pull เพื่อดึงกล่องให้สูงขึ้นดังภาพ สังเกตว่ากล่องสีแดงอื่นๆ ที่เป็น Group A ที่เหลือไม่มีการเปลี่ยนแปลง 6) ทำเช่นเดียวกันกับ Component B โดยกด Edit Component และดึงกล่องให้สูงขึ้นดังรูป แต่คราวนี้จะพบว่า Component B ที่เหลือจะยืดขึ้นตาม Component B ที่เราทำการแก้ไขไปด้วย ข้อสังเกต Group แต่ละตัวจะเป็นอิสระต่อกัน ต่างจาก Component ซึ่งแต่ละตัวจะเชื่อมโยงหากัน ดังนั้นไม่ว่าเราจะแก้ไขตัวใดตัวหนึ่งของ Component ทุกตัวที่มีชื่อเดียวกันก็จะเปลี่ยนแปลงตามไปด้วยทั้งหมด 05
- 7. คำถามแรกๆ ที่พบบ่อยๆ ของผู้ใช้ SketchUp ครั้งแรกๆ ก็คือ เราจะทำอย่างไร เมื่อต้องการแก้ไข Component โดยไม่ทำให้ Component ที่มีชื่อเดียวกันเปลี่ยนตามไปด้วย? เรามาดูคำตอบกันครับ 1) สร้าง Component ชื่อ B ขนึ้มา 4 ตัว 2) เนื่องจากเป็น Component ชื่อเดียวกัน เมื่อเราแก้ไขตัวแรก อีก 3 ตัวก็จะถูกแก้ไขตามไปด้วย ซึ่งโดยทั่วไปถือว่าเป็นข้อดี เพราะในความเป็นจริง สิ่งของใดก็ตามที่มีชื่อเดียวกัน ก็ควรจะมีลักษณะที่เหมือนกันทุกชิ้น ในกรณีนจี้ะเห็นว่า Component B ทุกตัวสั้นลงตาม Component ตัวแรกซึ่งเราไม่ต้องการ 5. คำถามเกี่ยวกับ Component ที่ถูกถามบ่อย (1) การแก้ไข Component 3) คลิ๊กขวาที่ Component B ตัวแรก แล้วกดเลือกคำสั่ง Make Unique 4) กดคำสั่ง Make Unique ดังรูป 5) ทดลองปรับแก้ Component B ตัวแรกอีกครั้ง แต่คราวนี้จะเห็นว่า Component ตัวอื่นที่เหลือยังมีขนาดเท่าเดิม 6)เหตุที่ Component B ตัวอื่นไม่เปลี่ยนตามก็เพราะว่า Component B ตัวแรกถูกเปลี่ยนชื่อไปเป็น B#1 แล้วนั้นเอง ข้อสังเกต หลายคนที่ทดลองเปลี่ยนมาใช้คำสั่ง Make Component แทน Make Group จะปวดหัวกับการใช้คำสั่ง Make Unique มากๆ อย่างไรก็ตามต้องพยายามใช้คำสั่ง Make Unique ทุกครั้งที่ต้องการเปลยี่นชอื่ หรือทำการ Edit Component ไม่เชน่นนั้เมื่อเราทำงานไปเรื่อยๆ ด้วยคำสงั่ Make Component ก็จะพบว่า Component ต่างๆ จะมีชื่อและขนาดวุ่นวายไปหมด และต้องกลับไปทำใหม่ ซึ่งจะเสียเวลาอย่างมาก แม้การใช้ Component จะดูยุ่งยากกว่า Group แต่สำหรับการสร้างโมเดลวิศวกรรมหรือสถาปัตแล้วถือว่ามีประโยชน์มากกว่า เพราะเราสามารถกำหนดให้วัสดุ 1 ชิ้น เช่น หน้าต่าง A ในบ้าน 06
- 8. 5. คำถามเกี่ยวกับ Component ที่ถูกถามบ่อย (2) ทำไมบางครั้งตั้งชื่อ Component ที่ต้องการไม่ได้ ในบางครั้งเมื่อเราสร้างโมเดลใหญ่ขึ้นเรื่อยๆ บางคนอาจจะเจอปัญหาเรื่องการตั้งชื่อ Component ยกตัวอย่างเชน่ พยายามจะตั้งชอื่ Component ของประตูตัวหนงึ่ว่า "ประตู A" แต่พยายามเท่าไหร่ โปรแกรม SketchUp ก็ขึ้นเตือนว่าไม่สามารถสร้างชื่อ Component ประตู A ได้ ลองมาดูสาเหตุและวิธีการแก้ปัญหากันครับ 1) คำสงั่เตือนเชน่นี้จะเกิดขนึ้เมื่อเรากำลังพยายามตั้งชอื่ Component ใหม่ ที่มีชื่อเหมือนกับ Component เดิมที่มีอยู่ แม้เราจะลบ Component ที่มีชื่อเหมือนกันออกไปแล้วก็ตาม 2) ตัวอย่างเช่นเมื่อเราสร้าง Component ของประตูขึ้นมา 3 ตัว ตัวแรกชื่อ ประตู A และอีกสองตัวชื่อประตู B 3) เมื่อตรวจสอบ Outliner แล้วสังเกตได้ว่าทั้งโมเดล ประกอบด้วย Component 3 ตัวนี้เท่านั้น 4) ลบ Component ประตู A ออกไปจากโมเดล สังเกตใน Outliner ไม่พบว่าไม่มี Component A อยู่ในโมเดล 5) หลังจากลบ Component ประตู A ออกไปแล้ว ทดลอง Copy Component ประตู B เพิ่มอีก 1 ตัวแทนที่ตำแหน่ง Component A เดิม แล้วกดคำสั่ง Make Unique หลังจากนั้นตั้งชื่อ Component B#1 ใหม่ว่า ประตู A อีกครั้ง จะพบว่าโปรแกรม Sketchup จะขึ้นเตือนว่า "The component name must be unique" ซึ่งแปลว่าชื่อของ Component ที่เรากำลังจะสร้างซ้ำกับ Component ที่เรามีอยู่เดิมแล้ว ในที่นี้คือ Component A ที่เราได้ลบออกไปแล้วนั้นเอง ตอนนี้จะเห็นว่าแม้เราจะลบ Component ประตู A ออกไปแล้ว เราก็ไม่สามารถที่จะตั้งชื่อ Component ว่า ประตู A ซ้ำอีกได้ ข้อสังเกต ดูเหมือนว่า แม้เราจะลบ Component ใดๆ ออกไปจากโมเดลที่เรากำลังสร้างขึ้น โปรแกรม SketchUp ยังจดจำชื่อนั้นไว้ และขึ้นคำสงั่เตือนเสมอเมื่อเราพยายามที่จะตั้งชอื่ Component นั้นทุกครั้ง 07
- 9. 5. คำถามเกี่ยวกับ Component ที่ถูกถามบ่อย (2) ทำไมบางครั้งตั้งชื่อ Component ที่ต้องการไม่ได้ 6) เพื่อที่ไม่ให้โปรแกรมจำชื่อของ Component ที่เราลบทิ้งไปแล้ว (ในที่นี้คือ Component ที่ชื่อว่า ประตู A) ให้เริ่มจากคลิ๊กขวาที่แถว Tool Bars ที่ว่างอยู่ดังภาพ 7) กดเครื่องหมายถูกที่ Standard เพื่อเพิ่ม Tool Bar Standard 8) หน้าต่างคำสั่ง Tool Bar กดเลือกไปที่ Model Info 9) ที่หน้าต่าง Model Info ให้กดไปที่คำสั่ง Statistics เพื่อดูข้อมูลทั้งหมดในโมเดล 10) เลือก Entier model 11) จากนั้นกด Purge Unused เพื่อลบความจำชื่อของ Component ทั้งหมดที่ถูกลบไปแล้วออกจากโปรแกรม 12) ลองปรับแก้ชื่อ Componet ประตู B#1 อีกครั้ง แต่คราวนี้จะสามารถเปลยี่นชอื่เป็น ประตู A ได้โดยไม่มีปัญหา ข้อสังเกต ทุกครั้งที่เราไม่สามารถตั้งชื่อ Component ที่เราต้องการได้ ให้เริ่มจากตรวจสอบว่าชอื่นนั้ไปตรงกับชอื่ Component อนื่ๆ ที่สร้างไว้ก่อนหน้านี้ในโมเดลหรือไม่ (ดูจากคำสั่ง Outliner) ถ้าพบว่าไม่มีชื่อใดๆ ซ้ำกัน ให้ทำการ Purge Unused เพอื่ลา้งชอื่เก่าๆ ออกไป หลังจากนนั้ก็ตั้งชอื่ Component ใหม่ตามที่เราต้องการ 08
- 10. บทที่ 2 Outliner และ Nested Component 09
- 11. 1. อะไรคือ Outliner? เมื่อเราสร้างโมเดลขนาดเล็ก ก็คงไม่มีปัญหาในการจัดการ Component เท่าไหร่แต่ลองหลับตานึกถึงโมเดลที่มีขนาดใหญ่มากๆ คงจะเห็นความปวดหัวเมื่อเราจะต้องจัดการ Component ที่มีอยู่เป็นร้อยๆ ชื่อในโมเดล ดังนั้นคำสั่ง Outliner จึงถูกสร้างขึ้นมาเพื่อให้ผู้สร้างโมเดลสามารถที่จะจัดการและบริหาร Component ทั้งหมดในโมเดลได้อย่างมีประสิทธิภาพสูงสุด 1) เริ่มจากการกดที่คำสงั่ Window 10 2) กดไปที่คำสั่ง Outliner เพื่อเปิดหน้าต่าง Outliner หน้าต่างคำสั่ง Outliner 3) เมื่อเปิด Outliner ออกมาในครั้งแรกก็จะเห็น Component ที่ชื่อว่า Sophie อยู่ในโมเดล 1 ตัว 4) เมื่อเรา Copy Component ของ Sophie ไปทั้ง 18 ตัว เราจะเห็นว่าในหน้าต่าง Outliner จะระบุและแจกแจก Component ชื่อ Phophie ทั้งสิ้น 18 ตัวเช่นกัน
- 12. 1. อะไรคือ Outliner?(ต่อ) 5) ตั้งชื่อใหม่ให้กับ Component Sophie ใหม่อีก 2 ครั้งโดยใช้คำสั่ง Make Unique 6) Outliner ก็จะแจกแจงจำนวนและชนิดของ Component ทั้งหมดให้เราเห็น จากตัวอย่างจะเห็นได้ชัดเจนว่า Outliner ช่วยให้ผู้สร้างโมเดลเห็นภาพและเข้าใจการแจกแจงของ Component ทั้งหมดที่มีอยู่ในโมเดล ดังนั้นการสร้างโมเดลขนาดใหญท่ี่ประกอบดว้ย Component จำนวนมาก ผู้เข้าอบรมจะต้องเริ่มศึกษาและทำความรู้จักกับ Outliner ให้มากยิ่งขึ้น การแจกแจง Component ทั้งหมดที่ประกอบกันเป็นโมเดลบ้าน สัญลักษณ์เป็นตัวแทนของ Component สัญลักษณ์เป็นตัวแทนของ Group 11
- 13. 2. การแจกแจง Component ด้วย Outliner 12 1) สร้าง Component บ้านและตั้งชื่อว่าบ้านตำรวจ 2) Copy บ้านเพิ่มอีก 4 หลัง โดยอีก 3 หลังกดคำสั่ง Make Unique แล้วตั้งชื่อใหม่ว่าบ้านทหาร 3)ถ้าดูจากโมเดลเราจะไม่สามารถทราบได้ว่าบ้านทั้ง 5 หลังนั้นประกอบด้วย Component ชื่อว่าอะไรบ้าง แต่เมื่อดูใน Outliner เราก็จะทราบทันทีว่าในโมเดลบ้านทั้ง 5 หลังนั้นประกอบด้วน Component ที่ชื่อว่าบ้านตำรวจ 2 หลัง และ Component ที่ชื่อว่าบ้านทหาร 3 หลัง 4) สร้าง Component หินคลุกขึ้นมาอีก 3 ตัวและ Component ถนนคอนกรีตขึ้นมาอีก 1 ตัวดังภาพ 5) เมื่อดูที่ Outliner จะพบว่าในโมเดลประกอบด้วน Component ทั้งหมด 4 ชื่อประกอบด้วย Component ชื่อ ถนนคอนกรีต ถนนหินคลุก บ้านตำรวจ และบ้านทหาร 6) สร้าง Component ฟุตบาทเพิ่มอีก 5 ตัวดังภาพเพื่อสร้างเป็นโมเดลหมู่บ้านอย่างคร่าวๆ 7) ตอนนี้หลายคนคงระเริ่มเห็นแล้วว่า ยิ่งเราสร้างโมเดลที่ประกอบด้วย Component จำนวนมากการจำแนกแจกแจง Component จะทำได้ยากมาก ถ้าไม่ใช้คำสั่ง Outliner
- 14. 3. การเลือก (Select) Component ด้วย Outliner 13 1) Copy โมเดลที่ทำไว้อีก 3 ชุด เพื่อสร้างโมเดลของเมืองขนาดเล็ก ในตอนนี้ เราลองเลือก Component บ้านของตำรวจมา 1 หลังด้วยคำสั่ง Outliner 2) เนื่องจากมี Component จำนวนมากใน Outliner การเลือกจะต้องเลื่อนขึ้นและลงเพื่อหาชื่อ Component บ้านของตำรวจ ที่เราต้องการ 3) กดที่คำว่าบ้านของตำรวจ 4) เมื่อเรากดชื่อ Component บ้านของตำรวจ Component ที่ชื่อว่าบ้านของตำรวจในโมเดลจะถูกเลือกทันทีดังภาพ
- 15. 4. การเลือกกรอง (Filter) Component ด้วย Outliner 1) กดช่องว่างตรงคำว่า Filter แล้วพิมพ์คำว่าบ้านของตำรวจเพื่อให้ Outliner แสดง Component บ้านของตำรวจเท่านั้น 2) เมื่อเราเลือกคำว่า บ้านของตำรวจทั้งหมด เราก็สามารถเลือก Component บ้านของตำรวจทั้งหมดได้ทันที ดังนั้นเมื่อสร้างโมเดลที่มีขนาดใหญ่มาก ผู้เข้าอบรมจะต้องฝึกใช้คำสั่ง Filter ใน Outliner เพื่อหา Component ที่ต้องการ 3) Component ที่ชื่อว่า บ้านของตำรวจทั้งหมดจะถูกเลือกโดยขึ้นขอบสีน้ำเงินดังภาพ 4) ทดลองเปลี่ยนสี Component บ้านของตำรวจให้กลายเป็นสีส้ม และเปิดคำสั่ง Entity Info เพื่อนับจำนวน Component บ้านของตำรวจ มีทั้งหมด 8 ตัวในโมเดล 14
- 16. 5. Nested Component หรือ Component หลายชั้น เมื่อเราสร้างโมเดลเมืองขนาดใหญข่นึ้มาที่ประกอบด้วย Component จำนวนมาก บางครั้งเราอาจจะจำเป็นต้องจัดหมวดหมู่ของ Component ต่างๆ ตามสภาพความเป็นจริงหรือขอบเขตของงานที่เราต้องการ ลองมาดูตัวอย่างการแบ่งหมวดหมู่ของ Component ในโมเดลด้วยการใช้การสร้าง Component ซอ้น Component หรือที่ภาษาอังกฤษเรียกว่า " Nested Component" 15 1) พิมพ์คำว่าบ้านเข้าไปในคำสั่ง Filter 2) เลือก Component บ้านของตำรวจ และบ้านของทหารทั้งหมด 3) สังเกตในโมเดลจะเห็นว่า Component ทั้งหมดที่ถูกเลือกจะขึ้นกรอบสีฟ้า 4) คลิ๊กขวาที่โมเดลทั้งหมดแล้วเลือกคำสั่ง Make Component แล้วพิมพ์ชื่อว่า อาคารที่พักอาศัย 5) จาก Outliner จะพบว่าในโมเดลจะมี Component ชื่อว่า อาคารที่พักอาศัย ซึ่งภายใน Component นั้นประกอบด้วย Component ที่ชื่อว่า บ้านของตำรวจและบ้านของทหาร
- 17. 5. Nested Component หรือ Component หลายชั้น (ต่อ) 16 6) เลือก Component ที่ชื่อว่า ถนนคอนกรีต และฟุตบาท ทั้งหมดแล้วคลกิ๊ขวาเพอื่เปิดคำสั่ง Make Component 7) ตั้งชื่อ Component ว่า ทางสัญจรทำจากคอนกรีต 8) ตรวจสอบ Outliner จะพบว่ามี Component ใหม่ที่ชื่อว่า ทางสัญจรทำจากคอนกรีตเกิดขึ้นโดย ภายในประกอบด้วย Component 2 ชื่อ โดยชื่อแรกคือ ถนนคอนกรีต และชื่อที่สองคือ ฟุตบาท 9) สุดท้ายเลือก Component ที่ชื่อว่า ถนนหินคลุมทั้งหมดแล้วกดคำสั่ง Make Component 10) ตั้งชื่อ Component ใหม่ว่า ทางสัญจรทำจากหิน
- 18. 5. Nested Component หรือ Component หลายชั้น (ต่อ) 11) กดที่กล่องสีเหลี่ยมเล็กๆ ด้านบนขวาของหน้าต่างคำสั่ง Outliner ดังภาพ 17 12) เลือกคำสั่ง Collapse All เพื่อย่อ Component ทั้งหมดให้เหลือแต่ส่วนที่เป็น Component ที่ใหญ่ที่สุด 13) เมื่อย่อเสร็จ จะพบว่ชื่อ Component ใน Outliner จะเหลือแค่ 3 ชื่อเท่านั้น นั้นก็คือ อาคารที่พักอาศัย ทางสัญจรทำจากคอนกรีต และทางสัญจรทำจากหิน 14) กดที่เครื่องหมายบวกด้านหน้าของ Component ชื่อว่า ทางสัญจรทำจากคอนกรีต เพื่อตรวจสอบส่วนประกอบของ Component ที่อยู่ด้านใน 15) เมื่อกดเครื่องหมายบวก ก็จะพบ Component ส่วนอื่นๆ ที่ประกอบอยู่ด้านใน Component ที่ชอื่ว่า ทางสัญจรทำจากคอนกรีต นั้นก็คือ Component ที่ชื่อว่า ถนนคอนกรีตและฟุตบาทนั้นเอง
- 19. 5. Nested Component หรือ Component หลายชั้น (ต่อ) ชุมชนแห่งหนึ่ง อาคารที่พักอาศัย ทางสัญจรทำจากคอนกรีต ทางสัญจรทำจากหิน บ้านของทหาร บ้านของตำรวจ ฟุตบาท ถนนคอนกรีต ดังนั้นจะเห็นว่าการสร้างโมเดลขนาดใหญ่ที่ ประกอบด้วยขอบเขตงานหลายหลายรูปแบบ ผู้ออกแบบอาจจำเป็นต้องแบ่งหมวดหมู่งาน ออกเป็นหลายระดับ เพื่อจำลองสภาพ ของการทำงานหรือขอบเขตงานจริงๆ ตัวอย่างการแบ่งหัวข้อใน Outliner ทั้หมด LEVEL1 LEVEL2 18
- 20. บทที่ 3 การใช้คำสั่ง Generate Report เพื่อหา Bill of Materails 19
- 21. 1. คำสั่ง Generate Report คืออะไร? โปรแกรม SketchUp มีคำสั่งที่ชื่อว่า Generate Report เพื่อทำหน้าที่สร้างเอกสารที่สามารถระบบุจำนวน ขอบเขต และข้อมูลของ Component ออกมาจากโปรแกรมโดยตรง อย่างไรก็ตามถ้าอยากใช้ประสิทธิภาพ ผู้สร้างโมเดลจะต้องทำความเข้าใจกับการลักษณะของขอ้มูลต่างๆ ที่รายงานออกมาจาก SketchUp ดังอธิบายต่อไปนี้ 20 1) เลือก Component ที่ต้องการสร้าง Report ทั้งหมด อาจจะเลือกจาก Outliner หรือกดเลือกจากโมเดลโดยตรงก็ได้ 2) กดไปที่คำสั่ง File 3) จากนั้นไปที่คำสั่ง Generate Report เพื่อเริ่มดำเนินการทำรายงานของ Component เมื่อเปิดหนา้ต่าง Generate Report ขนึ้มาก็จะเจอกับตัวเลือกเพิ่มเติมดังรายละเอียดต่อไปนี้ 3..1 Link ข้อมูลสำหรับผู้ใช้ที่ต้องการข้อมูลเพิ่มเติม 3.2 เลือกช่องนี้ถ้าต้องการ Report ทั้งโมเดล 3.3 เลือกช่องนี้ถ้าต้องการ Report ในส่วนที่เลือกเท่านั้น 3.4 กำหนดให้รายงานที่สร้างออกมาเป็น HTML ไฟล์ 3.5 กำหนดให้รายงานที่สร้างออกมาเป็น CSV ไฟล์ ข้อสังเกต โปรแกรม SketchUp ไม่รองรับภาษาไทย ดังนั้นถ้าเลือกรายงานในรูปแบบ CSV ไฟล์ ภาษาไทยที่รายงานออกมาจะเป็นภาษาต่างดาวที่ ไม่สามารถอ่านได้
- 22. 2. รูปแบบและหน้าตาของรายงานจากคำสั่ง Generate Report 21 1) เมื่อกดคำสั่ง Generate Report เป็น HTML ไฟล์ จะขึ้นหน้าต่างให้เลือกตำแหน่งที่จะ Save ไฟล์ 2)หลังจากนั้นโปรแกรมจะถามว่าจะให้ เปิดไฟล์เลยหรือไม่ ให้เลือก Yes 3) เมื่อเปิดไฟล์ขึ้นมาให้เลือกข้อมูลทั้งหมด ด้วยคำสั่ง Ctrl+A และ Copy ข้อมูลทั้งหมด Ctrl+C เพื่อนำข้อมูลไปเปิดในโปรแกรม Exel 4) เมื่อนำข้อมูลมาวางใน Exel จัดรูปแบบให้สวยงามก็เป็นอันแล้วเสร็จ ชื่อ Layer ของ Component ปริมาตรของ Component (ถ้าเป็น Solid) ความยาวของ Component ในแกน Z ความยาว Component ในแกน Y ความยาว Component ในแกน X พิกัดในแกน Z ของ Component อ้างอิงจากแกนกลางของโมเดล พิกัดในแกน Y ของ Component อ้างอิงจากแกนกลางของโมเดล พิกัดในแกน X ของ Component ชอื่ของ Component อ้างอิงจากแกนกลางของโมเดล รายละเอียดของ Component ชื่อเพิ่มเติมถ้าเรากำหนดเพิ่มระหว่างสร้าง Component บอกระดับของ Nested Component การเรียงระดับของ Component ตามระดับของ Nested Component
- 23. บทที่ 4 Dynamic Component 22
- 24. 23 1. การสร้าง Dynamic component และตัวอย่างการแจกแจงข้อมูล
- 25. 24 2. ตัวอย่างการสร้าง Dynamic component ขั้นพื้นฐาน
- 26. 25
- 27. 26
- 28. 27
- 29. 28
- 30. 29 3. ตัวอย่างการสร้าง Dynamic Component ขั้นปานกลาง
- 31. 30
- 32. 31
- 33. 32
- 34. 33
