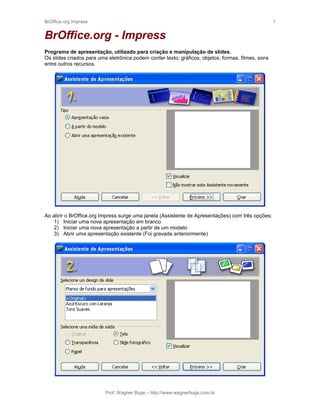
Apostila br office.org impress
- 1. BrOffice.org Impress 1 BrOffice.org - Impress Programa de apresentação, utilizado para criação e manipulação de slides. Os slides criados para uma eletrônica podem conter texto, gráficos, objetos, formas, filmes, sons entre outros recursos. Ao abrir o BrOffice.org Impress surge uma janela (Assistente de Apresentações) com três opções: 1) Iniciar uma nova apresentação em branco 2) Iniciar uma nova apresentação a partir de um modelo 3) Abrir uma apresentação existente (Foi gravada anteriormente) Prof. Wagner Bugs – http://www.wagnerbugs.com.br
- 2. BrOffice.org Impress 2 Na segunda etapa do Assistente temos algumas para definir o tipo do design do slide e definir como será exibida sua apresentação (computador, projetor, datashow, impresso). Na terceira e última etapa do assistente podemos padronizar um efeito de transição e a velocidade em que isso ocorrerá inclusive o tempo para cada slide ser exibido. Após concluir o assistente será carregado o programa com as características definidas no assistente. Prof. Wagner Bugs – http://www.wagnerbugs.com.br
- 3. BrOffice.org Impress 3 Conhecimentos Gerais • Arquivo: Apresentação. (Conjunto de slides, folhetos, anotações do apresentador e estruturas de tópicos, agrupados em um arquivo). • Extensão: odp (padrão) permite salvar em outros tipos de extensão como, por exemplo: ppt e sxi (OpenOffice.Org). • Slides: É a página individual da apresentação. Pode conter títulos, textos, elementos gráficos, desenhos (clipart), arquivos de mídia e etc. • Folheto - É uma pequena versão impressa dos slides, para distribuir entre os ouvintes. • Anotações do apresentador - Consiste em folhas com slide em tamanho reduzido e suas anotações. • Animação: É um efeito atribuído a um elemento do slide • Transição: É um efeito que pode ser atribuído a um slide Menu Arquivo (principais comandos) • Novo: Podemos abrir novos arquivos de texto, planilhas, apresentações e temos acesso aos modelos do Impress. Atalho: CTRL+N • Exportar: Podemos gerar arquivos com extensão: JPG, GIF, BMP, PDF, TIF, PNG, HTML e outros. Menu Exibir (principais comandos) Modos de Exibição • Normal: Exibe 2 Painéis, sendo que no painel da esquerda mostra os slides em miniatura ou em tópicos e o superior esquerdo o slide atual. Prof. Wagner Bugs – http://www.wagnerbugs.com.br
- 4. BrOffice.org Impress 4 • Estrutura de Tópicos - É o sumário da apresentação, aí aparecem apenas os títulos e os textos principais de cada slide. • Classificação de slides: Permite ter uma visão de vários slides ao mesmo tempo. • Apresentação de slides (F5): modo onde visualizamos a apresentação, com efeitos e transições. • Exibição de Notas: Apresenta o slide e respectiva anotação. • Exibição de Folhetos: Permite visualizar em folhetos a apresentação. Geralmente usada para uma versão impressa da apresentação. • Principal: Permite configurar o slide mestre. Slide Mestre: Podemos acessar o Slide Mestre. Cada slide de uma apresentação possui exatamente um slide mestre, também conhecido como página mestre. Um slide mestre determina o estilo de formatação de texto para o título e a estrutura de tópicos, bem como o design de plano de fundo usado. • Cor/Escala de Cinza: Cor: Mostra os slides em cores. Escala de cinza: Mostra os slides em tonalidades de preto e branco. Preto e branco: Mostra os slides em preto ou branco puros, sem tonalidades. Menu Inserir (principais comandos) • Slide: permite inserir um novo slide na apresentação. • Duplicar Slide: permite inserir um novo slide idêntico ao slide selecionado. Prof. Wagner Bugs – http://www.wagnerbugs.com.br
- 5. BrOffice.org Impress 5 • Número de página: Permite inserir no slide um cabeçalho e um rodapé, contendo Data/Hora, número de página e qualquer outro texto digitado pelo usuário. • Filmes e sons: permite a inserção de arquivos de áudio e vídeo • Gráfico: Permite inserir um gráfico no slide atual • Planilha do Excel, Figuras e outros Objetos. Menu Formatar (principais comandos) • Design do Slide: Permite escolher uma aparência para a apresentação. Prof. Wagner Bugs – http://www.wagnerbugs.com.br
- 6. BrOffice.org Impress 6 • Layout do Slide: Permite escolher um tipo de slide com texto, conteúdo, gráficos, imagens, diagramas e organogramas. Menu Apresentações (principais comandos) • Apresentação de Slides (F5): Permite visualizar o slide com suas transições e animações. • Configurar Apresentação: permite definir as características da apresentação. Prof. Wagner Bugs – http://www.wagnerbugs.com.br
- 7. BrOffice.org Impress 7 Em "Intervalo" pode-se escolher Todos os slides: As configurações escolhidas serão aplicadas em todos os slides da apresentação. De: As configurações serão válidas para alguns slides. No campo à direita selecionar a partir de qual slide as configurações devem ser aplicadas. Em "Tipo" pode-se optar por: Padrão: Os slides serão exibidos em tela cheia. Janela: Os slides serão exibidos dentro da janela do Impress. Automático: Determina apresentação em "loop". Ou seja, após o término da apresentação a mesma é reiniciada. Pode-se especificar o tempo que deve passar para reiniciar no campo abaixo. Em "Opções" pode-se selecionar ou não: Alterar slides manualmente: Marcando essa opção os slides serão passados manualmente. Ponteiro do mouse visível: Determina se o ponteiro aparece ou não. Ponteiro do mouse como caneta: Determina que o ponteiro surja na forma de uma caneta. Navegador visível: Animações permitidas: Alterar slides clicando no plano de fundo: Apresentação sempre por cima: Para a apresentação ser executada sobre outras janelas abertas. • Cronometrar: Definir a cronometragem correta da troca automática de slides. (Será iniciada a apresentação com um pequeno relógio digital no canto inferior esquerdo, quando determinar o tempo deste slide clique no relógio, o próximo slide será carregado e assim devemos repetir esta tarefa até o final da apresentação. Caso deseje que um slide não participe da contagem ao invés de clicar no relógio clique no slide. A apresentação automática será pausada até que mude de slide). • Animação Personalizada: Permite definir um efeito de animação como transições. • Transição de Slides: permite definir efeitos de transição para o slide ativo. Prof. Wagner Bugs – http://www.wagnerbugs.com.br
- 8. BrOffice.org Impress 8 • Ocultar slide: permite fazer com que um slide não seja mostrado durante a apresentação. Barra de Ferramentas Padrão Novo (permite criar uma nova apresentação a partir de um arquivo em branco ou um modelo do BrOffice. Permite também abrir um novo documento de texto, planilhas e etc.) Abrir (Permite localizar e abrir uma apresentação já existente no computador) Salvar (Salva as alterações realizadas na Apresentação. Caso, nunca tenha sido salva, a janela de o comando Salvar como... será carregada). Abrirá a janela de Nova mensagem do programa cliente de correio eletrônico com o arquivo atual em anexo Exporta o arquivo diretamente como PDF, sem caixas de diálogo. Imprimir (Imprime diretamente a apresentação com as configurações já pré- definidas pela impressora padrão). Verifica a Ortografia manualmente Verifica automaticamente os erros ortográfico e, então, a medida que o texto é digitado os erros são sublinhados. Move o conteúdo selecionado para a área de transferência. Prof. Wagner Bugs – http://www.wagnerbugs.com.br
- 9. BrOffice.org Impress 9 Duplica a seleção para a área de transferência. Insere o último item enviado para a área de transferência no local onde estiver o cursor, ou ponto de inserção. O recurso do botão colar refere-se ao comando Colar Especial onde podemos inserir o último item enviando para a área de transferência com formatação desejada. Pincel (Copia a formatação de um texto ou objeto selecionado e o aplica a um texto ou objeto clicado) Para manter o comando ativo dar um duplo clique e para desativar a ferramenta pressionar ESC ou clicar novamente no botão. Desfazer: Desfaz a última ação realizada. Por padrão podemos desfazer até 100 ações, configurável até 999 ações. Refazer: Refaz uma ação desfeita. Assistente de Gráfico: Inicia o assistente de gráfico. Planilha: Permite inserir uma planilha do Calc no slide selecionado. Inserir Hyperlink: Permite inserir um hyperlink. (Permite direcionar para um arquivo externo, inclusive páginas da Internet). Exibir grade: Exibe a grade para auxiliar a edição da apresentação. Facilita no processo de alinhamento de elementos do slide. Navegador: Permite navegar entre os slides da apresentação. Zoom: Permite alterar a tamanho da visualização dos slides. Não altera as características da impressão. Permite ampliar a visualização de um elemento do slide, mover o slide na janela do aplicativo, entre outros. Abre a página principal de Ajuda do BrOffice. Barra de Ferramenta Desenho Selecionar: Clicando-se esse botão pode-se selecionar um texto, figura ou parte de um slide. Texto: O modo como inserir textos está apresentado em outra página. Obs: Supondo que foi escolhido o "Slide de Título". A janela de edição ficará com o aspecto da figura à direita. Nesse caso, o Impress já está programado para escrever nos locais em que há texto. Basta clicar sobre ás áreas escritas e começar a escrever o que se deseja. Notar os quadradinhos verdes, delimitando a área. Eles podem ser arrastados pra onde for conveniente. Linha: Esse botão permite inserir linhas retas, bastando clicar nele e no slide. Criar a reta na posição e no tamanho desejado. Na barra de formatação, na parte superior da tela, pode-se escolher tipo, espessura e cor da linha. A barra de cor está com a marcada com Preto. Essa parte da barra pode ser usada para formatar linhas, setas simples e conectores. Prof. Wagner Bugs – http://www.wagnerbugs.com.br
- 10. BrOffice.org Impress 10 Seta no fim da linha: Setas podem ser colocadas na linha ou em qualquer local do slide. Clicar nele e na posição desejada. Novamente pode-se usar a barra de formatação, na parte superior da tela, para escolher tipo, espessura e cor da seta. Retângulos e Elipses: Esses botões incluem formas úteis como retângulos, elipses e círculos, bastando clicar nele e no slide. Criar a forma na posição e no tamanho desejado. Se desejar alterar a cor de fundo, selecionar a figura e clicar em uma cor na barra de cores, que está com a cor Azul 8. Notar que no campo do lado esquerdo deve estar selecionada a opção "Cor". Essa parte da barra pode ser usada para formatar, além dos retângulos e elipses, as curvas, conectores, vários tipos de figuras e setas largas. Podem-se inserir diversos tipos de figuras clicando-se nos botões a seguir. Em cada um deles clicar na setinha, à direita, para ver as opções existentes. Depois, clicar na figura desejada e no ponto do slide onde deseja inseri-la. Quando terminar o desenho, clicar em outro ponto da tela. A cor da figura selecionada pode ser alterada, clicando-se na cor desejada na barra de cores. Curvas Conectores Formas básicas Formas de símbolo Setas largas Fluxogramas Textos explicativos Estrelas Outros atalhos da barra de ferramentas Desenho: Rodar - Esse botão dá acesso ao comando rodar, que permite mudar a posição de uma figura pré-existente no slide, girando-a até 360 graus. Os botões Alinhamento e Posição auxiliam na correta colocação das figuras no slide: Alinhamento Posição Prof. Wagner Bugs – http://www.wagnerbugs.com.br
- 11. BrOffice.org Impress 11 Pode-se alinhar as figuras: Horizontalmente: à direita, à esquerda ou ao centro. Verticalmente: no topo, no centro ou no fundo Selecione a figura que deseja alinhar e clique no atalho com a posição desejada. É possível definir a posição de um objeto pré-existente no slide, em relação a outro objeto (figura ou linha). Ou seja, ele pode ficar atrás ou na frente do outro. Interação - Esse botão define uma ação que será executada quando um objeto selecionado for clicado durante uma apresentação de slides. Deve aparecer essa janela. Nela pode se especificar a ação que será executada quando o objeto selecionado for clicado durante uma apresentação de slides: Sem ação: Nenhuma ação ocorre. Ir para o slide anterior: Retrocede um slide na apresentação. Ir para o próximo slide: Avança um slide na apresentação. Ir para o primeiro slide: Direciona para o primeiro slide da apresentação. Ir para o último slide: Direciona para o último slide da apresentação. Ir para página ou objeto: Direciona para certo slide ou para o objeto nomeado de um slide. Ir para o documento: Abre e exibe um arquivo durante uma apresentação de slides. Se selecionar um arquivo BrOffice.org como o documento de destino, você poderá especificar também a página que será aberta. Reproduzir som: Reproduz um arquivo de áudio (Insira um caminho para o arquivo de som que deseja abrir ou clique em Procurar para localizá-lo). Executar programa: Abre e executa um programa (Insira um caminho para o arquivo de som que deseja abrir ou clique em Procurar para localizá-lo). Executar macro: Executa uma macro (Insira um caminho para a macro que deseja abrir ou clique em Procurar para localizá-lo). Sair da apresentação: Finaliza a apresentação. Barra de Ferramentas Formatação Prof. Wagner Bugs – http://www.wagnerbugs.com.br
- 12. BrOffice.org Impress 12 Tipo de Fonte: Permite escolher o tipo de fonte para o texto selecionado Tamanho de Fonte: permite definir o tamanho da Fonte. Padrão de 6 a 96 pt. Negrito: Aplica o efeito de texto negrito ao texto selecionado. CTRL+B Itálico: Aplica o efeito de texto Itálico ao texto selecionado. CTRL+I Sublinhado: Aplica o efeito de texto sublinhado ao texto selecionado. CTRL+U Sombreamento: Aplica o efeito de texto SombreamentoSombreamento ao texto selecionado. Alinhamento à esquerda. CTRL+L Alinhamento centralizado. CTRL+E Alinhamento à direita. CTRL+R Alinhamento justificado. CTRL+J Marcadores: Ativa a opção marcadores ou retira a opção marcadores do texto selecionado Caractere: Ativa o comando Caractere do menu Formatar. Parágrafo: Ativa o comando Parágrafo do menu Formatar. Marcadores e Numeração: ativa o comando Marcadores e Numeração do menu Formatar. Caracteres especiais: permite inserir no slide selecionado caracteres especiais. Cor de Fonte: Permite alterar a cor da fonte do texto selecionado. Barra de Ferramentas Apresentação Permite inserir um novo slide em branco após o slide selecionado. Exibe a caixa de diálogo Design de slides. Exibe a apresentação a partir do slide atual. Prof. Wagner Bugs – http://www.wagnerbugs.com.br
- 13. BrOffice.org Impress 13 Questões 1. O botão permite enviar o slide atual como corpo da mensagem de correio eletrônico. 2. O botão permite copiar a formatação de um elemento gráfico. 3. Para inserir um hyperlink em um slide da apresentação podemos usar o botão . 4. O botão permite desfazer uma ação realizada. 5. Para inserir uma planilha no slide atual podemos usar o botão . 6. O botão permite inserir um novo slide na apresentação. 7. Para alterar o tamanho da fonte podemos usar o botão . 8. O botão permite voltar para o slide anterior da apresentação. 9. O botão aplica sombreamento no bloco de texto selecionado. 10. O botão abre uma caixa de diálogo que permite alterar as propriedades da figura selecionadas. 11. O botão permite aumentar o tamanho da fonte do texto selecionado. 12. O botão é usado para bloquear um determinado slide impedindo a alteração ou modificação. 13. Os slides criados para uma apresentação eletrônica podem conter texto, gráficos, filmes e sons. 14. Uma apresentação pode ser impressa em forma de folhetos, com até seis slides por folha. 15. O BrOffice.org Impress permite salvar o trabalho criado no formato JPG ou GIF. Gabarito 1. Errado (permite enviar como anexo) 2. Certo 3. Certo 4. Errado (este refaz uma ação desfeita) 5. Errado (este é o botão Exibir grade) 6. Errado (permite abrir uma nova apresentação) 7. Certo 8. Errado (este botão desfaz uma ação realizada) 9. Certo 10. Errado (este abre a janela de ajuda do BrOffice.org) 11. Errado (este ativa o comando texto, utilizado para inserir texto no slide ativo) 12. Errado (inseri uma planilha no slide ativo) 13. Certo 14. Errado (em até nove slides) 15. Certo Prof. Wagner Bugs – http://www.wagnerbugs.com.br