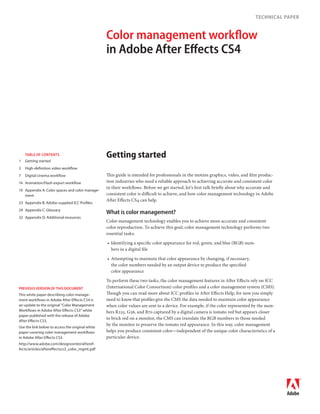
Ae color mgmt_wkflow
- 1. Technical paper Color management workflow in Adobe After Effects CS4 1 TAblE of ConTEnTS Getting started Getting started 3 High-definition video workflow 7 Digital cinema workflow This guide is intended for professionals in the motion graphics, video, and film produc- 14 Animation/Flash export workflow tion industries who need a reliable approach to achieving accurate and consistent color in their workflows. Before we get started, let’s first talk briefly about why accurate and 19 Appendix A: Color spaces and color manage- ment consistent color is difficult to achieve, and how color management technology in Adobe After Effects CS4 can help. 23 Appendix B: Adobe-supplied ICC Profiles 29 Appendix C: Glossary What is color management? 32 Appendix D: Additional resources Color management technology enables you to achieve more accurate and consistent color reproduction. To achieve this goal, color management technology performs two essential tasks: • Identifying a specific color appearance for red, green, and blue (RGB) num- bers in a digital file • Attempting to maintain that color appearance by changing, if necessary, the color numbers needed by an output device to produce the specified color appearance To perform these two tasks, the color management features in After Effects rely on ICC PrEviouS vErSion of ThiS doCumEnT (International Color Consortium) color profiles and a color management system (CMS). This white paper describing color manage- Though you can read more about ICC profiles in After Effects Help, for now you simply ment workflows in Adobe After Effects CS4 is need to know that profiles give the CMS the data needed to maintain color appearance an update to the original “Color Management when color values are sent to a device. For example, if the color represented by the num- Workflows in Adobe After Effects CS3” white bers R235, G56, and B70 captured by a digital camera is tomato red but appears closer paper published with the release of Adobe to brick red on a monitor, the CMS can translate the RGB numbers to those needed After Effects CS3. by the monitor to preserve the tomato red appearance. In this way, color management Use the link below to access the original white paper covering color management workflows helps you produce consistent color—independent of the unique color characteristics of a in Adobe After Effects CS3. particular device. http://www.adobe.com/designcenter/afteref- fects/articles/aftereffectscs3_color_mgmt.pdf
- 2. Why use color management in your After Effects projects? In addition to allowing correct representation of color appearance in your project and faithful reproduction on your computer display, use of a color management system also gives you the ability to do the following: • View accurate color and tone when using linear light (gamma 1.0) for compositing. After Effects CS4 allows you to composite colors using a gamma of 1.0. This option allows for more photorealistic blending operations in your compositions. Color manage- ment allows you to view this linear light encoding accurately on your computer monitor. • Repurpose material for different output conditions. In some cases, you may have content that has been composited but will be displayed on different output media. It may be necessary to change the color values for those different output media (for example, digital cinema, high-definition video, or a website). This can be done by selecting a specific output color space when it is time to render the composition. • Work on projects using different computers. The ICC profile that defines the colors in your project is embedded in the project when the project is saved. Workstations with accurate monitor ICC profiles allow you to view colors consistently across these workstation displays. This includes workstations using different operating systems. • Manage footage from multiple sources. When you import footage into your After Effects project, colors can be correctly interpreted based on the technology used to capture or create them. • View color consistently in other applications. If you are using Adobe Photoshop® or other Adobe Creative Suite® components in your workflow, you will be able to view color consistently across these applications. Both Photoshop and Adobe Illustrator® will use ICC profiles embedded in your files. Currently, Adobe Premiere® Pro does not support color management. • Simulate different output conditions without altering color values in your project. You may be working on a project that will be delivered in multiple formats (for example, Cineon files for film-out or QuickTime for high-definition video). You can simulate how colors will appear when output to these formats by simulating their appearance in After Effects. Tips for accurate color viewing Before moving on to the workf low chapters, here are a few tips to help set up a presentation environment that will work well with the color management features in After Effects CS4: • Calibrate and profile your computer monitor. This is a very important step for achieving accurate and consistent color. There are several high-quality software and hardware packages available that will enable you to calibrate and profile your computer monitor. An accurate monitor profile allows the color management system used by After Effects to accurately adjust colors for display on your monitor. • Work in a consistent environment. You may have an accurate profile for your monitor, but if that monitor is located next to a window that provides inconsistent lighting, the colors you view may not be as consistent as those viewed in a more controlled environment. • Remove strongly colored objects in your field of vision. Your eyes are sensitive to ambient lighting and colors that surround your computer monitor. Reducing the amount of saturated colors in your field of vision will allow you to see colors more accurately. For this reason, it is also a good idea to use a relatively neutral desktop pattern when working in After Effects. Color management workflow in Adobe After Effects CS4 2
- 3. high-definition video workflow This chapter provides detailed, step-by-step instructions for using Adobe After Effects CS4 and Adobe Photoshop CS4 to achieve more accurate color in a high-definition (HD) video workflow. Use this workflow to produce content for high-definition television or video/DVD distribution. This workflow can also be used by producers of content for standard-definition (SD) distribution. For these users, content can be edited in After Effects and Photoshop for high-definition output and colors converted for standard-definition, if necessary, when compositions are rendered for final output. computer monitor (your monitor pro le) HD reference monitor Interpret Footage - QuickTime movies (MOV) (HDTV (Rec. 709), SDTV NTSC, SDTV PAL) output - high-de nition TV Interpret Footage - vector graphics (PDF) (HDTV (Rec. 709)) (ICC pro le embedded in image) project working space (HDTV (Rec. 709)) Interpret Footage - raster graphics (TIFF, JPEG, DNG) (ICC pro le embedded in image) output - DVD or digital video tape (HDTV (Rec. 709)) production color path (Imported files are converted to project working space for compositing. Project colors are rendered to output color spaces during output.) color adjustment for computer monitor (Project colors are adjusted for display. Color adjustments for display do not affect color values in project compositions.) no color adjustment Figure 1 - High-definition video color workflow This workflow uses the HDTV (Rec. 709) color space as the project working space, the common color space for compositing. Primary colors and gamma are based on those defined by the ITU (International Telecommunication Union) in Recommendation 709. On a calibrated and profiled computer monitor, you can accurately view colors defined in the HDTV (Rec. 709) color space. In this workflow, it is common for footage to be brought into the project as high-definition video, composited in an HD TV color space, and output to an HD TV color space. In this scenario, the color values are not converted in the import→composite→output pipeline. This has an advantage of maintaining consistency between footage you are compositing in After Effects and footage that may not be color-managed in other parts of your workflow. However, colors are converted when sent to your computer monitor in order to view the HDTV (Rec. 709) color space accu- rately. It is normal in video production to use a reference video monitor to preview how colors will look when played back on the final viewer’s video display. You can choose a reference video monitor using the Video Preview preferences (choose Preferences > Video Preview). After Effects does not convert colors from the project working space to this output device. Colors are con- verted only for your main computer display. Color management workflow in Adobe After Effects CS4 3
- 4. Workflow overview linEAr lighT ComPoSiTing After Effects allows you to composite footage and This workflow takes you through the following steps: images using a gamma of 1.0 (linear light). You can use this feature by selecting the Linearize Working 1 Setting up the After Effects project. Space option in the Project Settings dialog box. This 2 Importing footage, including still images. option allows you to apply effects and composite colors for a more natural rendering of colors and tone. 3 (Optional) Editing images in Photoshop CS4. A color depth of 16 or 32 bpc is recommended when using this feature. 4 Outputting files. NOTE: Because the video-out path for preview on ref- erence monitors is not color-managed, colors defined Step 1: Set up the After Effects project using a gamma of 1.0 will not correctly render to the reference monitor screen. Colors will look excessively 1 Start After Effects and create a new project (choose File > New > New Project). dark. If you would like to work using a linear light proj- ect working space, then view compositions, layers, 2 Open the Project Settings dialog box (choose File > Project Settings). In the Project Settings and footage on your computer monitor instead of dialog box, select the following options: your reference monitor. • Choose 16 Bits Per Channel from the Depth menu. Working with 16 bits per channel when compositing reduces artifacts and image degradation when pixels are altered in the After Effects project. Even though a project may be rendered and output to 8 bits per channel, the additional pixel information protects against unwanted and linEAr blEnding in PhoToShoP unnecessary quality loss in final output. If you would like to use linear blending in Photoshop, If you are concerned about preserving overbrights, consider using the 32 Bits Per specify linear blending in the Photoshop Color Channel (float) option. However, some After Effects effects will not work in 32 bpc Settings dialog box (choose Edit > Color Settings). Click the More Options button and select Blend RGB mode, and render time will increase. Colors Using Gamma. Use the default value of 1.00. • Choose the HDTV (Rec. 709) ICC profile from the Working Space menu. Choosing a working color space for the project turns on color management for the project, allowing you to convert the colors of imported footage into a common color space for compositing. Compositing in a common color space allows for more consistent rendering of the effects that you apply in your After Effects project. The HDTV (Rec. 709) profile is a good choice for a project’s working color space. The primary colors and gamma are a close match to those used in HDTV camera equipment, and the defined luminance is based on scene lighting, not the darker lighting found in pre- sentation viewing environments. • Check Compensate For Scene-referred Profiles. Checking this option allows After Effects to make necessary gamma and contrast adjustments to your footage. See the “Scene and presentation environment profiles” section of Appendix B for more details. Step 2: import footage, including graphics After you have created your After Effects project, you are ready to import and work with footage, including movies, still raster images, and vector graphics from other sources. In some cases, files that you import will have ICC (International Color Consortium) color profiles embedded in them. Examples of this case may be still images created or edited using Photoshop. In these cases, you can import the footage confident that you will see colors as the producer of the footage computer monitor (your monitor pro le) HD reference monitor originally intended. In other cases, footage will not have an ICC profile embedded; QuickTime video files and GIF still images are examples of this type of footage. In this case, you can assign Interpret Footage - QuickTime movies (MOV) (HDTV (Rec. 709), SDTV NTSC, SDTV PAL) an ICC profile in the Interpret Footage dialog box and bring that footage into the After Effects project for accurate color viewing and compositing. Interpret Footage - vector graphics (PDF) 1 Choose File > Import > File and select the footage you wish to import. (ICC pro le embedded in image) project working space (HDTV (Rec. 709)) 2 Choose File > Interpret Footage > Main and click the Color Management tab. This dialog box allows you to select an ICC profile to define the color appearance of your footage, independent from the color characteristics of your monitor. Interpret Footage - raster graphics (TIFF, JPEG, DNG) (ICC pro le embedded in image) • For DV files: After Effects will automatically select the correct color space for DV Figure 2 - Interpreting footage and assigning ICC profiles to footage. After Effects converts footage and image colors to files and files using an uncompressed YCbCr format. You will not have an option the project working space for compositing. to select a color space in the Interpret Footage dialog box. For formats that aren’t handled automatically (e.g., third-party codecs), you can choose the color space in the Interpret Footage dialog box. For this case, if you know that a particular QuickTime DV file was created using standard-definition camera equipment, choose Color management workflow in Adobe After Effects CS4 4
- 5. the SDTV NTSC profile. If the QuickTime file was created using high-definition camera equipment, choose the HDTV (Rec. 709) profile. If your footage does not have an embedded profile, After Effects uses a text file (interpretation rules.txt) to define a “best guess” for a color profile appropriate for your imported footage. You can edit this file to better define rules used to determine how imported files are handled. The interpretation rules.txt file is located in the After Effects application folder. By interpreting footage using the same color profile as the one selected as the project working space (see step 1 of this workflow), color values will not be adjusted. Figure 3 - Interpret Footage — QuickTime HD footage • For 8-bpc and 16-bpc raster files: If the file has an embedded profile, After Effects uses it to define the color appearance of that file. If the file does not have an embed- ded profile, After Effects assigns the sRGB IEC61966-2.1 profile. After you have imported video, raster image, and vector graphic files into your project, After Effects converts color values to your project’s working color space for compositing. Step 3: (optional) Edit imported footage or graphics in Photoshop In some cases, imported image files may require editing in Photoshop. Using color management allows you to maintain color appearance as you switch between Photoshop and After Effects. Follow these steps to preserve consistent appearance in Photoshop and After Effects CS4: Select the image you would like to edit in the After Effects Project panel. Choose Edit > Edit Original, and do any of the following in Photoshop: for 8-bpc or 16-bpc files The default color settings file in Photoshop (North America General Purpose 2) enables Photoshop to automatically use embedded ICC profiles. If the file you’re editing does not have an embedded uSing ThE hdTv (rEC. 709) ProfilE in PhoToShoP CS4 profile, Photoshop uses the default sRGB IEC 61966-2.1 ICC profile to define the color appear- If you are editing high-definition stills/footage in ance of the RGB values. This profile is an acceptable profile to use for HD TV work as it repre- Photoshop CS4, you may wish to assign the HDTV (Rec. 709) profile to those stills/footage, over-riding sents the color appearance of color values displayed on an HD TV monitor. Photoshop’s default sRGB profile. While the color Note: Photoshop color settings may not be in the default state on your computer. appearance using this profile will match the color appearance produced by the sRGB profile, the To specify the default, before opening the raster image, choose Edit > Color Settings, and choose embedded HDTV (Rec. 709) profile will provide North America General Purpose 2 from the Settings menu at the top of the dialog box. information allowing those in your workflow to understand that this image/footage came from a 1 Make edits to the 8-bpc or 16-bpc raster image. high-definition camera. To ensure a color match between Photoshop CS4 2 Save your changes. Select the Embed Color Profile option in the Save dialog box if you are and After Effects CS4 when using the HDTV (Rec. working with file formats that support embedded ICC profiles. 709), SDTV NTSC, and SDTV PAL profiles, make sure the “Compensate For Scene-referred Profiles” option is checked in the Color Settings dialog box in Photoshop. See the Image state adjustment in Adobe After Effects CS4 color workflows white paper from Adobe for more information on the relationship between the HDTV (Rec. 709) and sRGB IEC 61966-2.1 profiles. Figure 4 - Photoshop Save dialog box Color management workflow in Adobe After Effects CS4 5
- 6. for hdr 32-bpc files Photoshop CS4 recognizes ICC profiles embedded in 32-bpc (bits per channel) raster files and presents a consistent appearance match with After Effects CS4. Photoshop supports embedded profiles for 32-bpc TIFF and PSD files. (See the sidebar for information on gamma-encoded 32-bpc files). non-1.0 gAmmA, 32-bPC filES in PhoToShoP Photoshop assumes an encoding using a 1.0 (linear) If you are using formats that do not support embedding of ICC profiles, it may be difficult to gamma for all 32-bpc files. Some applications that create an appearance match with After Effects for those files. produce and process 32-bpc files do not encode 1.0 gamma, but use the monitor gamma to define the 1 Make edits to the 32-bpc image in Photoshop. tone reproduction of the image. Files using non-1.0 gamma encoding and 32 bpc will not appear correctly 2 Save your changes. Select the Embed Color Profile option in the Save dialog box if you are when opened in Photoshop. working with file formats that support embedded ICC profiles. Step 4: output files After you have made compositions in After Effects, it’s time to output files using the render queue. Before output, compositions use the color space defined in the Working Space menu in the Project Settings dialog box. You can convert colors to a different color space using an output module. Follow these steps to output your compositions using color management: 1 Choose Composition > Add To Render Queue. 2 Click the highlighted text to the right of Output Module in the Render Queue panel to open the Output Module Settings dialog box. 3 Click the Color Management tab in the Output Module Settings dialog box, and choose the appropriate ICC color profile: • For high-definition video output, choose the HDTV (Rec. 709) profile. After Effects will not alter color values in your project when you choose this profile, because the profile matches the project working space. Choose the HDTV (Rec. 709) profile instead of the default Working Space - HDTV (Rec. 709) to ensure that if you change the project working space at some point (not a recom- mended practice), the profile in the Output Figure 7 - Color management output settings for HD output Module will not change as well. However, if you wish to maintain color values when outputting, then the Working Space - HDTV (Rec. 709) profile is a good choice. This choice will maintain color values even if you change your project working space before output. In some cases, a luma level adjustment (to the 16-235 range from the full range of 0-255) is required to prepare files for final output for display on HD TV systems. If luma levels need to be adjusted, but are not adjusted by your codec or other software or hardware in your workflow, you may want to choose the HDTV (Rec. 709) 16-235 profile to compress luma levels. • For standard-definition NTSC or standard-definition PAL output, choose the SDTV NTSC or SDTV PAL profile. In some cases, a luma level adjustment (to the 16-235 range from the full range of 0- 255) is required to prepare files for final output for display on SD TV systems. If luma levels need to be adjusted, but are not adjusted by your codec or other software or hardware in your workflow, you may want to choose the SDTV NTSC 16-235 profile or the SDTV PAL 16-235 profile to compress luma levels. Color management workflow in Adobe After Effects CS4 6
- 7. Digital cinema workflow This chapter provides detailed, step-by-step instructions for using Adobe After Effects CS4 and Photoshop CS4 to achieve accurate and consistent color in a digital cinema workflow. This workflow is commonly used during production of content for motion picture distribution and presentation. Though the term “digital cinema” often refers to the display of digital content using digital projection systems, this workflow describes control of digital content in After Effects CS4 for output to formats appropriate for film-based distribution and projection as well as output to formats appropriate for digital distribution and projection. computer monitor (your monitor pro le) Interpret Footage - lm scans (Cineon/DPX) (Universal Camera Film Printing Density) output - lm recorder (Universal Camera Film Printing Density) Interpret Footage - HD footage (MOV, AVI) (HDTV (Rec. 709)) digital master project working space (Universal Camera Film output - digital cinema le Interpret Footage - vector graphics (PDF) Printing Density - (linear)) (DCDM X'Y'Z' (gamma 2.6) 5900K (by Adobe)) (ICC pro le embedded in image) Interpret Footage - raster images (TIFF, DNG) Output - DVD or digital video tape (ICC pro le embedded in image) (HDTV Rec. 709) production color path (Imported files are converted to project working space for compositing. Project colors are rendered to output color spaces during output.) color adjustment for computer monitor (Project colors are adjusted for display. Color adjustments for display do not affect color values in project compositions.) Figure 1 - Digital cinema color workflow This workflow uses the Universal Camera Film Printing Density color space, converted to a linear gamma (1.0) using 32 bits per channel. On a calibrated and profiled monitor, you can view the linear-encoded color space accurately and preview the appearance of images after they have been filmed-out and printed to commonly used print stocks for theatrical distribution. Workflow overview This workflow takes you through the following steps: 1 Setting up the After Effects CS4 project. 2 Importing footage and graphics. 3 Simulating output for theater projection. 4 (Optional) Editing images in Photoshop CS4. 5 Outputting files. 6 Using the Color Profile Converter effect. Color management workflow in Adobe After Effects CS4 7
- 8. Step 1: Set up the After Effects project 1 Start After Effects CS4 and create a new After Effects project (choose File > New > New Project). 2 Open the Project Settings dialog box (choose File > Project Settings). In the Project Settings dialog box, select the following options: • Choose 32 Bits Per Channel (float) from the Depth menu. The 32 bits per channel (float) option allows for over-range values to be used for compositing. This allows for preservation of highlight and shadow details in composited images. A color depth of 32 bpc also reduces quantization errors during calculations in your compositions, reducing the possibility of unwanted artifacts in the final rendered file. • Choose Universal Camera Film Printing Density from the Working Space menu. Choosing a working space allows you to composite footage and graphics using a common color space that is different from the color characteristics of your monitor. The Universal Camera Film Printing Density color space is a simplified representa- tion of common camera film stocks. • Select Linearize Working Space. The Linearize Working Space option allows the project working space to have a tone response of 1.0 gamma, which provides more realistic compositing than the commonly used monitor gamma encodings (for example, 2.2 gamma or 2.6 gamma). This option is only recommended for 16-bpc or 32-bpc projects, as specified in the Depth menu. The Blend Colors Using 1.0 Gamma option is automatically selected if the working space is linearized; all compositing operations will be done using linear blending. • Check Compensate For Scene-referred Profiles. Checking this option allows After Effects to make necessary gamma and contrast adjustments to your footage. See the “Scene and presentation environment profiles” section of Appendix B for more details. You are now ready to import footage and create compositions using a color-managed project in After Effects. Step 2: import footage, including graphics After you have created your After Effects project, you are ready to import and work with foot- age from other sources. In some cases, footage that you import will have embedded ICC color profiles. Examples of this case may be film sequences encoded in the TIFF format. In these cases, you can import the footage confident that you will see colors as the producer of the footage origi- nally intended. In other cases, footage will not have an embedded ICC profile. In these cases, you can assign an ICC profile in the Interpret Footage dialog box to define the color and tone char- acteristics of the footage, and then bring that footage into the After Effects project for accurate color viewing and compositing. Cineon/DPX files are examples of this type of footage. computer monitor Interpret Footage - lm scans (Cineon/DPX) (your monitor pro le) 1 Choose File > Import > File and select the footage you wish to import. (Universal Camera Film Printing Density) 2 Select the imported footage in the Project panel and choose File > Interpret Footage > Main. Click the Color Management tab. The Interpret Footage dialog box allows you to select an Interpret Footage - HD footage (MOV, AVI) ICC profile to define the color and tone of your footage. (HDTV (Rec. 709)) • For Cineon and DPX files: Choose the Universal Camera Film Printing Density project working space profile from the Assign Profile menu. You may choose one of the film stock-specific Interpret Footage - vector graphics (PDF) (ICC pro le embedded in image) (Universal Camera Film Printing Density - (linear)) profiles available in the Assign Profile menu. These profiles may provide a more accurate representation of colors captured on specific film stocks. However, color conversions from film stock–specific profiles may produce color-channel crosstalk Interpret Footage - raster images (TIFF, DNG) and negative values. (ICC pro le embedded in image) Figure 2 - Interpreting footage and assigning ICC profiles to • For non-Cineon raster and vector files: If the file has an embedded profile, that pro- footage. After Effects converts footage and image colors to file is the default profile used by After Effects when the file is imported into the After the project working space for compositing. Effects project. If the file does not have an embedded profile, choose a profile that is appropriate for the image. A common choice for 8-bit images without embedded profiles is sRGB IEC61966-2.1. (For more information on color spaces, see Appendix A: “Color spaces and color management”.) Color management workflow in Adobe After Effects CS4 8
- 9. After you’ve imported the footage into your project and assigned a profile, After Effects converts color values from the color space that you assign in the Interpret Footage dialog box to your linear project working space for compositing. iCC ProfilES SuPPliEd by AdobE Adobe Photoshop CS4 and Adobe After Effects CS4 Figure 3 - Interpret Footage — Cineon files scanned from camera negative film stock install ICC profiles for several commonly used camera negative film stocks and theater print stocks from Kodak and Fuji. For more information on Adobe- Step 3: Simulate output for theater projection supplied ICC profiles, see Appendix B, “Adobe-supplied As mentioned above, After Effects uses color management to compensate for the unique color profiles”. characteristics of your monitor, displaying the color values in your compositions accurately. Color management also allows you to preview how colors will appear when they reach their final presentation device. This kind of output simulation of final color can be executed using Simulate Output commands in the View menu. Follow these steps to engage this preview mechanism: 1 Choose View > Simulate Output > Universal Camera Film To Kodak 2383. This preset reinter- prets DPX values as color that would be shown after film-out on an ARRI recorder to Kodak intermediate stock 5242, which is then printed onto Kodak 2383 print stock in a Bell & Howell Model C film printer, and projected in a theater with a xenon light source. Once you have selected Universal Camera Film to Kodak 2383 from the Simulate Output menu, After Effects uses this setting to adjust display colors to approximate colors as they will look when filmed out and projected. computer monitor (your monitor pro le) simulation - lm projector (Kodak 2383 Theater Preview (by Adobe)) project working space (Universal Camera Film Printing Density - linear) output - lm recorder (Universal Camera Film Printing Density) color conversion Figure 4 - Output simulation presets color reinterpreted (RGB numbers preserved) Figure 5 - Output simulation for film-out workflow Color management workflow in Adobe After Effects CS4 9
- 10. If you wish to use film stocks that are not represented in the presets list in the Simulate Output menu, choose View > Simulate Output > Custom. The Custom Output Simulation dialog box allows you to select a wider range of commonly-used film stocks to use for simulation. Choose the camera negative film stock from the Output Profile menu that represents the film stock used to capture scenes. This film stock will be used as a basis for colors sent to the film recorder during film-out. Choose the print stock you will be using for final theatrical distribu- tion from the Simulation Profile menu. Note that the Preserve RGB option is selected. Colors are not converted from the output profile to the simulation profile; output colors are reinterpreted using the simulation profile. After choosing these film and print stocks, type a name appropriate for this setup in the Name box. The name of this custom output simulation setup appears above the Custom command in the Simulate Output menu. Figure 6 - Custom Output Simulation dialog box settings for film-out workflow Step 4: (optional) Edit imported footage and graphics in Photoshop In some cases, imported graphics may require editing in Photoshop. Using color management allows you to maintain color appearance as you switch between After Effects CS4 and Photoshop CS4. Follow these steps to preserve consistent appearance in After Effects CS4 and Photoshop CS4. Note: If you have not selected a Color Settings file in Photoshop, choose Edit > Color Settings. Select North America General Purpose 2 from the Settings menu (this setting is the default, so it should be selected already). This Color Setting recognizes ICC profiles already embedded in images and embeds profiles when saving to file formats that support embedding ICC profiles. Cineon/DPX files do not support embedded profiles. Select the footage you would like to edit in the After Effects Project panel. Choose Edit > Edit Original and do the following: SETTing A ProfilE in Color SETTingS for Cineon/dPX files: If you are working with a large number of files in 1 In Photoshop, choose Edit > Assign Profile and choose an appropriate profile that represents Photoshop, it will be helpful to choose the Universal the film stock used to capture the original footage. This should be the same profile you selected Camera Film Printing Density profile as the RGB Working Space in the Color Settings dialog box in in the After Effects Interpret Footage dialog box (see step 2 of this workflow, above). Photoshop (Edit > Color Settings). This allows you to use the Universal Camera Film Printing Density profile without the time-consuming step of assigning the profile to each file in your image sequence. Figure 7- Photoshop Assign Profile dialog box Color management workflow in Adobe After Effects CS4 10
- 11. The image will appear very dark after assigning the camera negative film stock profile. This is expected. The maximum luminance in your Cineon image is being scaled to the maximum luminance value of your monitor, as defined by your monitor’s ICC profile. This luminance scaling preserves highlight tones but makes non-overbright values relatively dark. Use the Photoshop proofing controls to enable a more realistic and usable rendering of the image to screen. 2 Choose View > Proof Setup > Custom. 3 In the Customize Proof Condition dialog box, choose these options for a more realistic inter- pretation of the Cineon/DPX file: Figure 8- Photoshop Customize Proof Condition dialog box • Choose ProPhoto RGB from the Device To Simulate menu. • Deselect Preserve RGB Numbers. • Choose Absolute Colorimetric from the Rendering Intent menu. The absolute colorimetric rendering to the ProPhoto RGB color space will render mid-tone values more accurately. However, highlight values may be clipped to your monitor color space and may not appear as they will when printed back to camera negative film stock. If you wish to save this proofing condition for later use, you can do so by clicking Save, naming the proof condition, and saving it to disk. This Proof Settings (PSF) file will then be accessible to you in Photoshop’s View > Proof Setup menu for later use. 4 After making your edits in Photoshop, save and close the file. for 8-bpc or 16-bpc raster or vector files: Using the default Color Settings file in Photoshop (North America General Purpose 2) enables Photoshop to automatically use the embedded ICC profile in files opened in Photoshop. If the file you open in Photoshop does not have an embedded profile, Photoshop will use its working space (sRGB IEC 61966-1.2 for the North America General Purpose 2 color setting) to define the color appearance of the RGB values. Note: If you assigned a profile to your image using the After Effects Interpret Footage dialog box prior to editing in Photoshop, use the Assign Profile dialog box (see the section above on Cineon/ DPX files) to assign that profile to the image you are editing. 1 Make edits to the 8-bpc or 16-bpc raster image. 2 Save changes to the image. Make sure that the Embed Color Profile option is selected in the Save dialog box. Color management workflow in Adobe After Effects CS4 11 Figure 9- Photoshop Save dialog box
- 12. for hdr 32-bpc files: non-1.0 gAmmA-EnCodEd 32-bPC filES Photoshop recognizes the ICC profile embedded in a 32-bpc (bits per channel) raster file and For images files that do not support embedded ICC presents a consistent appearance match with After Effects. profiles, Photoshop assumes that files using 32-bpc encoding are encoded with a 1.0 (linear) gamma. Note: If you are using formats that do not support embedded ICC profiles, it may be difficult to Some applications that produce and process 32-bpc create an appearance match with After Effects for those files. See the sidebar for more details. files do not encode 1.0 gamma but use the monitor gamma to define the tone reproduction of the image. 1 Make edits to the HDR 32-bpc file in Photoshop. 2 Save changes to the image. Make sure that the Embed Color Profile option is selected in the Save dialog box. Step 5: output files After you have made compositions in After Effects, it’s time to output files using the render queue. The compositions are now in the linear-encoded working color space defined in the Project Settings dialog box. However, you probably don’t want to output files with this linear encoding. You likely want to output to the log-encoded Cineon format for film-out or to high- definition TV colors for video dailies or video distribution. 1 Choose Composition > Add To Render Queue. 2 Open the Output Module Settings dialog box by clicking the underlined text to the right of Output Module in the Render Queue panel. 3 Click the Color Management tab in the Output Module Settings dialog box and choose the appropriate ICC color profile from the Output Profile menu. • For Cineon output: Choose the Universal Camera Film Printing Density ICC profile. This will be the default. This will leave color values unchanged on output. Figure 10 - Output Module Settings dialog box - Cineon • For HD video dailies: Choose the HDTV (Rec. 709) ICC profile in the Output Profile menu in the Color Management tab of the Output Module Settings dialog box. For HD video dailies, use the Color Profile Converter effect to “bake in” film looks and convert colors for accurate playback of those film looks on HD monitors. (See “Step 6: Use the Color Profile Converter effect for color transforms” for a description of this workflow.) • For DCDM (Digital Cinema Distribution Master) format output: Choose the DCDM X'Y'Z' (Gamma 2.6) 5900K (by Adobe) ICC profile in the Output Profile menu in the Color Management tab of the Output Module Settings dialog box. This format and color space have been specified by the DCI (Digital Cinema Initiative) for the distribution of digital content for digital projection. Use the Color Profile Converter effect to “bake in” film looks before outputting to the DCDM color space. (See “Step 6: Use the Color Profile Converter effect for color transforms” for a description of this workflow.) Color management workflow in Adobe After Effects CS4 12
- 13. Step 6: use the Color Profile Converter effect for color transforms In some cases, you may want to apply color transforms to color values to render a look or feel to the files you are working with. An example of this kind of transform is adjusting Cineon files to colors that approximate the appearance of final filmed-out files that are printed and shown in the theater. It would be helpful to “bake” this type of look into files being used for high-definition (HD) digital dailies or the distribution of digital content for digital projection. These types of color transforms can be achieved using the Color Profile Converter effect in After Effects. for hd video dailies and digital cinema projection 1) Add a new adjustment layer (choose Layer > New > Adjustment Layer) to the composition you have been working with. Apply the Color Profile Converter effect to the new adjustment layer. In the Color Profile Converter effect, choose these settings: Input Profile: Project Working Space Output Profile: Universal Camera Film Printing Density Rendering Intent: Absolute Colorimetric 2) Apply another instance of the Color Profile Converter effect to the new adjustment layer and use these settings: Input Profile: Kodak 2383 Theater Preview 2 (by Adobe) Output Profile: Project Working Space Rendering Intent: Relative Colorimetric The first instance of the Color Profile Converter effect translates the linear project working space to printing density values. The second effect interprets these printing density values as they would appear printed on theatrical distribution film stock Kodak 2383 and converted back to your project working space. The appearance of the projected film in the theater is now baked into your footage. Figure 11 - Color Profile Converter effects for digital dailies Color management workflow in Adobe After Effects CS4 13
- 14. animation/Flash export workflow This chapter provides detailed, step-by-step instructions for using Adobe After Effects CS4 to achieve more accurate color in an animation workflow exporting to SWF files and FLV files. This workflow is commonly used when creating animated content for viewing within an HTML web page using Adobe Flash® Player. Compositions are also output as SWF or FLV files for distribu- tion on DVD. computer monitor (your monitor pro le) Interpret Footage - vector graphics (PDF) (ICC pro le embedded in image) output - web browser (sRGB IEC61966-2.1) project working space (sRGB IEC61966-2.1) Interpret Footage - raster images (JPEG, TIFF, DNG, PNG) (ICC pro le embedded in image) output - DVD (sRGB IEC61966-2.1) production color path (Imported files are converted to project working space for compositing. Project colors are rendered to output color spaces during output.) color adjustment for computer monitor (Project colors are adjusted for display. Color adjustments for display do not affect color values in project compositions.) Figure 1 - Animation color workflow using Flash output formats This workflow uses the sRGB IEC61966-2.1 color space as the common color space for composit- ing animated layers. The sRGB IEC61966-2.1 color space is recommended by the World Wide Web Consortium for colors published on the World Wide Web. On a calibrated and profiled monitor, you can accurately view sRGB IEC61966-2.1 colors to ensure that colors are correctly rendered using the sRGB IEC61966-2.1 color space. Workflow overview This workflow takes you through the following steps: 1 Setting up the After Effects project. 2 Importing footage, including still graphics. 3 (Optional) Editing graphics in Photoshop CS4. 4 (Optional) Simulating output for more accurate viewing. 5 Outputting files. Color management workflow in Adobe After Effects CS4 14
- 15. Step 1: Set up the After Effects Project linEAr blEnding in PhoToShoP You may wish to use the Blend Colors Using 1.0 1 Start After Effects and create a new After Effects CS4 project (Choose File > New > Gamma option in the Project Settings dialog box to New Project). produce blending that may appear more realistic. This option can also be set in the Color Settings dialog 2 Choose File > Project Settings. In the Project Settings dialog box, select the following options: box in Photoshop to create an appearance match with After Effects. Choose Edit > Color Settings, click • Choose 16 Bits Per Channel from the Depth menu. Working with 16 bits per More Options, and then select Blend RGB Colors Using channel when compositing reduces artifacts and image degradation when pixels Gamma. Enter 1.0 in the box. are altered in the After Effects project. Even though a project may be rendered and output to 8 bits per channel, the additional pixel information will protect against unwanted and unnecessary quality loss in final output. • Choose the sRGB IEC61966-2.1 ICC profile from the Working Space menu. Choosing a working color space allows you to convert the colors of imported graphics into a common color space for compositing. In most cases, the imported graphics will have been created using the sRGB IEC61966-2.1 color space and have an embedded sRGB IEC61966-2.1 profile. In this case, the color values will not be converted into the working space, because they are already defined using the sRGB IEC61966-2.1 profile. In cases where the embedded color profile for an imported graphic differs from the project working space, colors will be converted from the color space of the embedded profile to the project working space. This preserves the color appearance of the imported graphic. • Check Compensate For Scene-referred Profiles. Checking this option allows After Effects to make necessary gamma and contrast adjustments to your footage. See the “Scene and presentation environment profiles” section of Appendix B for more details. You are now ready to import graphics and create compositions using a color-managed project in After Effects. Step 2: import footage, including graphics After you have created your After Effects project, you are ready to import and work with raster images or vector graphics from other sources. In some cases, files that you import will have embedded ICC profiles; examples of this case may be still images created or edited using computer monitor (your monitor pro le) Photoshop. In these cases, you can import the graphics confident that you will see colors as the producer of the graphics originally intended. In other cases, graphics will not have an ICC profile embedded; BMP images are examples of this type of graphic. In these cases, you can assign an ICC profile in the Interpret Footage dialog box and bring that graphic into the After Effects Interpret Footage - vector graphics (PDF) (ICC pro le embedded in image) project for accurate color viewing and compositing. After Effects will assign the sRGB IEC61966-2.1 profile to graphics that do not have an embedded profile, so direct assignment of the profile in the Interpret Footage dialog box is not necessary in this particular workflow. project working space (sRGB IEC61966-2.1) 1 Choose File > Import > File and select the graphic that you wish to import. Interpret Footage - raster images (TIFF, DNG, PNG) 2 After importing the footage, choose File > Interpret Footage > Main, and click the Color Man- (ICC pro le embedded in image) agement tab. The Interpret Footage dialog box allows you to assign an ICC profile to define the color appearance of your footage, independent from the color characteristics of your monitor Figure 2 - Interpreting footage and assigning ICC profiles to footage. After Effects converts footage and image colors to or working space. the project working space for compositing. Figure 3 - Interpret Footage dialog box — embedded profile Color management workflow in Adobe After Effects CS4 15
- 16. • For 8-bpc or 16-bpc raster or vector files: If the file has an embedded profile, that profile is the profile used by After Effects. If the file does not have an embedded profile, After Effects assigns the sRGB IEC61966-2.1 ICC profile. Step 3: (optional) Edit imported images in Photoshop In some cases, imported image files may require editing in Photoshop. Using color management allows you to maintain color appearance as you switch between After Effects and Photoshop. Follow these steps to preserve consistent appearance in After Effects CS4 and Photoshop CS4: 1 Select the footage you would like to edit in the After Effects Project panel. Choose Edit > Edit Original. Note: The default Color Settings file in Photoshop (North America General Purpose 2 enables PhoToShoP Color SETTingS Photoshop to use the embedded ICC profile in the footage opened in Photoshop. If the file you The Photoshop CS4 color settings may not be in opened does not have an embedded profile, Photoshop CS4 uses the default sRGB IEC61966-2.1 the default state on your computer. You can check ICC profile to define the color appearance of the RGB values. by choosing Edit > Color Settings and viewing the Settings menu. The default setting is North America 2 Make edits to the image in Photoshop. General Purpose 2. 3 Save changes to the image. Select the Embed Color Profile option in the Save dialog box if you are working with file formats that support embedded ICC profiles (such as TIFF, PSD, or JPEG). Figure 4 - Photoshop Save dialog box (with Embed Color Profile option selected) Step 4: (optional) Simulate final output In some cases, you may want to create a Flash animation project and output to different types of display technologies, like standard-definition TV or computer monitors. Output simulation options allow you to preview colors as they will appear in these output conditions. In addition to previewing output to different display technologies, the output simulation options also allow you to preview how a composition will appear on Macintosh systems using a tone response (gamma) of 1.8, Windows systems using a tone response of 2.2, or when viewing uncorrected colors directly on your monitor to simulate how many web browsers display colors. Figure 5 - Output simulation presets 1 Choose View > Simulate Output, and select an Output Simulation preset that is appropriate for your workflow. Color management workflow in Adobe After Effects CS4 16
- 17. These are the most common choices for output simulation for a Flash animation workflow: • Macintosh RGB: Select Macintosh RGB from the View > Simulate Output menu. This preset is helpful if you wish to view how colors will appear in non-color-managed applications using a display with a 1.8 gamma. This is a common condition for web pages displayed on Macintosh computers. • Windows RGB: Select Windows RGB from the View > Simulate Output menu. This preset is helpful if you wish to view how colors will appear in non-color-managed applications using a display with a 2.2 gamma. This is a common condition for web pages displayed on computers running Windows. You will not see much change if you choose this option. This workflow uses the sRGB IEC61966-2.1 working space, which has a gamma of 2.2 — the same gamma as the standard tone response of the standard computer running Windows. • Monitor color: Deselect Use Display Color Management in the View menu. This option turns off color transformations from your working color space to your moni- tor. It is normally useful to have color management convert colors to your monitor color space; this conversion corrects for the unique characteristics of your display, allowing you to view color consistently with colleagues who may have monitors whose characteristics differ from your own. Turning this monitor compensation off does allow you to view colors as they would appear on your monitor using most web browsers and other non-color-managed applications. Once you have selected one of the Simulate Output options, After Effects uses this setting to adjust display colors to approximate colors as they will look when finally output to the specified device or condition. Step 5: output files After you have made compositions in After Effects, it’s time to export files in the SWF or FLV format. Before export or output, compositions use the project working space (sRGB IEC61966-2.1) defined in the Project Settings dialog box to define the appearance of your color values. Follow these steps to export your compositions using color management: To export SWf 1 Choose File > Export. 2 Specify a name and location for the output file, and click Save. • After Effects CS4 converts color values to the sRGB IEC61966-2.1 color space during export. Because in this workflow the project working space is sRGB IEC 61966-2.1, the color values do not change. However, if the project working space is not sRGB IEC 61966-2.1, After Effects will convert colors from that project working space to the sRGB IEC 61966-2.1 color space when they are exported. To output to flv 1 Choose Composition > Add To Render Queue. 2 In the Render Queue panel, click the text next to Output Module, click the Color Management tab in the Output Module Settings dialog box, and choose the appropriate ICC color profile from the Output Profile menu. Figure 6 - Color management output settings for FLV Color management workflow in Adobe After Effects CS4 17
- 18. • For output for display in web browsers and other web-based environments, use the default profile in the Output Profile menu (Working Space - sRGB IEC61966-2.1). Since the output profile is the same as the profile used as the working space, no color conversion will take place when compositions are rendered and output. Color management workflow in Adobe After Effects CS4 18
- 19. appendix a: color spaces and color management You’ve seen the term color space used extensively in this document. You probably now know that color spaces provide a reference for how RGB numbers are meant to appear to the viewer. This chapter provides more detailed information about color spaces and how they are used in color- managed workflows, like the workflows outlined for After Effects CS4 in chapters 2-4. device dependence When you select RGB values in an Adobe application, like After Effects or Photoshop, you’re specifying relative amounts of primary colors you want to use in the image or project. However, defining an amount of primary color does not provide enough information to describe what this value is supposed to look like to the viewer of that color. Let’s look at an example. Let’s create some red. We want this color to be as red as possible, so we define a value of R=255 G=0 B=0 in our file. We ask the application to provide maximum red and no green or blue. If the application presents these values to your computer monitor without any adjustment, the monitor will show its maximum red, and no green or blue. However, if you view the file with the 255,0,0 values on another monitor, you may see different colors because the monitor may use different material in the liquid crystal filters, or differs in the quality of light passing through the LCD filters. We see different colors on two displays even though the encoding in the digital file is the same (255,0,0). This is a case of device dependence. The color appearance of an RGB value is defined by the combination of 1) color values and 2) device characteristics. device independence — specifying color accurately We know that simply specifying RGB values for our colors will not provide an accurate, unam- biguous description of the color appearance of those values. Some color spaces, like CIE XYZ and CIE L*a*b*, define colors using a reference to human vision — the Standard Observer. The Standard Observer provides a standard understanding of how sensitive human eyes are to the three primary colors: red, green, and blue. By using this reference to human vision, color spaces like CIE XYZ and CIE L*a*b* are able to define colors using three values that correspond to a specific color appearance. That’s very handy. In addition to the Standard Observer, CIE XYZ uses an understanding of the light source used to view an object as well as the reflective or transmis- sive qualities of an object. By understanding the qualities of these three elements that make up human visual response, we are able to encode device-independent color values in the CIE XYZ color space. tungsten energy D50 Characteristics of light daylight (D65) % reflectance/emittance Characteristics of surface or filter CIE XYZ Amount of primary Characteristics of viewer Figure 1 — Device-independent color using the CIE XYZ color space Color management workflow in Adobe After Effects CS4 19
- 20. In Figure 1, we can see the three elements of human vision on the left side of the diagram. By combining an understanding of these three elements, we are able to encode color values using the device-independent color space, CIE XYZ. Showing accurate color on devices Now that we are able to encode color appearance unambiguously using the CIE XYZ color space, we can move to the next step — presenting those colors accurately on our color devices. To present colors accurately, we need an understanding of the unique color characteristics of those devices. Gaining this understanding is normally done by measuring the color output of a device using a measuring instrument like a spectrophotometer or a colorimeter. After the measure- ments are taken, software saves information in an ICC color profile that represents the color space of that particular device. Once this information is saved, the color management system can translate colors from CIE XYZ to the color device’s color space for accurate viewing. Here’s an example of how a color management system (CMS) can translate colors. Suppose you use a color space, defined by a gamma of 2.2, to define the color appearance of an image in a color-managed application such as Photoshop or After Effects. If your monitor has a gamma of 1.8, color values sent to your monitor will be adjusted to display the gamma 2.2 color space used by the image. The CMS will attempt to reproduce color appearance as defined by the color space associated with your image or project, not the color space of the device being used to show you those colors. Using this color conversion framework allows you to open your After Effects project on many different types of computers and monitors and see the same color appearance on all. Figure 2, below, shows an example of the CIE XYZ color space being used to translate colors from one device color space to another device color space. The translation of colors is a two-step process. Step one converts colors from the device-dependent color space of one device (a digital camera in this example) to CIE XYZ. The camera profile is used to define the RGB colors created by the camera and translate those colors to CIE XYZ. Step two translates colors from CIE XYZ to the color space of the second device (a computer monitor in this example). CIE XYZ ICC ICC - ICC pro les describe the color characteristics of these devices Figure 2 — The CIE XYZ color space provides a device-independent color encoding that allows for the proper translation of device-dependent colors. This color conversion framework can be used to adjust colors for many different devices in your workflows. ICC ICC CIE XYZ ICC ICC ICC xyY Figure 3 — The CIE XYZ color space provides a device-independent color encoding that allows for the proper translation of device-dependent colors. Color management workflow in Adobe After Effects CS4 20
- 21. In Figure 3, above, colors from different types of cameras are adjusted for presentation using a computer monitor or cinema projection device. Colors can also be converted to other device- independent color spaces, like CIE xyY. Adobe provides color profiles for commonly used devices in video and digital cinema work- flows. (See Appendix B - “Adobe-supplied ICC profiles” for more information.) However, it is highly recommended that you create a custom color profile for your computer monitor. There are several quality software vendors that offer profiling utilities that use a measuring instrument (colorimeter or spectrophotometer) to create custom profiles for your monitor. Project working space CIE XYZ is a very powerful color encoding method. Color values using the CIE XYZ color space do not need additional metadata to define color appearance. However, CIE XYZ is not commonly used in video and digital cinema workflows and cannot be used to define data in your After Effects project. Color data in your After Effects project is defined using RGB values. So how does After Effects use color management to support accurate and consistent color? This is where the project’s working color space (working space) comes in. The project working space in After Effects serves as an RGB color space that is used by After Effects for all compositing operations. The project working space acts as a central reference for color values in your project. By defining a common reference for your color values, After Effects can take advantage of the benefits of color management, converting colors as needed in your workflow to present accurate and consistent color on a wide variety of output devices. ICC ICC CIE XYZ CIE XYZ ICC ICC ICC ICC ICC Figure 4 — The After Effects project working space acts as a common color space for the translation of imported and exported colors. Choosing a project working space If you are going to use color management in After Effects, you must select an ICC color profile from the Working Space menu in the Project Settings dialog box. This is how color management is activated in After Effects. But which one is the right one for you? This document provides rec- ommended working color space choices in the workflows defined in chapters 2-4. However, here are a few pointers for the selection of a proper working space for your workflow. Color space size • For 8-bpc and 16-bpc projects - Your working space will define the gamut boundar- ies of your project (that is, limits on how saturated your color can become). You don’t want to artificially restrict your color gamut if you intend to output files to a device with relatively large color gamut. • For 32-bpc projects - The gamut defined in your project is boundless. You do not have to worry about restricting colors to the boundary of the color space you choose as your project working space. Color management workflow in Adobe After Effects CS4 21
- 22. neutral-balanced color spaces Some color spaces define neutral colors as equal amounts of red, green, and blue. Other color spaces—usually those that represent color rendering properties of real-world devices—do not define neutral color as equal amounts of red, green, and blue. Defining neutral colors using equal amounts of red, green, and blue can be handy when color-correcting images. If you know that a particular part of a scene is neutral, you can ensure that those areas contain equal amounts of red, green, and blue. Examples of neutral-balanced profiles are the Adobe-supplied video profiles (HDTV (Rec. 709), SDTV NTSC, SDTV PAL) as well as commonly used profiles like sRGB IEC619-66-2.1, Adobe RGB (1998), and ProPhoto RGB). Examples of profiles that are not neutral- balanced are the Adobe-supplied profiles for digital cinema cameras and projectors, and profiles for negative and print film stocks. using the universal Camera film Printing density profile as a project working space The Universal Camera Film Printing Density color space is a good choice as a project working space when compositing for cinema workflows using Cineon scans from camera film. There are a couple of reasons to choose this profile. • If you select this profile as your project working space (and do not linearize this working space) and also used this profile to interpret footage, the DPX log values in the Info panel will not change after import. This can be helpful to those that are familiar with 10-bit log values and prefer to control color using these values. • In some cases, converting colors into the project working space will cause channel cross-talk and produce negative values. This may be true for cases were highly satu- rated colors in film scans are interpreted using ICC profiles for specific film stocks. Using the Universal Camera Film Printing Density profile to interpret footage and as project working space eliminates this potential problem. Color management workflow in Adobe After Effects CS4 22
- 23. appendix B: adobe-supplied icc profiles filE nAmE dESCriPTion d E v i C E d E TA i l S dEviCE SCEnE or rgb APProX. TyPE PrESEnTATion EnCoding Color EnvironmEnT TEmP. ProfilE* Capture DeviCes videoHDtv.icc HDtv (rec. 709) High-definition video camera. the specification for the itu-r video camera scene full range 6500 recommendation 709 can be downloaded here: rGB 0-255 http://www.itu.int/rec/r-reC-Bt.709-5-200204-i/en videoNtsC.icc sDtv NtsC NtsC video camera. uses the same tone response curve as that video camera scene full range 6500 defined for HDtv (rec. 709) specified in itu-r recommendation rGB 0-255 709. videopaL.icc sDtv paL paL video camera. uses the same tone response curve as that video camera scene full range 6500 defined for HDtv (rec. 709) specified in itu-r recommendation rGB 0-255 709. videoHDtv16-235.icc HDtv (rec. 709) 16-235 the HDtv (rec. 709) 16-235 color profile will produce maximum video camera scene rGB 16-235 6500 black on your monitor for the value 16 and lightest white at the value of 235. videoNtsC16-235.icc sDtv NtsC 16-235 the sDtv NtsC 16-235 color profile will produce maximum black video camera scene rGB 16-235 6500 on your monitor for the value 16 and lightest white at the value of 235. videopaL16-235.icc sDtv paL 16-235 the sDtv paL 16-235 color profile will produce maximum black video camera scene rGB 16-235 6500 on your monitor for the value 16 and lightest white at the value of 235. FilmsceneuniversalpD.icc universal Camera provides general-purpose unbuild for camera negative film. camera scene 10-bpc DpX 3200 Film printing Density Defines appearance similar to Kodak vision2 500t Color Negative negative film printing Film 5218/7218. density FilmsceneK5205pD.icc Kodak 5205/7205 KODaK visiON2 250D Color Negative Film 5205/7205 camera scene 10-bpc DpX 5500 printing Density negative film printing (by adobe) density FilmsceneK5218pD.icc Kodak 5218/7218 KODaK visiON2 500t Color Negative Film 5218/7218 camera scene 10-bpc DpX 3200 printing Density negative film printing (by adobe) density FilmsceneK5229pD.icc Kodak 5229/7229 KODaK visiON2 expression 500t Color Negative Film 5229/7229 camera scene 10-bpc DpX 3200 printing Density negative film printing (by adobe) density FilmsceneFe160pD.icc Fujifilm eterNa vivid FuJiCOLOr Negative Film eterNa vivid 160 camera scene 10-bpc DpX 3200 160 printing Density negative film printing (by adobe) density FilmsceneFe250DpD.icc Fujifilm eterNa 250D FuJiCOLOr Negative Film eterNa 250D camera scene 10-bpc DpX 5500 printing Density negative film printing (by adobe) density FilmsceneFe250pD.icc Fujifilm eterNa 250 FuJiCOLOr Negative Film eterNa 250 camera scene 10-bpc DpX 3200 printing Density negative film printing (by adobe) density FilmsceneFe400pD.icc Fujifilm eterNa 400 FuJiCOLOr Negative Film eterNa 400 camera scene 10-bpc DpX 3200 printing Density negative film printing (by adobe) density FilmsceneFe500pD.icc Fujifilm eterNa 500 FuJiCOLOr Negative Film eterNa 500 camera scene 10-bpc DpX 3200 printing Density negative film printing (by adobe) density FilmsceneFF64DpD.icc Fujifilm F-64D print- FuJiCOLOr Negative Film F-64D camera scene 10-bpc DpX 5500 ing Density negative film printing (by adobe) density FilmsceneFF125pD.icc Fujifilm F-125 FuJiCOLOr Negative Film F-125 camera scene 10-bpc DpX 3200 printing Density negative film printing (by adobe) density FilmsceneFr500DpD.icc Fujifilm reaLa 500D FuJiCOLOr Negative Film reaLa 500D camera scene 10-bpc DpX 5500 printing Density negative film printing (by adobe) density Color management workflow in Adobe After Effects CS4 23