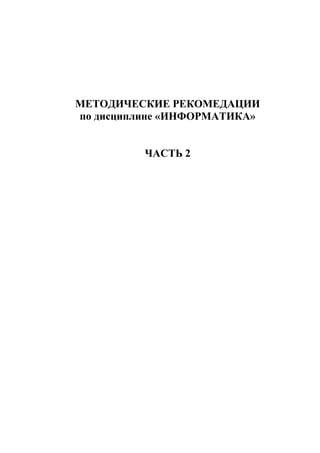
Metodicheskie rekomendatsii chast2
- 1. МЕТОДИЧЕСКИЕ РЕКОМЕДАЦИИ по дисциплине «ИНФОРМАТИКА» ЧАСТЬ 2
- 2. 2 Требования к выполнению лабораторных работ При выполнении каждой работы необходимо: 1. Внимательно прочитать задание. 2. Каждая лабораторная работа оформляется в одной книге, каждое задание – на отдельном листе (начиння с лабораторной работы №6). 3. Отчет по работе оформляется в тетради письменно, и должен содержать: название лабораторной работы; последовательность работы с инструментами и надстройками MS Excel; формулы и результаты вычислений. 4. После сдачи практической части студент обязан предъявить преподавателю отчет о выполнении лабораторной работы и защитить ее.
- 3. 3 ЛАБОРАТОРНАЯ РАБОТА №5 ФОРМАТИРОВАНИЕ ТАБЛИЦ И ДИАГРАММ EXCEL Вариант 1 1. В ячейке N2 набрать размер налоговой ставки – 18%. Этой ячейке присвоить имя «НДС» и при вычислении налога по формуле, использовать ссылку на эту ячейку. 2. Начиная с ячейки A1, на Листе 1 набрать таблицу «Таблица продажи оргтехники» согласно исходным данным. Для подсчета общей стоимости (Кол-во*Цена за единицу), налога (Общая стоимость*НДС) и суммы заказа (Общая стоимость+Налог) использовать соответствующие формулы. 3. Отформатировать таблицу согласно заданным форматам. Для этого воспользоваться командой Формат/Ячейки и кнопкой Формат по образцу. 4. Построить на основе таблицы гистограмму «Соотношение к-ва и суммы заказа» с заданными форматами (Для построения использовать данные столбцов «Название изделия», «К-во», «Сумма заказа»). 5. Скрыть столбец N. 6. В таблице закрепить область, которая образует шапку таблицы (Окно/ Закрепить области). Проверьте, как действует закрепление, используя полосы прокрутки. 7. Отключить сетку. Соотношение к-ва и суммы заказа 0 10 20 30 40 50 60 70 80 90 100 110 120 130 140 Телефон Факс Ксерокс Принтер Телефон Факс Телефон Принтер Модем Телефон Модем Принтер Телефон название изделия к - в о 0 грн. 5 000 грн. 10 000 грн. 15 000 грн. 20 000 грн. 25 000 грн. 30 000 грн. 35 000 грн. 40 000 грн. 45 000 грн. 50 000 грн. 55 000 грн. 60 000 грн. 65 000 грн. 70 000 грн. 75 000 грн. с т о и м о с т ь К-во Сумма заказа
- 4. 4 1. В ячейке О2 ввести курс доллара – 8,3 грн. Этой ячейке присвоить имя «Курс_доллара» и для вычисления стоимости в гривнах по формуле, использовать ссылку на эту ячейку. 2. Начиная с ячейки A1, на Листе 1 набрать таблицу «Наличие техники на факультете Кибернетики» согласно исходным данным. Для подсчета общей стоимости (Количество техники*Стоимость 1 единицы техники) и стоимости в гривнах (Общая стоимость*Курс доллара) использовать соответствующие формулы. 3. Отформатировать таблицу согласно заданным форматам. Для этого воспользоваться командой Формат/Ячейки и кнопкой Формат по образцу. 4. Построить на основе таблицы диаграмму «Соотношение стоимости в долларах и в гривнах» с заданными форматами (Для построения использовать данные столбцов «Подразделение факультета», «Объем ОЗУ (Мбайт)», «Общая стоимость»). 5. Скрыть столбец О. 6. В таблице закрепить область, которая образует шапку таблицы (Окно/ Закрепить области). Проверьте, как действует закрепление, используя полосы прокрутки. 7. Отключить сетку. Вариант 3
- 5. 5 1. В ячейке N2 набрать размер налоговой ставки – 22%. Этой ячейке присвоить имя «НДС» и при вычислении налога по формуле, использовать ссылку на эту ячейку. 2. Начиная с ячейки A1, на Листе 1 набрать таблицу «Заказчики и выполнение заказов фирмой "Мебель"» согласно исходным данным. Для подсчета НДС (Сумма заказа*НДС) и общей суммы заказа (Сумма заказа+НДС+Стимость доставки) использовать соответствующие формулы. 3. Отформатировать таблицу согласно заданным форматам. Для этого воспользоваться командой Формат/Ячейки и кнопкой Формат по образцу. 4. Построить на основе таблицы диаграмму «Соотношение суммы заказа и стоимости доставки» с заданными форматами (Для построения использовать данные столбцов «Дата исполнения», «Общая сумма заказа, Стоимость доставки»). 5. Скрыть столбец N. 6. В таблице закрепить область, которая образует шапку таблицы (Окно/ Закрепить области). Проверьте, как действует закрепление, используя полосы прокрутки. 7. Отключить сетку. Вариант 4
- 6. 6 1. В ячейке О2 набрать размер налоговой ставки – 18%. Этой ячейке присвоить имя «НДС» и при вычислении налога по формуле, использовать ссылку на эту ячейку. 2. Начиная с ячейки A1, на Листе 1 набрать таблицу «Продажа товаров оптовым складом торговым предприятиям» согласно исходным данным. Для подсчета налога (Общая стоимость*НДС) и общей стоимости без предоплаты (Общая стоимость+Налог-Предоплата) использовать соответствующие формулы. 3. Отформатировать таблицу согласно заданным форматам. Для этого воспользоваться командой Формат/Ячейки и кнопкой Формат по образцу. 4. Построить на основе таблицы гистограмму «Соотношение к-ва, стоимости и общей стоимости заказов» с заданными форматами (Для построения использовать данные столбцов «К-во», «Название изделия», «Общая стоимость без предоплаты», «Общая стоимость») . 5. Скрыть столбец О. 6. В таблице закрепить область, которая образует шапку таблицы (Окно/ Закрепить области). Проверьте, как действует закрепление, используя полосы прокрутки. 7. Отключить сетку. Вариант 5
- 7. 7 1. Начиная с ячейки A1, на Листе 1 набрать таблицу «Таблица продажи предприятий» согласно исходным данным. Для подсчета прибыли от продажи (Полученная сумма – Реальная стоимость предприятия) использовать соответствующую формулу. 2. Ячейке G15 присвоить имя «Итог». 3. Отформатировать таблицу согласно заданным форматам. Для этого воспользоваться командой Формат/Ячейки и кнопкой Формат по образцу. 4. Построить на основе таблицы диаграмму «По Пролетарскому району» с заданными форматами (Для построения использовать данные столбцов «Реальная стоимость предприятия», «Прибыль от продажи», «Полученная сумма», «Вид оплаты»). 5. Скрыть столбец F. 6. В таблице закрепить область, которая образует шапку таблицы (Окно/ Закрепить области). Проверьте, как действует закрепление, используя полосы прокрутки. 7. Отключить сетку.
- 8. 8 Вариант 6 1. В ячейке K2 набрать значение коэффициента эффективности – 0,5. Этой ячейке присвоить имя «Коэффициент» и при определении вида эффективности по соответствующей формуле, использовать ссылку на эту ячейку (если 0,5k , то вид эффективности – прибыльное, в противном случае – убыточное). 2. Начиная с ячейки A1, на Листе 1 набрать таблицу «Эффективность работы отелей» согласно исходным данным. Для подсчета предполагаемой прибыли за месяц (Стоимость номера в день*Количество номеров*30), коэффициента эффективности (Прибыль полученная от сдачи номера в месяц / Предполагаемая прибыль за месяц) и эффективности (ЕСЛИ(коэффициент_эффективности>=Коэффициент;"Прибыльное";"Убыточн ое")), использовать соответствующие формулы. 3. Отформатировать таблицу согласно заданным форматам. Для этого воспользоваться командой Формат/Ячейки и кнопкой Формат по образцу. 4. Построить на основе таблицы диаграмму «Эффективность отелей» с заданными форматами (Для построения использовать данные столбцов «Название отеля», «Коэффициент эффективности»). 5. Скрыть столбец Е. 6. В таблице закрепить область, которая образует шапку таблицы (Окно/ Закрепить области). Проверьте, как действует закрепление, используя полосы прокрутки. 7. Отключить сетку.
- 9. 9 Вариант 7 1. В ячейке О2 набрать ставку предоплаты – 25%. Этой ячейке присвоить имя «Предоплата» и при определении размера предоплаты по соответствующей формуле, использовать ссылку на эту ячейку. 2. Начиная с ячейки A1, на Листе 1 набрать таблицу «Оценка проектов на строительство» согласно исходным данным. Для подсчета предоплаты (Оценочная стоимость*Предоплата) и общей стоимости (Оценочная стоимость+Стоимость материалов) использовать соответствующие формулы. 3. Отформатировать таблицу согласно заданным форматам. Для этого воспользоваться командой Формат/Ячейки и кнопкой Формат по образцу. 4. Построить на основе таблицы диаграмму «Коттеджи» с заданными форматами (Для построения использовать данные столбцов «Оценочная стоимость», «Предоплата», «Стоимость материалов», «Общая стоимость», «Клиент»). 5. Скрыть столбец О. 6. В таблице закрепить область, которая образует шапку таблицы (Окно/ Закрепить области). Проверьте, как действует закрепление, используя полосы прокрутки. 7. Отключить сетку.
- 10. 10 Вариант 8 1. В ячейке N2 набрать размер налоговой ставки – 18%. Этой ячейке присвоить имя «НДС» и при вычислении налога по формуле, использовать ссылку на эту ячейку. 2. Начиная с ячейки A1, на Листе 1 набрать таблицу «Таблица продажи оргтехники» согласно исходным данням. Для подсчета общей стоимости (К-во*Цена за единицу), налога (Общая стоимость*НДС) и суммы заказа (Общая стоимость+Налог) использовать соответствующие формулы. 3. Отформатировать таблицу согласно заданным форматам. Для этого воспользоваться командой Формат/Ячейки и кнопкой Формат по образцу. 4. Построить на основе таблицы диаграмму «Покупки Васильева» с заданными форматами (Для построения использовать данные столбцов «Название изделия», «К-во»). 5. Скрыть столбец N. 6. В таблице закрепить область, которая образует шапку таблицы (Окно/ Закрепить области). Проверьте, как действует закрепление, используя полосы прокрутки. 7. Отключить сетку.
- 11. 11
- 12. 12 1. Начиная с ячейки A1, на Листе 1 набрать таблицу «Офисная техника» согласно исходным данным. Для подсчета Общей суммы (Цена*Количество) использовать соответствующую формулу. 2. Ячейке Е13 присвоить имя «Итог». 3. Отформатировать таблицу согласно заданным форматам. Для этого воспользоваться командой Формат/Ячейки и кнопкой Формат по образцу. 4. Построить на основе таблицы гистограмму «Количество офисной техникиля построения использовать данные столбцов «Название», «Количество»). 5. Скрыть столбец G. 6. В таблице закрепить область, которая образует шапку таблицы (Окно/ Закрепить области). Проверьте, как действует закрепление, используя полосы прокрутки. 7. Отключить сетку.
- 13. 13 1. В ячейке О2 набрать размер налоговой ставки – 15%. Этой ячейке присвоить имя «НДС» и при вычислении налога по формуле, использовать ссылку на эту ячейку. 2. Начиная с ячейки A1, на Листе 1 набрать таблицу «Продажа товаров оптовым складом торговым предприятиям» согласно исходным данным. Для подсчета налога (Общая стоимость*НДС), общей стоимости (К-во*Стоимость одного изделия) и общей стоимости с учетом налога без предоплаты (Общая стоимость+Предоплата-Налог) использовать соответствующие формулы. 3. Отформатировать таблицу согласно заданным форматам. Для этого воспользоваться командой Формат/Ячейки и кнопкой Формат по образцу. 4. Построить на основе таблицы гистограмму «Пальто» с заданными форматами (Для построения использовать данные столбцов «Форма оплаты», «Предоплата», «Налог», «Общая стоимость с учетом налога без предоплаты»). 5. Скрыть столбец H. 6. В таблице закрепить область, которая образует шапку таблицы (Окно/ Закрепить области). Проверьте, как действует закрепление, используя полосы прокрутки. 7. Отключить сетку.
- 14. 14 Вариант 11 1. В ячейке N2 набрать размер налоговой ставки – 20%. Этой ячейке присвоить имя «Налог» и при вычислении налога по формуле, использовать ссылку на эту ячейку. 2. Начиная с ячейки A1, на Листе 1 набрать таблицу «Заказчики и выполнение заказов фирмой "Мебель"» согласно исходным данным. Для подсчета НДС (Сумма заказа*НДС) и общей суммы заказа (Сумма заказа+НДС+Стоимость дотавки) использовать соответствующие формулы. 3. Отформатировать таблицу согласно заданным форматам. Для этого воспользоваться командой Формат/Ячейки и кнопкой Формат по образцу. 4. Построить на основе таблицы диаграмму «Соотношение суммы заказа и общей суммы заказа» с заданными форматами (Для построения использовать данные столбцов «Сумма заказа», «Общая сумма заказа», «Дата заказа», «НДС»). 5. Скрыть столбец N. 6. В таблице закрепить область, которая образует шапку таблицы (Окно/ Закрепить области). Проверьте, как действует закрепление, используя полосы прокрутки. 7. Отключить сетку.
- 15. 15 Вариант 12 1. В ячейке N2 набрать размер ставки для начисления процентов от годовых – 5%. Этой ячейке присвоить имя «Годовые» и при вычислении процентов по формуле, использовать ссылку на эту ячейку. 2. Начиная с ячейки A1, на Листе 1 набрать таблицу «Движение вкладов» согласно исходным данным. Для подсчета процентов (Годовые*N2), остатка (Размер вклада на конец предыдущего года+Поступления в январе-Расход в январе+Проценты) и среднего поступления за два месяца (СРЗНАЧ(поступлення в январе;Поступлення в феврале)) использовать соответствующие формулы. 3. Отформатировать таблицу согласно заданным форматам. Для этого воспользоваться командой Формат/Ячейки и кнопкой Формат по образцу. 4. Построить на основе таблицы график «Движение вкладов за два месяца» с заданными форматами (Для построения использовать данные столбцов «Фамилия клиента», «Расход в январе», «Поступлення в январе», «Поступления в феврале», «Счет»). 5. Скрыть столбцы С и N. 6. В таблице закрепить область, которая образует шапку таблицы (Окно/ Закрепить области). Проверьте, как действует закрепление, используя полосы прокрутки. 7. Отключить сетку.
- 16. 16 Вариант 13 1. В ячейке K2 набрать значение коэффициента эффективности – 0,5. Этой ячейке присвоить имя «Коэффициент» и при определении вида эффективности по соответствующей формуле, использовать ссылку на эту ячейку (если 0,5k , то вид эффективности – прибыльное, в противном случае – убыточное). 2. Начиная с ячейки A1, на Листе 1 набрать таблицу «Эффективность работы отелей» согласно исходным данным. Использовать соответствующие формулы для подсчета предполагаемой прибыли за месяц (Стоимость номеров в день*Количество номеров*30), коэффициента эффективности (Прибыль полученная от сдачи номеров за месяц/ Предполагаемая прибыль за месяц) и вида эффективности (если коэффициент эффективности>Коэффициент, то Прибыльное, иначе - Убыточное). 3. Отформатировать таблицу согласно заданным форматам. Для этого воспользоваться командой Формат/Ячейки и кнопкой Формат по образцу. 4. Построить на основе таблицы диаграмму «Полученная и предполагаемая прибыль по номерам люкс и президентским номерам» с заданными форматами (Для построения использовать данные столбцов «Предполагаемая прибыль за месяц» и «Прибыль полученная от сдачи номеров за месяц»).
- 17. 17 5. Скрыть столбец К. 6. В таблице закрепить область, которая образует шапку таблицы (Окно/ Закрепить области). Проверьте, как действует закрепление, используя полосы прокрутки. 7. Отключить сетку. Вариант 14 1. Начиная с ячейки A1, на Листе 1 набрать таблицу «Таблица продажи предприятий» согласно исходным данным. Для подсчета прибыли от продажи использовать соответствующую формулу (Полученная сумма - Реальная стоимость предприятия). 2. Ячейке G19 присвоить имя «Итог». 3. Отформатировать таблицу согласно заданным форматам. Для этого воспользоваться командой Формат/Ячейки и кнопкой Формат по образцу. 4. Построить на основе таблицы гистограмму «По Морскому району» с заданными форматами (Для построения использовать данные столбцов «ФИО», «Реальная стоимость предприятия» и «Полученная сумма»). 5. Скрыть столбец F. 6. В таблице закрепить область, которая образует шапку таблицы (Окно/ Закрепить области). Проверьте, как действует закрепление, используя полосы прокрутки. 7. Отключить сетку.
- 18. 18 Вариант 15 1. В ячейке N2 набрать размер налоговой ставки – 18%. Этой ячейке присвоить имя «НДС» и при вычислении налога по формуле, использовать ссылку на эту ячейку. 2. Начиная с ячейки A1, на Листе 1 набрать таблицу «Таблица продажи оргтехники» согласно исходным данным. Для подсчета общей стоимости (Кол-во*Цена за единицу), налога (Общая стоимость*НДС) и суммы заказа (Общая стоимость+Налог) использовать соответствующие формулы. 3. Отформатировать таблицу согласно заданным форматам. Для этого воспользоваться командой Формат/Ячейки и кнопкой Формат по образцу. 4. Построить на основе таблицы диаграмму «Сумма заказа и цена за единицу оргтехники» с заданными форматами (Для построения использовать данные столбцов «Название изделия», «Сумма заказа» и «Цена за единицу»). 5. Скрыть столбец N.
- 19. 19 6. В таблице закрепить область, которая образует шапку таблицы (Окно/ Закрепить области). Проверьте, как действует закрепление, используя полосы прокрутки. 7. Отключить сетку. Вариант 16 1. Начиная с ячейки A1, на Листе 1 набрать таблицу «Заказы на печать фотографий» согласно исходным данным. Для подсчета стоимости проявки (если была проявка, то 2 грн., иначе – 0 грн.) и стоимости заказа (К-во фото * Стоимость одной фотографии + Стоимость проявки) использовать соответствующие формулы. 2. Ячейке G18 присвоить имя «Количество». 3. Отформатировать таблицу согласно заданным форматам. Для этого воспользоваться командой Формат/Ячейки и кнопкой Формат по образцу. 4. Построить на основе таблицы диаграмму «Соотношение стоимости заказа и количества фото» с заданными форматами (Для построения использовать данные столбцов «К-во фото» и «Стоимость заказа»).
- 20. 20 5. Скрыть столбец Н. 6. В таблице закрепить область, которая образует шапку таблицы (Окно/ Закрепить области). Проверьте, как действует закрепление, используя полосы прокрутки. 7. Отключить сетку. Вариант 17 1. В ячейке N2 ввести курс доллара – 8,3 грн. Этой ячейке присвоить имя «Курс_доллара» и для вычисления стоимости в гривнах по формуле, использовать ссылку на эту ячейку. 2. Начиная с ячейки A1, на Листе 1 набрать таблицу «Наличие техники на факультете Кибернетики» согласно исходным данным. Для подсчета общей стоимости (Кол-во техники* Стоимость 1 единицы) и стоимости в гривнах (Общая стоимость* Курс доллара) использовать соответствующие формулы.
- 21. 21 3. Отформатировать таблицу согласно заданным форматам. Для этого воспользоваться командой Формат/Ячейки и кнопкой Формат по образцу. 4. Построить на основе таблицы гистограмму «Соотношение стоимостей по числу единиц меньше 10» с заданными форматами (Для построения использовать данные столбцов «Стоимость в грн.», «Стоимость 1 единицы», «Общая стоимость»). 5. Скрыть столбец N. 6. В таблице закрепить область, которая образует шапку таблицы (Окно/ Закрепить области). Проверьте, как действует закрепление, используя полосы прокрутки. 7. Отключить сетку.
- 22. 22 1. В ячейке О2 набрать ставку предоплаты – 25%. Этой ячейке присвоить имя «Предоплата» и при определении размера предоплаты по соответствующей формуле, использовать ссылку на эту ячейку. 2. Начиная с ячейки A1, на Листе 1 набрать таблицу «Оценка проектов на строительство» согласно исходным данным. Для подсчета предоплаты (Оценочная стоимость*Предоплату) и общей стоимости (Оценочная стоимость + Стоимость материалов) использовать соответствующие формулы. 3. Отформатировать таблицу согласно заданным форматам. Для этого воспользоваться командой Формат/Ячейки и кнопкой Формат по образцу. 4. Построить на основе таблицы диаграмму «Соотношение оценочной, общей стоимостей и стоимости материалов» с заданными форматами (Для построения использовать данные столбцов «Оценочная стоимость», «Стоимость материалов» и «Общая стоимость» ). 5. Скрыть столбец О. 6. В таблице закрепить область, которая образует шапку таблицы (Окно/ Закрепить области). Проверьте, как действует закрепление, используя полосы прокрутки. 7. Отключить сетку.
- 23. 23 1. В ячейке N2 набрать размер налоговой ставки – 20%. Этой ячейке присвоить имя «НДС» и при вычислении налога по формуле, использовать ссылку на эту ячейку. 2. Начиная с ячейки A1, на Листе 1 набрать таблицу «Заказчики и выполнение заказов фирмой "Мебель"» согласно исходным данным. Воспользоваться Новым списком для создания шапки таблицы. Для подсчета НДС (Сумма заказа* НДС) и общей суммы заказа (Сумма заказа + НДС + Стоимость доставки) использовать соответствующие формулы. 3. Отформатировать таблицу согласно заданным форматам. Для этого воспользоваться готовыми Автоформатами, командой Формат/Ячейки и кнопкой Формат по образцу. 4. Построить на основе таблицы гистограмму «Зависимость стоимости доставки от расстояния» с заданными форматами (Для построения использовать данные столбцов «Расстояние (км)» и «Стоимость доставки» ). 5. Скрыть столбец N. 6. В таблице закрепить область, которая образует шапку таблицы (Окно/ Закрепить области). Проверьте, как действует закрепление, используя полосы прокрутки. 7. Отключить сетку.
- 24. 24 1. В ячейке N2 набрать размер налоговой ставки – 18%. Этой ячейке присвоить имя «НДС» и при вычислении налога по формуле, использовать ссылку на эту ячейку. 2. Начиная с ячейки A1, на Листе 1 набрать таблицу «Таблица продажи оргтехники» согласно исходным данным. Для подсчета общей стоимости (Кол-во*Цена за единицу), налога (Общая стоимость*НДС) и суммы заказа (Общая стоимость+Налог) использовать соответствующие формулы. 3. Отформатировать таблицу согласно заданным форматам. Для этого воспользоваться командой Формат/Ячейки и кнопкой Формат по образцу. 4. Построить на основе таблицы диаграмму «Соотношение общей суммы заказа и общей стоимости» с заданными форматами (Для построения использовать данные столбцов «Общая стоимость» и «Сумма заказа»). 5. Скрыть столбец N. 6. В таблице закрепить область, которая образует шапку таблицы (Окно/ Закрепить области). Проверьте, как действует закрепление, используя полосы прокрутки. 7. Отключить сетку.
- 25. 25
- 26. 26 1. В ячейке J2 набрать значение коэффициента эффективности – 0,5. Этой ячейке присвоить имя «Коэффициент» и при определении вида эффективности по соответствующей формуле, использовать ссылку на эту ячейку (если 0,5k , то вид эффективности – прибыльное, в противном случае – убыточное). 2. Начиная с ячейки A1, на Листе 1 набрать таблицу «Эффективность работы отелей» согласно исходным данным. Использовать соответствующие формулы для подсчета предполагаемой прибыли за месяц (Стоимость номеров в день*Количество номеров*30), коэффициента эффективности (Прибыль полученная от сдачи номеров за месяц/ Предполагаемая прибыль за месяц) и вида эффективности (если коэффициент эффективности>Коэффициент, то Прибыльное, иначе - Убыточное). 3. Отформатировать таблицу согласно заданным форматам. Для этого воспользоваться командой Формат/Ячейки и кнопкой Формат по образцу. 4. Построить на основе таблицы гистограмму «Соотношение предполагаемой и полученной прибыли» с заданными форматами (Для построения использовать данные столбцов «Предполагаемая прибыль за месяц» и «Прибыль полученная от сдачи номеров за месяц»). 5. Скрыть столбец J. 6. В таблице закрепить область, которая образует шапку таблицы (Окно/ Закрепить области). Проверьте, как действует закрепление, используя полосы прокрутки. 7. Отключить сетку.
- 27. 27 Вариант 22 1. Начиная с ячейки A1, на Листе 1 набрать таблицу «Заказы на печать фотографий» согласно исходным данным. Для подсчета стоимости проявки (если была проявка, то 2 грн., иначе – 0 грн.) и стоимости заказа (К-во фото * Стоимость одной фотографии + Стоимость проявки) использовать соответствующие формулы. 2. Ячейке G18 присвоить имя «Количество». 3. Отформатировать таблицу согласно заданным форматам. Для этого воспользоваться командой Формат/Ячейки и кнопкой Формат по образцу. 4. Построить на основе таблицы гистограмму «Стоимость заказа» с заданными форматами (Для построения использовать данные столбца Стоимость заказа). 5. Скрыть столбец Н. 6. В таблице закрепить область, которая образует шапку таблицы (Окно/ Закрепить области). Проверьте, как действует закрепление, используя полосы прокрутки. 7. Отключить сетку.
- 28. 28 Вариант 23 1. В ячейке N2 набрать размер ставки для начисления процентов от годовых – 5,5%. Этой ячейке присвоить имя «Ставка» и при вычислении процентов по формуле, использовать ссылку на эту ячейку. 2. Начиная с ячейки A1, на Листе 1 набрать таблицу «Движение вкладов» согласно исходным данным. Для подсчета процентов (Годовые*Ставку), остатка (Размер вклада на конец предыдущего года + Поступления в январе - Расход в январе + Проценты) и среднего поступления за два месяца использовать соответствующие формулы. 3. Отформатировать таблицу согласно заданным форматам. Для этого воспользоваться командой Формат/Ячейки и кнопкой Формат по образцу. 4. Построить на основе таблицы диаграмму «Движение вкладов за 2 месяца» с заданными форматами (Для построения использовать данные столбцов «Поступления в январе», «Поступления в феврале», «Расход в январе» и «Годовые»). 5. Скрыть столбец D. 6. В таблице закрепить область, которая образует шапку таблицы (Окно/ Закрепить области). Проверьте, как действует закрепление, используя полосы прокрутки. 7. Отключить сетку.
- 29. 29 Вариант 24 1. В ячейке P2 набрать размер налоговой ставки – 15%. Этой ячейке присвоить имя «НДС» и при вычислении налога по формуле, использовать ссылку на эту ячейку. 2. Начиная с ячейки A1, на Листе 1 набрать таблицу «Продажа товаров оптовым складом торговым предприятиям» согласно исходным данным. Для подсчета общей стоимости (Кол-во* Стоимость 1 изделия), налога (Общая стоимость*НДС) и общей стоимости с учетом налога без предоплаты (Общая стоимость – Предоплата + Налог) использовать соответствующие формулы. 3. Отформатировать таблицу согласно заданным форматам. Для этого воспользоваться командой Формат/Ячейки и кнопкой Формат по образцу. 4. Построить на основе таблицы гистограмму «Взаимосвязь предоплаты и налога» с заданными форматами (Для построения использовать данные столбцов «Налог» и «Предоплата», Размер шариков – «Стоимость одного изделия» ). 5. Скрыть столбец H. 6. В таблице закрепить область, которая образует шапку таблицы (Окно/ Закрепить области). Проверьте, как действует закрепление, используя полосы прокрутки. 7. Отключить сетку.
- 30. 30
- 31. 31 1. В ячейке О2 набрать размер налоговой ставки – 18%. Этой ячейке присвоить имя «Налог» и при вычислении налога по формуле, использовать ссылку на эту ячейку. 2. Начиная с ячейки A1, на Листе 1 набрать таблицу «Таблица продажи оргтехники» согласно исходным данным. Для подсчета общей стоимости (Кол-во*Цена за единицу), налога (Общая стоимость*НДС) и суммы заказа (Общая стоимость+Налог) использовать соответствующие формулы. 3. Отформатировать таблицу согласно заданным форматам. Для этого воспользоваться командой Формат/Ячейки и кнопкой Формат по образцу. 4. Построить на основе таблицы гистограмму «Телефон» с заданными форматами (Для построения использовать данные столбцов «Общая стоимость» и «Налог»). 5. Скрыть столбец N. 6. В таблице закрепить область, которая образует шапку таблицы (Окно/ Закрепить области). Проверьте, как действует закрепление, используя полосы прокрутки. 7. Отключить сетку.
- 32. 32 1. В ячейке N2 набрать размер налоговой ставки – 18%. Этой ячейке присвоить имя «НДС» и при вычислении налога по формуле, использовать ссылку на эту ячейку. 2. Начиная с ячейки A1, на Листе 1 набрать таблицу «Таблица продажи оргтехники» согласно исходным данным. Для подсчета общей стоимости (Кол-во*Цена за единицу), налога (Общая стоимость*НДС) и суммы заказа (Общая стоимость+Налог) использовать соответствующие формулы. 3. Отформатировать таблицу согласно заданным форматам. Для этого воспользоваться командой Формат/Ячейки и кнопкой Формат по образцу. 4. Построить на основе таблицы гистограмму «Соотношение суммы заказа и количества» с заданными форматами (Для построения использовать данные столбцов «Название изделия», «К-во», «Сумма заказа»). 5. Скрыть столбец N. 6. В таблице закрепить область, которая образует шапку таблицы (Окно/ Закрепить области). Проверьте, как действует закрепление, используя полосы прокрутки. 7. Отключить сетку.
- 33. 33
- 34. 34 1. Начиная с ячейки A1, на Листе 1 набрать таблицу «Наличие техники» согласно исходным данным. Для подсчета общей стоимости (Количество техники*Стоимость 1 единицы техники) использовать соответствующую формулу. 2. Ячейке G13 присвоить имя «Итого». 3. Отформатировать таблицу согласно заданным форматам. Для этого воспользоваться командой Формат/Ячейки и кнопкой Формат по образцу. 4. Построить на основе таблицы диаграмму «Соотношение общей стоимости и количества» с заданными форматами (Для построения использовать данные столбцов «Название техники», «Кол-во техники», «Общая стоимость»). 5. Скрыть столбец О. 6. В таблице закрепить область, которая образует шапку таблицы (Окно/ Закрепить области). Проверьте, как действует закрепление, используя полосы прокрутки. 7. Отключить сетку.
- 35. 35 1. В ячейке N2 набрать размер налоговой ставки – 22%. Этой ячейке присвоить имя «НДС» и при вычислении налога по формуле, использовать ссылку на эту ячейку. 2. Начиная с ячейки A1, на Листе 1 набрать таблицу «Заказчики и выполнение заказов фирмой "Мебель"» согласно исходным данным. Для подсчета НДС (Сумма заказа*НДС) и общей суммы заказа (Сумма заказа+НДС+Стимость доставки) использовать соответствующие формулы. 3. Отформатировать таблицу согласно заданным форматам. Для этого воспользоваться командой Формат/Ячейки и кнопкой Формат по образцу. 4. Построить на основе таблицы диаграмму «Заказы, выполненные Катаняном» с заданными форматами (Для построения использовать данные столбцов «Стоимость доставки», «Общая сумма заказа», «Сумма заказа»). 5. Скрыть столбец N. 6. В таблице закрепить область, которая образует шапку таблицы (Окно/ Закрепить области). Проверьте, как действует закрепление, используя полосы прокрутки. 7. Отключить сетку. Вариант 29
- 36. 36 1. В ячейке О2 набрать размер налоговой ставки – 18%. Этой ячейке присвоить имя «НДС» и при вычислении налога по формуле, использовать ссылку на эту ячейку. 2. Начиная с ячейки A1, на Листе 1 набрать таблицу «Продажа товаров оптовым складом торговым предприятиям» согласно исходным данным. Для подсчета налога (Общая стоимость*НДС) и общей стоимости без предоплаты (Общая стоимость+Налог-Предоплата) использовать соответствующие формулы. 3. Отформатировать таблицу согласно заданным форматам. Для этого воспользоваться командой Формат/Ячейки и кнопкой Формат по образцу. 4. Построить на основе таблицы гистограмму «Соотношение к-ва, стоимости и общей стоимости заказов» с заданными форматами (Для построения использовать данные столбцов «К-во», «Название изделия», «Общая стоимость без предоплаты», «Общая стоимость») . 5. Скрыть столбец О. 6. В таблице закрепить область, которая образует шапку таблицы (Окно/ Закрепить области). Проверьте, как действует закрепление, используя полосы прокрутки. 7. Отключить сетку.
- 37. 37 1. Начиная с ячейки A1, на Листе 1 набрать таблицу «Рейтинг CPU» согласно исходным данным. Для подсчета Общей средней оценки и Среднего рейтинга CPU использовать соответствующие формулы. 2. Ячейке G18 присвоить имя «Средний рейтинг». 3. Отформатировать таблицу согласно заданным форматам. Для этого воспользоваться командой Формат/Ячейки и кнопкой Формат по образцу. 4. Построить на основе таблицы диаграмму «Рейтинг CPU» с заданными форматами (Для построения использовать данные столбцов «Игры и 3D графика», «Офисные приложения», «Оценка цена/качество»). 5. Скрыть столбец G. 6. В таблице закрепить область, которая образует шапку таблицы (Окно/ Закрепить области). Проверьте, как действует закрепление, используя полосы прокрутки. 7. Отключить сетку.
- 38. 38 1. В ячейке K2 набрать значение коэффициента эффективности – 0,5. Этой ячейке присвоить имя «Коэффициент» и при определении вида эффективности по соответствующей формуле, использовать ссылку на эту ячейку (если 0,5k , то вид эффективности – прибыльное, в противном случае – убыточное). 2. Начиная с ячейки A1, на Листе 1 набрать таблицу «Эффективность работы отелей» согласно исходным данным. Использовать соответствующие формулы для подсчета предполагаемой прибыли за месяц (Стоимость номеров в день*Количество номеров*30), коэффициента эффективности (Прибыль полученная от сдачи номеров за месяц/ Предполагаемая прибыль за месяц) и вида эффективности (если коэффициент эффективности>Коэффициент, то Прибыльное, иначе - Убыточное). 3. Отформатировать таблицу согласно заданным форматам. Для этого воспользоваться командой Формат/Ячейки и кнопкой Формат по образцу. 4. Построить на основе таблицы диаграмму «Соотношение стоимости и прибыли» с заданными форматами (Для построения использовать данные столбцов «Название отеля», «Коэффициент эффективности», «Стоимость номера в день» «Прибыль полученная от сдачи номеров за месяц»). 5. Скрыть столбец Е. 6. В таблице закрепить область, которая образует шапку таблицы (Окно/ Закрепить области). Проверьте, как действует закрепление, используя полосы прокрутки. 7. Отключить сетку.
- 39. 39 Вариант 32 1. В ячейке О2 набрать ставку предоплаты – 25%. Этой ячейке присвоить имя «Предоплата» и при определении размера предоплаты по соответствующей формуле, использовать ссылку на эту ячейку. 2. Начиная с ячейки A1, на Листе 1 набрать таблицу «Оценка проектов на строительство» согласно исходным данным. Для подсчета предоплаты (Оценочная стоимость*Предоплата) и общей стоимости (Оценочная стоимость+Стоимость материалов) использовать соответствующие формулы. 3. Отформатировать таблицу согласно заданным форматам. Для этого воспользоваться командой Формат/Ячейки и кнопкой Формат по образцу. 4. Построить на основе таблицы диаграмму «Проекты отдела А» с заданными форматами (Для построения использовать данные столбцов «Название проекта» «Стоимость материалов», «Общая стоимость»). 5. Скрыть столбец О. 6. В таблице закрепить область, которая образует шапку таблицы (Окно/ Закрепить области). Проверьте, как действует закрепление, используя полосы прокрутки. 7. Отключить сетку.
- 40. 40 Вариант 33 1. В ячейке О2 набрать размер налоговой ставки – 15%. Этой ячейке присвоить имя «НДС» и при вычислении налога по формуле, использовать ссылку на эту ячейку. 2. Начиная с ячейки A1, на Листе 1 набрать таблицу «Продажа товаров оптовым складом торговым предприятиям» согласно исходным данным. Для подсчета общей стоимости (К-во*Стоимость одного изделия), налога (Общая стоимость*НДС), и общей стоимости с учетом налога без предоплаты (Общая стоимость-Предоплата+Налог) использовать соответствующие формулы. 3. Отформатировать таблицу согласно заданным форматам. Для этого воспользоваться командой Формат/Ячейки и кнопкой Формат по образцу. 4. Построить на основе таблицы гистограмму «Стоимость с учетом налога» с заданными форматами (Для построения использовать данные столбцов «Дата заказа», «Форма оплаты», «Общая стоимость с учетом налога без предоплаты»). 5. Скрыть столбец H. 6. В таблице закрепить область, которая образует шапку таблицы (Окно/ Закрепить области). Проверьте, как действует закрепление, используя полосы прокрутки. 7. Отключить сетку.
- 41. 41
- 42. 42 Методические рекомендации к лабораторной работе №5 1. Для присвоєння імені активній комірці виконується команда Вставка/Имя/Присвоить. В іменах комірок не допускаються пробіли, тому в якості роздільника між словами звичайно використовують символ підкреслення «_». При натисканні кнопки ОК комірці привласнюється зазначене ім’я. Формула в комірці D2 (Ошибка! Источник ссылки не найден.) містить посилання на комірку, що отримала ім’я сумма і при копіюванні формули до комірки Е12 посилання на комірку сумма не змінилося. 2. Формула вводиться до комірки і визначає правила обчислення в ній. Формула у комірці починається зі знака рівності «=». У лабораторній роботі необхідно для обчислення обирати комірки, що знаходяться у тому ж рядку в стовпці з відповідною назвою (написано в завданні). Грошові одиниці (грн. або $) вводити в комірки не потрібно. 3. Розглянемо приклад форматування таблиці, яка представлена на рис. 1. Рис. 1. Вихідна таблиця для форматування Застосуємо до таблиці формат Цветной 2. Для цього виділимо діапазон таблиці (А1:Е10) і виконаємо команду Формат/Автоформат/Цветной 2. Отримано таблицю, що представлена на рис. 2.
- 43. 43 Рис. 2 Результат застосування автоформату Цветной 2 В діапазоні А1:Е1 змінимо вирівнювання: Формат/Ячейки/Выравнивание по горизонтали та по вертикали – по центру, ориентация – поворот на 90° (рис. 3). Розвернення тексту на 90°Вирівнювання тексту Вирівнювання тексту Рис. 3 Зміна параметрів вирівнювання на вкладці Выравнивание У діапазоні D2:Е10 задамо грошовий формат. Для цього виділяємо діапазон D2:Е10 та виконаємо команду Формат/Ячейки/Число та застосуємо грошову одиницю – гривню з одним десятковим знаком (рис. 4). Обрання кілько- сті десяткових знаків Обрання означен- ня грошової оди- ницы Обрання формату Рис. 4 Зміна параметрів формату на вкладці Число В діапазоні А1:Е1 змінимо границі чорного коліру внутрішні одна лінія, зовнішні – подвійна: Формат/Ячейки/Граница цвет – чорний, зовнішня
- 44. 44 границя – подвійна (кнопка ), внутрішня – одинарна (кнопка – ) (рис. 5). Рис. 5 Зміна параметрів границь на вкладці Граница В результаті отримано таблицю, яка представлена на рис. 6. Рис. 6 Результат форматування таблиці 4. Побудуємо гістограму кількості та ціни продажу товарів відповідним клієнтам на підставі даних таблиці, що представлена на Ошибка! Источник ссылки не найден.. Для цього виконуємо команду Вставка/Диаграмма. На першому кроці обираємо графік з маркерами, що помічають точки даних , Далее>>. На другому кроці майстра діаграм перейти на вкладку Ряд та натиснути кнопку Добавить. З’явиться новий пустий ряд, для якого вказується і‘мя ряду поле Ряд – комірка С1, значення (поле Значение) – діапазон C2:C10, поле Подписи оси Х – діапазон А2:А10. Другий ряд додається аналогічно: поле Ряд – комірка D1, поле Значение – діапазон D2:D10 (рис. 7). Далее>>.
- 45. 45 Рис. 7 Задання рядів діаграми на владці Ряд На третьому кроці вкладка Заголовки вкажемо назву діаграми – Зависимость количества и цены; підписи осей – Клиент та Количество (рис. 8). Рис. 8 Задання заголовків діаграми На вкладці Легенда вкажемо параметри розміщення легенди – внизу (рис. 9). Рис. 9 Задання параметрів легенди На вкладці Подписи данных вкажемо додавання значень на діаграму (рис. 10).
- 46. 46 Рис. 10 Задання підписів даних діаграми В результаті отримана діаграма, яка представлена на рис. 11. Рис. 11 Побудована діаграма Виділити ряд Цена та в контекстному меню обрати команду Формат рядов данных (рис. 12). Зависимость количества и цены 3 4 2 12 3 10 2 4 8 75,0 грн. 450,0 грн. 75,0 грн.75,0 грн. 380,0 грн. 75,0 грн. 450,0 грн. 380,0 грн. 75,0 грн. 0 100 200 300 400 500 Васильев Петров Васильев Сидоров Иванов Сидоров Васильев Петров Васильев Клиент Количество Количество Цена Рис. 12 Обрання ряду для його форматування У діалоговому вікні Формат ряда данных на вкладці Ось у групі Построить ряд встановити перемикач у положення по вспомогательной оси (рис. 13). Зависимость количества и цены 3 4 2 12 3 10 2 4 8 75,0 грн. 450,0 грн. 75,0 грн.75,0 грн. 380,0 грн. 75,0 грн. 450,0 грн. 380,0 грн. 75,0 грн. 0 100 200 300 400 500 Васильев Петров Васильев Сидоров Иванов Сидоров Васильев Петров Васильев Клиент Количество Количество Цена
- 47. 47 Рис. 13 Діалогове вікно Формат ряда даннях, вкладка Ось Виділити ряд Количество та в контекстному меню обрати команду Тип диаграммы (рис. 14) та обрати звичайну гістограму. Зависимость количества и цены 3 4 2 12 3 10 2 4 8 75,0 грн. 450,0 грн. 75,0 грн.75,0 грн. 380,0 грн. 75,0 грн. 450,0 грн. 380,0 грн. 75,0 грн. 0 5 10 15 Васильев ПетровВасильевСидоров ИвановСидоровВасильев ПетровВасильев Клиент Количество 0,0 грн. 100,0 грн. 200,0 грн. 300,0 грн. 400,0 грн. 500,0 грн. Количество Цена Рис. 14 Зміна типу діаграми Для ряду Количество у діалоговому вікні Формат ряда данных на вкладці Параметры встановимо різнокольорові точки (рис. 15). Рис. 15 Форматування ряду діаграми Для заголовку вісі значень задамо поворот на 90°, для чого у контекстному меню тексту количество обирається Формат названия оси (рис. 16).
- 48. 48 Рис. 16Форматування назви осі Для області побудови графіка обирається прозора заливка (рис. 17). Рис. 17 Форматування області побудови діаграми Області діаграми задати закруглені кути (рис. 18). Зависимость количества и цены 3 4 2 12 3 10 2 4 8 75,0 грн. 450,0 грн. 75,0 грн.75,0 грн. 380,0 грн. 75,0 грн. 450,0 грн. 380,0 грн. 75,0 грн. 0 5 10 15 Васильев ПетровВасильевСидоров ИвановСидоровВасильев ПетровВасильев Клиент Количество 0,0 грн. 100,0 грн. 200,0 грн. 300,0 грн. 400,0 грн. 500,0 грн. Количество Цена Рис. 18 Форматування області діаграми Для легенди задати прозорий фон та невидиму границю (рис. 19)
- 49. 49 Рис. 19 Форматування легенди Для області діаграми задати кольорову заливку можна за допомогою кнопки Способы заливки (див. рис. 18), відкриється діалогове вікно Способы заливки (вкладка Градиентная), в якому встановити перемикач у положення заготовка та зі списку заготовок обрати назву Рассвет, тип штрихування Диагональная 1 (рис. 20). Рис. 20 Діалогове вікно Способы заливки В результаті отримано діаграму, яка представлена на рис. 21.
- 50. 50 Рис. 21 Діаграма, що отримана в результаті Побудуємо бульбашкову діаграму на підставі таблиці, яка представлена на Ошибка! Источник ссылки не найден.. Обираємо об‘ємний варіант бульбашкової діаграми . На другому кроці на вкладці Ряд задати значення Х – діапазон С2:С10, значення Y – діапазон Е2:Е10, розміри бульбашок – діапазон D2:D10 (рис. 22). Рис. 22 Вкладка Ряд діалогового вікна Исходные данные при побудові бульбашкової діаграми У результаті отримана діаграма, яка представлена на рис. 23. Зависимость количества и цены 3 4 2 12 3 10 2 4 8 75,0 грн. 450,0 грн. 75,0 грн.75,0 грн. 380,0 грн. 75,0 грн. 450,0 грн. 380,0 грн. 75,0 грн. 0 5 10 15 Васильев ПетровВасильевСидоров ИвановСидоровВасильев ПетровВасильев Клиент количество 0,0 грн. 100,0 грн. 200,0 грн. 300,0 грн. 400,0 грн. 500,0 грн. Количество Цена
- 51. 51 Рис. 23 Бульбашкова діаграма 5. Для приховання рядків (стовпців) необхідно виділити рядки (стовпці) і виконати команду Формат/Строка/Скрыть (Формат/Столбец/Скрыть). Для відображення схованих рядків (стовпців) необхідно виділити рядки (стовпці), між якими знаходяться сховані, і виконати команду Формат/Строка/Отобразить (Формат/Столбец/Отобразить). 6. Стати до комірки А3 та виконати команду Окно/Закрепить область. 7. Для приховання сітки виконується команда Сервис/Параметры/Вид та знімається прапорець Сетка. ЛАБОРАТОРНАЯ РАБОТА №6 ИСПОЛЬЗОВАНИЕ ВСТРОЕННЫХ ФУНКЦИЙ MS EXCEL Вариант 1 1. На основании таблицы лабораторной работы №5, используя функции СУММЕСЛИ и СЧЕТЕСЛИ, вычислить: a) Количество всех неоплаченных товаров (количество штук). b) Сколько раз покупали ксероксы. 2. Используя логическую функцию ЕСЛИ и встроенные математические функции, построить таблицу и график значений функции на отрезке [0,1], с шагом 0,1: 0,7xx,5cos 0,7x0,5),tgx2lg(x 0,5x,cosxsinx y 3. Для матриц А, В и С вычислить выражение 1 CBAT : -500,0 грн. 0,0 грн. 500,0 грн. 1 000,0 грн. 1 500,0 грн. 2 000,0 грн. 2 500,0 грн. 0 2 4 6 8 10 12 14 Ряд1
- 52. 52 470 71129 2 6101 215 NN N N NN A 1678 2325 47123 5211 B 0520 3434 111 2222 N C Вариант 2 1. На основании таблицы лабораторной работы №5, используя функции СУММЕСЛИ и СЧЕТЕСЛИ, вычислить: a) Общую стоимость всех компьютеров (в долларах), объем ОЗУ которых не превышает 16 Гбайт. b) Сколько раз количество купленной техники превышало 10 единиц. 2. Используя логическую функцию ЕСЛИ и встроенные математические функции, построить таблицу и график значений функции на отрезке [0,1], с шагом 0,1: 0,8x, 2 1)ln(x x 0,8x0,5,tgx 2xe 0,5xcosx,*sinx y 3. Для матриц А, В и С вычислить выражение 12 CBAT : 470 71129 2 6101 215 NN N N NN A 1678 2325 47123 5211 B 0520 3434 111 2222 N C Вариант 3 1. На основании таблицы лабораторной работы №5, используя функции СУММЕСЛИ и СЧЕТЕСЛИ, вычислить: a) Общую стоимость доставки заказов на расстояние, превышающее 50 км. b) Сколько раз НДС не превышало 5000 грн. 2. Используя логическую функцию ЕСЛИ и встроенные математические функции, построить таблицу и график значений функции на отрезке [0,1], с шагом 0,1: 0,7x, 3 1)ln(x cosx 0,7x0,5),xtg(e 0,5xsinx,-shx y
- 53. 53 3. Для матриц А, В и С вычислить выражение 21 CBA T : 470 71129 2 6101 215 NN N N NN A 1678 2325 47123 5211 B 0520 3434 111 2222 N C Вариант 4 1. На основании таблицы лабораторной работы №5, используя функции СУММЕСЛИ и СЧЕТЕСЛИ, вычислить: a) Какое количество товаров продано Торговому дому. b) Сколько раз предоплата превышала 50000 грн. 2. Используя логическую функцию ЕСЛИ и встроенные математические функции, построить таблицу и график значений функции на отрезке [0,1], с шагом 0,1: 0,7x,2x 0,7x0,5,tgx2x 0,5xx),2tg(sin y 2 3. Для матриц А, В и С вычислить выражение 12 CBA T : 470 71129 2 6101 215 NN N N NN A 1678 2325 47123 5211 B 0520 3434 111 2222 N C Вариант 5 1. На основании таблицы лабораторной работы №5, используя функции СУММЕСЛИ и СЧЕТЕСЛИ, вычислить: a) Какая прибыль получена в 2013 году. b) Сколько раз регистрировала продажу Орлова. 2. Используя логическую функцию ЕСЛИ и встроенные математические функции, построить таблицу и график значений функции на отрезке [0,1;1,1], с шагом 0,1: 0,8x,cosxlntgx 0,8x0,4,sinxe 0,4x,xx y 3. Для матриц А, В и С вычислить выражение 1 3 CBA T :
- 54. 54 470 71129 2 6101 215 NN N N NN A 1678 2325 47123 5211 B 0520 3434 111 2222 N C Вариант 6 1. На основании таблицы лабораторной работы №5, используя функции СУММЕСЛИ и СЧЕТЕСЛИ, вычислить: a) Какая прибыль получена отелями Славута и Ялта. b) Сколько раз коэффициент эффективности превышал 0,7. 2. Используя логическую функцию ЕСЛИ и встроенные математические функции, построить таблицу и график значений функции на отрезке [0,1], с шагом 0,1: 0,6xx,5cos 0,6x0,3),tgx2ln(x 0,3x,cosxx3sin y 3. Для матриц А, В и С вычислить выражение 21 T CBA : 470 71129 2 6101 215 NN N N NN A 1678 2325 47123 5211 B 0520 3434 111 2222 N C Вариант 7 1. На основании таблицы лабораторной работы №5, используя функции СУММЕСЛИ и СЧЕТЕСЛИ, вычислить: a) Оценочную стоимость коттеджей и жилых домов. b) Сколько раз заказ выполняла Бригада 2. 2. Используя логическую функцию ЕСЛИ и встроенные математические функции, построить таблицу и график значений функции на отрезке [0,1], с шагом 0,1: 0,6xctgx, 0,6x0,3),tgxxsign( 0,3x,xe-sinx y 3. Для матриц А, В и С вычислить выражение 12 CBA T :
- 55. 55 470 71129 2 6101 215 NN N N NN A 1678 2325 47123 5211 B 0520 3434 111 2222 N C Вариант 8 1. На основании таблицы лабораторной работы №5, используя функции СУММЕСЛИ и СЧЕТЕСЛИ, вычислить: a) Общую стоимость заказов, налог на которые не превышал 4000 грн. b) Сколько раз покупали товары в кредит. 2. Используя логическую функцию ЕСЛИ и встроенные математические функции, построить таблицу и график значений функции на отрезке [0,1], с шагом 0,1: 0,6xshx, 0,6x0,3,5lnx 0,3x,4 x2tgx y 3. Для матриц А, В и С вычислить выражение 12 3 CBA T : 470 71129 2 6101 215 NN N N NN A 1678 2325 47123 5211 B 0520 3434 111 2222 N C Вариант 9 1. На основании таблицы лабораторной работы №5, используя функции СУММЕСЛИ и СЧЕТЕСЛИ, вычислить: a) Общую сумму покупок за 2013 год. b) Сколько раз количество офисной техники превышало 10. 2. Используя логическую функцию ЕСЛИ и встроенные математические функции, построить таблицу и график значений функции на отрезке [0,1], с шагом 0,1: 0,6xcosx, 0,6x0,4,2tgx 0,4xx2cos2x y ,
- 56. 56 3. Для матриц А, В и С вычислить выражение T CBA 1 : 470 71129 2 6101 215 NN N N NN A 1678 2325 47123 5211 B 0520 3434 111 2222 N C Вариант 10 1. На основании таблицы лабораторной работы №5, используя функции СУММЕСЛИ и СЧЕТЕСЛИ, вычислить: a) Общее количество проданных пальто. b) Сколько раз стоимость одного изделия превышала 3000 грн. 2. Используя логическую функцию ЕСЛИ и встроенные математические функции, построить таблицу и график значений функции на отрезке [0,1], с шагом 0,1: 0,6xsecx, 0,6x3,- 0,6xx2cos0,1)-sign(x y , 3. Для матриц А, В и С вычислить выражение T CABA 21 : 470 71129 2 6101 215 NN N N NN A 1678 2325 47123 5211 B 0520 3434 111 2222 N C Вариант 11 1. На основании таблицы лабораторной работы №5, используя функции СУММЕСЛИ и СЧЕТЕСЛИ, вычислить: a) Какую сумму получила фирма «Мебель» за заказы, перевезенные на расстояние более 150 км. b) Сколько раз клиентом было кафе «Сиеста». 2. Используя логическую функцию ЕСЛИ и встроенные математические функции, построить таблицу и график значений функции на отрезке [0,1], с шагом 0,1: 0,8x,cosx-xe 0,8x0,6,tgx3ln 0,6x,0,3)sin(x y
- 57. 57 3. Для матриц А, В и С вычислить выражение T CBA 12 : 470 71129 2 6101 215 NN N N NN A 1678 2325 47123 5211 B 0520 3434 111 2222 N C Вариант 12 1. На основании таблицы лабораторной работы №5, используя функции СУММЕСЛИ и СЧЕТЕСЛИ, вычислить: a) На какую сумму были начислены проценты по вкладам, остаток по которым превышал 5000 грн. b) Сколько раз вкладчиков обслуживала кассир Терешкова. 2. Используя логическую функцию ЕСЛИ и встроенные математические функции, построить таблицу и график значений функции на отрезке [0,1], с шагом 0,1: 0,6x0,1),(x2ctg 0,6x0,4,sinxlnxe 0,4x,0,1)2sin(xarccos y 3. Для матриц А, В и С вычислить выражение T CBA 21 : 470 71129 2 6101 215 NN N N NN A 1678 2325 47123 5211 B 0520 3434 111 2222 N C Вариант 13 1. На основании таблицы лабораторной работы №5, используя функции СУММЕСЛИ и СЧЕТЕСЛИ, вычислить: a) Количество одноместных номеров. b) Сколько раз прибыль, полученная от сдачи номеров за месяц превышала 100000 долларов. 2. Используя логическую функцию ЕСЛИ и встроенные математические функции, построить таблицу и график значений функции на отрезке [0,1], с шагом 0,1: 0,6x3),ctg(x 0,6x0,3),1)sin(xln( 0,3x1)),cos(ln(x y
- 58. 58 3. Для матриц А, В и С вычислить выражение Т СBA 12 : 470 71129 2 6101 215 NN N N NN A 1678 2325 47123 5211 B 0520 3434 111 2222 N C Вариант 14 1. На основании таблицы лабораторной работы №5, используя функции СУММЕСЛИ и СЧЕТЕСЛИ, вычислить: a) На какую сумму зарегистрировал продажу предприятий Котов. b) Сколько раз покупка предприятий была за наличные. 2. Используя логическую функцию ЕСЛИ и встроенные математические функции, построить таблицу и график значений функции на отрезке [0,1], с шагом 0,1: 0,6x0,5),ctg(x 0,6x0,4,1xe 0,4x,0,12xarcsin y 3. Для матриц А, В и С вычислить выражение Т CBA 521 : 470 71129 2 6101 215 NN N N NN A 1678 2325 47123 5211 B 0520 3434 111 2222 N C Вариант 15 1. На основании таблицы лабораторной работы №5, используя функции СУММЕСЛИ и СЧЕТЕСЛИ, вычислить: a) Общую стоимость заказанных телефонов и ксероксов. b) Сколько раз покупали товар до 2012 года. 2. Используя логическую функцию ЕСЛИ и встроенные математические функции, построить таблицу и график значений функции на отрезке [0,1], с шагом 0,1: 0,5x0,2),2tg(x 0,5x0,3),1xlg(x 0,3x,1,743xctg y
- 59. 59 3. Для матриц А, В и С вычислить выражение A3АСВ 12T : 470 71129 2 6101 215 NN N N NN A 1678 2325 47123 5211 B 0520 3434 111 2222 N C Вариант 16 1. На основании таблицы лабораторной работы №5, используя функции СУММЕСЛИ и СЧЕТЕСЛИ, вычислить: a) Общую стоимость заказа Леонова. b) Сколько раз требовалась проявка пленки. 2. Используя логическую функцию ЕСЛИ и встроенные математические функции, построить таблицу и график значений функции на отрезке [0,1], с шагом 0,1: 0,6x0,7),sec(x 0,6x0,4,1)3(xe 0,4x), 3 2xln( y 1 3. Для матриц А, В и С вычислить выражение Т CBA 21 : 470 71129 2 6101 215 NN N N NN A 1678 2325 47123 5211 B 0520 3434 111 2222 N C Вариант 17 1. На основании таблицы лабораторной работы №5, используя функции СУММЕСЛИ и СЧЕТЕСЛИ, вычислить: a) Стоимость в грн. компьютеров Game PC. b) Сколько раз количество техники превышало 2 единицы. 2. Используя логическую функцию ЕСЛИ и встроенные математические функции, построить таблицу и график значений функции на отрезке [0,1], с шагом 0,1: 0,6x0,2),-arctg(x 0,6x0,4,0,6xe 0,4x5)),4tg(ln(x y
- 60. 60 3. Для матриц А, В и С вычислить выражение 1 АСBAТ : 470 71129 2 6101 215 NN N N NN A 1678 2325 47123 5211 B 0520 3434 111 2222 N C Вариант 18 1. На основании таблицы лабораторной работы №5, используя функции СУММЕСЛИ и СЧЕТЕСЛИ, вычислить: a) Общую сумму предоплаты за строительство магазинов. b) Сколько раз стоимость материала не превышала 200000 грн. 2. Используя логическую функцию ЕСЛИ и встроенные математические функции, построить таблицу и график значений функции на отрезке [0,1], с шагом 0,1: 0,6x0,5),5 xsin( 0,6x0,3,0,2-x0,6 0,3x0,3),2arccos(3x y 3. Для матриц А, В и С вычислить выражение 12 ВСAТ : 470 71129 2 6101 215 NN N N NN A 1678 2325 47123 5211 B 0520 3434 111 2222 N C Вариант 19 1. На основании таблицы лабораторной работы №5, используя функции СУММЕСЛИ и СЧЕТЕСЛИ, вычислить: a) Общую стоимость доставки в магазин «Вега». b) Сколько раз общая сумма заказа превышала 7000 грн. 2. Используя логическую функцию ЕСЛИ и встроенные математические функции, построить таблицу и график значений функции на отрезке [0,1], с шагом 0,1: 0,6xtgx),-arcsin(1,5 0,6x0,3),3 xx1,2( 0,3x0,2)),cos(sin(x y 3. Для матриц А, В и С вычислить выражение BCBA T 12 4 :
- 61. 61 470 71129 2 6101 215 NN N N NN A 1678 2325 47123 5211 B 0520 3434 111 2222 N C Вариант 20 1. На основании таблицы лабораторной работы №5, используя функции СУММЕСЛИ и СЧЕТЕСЛИ, вычислить: a) Общую сумму оплаченных заказов. b) Сколько раз оплата не была произведена. 2. Используя логическую функцию ЕСЛИ и встроенные математические функции, построить таблицу и график значений функции на отрезке [0,1], с шагом 0,1: 0,6x0,1),ctg(x 0,6x0,4,tgx2x 0,4x,cosxx3sin y 3. Для матриц А, В и С вычислить выражение ВАСВ Т 212 : 470 71129 2 6101 215 NN N N NN A 1678 2325 47123 5211 B 0520 3434 111 2222 N C Вариант 21 1. На основании таблицы лабораторной работы №5, используя функции СУММЕСЛИ и СЧЕТЕСЛИ, вычислить: a) Стоимость всех двухместных номеров в день. b) Сколько раз эффективность работы отелей была больше 0,8. 2. Используя логическую функцию ЕСЛИ и встроенные математические функции, построить таблицу и график значений функции на отрезке [0,1], с шагом 0,1: 0,5x1),ln(x 0,5x0,2,ctgx2x 0,2x),cosxarctg(x y 3. Для матриц А, В и С вычислить выражение T12 AСВ :
- 62. 62 470 71129 2 6101 215 NN N N NN A 1678 2325 47123 5211 B 0520 3434 111 2222 N C Вариант 22 1. На основании таблицы лабораторной работы №5, используя функции СУММЕСЛИ и СЧЕТЕСЛИ, вычислить: a) Какую прибыль принес фирме филиал «Фото-Кис». b) Сколько раз количество фотографий было больше 10 и меньше 15. 2. Используя логическую функцию ЕСЛИ и встроенные математические функции, построить таблицу и график значений функции на отрезке [0,1], с шагом 0,1: 0,6x1),sec(x 0,6x0,4),tgx2ln(x 0,4x,x2cos0,1)-sign(x y 3. Для матриц А, В и С вычислить выражение 21 CBA : 470 71129 2 6101 215 NN N N NN A 1678 2325 47123 5211 B 0520 3434 111 2222 N C Вариант 23 1. На основании таблицы лабораторной работы №5, используя функции СУММЕСЛИ и СЧЕТЕСЛИ, вычислить: a) Общий расход по вкладам Сидорова в январе. b) Сколько раз процент годовых находился в интервале [10,25]. 2. Используя логическую функцию ЕСЛИ и встроенные математические функции, построить таблицу и график значений функции на отрезке [0,1], с шагом 0,1: 0,6x1),ch(x 0,6x0,4,13xsin 0,4x,1)ctg(xe y