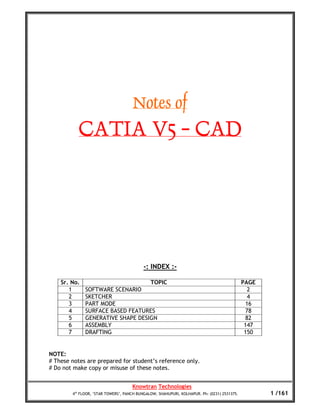
CATIA V5 - CAD Notes: An SEO-Optimized Sketcher Reference
- 1. Notes of CATIA V5 - CAD -: INDEX :- Sr. No. TOPIC PAGE 1 SOFTWARE SCENARIO 2 2 SKETCHER 4 3 PART MODE 16 4 SURFACE BASED FEATURES 78 5 GENERATIVE SHAPE DESIGN 82 6 ASSEMBLY 147 7 DRAFTING 150 NOTE: # These notes are prepared for student’s reference only. # Do not make copy or misuse of these notes. Knowtran Technologies 4th FLOOR, ‘STAR TOWERS’, PANCH BUNGALOW, SHAHUPURI, KOLHAPUR. Ph: (0231) 2531375. 1 /161
- 2. Entering the Software Scenario: By Default the CATIA opens in CATIA Product Application. To go in CATIA Part Design Application. Click File->New->Part. Click OK to enter in to Part design workbench. This is how Part Design Workbench looks Knowtran Technologies 4th FLOOR, ‘STAR TOWERS’, PANCH BUNGALOW, SHAHUPURI, KOLHAPUR. Ph: (0231) 2531375. 2 /161
- 3. Entering the Sketcher Workbench: This task lists the different ways of entering the Sketcher workbench. To create a sketch, you have two possibilities, • Select Start -> Mechanical Design -> Sketcher from the menu bar. • Select the Sketcher icon and click the desired reference plane either in the geometry area or in the specification tree, or select a planar surface. This is how Sketcher Workbench looks. Knowtran Technologies 4th FLOOR, ‘STAR TOWERS’, PANCH BUNGALOW, SHAHUPURI, KOLHAPUR. Ph: (0231) 2531375. 3 /161
- 4. Sketcher: The following sketcher Icons are offered by this workbench. Profiles: Profile: This task shows how to create a closed profile. A profile may also be open (if you click the profile end point in the free space). Profiles may be composed of lines and arcs which you create either by clicking or using the Sketch tools toolbar. The Sketch tools toolbar appears with option commands and values: Line (active by default) Tangent Arc Three Point Arc Knowtran Technologies 4th FLOOR, ‘STAR TOWERS’, PANCH BUNGALOW, SHAHUPURI, KOLHAPUR. Ph: (0231) 2531375. 4 /161
- 5. Predefined profiles: Rectangle: Create rectangle by using two diagonal points. Oriented rectangle: Create oriented rectangle by using three points. Parallelogram: Create parallelogram by selecting three points. Elongated hole: First two points will define center to center (CTC) distance; third point pt will define the radius. Cylindrical elongated hole: First pt will define the circle, second and third will define the arc and last pt will define the radius of hole. Key hole: First two pts will define the CTC distance, third and fourth would define two radii. Hexagon: First pt would define the center of hexagon, second would define the center point of side of hexagon. Knowtran Technologies 4th FLOOR, ‘STAR TOWERS’, PANCH BUNGALOW, SHAHUPURI, KOLHAPUR. Ph: (0231) 2531375. 5 /161
- 6. Circle: Circle: Circle using two points one for center and one for radius. Three point circle: Circle is created through three points. Circle by co-ordinates: Circles created by entering the center pt coordinates and radius value. Tri-tangent circle: By selecting three elements, a tangential circle is created. Arc by three points: An arc created through three points. Arc by limit: Arc is created by first pt as start pt, second as end pt and third pt anywhere on arc. Arc: Arc is created by center pt and radius. Spline: Indicate the points through which the spline goes. Double-click the last point you have created to finish the spline creation. Ellipse: An ellipse is created by center point, major and then minor semi-axis endpoint. Knowtran Technologies 4th FLOOR, ‘STAR TOWERS’, PANCH BUNGALOW, SHAHUPURI, KOLHAPUR. Ph: (0231) 2531375. 6 /161
- 7. Line: Lines: A line is created between two points Infinite line: An infinite line is created on screen. Bi-tangent line: A tangential line created to two elements. Bisecting lines: A bisecting line is created between two selected lines. Axis: This task shows how to create an axis. You will need axis whenever creating shafts and grooves. Axis cannot be converted into construction elements. Here also you have to click first for star point and then second to end point, an axis is created between those two points. Points: A point is created by clicking on screen. Points by co-ordinates: A point is created by entering the co-ordinate in H and V directions. Equidistance points: Equidistance points are created on selected element by entering the numbers. Intersection point: A point is created at intersection of two elements. Knowtran Technologies 4th FLOOR, ‘STAR TOWERS’, PANCH BUNGALOW, SHAHUPURI, KOLHAPUR. Ph: (0231) 2531375. 7 /161
- 8. Projection point: A projected point is created on selected element. Constraints: There are times when simple sketches are adequate for your design process, but you will often need to work on more complex sketches requiring a rich set of geometrical or dimensional constraints. The Sketcher workbench provides constraint commands which will allow you to fully sketch your profiles. Create Quick Dimensional/Geometrical Constraints: Set constraints on elements or between two or three elements. The constraints are in priority dimensional. Use the contextual menu to get other types of constraints and to position this constraint as desired. Create Contact Constraints: Apply a constraint with a relative positioning that can be compared to contact. You can either select the geometry or the command first. Use the contextual menu if you want to insert constraints that are not those created in priority. Create Constraints Using a Dialog Box: Set various geometrical constraints between one or more elements using a dialog box and if needed, multi-selection. Auto-Constrain a Group of Elements: Detects possible constraints between selected elements and imposes these constraints once detected. Animate Constraints: Assign a set of values to the same angular constraint and examine how the whole system is affected. Quickly Creating Dimensional/Geometrical Constraints: This task shows you how to set dimensional or geometrical constraints between one, two or three elements. The constraints are in priority dimensional. In this particular case, we will set constraints between two elements by selecting the command and then a line and a circle. But what you can also do is set dimensional constraints by multi-selecting the circle and line, and then clicking the Constraint icon . At any time, you may move the cursor: the distance value will vary accordingly. Click for positioning the newly created dimensional constraint. Select the Constraint icon from the Constraint toolbar. Knowtran Technologies 4th FLOOR, ‘STAR TOWERS’, PANCH BUNGALOW, SHAHUPURI, KOLHAPUR. Ph: (0231) 2531375. 8 /161
- 9. Select a first element. For example, a circle. The circle diameter is computed. Select a second element. For example, a line. The relation between the two elements is reconsidered. In other words, the diameter of the circle is no longer displayed. Creating Constraints via a Dialog Box: This task shows you how to set various geometrical constraints using a dialog box. For example, you can use the Constraint command to finalize your profile and set constraints consecutively. You may define several constraints simultaneously using the Constraint Definition dialog box. Multi-select the elements to be constrained. For example, two lines. Click the Constraints Defined in Dialog Box icon from the Constraint toolbar. The Constraint Definition dialog box appears, indicating the types of constraints you can set between the selected lines (selectable options). Knowtran Technologies 4th FLOOR, ‘STAR TOWERS’, PANCH BUNGALOW, SHAHUPURI, KOLHAPUR. Ph: (0231) 2531375. 9 /161
- 10. • These constraints may be constraints to be applied either one per element (Length, Fix, Horizontal, and Vertical) or constraints between two selected elements (Distance, Angle, Coincidence, Parallelism or Perpendicular). • Multi-selection is available. • If constraints already exist, they are checked in the dialog box, by default. Check the Perpendicular option to specify that you want the lines to always remain perpendicular to each others, whatever ulterior modifications. Click OK. The perpendicularity symbol appears. Operations: Creating Corners: Select the first line. The selected line is highlighted. Select the second line. The second line is also highlighted, and the two lines are joined by the rounded corner which moves as you move the cursor. This lets you vary the dimensions of the corner. Knowtran Technologies 4th FLOOR, ‘STAR TOWERS’, PANCH BUNGALOW, SHAHUPURI, KOLHAPUR. Ph: (0231) 2531375. 10 /161
- 11. Creating Chamfers: This task shows how to create a chamfer between two lines trimming either all, the first or none of the elements, and more precisely using one of the following chamfer definitions: Relimitation operations: Trimming Elements: This task shows how to trim two lines (either one element or all the elements). Select the first line. The selected element is highlighted. Position the cursor on the element to be trimmed. The second element is highlighted too, and both lines are trimmed. If you position the cursor on the same first element, it will be trimmed at the location of the second position. The location of the relimitation depends on the location of the cursor. Click when you are satisfied with the relimitation of the two lines. Knowtran Technologies 4th FLOOR, ‘STAR TOWERS’, PANCH BUNGALOW, SHAHUPURI, KOLHAPUR. Ph: (0231) 2531375. 11 /161
- 12. First example Second example Trimming: This task shows how to quickly delete elements intersected by other Sketcher elements using breaking and trimming operations. Click the Quick Trim icon from the Operation toolbar (Relimitations sub toolbar). Select part of element which you want to trim. Then result will be… Breaking Elements: This task shows how to break a line using a point on the line and then a point that does not belong to the line. The Break command lets you break any type of curve, except composite curves. You can use any Sketcher element to break curves. Closing Elements: Click the Close icon from the Operation toolbar (Relimitations sub toolbar). Select one or more elements to be relimited. For example, a three point arc. Knowtran Technologies 4th FLOOR, ‘STAR TOWERS’, PANCH BUNGALOW, SHAHUPURI, KOLHAPUR. Ph: (0231) 2531375. 12 /161
- 13. The arc is closed. Complementing an Arc (Circle or Ellipse): Click on the arc to be complemented to select it. For example, the three points arc. Click the Complement icon Select the arc The compliment of the arc is created. Transformation operations: Creating symmetrical Elements: This task shows you how to repeat existing Sketcher elements using a line, a construction line or an axis. In this particular case, we will duplicate a circle. Knowtran Technologies 4th FLOOR, ‘STAR TOWERS’, PANCH BUNGALOW, SHAHUPURI, KOLHAPUR. Ph: (0231) 2531375. 13 /161
- 14. Create a circle and line. Select the circle to be duplicated by symmetry. Click the symmetry icon from the Operation toolbar. Select the axis you previously created. The selected circle is duplicated and a symmetry constraint is created. Translating Elements: This task will show you how to perform a translation on 2D elements by defining the duplicate mode and then selecting the element to be duplicated. Multi-selection is not available. You may either perform a simple translation (by moving elements) or create several copies of 2D elements. Translating elements also means re-computing distance, angle and/or length constraint values, if needed. Be careful: only non-fixed elements are updated. Rotating Elements: This task will show you how to rotate elements by defining the duplicate mode and then selecting the element to be duplicated. In this scenario, the geometry is simply moved. But note that, you can also duplicate elements with the Rotation command by giving center for rotation. Rotating elements also means re-computing distance values into angle values, if needed. Be careful: only non-fixed elements are updated. Knowtran Technologies 4th FLOOR, ‘STAR TOWERS’, PANCH BUNGALOW, SHAHUPURI, KOLHAPUR. Ph: (0231) 2531375. 14 /161
- 15. Scaling Elements: This task will show you how to scale an entire profile. In other words, you are going to resize a profile to the dimension you specify. Here you to give a scaling factor and reference point to scale. Scaling elements also means re-computing distance values, if needed. Note that angle values will not be modified. Be careful: only non-fixed elements are updated. 3D geometry: Project 3d element: Projects 3D Elements onto the Sketch Plane. Intersecting 3d element: Intersects 3D Elements with the Sketch Plane. Project3d silhouette edge: Projects 3D Silhouette Edges. Knowtran Technologies 4th FLOOR, ‘STAR TOWERS’, PANCH BUNGALOW, SHAHUPURI, KOLHAPUR. Ph: (0231) 2531375. 15 /161
- 16. Entering the Part Mode: Pad: Creating a pad means extruding a profile or a surface in one or two directions. The application lets you choose the limits of creation as well as the direction of extrusion. Select Sketch as the profile to be extruded. Click the Pad icon The Pad Definition dialog box appears and the application previews the pad to be created. Limits: You will notice that by default, the application specifies the length of your pad (Type= Dimension option). But you can use the following options too: • UP TO NEXT • UP TO LAST • UP TO PLANE • UP TO SURFACE Knowtran Technologies 4th FLOOR, ‘STAR TOWERS’, PANCH BUNGALOW, SHAHUPURI, KOLHAPUR. Ph: (0231) 2531375. 16 /161
- 17. Up to Next: In the Type field, set the option to Up to next This option assumes an existing face can be used to trim the pad. The application previews the pad to be created. The already existing body trims the extrusion. Optionally, click Preview to see the result. Up to Last: In the Type field, set the option to Up to last. The last face encountered by the extrusion trims the pad. Optionally, click Preview to see the result. Knowtran Technologies 4th FLOOR, ‘STAR TOWERS’, PANCH BUNGALOW, SHAHUPURI, KOLHAPUR. Ph: (0231) 2531375. 17 /161
- 18. Up to Plane: In the Type field, set the Type option to Up to plane Select Plane The application previews the pad to be created. The plane trims the extrusion. An Offset option is now displayed. Enter the offset value. This offset is the distance between the plane and the top face of the pad to be created. Up to Surface: In the Type field, set the Type option to Up to surface Select the surface or face up to which you want to pad the sketch. This face belongs to the same body as the existing pad. Here also the offset option is displayed, this also operates in the same manner as up to plane option. Multi-Pad: Multi-Pad icon Select Sketch that contains the profiles to be extruded. Note that all profiles must be closed and must not intersect. In case a profile would be open, the application would not take it into account. The Multi-Pad Definition dialog box appears and the profiles are highlighted in green. For each of them, you can drag associated manipulators to define the extrusion value. The Multi- Pad Definition dialog box displays the number of domains to be extruded. Selected Extrusion domain appears in blue in the geometry area. Specify the length by entering a value. You need to repeat the operation for each extrusion domain by entering the Value. Drafted Filleted Pad: Drafted Filleted Pad icon This task shows you how to create a pad while drafting its faces and filleting its edges. Knowtran Technologies 4th FLOOR, ‘STAR TOWERS’, PANCH BUNGALOW, SHAHUPURI, KOLHAPUR. Ph: (0231) 2531375. 18 /161
- 19. Pocket: Creating a pocket consists in extruding a profile or a surface and removing the material resulting from the extrusion. The application lets you choose the limits of creation as well as the direction of extrusion. The limits you can use are the same as those available for creating pads. To know how to use them, see Up to Next Pads , Up to Last Pads, Up to Plane Pads, Up to Surface Pads. This task first shows you how to create a pocket, which is a cavity, in an already existing part. Select the profile to extrude that is Sketch. Click the Pocket icon. The Pocket Definition dialog box is displayed and the application previews a pocket. You can define a specific depth for your pocket or set one of these options: • UP TO NEXT • UP TO LAST • UP TO PLANE • UP TO SURFACE click Preview to see the result. Click OK to create the pocket. Knowtran Technologies 4th FLOOR, ‘STAR TOWERS’, PANCH BUNGALOW, SHAHUPURI, KOLHAPUR. Ph: (0231) 2531375. 19 /161
- 20. The Reverse side option lets you choose between removing the material defined within the profile, which is the application's default behavior, or the material surrounding the profile. Shaft: This task illustrates how to create a shaft that is a revolved feature, by using a profile. Select Sketch as the profile to be extruded. For the purposes of our scenario, the profile and the axis belong to the same sketch. Exit the workbench. Click the Shaft icon The Shaft Definition dialog box is displayed Knowtran Technologies 4th FLOOR, ‘STAR TOWERS’, PANCH BUNGALOW, SHAHUPURI, KOLHAPUR. Ph: (0231) 2531375. 20 /161
- 21. If you have already drawn axis in sketch you need not to select it again ,but if you want have axis other than that, then either you need to create it in another sketch or you have to select existing part’s cylindrical face so as to mach with that solid. Enter the values of your choice in the fields First angle and Second angle. Alternatively, select the LIM1 or LIM2 manipulator and drag them onto the value of your choice. Click OK to confirm. Groove: Grooves are revolved features that remove material from existing features. This task shows you how to create a groove that is how to revolve a profile about an axis (or construction line). Click the Groove icon Select Sketch as the profile to be used. The Groove Definition dialog box is displayed Select any cylindrical surface for axis. Click OK to confirm the operation Knowtran Technologies 4th FLOOR, ‘STAR TOWERS’, PANCH BUNGALOW, SHAHUPURI, KOLHAPUR. Ph: (0231) 2531375. 21 /161
- 22. Holes: This task shows how to constrain the location of the hole to be created without using the Sketcher workbench’s tools. Multi-select both edges as shown and the upper face which is the face on which you wish to position the hole. Click the Hole icon The preview displays two constraints defining the distances between the hole's center and the edges. Define the parameters in the dialog box to create the desired hole The application previews the constraints you are creating. To access the constraint values, double-click the constraint of interest. This displays the Constraint Definition dialog box in which you can edit the value. Click OK to create the hole. The application positions the hole using constraints. Knowtran Technologies 4th FLOOR, ‘STAR TOWERS’, PANCH BUNGALOW, SHAHUPURI, KOLHAPUR. Ph: (0231) 2531375. 22 /161
- 23. There are many other options by which you can create the following types of Holes. Simple Tapered Counterbored Countersunk Counterdrilled Stiffener: This task shows you how to create a stiffener by specifying creation directions Select the profile to be extruded that is Sketch (located in the Part Body entity). This open profile has been created in a plane normal to the face on which the stiffener will lie. If you need to use an open profile, make sure that existing material can fully limit the extrusion of this profile Click the Stiffener icon The Stiffener Definition dialog box is displayed. Knowtran Technologies 4th FLOOR, ‘STAR TOWERS’, PANCH BUNGALOW, SHAHUPURI, KOLHAPUR. Ph: (0231) 2531375. 23 /161
- 24. The extrusion will be made in three directions, two of which are opposite directions. Arrows point in these directions Uncheck the Neutral Fiber option. The extrusion will be made in two directions only. To obtain the directions you need, you can also click the arrows Check the Neutral Fiber option again. Knowtran Technologies 4th FLOOR, ‘STAR TOWERS’, PANCH BUNGALOW, SHAHUPURI, KOLHAPUR. Ph: (0231) 2531375. 24 /161
- 25. This option adds material equally to both sides of the profile. Enter x as the thickness value. This thickness is now evenly distributed: a thickness of x/2 is added to each side of the profile. Optionally click Preview to see the result. Click OK. Ribs and slots: This task shows you how to create a rib that is how to sweep a profile along a center curve to create material. To define a rib, you need a center curve, a planar profile and possibly a reference element or a pulling direction. You can combine the different elements as follows: Click the Rib icon. The Rib Definition dialog box is displayed Knowtran Technologies 4th FLOOR, ‘STAR TOWERS’, PANCH BUNGALOW, SHAHUPURI, KOLHAPUR. Ph: (0231) 2531375. 25 /161
- 26. Select the profile you wish to sweep, i.e.Your profile has been designed in a plane normal to the curve used to define the center curve. It is a closed profile. Profile Control You can control its position by choosing one of the following options: • Keep angle: keeps the angle value between the sketch plane used for the profile and the tangent of the center curve. • Pulling direction: sweeps the profile with respect to a specified direction. To define this direction, you can select a plane or an edge. For example, you need to use this option if your center curve is a helix. In this case, you will select the helix axis as the pulling direction. • Reference surface: the angle value between axis h and the reference surface is constant. To go on with our scenario, let's maintain the Keep angle option. Remember, the angle value is 90 degrees. Click OK. The rib is created. Slot: This task shows you how to create a slot that is, how to sweep a profile along a center curve to remove material. This command is same as the rib the only difference is it removes the material. Knowtran Technologies 4th FLOOR, ‘STAR TOWERS’, PANCH BUNGALOW, SHAHUPURI, KOLHAPUR. Ph: (0231) 2531375. 26 /161
- 27. Loft: This task shows how to create a multi-sections solid. You can generate it by sweeping one or more planar section curves along a computed or user- defined spine. The feature can be made to respect one or more guide curves. The resulting feature is a closed volume. Click the Loft icon The Loft Definition dialog box appears. Select the three section curves as shown: They are highlighted in the geometry area. The Loft capability assumes that the section curves to be used do not intersect. Click Preview to preview the feature to be created. You can note that by default, tangency discontinuity points are coupled Knowtran Technologies 4th FLOOR, ‘STAR TOWERS’, PANCH BUNGALOW, SHAHUPURI, KOLHAPUR. Ph: (0231) 2531375. 27 /161
- 28. Several coupling types are available in the Coupling tab: • Ratio: the curves are coupled according to the curvilinear abscissa ratio. • Tangency: the curves are coupled according to their tangency discontinuity points. If they do not have the same number of points, they cannot be coupled using this option. • Tangency then curvature: the curves are coupled according to their curvature discontinuity points. If they do not have the same number of points, they cannot be coupled using this option. • Vertices: the curves are coupled according to their vertices. If they do not have the same number of vertices, they cannot be coupled using this option For the purpose of our scenario, you are going to use guide curves. Click the Guide field and select the four joins. The curves to be used must be joined. They are highlighted in the geometry area. It is possible to edit the Loft reference elements by first selecting a curve in the dialog box list then choosing a button to either: • Remove the selected curve • Replace the selected curve by another curve. • Add another curve. By default, the application computes a spine, but if you wish to impose a curve as the spine to be used, you just need to click the Spine tab then the Spine field and select the spine of your choice in the geometry. The Relimitation tab lets you specify the feature relimitation type. You can choose to limit the Loft only on the Start section, only on the End section, on both, or on none. • when one or both are checked: the Loft is limited to corresponding section • when one or both are when unchecked: the Loft is swept along the spine: • if the spine is a user spine, the Loft is limited by the spine extremities • if the spine is an automatically computed spine, and no guide is selected: the feature is limited by the start and end sections • If the spine is an automatically computed spine, and guides are selected, the feature is limited by the guides extremities. Knowtran Technologies 4th FLOOR, ‘STAR TOWERS’, PANCH BUNGALOW, SHAHUPURI, KOLHAPUR. Ph: (0231) 2531375. 28 /161
- 29. Click OK to create the volume. Removed loft: Removed Loft icon This task shows how to remove a multi-sections solid. The Loft capability generates lofted material surface by sweeping one or several planar section curves along a computed or user-defined spine then removes this material. The material can be made to respect one or more guide curves. All other functions are same as the Loft. Fillet: Edge Fillet: A fillet is a curved face of a constant or variable radius that is tangent to, and that joins, two surfaces. Together, these three surfaces form either an inside corner or an outside corner. In drafting terminology, the curved surface of an outside corner is generally called a round and that of an inside corner is normally referred to as a fillet Click the Edge Fillet icon The Edge Fillet Definition dialog box appears. Knowtran Technologies 4th FLOOR, ‘STAR TOWERS’, PANCH BUNGALOW, SHAHUPURI, KOLHAPUR. Ph: (0231) 2531375. 29 /161
- 30. Select the edge as shown. The edge selected then appears in the Objects to fillet field. The application displays the radius value. Clicking Preview previews the fillet to be created. Two propagation modes are available: • Minimal: edges tangent to selected edges can be taken into account to some extent. The application continues filleting beyond the selected edge whenever it cannot do otherwise. In our example below, the fillet is computed on the selected edge and on a portion of tangent edges: • Tangency: tangencies are taken into account so as to fillet the entire edge and possible tangent edges. Knowtran Technologies 4th FLOOR, ‘STAR TOWERS’, PANCH BUNGALOW, SHAHUPURI, KOLHAPUR. Ph: (0231) 2531375. 30 /161
- 31. For the purpose of our scenario, set the Tangency option. The preview clearly shows that the whole edge will be filleted. Enter radius value. The radius value is updated in the geometry area. Click OK. Tritangent Fillet: The creation of tritangent fillets involves the removal of one of the three faces selected Click the Tritangent Fillet icon. The Tritangent Fillet Definition dialog box appears. Select the faces to be filleted. Select the face to be removed, that is the upper face. The fillet will be tangent to this face. This face appears in dark red. Knowtran Technologies 4th FLOOR, ‘STAR TOWERS’, PANCH BUNGALOW, SHAHUPURI, KOLHAPUR. Ph: (0231) 2531375. 31 /161
- 32. Optionally, click Preview to see the fillet to be created. Click OK. The faces get filleted. Variable Radius Fillet: Variable radius fillets are curved surfaces defined according to a variable radius. A variable radius corner means that at least two different constant radii are applied to two entire edges. Click the Variable Radius Fillet icon. The Variable Radius Fillet Definition dialog box appears. Select the edge to be filleted. You can define variable radius fillets on closed edges. The application detects both vertices and displays two identical radius values. Enter a new radius value to simultaneously change the radius of both vertices. For example, enter value. The new radius value is displayed on both vertices. The preview is modified accordingly. Enter different values at both vertices. To add a point on the edge to make the variable radius fillet more complex, click the Points field. You can add points by selecting planes or edge. Knowtran Technologies 4th FLOOR, ‘STAR TOWERS’, PANCH BUNGALOW, SHAHUPURI, KOLHAPUR. Ph: (0231) 2531375. 32 /161
- 33. Enter a new radius value for this point The new radius value is displayed The variation mode is set to Cubic: keep this mode. In the linear option the joining will be point to point. Click OK to confirm the operation. The edge is filleted. Face to Face Fillet: You generally use the Face-face fillet command when there is no intersection between the faces or when there are more than two sharp edges between the faces. Click the Face-Face Fillet icon. The Face-Face Fillet Definition dialog box appears. Select the faces to be filleted. click Preview to see the fillet to be created. Enter a radius value in the Radius field Click OK. Knowtran Technologies 4th FLOOR, ‘STAR TOWERS’, PANCH BUNGALOW, SHAHUPURI, KOLHAPUR. Ph: (0231) 2531375. 33 /161
- 34. Chamfers: Chamfering consists in removing or adding a flat section from a selected edge to create a beveled surface between the two original faces common to that edge. Click the Chamfer icon. The Chamfer Definition dialog box appears. The default parameters to be defined are Length1 and Angle. You can change this creation mode and set Length1 and Length2. Select the edges to be chamfered. Chamfers can be created by selecting a face: the application chamfers its edges. Keep the default mode: enter a length value and an angle value. Optionally, click Preview to see the chamfers to be created. Click OK. Basic Draft: Drafts are defined on molded parts to make them easier to remove from molds. The characteristic elements are: • Pulling direction: this direction corresponds to the reference from which the draft faces are defined. • Draft angle: this is the angle that the draft faces make with the pulling direction. This angle may be defined for each face. Knowtran Technologies 4th FLOOR, ‘STAR TOWERS’, PANCH BUNGALOW, SHAHUPURI, KOLHAPUR. Ph: (0231) 2531375. 34 /161
- 35. • Parting element: this plane, face or surface cuts the part in two and each portion is drafted according to its previously defined direction. For an example, refer to Draft with Parting Element. • Neutral element: this element defines a neutral curve on which the drafted face will lie. This element will remain the same during the draft. The neutral element and parting element may be the same element, as shown in Draft with Parting Element. There are two ways of determining the objects to draft: either by explicitly selecting the object or by selecting the neutral element, which makes the application, detects the appropriate faces to use. Click the Draft Angle icon. Check the Selection by neutral face option to determine the selection mode. Select the upper face as the neutral element. This selection allows the application to detect the face to be drafted. The neutral element is now displayed in blue, the neutral curve is in pink. The faces to be drafted are in dark red. Pulling Direction: The pulling direction is now displayed on top of the part. It is normal to the neutral face. Enter degrees as the new angle value. Knowtran Technologies 4th FLOOR, ‘STAR TOWERS’, PANCH BUNGALOW, SHAHUPURI, KOLHAPUR. Ph: (0231) 2531375. 35 /161
- 36. The application displays the new angle value in the geometry. click Preview to see the draft to be created. It appears in blue. Click the arrow to reverse its direction, and therefore retain the opposite side of the feature. Click OK to confirm the operation. Shell: Shelling a feature means emptying it, while keeping a given thickness on its sides. Shelling may also consist in adding thickness to the outside. This task shows how to create a cavity. Select the face to be removed. Click the Shell icon. The Shell Definition dialog box appears. The selected face becomes purple. Enter value in the Default inside thickness field. Say 5mm. Knowtran Technologies 4th FLOOR, ‘STAR TOWERS’, PANCH BUNGALOW, SHAHUPURI, KOLHAPUR. Ph: (0231) 2531375. 36 /161
- 37. Click OK. Now double click on shell to edit the operation. And select the other thickness option. In other thickness faces you can obtain variable thickness shell by selecting its adjacent face. Now enter new value other than the previous one, say 10mm. (see result in right side fig.) Thickness: Sometimes, some thicknesses have to be added or removed before machining the part. This task shows you how to add thickness to a part. Click the Thickness icon The Thickness Definition dialog box is displayed. Select the faces to thicken, i.e. both faces as shown: The faces become red and the application displays the thickness value in the geometry. Enter a positive value. For example, enter 15 mm Knowtran Technologies 4th FLOOR, ‘STAR TOWERS’, PANCH BUNGALOW, SHAHUPURI, KOLHAPUR. Ph: (0231) 2531375. 37 /161
- 38. Click OK. The part is thickened accordingly. Pattern: You may need to duplicate the whole geometry of one or more features and to position this geometry on a part. Patterns let you do so, and by the way accelerate the creation process. The application allows you to define three types of patterns: • Rectangular • Circular • User patterns. How to create a rectangular pattern (step-by-step scenario) You can also find information about patterns and updates by reading Optimizing Part Design Application, Patterns. This task shows you how to duplicate the geometry of one pocket right away at the location of your choice using a rectangular pattern. Then, you will learn how to modify the location of the initial feature. Rectangular Pattern: Select the feature you wish to copy, that is the pocket as shown: Click the Rectangular Pattern icon. The Rectangular Pattern Definition dialog box that appears displays the name of the geometry to pattern. Knowtran Technologies 4th FLOOR, ‘STAR TOWERS’, PANCH BUNGALOW, SHAHUPURI, KOLHAPUR. Ph: (0231) 2531375. 38 /161
- 39. If you click the Rectangular Pattern icon prior to selecting any geometry, by default, the object to be patterned is the current solid. For more information, refer to Patterning Current Solids. If you change your mind and decide to pattern the current solid, click the Object field and use the Get current solid contextual command. Each tab is dedicated to a direction you will use to define the location of the duplicated feature. In this task, you will first set your specifications for the first direction. Keep Specifications Option Checking the Keep specifications option creates instances with the limit Up to Next (Up to Last, Up to Plane or Up to Surface) defined for the original feature. In the example below, the limit defined for the pad, i.e. the Up to surface limit, applies to all instances. As the limiting surface is not planar, the instances have different lengths. But for the purposes of our scenario, as the pocket's height is specified, activating the Keep specifications option is meaningless. The Keep specifications option is not available if you are patterning a pattern. Reference Direction Click the Reference element field and select the edge as shown below to specify the first direction of creation. An arrow is displayed on the pad. If needed, check the Reverse button or click the arrow to modify the direction. Knowtran Technologies 4th FLOOR, ‘STAR TOWERS’, PANCH BUNGALOW, SHAHUPURI, KOLHAPUR. Ph: (0231) 2531375. 39 /161
- 40. • To define a direction, you can select an edge or a planar face. • Contextual commands creating the reference elements you need are available from the Reference element field: • Create Line: For more information, see Creating Lines. • X Axis: the X axis of the current coordinate system origin (0,0,0) becomes the direction. • Y Axis: the Y axis of the current coordinate system origin (0,0,0) becomes the direction. • Z Axis: the Z axis of the current coordinate system origin (0,0,0) becomes the direction. • Create Plane: see Creating Planes. • If you create any of these elements, the application then displays the corresponding icon next to the Reference element field. Clicking this icon enables you to edit the element. Let the Instances & Spacing options to define the parameters you wish to specify. The parameters you can choose are: • Instances & Length • Instances & Spacing • Spacing & Length Choosing Instances & Spacing dims the Length field because the application no longer needs this specification to space the instances. If you set Instances & Length or Spacing & Length parameters, note that you cannot define the length by using formulas. Enter 3 as the number of instances you wish to obtain in the first direction. Deleting the instances of your choice is possible when creating the pattern. In the pattern preview, just select the points materializing instances. Conversely, selecting these points again will make the application create the corresponding instances. Define the spacing along the grid: enter 14 mm. Defining the spacing along the grid and length of your choice would make the application compute the number of possible instances and space them at equal distances Now, click the Second Direction tab to define other parameters. Knowtran Technologies 4th FLOOR, ‘STAR TOWERS’, PANCH BUNGALOW, SHAHUPURI, KOLHAPUR. Ph: (0231) 2531375. 40 /161
- 41. Note that defining a second direction is not compulsory. Creating a rectangular defining only one direction is possible. Click the Reference element field and select the edge to the left to define the second direction. Check the Reverse option to make the arrow point in the opposite direction. Let the Instances & Spacing option: enter 3 and 10 mm in the appropriate fields. Click Preview to make sure the pattern meets your needs. Additional pockets will be aligned along this second direction. Click OK to repeat the pocket's geometry nine times. This is the resulting pattern. RectPattern.1 feature is displayed in the specification tree. Knowtran Technologies 4th FLOOR, ‘STAR TOWERS’, PANCH BUNGALOW, SHAHUPURI, KOLHAPUR. Ph: (0231) 2531375. 41 /161
- 42. Let's now edit the pattern to make it more complex: double-click the pattern to display the dialog box. Click the More button to display the whole dialog box. The options available let you position the pattern. To modify the position of the pockets, enter -5 degrees as the rotation angle value. Click Preview. You can notice that all pockets have moved slightly: Now, modify the location of the initial pocket. To do so, enter 2 in the Row in Direction 1 field. The application previews how the pattern will be moved. It will be moved along the direction as indicated: Knowtran Technologies 4th FLOOR, ‘STAR TOWERS’, PANCH BUNGALOW, SHAHUPURI, KOLHAPUR. Ph: (0231) 2531375. 42 /161
- 43. Finally, enter 2 in the Row in Direction 2 field. The application previews how the pattern will be moved. It will be moved along these two directions defined in steps 17 and 18: The Simplified representation option lightens the pattern's geometry. What you need to do is just check the option and double-click the instances you do not want to see. The instances are then represented in dashed lines during the pattern definition and then are no longer visible after validating the pattern creation. The specifications remain unchanged, whatever the number of instances you view. This option is particularly used for patterns including a large number of instances. Click OK. The application has changed the location of all pockets. Only four of them remain on the pad. Removing Instances Remember that clicking an instance once removes the instance from the specifications. Clicking once or double-clicking an instance does not lead to the same result then. It is possible to create Cartesian patterns with variable steps. To do so, define formulas. More explicitly, act on parameters i and j. For more information, refer to Knowledge Advisor User's Guide Version 5. During your design, you may need to rework instances specifically. You will then have to use the Explode contextual command to delete your pattern while keeping geometry. For more information, refer to Exploding Patterns. Knowtran Technologies 4th FLOOR, ‘STAR TOWERS’, PANCH BUNGALOW, SHAHUPURI, KOLHAPUR. Ph: (0231) 2531375. 43 /161
- 44. Circular Pattern: The application allows you to define three types of patterns: • Circular patterns • Rectangular patterns • User patterns This task shows you how to duplicate geometry of one or more features right away at the location of your choice using a circular pattern. This document also deals with Complex Patterns. You can also find information about patterns and updates by reading Optimizing Part Design Application, Patterns. Make sure the item you wish to duplicate is correctly located in relation to the circular rotation axis. Select the pad whose geometry you wish to copy. Click the Circular Pattern icon. The Circular Pattern Definition dialog box is displayed and the feature's name appears in the Object field. If you change your mind and decide to pattern the current solid, click the Object field and use the Get current solid contextual menu item. For more information, refer to Patterning Current Solids. Keeping Specifications Checking the Keep specifications option creates instances with the limit Up to Next (Up to Last, Up to Plane or Up to Surface) defined for the original feature. The example below shows you that the limit defined for the pad, that is the Up to surface limit, applies to all instances. As the limiting surface is not planar, the instances have different lengths. But for the purposes of our scenario, as the pad is repeated on a planar surface, activating the Keep specifications option is meaningless. Parameters The Parameters field lets you choose the type of parameters you wish to specify so that the application will be able to compute the location of the items copied. Knowtran Technologies 4th FLOOR, ‘STAR TOWERS’, PANCH BUNGALOW, SHAHUPURI, KOLHAPUR. Ph: (0231) 2531375. 44 /161
- 45. These parameters are: • Instances & total angle: the application computes the angular spacing after you specified the number of instances you wish to obtain and a total angle value. • Instances & angular spacing: the application computes the total angle after you specified the number of instances you wish to obtain and an angular spacing. • Angular spacing & total angle: the application computes the instances you can obtain by specifying an angular spacing and a total angle. • Complete crown: the application computes the angular spacing between the instances you decide to obtain. Instances & unequal angular spacing: distinct angle values can be assigned between each instance. The Keep specifications option is not available if you are patterning a pattern. If you set Instances & total angle or Angular spacing & total angle parameters, note that you cannot define the total angle when using formulas. Set the Instances & Angular spacing options to define the parameters you wish to specify. Choosing Instances & Angular spacing dims the Total angle field because the application no longer needs this specification to space the instances. Enter 7 as the number of pads you wish to obtain. Enter 50 degrees as the angular spacing. Reference Direction Click the Reference element field and select the upper face to determine the rotation axis. This axis will be normal to the face. To define a direction, you can select an edge, a line, a planar face or a plane. After selecting an edge, a line or a planar face, if necessary, you can also select a point to define the rotation center. If you select a plane, selecting a point is mandatory. Clicking the Reverse button reverses the direction. Two arrows are then displayed on the pad. Knowtran Technologies 4th FLOOR, ‘STAR TOWERS’, PANCH BUNGALOW, SHAHUPURI, KOLHAPUR. Ph: (0231) 2531375. 45 /161
- 46. Contextual commands creating the reference elements you need are available from the Reference element field: • Create Line: For more information, see Creating Lines. • X Axis: the X axis of the current coordinate system origin (0,0,0) becomes the direction. • Y Axis: the Y axis of the current coordinate system origin (0,0,0) becomes the direction. • Z Axis: the Z axis of the current coordinate system origin (0,0,0) becomes the direction. • Create Plane: see Creating Planes. • If you create any of these elements, the application then displays the corresponding icon next to the Reference element field. Clicking this icon enables you to edit the element. If you modify the angular spacing, the application previews the result: arrows 1 and 2 are moved accordingly. Click Preview: the pad will be repeated seven times. The instances are green, just like the original feature. Crown Definition Now, you are going to add a crown to your part. To do so, click the Crown Definition tab. Set the Circle & Circle spacing options to define the parameters you wish to specify. Enter 2 in the Circle(s) field. Enter -18 mm in the Circle spacing field. This figure may help you to define your parameters: Knowtran Technologies 4th FLOOR, ‘STAR TOWERS’, PANCH BUNGALOW, SHAHUPURI, KOLHAPUR. Ph: (0231) 2531375. 46 /161
- 47. Click OK. These are your new instances: Now, you are going to modify the position of the initial pad. Such a modification will affect all instances too. To do so, click the more buttons to display the whole dialog box. Enter 20 in the Rotation angle field. The application previews the rotation. Applying the Delete command on one instance deletes the Knowtran Technologies 4th FLOOR, ‘STAR TOWERS’, PANCH BUNGALOW, SHAHUPURI, KOLHAPUR. Ph: (0231) 2531375. 47 /161
- 48. whole pattern. However, deleting the instances of your choice is possible when creating or editing the pattern. To do so, just select the points materializing instances in the pattern preview. Selecting these points again will enable the application maintain the corresponding instances. The Simplified representation option lets you lighten the pattern geometry. What you need to do is just check the option and double-click the instances you do not want to see. The instances are then represented in dashed lines during the pattern definition and then are no longer visible after validating the pattern creation. The specifications remain unchanged, whatever the number of instances you view. This option is particularly used for patterns including a large number of instances. Remember then that clicking once or double-clicking an instance does not lead to the same result. Click OK. All instances are moved accordingly. Reference Entities: Creating Points: This task shows the various methods for creating points: • By coordinates • On a curve • On a plane • On a surface • At a circle/sphere center • Tangent point on a curve • Between 1.Click the Point icon. The Point Definition dialog box appears. 2.Use the combo to choose the desired point type. Coordinates: • Enter the X, Y, Z coordinates in the current axis-system. • Optionally, select a reference point. The corresponding point is displayed. Knowtran Technologies 4th FLOOR, ‘STAR TOWERS’, PANCH BUNGALOW, SHAHUPURI, KOLHAPUR. Ph: (0231) 2531375. 48 /161
- 49. On Curve: • Select a curve • Optionally, select a reference point. If this point is not on the curve, it is projected onto the curve. If no point is selected, the curve's extremity is used as reference. • Select an option point to determine whether the new point is to be created: • at a given distance along the curve from the reference point • a given ratio between the reference point and the curve's extremity. Knowtran Technologies 4th FLOOR, ‘STAR TOWERS’, PANCH BUNGALOW, SHAHUPURI, KOLHAPUR. Ph: (0231) 2531375. 49 /161
- 50. • Enter the distance or ratio value. If a distance is specified, it can be: • A geodesic distance: the distance is measured along the curve • A Euclidean distance: the distance is measured in relation to the reference point (absolute value). The corresponding point is displayed. On Plane: • Select a plane. • Optionally, select a point to define a reference for computing coordinates in the plane. If no point is selected, the projection of the model's origin on the plane is taken as reference. • Optionally, select a surface on which the point is projected normally to the plane. If no surface is selected, the behavior is the same. Click in the plane to display a point. Knowtran Technologies 4th FLOOR, ‘STAR TOWERS’, PANCH BUNGALOW, SHAHUPURI, KOLHAPUR. Ph: (0231) 2531375. 50 /161
- 51. On Surface: • Select the surface where the point is to be created. • Optionally, select a reference point. By default, the surface's middle point is taken as reference. • You can select an element to take its orientation as reference direction or a plane to take its normal as reference direction. You can also use the contextual menu to specify the X, Y, Z components of the reference direction. • Enter a distance along the reference direction to display a point. Circle/Sphere Center: • Select a circle, circular arc, or ellipse, or • Select a sphere or a portion of sphere. Knowtran Technologies 4th FLOOR, ‘STAR TOWERS’, PANCH BUNGALOW, SHAHUPURI, KOLHAPUR. Ph: (0231) 2531375. 51 /161
- 52. A point is displayed at the center of the selected element. Tangent on Curve: • Select a planar curve and a direction line. A point is displayed at each tangent. The Multi-Result Management dialog box is displayed because several points are generated. • Click YES: you can then select a reference element, to which only the closest point is created. • Click NO: all the points are created. Between: • Select any two points. Knowtran Technologies 4th FLOOR, ‘STAR TOWERS’, PANCH BUNGALOW, SHAHUPURI, KOLHAPUR. Ph: (0231) 2531375. 52 /161
- 53. • Enter the ratio that is the percentage of the distance from the first selected point, at which the new point is to be. You can also click Middle Point button to create a point at the exact midpoint (ratio = 0.5). Creating Lines: This task shows the various methods for creating lines: • Point to point • Point and direction • Angle or normal to curve • Tangent to curve • Normal to surface • Bisecting 1. Click the Line icon . The Line Definition dialog box is displayed. 2. Use the drop-down list to choose the desired line type. Point – Point: Select two points. A line is displayed between the two points. Proposed Start and End points of the new line are shown. Knowtran Technologies 4th FLOOR, ‘STAR TOWERS’, PANCH BUNGALOW, SHAHUPURI, KOLHAPUR. Ph: (0231) 2531375. 53 /161
- 54. Point – Direction: • Select a reference Point and a Direction line. A vector parallel to the direction line is displayed at the reference point. Proposed Start and End points of the new line are shown. • Specify the Start and End points of the new line. The corresponding line is displayed. Angle or Normal to curve: • Select a reference Curve and a Support surface containing that curve. If the selected curve is planar, then the Support is set to Default (Plane). - If an explicit Support has been defined, a contextual menu is available to clear the selection. • Select a Point on the curve. • Enter an Angle value. Knowtran Technologies 4th FLOOR, ‘STAR TOWERS’, PANCH BUNGALOW, SHAHUPURI, KOLHAPUR. Ph: (0231) 2531375. 54 /161
- 55. A line is displayed at the given angle with respect to the tangent to the reference curve at the selected point. These elements are displayed in the plane tangent to the surface at the selected point. You can click on the Normal to Curve button to specify an angle of 90 degrees. Proposed Start and End points of the line are shown. • Specify the Start and End points of the new line. The corresponding line is displayed. Tangent to Curve: • Select a reference Curve and a point or another Curve to define the tangency. • if a point is selected (mono-tangent mode): a vector tangent to the curve is displayed at the selected point. • If a second curve is selected (or a point in bi-tangent mode), you need to select a support plane. The line will be tangent to both curves. If the selected curve is a line, then the Support is set to Default (Plane). - If an explicit Support has been defined, a contextual menu is available to clear the selection. Knowtran Technologies 4th FLOOR, ‘STAR TOWERS’, PANCH BUNGALOW, SHAHUPURI, KOLHAPUR. Ph: (0231) 2531375. 55 /161
- 56. When several solutions are possible, you can choose one (displayed in red) directly in the geometry, or using the Next Solution button. Line tangent to curve at a given point Line tangent to two curves Normal to Surface: • Select a reference Surface and a Point. A vector normal to the surface is displayed at the reference point. Proposed Start and End points of the new line are shown. Knowtran Technologies 4th FLOOR, ‘STAR TOWERS’, PANCH BUNGALOW, SHAHUPURI, KOLHAPUR. Ph: (0231) 2531375. 56 /161
- 57. If the point does not lie on the support surface, the minimum distance between the point and the surface is computed, and the vector normal to the surface is displayed at the resulted reference point. • Specify Start and End points to define the new line. The corresponding line is displayed. Bisecting: • Select two lines. Their bisecting line is the line splitting in two equals parts the angle between these two lines. • Select a point as the starting point for the line. By default it is the intersection of the bisecting line and the first selected line. Knowtran Technologies 4th FLOOR, ‘STAR TOWERS’, PANCH BUNGALOW, SHAHUPURI, KOLHAPUR. Ph: (0231) 2531375. 57 /161
- 58. • Select the support surface onto which the bisecting line is to be projected, if needed. • Specify the line's length in relation to its starting point (Start and End values for each side of the line in relation to the default end points). The corresponding bisecting line, is displayed. • You can choose between two solutions, using the Next Solution button, or directly clicking the numbered arrows in the geometry. Click OK to create the line Creating Planes: This task shows the various methods for creating planes: • Offset from a plane • Parallel through point • Angle/normal to a plane • Through three points • Through two lines • Through a point and a line • Through a planar curve • Normal to a curve • Tangent to a surface • From its equation • Mean through points 1.Click the Plane icon . The Plane Definition dialog box appears. Knowtran Technologies 4th FLOOR, ‘STAR TOWERS’, PANCH BUNGALOW, SHAHUPURI, KOLHAPUR. Ph: (0231) 2531375. 58 /161
- 59. 2.Use the combo to choose the desired Plane type Offset from Plane: • Select a reference Plane then enter an Offset value. A plane is displayed offset from the reference plane. Use the Reverse Direction button to reverse the change the offset direction, or simply click on the arrow in the geometry. Click the Repeat object after OK if you wish to create more offset planes. Parallel through Point: • Select a reference Plane and a Point. Plane is displayed parallel to the reference plane and passing through the selected point. Knowtran Technologies 4th FLOOR, ‘STAR TOWERS’, PANCH BUNGALOW, SHAHUPURI, KOLHAPUR. Ph: (0231) 2531375. 59 /161
- 60. Angle or Normal to Plane: • Select a reference Plane and a Rotation axis. This axis can be any line or an implicit element, such as a cylinder axis for example. To select the latter press and hold the Shift key while moving the pointer over the element, then click it. • Enter an Angle value A plane is displayed passing through the rotation axis. It is oriented at the specified angle to the reference plane. Through Three Points: • Select three points. The plane passing through the three points is displayed. You can move it simply by dragging it to the desired location. Knowtran Technologies 4th FLOOR, ‘STAR TOWERS’, PANCH BUNGALOW, SHAHUPURI, KOLHAPUR. Ph: (0231) 2531375. 60 /161
- 61. Through Two Lines: • Select two lines. The plane passing through the two line directions is displayed. When these two lines are not coplanar, the vector of the second line is moved to the first line location to define the plane's second direction. Through Point and Line: • Select a Point and a Line. Knowtran Technologies 4th FLOOR, ‘STAR TOWERS’, PANCH BUNGALOW, SHAHUPURI, KOLHAPUR. Ph: (0231) 2531375. 61 /161
- 62. The plane passing through the point and the line is displayed. Through Planar Curve: • Select a planar Curve. The plane containing the curve is displayed. Tangent to Surface: • Select a reference Surface and a Point. Knowtran Technologies 4th FLOOR, ‘STAR TOWERS’, PANCH BUNGALOW, SHAHUPURI, KOLHAPUR. Ph: (0231) 2531375. 62 /161
- 63. A plane is displayed tangent to the surface at the specified point. Normal to Curve: • Select a reference Curve. • You can select a Point. By default, the curve's middle point is selected. A plane is displayed normal to the curve at the specified point Knowtran Technologies 4th FLOOR, ‘STAR TOWERS’, PANCH BUNGALOW, SHAHUPURI, KOLHAPUR. Ph: (0231) 2531375. 63 /161
- 64. Translate: The Translate command applies to current bodies. This task shows you how to translate a body. Click the Translate icon. The Translate Definition dialog box appears Select a line to take its orientation as the translation direction or a plane to take its normal as the translation direction. For example, select ZX plane. You can also specify the direction by means of X, Y, Z vector components by using the contextual menu on the Direction area. Specify the translation distance by entering a value or using the Drag manipulator. For example, enter 100mm. Click OK to create the translated element. Rotate: This task shows you how to rotate geometry about an axis. The command applies to current bodies. Click the Rotate icon. The Rotate Definition dialog box appears. Select an edge as the rotation axis. Knowtran Technologies 4th FLOOR, ‘STAR TOWERS’, PANCH BUNGALOW, SHAHUPURI, KOLHAPUR. Ph: (0231) 2531375. 64 /161
- 65. Enter a value for the rotation angle. The element is rotated. You can drag it by using the graphic manipulator to adjust the rotation. Click OK to create the rotated element Symmetry: This task shows how to transform geometry by means of a symmetry operation. The Symmetry command applies to current bodies. Click the Symmetry icon. The Symmetry Definition dialog box appears Select a point, line or plane as reference element. For the purpose of our scenario, select plane ZX. Click OK to create the symmetrical element. The original element is no longer visible but remains in the specification tree. Knowtran Technologies 4th FLOOR, ‘STAR TOWERS’, PANCH BUNGALOW, SHAHUPURI, KOLHAPUR. Ph: (0231) 2531375. 65 /161
- 66. Mirror: Mirroring a body or a list of features consists in duplicating these elements using symmetry. You can select a face or a plane to define the mirror reference. This task shows how to mirror a list of features. Multi-select both pads as the features to be mirrored. Click the Mirror icon. The Mirror Definition dialog box appears. Select the lateral face to define the mirror reference. The application previews the material to be created. Click OK to confirm the operation. The pads are mirrored. The specification tree mentions this creation Knowtran Technologies 4th FLOOR, ‘STAR TOWERS’, PANCH BUNGALOW, SHAHUPURI, KOLHAPUR. Ph: (0231) 2531375. 66 /161
- 67. Scale: Scaling geometry means resizing it to the dimension you specify, using points, planes or planar surfaces as scaling references. This task shows how to scale a body in relation to a point Select the body to be scaled. Click the Scaling icon. The Scaling Definition dialog box appears. Select the reference point located on the body. A graphic manipulator is displayed on the body. Enter a value in the Ratio field or select the manipulator and drag it. The ratio increases as you drag the manipulator in the direction pointed by the right end arrow Click OK. The body is scaled. The specification tree indicates you performed this operation. Knowtran Technologies 4th FLOOR, ‘STAR TOWERS’, PANCH BUNGALOW, SHAHUPURI, KOLHAPUR. Ph: (0231) 2531375. 67 /161
- 68. Boolean Operations: Assembling Bodies: Assembling is an operation integrating your part specifications. It allows you to create complex geometry. This task shows you two assemble operations. You will see then how the resulting parts look different depending on your specifications. When working in a CATProduct document, it is not necessary to copy and paste the bodies belonging to distinct parts before associating them. You can directly associate these bodies using the same steps as described in this task. First, you are going to assemble a pocket on Part Body. You will note that as this pocket is the first feature of the body, material has been added (see Pocket). To assemble them, select Body 2 and click the Assemble icon. A body can be assembled with another body provided that it is directly located below the part node. In the example opposite, you cannot assemble Body.2 to Part Body because it is included in Ordered Geometrical Set.1. Assembling a set of bodies (multi-selected via the Ctrl key) is possible. This capability will increase your productivity. Knowtran Technologies 4th FLOOR, ‘STAR TOWERS’, PANCH BUNGALOW, SHAHUPURI, KOLHAPUR. Ph: (0231) 2531375. 68 /161
- 69. The Assemble dialog box displays to let you determine the operation you wish to perform. By default, the application proposes to assemble the selected body to Part Body. Click OK to confirm. During the operation, the application removes the material defined by the pocket from Part Body. This is your new Part Body: Now delete the assemble operation to go back to the previous state. You are going to perform the second assemble operation. Select Body.2 and Edit -> Body2.object -> Assemble. Knowtran Technologies 4th FLOOR, ‘STAR TOWERS’, PANCH BUNGALOW, SHAHUPURI, KOLHAPUR. Ph: (0231) 2531375. 69 /161
- 70. The Assemble dialog box displays again. Select Body.1 in the specification tree to edit the after: field. Body.1 appears in the field, indicating that you are going to assemble Body.2 on Body.1. Click OK. The material defined by the pocket from Body1 has been removed during the operation. You cannot re-apply the Assemble, Add, Trim, Intersect, Remove and Remove Lump commands to bodies already associated to other bodies. However, if you copy and paste the result of such operations elsewhere in the tree you can then use these commands. Avoid using input elements that are tangent to each other since this may result in geometric instabilities in the tangency zone. Adding Bodies: This task illustrates how to add a body to another body. Adding a body to another one means uniting them. When working in a CATProduct document, it is no longer necessary to copy and paste the bodies belonging to distinct parts before associating them. You can directly associate these bodies using the same steps as described in this task. This is your initial data: the Add part is composed of three bodies. Each body includes a pad. These pads are therefore independent. To add Body.1 to Part Body, select Body.1. You can add a body to another body provided that it is directly located below the part node. In the example opposite, you cannot added Body.2 to Part Body because it is included in Ordered Geometrical Set.1. Knowtran Technologies 4th FLOOR, ‘STAR TOWERS’, PANCH BUNGALOW, SHAHUPURI, KOLHAPUR. Ph: (0231) 2531375. 70 /161
- 71. Adding a set of bodies (multi-selected via the Ctrl key) is possible. This capability will increase your productivity. Click the Add icon . The Add dialog box that appears displays the name of the selected body and the Part Body. By default, the application proposes to add the selected body to Part Body. For the purpose of our scenario, we keep this location. Note however that you could add Body.1 to Body.2 one just by selecting Body.2. Click OK. The specification tree and Part Body now looks like this: Knowtran Technologies 4th FLOOR, ‘STAR TOWERS’, PANCH BUNGALOW, SHAHUPURI, KOLHAPUR. Ph: (0231) 2531375. 71 /161
- 72. Removing Bodies: This tasks illustrates how to remove a body from another body. When working in a CATProduct document, it is no longer necessary to copy and paste the bodies belonging to distinct parts before associating them. You can directly associate these bodies using the same steps as described in this task. The part is composed of two bodies. To remove Body.1 from Part Body, select Body.1. You can remove a body from another body provided that it is directly located below the part node. In the example opposite, you cannot remove Body.2 from Part Body because it is included in Ordered Geometrical Set.1. Removing a set of bodies (multi-selected via the Ctrl key) is possible. This capability will increase your productivity. Knowtran Technologies 4th FLOOR, ‘STAR TOWERS’, PANCH BUNGALOW, SHAHUPURI, KOLHAPUR. Ph: (0231) 2531375. 72 /161
- 73. Click the Remove... icon. Intersecting Bodies: The material resulting from an intersection operation between two bodies is the material shared by these bodies. This task illustrates how to compute two intersections. When working in a CATProduct document, it is no longer necessary to copy and paste the bodies belonging to distinct parts before associating them. You can directly associate these bodies using the same steps as described in this task. The initial part is composed of three bodies. Each body contains one pad. To compute the intersection between the Part Body and Body 2, select Body.2. Intersecting a set of bodies (multi-selected via the Ctrl key) is possible. This capability will increase your productivity. You can make a body intersect with another body provided that it is directly located below the part node. In the example opposite, you cannot compute the intersection between Body.2 to Part Body because it is included in Ordered Geometrical Set.1. Knowtran Technologies 4th FLOOR, ‘STAR TOWERS’, PANCH BUNGALOW, SHAHUPURI, KOLHAPUR. Ph: (0231) 2531375. 73 /161
- 74. Click the Intersect... icon . The Intersect dialog box displays to let you determine the second body you wish to use. By default, the application proposes to intersect the selected body to Part Body. Click OK to confirm. The application computes the intersection between the two bodies. Part Body now looks like this: Knowtran Technologies 4th FLOOR, ‘STAR TOWERS’, PANCH BUNGALOW, SHAHUPURI, KOLHAPUR. Ph: (0231) 2531375. 74 /161
- 75. Now delete the intersection to go back to the previous state. You are going to create a new intersection. Select Body 2 and right-click to select the Edit -> Body2.object -> Intersect contextual menu item. This displays the Intersect dialog box. Select Body1 in the specification tree to edit the After field. Click OK. Body1 now looks like this: Trimming Bodies: Applying the Union Trim command on a body entails defining the elements to be kept or removed while performing the union operation. Knowtran Technologies 4th FLOOR, ‘STAR TOWERS’, PANCH BUNGALOW, SHAHUPURI, KOLHAPUR. Ph: (0231) 2531375. 75 /161
- 76. Select the body you wish to trim, i.e. Body.2. Select the faces of side which you want trim as shown.(the faces appears in pink colors) Click ok to end. Remove lump: The Remove Lump command lets you reshape a body by removing material. To remove material, either you specify the faces you wish to remove or conversely, the faces you wish to keep. In some cases, you need to specify both the faces to remove and the faces to keep. Using this command is a good way to get rid of cavities you inadvertently created. Select the body you wish to reshape, that is Part Body. Knowtran Technologies 4th FLOOR, ‘STAR TOWERS’, PANCH BUNGALOW, SHAHUPURI, KOLHAPUR. Ph: (0231) 2531375. 76 /161
- 77. Now you need the cavity as part, so close the cavity by thin plate as shown. Take care that created pad covers complete cavity. Click the Remove Lump icon. The Remove Lump Definition dialog box appears. The application prompts you to specify the faces you wish to remove as well as the faces you need to keep. Select the upper face as face to remove. Click ok to end. Knowtran Technologies 4th FLOOR, ‘STAR TOWERS’, PANCH BUNGALOW, SHAHUPURI, KOLHAPUR. Ph: (0231) 2531375. 77 /161
- 78. SURFACE BASED FEATURES: Thick Surface: You can add material to a surface in two opposite directions by using the Thick Surface capability. Select the object/surface you wish to thicken, that is the extrude element. Click the Thick Surface icon. The Thick Surface Definition dialog box is displayed In the geometry area, the arrow that appears on the extrude element indicates the first offset direction. If you need to reverse the arrow, just click it. Knowtran Technologies 4th FLOOR, ‘STAR TOWERS’, PANCH BUNGALOW, SHAHUPURI, KOLHAPUR. Ph: (0231) 2531375. 78 /161
- 79. Enter 10mm as the first offset value and 6mm as the second offset value. Click OK. The surface is thickened. Split: You can split a body with a plane, face or surface. The purpose of this task is to show how to split a body by means of a surface. Select the pad as the body to be split. Click the Split icon. Select the splitting surface. The Split Definition dialog box is displayed, indicating the splitting element. An arrow appears indicating the portion of body that will be kept. If the arrow points in the wrong direction, you can click it to reverse the direction. Click OK. The body is split. Material has been removed. Knowtran Technologies 4th FLOOR, ‘STAR TOWERS’, PANCH BUNGALOW, SHAHUPURI, KOLHAPUR. Ph: (0231) 2531375. 79 /161
- 80. Close Surface Features: This task shows you to close surfaces. Select the surface to be closed, i.e. Trim.3. Click the Close Surface icon . The Close Surface Definition dialog box is displayed. Click OK The surface is closed. The specification tree indicates you performed the operation. Sew Surfaces: Sewing is a boolean operation combining a surface with a body. This capability adds or removes material by modifying the surface of the solid. Select Join.1 as the surface you wish to sew onto the body. Knowtran Technologies 4th FLOOR, ‘STAR TOWERS’, PANCH BUNGALOW, SHAHUPURI, KOLHAPUR. Ph: (0231) 2531375. 80 /161
- 81. Click the Sew Surface icon . The Sew Surface Definition dialog box is displayed: Arrows appear indicating the side where material will be added or kept. Note that clicking an arrow reverses the given direction. The arrows must point towards the solid. Click OK. Knowtran Technologies 4th FLOOR, ‘STAR TOWERS’, PANCH BUNGALOW, SHAHUPURI, KOLHAPUR. Ph: (0231) 2531375. 81 /161
- 82. Generative shape design Extruded Surfaces: This task shows how to create a surface by extruding a profile along a given direction. • Click the Extrude icon . The Extruded Surface Definition dialog box appears. • Select the profile to be extruded and specify the desired extrusion direction. You can select a line to take its orientation as the extrusion direction or a plane to take its normal as extrusion direction. You can also specify the direction by means of X, Y, Z vector components by using the contextual menu on the Direction area. • Enter numerical values or use the graphic manipulators to define the start and end limits of the extrusion. Knowtran Technologies 4th FLOOR, ‘STAR TOWERS’, PANCH BUNGALOW, SHAHUPURI, KOLHAPUR. Ph: (0231) 2531375. 82 /161
- 83. • You can click the Reverse Direction button to display the extrusion on the other side of the selected profile. • Click OK to create the surface. Surfaces of Revolution: This task shows how to create a surface by revolving a planar profile about an axis. • Click the Revolve icon . The Revolution Surface Definition dialog box appears. Knowtran Technologies 4th FLOOR, ‘STAR TOWERS’, PANCH BUNGALOW, SHAHUPURI, KOLHAPUR. Ph: (0231) 2531375. 83 /161
- 84. Select the profile. • Select a line indicating the desired axis of revolution. • Enter angle values or use the graphic manipulators to define the limits of the revolution surface. For example, enter 360 as the Angle 1 value. • Click OK to create the surface. Knowtran Technologies 4th FLOOR, ‘STAR TOWERS’, PANCH BUNGALOW, SHAHUPURI, KOLHAPUR. Ph: (0231) 2531375. 84 /161
- 85. • There must be no intersection between the axis and the profile. • If the profile is a sketch containing an axis, the latter is selected by default as the revolution axis. You can select another revolution axis simply by selecting a new line. Spherical Surfaces: This task shows how to create surfaces in the shape of a sphere. The spherical surface is based on a center point, an axis-system defining the meridian & parallel curves orientation, and angular limits. • Click the Sphere icon from the Extrude-Revolution toolbar. The Sphere Surface Definition dialog box is displayed. • Select the center point of the sphere. • Select an axis-system. This axis-system determines the orientation of the meridian and parallel curves, and therefore of the sphere. Knowtran Technologies 4th FLOOR, ‘STAR TOWERS’, PANCH BUNGALOW, SHAHUPURI, KOLHAPUR. Ph: (0231) 2531375. 85 /161
- 86. • Click Apply to preview the surface. • Modify the Sphere radius and the Angular Limits as required. Here we choose -90° and 90° for the parallel curves, and 240° and 0° for the meridian curves, and left the radius at 20 mm. Parallel angular limits are comprised within the -90° and 90° range. Meridian angular limits are comprised within the -360° and 360° range. • Click OK to create the surface. You can also choose to create a whole sphere. In this case, simply click the icon from the dialog box to generate a complete sphere, based on the center point and the radius. The parallel and meridian angular values are then grayed. Knowtran Technologies 4th FLOOR, ‘STAR TOWERS’, PANCH BUNGALOW, SHAHUPURI, KOLHAPUR. Ph: (0231) 2531375. 86 /161
- 87. Offset Surfaces: This task shows how to create a surface by offsetting an existing surface • Click the Offset icon The Offset Surface Definition dialog box appears. • Select the surface to be offset. • Specify the offset by entering a value or using the graphic manipulator. The offset surface is displayed normal to the reference surface. • An arrow indicates the proposed direction for the offset. You can invert the direction by clicking either the arrow or the Reverse Direction button. • Click OK to create the surface. Knowtran Technologies 4th FLOOR, ‘STAR TOWERS’, PANCH BUNGALOW, SHAHUPURI, KOLHAPUR. Ph: (0231) 2531375. 87 /161
- 88. Use the Repeat object after OK checkbox to create several offset surfaces, each separated from the initial surface by a multiple of the offset value. Simply indicate in the Object Repetition dialog box the number of instances that should be created and click OK. Filling Surfaces: This task shows how to create fill surfaces between a numbers of boundary segments. • Click the Fill icon. The Fill Surface Definition dialog box appears. • Select curves or surface edges to form a closed boundary. Knowtran Technologies 4th FLOOR, ‘STAR TOWERS’, PANCH BUNGALOW, SHAHUPURI, KOLHAPUR. Ph: (0231) 2531375. 88 /161
- 89. You can select a support surface for each curve or edge. In this case continuity will be assured between the fill surface and selected support surfaces. • Use the combo to specify the desired continuity type between any selected support surfaces and the fill surface: Point or Tangent. The fill surface is displayed within the boundary. • You can edit the boundary by first selecting an element in the dialog box list then choosing a button to either: Add a new element after or before the selected one Remove the selected element Replace the selected element by another curve Replace the selected support element by another support surface Remove the selected support element. Knowtran Technologies 4th FLOOR, ‘STAR TOWERS’, PANCH BUNGALOW, SHAHUPURI, KOLHAPUR. Ph: (0231) 2531375. 89 /161
- 90. • Click in the Passing point field, and select a point (available in P2 mode only). This point is a point through which the filling surface must pass, thus adding a constraint to its creation. However, you may need to alleviate the number of constraints by removing the supports. This point should lie within the area delimited by the selected curves. If not, the results may be inconsistent. • Click OK to create the fill surface. Filling surface with specified supports Swept Surfaces: You can create a swept surface by sweeping out a profile in planes normal to a spine curve while taking other user-defined parameters (such as guide curves and reference elements) into account. You can sweep an explicit profile: Along one or two guide curves (in this case the first guide curve is used as the spine) Along one or two guide curves while respecting a spine. The profile is swept out in planes normal to the spine. In addition, you can control the positioning of the profile while it is being swept by means of a reference surface. The profile position may be fixed with respect to the guide curve (positioned profile) or user- defined in the first sweep plane (CATIA ). This task shows how to create a swept surface that uses an explicit profile. • Click the Sweep icon. The Swept Surface Definition dialog box appears. Knowtran Technologies 4th FLOOR, ‘STAR TOWERS’, PANCH BUNGALOW, SHAHUPURI, KOLHAPUR. Ph: (0231) 2531375. 90 /161
- 91. • Select the planar profile to be swept out, that is the circle. • Select a guide curve. • If needed, select a spine. If no spine is selected, the guide curve is implicitly used as the spine. • If needed, select a second guide curve. • If you want to control the position of the profile during the sweep, you can select a reference surface. You can impose a reference angle on this surface. • By default, a positioned profile is used. In CATIA , if you want to manually position the profile, check the Position profile button and click the Show parameters >> button to access a set of positioning parameters. Knowtran Technologies 4th FLOOR, ‘STAR TOWERS’, PANCH BUNGALOW, SHAHUPURI, KOLHAPUR. Ph: (0231) 2531375. 91 /161
- 92. These parameters and the graphic manipulators will allow you to position the profile in the first sweep plane. • Specify a positioning point in the first sweep plane by either entering coordinates or selecting a point. • Specify the x-axis of the positioning axis system by either selecting a line or specifying a rotation angle. • Select the X-axis inverted check box to invert the x-axis orientation (while keeping the y-axis unchanged). • Select the Y-axis inverted check box to invert the y-axis orientation (while keeping the y-axis unchanged). • Specify an anchor point on the profile by selecting a point. This anchor point is the origin of the axis system that is associated to the profile. If you want to go back to the original profile, uncheck the Position profile button. • Click OK to create the swept surface. Generally speaking, the sweep operation has a derivative effect, meaning that there may be a continuity loss when sweeping a profile along a spine. If the spine presents curvature continuity, the surface presents at least tangency continuity. If the spine presents tangency continuity, the surface presents at least point continuity. Lofted Surfaces: This task shows how to create a lofted surface. You can generate a lofted surface by sweeping one or two planar section curves along a computed or user-defined spine. The surface can be made to respect one or more guide curves. • Click the Loft icon The Lofted Surface Definition dialog box appears. • Select one or two planar section curves. These sections may be tangent to support surfaces, provided they are not parallel. Closed section curves can have point continuity at each closing point. Knowtran Technologies 4th FLOOR, ‘STAR TOWERS’, PANCH BUNGALOW, SHAHUPURI, KOLHAPUR. Ph: (0231) 2531375. 92 /161
- 93. • If needed, select one or more guide curves. • In the Spine tab page, select the Spine check box to use an automatically computed spine or select a curve to impose that curve as the spine. • It is possible to edit the loft reference elements by first selecting a curve in the dialog box list then choosing a button to either: Knowtran Technologies 4th FLOOR, ‘STAR TOWERS’, PANCH BUNGALOW, SHAHUPURI, KOLHAPUR. Ph: (0231) 2531375. 93 /161
- 94. Remove the selected curve Replace the selected curve by another curve. Add another curve. More possibilities are available with the contextual menu and by right-clicking on the red text or on the object. For example, it is possible to remove and replace tangent surfaces and closing points. • Click OK to create the lofted surface. Knowtran Technologies 4th FLOOR, ‘STAR TOWERS’, PANCH BUNGALOW, SHAHUPURI, KOLHAPUR. Ph: (0231) 2531375. 94 /161
- 95. You can impose tangency conditions onto sections and/or guides, by specifying a direction for the tangent vector (selecting a plane to take its normal, for example). This is useful for creating parts that are symmetrical with respect to a plane. Tangency conditions can be imposed on the two symmetrical halves. Similarly, you can impose a tangency onto each guide, by selection of a surface or a plane (the direction is tangent to the plane's normal). In this case, the sections must also be tangent to the surface. You can create lofted surfaces between closed section curves. These curves have point continuity at their closing point. This closing point is either a vertex or an extremum point automatically detected and highlighted by the system. By default, the closing points of each section are linked to each other. The red arrows in the figures below represent the closing points of the closed section curves. You can change the closing point by selecting any point on the curve. The surface is twisted A new closing point has been imposed to get a non-twisted surface The Relimitation tab lets you specify the loft relimitation type. . You can choose to limit the loft only on the Start section, only on the End section, on both, or on none. Knowtran Technologies 4th FLOOR, ‘STAR TOWERS’, PANCH BUNGALOW, SHAHUPURI, KOLHAPUR. Ph: (0231) 2531375. 95 /161
- 96. when one or both are checked: the loft is limited to corresponding section when one or both are when unchecked: the loft is swept along the spine: if the spine is a user spine, the loft is limited by the spine extremities if the spine is an automatically computed spine, and no guide is selected: the loft is limited by the start and end sections if the spine is an automatically computed spine, and guides are selected: the loft is limited by the guides extremities. Loft relimitation option checked Loft relimitation option unchecked on both Start and End section on End section only Use the Planar surface detection check button (Canonical Surfaces tab) to automatically convert planar surfaces into planes. Coupling: This task presents the two kinds of coupling during the creation of the lofted surface: • coupling between two consecutive sections • coupling between guides These couplings compute the distribution of iso-parameters on the surface. To perform the following scenario you will need to get some geometry locate Coupling between two consecutive sections: This coupling is based on the curvilinear abscissa. Knowtran Technologies 4th FLOOR, ‘STAR TOWERS’, PANCH BUNGALOW, SHAHUPURI, KOLHAPUR. Ph: (0231) 2531375. 96 /161
- 97. • Click the Loft icon The Lofted Surface Definition dialog box appears. • Select the two consecutive sections. • Click OK to create the loft. To create a coupling between particular points, you can add guides or define the coupling type. Knowtran Technologies 4th FLOOR, ‘STAR TOWERS’, PANCH BUNGALOW, SHAHUPURI, KOLHAPUR. Ph: (0231) 2531375. 97 /161
- 98. Coupling between guides: This coupling is performed by the spine. If a guide is the concatenation of several curves, the resulting loft will contain as many surfaces as curves within the guide. Knowtran Technologies 4th FLOOR, ‘STAR TOWERS’, PANCH BUNGALOW, SHAHUPURI, KOLHAPUR. Ph: (0231) 2531375. 98 /161
- 99. Several coupling types are available, depending on the section configuration: Ratio: the curves are coupled according to the curvilinear abscissa ratio. Tangency: the curves are coupled according to their tangency discontinuity points. If they do not have the same number of points, they cannot be coupled using this option. Tangency then curvature: the curves are coupled according to their tangency continuity first then curvature discontinuity points. If they do not have the same number of points, they cannot be coupled using this option. Vertices: the curves are coupled according to their vertices. If they do not have the same number of vertices, they cannot be coupled using this option. Knowtran Technologies 4th FLOOR, ‘STAR TOWERS’, PANCH BUNGALOW, SHAHUPURI, KOLHAPUR. Ph: (0231) 2531375. 99 /161
- 100. Manual Coupling: If the number of vertices differs from one section to another, you need to perform a manual coupling. 1. Select the sections for the loft, and check their orientations. 2. In the Coupling tab, choose the Tangency option and click Apply. An error message is displayed as the number of discontinuity points on the first section is greater than on the other two sections. The points that could not be coupled are displayed in the geometry with specific symbol depending on the selected mode, along with coupling lines: In Tangency mode: uncoupled tangency discontinuity points are represented by a square In Tangency then curvature mode: Uncoupled tangency discontinuity points are represented by a square Uncoupled curvatures discontinuity points are represented by a empty circle In Vertices mode: uncoupled vertices are represented by a full circle Knowtran Technologies 4th FLOOR, ‘STAR TOWERS’, PANCH BUNGALOW, SHAHUPURI, KOLHAPUR. Ph: (0231) 2531375. 100 /161
- 101. • Click in the coupling list, or choose Add coupling in the contextual menu, and manually select a point on the first section. The Coupling dialog box is displayed. • Select a corresponding coupling point on each section of the loft. The Coupling dialog box is updated consequently, and the coupling curve is previewed, provided the Display coupling curves option is active. When a coupling point has been defined on each section, this dialog box automatically disappears. • Click OK. The loft is created as defined with the coupling specifications. The same loft without coupling and with Ratio option would have looked like this: Knowtran Technologies 4th FLOOR, ‘STAR TOWERS’, PANCH BUNGALOW, SHAHUPURI, KOLHAPUR. Ph: (0231) 2531375. 101 /161
- 102. Note the increased number of generated surfaces. You can create coupling point on the fly, using the Create coupling point contextual menu item, instead of selecting an existing point. To edit the coupling, simply double-click the coupling name in the list (Coupling tab) to display the Coupling dialog box. Then you select the point to be edited from the list and create/select a replacing coupling point, then click OK Use the contextual menu on the coupling list to edit defined couplings. Swept Surface: There are four type sweep options in CATIA • Explicit type • Line type • Circle type • Conic type The Explicit type sweep is almost same as Rib in Solid modeling, where we require one Profile and a center cure on which we have to sweep the Profile. In addition to this in Explicit we can give an extra guide curve to it. Knowtran Technologies 4th FLOOR, ‘STAR TOWERS’, PANCH BUNGALOW, SHAHUPURI, KOLHAPUR. Ph: (0231) 2531375. 102 /161
- 103. In Line type we need not to define the profile but only the guide curves and the resulting surface will be a linear one. There are five types of Line type options. Two limit Limit and middle with reference with reference with tangency Surface curve surface Knowtran Technologies 4th FLOOR, ‘STAR TOWERS’, PANCH BUNGALOW, SHAHUPURI, KOLHAPUR. Ph: (0231) 2531375. 103 /161