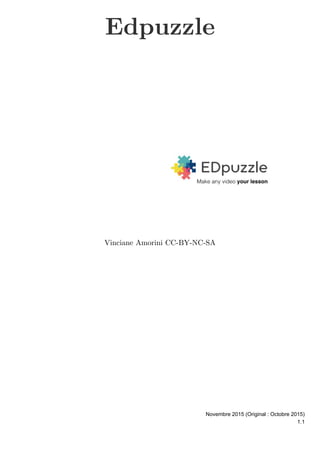
Edpuzzle
- 1. Edpuzzle Vinciane Amorini CC-BY-NC-SA 1.1 Novembre 2015 (Original : Octobre 2015)
- 2. Table des matières Introduction 4 I - Inscription et connexion 5 II - Comment créer sa première vidéo "interactive" ? 9 1. Première utilisation ...................................................................................................................... 9 2. Rechercher une vidéo ................................................................................................................... 9 3. Editer une vidéo ......................................................................................................................... 11 4. Les quatre actions possibles ........................................................................................................ 13 4.1. Ciseaux : Choisir le passage qui sera exploité ........................................................................................... 13 4.2. Micro : Remplacer la bande-son de la vidéo ............................................................................................. 14 4.3. Haut-parleur : Insérer des notes audio .................................................................................................... 16 4.4. Point d'interrogation : Questions/Commentaires écrits ............................................................................. 17 5. Publier sa vidéo .......................................................................................................................... 25 III - My content 27 1. My content : mes vidéos ............................................................................................................. 27 2. Télécharger sa propre vidéo ....................................................................................................... 28 3. Gestion de dossiers ..................................................................................................................... 29 4. Projets pour les étudiants ........................................................................................................... 31 IV - My classes 33 1. My classes : Mes classes ............................................................................................................. 33 2. Gestion des vidéos dans une classe ............................................................................................. 35 3. Suivi des étudiants ..................................................................................................................... 35 4. Archives ...................................................................................................................................... 36 V - Profil 38 VI - Quelques notes supplémentaires à propos de la recherche 39 VII - Quelques détails pour l'étudiant 41 1. Comment mon élève va voir la vidéo ? ...................................................................................... 41
- 3. 2. Procédé pour l'étudiant .............................................................................................................. 43 2.1. Inscription de l'étudiant ......................................................................................................................... 43 2.2. Rejoindre sa classe ................................................................................................................................ 43 Conclusion 44
- 4. 4 Ce tutoriel vous permettra de vous familiariser avec Edpuzzle, un service en ligne permettant d'insérer des questions, des notes audio, etc. dans une vidéo. Introduction
- 5. Inscription et connexion 5 Remarque Pour utiliser Edpuzzle, vous devez avoir un compte. Ici, j'aborde uniquement l'inscription du professeur. Pour l'étudiant, référez-vous à Comment mon élève va voir la vidéo ? Inscription Pour s'inscrire sur Edpuzzle, cliquez sur en haut à droite.Log In Choisissez afin de créer un compteTeacher professeur. Vous arrivez sur le formulaire de connexion. Vous pourrez vous enregistrer directement via votre compte Google ou Edmodo en cliquant sur leurs boutons respectifs. Néanmoins, vous pouvez aussi vous inscrire indépendamment de ces réseaux en cliquant sur Sign Up. Inscription et connexion I
- 6. Inscription et connexion 6 Vous arriverez sur un formulaire d'où vous pourrez également créer votre compte via Google ou Edmodo. Si vous ne désirez pas donner l'accès à ces réseaux à Edpuzzle, remplissez les champs suivants. Nom complet Email Mot de passe Confirmer le mot de passe Langue dans laquelle vous enseignez Vous êtes désormais prêt à créer votre première vidéo !
- 7. Inscription et connexion 7 Attention : A propos de l'email Il n'est pas possible de changer votre email plus tard pour votre compte Edpuzzle. Il est donc important de ne pas utiliser une adresse email jetable. Attention : J'ai perdu mon mot de passe ! Si vous avez perdu votre mot de passe, cliquez sur le lien et suivez lesI forgot my password instructions qui suivront.
- 8. Inscription et connexion 8 Remarque Pour se déconnecter d'Edpuzzle, cliquez sur votre nom puis Logout
- 9. Comment créer sa première vidéo "interactive" ? 9 Première utilisation 9 Rechercher une vidéo 9 Editer une vidéo 11 Les quatre actions possibles 13 Publier sa vidéo 25 Edpuzzle démarre par un tutoriel présentant les fonctionnalités. Vous vous familiariserez avec les commandes principales. 1. Première utilisation Dès la première connexion, Edpuzzle vous propose de suivre un tutoriel. Faisons-le en cliquant sur Get Started. 2. Rechercher une vidéo Pour cette première utilisation, Edpuzzle vous invite à taper un mot-clé ou une URL particulière afin de trouver une vidéo. Comment créer sa première vidéo "interactive" ? II
- 10. Comment créer sa première vidéo "interactive" ? 10 Ensuite, vous pourrez choisir sur quel site vous désirez récupérer la vidéo (YouTube, TedEd, Vimeo, Khan Academy, voire celles publiées sur Edpuzzle). Cliquez sur une vidéo pour la visionner. Si la vidéo que vous visionnez vous satisfait, vous pouvez l'utiliser en cliquant sur .Use it
- 11. Comment créer sa première vidéo "interactive" ? 11 Complément Pour plus d'informations sur d'autres options de l'onglet , voirSearch Quelques notes supplémentaires à propos de la recherche 3. Editer une vidéo Cette interface va permettre d'éditer la vidéo : Ciseaux : Choisir le passage qui va être exploité Micro : Enregistrer une bande audio pour toute la durée de la vidéo Haut-Parleur : Insérer des notes audio à un moment particulier Point d'interrogation : Ajouter des quizz ou des commentaires écrits à un moment particulier.
- 12. Comment créer sa première vidéo "interactive" ? 12 Conseil : Tutoriels vidéos Dans chaque partie, vous pourrez accéder à un tutoriel vidéo via le bouton .Show me how
- 13. Comment créer sa première vidéo "interactive" ? 13 4. Les quatre actions possibles 4.1. Ciseaux : Choisir le passage qui sera exploité Interface d'édition en temps de la vidéo Pourquoi réduire la durée de celle-ci, en d'autres termes, choisir un passage ? Certaines vidéos peuvent durer longtemps - on peut le constater avec l'exemple que j'ai pris, qui est l'émission Secrets d'Histoire et qui dure plus ou moins 2 heures. Il vaut mieux dès lors fragmenter celles-ci. Comment la réduire ? Visionnez la vidéo une première fois et notez quand un passage intéressant commence et se termine. N'oubliez pas qu'un seul passage peut être extrait à la fois. Ensuite, déplacez les languettes rouges sur ces indications de temps.
- 14. Comment créer sa première vidéo "interactive" ? 14 Vous pouvez visionner la vidéo pour vérifier s'il s'agit bien du morceau que vous avez choisi. Remarque : A quoi servent les indications de temps sur le côté ? En rouge : la durée de la vidéo entre les deux languettes rouges En noir : le moment où vous êtes arrêté/où vous en êtes En gris : la durée totale de la vidéo 4.2. Micro : Remplacer la bande-son de la vidéo Interface du remplacement de la bande-son
- 15. Comment créer sa première vidéo "interactive" ? 15 Pourquoi remplacer une bande-son ? Si vous estimez que le commentaire de la vidéo n'est pas adapté mais que celle-ci vaut la peine d'être vue, vous pouvez dès lors placer votre propre voix sur l'ensemble de celle-ci. Comment placer ma voix sur la vidéo ? Cliquez sur le micro et autorisez Edpuzzle à utiliser le vôtre (à condition d'en posséder un, qu'il soit intégré dans l'ordinateur ou externe). Ensuite, il ne vous reste plus qu'à vous enregistrer. Si vous devez recommencer, cliquez sur à la fin de l'enregistrement.Reset the whole recording Attention : Est-il possible d'interrompre l'enregistrement en cours ? Si vous cliquez sur le bouton stop (carré), l'enregistrement s'arrêtera. Si vous quittez l'interface sans avoir été au bout de la vidéo, vous perdrez ce qui a été déjà enregistré. Notez que si vous changez la durée de la vidéo, vous supprimerez les enregistrements.
- 16. Comment créer sa première vidéo "interactive" ? 16 4.3. Haut-parleur : Insérer des notes audio Interface de l'insertion de la note audio Pourquoi insérer des notes audio ? Parfois, il vaut mieux insérer des notes audio pour des informations complémentaires que de réécrire l'entièreté du commentaire. Comment insérer ces notes ? Repérez d'abord les moments auxquels vous voudriez ajouter une note audio. Vous pouvez en ajouter autant que vous voulez. Ensuite, déplacez le micro en plaçant votre curseur sur le triangle orange, juste au-dessus. Cliquez sur celui-ci et enregistrez votre note. Cliquez sur le bouton Stop pour arrêter l'enregistrement.
- 17. Comment créer sa première vidéo "interactive" ? 17 Si vous désirez recommencer votre commentaire, cliquez sur la note. Cliquez ensuite sur la poubelle pour réenregistrer. Pour supprimer une note, Il est aussi possible de supprimer la dernière note enregistrée (Remove )ou l'entièreté des nouvelles, c'est-à-dire, celles avec l'étiquette (the last note New Remove all ).new notes Attention : Suppression d'une note Les deux boutons et ne concernent que les notesRemove all new new notes Remove the last note enregistrées dans l'interface. Une fois que vous la quittez pour une autre, les notes audio sont sauvées sur Edpuzzle. Si vous désirez les supprimer à posteriori, vous devez dès lors cliquer sur celle-ci, puis sur la poubelle et confirmer la suppression. 4.4. Point d'interrogation : Questions/Commentaires écrits
- 18. Comment créer sa première vidéo "interactive" ? 18 Interface de la création de quizz et de commentaires écrits Pourquoi ajouter des questions ou un commentaire écrit dans la vidéo ? Si l'enregistrement d'une note audio n'est pas possible, vous pouvez toujours utiliser l'écrit en remplacement. De plus, l'ajout d'éventuelles questions (choix multiple ou ouvertes) permet de rendre la vidéo plus "dynamique". Comment ouvrir l'éditeur ? Comme pour les notes audio, repérez les passages où vous voulez insérer un commentaire. Vous pouvez en ajouter autant que vous voulez. Ensuite, déplacez le point d'interrogation en plaçant votre curseur sur le triangle vert, juste au-dessus. Cliquez sur celui-ci pour ouvrir l'éditeur. Accéder aux différentes options Vous arriverez alors sur le formulaire pour les questions ouvertes (symbolisé par un point d'interrogation également). Question ouverte Si vous désirez plutôt ajouter un questionnaire à choix multiple, cliquez sur l'icône avec la liste.
- 19. Comment créer sa première vidéo "interactive" ? 19 QCM S'il s'agit plutôt de rédiger un commentaire, cliquez sur le phylactère. Commentaire écrit Quelques informations sur l'éditeur L'éditeur comporte peu d'options pour la mise en forme : Gras, italique, souligné Exposant, indice Ajouter un lien, ajouter une image Ajouter une fonction mathématique Complément : Ajouter un lien, une image ou une formule mathématique Vous pouvez ajouter un lien en cliquant sur le maillon de la chaîne. Collez une URL dans le champ
- 20. Comment créer sa première vidéo "interactive" ? 20 correspondant. correspond au texte à mettre à la place d'afficher l'URL.Text to display En ce qui concerne l'image, vous pouvez la télécharger depuis votre ordinateur ou copier et coller une URL.
- 21. Comment créer sa première vidéo "interactive" ? 21 Enfin, pour les formules mathématiques, cliquez sur le f. Remplir le QCM Pour signifier quelle(s) réponses(s) est (sont) la (les) bonne(s), cliquez sur le V. Une mauvaise réponse sera symbolisée par une croix rouge. Pour ajouter une réponse, cliquez sur Add an .answer
- 22. Comment créer sa première vidéo "interactive" ? 22 Laisser une explication après que l'élève ait répondu En regardant dans l'éditeur, vous trouverez la mention Feedback. Cliquez sur celle-ci pour entrer une explication ou un mot d'encouragement après que l'élève ait soumis sa réponse. Ajouter plusieurs questions en même temps Edpuzzle vous laisse ajouter plusieurs questions pour le même moment. Pour cela, une fois que
- 23. Comment créer sa première vidéo "interactive" ? 23 la première est enregistrée (en cliquant sur Save), cliquez sur puis cliquez sur le + en haut.Edit Supprimer une question Si vous désirez supprimer une question particulière, vous devez cliquer sur puis retrouver laEdit question et cliquer sur la poubelle à côté.
- 24. Comment créer sa première vidéo "interactive" ? 24 Si c'est l'ensemble des questions d'un même moment, vous devez cliquer sur la poubelle à côté d' .Edit
- 25. Comment créer sa première vidéo "interactive" ? 25 5. Publier sa vidéo Pour publier votre vidéo, cliquez sur le bouton Finish. Un formulaire de partage s'affichera. Vous pouvez l'assigner à une classe (que vous pouvez créer en même temps), empêcher les utilisateurs de sauter une partie de la vidéo, établir une date limite. Le suivi de vos étudiants se fera également. Si vous désirez la partager avec tous, alors, un lien vous sera fourni. Néanmoins, aucun suivi ne sera possible.
- 26. Comment créer sa première vidéo "interactive" ? 26 Attention : Date limite Si pour la date, il n'y a pas de problème, pour les heures, n'oubliez pas qu'il s'agit du format anglo-saxon. Pour rappel : AM = matinée PM = après-midi/soirée Si une vidéo doit être disponible jusque 20h00, il faudra indiquer 08 : 00 PM. * * * Vous pouvez à présent vous lancer dans Edpuzzle ! Néanmoins, je vous propose de faire un tour dans le reste de l'outil.
- 27. My content 27 My content : mes vidéos 27 Télécharger sa propre vidéo 28 Gestion de dossiers 29 Projets pour les étudiants 31 Il s'agit ici d'avoir un aperçu de l'onglet My content. 1. My content : mes vidéos Cet onglet comporte toutes les vidéos que vous avez éditées. Editer, dupliquer ou supprimer une vidéo Pour éditer, dupliquer ou supprimer une vidéo, cliquez sur celle-ci pour faire apparaître la fenêtre de visionnage, ensuite, sur les boutons correspondant. Edit = Editer Duplicate = Dupliquer Remove = Supprimer My content III
- 28. My content 28 Remarque : Couleurs Une fine bande colorée apparaît au-dessus de chaque élément : bleu = vidéo gris = dossier orange = projet d'étudiants Seuls les vidéos et les projets d'étudiants peuvent être assignés ou partagés. Si vous tentez d'assigner un dossier, un message d'erreur apparaîtra, avec les couleurs des contenus possibles. 2. Télécharger sa propre vidéo Edpuzzle vous laisse télécharger vos propres vidéos - même si le tutoriel d'utilisation ne l'indique pas. Comment télécharger ma vidéo depuis My Content ? En cliquant sur , vous pourrez télécharger votre propre vidéo -Create Upload video.
- 29. My content 29 Complément Vous pouvez aussi télécharger votre propre vidéo depuis l'onglet , en cliquant sur le boutonSearch .Upload video Rappel : Spécifications de la vidéo Poids d'une vidéo maximal : 1 Go Formats majeurs supportés (si problème avec le format, envoyer un email à info@edpuzzle.com) 3. Gestion de dossiers Vous pouvez aussi créer des dossiers en cliquant sur . Les champs (nom) etNew Folder Name (mots-clés) sont obligatoires.Tags
- 30. My content 30 Pour éditer ( ) ou supprimer ( ) unEdit Remove dossier, cliquez sur l'engrenage sur celui-ci. Pour déplacer une vidéo dans un dossier, sélectionnez celle-ci et cliquez sur Move to Folder (entre et ). Il ne vous restera plus qu'à choisir le dossier de destination.Assign/Share Create
- 31. My content 31 Complément Vous pouvez créer des sous-dossiers depuis la fenêtre de destination si vous cliquez sur un dossier ( ).Add folder inside Attention Il n'est pas possible d'assigner un dossier à une classe. 4. Projets pour les étudiants Il s'agit ici d'assigner un projet à une classe d'étudiants : ce sera à eux de manier Edpuzzle ! Pour ce faire, cliquez sur puis sur . Tous les champs du formulaire sontCreate Student Project obligatoires. Ensuite, vous pouvez assigner à une ou plusieurs classes et définir une date-limite.
- 32. My content 32 Pour éditer ( ), assigner ( ) ou supprimer ( ) un projet, cliquez sur l'engrenage.Edit Assign Remove
- 33. My classes 33 My classes : Mes classes 33 Gestion des vidéos dans une classe 35 Suivi des étudiants 35 Archives 36 Il s'agit ici d'avoir un bref aperçu de l'outil de gestion et de suivi des étudiants. 1. My classes : Mes classes C'est d'ici que vous pourrez gérer vos classes et voir la progression des étudiants. Renommer la classe Pour renommer la classe, sélectionnez-la puis survolez son cadre pour faire apparaître une petite icône. Détails de la classe Vous pouvez déterminer le type de la classe ainsi que son niveau. My classes IV
- 34. My classes 34 Supprimer la classe et gestion des membres Le bouton permet de gérer les étudiants (éditer le nom, réinitialiser un mot de passeMembers ou retirer) ainsi que de supprimer la classe ( ).Remove class
- 35. My classes 35 2. Gestion des vidéos dans une classe La classe est divisée en deux listes en premier lieu : les vidéos disponibles (avec ou sans date limite) et les vidéos qui seront disponibles à une date ultérieure. Dès qu'une vidéo dépasse la date limite, le calendrier devient brun et vous aurez la possibilité d'archiver celle-ci. Vous pouvez également visionner la vidéo en tant qu'étudiant ( ) - justeWatch video as student en dessous des détails. Supprimer une vidéo de la classe Pour supprimer une vidéo de la classe, cliquez sur .Delete 3. Suivi des étudiants Si vous visionnez une vidéo en tant qu'étudiant ou que l'un des vôtres le fait, un bouton va apparaître.Progress En cliquant sur , vous arriverez sur la liste des élèves avec les renseignements suivants :Progress vidéo visionnée ou pas cotation des questions dernière vue date de dépôt Si vous cliquez sur le bouton , vous aurez alors accès aux statistiques de celles-ci.Questions
- 36. My classes 36 Pour accéder aux statistiques d'un élève (sa barre de visionnage, ses réponses, etc...), cliquez sur son nom. 4. Archives Quand vous archivez une vidéo, elle sera mise dans une liste ayant pour titre la date courante (mois et année). Les statistiques seront toujours disponibles grâce au premier bouton. Le second enlève la vidéo de l'archive pour replacer celle-ci dans la partie Due soon.
- 37. My classes 37
- 38. Profil 38 Pour accéder à votre profil, cliquez sur votre nom puis sur Profile Ensuite, de là, vous pourrez changer votre nom complet, votre langue d'enseignement, vous connecter avec un compte Google ou Edmodo et modifier votre mot de passe. Profil V
- 39. Quelques notes supplémentaires à propos de la recherche 39 Télécharger sa propre vidéo Vous pouvez télécharger votre propre vidéo sur Edpuzzle depuis l'onglet en cliquant surSearch, .Upload video Copier une vidéo Il est possible d'envoyer une vidéo dans My content sans passer par l'éditeur. Cliquez sur le bouton Copy soit en passant votre curseur sur celle-ci soit lors de son visionnage. Quelques notes supplémentaires à propos de la recherche VI
- 40. Quelques notes supplémentaires à propos de la recherche 40 A noter que vous pouvez aussi partager la vidéo de quelqu'un d'autre grâce au bouton .Share Vos vidéos sur Edpuzzle Les vidéos que vous éditez sont automatiquement partagées avec les autres utilisateurs (professeurs). Vous les trouverez donc dans les résultats de la recherche avec un bouton Mine.
- 41. Quelques détails pour l'étudiant 41 Comment mon élève va voir la vidéo ? 41 Procédé pour l'étudiant 43 Il s'agit ici juste d'indiquer comment un étudiant peut rejoindre une classe sur Edpuzzle. 1. Comment mon élève va voir la vidéo ? Si vous assignez la vidéo à une classe, celle-ci recevra un code qui permettra à vos élèves de s'inscrire dans celles-ci. N'oubliez pas que ceux-ci doivent posséder un compte étudiant sur Edpuzzle. Quelques détails pour l'étudiant VII
- 42. Quelques détails pour l'étudiant 42
- 43. Quelques détails pour l'étudiant 43 2. Procédé pour l'étudiant 2.1. Inscription de l'étudiant L'étudiant doit avoir un compte sur Edpuzzle. Il s'agit de la même démarche que celle expliquée dans .Inscription et connexion - p.5 Il existe deux différences : l'étudiant fournit un nom d'utilisateur ( )Username l'adresse email est optionnelle 2.2. Rejoindre sa classe Pour rejoindre sa classe, il suffit de cliquer sur sur la gauche et de donner le code deJoin classe celle-ci. Il aura ainsi accès à toutes les vidéos, les archives et les projets de celle-ci.
- 44. Quelques détails pour l'étudiant 44 Ce tutoriel sur Edpuzzle se termine. A présent, vous êtes familiarisé avec les différentes options et la gestion des vidéos. A vous à présent de l'utiliser en classe ! Conclusion
