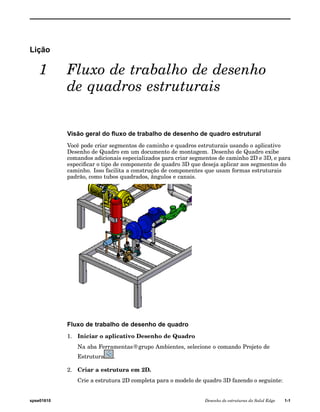
Estrutura metalica sold edge
- 1. Lição 1 Fluxo de trabalho de desenho de quadros estruturais Visão geral do fluxo de trabalho de desenho de quadro estrutural Você pode criar segmentos de caminho e quadros estruturais usando o aplicativo Desenho de Quadro em um documento de montagem. Desenho de Quadro exibe comandos adicionais especializados para criar segmentos de caminho 2D e 3D, e para especificar o tipo de componente de quadro 3D que deseja aplicar aos segmentos do caminho. Isso facilita a construção de componentes que usam formas estruturais padrão, como tubos quadrados, ângulos e canais. Fluxo de trabalho de desenho de quadro 1. Iniciar o aplicativo Desenho de Quadro Na aba Ferramentas®grupo Ambientes, selecione o comando Projeto de Estrutura . 2. Criar a estrutura em 2D. Crie a estrutura 2D completa para o modelo de quadro 3D fazendo o seguinte: spse01610 Desenho de estruturas do Solid Edge 1-1
- 2. Lição 1 Fluxo de trabalho de desenho de quadros estruturais a. Use os comandos na aba Inicial®grupo Segmentos para definir caminhos de segmento completamente associativos lineares, curvados ou dobrados para a seção transversal do quadro a seguir. b. Use a ferramenta OrientX para adicionar os pontos de conexão 3D aos segmentos. 1-2 Desenho de estruturas do Solid Edge spse01610
- 3. Fluxo de trabalho de desenho de quadros estruturais • Ao desenhar segmentos de linha ou de arco, use o OrientXpress para bloquear a orientação do segmento paralelo a um eixo ou plano. • A estrutura pode ser uma combinação de rascunhos (as linhas azúis) e segmentos de linha 3D (linhas vermelhas). Use rascunhos quando o quadro for planar. Use arestas e outras geometrias de peças 3D da montagem. 3. Depois que o desenho da estrutura estiver completo, construa o quadro 3D. spse01610 Desenho de estruturas do Solid Edge 1-3
- 4. Lição 1 Fluxo de trabalho de desenho de quadros estruturais Use a aba Inicial®grupo Quadro®comando Quadro para colocar os quadros que seguem os caminhos de rascunho e segmento de linha 3D. A barra de comandos Quadro será exibida para que você faça o seguinte: a. Escolha segmentos de caminho da estrutura 2D. b. Selecione cortes transversais para aplicar a aqueles segmentos para criar o quadro 3D. c. Especifique as opções de tratamento de canto (condição final): Esquadria, Topo 1, Topo 2, ou Nenhum. d. Abra a caixa de diálogo Opções de Quadro para aplicar um raio, copiar e outras opções. • Opções de seção transversal de componente de quadro Para especificar o tipo e tamanho do componente de quadro, você pode selecionar um corte transversal da lista na barra de comandos, ou procurar os componentes de biblioteca padrão. Você pode adicionar os seus próprios componentes personalizados à biblioteca usando FrameComponentsUtility.exe. 1-4 Desenho de estruturas do Solid Edge spse01610
- 5. Fluxo de trabalho de desenho de quadros estruturais • Opções de condição final (tratamento de canto) A opção de condição final Topo 1 apara em relação ao membro mais curto (remove material do membro mais longo para que se adapte). Topo 2 apara em relação ao membro mais longo. 4. Modifique o quadro estrutural. Ajuste as seções transversais do componente de quadro ou condições finais de quadro para o conjunto de componentes que criou. Depois que as edições tiverem sido feitas, o sistema imediatamente recalculará o quadro para mostrar as alterações- Para saber como, veja o tópico Modificar um quadro estrutural. 5. Retornar ao ambiente Montagem Use a aba Inicial ®grupo Fechar®botão Fechar Quadro para sair do aplicativo de desenho de quadro estrutural. 6. Produza um desenho de quadro estrutural. Consulte o tópico Criar um desenho com o comando Criar Desenho para criar e colocar automaticamente uma vista de desenho isométrica do modelo. 7. Crie uma lista de peças de comprimento cortado e adicione balões automaticamente. Para saber como, veja o tópico de ajuda Criar uma lista de peças de comprimento total. Consulte a seção de Dicas para gerar uma lista de comprimento cortado, em vez de uma lista de comprimento total. spse01610 Desenho de estruturas do Solid Edge 1-5
- 6. Lição 1 Fluxo de trabalho de desenho de quadros estruturais • Listas de peças de comprimento cortado O comprimento cortado pode ser sincronizado com o Teamcenter. O valor aparece como uma Nota em Editor de Estrutura de Produto. • Dimensionamento de corte rudimentar Você pode usar a opção Liberação Final de Corte Rudimentar de Quadro na página Opções (caixa de diálogo Propriedades da Lista de Peças) para especificar a quantidade que o sistema adicionará automaticamente ao comprimento exato de cada quadro. 8. (Opcional) Adicionar recursos de solda ao desenho do quadro. Você pode Criar uma montagem de soldagem de seu modelo de quadro que exiba comandos específicos de soldagem. Você pode então adicionar recursos de preparação de superfície, definir características de recursos de reforço de solda e solda e adicionar recursos finais pós-solda. Para mais informação, consulte o tópico de Ajuda Soldagens em montagens. 1-6 Desenho de estruturas do Solid Edge spse01610
- 7. Fluxo de trabalho de desenho de quadros estruturais Revisão da lição Qual é o fluxo de trabalho do desenho de quadro spse01610 Desenho de estruturas do Solid Edge 1-7
- 8. Lição 1 Fluxo de trabalho de desenho de quadros estruturais Resposta Qual é o fluxo de trabalho do desenho de quadro? 1. Iniciar o aplicativo Desenho de Quadro 2. Criar a estrutura em 2D. 3. Depois que o desenho da estrutura estiver completo, construa o quadro 3D. 4. Modifique o quadro estrutural. 5. Retornar ao ambiente Montagem 6. Produza um desenho de quadro estrutural. 7. Crie uma lista de peças de comprimento cortado e adicione balões automaticamente. 8. (Opcional) Adicionar recursos de solda ao desenho do quadro. 1-8 Desenho de estruturas do Solid Edge spse01610
- 9. Fluxo de trabalho de desenho de quadros estruturais Resumo da lição Você pode criar segmentos de caminho e quadros estruturais usando o aplicativo Desenho de Quadro em um documento de montagem. Desenho de Quadro exibe comandos adicionais especializados para criar segmentos de caminho 2D e 3D, e para especificar o tipo de componente de quadro 3D que deseja aplicar aos segmentos do caminho. Isso facilita a construção de componentes que usam formas estruturais padrão, como tubos quadrados, ângulos e canais. spse01610 Desenho de estruturas do Solid Edge 1-9
- 11. Lição 2 Início do aplicativo de estruturas O aplicativo Estruturas só está disponível de dentro do ambiente Montagem. Procedimento para entrar e sair do aplicativo Estruturas Etapa 1: Abra um arquivo de montagem. Etapa 2: Para iniciar o aplicativo Estruturas, na aba Ferramentas®grupo Ambientes, selecione Projeto de Estrutura . Etapa 3: As ferramentas necessárias para criar caminhos que definem a estrutura estão localizadas na aba Início®grupo Segmentos (A). No grupo Estrutura (B), o comando Estrutura criará estruturas quando o desenho da estrutura for concluído. Etapa 4: Para sair do aplicativo Estruturas, clique no comando Fechar Estrutura, no grupo Fechar. spse01610 Desenho de estruturas do Solid Edge 2-1
- 13. Lição 3 Criação da estrutura • Crie toda a estrutura para a unidade de estrutura antes de criar cada estrutura. • A estrutura pode ser uma combinação de rascunhos e segmentos de linha em 3D. • Use rascunhos quando o quadro for planar. • Use arestas e outras geometrias de peças 3D da montagem. O modelo da estrutura abaixo contém elementos de rascunho (azul) e segmentos de linha em 3D (vermelho). spse01610 Desenho de estruturas do Solid Edge 3-1
- 14. Lição 3 Criação da estrutura A imagem abaixo mostra estruturas de seção transversal quadradas aplicadas ao esqueleto. 3-2 Desenho de estruturas do Solid Edge spse01610
- 15. Criação da estrutura Criação de segmentos em 3D Use o comando segmento de linha, no grupo Segmentos, para criar caminhos em 3D. Crie segmentos de linha no espaço 3D sem ter que definir um plano no qual desenhar. Use o OrientXpres para controlar as extremidades dos segmentos de linha. spse01610 Desenho de estruturas do Solid Edge 3-3
- 16. Lição 3 Criação da estrutura Ferramenta OrientXpres A ferramenta OrientXpres é um auxílio de projeto interativo para desenhar linhas, arcos e curvas em espaço em 3D e para editar a posição de BlueDots em espaço 3D. O OrientXpres é exibido automaticamente na criação ou edição de elementos que requerem as suas capacidades. Por exemplo, o OrientXpres é exibido durante o desenho de segmentos de linhas nos aplicativos XpresRoute e Frame e durante a edição de BlueDots nos ambientes Peça e Peça em Chapa. Nota Os BlueDots somente estão disponíveis no ambiente de modelagem ordenada. Ao trabalhar em espaço 3D, você frequentemente necessita restringir o posicionamento ou o movimento dos elementos para que eles sejam paralelos a um determinado eixo ou plano. A ferramenta OrientXpres fornece esta capacidade. Você pode executar as seguintes ações usando o OrientXpres: • Para restringir movimentos paralelos a um eixo, selecione um dos três eixos (X, Y ou Z). Você também pode alternar eixos pressionando a tecla Z no teclado. • Para restringir movimentos paralelos a um plano, selecione um dos três planos (XY, YZ ou XZ). Você também alternar os planos pressionando a tecla X no teclado. 3-4 Desenho de estruturas do Solid Edge spse01610
- 17. Criação da estrutura • Para mover a ferramenta OrientXpres para um local mais conveniente, selecione a origem, e arraste-a para a nova localização. • Você pode pressionar C para limpar todos os bloqueios de planos ou eixos. spse01610 Desenho de estruturas do Solid Edge 3-5
- 18. Lição 3 Criação da estrutura Pontos de conexão em 3D Os segmentos de linha em 3D se conectam com elementos de rascunho nos locais mostrados. As linhas de rascunho têm pontos de conexão nas extremidades (A, C) e no ponto médio (B). Os arcos têm apenas uma conexão de ponto central (D). 3-6 Desenho de estruturas do Solid Edge spse01610
- 19. Criação da estrutura Atividade: Uso do OrientXpres Visão Geral • Esta atividade orienta durante as etapas de criação de segmentos de linha em 3D usando a ferramenta OrientXpres. • Você recebe um arquivo que contém dois rascunhos (azul). • Crie segmentos de linha em 3D (preto) conectados com os elementos de rascunho (azul). Consulte o Apêndice A para esta atividade. spse01610 Desenho de estruturas do Solid Edge 3-7
- 20. Lição 3 Criação da estrutura Revisão da lição 1. Os caminhos da estrutura podem ser uma combinação de que elementos? 2. Que ferramenta você usa para criar caminhos em 3D? 3-8 Desenho de estruturas do Solid Edge spse01610
- 21. Criação da estrutura Respostas 1. Os caminhos da estrutura podem ser uma combinação de que elementos? Rascunhos e segmentos de linha em 3D 2. Que ferramenta você usa para criar caminhos em 3D? OrientXpres spse01610 Desenho de estruturas do Solid Edge 3-9
- 22. Lição 3 Criação da estrutura Resumo da lição Crie toda a estrutura para a unidade de estrutura antes de criar cada estrutura. A estrutura pode ser uma combinação de rascunhos e segmentos de linha em 3D. Use rascunhos quando o quadro for planar. Use arestas e outras geometrias de peças 3D da montagem. 3-10 Desenho de estruturas do Solid Edge spse01610
- 23. Lição 4 Colocação de estruturas Depois que o desenho da estrutura completa estiver concluído, crie estruturas que seguem os caminhos de rascunho e segmento de linha em 3D. Para criar estruturas, selecione a aba Início®grupo Estrutura®comando Estrutura . spse01610 Desenho de estruturas do Solid Edge 4-1
- 24. Lição 4 Colocação de estruturas Opções de estrutura Para exibir à caixa de diálogo Opções da Estrutura, clique no botão Opções na barra de comando Estrutura. 4-2 Desenho de estruturas do Solid Edge spse01610
- 25. Colocação de estruturas Opções de tratamento de canto Aplicar tratamento de canto Aplicar raio Estender componente de estrutura Sem tratamento de canto spse01610 Desenho de estruturas do Solid Edge 4-3
- 26. Lição 4 Colocação de estruturas Aplicar tratamento de canto (A) Esquadria Um corte de esquadria é aplicado ao(s) canto(s). (B) Botão1 O material é removido do membro mais comprido. (C) Botão2 O material é removido do membro mais curto. 4-4 Desenho de estruturas do Solid Edge spse01610
- 27. Colocação de estruturas Aplicar raio Um filete é aplicado ao(s) canto(s). O resultado é uma única estrutura abrangendo os segmentos planares selecionados. spse01610 Desenho de estruturas do Solid Edge 4-5
- 28. Lição 4 Colocação de estruturas Estender componente de estrutura Cada estrutura adicionada se estende por um comprimento especificado (+/-). 4-6 Desenho de estruturas do Solid Edge spse01610
- 29. Colocação de estruturas Sem tratamento de canto Sem aparar estruturas. Cada estrutura tem o comprimento do elemento de caminho. spse01610 Desenho de estruturas do Solid Edge 4-7
- 30. Lição 4 Colocação de estruturas Localização de componente de estrutura Os componentes de estrutura residem em localizações não gerenciadas e gerenciadas. É possível: • Procure um componente de estrutura não gerenciado. • Selecione um componente de estrutura gerenciado na Biblioteca de Peças Padrão. Clique no ícone da pasta na barra de comando Estrutura para procurar um componente de estrutura. A pasta padrão é controlada a partir do botão Aplicativos®Opções do Solid Edge®aba Localização de Arquivo. Para alterar a localização de pasta de estrutura padrão, selecione a Pasta de Biblioteca Local de Estruturas e clique em Modificar. 4-8 Desenho de estruturas do Solid Edge spse01610
- 31. Colocação de estruturas Procurar componente Armazene os componentes de estrutura em uma localização comum acessível a todos os desenhistas de estruturas da empresa. O Solid Edge oferece um conjunto de exemplo de componentes de estrutura. Os componentes da estrutura de amostra são encontrados na pasta Arquivos de ProgramaSolid Edge ST4Estruturas. Amostras de componentes de estrutura Caixa de diálogo Arquivos de Estrutura • Ao usar um componente de estrutura de amostra, a caixa de diálogo Arquivos de Estrutura informa que o componente de estrutura será removido quando o Solid Edge for desinstalado. • Se um componente de estrutura for movido, renomeado ou excluído, a caixa de diálogo Falha de Carregamento de Arquivo será exibida ao abrir um arquivo de montagem que use aquele componente de estrutura. spse01610 Desenho de estruturas do Solid Edge 4-9
- 32. Lição 4 Colocação de estruturas Barra de comando Estruturas • Selecione o comando Estrutura e a barra de comando Estrutura aparecerá. • A caixa de diálogo Opções da Estrutura será exibida para que você aceite ou altere as configurações ativas. • A exibição automática da caixa de diálogo pode ser desativada. • A caixa de diálogo pode ser exibida a qualquer momento clicando no botão Opções na barra de comando. 4-10 Desenho de estruturas do Solid Edge spse01610
- 33. Colocação de estruturas Etapa selecionar caminho. • O botão Opções de Estrutura está sempre disponível dentro do comando Estrutura. • A primeira etapa no comando Estrutura é a Etapa Selecionar Caminho. • Quando estiver na Etapa de Seleção de Caminho, procure um componente de estrutura ou selecione um componente da lista de Componentes Recentemente Usados. • Você tem a opção de selecionar elementos de caminho único ou uma cadeia de elementos de caminho. • Quando você selecionar os elementos do caminho, clique no botão Aceitar Estrutura. Desfaça a seleção dos elementos de caminho selecionados clicando no botão Desfazer Seleção de Estrutura. • As estruturas serão posicionadas depois da aceitação dos caminhos. • Clique em Concluir para finalizar a etapa de colocação de componente de Estrutura. Nota O comando Estrutura permanece ativo para continuar colocando estruturas. spse01610 Desenho de estruturas do Solid Edge 4-11
- 34. Lição 4 Colocação de estruturas Modificar a etapa de seções transversais A barra de comando Estrutura se altera ao editar uma definição de estrutura. A etapa Modificar Seções Transversais torna-se ativa. A etapa Modificar Seções Transversais permite: • Especificar a orientação angular da seção cruzada. • Definir os pontos indicadores nos quais a seção cruzada se apoia no caminho . • Selecionar um novo componente para definir a seção cruzada para a estrutura . 4-12 Desenho de estruturas do Solid Edge spse01610
- 35. Colocação de estruturas Modificar condições de extremidade A barra de comando Estrutura se altera ao editar uma definição de estrutura. A etapa Modificar Condições de Extremidade se torna ativa. Alterar a condição de extremidade para: • Esquadria (A) • Botão1 (B) • Botão2 (C) • Nenhuma (D) Quando a condição final for alterada para Nenhuma (D), a barra de comando será alterada para fornecer condições finais adicionais. • Concordância (E) • Estender (F) • Remover condição final (G) spse01610 Desenho de estruturas do Solid Edge 4-13
- 36. Lição 4 Colocação de estruturas Posicionando estruturas em caminhos colineares A seleção de segmentos de caminho colineares resulta em uma única estrutura abrangendo o comprimento dos caminhos colineares. Isso é importante para saber quando os caminhos se cruzam. A imagem abaixo mostra um exemplo com quatro linhas. Os segmentos de linha A e B são colineares e os segmentos de linha C e D são colineares. Ao selecionar todas as quatro linhas na etapa caminho, o resultado é mostrado abaixo. Um conjunto de estruturas com duas estruturas é criado; observe que as duas estruturas ocupam o mesmo espaço na interseção. Você obtém o mesmo resultado selecionando as linhas A e B para criar uma estrutura e depois selecionando C e D para criar outra. O processo correto é determinar quais caminhos colineares compõem a estrutura que abrange todo o comprimento. Crie uma estrutura que abranja todo o comprimento colinear. Crie uma estrutura individual para cada segmento que vai de encontro à estrutura que abrange todo o comprimento. 4-14 Desenho de estruturas do Solid Edge spse01610
- 37. Colocação de estruturas No exemplo abaixo, uma única estrutura foi criada com as linhas A e B. Uma única estrutura foi criada com a linha C e uma única estrutura foi criada com a linha D. Uma atividade demonstrando esse processo é apresentada na Lição Copiando Juntas. spse01610 Desenho de estruturas do Solid Edge 4-15
- 38. Lição 4 Colocação de estruturas Atividade: Opções de tratamento de canto Visão Geral Nesta atividade, use cada uma das opções de tratamento de canto para observar os resultados. Vá para o Apêndice B para esta atividade. 4-16 Desenho de estruturas do Solid Edge spse01610
- 39. Colocação de estruturas Atividade: Estrutura de buggy Visão Geral Nesta atividade, crie uma estrutura de um buggy. Os caminhos estão definidos. Todos os caminhos são linhas e arcos em 3D. Use um componente de tubulação redondo. O ponto do indicador para a seção cruzada do componente redondo é o ponto central. Seções transversais arredondadas geralmente produzem os resultados desejados na colocação inicial. Não é necessário nenhum reposicionamento de estrutura. Vá para o Apêndice C para esta atividade. spse01610 Desenho de estruturas do Solid Edge 4-17
- 40. Lição 4 Colocação de estruturas Revisão da lição 1. Quais são as quatro opções de tratamento de canto? 2. Relacione os três tratamentos de canto e descreva-os resumidamente. 3. Onde podem ser encontrados os componentes de estrutura de amostra? 4. Qual é a primeira etapa do comando Estrutura? 5. O que controla o lugar onde o componente de estrutura é posicionado no caminho? 6. Como o lugar onde uma estrutura é posicionada em um caminho pode ser alterado? 4-18 Desenho de estruturas do Solid Edge spse01610
- 41. Colocação de estruturas Respostas 1. Quais são as quatro opções de tratamento de canto? Aplicar tratamento de canto. Aplicar raio. Estender componente de estrutura. Sem tratamento de canto. 2. Relacione os três tratamentos de canto e descreva-os resumidamente. Esquadria - Um corte de esquadria é aplicado ao(s) canto(s). Botão1 - O material é removido do membro mais longo. Botão2 - O material é removido do membro mais curto. 3. Onde podem ser encontrados os componentes de estrutura de amostra? Program FilesSolid Edge ST4Frames folder 4. Qual é a primeira etapa do comando Estrutura? Selecionar o caminho. 5. O que controla o lugar onde o componente de estrutura é posicionado no caminho? Quando um componente de estrutura é criado, você pode definir um ponto de destino padrão. O ponto de destino da estrutura se apoia no caminho. Se não existir um ponto de destino no arquivo de componente da estrutura, o comando Estrutura assumirá por padrão o centróide da seção cruzada em 2D. 6. Como o lugar onde uma estrutura é posicionada em um caminho pode ser alterado? Na barra de comando de estrutura, clique na opção Modificar seções cruzadas. Clique em definir ponto indicador e selecione um novo ponto indicador na seção cruzada. spse01610 Desenho de estruturas do Solid Edge 4-19
- 42. Lição 4 Colocação de estruturas Resumo da lição Depois que o desenho da estrutura completa estiver concluído, crie estruturas que seguem os caminhos de rascunho e segmento de linha em 3D. Para criar estruturas, selecione o comando Estrutura no grupo Estrutura. Você pode editar componentes de estrutura, condições finais de estrutura, caminhos e posições de estrutura a partir da barra de comando de estrutura. 4-20 Desenho de estruturas do Solid Edge spse01610
- 43. Lição 5 Posicionamento automático de componente de estrutura Use a opção Posicionamento automático de componente de estrutura ao adicionar um componente de estrutura vertical (A) cujo vértice do caminho se conecta aos vértices de caminho de um canto de estrutura de 90° existente (B). A estrutura (A) se reposiciona para onde as faces externas são coplanares aos componentes (B). Quando o posicionamento automático estiver ativado para (A), qualquer reposicionamento dos componentes de canto de estrutura de 90º fará com que o componente vertical (A) se reposicione automaticamente. Se (A) tiver o posicionamento automático desativado, ele não se moverá da sua posição de posicionamento padrão quando os componentes do canto de estrutura de 90º forem reposicionados. Se o posicionamento de (A) for modificado diretamente, o posicionamento automático deixará de funcionar. A estrutura deverá ser excluída e depois recriada com o posicionamento automático ativado. Observe que, na caixa de diálogo Opções de Estrutura, a opção Posicionamento automático de componente de estrutura está ativada por padrão. spse01610 Desenho de estruturas do Solid Edge 5-1
- 44. Lição 5 Posicionamento automático de componente de estrutura Atividade: Posicionamento automático de estrutura Visão Geral Nesta atividade, crie estruturas e observe o comportamento do posicionamento automático. Vá para o Apêndice D para esta atividade. 5-2 Desenho de estruturas do Solid Edge spse01610
- 45. Lição 6 Edição de estruturas Edite a definição de estrutura durante a criação ou depois que o comando estrutura for finalizado. Edite caminhos, posição, condições de extremidade e tipo de componente de estrutura. PathFinder No PathFinder, observe o coletor Componentes da Estrutura (A). Sempre que você criar estruturas, obterá um coletor Componentes de Estrutura. Controle a exibição de todos os componentes de estrutura clicando com o botão direito do mouse em (A) clicando em Exibir/Ocultar. Todas as estruturas criadas em uma única operação são agrupadas como um conjunto Estruturas (B). Você pode ativar ou desativar a exibição do conjunto Estruturas. Cada estrutura do grupo é um arquivo de peça (C) com o nome de arquivo do componente de estrutura usado. Você também pode controlar a exibição de qualquer peça do grupo. spse01610 Desenho de estruturas do Solid Edge 6-1
- 46. Lição 6 Edição de estruturas Processo editar definição Para editar uma estrutura: Etapa 1: Clique na ferramenta Selecionar Etapa 2: No PathFinder, clique no grupo Estrutura a editar. Etapa 3: Escolha o comando Editar Definição. Dois métodos estão disponíveis para selecionar as estruturas que serão editadas: (Método 1) Clique com o botão direito do mouse no conjunto Estrutura ou em um membro do conjunto de estruturas no PathFinder e clique em Editar Definição. (Método 2) Clique com o botão direito do mouse na estrutura na janela de montagem e clique em Editar Definição. 6-2 Desenho de estruturas do Solid Edge spse01610
- 47. Edição de estruturas Edição de caminhos de estrutura Adicione ou remova caminhos da definição de estrutura. Para editar uma definição de caminho: Etapa 1: Dentro do comando Editar Definição, clique na Etapa Selecionar Caminho. Etapa 2: Para adicionar um segmento de caminho, selecione um ou mais caminhos. O caminho selecionado será realçado juntamente com os outros caminhos na definição de caminho da estrutura. Etapa 3: Clique no botão Aceitar ou clique com o botão direito do mouse para concluir a etapa do caminho. Etapa 4: Para remover um segmento de caminho, pressione a tecla Crtl e selecione o caminho. O caminho selecionado deixa de ser realçado. Etapa 5: Clique no botão Aceitar ou clique com o botão direito do mouse para concluir a etapa do caminho. Nota Você pode adicionar e remover segmentos de caminho na mesma etapa. spse01610 Desenho de estruturas do Solid Edge 6-3
- 48. Lição 6 Edição de estruturas Edição de posição de estrutura Uma estrutura é posicionada em um caminho por um ponto de destino. O ponto de destino padrão é definido durante a criação da seção transversal do componente de estrutura. Exemplo de componente de estrutura retangular (A) Ponto de destino padrão Para editar uma posição de estrutura Etapa 1: Selecione um grupo de estruturas ou uma estrutura individual dentro de um grupo de estruturas. Etapa 2: Clique co o botão direito do mouse e clique no comando Editar Definição. Etapa 3: Clique na etapa Modificar Seções Transversais. Etapa 4: Se você selecionar um grupo de estruturas, todas as seções cruzadas das estruturas no grupo serão realçadas. Para posicionar todas as seções transversais realçadas simultaneamente, clique no botão Aceitar. Se apenas uma única seção transversal de um grupo de estruturas selecionado necessitar de posicionamento, clique no botão Desfazer Seleção e selecione a seção transversal a posicionar. Clique no botão Aceitar. Etapa 5: Selecione o método de posicionamento (tecla de atalho, ponto de destino ou rotação angular). 6-4 Desenho de estruturas do Solid Edge spse01610
- 49. Edição de estruturas Posicionamento de estruturas com teclas de atalho As teclas de atalho estão disponíveis para alternar/girar seções da estrutura. Todo posicionamento está restrito ao plano de seção transversal. Ao pressionar a tecla N, a seção cruzada girará em incrementos de 90°. Ao pressionar a tecla F, a seção cruzada virará (girará 180°). Você também pode escolher o comando Virar , na barra de comando. - desloca para cima ¯ desloca para baixo ¬ desloca para a esquerda ® desloca para a direita Nota Todos os deslocamentos através de teclas de seta usam a tela como referência. Nota O delta de deslocamento é metade do tamanho da seção na direção que está sendo deslocada. spse01610 Desenho de estruturas do Solid Edge 6-5
- 50. Lição 6 Edição de estruturas Pontos de encaixe de quadro Você pode posicionar os quadros usando os pontos de encaixe. Os pontos de encaixe são pontos chave do rascunho, pontos de caixa de intervalo e o centróide da seção transversal. Para exibir os comandos do ponto de encaixe do quadro, você primeiro deve selecionar o botão Definir Pontos de Encaixe na barra de comando Quadro Botão de opção Nome de opção Descrição Exibir Ponto de Encaixe Padrão Exibe o ponto de encaixe padrão (ponto azul). Exibir Ponto de Encaixe Atual Exibe o ponto de encaixe atual (ponto verde). Exibir Centróide da Seção Transversal Exibe o centróide da seção cruzada (ponto amarelo). Exibir Pontos da Caixa de Intervalo Exibe os pontos da caixa de intervalo da seção cruzada (pontos vermelhos). Ao selecionar um dos nove pontos de destino padrão, a seção cruzada se alterna de forma que o ponto de destino selecionado se conecte ao caminho (C). O ponto de encaixe padrão (A) se localiza no caminho (C) na imagem à esquerda. Se você selecionar o ponto do indicador (B), esse ponto se moverá para caminho (C), conforme é exibido na imagem do lado direito. 6-6 Desenho de estruturas do Solid Edge spse01610
- 51. Edição de estruturas Botão de opção Nome de opção Descrição Exibir Rascunho da Seção Transversal Ativa o botão pontos principais , se uma única seção cruzada for selecionada. Você pode usar este botão para selecionar qualquer ponto chave no rascunho da seção cruzada para fazer o encaixe. O ponto chave selecionado se conecta automaticamente ao caminho do quadro. spse01610 Desenho de estruturas do Solid Edge 6-7
- 52. Lição 6 Edição de estruturas Orientação angular das estruturas Na barra de comando, especifique a orientação angular (A) de uma seção cruzada de estrutura em relação ao caminho. 6-8 Desenho de estruturas do Solid Edge spse01610
- 53. Edição de estruturas Edição de componentes de estrutura Selecione uma nova seção transversal para um conjunto inteiro ou estruturas selecionadas. Altere as seções transversais na etapa Modificar Seções Transversais. Após selecionar as estruturas, clique no botão Aceitar. Clique no botão Selecionar Novo Componente de Seção Transversal . Será exibida a caixa de diálogo Abrir do arquivo ou a interface de peças padrão (dependendo da opção definida). Selecione o novo tamanho da seção cruzada ou selecione um tipo ou tamanho diferente. A localização padrão para começar a procurar componentes de estrutura é Arquivos de Programas®Solid Edge ST4®Estruturas. Na caixa de diálogo Abrir, selecione o arquivo de componente e depois clique no botão Abrir. As estruturas se atualizam com o novo componente. Nota Observe a mensagem de Arquivos de Estrutura. spse01610 Desenho de estruturas do Solid Edge 6-9
- 54. Lição 6 Edição de estruturas Edição de condições de extremidade de estrutura Edite as condições de extremidade de componentes de estrutura adjacentes. Na barra de comando Quadro, clique na etapa Modificar Condições de Extremidade. Selecione o vértice de componentes de estrutura adjacentes para modificar a condição de extremidade entre componentes. Você também pode selecionar mais de um vértice. Para editar as condições de extremidade dos vértices selecionados, clique no botão Aceitar. Clique na nova condição de extremidade e a modificação será aplicada. Edite as condições de extremidade clicando outra vez na etapa Modificar Condições de Extremidade. Quando todas as condições de extremidade estiverem completas, clique em Concluir. 6-10 Desenho de estruturas do Solid Edge spse01610
- 55. Edição de estruturas Atividades de edição de estruturas Visão Geral Nestas atividades, edite um modelo de estrutura existente. Edite caminhos, posição, condições de extremidades e componentes de estrutura. Edição de um tratamento de canto Vá para o Apêndice E para esta atividade. Edição de uma definição de caminho Consulte o Apêndice F para esta atividade. Edição de um único ângulo Consulte o Apêndice G para esta atividade. Edição da posição da estrutura usando teclas de atalho Vá para o Apêndice H para essa atividade. Edição da posição de estrutura usando pontos de destino Consulte o Apêndice I para esta atividade. Edição de componentes de estrutura Consulte o Apêndice J para esta atividade. Edição da orientação de seção transversal da estrutura. Consulte o Apêndice K para esta atividade. Resumo das atividades Você pode editar qualquer etapa na criação de estruturas. Então não se preocupe se não obtiver os resultados desejados na colocação inicial. Fazer alterações é fácil. spse01610 Desenho de estruturas do Solid Edge 6-11
- 56. Lição 6 Edição de estruturas Revisão da lição 1. Qual é o processo de edição de definição para estruturas? 2. Cite as maneiras de reposicionar uma estrutura em um caminho. 6-12 Desenho de estruturas do Solid Edge spse01610
- 57. Edição de estruturas Respostas 1. Qual é o processo de edição de definição para estruturas? Etapa 1: Clique na ferramenta Selecionar. Etapa 2: No PathFinder, clique no grupo Estrutura a editar. Etapa 3: Escolha o comando Editar Definição. Há dois métodos disponíveis para selecionar o comando Editar Definição. (Método 1) Clique com o botão direito do mouse no conjunto Estrutura ou em um membro do conjunto de estruturas no PathFinder e depois em Editar Definição. (Método 2) Clique com o botão direito do mouse na estrutura na janela de montagem e depois em Editar Definição. 2. Cite as maneiras de reposicionar uma estrutura em um caminho. Usando teclas de atalho, pontos de destino ou por uma rotação angular. spse01610 Desenho de estruturas do Solid Edge 6-13
- 58. Lição 6 Edição de estruturas Resumo da lição Você pode editar uma definição de estrutura durante a criação ou depois que o comando estrutura for finalizado. Você pode modificar caminhos, posição, condições finais e tipo de componente de estruturas. 6-14 Desenho de estruturas do Solid Edge spse01610
- 59. Lição 7 Cópia de juntas Na caixa de diálogo Opções de Estrutura, a opção de cópia está desativada por padrão. Você aplica a cópia a juntas sem esquadria. (A) mostra o resultado da cópia desativada e (B) o resultado da cópia ativada. spse01610 Desenho de estruturas do Solid Edge 7-1
- 60. Lição 7 Cópia de juntas Atividade: Cópia de juntas e caminhos colineares Visão Geral Nesta atividade, use a opção cópia de juntas sem esquadria. Aprenda também como tratar segmentos de caminho colineares. Consulte o Apêndice L para essa atividade. 7-2 Desenho de estruturas do Solid Edge spse01610
- 61. Lição 8 Criação de componentes de estrutura personalizados Crie estruturas usando os componentes de estruturas fornecidos ou provenientes da Biblioteca de Peças Padrão. Pode ser usado um componente de estrutura definido pelo usuário. Esta lição cobre o processo de criação de componentes de estrutura personalizados. spse01610 Desenho de estruturas do Solid Edge 8-1
- 62. Lição 8 Criação de componentes de estrutura personalizados Criação da seção transversal da estrutura Uma seção cruzada completa de um componente deve residir no primeiro recurso ou no primeiro rascunho de um arquivo de peça. Se esse componente for usado como está, produzirá um tubo quadrado que é sólido e não oco. 8-2 Desenho de estruturas do Solid Edge spse01610
- 63. Criação de componentes de estrutura personalizados Este componente produz o tubo quadrado e oco desejado. spse01610 Desenho de estruturas do Solid Edge 8-3
- 64. Lição 8 Criação de componentes de estrutura personalizados Ponto de encaixe O ponto de encaixe é um elemento de ponto no rascunho da seção transversal. Use esse ponto para especificar o ponto de encaixe/conexão padrão para cada seção transversal. O ponto de destino indica o ponto da seção cruzada que será conectado ao caminho de estrutura especificado. Nota Se o ponto de destino não existir no componente de estrutura, o comando Estrutura assumirá como padrão o centróide da seção cruzada em 2D. 8-4 Desenho de estruturas do Solid Edge spse01610
- 65. Criação de componentes de estrutura personalizados Arquivo de definição do componente de estrutura (A) Linha de orientação relativa (B) Caixa de intervalo da seção cruzada (C) Centróide calculado da caixa de intervalo (D) Ponto de destino padrão Adicione informações de propriedade de arquivo específicas da empresa (para finalidade de lista de peças de MAT). Nota O arquivo de componente de estrutura não precisa conter um corpo sólido do recurso. Um rascunho é suficiente para a criação bem-sucedida de estruturas. No entanto, é uma boa ideia criar o sólido, para que a visualização esteja disponível ao selecionar o componente de estrutura. spse01610 Desenho de estruturas do Solid Edge 8-5
- 66. Lição 8 Criação de componentes de estrutura personalizados Orientação da seção transversal no plano de referência (E) Plano de referência criado no qual você pode posicionar uma seção cruzada. 8-6 Desenho de estruturas do Solid Edge spse01610
- 67. Criação de componentes de estrutura personalizados Definindo as localizações dos furos na estrutura O componente do quadro contém informações de onde os furos podem ser feitos. • As localizações dos furos (A, B) são definidas na seção cruzada do quadro. • O diâmetro do furo (C) representa o tamanho máximo permitido para o furo. • A posição do furo ao longo do quadro é especificada durante a criação do recurso de furo da montagem. A superfície de construção cilíndrica adicionada aos componente do quadro define a localização do furo. Criando furos em quadros Você pode criar furos em quadros ao adicionar os recursos de furos de montagem no ambiente de Montagem. Use as superfícies de construções cilíndricas e as relações de rascunho em cada membro do quadro para criar os recursos de montagem de spse01610 Desenho de estruturas do Solid Edge 8-7
- 68. Lição 8 Criação de componentes de estrutura personalizados furo nos locais desejados. Você pode usar o comando Incluir para incluir as arestas nas superfícies de construção a fim de auxiliar o alinhamento dos recursos de furo de montagem. Se houver superfícies de construção da localização do furo no arquivo de componente da seção cruzada, elas não aparecerão nos membros do quadro como padrão quando o quadro for criado. Você pode usar a Local do Furo®comando Recuperar a partir do Componente de Seção Cruzada no menu de atalho do quadro para trazer estas superfícies ao quadro. Remove as superfícies de construção do quadro. Você pode ocultar as superfícies de construção ao selecionar o comando Exibir/Ocultar Componentes®comando Superfícies no menu de atalho. Você também pode excluir as superfícies de construção do quadro ao selecionar Local do Furo®comando Excluir do Quadro no menu de atalho. Use o comando Recuperar a partir Componente de Seção Cruzada para restaurá-las caso sejam necessárias. 8-8 Desenho de estruturas do Solid Edge spse01610
- 69. Criação de componentes de estrutura personalizados Aplicação dos atributos de estrutura Quando a seção transversal personalizada da estrutura estiver definida, a próxima etapa é aplicar os atributos de estrutura. Você deve estar no perfil ou ambiente de rascunho da seção transversal definida pelo usuário. Para aplicar os atributos de estrutura, clique em Aplicativos®Executar Macro. Na caixa de diálogo Executar Macro, selecione o arquivo FrameComponentsUtility.exe localizado na pasta Program Files/Solid Edge ST4/Frames. Clique em Abrir. Localização do utilitário de estrutura Program FilesSolid Edge ST4FramesFrame Component Utility spse01610 Desenho de estruturas do Solid Edge 8-9
- 70. Lição 8 Criação de componentes de estrutura personalizados Processo do utilitário de componentes de estrutura Etapa 1: Clique no ponto do perfil a ser definido como ponto do indicador. Etapa 2: Clique na linha do perfil a ser definida como orientação relativa. Nota As etapas 1 e 2 não dependem de ordem, mas você deve concluí-las. Isso deve ser feito tanto para o ponto indicador quanto para a linha de orientação para seções transversais não circulares. Cada seção deve ter apenas um ponto indicador e uma linha de orientação definidos. Etapa 3: Clique na Etapa 3 no Utilitário de Componente de Estrutura. O ponto e a linha do perfil devem ser realçados para verificar se os atributos adequados foram selecionados. Etapa 4: Clique em Sair para concluir a adição de atributos à seção transversal. O botão Excluir TODOS os atributos de Estrutura nos elementos de perfil rastreia o perfil atual e exclui todos os atributos de estrutura existentes que podem ter sido criados anteriormente. O componente de estrutura definido pelo usuário está pronto para ser usado. 8-10 Desenho de estruturas do Solid Edge spse01610
- 71. Criação de componentes de estrutura personalizados Atividade: Criação de uma estrutura personalizada Visão Geral Nesta atividade, crie uma estrutura personalizada. Consulte o Apêndice M para essa atividade. spse01610 Desenho de estruturas do Solid Edge 8-11
- 72. Lição 8 Criação de componentes de estrutura personalizados Revisão da lição 1. Ao criar uma estrutura personalizada, o que é necessário para definir a seção cruzada? 2. Se não há um encaixe na definição de estrutura, onde é posicionada a estrutura em um caminho? 3. Qual é a vantagem de criar uma estrutura personalizada usando um recurso em vez de uma seção cruzada de rascunho? 4. Quando a seção cruzada de estrutura personalizada for concluída, como você aplicará os atributos de estrutura para criar uma nova estrutura? 8-12 Desenho de estruturas do Solid Edge spse01610
- 73. Criação de componentes de estrutura personalizados Respostas 1. Ao criar uma estrutura personalizada, o que é necessário para definir a seção cruzada? Uma seção transversal completa de componente deve residir no primeiro recurso ou no primeiro rascunho de um arquivo de peça. 2. Se não há um encaixe na definição de estrutura, onde é posicionada a estrutura em um caminho? O centróide da seção cruzada. 3. Qual é a vantagem de criar uma estrutura personalizada usando um recurso em vez de uma seção cruzada de rascunho? O arquivo de componente de estrutura não precisa conter um corpo sólido do recurso. Um rascunho é suficiente para a criação bem-sucedida de estruturas. No entanto, é uma boa ideia criar o sólido, para que a visualização esteja disponível ao selecionar o componente de estrutura. 4. Quando a seção cruzada de estrutura personalizada for concluída, como você aplicará os atributos de estrutura para criar uma nova estrutura? Você deve estar no perfil ou ambiente de rascunho da seção transversal definida pelo usuário. Para aplicar os atributos de estrutura, clique em Aplicativos®Executar Macro. Na caixa de diálogo Executar Macro, selecione o arquivo FrameComponentsUtility.exe localizado na pasta Program Files/Solid Edge ST4/Frames. Clique em Abrir. O utilitário Estrutura está localizado em ®Program FilesSolid Edge ST4FramesFrame Component Utility. spse01610 Desenho de estruturas do Solid Edge 8-13
- 74. Lição 8 Criação de componentes de estrutura personalizados Resumo da lição Você criou estruturas usando componentes de estrutura fornecidos ou componentes de estrutura da Biblioteca de Peças Padrão. Pode ser usado um componente de estrutura definido pelo usuário. Esta lição cobriu o processo de criação de componentes de estrutura personalizados. 8-14 Desenho de estruturas do Solid Edge spse01610
- 75. Lição 9 Rascunho O processo de criar desenhos de estruturas em 3D é igual ao de criar desenhos de montagens em 3D. Cobriremos os recursos da lista de peças que pertencem a estruturas em uma atividade. Para saber mais sobre listas de peças, consulte os seguintes tópicos de ajuda: • Listas de peças • Listas de peças explodidas • Usando a aba Colunas • Usando a aba Opções Nesta atividade, você criará uma lista de peças que inclui os comprimentos de recorte para cada componente, e escolherá como deseja organizar a lista para visualizadores de nível inferior na fabricação ou compra. Você também criará uma lista de peças usando um dimensionamento de recorte bruto, no qual você especifica uma quantidade que o sistema adiciona automaticamente ao comprimento de estrutura exato. A última lista de peças incluirá o comprimento total de cada componente de estrutura. Consulte o Apêndice N para esta atividade. spse01610 Desenho de estruturas do Solid Edge 9-1
- 77. Lição 10 Salvando componentes de quadro Você pode salvar uma entidade de estrutura de forma não associativa em um arquivo de peça ou montagem. Salvar uma entidade de estrutura individual Etapa 1: Na seção do quadro do PathFinder da Montagem, clique com o botão direito em uma entidade única. Etapa 2: No menu de atalho, clique em Salvar Como e na caixa de diálogo, especifique uma pasta e nome para a entidade. A entidade de estrutura é não associativa. Abrir a entidade salva mostrará que a estrutura é um recurso de corpo não vinculado ao modelo original. Salvar um conjunto de estruturas Etapa 1: Na seção da estrutura do PathFinder da Montagem, clique com o botão direito em um conjunto de estruturas. Etapa 2: No menu de atalho, clique em Salvar Como e na caixa de diálogo, especifique uma pasta e nome para o conjunto de estruturas. O nome do conjunto de estruturas é o nome de arquivo padrão para o arquivo de montagem salvar como. O conjunto de estruturas é não associativo. Observe que quando a montagem Salvar Como (ou seja, Frame_5.asm) é aberta, os componentes do arquivo original são copiados e renomeados. Salve um componente de estrutura individual associativamente com o comando Salvar Modelo Selecionado. Etapa 1: Selecione o botão Aplicativo®Salvar Como®Salvar Modelo Selecionado. Etapa 2: Selecione uma entidade de estrutura para ser salva no arquivo. Etapa 3: Digite um nome de arquivo e pasta para o modelo salvo. Quando o modelo salvo for aberto, observe que a geometria da estrutura vem como uma cópia de peça vinculada . Qualquer alteração feita na entidade de estrutura original será refletida no modelo salvo. spse01610 Desenho de estruturas do Solid Edge 10-1
- 79. A Atividade: Uso do OrientXpres Etapa 1 ▸ Abra orientxpres.asm. spse01610 Desenho de estruturas do Solid Edge A-1
- 80. A Atividade: Uso do OrientXpres Etapa 2 Inicie o aplicativo Estruturas. ▸ Na aba Ferramentas®grupo Ambientes, selecione Projeto da Estrutura. A-2 Desenho de estruturas do Solid Edge spse01610
- 81. Atividade: Uso do OrientXpres Etapa 3 Crie o primeiro segmento de linha em 3D (A). ▸ Na aba Início®grupo Segmentos, selecione o comando Segmento de Linha . ▸ Selecione a caixa de seleção "Não mostrar esta caixa de diálogo ao iniciar o comando", na caixa de diálogo Dicas de Segmentos de Linha. Feche a caixa de diálogo. spse01610 Desenho de estruturas do Solid Edge A-3
- 82. A Atividade: Uso do OrientXpres ▸ Para definir o primeiro ponto do segmento de linha, selecione a linha de rascunho mostrada e verifique se os símbolos de extremidade são exibidos. Nota O segundo ponto do segmento de linha está conectado ao cursor. Nesse ponto, você poderá selecionar outras extremidades aos quais se conectar. No entanto, nessa etapa não há extremidade à qual se conectar. Bloqueie no plano YZ e conecte com a linha (B). A-4 Desenho de estruturas do Solid Edge spse01610
- 83. Atividade: Uso do OrientXpres ▸ Arraste o cursor sobre a tríade do OrientXpres e clique quando o plano YZ for realçado. O segundo ponto está agora bloqueado no plano YZ. ▸ Selecione a linha (B) e clique com o botão direito do mouse. A definição de segmento de linha (A) foi concluída. spse01610 Desenho de estruturas do Solid Edge A-5
- 84. A Atividade: Uso do OrientXpres Observe na vista superior que o segmento de linha (A) está no plano da linha (C). A-6 Desenho de estruturas do Solid Edge spse01610
- 85. Atividade: Uso do OrientXpres ▸ Posicione os três segmentos de linha restantes (A) usando as mesmas instruções. spse01610 Desenho de estruturas do Solid Edge A-7
- 86. A Atividade: Uso do OrientXpres Etapa 4 Posicione os segmentos de linha (D) e (E) que usam o bloqueio de eixo do OrientXpres. ▸ Selecione uma linha de rascunho (F) e verifique se a extremidade aparece. A-8 Desenho de estruturas do Solid Edge spse01610
- 87. Atividade: Uso do OrientXpres ▸ Bloqueie o segundo ponto na direção Z. Na tríade do OrientXpres, clique na seta Z. ▸ Arraste o cursor e observe que o segmento de linha só viaja na direção Z. Para definir o segundo ponto, selecione a linha (B). Isso definirá que o comprimento do segmento terá a mesma profundidade que a linha (B). Não clique com o botão direito do mouse. spse01610 Desenho de estruturas do Solid Edge A-9
- 88. A Atividade: Uso do OrientXpres ▸ Na tríade do OrientXpres, clique na seta Y. ▸ Arraste o cursor e observe que o segmento de linha só viaja na direção Y. Para definir o segundo ponto, selecione a linha (B) e clique com o botão direito do mouse. Isso conectará o segmento à linha (B). A-10 Desenho de estruturas do Solid Edge spse01610
- 89. Atividade: Uso do OrientXpres ▸ Posicione os dois segmentos de linha (D) e (E) na extremidade oposta usando as mesmas instruções. spse01610 Desenho de estruturas do Solid Edge A-11
- 90. A Atividade: Uso do OrientXpres Etapa 5 Coloque um último segmento de linha sem usar a ferramenta OrientXpres. A ferramenta não é necessária porque há duas extremidades às quais conectar. Use as extremidades de segmentos de linha em 3D. ▸ Posicione um segmento de linha selecionando o ponto (A) e o ponto (B). Clique com o botão direito. A-12 Desenho de estruturas do Solid Edge spse01610
- 91. Atividade: Uso do OrientXpres ▸ Observe que o segmento de linha (G) não tem nenhum símbolo anexado a ele. Quando a ferramenta OrientXpres é usada, um símbolo de eixo ou plano é anexado ao segmento de linha. ▸ Esta atividade está concluída. Feche o arquivo e não salve. spse01610 Desenho de estruturas do Solid Edge A-13
- 92. A Atividade: Uso do OrientXpres Resumo Nesta atividade, você aprendeu a usar o OrientXpres para desenhar segmentos de linha em 3D. Use a tríade do OrientXpres para controlar a direção de um segmento de linha. A-14 Desenho de estruturas do Solid Edge spse01610
- 93. B Atividade: Opções de tratamento de canto Etapa 1 ▸ Copiar C-channel35.par, C-channel65.par, C-channel95.par, square30.par, square45.par, square60.par e square90.par na pasta Program Files/Solid Edge ST4/Frames. Nota Essa etapa disponibilizará esses componentes ao selecionar o botão Estrutura-Selecionar Componente de Seção Cruzada. spse01610 Desenho de estruturas do Solid Edge B-1
- 94. B Atividade: Opções de tratamento de canto Etapa 2 ▸ Abrir corner_options.asm. B-2 Desenho de estruturas do Solid Edge spse01610
- 95. Atividade: Opções de tratamento de canto Etapa 3 ▸ Iniciar o aplicativo Desenho de Quadro spse01610 Desenho de estruturas do Solid Edge B-3
- 96. B Atividade: Opções de tratamento de canto Etapa 4 Comece posicionando as estruturas usando a opção padrão (esquadria). ▸ Na aba Início®grupo Estrutura, selecione o comando Estrutura . ▸ Na caixa de diálogo Opções de Estrutura, selecione OK. Observe que a esquadria é sempre a opção padrão. ▸ Na barra de comando de estruturas, clique no botão Estrutura-Selecionar Componente de Seção Transversal . ▸ Selecione square30.par e clique em Abrir. ▸ Clique no botão "Não mostrar esta mensagem novamente" e depois clique em OK. B-4 Desenho de estruturas do Solid Edge spse01610
- 97. Atividade: Opções de tratamento de canto ▸ Arraste uma cerca ao redor de toda a geometria e depois clique com o botão direito do mouse. Não clique em Concluir. Observe que todos os cantos têm esquadrias. spse01610 Desenho de estruturas do Solid Edge B-5
- 98. B Atividade: Opções de tratamento de canto Etapa 5 Altere o tratamento de canto. ▸ Escolha as Opções de Estrutura. ▸ Clique em Butt1 e depois clique em OK. ▸ Observe o resultado de butt1. Os membros mais compridos se apoiam nos mais curtos. Não clique em Concluir. B-6 Desenho de estruturas do Solid Edge spse01610
- 99. Atividade: Opções de tratamento de canto Etapa 6 Aplique a opção de canto butt2. ▸ Escolha as opções de Estrutura. ▸ Clique em Butt2 e depois clique em OK. ▸ Observe o resultado de butt2. Os membros mais curtos se apoiam nos mais compridos. Não clique em Concluir. spse01610 Desenho de estruturas do Solid Edge B-7
- 100. B Atividade: Opções de tratamento de canto Etapa 7 Aplique a opção de canto Ampliar componente da estrutura. ▸ Escolha as opções de Estrutura. ▸ Clique na opção Ampliar componente de estrutura. ▸ Digite 80 no campo distância e clique em OK. Observe o resultado ampliado. Um valor negativo encolhe os membros. Não clique em Concluir. B-8 Desenho de estruturas do Solid Edge spse01610
- 101. Atividade: Opções de tratamento de canto Etapa 8 Aplique um opção de canto de tratamento sem canto. ▸ Escolha as opções de Estrutura. ▸ Clique na opção Tratamento sem canto. Não clique em Concluir. Observe que nenhum membro é aparado. Cada estrutura tem o comprimento do caminho. ▸ Observe no PathFinder que seis componentes de estrutura foram criados. spse01610 Desenho de estruturas do Solid Edge B-9
- 102. B Atividade: Opções de tratamento de canto Etapa 9 Aplique a opção de canto de raio. ▸ Escolha as opções de Estrutura. ▸ Clique a opção Aplicar canto de raio. ▸ Digite 50 e depois clique em OK. Clique em Concluir. ▸ Observe no PathFinder que a opção raio apenas cria um componente de estrutura. Quando um raio é aplicado a um canto, os dois membros que se encontraram naquele canto se tornam uma estrutura. B-10 Desenho de estruturas do Solid Edge spse01610
- 103. Atividade: Opções de tratamento de canto Etapa 10 Isso completa a atividade. Saia do arquivo da montagem e não salve. Clique em Não para salvar a Configuração da Exibição. spse01610 Desenho de estruturas do Solid Edge B-11
- 104. B Atividade: Opções de tratamento de canto Resumo da atividade Altere as opções de tratamento de canto a qualquer momento durante a criação de componentes de estrutura. Após o término do comando, volte e edite a definição de estrutura para alterar as opções de canto. B-12 Desenho de estruturas do Solid Edge spse01610
- 105. C Atividade: Estrutura de buggy Etapa 1 ▸ Abra dune_buggy.asm. spse01610 Desenho de estruturas do Solid Edge C-1
- 106. C Atividade: Estrutura de buggy Etapa 2 Crie as estruturas de buggy. ▸ Selecione o comando Quadro . ▸ Clique em OK na caixa de diálogo Opções de Estrutura Use o tratamento de canto de esquadria padrão. ▸ Na barra de comando, clique no botão Selecionar Componente de Seção Transversal . ▸ Na caixa de diálogo Estrutura, selecione a pasta DIN. ▸ Selecione a pasta Tubulação Arredondada. ▸ Selecione o componente RoundTubing 25x2.par e clique em Abrir. ▸ Arraste uma cerca de seleção ao redor de todos os caminhos e clique no botão Aceitar. ▸ Clique em Concluir. C-2 Desenho de estruturas do Solid Edge spse01610
- 107. Atividade: Estrutura de buggy Etapa 3 Observe os resultados do aparo. ▸ Aproxime o zoom na área mostrada. spse01610 Desenho de estruturas do Solid Edge C-3
- 108. C Atividade: Estrutura de buggy ▸ Observe os resultados do aparo. Quatro estruturas se encontram em um único ponto e são todas aparadas como esperado. C-4 Desenho de estruturas do Solid Edge spse01610
- 109. Atividade: Estrutura de buggy Etapa 4 Isso completa a atividade. ▸ Feche dune_buggy.asm. spse01610 Desenho de estruturas do Solid Edge C-5
- 111. D Atividade: Posicionamento automático de estrutura Etapa 1 ▸ Abrir auto-position.asm. spse01610 Desenho de estruturas do Solid Edge D-1
- 112. D Atividade: Posicionamento automático de estrutura Etapa 2 Posicionar as duas estruturas como demonstrado. Use o componente Frames/DIN/Rectangular Tubing/Rectangular Tubing 40x20x2.par. Use a opção de tratamento de canto butt1. Nota Se você selecionar um caminho único para posicionar uma estrutura, só haverá uma estrutura no conjunto de estruturas. Se você selecionar vários caminhos para posicionar estruturas, todas as estruturas estarão um único conjunto de estruturas. Se você selecionar uma estrutura para modificar sua seção cruzada, todas as sessões cruzadas no conjunto de estruturas serão realçadas e estarão prontas para aceitar alterações. Se você deseja apenas modificar uma única seção cruzada, clique no botão Cancelar Seleção. Selecione a seção transversal de destino e clique em Aceitar. D-2 Desenho de estruturas do Solid Edge spse01610
- 113. Atividade: Posicionamento automático de estrutura Etapa 3 Reposicione as seções transversais do componente (A e B) para que não estejam na posição de posicionamento padrão. Procedimento para reposicionar uma seção transversal Etapa 1: Selecione a estrutura a reposicionar. Etapa 2: Clique com o botão direito do mouse para acessar o menu de atalho e selecione Editar Definição. Etapa 3: Na barra de comando Quadro, clique na etapa Modificar Seções Cruzadas. Etapa 4: Aceite a seção transversal selecionada. Etapa 5: Use as setas para a esquerda, para a direita, para cima e para baixo para reposicionar a seção cruzada. Etapa 6: Na barra de comando, clique em Concluir. ▸ Reposicione a seção cruzada do componente (A). Pressione a seta para a esquerda duas vezes. spse01610 Desenho de estruturas do Solid Edge D-3
- 114. D Atividade: Posicionamento automático de estrutura ▸ Reposicione a seção cruzada do componente (B). Pressione duas vezes a tecla para a esquerda. D-4 Desenho de estruturas do Solid Edge spse01610
- 115. Atividade: Posicionamento automático de estrutura Etapa 4 Coloque uma estrutura vertical usando o componente Rectangular Tubing 40x20x2.par. O posicionamento automático está ativado por padrão. spse01610 Desenho de estruturas do Solid Edge D-5
- 116. D Atividade: Posicionamento automático de estrutura Etapa 5 Edite a posição das estruturas (A) e (B) e observe como a estrutura (C) se reposiciona automaticamente. ▸ Reposicione a seção cruzada do componente (A). Mova a seção cruzada para a esquerda e para a direita e observe como (C) se reposiciona automaticamente. ▸ Reposicione a seção cruzada do componente (B). Mova a seção cruzada para a esquerda e para a direita e observe como (C) se reposiciona automaticamente. D-6 Desenho de estruturas do Solid Edge spse01610
- 117. Atividade: Posicionamento automático de estrutura Etapa 6 Desative o posicionamento automático na estrutura (C) e observe o comportamento. ▸ Edite a estrutura (C) e desative o posicionamento automático. ▸ Edite a posição das seções cruzadas da estrutura (A e B). Observe que a estrutura (C) permanece fixa em sua última localização reposicionada. spse01610 Desenho de estruturas do Solid Edge D-7
- 118. D Atividade: Posicionamento automático de estrutura Etapa 7 Isso completa a atividade. ▸ Feche auto-position.asm. D-8 Desenho de estruturas do Solid Edge spse01610
- 119. E Atividade: Edição de um tratamento de canto Etapa 1 ▸ Abra edit01.asm. spse01610 Desenho de estruturas do Solid Edge E-1
- 120. E Atividade: Edição de um tratamento de canto Etapa 2 Edite o tratamento de canto atribuído ao conjunto de estruturas externo. Altere o tratamento de canto de esquadria para butt1. ▸ Clique no sinal de mais para exibir os componentes de estrutura no PathFinder Montagem. ▸ No PathFinder, clique com o botão direito do mouse em Frame_1 e selecione Editar Definição. ▸ Na barra de comando, clique no botão Opções de Estrutura. Clique no tratamento de canto Butt1 e depois clique em OK. E-2 Desenho de estruturas do Solid Edge spse01610
- 121. Atividade: Edição de um tratamento de canto Etapa 3 ▸ Clique em Concluir e feche edit01.asm. spse01610 Desenho de estruturas do Solid Edge E-3
- 123. F Atividade: Edição da definição de caminho Etapa 1 ▸ Abra edit02.asm. spse01610 Desenho de estruturas do Solid Edge F-1
- 124. F Atividade: Edição da definição de caminho Etapa 2 Edite uma definição de caminho. ▸ Ative a exibição de rascunho. Expanda o coletor Rascunhos. Clique na caixa de seleção Rascunho para exibir os rascunhos. ▸ No PathFinder, clique com o botão direito do mouse em Frame_2 e selecione Editar Definição. F-2 Desenho de estruturas do Solid Edge spse01610
- 125. Atividade: Edição da definição de caminho ▸ Na barra de comando, clique no botão Selecionar Etapa do Caminho. O caminho (A) será realçado porque é o único caminho definido para Frame_2. Selecione os elementos de rascunho realçados restantes e clique no botão Aceitar. spse01610 Desenho de estruturas do Solid Edge F-3
- 126. F Atividade: Edição da definição de caminho Etapa 3 ▸ Clique em Concluir e feche edit02.asm. F-4 Desenho de estruturas do Solid Edge spse01610
- 127. G Atividade: Edição de um único ângulo Etapa 1 ▸ Abra edit03.asm. spse01610 Desenho de estruturas do Solid Edge G-1
- 128. G Atividade: Edição de um único ângulo Etapa 2 Edite um tratamento de canto para um único vértice. ▸ Observe que na atividade anterior um tratamento de canto de esquadria foi aplicado quando um novo caminho foi adicionado. Clique com o botão direito do mouse em Frame_2 e selecione Editar Definição. ▸ Na barra de comando, clique no botão Modificar Condições de Extremidade. ▸ Selecione o vértice exibido e depois no botão Aceitar. ▸ Escolha o botão Butt2 e clique em Concluir. G-2 Desenho de estruturas do Solid Edge spse01610
- 129. Atividade: Edição de um único ângulo Etapa 3 ▸ Feche edit03.asm. spse01610 Desenho de estruturas do Solid Edge G-3
- 131. H Atividade: Edição da posição da estrutura usando teclas de atalho Etapa 1 ▸ Abra edit04.asm. spse01610 Desenho de estruturas do Solid Edge H-1
- 132. H Atividade: Edição da posição da estrutura usando teclas de atalho Etapa 2 Reposicione os componentes de estrutura. ▸ Mude para a vista Superior. Observe que as estruturas externas (Frame_1) estão posicionadas fora do rascunho. Reposicione a estrutura no conjunto Frame_1 para que ela esteja centralizada no rascunho. Uma alteração global não funcionará neste caso. Cada estrutura deve ser reposicionada individualmente. ▸ Clique com o botão direito do mouse em Frame_1 e selecione Editar Definição. Será mais fácil reposicionar as estruturas trabalhando a partir da vista superior. ▸ Na barra de comando, clique na etapa Modificar Seções Transversais. ▸ Observe que todas as seções transversais para o conjunto Frame_1 são realçadas. Reposicione uma seção transversal de cada vez. Clique no botão Desfazer Seleção. H-2 Desenho de estruturas do Solid Edge spse01610
- 133. Atividade: Edição da posição da estrutura usando teclas de atalho ▸ Há seis seções transversais no conjunto Frame_1. Você será instruído quanto ao posicionamento de duas estruturas e depois reposicionará as outras sozinho. Selecione a seção transversal demonstrada e clique no botão Aceitar. ▸ Pressione a tecla da seta para a direita uma vez. Isso posiciona a estrutura centralizada no elemento de rascunho. Não clique em Concluir. spse01610 Desenho de estruturas do Solid Edge H-3
- 134. H Atividade: Edição da posição da estrutura usando teclas de atalho ▸ Clique no botão Modificar Seções Transversais novamente. ▸ Clique no botão Desfazer Seleção. Selecione a seção transversal demonstrada e clique no botão Aceitar. ▸ Pressione a tecla de seta para baixo uma vez. Isso posiciona a estrutura centralizada no elemento de rascunho. Clique em Concluir. H-4 Desenho de estruturas do Solid Edge spse01610
- 135. Atividade: Edição da posição da estrutura usando teclas de atalho ▸ Reposicione as estruturas remanescentes (1-4). Ao finalizar, o resultado deve parecer com a seguinte imagem. spse01610 Desenho de estruturas do Solid Edge H-5
- 136. H Atividade: Edição da posição da estrutura usando teclas de atalho Etapa 3 ▸ Feche edit_04.par. H-6 Desenho de estruturas do Solid Edge spse01610
- 137. I Atividade: Edição da posição de estrutura usando pontos de destino Etapa 1 ▸ Abra edit05.asm. spse01610 Desenho de estruturas do Solid Edge I-1
- 138. I Atividade: Edição da posição de estrutura usando pontos de destino Etapa 2 Reposicione a estrutura (5) usando pontos indicadores. ▸ Edite a definição de Frame_2. ▸ Clique na etapa Modificar Seções Transversais e depois em Desfazer Seleção. ▸ Selecione a seção transversal demonstrada e clique no botão Aceitar. ▸ Vá para a vista Iso e aproxime o zoom na seção transversal, como demonstrado. ▸ Na barra de comando, clique no botão Definir Ponto Indicador . I-2 Desenho de estruturas do Solid Edge spse01610
- 139. Atividade: Edição da posição de estrutura usando pontos de destino Nota Para ajudar a entender o posicionamento, a imagem mostra o ponto de destino padrão para o componente square30.par. ▸ Na barra de comando, ative a opção Ponto-chave de ponto médio. spse01610 Desenho de estruturas do Solid Edge I-3
- 140. I Atividade: Edição da posição de estrutura usando pontos de destino ▸ Clique no ponto de destino mostrado e observe o resultado. A estrutura (5) está agora centralizada e acima do elemento de rascunho. I-4 Desenho de estruturas do Solid Edge spse01610
- 141. Atividade: Edição da posição de estrutura usando pontos de destino Etapa 3 ▸ Clique em Concluir e feche edit05.asm. spse01610 Desenho de estruturas do Solid Edge I-5
- 143. J Atividade: Edição de componentes de estrutura Etapa 1 ▸ Abra edit06.asm. spse01610 Desenho de estruturas do Solid Edge J-1
- 144. J Atividade: Edição de componentes de estrutura Etapa 2 Altere para um componente de estrutura diferente. ▸ Edite a definição de Frame_2. ▸ Clique na etapa Modificar Seções Transversais e depois em Desfazer Seleção. ▸ Selecione as seções transversais mostradas e clique em Aceitar. ▸ Clique no botão Selecionar Novo Componente de Seção Transversal . ▸ Clique em C-channel35.par na pasta de estruturas dos arquivos de estrutura e clique em Abrir. J-2 Desenho de estruturas do Solid Edge spse01610
- 145. Atividade: Edição de componentes de estrutura Etapa 3 ▸ Clique em Concluir e feche edit06.asm. spse01610 Desenho de estruturas do Solid Edge J-3
- 147. K Atividade: Edição da orientação de seção transversal da estrutura. Etapa 1 ▸ Abra edit07.asm. A última edição será uma alteração na orientação da seção cruzada. spse01610 Desenho de estruturas do Solid Edge K-1
- 148. K Atividade: Edição da orientação de seção transversal da estrutura. Etapa 2 Edite a orientação da seção cruzada usando teclas de atalho. ▸ Edite a definição de Frame_2. ▸ Clique na etapa Modificar Seções Cruzadas e clique em Cancelar Seleção. ▸ Selecione a seção transversal demonstrada e clique no botão Aceitar. ▸ Pressione N duas vezes no teclado. A seção cruzada gira 90° a cada vez que você pressionar a tecla. ▸ Pressione a tecla para cima duas vezes para posicionar C-channel35.par como demonstrado. K-2 Desenho de estruturas do Solid Edge spse01610
- 149. Atividade: Edição da orientação de seção transversal da estrutura. Etapa 3 Edite a orientação da Seção Cruzada usando valores angulares. ▸ Clique na etapa Modificar Seções Cruzadas e clique em Cancelar Seleção. ▸ Selecione as seções cruzadas mostradas e clique no botão Aceitar. ▸ Na barra de comando, digite 180 na caixa Orientação. ▸ Pressione a tecla para cima duas vezes para posicionar C-channel35.par como demonstrado e clique em Concluir. spse01610 Desenho de estruturas do Solid Edge K-3
- 150. K Atividade: Edição da orientação de seção transversal da estrutura. Etapa 4 ▸ Feche edit07.asm. K-4 Desenho de estruturas do Solid Edge spse01610
- 151. L Atividade: Cópia de juntas e caminhos colineares Etapa 1 ▸ Abra coping.asm. spse01610 Desenho de estruturas do Solid Edge L-1
- 152. L Atividade: Cópia de juntas e caminhos colineares Etapa 2 Posicione as estruturas nos caminhos externos e também no caminho (A), que se estende através do centro. ▸ Selecione o comando Quadro . ▸ Selecione a opção de tratamento de canto Butt1. ▸ Na barra de comando Estrutura, clique no botão Selecionar Componente de Seção Cruzada . ▸ Na pasta Frames/DIN/I-Beam, selecione I-Beam 80x46.par e clique em Abrir. L-2 Desenho de estruturas do Solid Edge spse01610
- 153. Atividade: Cópia de juntas e caminhos colineares ▸ Selecione as quatro linhas externas e a linha (A). Clique com o botão direito. spse01610 Desenho de estruturas do Solid Edge L-3
- 154. L Atividade: Cópia de juntas e caminhos colineares Etapa 3 ▸ Centralize a estrutura (C) no caminho. ▸ Na barra de comando, clique em Concluir. L-4 Desenho de estruturas do Solid Edge spse01610
- 155. Atividade: Cópia de juntas e caminhos colineares Etapa 4 Coloque as estruturas encostadas na estrutura do vão central. Coloque essas estruturas em duas etapas. Coloque as estruturas nos três caminhos à esquerda e depois as coloque nos três caminhos à direita. Se você selecionar dois caminhos colineares, o resultado será uma estrutura que cruza a estrutura do vão central. Defina a opção de cópia para essas estruturas. ▸ Coloque as estruturas selecionando os três caminhos à esquerda. Use o mesmo componente de seção transversal usado para as estruturas externas. Na caixa de diálogo Opções de Estrutura, selecione a opção Copiando acoplamentos sem esquadria. ▸ Coloque as estruturas nos três caminhos à direita usando as mesmas opções usadas para as estruturas à esquerda. spse01610 Desenho de estruturas do Solid Edge L-5
- 156. L Atividade: Cópia de juntas e caminhos colineares Etapa 5 ▸ Centralize as seis estruturas que estão apoiadas na estrutura do vão central em seus caminhos. L-6 Desenho de estruturas do Solid Edge spse01610
- 157. Atividade: Cópia de juntas e caminhos colineares Etapa 6 Observe os resultados da cópia. ▸ No PathFinder, desative a exibição das estruturas do vão central e externo. spse01610 Desenho de estruturas do Solid Edge L-7
- 158. L Atividade: Cópia de juntas e caminhos colineares Etapa 7 ▸ Isso completa a atividade. Fechar o arquivo. L-8 Desenho de estruturas do Solid Edge spse01610
- 159. M Atividade: Criação de uma estrutura personalizada Criar uma estrutura personalizada Nota Você deve estar no modo Perfil/Rascunho no ambiente Ordenado para criar uma estrutura personalizada. ▸ Crie uma estrutura personalizada usando as dimensões mostradas. ▸ Escolha o seu próprio ponto indicador e linha de orientação. ▸ Salve a estrutura personalizada como rectangle50x20x2.par. ▸ Salve o arquivo na pasta de trabalho do curso Estruturas. spse01610 Desenho de estruturas do Solid Edge M-1
- 161. N Atividade: Criação de uma lista de peças de estruturas Etapa 1 ▸ Abra draft01.asm. spse01610 Desenho de estruturas do Solid Edge N-1
- 162. N Atividade: Criação de uma lista de peças de estruturas Etapa 2 Crie um desenho da montagem da estrutura. ▸ Selecione o botão Aplicativo®Novo®Criar Desenho. ▸ Na caixa de diálogo Criar Vista, verifique se a opção Executar Assistente de Vista de Desenho está marcada e clique em OK. ▸ No Assistente para Criação de Vista de Desenho, selecione Criar vistas com Baixa Qualidade. e selecione Exibição mais fina 3 na lista de Qualidade da vista. Clique em Avançar. ▸ Na caixa Vistas Nomeadas, clique em iso e clique em Concluir. N-2 Desenho de estruturas do Solid Edge spse01610
- 163. Atividade: Criação de uma lista de peças de estruturas ▸ Coloque a vista no local demonstrado. spse01610 Desenho de estruturas do Solid Edge N-3
- 164. N Atividade: Criação de uma lista de peças de estruturas Etapa 3 Criar uma lista de peças. ▸ Na aba Início®grupo Tabelas, selecione o comando Lista de Peças . ▸ Clique na vista de desenho. ▸ Na barra de comando, selecione o botão Balão Automático . N-4 Desenho de estruturas do Solid Edge spse01610
- 165. Atividade: Criação de uma lista de peças de estruturas ▸ Arraste a lista de peças para o local mostrado e clique para posicioná-lo. spse01610 Desenho de estruturas do Solid Edge N-5
- 166. N Atividade: Criação de uma lista de peças de estruturas Etapa 4 Edite a lista de peças para adicionar uma coluna Comprimento de Corte e remover as colunas Número de documento e Material. ▸ Na folha de desenho, clique na lista de peças e clique no botão Propriedades da Lista de Peças . ▸ Clique na aba Colunas. Na caixa Colunas, clique em Número do Documento e clique em Excluir Coluna. Exclua também Material. Na caixa Propriedades, clique em Comprimento do Recorte e clique em Adicionar Coluna. ▸ Clique em OK. Aproxime o zoom na lista de peças e visualize os resultados. Nota Você pode editar o formato da lista de peças. N-6 Desenho de estruturas do Solid Edge spse01610
- 167. Atividade: Criação de uma lista de peças de estruturas Etapa 5 Edite a lista de peças para mostrar os comprimentos da estrutura de recorte bruto. ▸ Na caixa de diálogo Propriedades da Lista de Peças, clique na aba Opções. Digite 10 na caixa de separação final de recorte bruto da Estrutura. ▸ Clique na aba Colunas. Na caixa Colunas, clique em Comprimento do Recorte. Altere o título na caixa Texto para Comprimento de Recorte Bruto e clique em OK. ▸ Aproxime o zoom na lista de peças para observar as alterações feitas. spse01610 Desenho de estruturas do Solid Edge N-7
- 168. N Atividade: Criação de uma lista de peças de estruturas Etapa 6 Edite a lista de peças para exibir o comprimento total de cada tipo de componente. ▸ Clique na aba Colunas. Na caixa Colunas, remova Comprimento de Recorte Bruto e Quantidade. Selecione a propriedade Comprimento Total e adicione-a como uma coluna. ▸ Clique na aba Opções. Marque a caixa de seleção Criar uma lista de comprimento total das peças e clique em OK. Observar a lista de peças. N-8 Desenho de estruturas do Solid Edge spse01610
- 169. Atividade: Criação de uma lista de peças de estruturas Etapa 7 ▸ Isso completa a atividade. Saia e salve o arquivo de detalhamento como draft01.dft. spse01610 Desenho de estruturas do Solid Edge N-9
