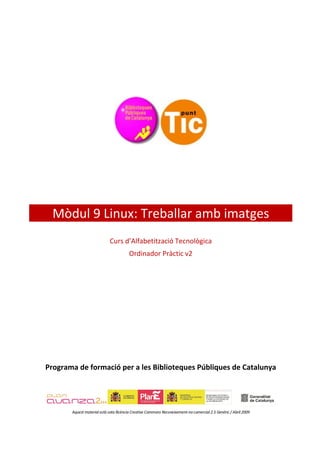
Treballar Amb Imatges
- 1. Mòdul 9 Linux: Treballar amb imatges Curs d’Alfabetització Tecnològica Ordinador Pràctic v2 Programa de formació per a les Biblioteques Públiques de Catalunya Aquest material està sota llicència Creative Commons Reconeixement-no comercial 2.5 Genèric / Abril 2009
- 3. Linux Pràctic Mòdul 9: Treballar amb imatges Fitxa 900: Conceptes bàsics de fotografia digital Fitxa 901: Components d'una càmera fotogràfica Fitxa 902: Tipus de càmera Fitxa 903: A l'hora de comprar una càmera Fitxa 904: Fem bones fotos Fitxa 905: Conceptes tècnics bàsics Fitxa 906: Consells pràctics Fitxa 907: Com descarreguem les fotos Fitxa 908: On desar les fotos Fitxa 909: Una altra possibilitat: la impressió Fitxa 910: I si les pengem a Internet? Fitxa 911: Crear un compte de Flickr Fitxa 912: Pujar fotos a Flickr Fitxa 913: Retoquem imatges? Fitxa 914: Picnik Fitxa 915: Retoquem fotos amb Picnik Fitxa 916: Compartim les fotos? Les possibilitats de Flickr Fitxa 917: Recerca d'imatges per Flickr Fitxa 918: Grups 3
- 4. 4
- 5. Fitxa 900 Conceptes bàsics de fotografia digital Fem fotos! Benvinguts. En aquest mòdul el nostre principal objectiu serà conèixer les característiques principals de les càmeres digitals i adquirir alguns conceptes bàsics per poder fer fotografies amb un mínim de qualitat. 5
- 6. Fitxa 901 Components d'una càmera fotogràfica Objectiu: és un conjunt de lents que concentren els raigs de llum emesos per l’objecte a la càmera. En la seva forma més senzilla el definim com un tros de vidre polit. La llum que es dispersa a partir de l’objecte arriba a l’objectiu que la fa convergir de nou per formar la imatge. Subjecte i font lluminosa: qualsevol pla o element que volem fotografiar ha d'estar il·luminat per alguna font lluminosa, un llum elèctric, el sol... hem de tenir present que fotografiar significa “dibuixar amb la llum”. La llum que arriba fins al subjecte és reflectida en totes les direccions, part d’aquests raigs travessaran l’objectiu per formar la imatge. Si l’objectiu és acolorit, també ho seran els raigs reflectits. Obturador: dispositiu mecànic pel qual es controla el temps d’exposició de la pel·lícula a la llum. És a dir, és el que permet decidir el moment exacte en que es farà la fotografia i el temps que estarà exposat a la llum. Diafragma: és el disc que controla la quantitat de llum que arriba a la pel·lícula. El diafragma o obertura sempre està situat a prop de l’objectiu i actua com l’iris de l’ull humà, variant el seu diàmetre podem controlar la llum que entra a la càmera. Visor: element a través del qual es pot veure anticipadament la perspectiva i el camp visual que abasta la fotografia. Totes les càmeres portàtils, precisen d’algun tipus de visor que permeti enquadrar i composar la imatge. Pla focal: definim el pla focal com la superfície sobre la que es forma una imatge nítida del subjecte. Mentre es fa una fotografia, la pel·lícula està estesa a través del pla focal. Com més a prop estigui la càmera del subjecte, més lluny està el pla focal de l’objectiu. 6
- 7. Fitxa 902 Tipus de càmera Càmeres reflex Una càmera reflex és una càmera fotogràfica en la qual la imatge que veu el fotògraf a través del visor és exactament la mateixa que capturarà. Això s’aconsegueix mitjançant el reflex de la imatge (d’aquí el seu nom) sobre un mirall o sistema de miralls. Càmeres compactes Càmera compacta és el terme que es fa servir per una càmera fotogràfica senzilla amb un objectiu no intercanviable. Les càmeres compactes acostumen a ser més senzilles d'utilitzar que les càmeres reflex i també més econòmiques. Normalment la seva funcionalitat està limitada en comparació a les reflex, encara que acostumen a ser més lleugeres i fàcils de transportar, la qual cosa les fa ideals per a portar-les de viatge, de vacances i en altres activitats d’oci. 7
- 8. 8
- 9. Fitxa 903 A l’hora de comprar una càmera Per comprar una càmera digital és convenient tenir clars alguns conceptes sobre càmeres digitals: Resolució Si tenim pensat imprimir les fotografies en mides superiors a 10x15 cm, hem de triar una càmera amb una resolució mínima de 2 Mp (megapixels). Avui dia, la veritat és que pot resultar complicat trobar una càmera que no tingui com a mínim 5 Mp. Objectiu Recordem que encara que la resolució és molt important, també ho és l’òptica. Procura que sigui de qualitat i de marques reconegudes. Memòria Cal que el sistema d’emmagatzematge sigui un estàndard: compact flash, smart media, multimedia card o memory stick Zoom Poder disposar d’un objectiu amb zoom és un avantatge, però hem d'assegurar-nosque és analògic (zoom òptic) i no digital. El més habitual és trobar zooms de 3x en les càmeres compactes. Un zoom digital l’únic que fa es baixar la resolució de la imatge per aconseguir un efecte d’apropament però amb una distorsió de la qualitat de la foto. 9
- 10. 10
- 11. Fitxa 904 Fem bones fotos Fotografiar significa triar. La fotografia és un fenomen social. Des de la foto de carnet a les fotos artístiques, passant per les cerimònies, les de vacances, els reportatges, les postals, la publicitat; la fotografia assumeix una funció antropològica, documental, d'interpretació, de memòria històrica, d'investigació social. La fotografia forma part de la vida col·lectiva i familiar. En famílies on hi ha nens petits es fan més fotografies. Hi ha la necessitat d'immortalitzar en imatges fotogràfiques els moments agradables de la vida, la memòria dels records entranyables. Fotografiar els infants, els animals domèstics o salvatges en el seu hàbitat, requereix el seu temps d'espera i la paciència necessària per plasmar l'espontaneïtat del moment just. No és una tasca fàcil. La fotografia, a diferència d’altres activitats artístiques com la música, la pintura, etc. és assequible a tothom. Malgrat tot, per arribar a aconseguir resultats d'una certa qualitat, cal conèixer alguns conceptes tècnics. Captar en la fotografia diferents efectes meteorològics (el gel, la neu, la pujada de les ones al mar..), o el moviment d’un esportista (en un salt, nedant, corrent..) requereix un temps d’exposició, un enfocament i altres elements determinats a tenir en compte per recollir tot allò què tenim en el nostre camp visual. 11
- 12. Fitxa 905 Conceptes tècnics bàsics En aquesta secció veurem els conceptes bàsics de la fotografia: - velocitat - diafragma - enfocament - fotòmetre - profunditat de camp Fem una descripció pràctica de cada concepte. Velocitat És el temps que triga a obrir-se i tancar-se l’obturador (dispositiu que controla el temps durant el qual arriba la llum a l’element sensible, o sigui el sensor). Quan diem que hem fet una fotografia a 125, ens referim a 1/125 de segon. A l’hora de realitzar una fotografia hem de tenir en compte que: - la velocitat recomanable perquè no surti la fotografia moguda és 125. - com més gran sigui la velocitat més obert ha d’estar el diafragma. - per fer una foto a una velocitat inferior a 30 és recomanable fer servir un trípode. Diafragma És la mida de l’obertura de l’objectiu. 12
- 13. En fer una fotografia hem de tenir en compte que: - quant més alt sigui el número de diafragma, més profunditat de camp tindrem - com més alt sigui el número de diafragma, més tancat queda l’objectiu i per tant, la llum que entri a l’obturador serà menor. o 16 de diafragma, objectiu tancat. o 2,8 de diafragma, objectiu obert. - quant més puguem obrir el diafragma d’un objectiu, més serà la qualitat d’aquest objectiu. Enfocament És la distància existent entre la càmera i el motiu que desitgem fotografiar. En models actuals l’enfocament és totalment automàtic, només cal prémer el disparador perquè la càmera faci una medició i ajusti el focus automàticament (autofocus). Fotòmetre La seva funció és mesurar la intensitat de la llum. Existeixen fotòmetres incorporats en les càmeres així com d’altres externs. Avui dia la majoria de càmeres fotogràfiques el porten incorporat. Normalment les càmeres fotogràfiques incorporen un fotòmetre intern que s’encarrega de fer la medició i, si es desitja, ajustar els valors de velocitat i de diafragma a la pròpia càmera. Aquest tipus de fotòmetre és el que podem trobar a les càmeres de fotos actuals, la informació que ens mostra és molt completa, ja que a més d’indicar velocitat i diafragma necessaris, ens indica la sensibilitat de la pel·lícula , compensador de llums que es fa servir, així com la situació de l’autofocus de la 13
- 14. càmera. En molts casos, a més a més de la informació al visor, també la mostra a la pantalla LCD situada en la part superior del cos de la càmera (models de tipus reflex). Profunditat de camp És la distància compresa entre el punt més proper i el més allunyat de l'escena que poden ser reproduïts en un mateix pla nítidament enfocats. És la zona en la qual la imatge captada per l'objectiu és nítida, de forma que a la fotografia que es fa les persones i els objectes que es troben en aquesta zona apareixeran també nítids i enfocats. Depèn de la distància focal de l'objectiu, de l'obertura del diafragma i de la distància entre l'objecte fotografiat i la càmera. Quant més tancat el diafragma, més gran serà la profunditat de camp i, a la inversa, quant més obert menys profunditat de camp. 14
- 15. Fitxa 906 Consells pràctics Donem 10 consells pràctics per fer fotografies amb un mínim de qualitat. 1. Sostenir la càmera amb fermesa Un problema amb moltes fotos és que surten borroses. Moltes vegades es pot evitar la “sacsejada de la càmera fotogràfica” sostenint l’aparell amb fermesa. Fem servir ambdues mans, reclinant els colzes al pit, podem fer servir una paret per ajudar-nos. No hem d’estar tensos. 2. Posar el sol darrere nostre En una fotografia la llum és el més important per això sempre hem de pensar com influirà la llum a la foto. La millor aposta és moure’s de forma que el sol sempre quedi darrere nostre o bé a un costat. Amb el sol darrere aconseguim una il·luminació excel·lent i amb la il·luminació lateral aconseguirem algunes ombres que ens donaran textura i formes. 3. Fotografiar de prop Les millors fotografies són aquélles que prenem de prop i traiem tot el “soroll” que hi ha al voltant. Si mirem fotos de persones veiem que no apareixen tots els cossos sencers, perquè en la majoria de casos no és necessari. Ens posem a prop i omplim el marc només amb la cara. Hem de donar-li cert impacte a la fotografia. Utilitzem el zoom per a aconseguir una imatge més “atapeïda”. 4. Triar un format Utilitzem la càmera per accentuar els trets més importants del que volem 15
- 16. fotografiar. Amb coses altes fem servir un format vertical accentuant, d’aquesta forma, l’alçada. Usem un format horitzontal per mostrar una fila de muntanyes. 5. Incloure gent Les fotografies de paisatges i roques a vegades són agradables però sovint és necessari incloure altres elements. Podem incloure alguns dels nostres amics, companys, família, o gent que passa a prop, per afegir interès humà. Si no hi ha ningú al voltant, ens posem nosaltres mateixos. Afegir una persona, un cotxe, o alguna cosa de mida coneguda ajuda a apreciar la magnitud del paisatge. 6. Considerar la varietat 16
- 17. Podem tenir bones fotos però si són totes del mateix tipus o estil no aconseguirem mai ser bons fotògrafs. Millorarem la nostra col·lecció de fotos afegint varietat: paisatges i fotos de persones, primers plans i angles amplis, bon temps i mal temps. 7. Afegir profunditat La profunditat és una qualitat important de les bones fotografies. Voldríem que l’espectador pensés que no està mirant un quadre pla, sino que està veient a través d’una finestra, en un món tridimensional. Cal afegir indicadors per ajudar l’ull. Si el nostre tema és una muntanya distant, afegir una persona o un arbre en el primer pla. Un gran angular (http://es.wikipedia.org/wiki/Objetivo_gran_angular) de la lent exagera aquesta perspectiva. 8. Utilitzar la proporció La bellesa d’una imatge està sovint en les seves proporcions. Una tècnica popular entre els artistes és la regla del terços. Imaginem el marc dividit en tres parts, horitzontals i verticals, com a un tauler de tres en ratlla. Ara posem el nostre tema en una de les línies o de les interseccions. Utilitzar la regla de terços per afegir varietat i interès. 9. Buscar els detalls Sovint estem temptats a fer servir un objectiu gran angular per "posar tot a la foto". D'aquesta manera, però, possiblement no aconseguirem l'efecte desitjat, que sí podem aconseguir amb una lent més llarga que permeti captar el detall representatiu. Si volem mostrar la grandària d'un arbre ho aconseguirem més fotografiant la base del tronc amb una persona o objecte com a referent de l'escala, que 17
- 18. una foto amb gran angular de l'arbre sencer. 10. Col·locar l’horitzó La col·locació de l’horitzó en una fotografia afecta l’èmfasi de la imatge. Per a mostrar la terra, fem servir un horitzó alt. Per a mostrar el cel, un horitzó baix. Siguem creatius. Lectures opcionals Fer una fotografia www.fotonostra.com/fotografia/fotografiar.htm 18
- 19. Fitxa 907 Com descarreguem les fotos? Ja hem comentat que les càmeres digitals compactes, gràcies a la seva mida i a la seva facilitat d’ús, ens inviten a fer un munt de fotografies durant multitud de situacions de la nostra vida diària. Desar les fotos, no és ni la meitat de divertit que fer-les però, si no anem amb compte, poden fer-se malbé, les podem perdre per sempre o podem no trobar-les en el moment que desitgem veure-les. Les càmeres inclouen memòries externes que poden ser de moltes capacitats: 16 MB, 32 MB, 64 MB, 256 MB, 512 MB, 1 GB, 2 GB, etc. Depenent de la qualitat amb la que prenem les fotos, aquestes ocuparan més o menys espai i, per tant, la nostra targeta serà capaç d’emmagatzemar un major o menor número d'imatges. Si en fem moltes la targeta s’omplirà de seguida i si disparem menys, la targeta ens durarà més temps, però en ambdós casos arribarà el moment en que ja no hi càpiguen més i, per tant, no podrem fer més fotos. Llavors haurem de buidar la targeta, però com?, on les col·loquem? Si no disposem d’un ordinador, podem anar a alguna botiga dedicada a la fotografia i ens ho faran. Això sí, ens tocarà pagar! Si disposem d’ordinador podem fer-ho nosaltres mateixos. El primer pas és copiar les fotos que tenim a la targeta de la càmera al disc dur del nostre ordinador. Tenim dues possibilitats: - fent servir un cable USB i el programa que porta la càmera o bé les opcions del sistema operatiu. - Mitjançant un lector de targetes. Veiem com es fa: Fent servir un cable USB i el programari de la càmera: Fem una breu explicació, però és recomanable que llegeixis les indicacions que porta la teva càmera perquè no tinguis problemes. Amb la càmera s’inclou un cable USB especial per a connectar-la a l’equip. Connectem l’extrem més ample d’aquest cable a l’ordinador. 19
- 20. Obrim la porta de goma del lateral de la càmera i connectem l’extrem més estret del cable USB al connector USB de la càmera. NOTA: si l’equip funciona amb el sistema operatiu Windows XP, en encendre la càmera apareixerà a la pantalla de l'ordinador un quadre de diàleg amb el missatge seleccionar el programa que s’executarà amb aquesta acció. Fes clic a "Cancel·lar" per tancar-ho. Depenent del model de càmera caldrà canviar el seu mode de funcionament amb el selector corresponent situant- lo en el mode visionat de les fotos. Encenem la càmera. El software de descàrrega d’imatges de la nostra càmera (sempre i quan l’haguem instal•lat prèviament) s’executarà a l’equip. Si hem configurat el programari per a que descarregui automàticament les imatges de la càmera, les imatges es descarregaran automàticament al nostre equip. Si no és així, a la pantalla de benvinguda, haurem de clicar a "Iniciar descàrrega". Si hi ha cap imatge a la càmera que s’hagi seleccionat en el menú "Compartir" de l’aparell, per imprimir-se o enviar-se per e-mail, aquestes accions s’iniciaran una vegada aquestes imatges s’hagin descarregat a l’equip. Quan a la pantalla de descàrrega de l’equip aparegui "Finalitzat", indica que les imatges s’han guardat i publicat. Ho hem aconseguit! Ja podem desconnectar la càmera de l’equip. Mitjançant un lector de targetes La forma més còmoda de descarregar fotos és, sens dubte, utilitzar un lector de targetes. Pot estar integrat a l’ordinador o ser extern. Normalment són compatibles amb un gran número de tipus de targeta, però de tota manera, si n'hem de comprar un, assegura’t que sigui compatible amb el tipus que fa servir la teva càmera. 20
- 21. Hem de treure la targeta de la càmera i ficar-la al lector. L’ordinador reconeixerà la targeta com si fos un disc. Segons el sistema operatiu que fem servir, ens apareixerà directament una finestra amb totes les operacions possibles: copiar un directori, imprimir, visualitzar... Si no s’obre cap diàleg no passa res, obrim la targeta com si fos una carpeta d’imatges i fem l’operació que vulguem. La nostra intenció en aquest cas és passar les fotos de la càmera al disc dur. Així que copiarem la carpeta i l’enganxarem al disc dur. Una vegada haguem comprovat que estan al disc dur i que es veuen correctament, procedirem a esborrar-les de la targeta de la càmera, per fer-hi lloc i poder seguir fent fotos. 21
- 22. Fitxa 908 On desar les fotos Ja hem comentat anteriorment que la fotografia digital ofereix la possibilitat de fer infinitat de fotos sense por a arruïnar-nos amb el revelat. Les targetes de memòria i els discs durs dels PC cada dia tenen més capacitat i, per tant, podem caure en la temptació de guardar totes les fotos que fem al PC, corrent el risc de convertir l’ordinador en un calaix de sastre on serà pràcticament impossible trobar res. I si a més tenim la desgràcia que el nostre disc dur es fa malbé... imagineu: perdríem totes les fotos! Està clar, doncs, que hem de fer còpies de les fotos que tenim guardades. Us donem alguns consells i suggeriments per tal que cuideu, arxiveu i emmagatzem les fotos d'una forma protegida i amb facilitat de recuperació. Quantitat d’imatges Si hem fet múltiples fotos pràcticament idèntiques, ens quedem només amb les 2 ó 3 millors. Procurem fer-ho sempre que descarreguem les fotos de la càmera al PC: estalviarem molt de temps posterior en gestió i revisió del nostre arxiu fotogràfic. Emmagatzematge La forma més fàcil de desar imatges és copiar-les en una altra unitat de disc, una unitat portàtil de gran capacitat (de 20 GB fins a 250 GB aproximadament), o en una segona unitat de disc dur al PC. En l’actualitat la majoria d’ordinadors disposen d’una gravadora de DVD que ens permet gravar molts formats de dades en CD-R o DVD. Podrem, doncs, gravar els nostres propis discs. Els discos CD-R verges són molt barats i es graven molt ràpidament. Poden incloure 700 MB de dades com a màxim, el que equival a unes 500 fotografies digitals en format JPEG. Els discos DVD-R i DVD+R, és a dir, que es poden gravar, són discos d’una sola escriptura com els CD-R, però que poden incloure molta més informació. Els discos d’una capa poden emmagatzemar fins a 4,7 GB de dades, encara que algunes gravadores poden gravar el doble en discos de doble capa. Els discos CD-RW, DVD-RW i DVD+RW són regravables però són més cars i poden ser menys fiables que els suports d’una sola escriptura. 22
- 23. Els CD i els DVD s’han de conservar dins dels estoigs de plàstic dur corresponents, s’han d’etiquetar convenientment i s’han de deixar en un lloc sense humitat, com un prestatge, evitant la llum solar directa. Atès que encara no es coneix la durabilitat real d’aquests sistemes de gravació, és convenient tornar a copiar-los cada dos anys i comprovar sempre que funcionin abans d’esborrar els arxius d’imatges originals. Les claus USB també poden ser una alternativa, si bé les farem servir com un recurs temporal: si estem de viatge, si necessitem buidar la targeta urgentment, si estem treballant en un ordinador congelat (això vol dir que el seu disc dur no permet fer cap canvi ni desar cap contingut, una situació habitual en ordinadors en llocs públics). 23
- 24. Fitxa 909 Una altra possibilitat: la impressió Una altra de les possibilitats que tenim és imprimir les nostres fotos. Encara que les impressores són molt barates, no ho és el paper fotogràfic ni la tinta, raó per la que l’opció més còmoda i barata és acudir a un laboratori professional que, a més a més ofereix garanties sobre el resultat. En general es pot afirmar que imprimir una foto a casa costa un 400% més que al laboratori. I un altre detall important és que el deteriorament de les tintes casolanes i les que fa servir un laboratori no tenen res a veure. Les tintes de les impressores dels laboratoris fotogràfics es deterioren més lentament i, per tant, allarguen la vida de la fotografia. Imprimir a casa té els seus avantatges per la immediatesa i per coses petites, però no per còpies perdurables o treballs d’alta qualitat. Si ho fem, però, hem d'emmarcar les fotos de seguida i sobretot, amb un vidre per protegir-les de l’aire. Aguantaran més temps. Àlbums i revistes Una gran solució per imprimir fotos digitals amb facilitat i sense sortir de casa, és organitzant un àlbum o revista digital totalment al nostre gust, que enviarem a una empresa via Internet i rebrem en un format d’alta qualitat. Alguns exemples: http://www.hofmann.es http://www.fotoprix.com Haurem de baixar-nos un programa de la xarxa i posar-nos mans a l’obra. La composició de l’àlbum o de la revista es fa amb facilitat i podrem imprimir un gran nombre de fotos digitals, podent fins i tot organitzar els nostres àlbums de forma temàtica. Els avantatges d'aquest mètode són: - poder gaudir de les nostres fotos digitals d’una forma immediata, - poder portar les nostres fotos digitals a on vulguem, - no dependre d’un ordinador o monitor per veure les nostres fotos digitals, - poder compartir els moments que vivim amb la nostra família i amics de forma senzilla. 24
- 25. Fitxa 910 I si les pengem a Internet? Una altra alternativa és la xarxa. Si volem compartir algunes fotos de les que hem fet podem penjar-les a Internet perquè familiars, amics, companys de feina o altres internautes puguin contemplar-les i, si volem, comentar- les. Flickr (http://www.flickr.com/) és un servei de galeries fotogràfiques, propietat de l’empresa Yahoo, que es complementa amb multitud d’aplicacions que permeten classificar, editar, compartir i comentar les nostres fotos. Es tracta d’un servei gratuït, amb una utilització molt senzilla, amb un procés de registre força ràpid i senzill, de forma que en uns minuts qualsevol pot compartir les seves fotos i veure les d’altres usuaris. Flickr és molt més que un arxiu fotogràfic. Realment és una comunitat virtual que acull moltíssima gent de tot el món i perfils. Les possibilitats són infinites. Una altra possibilitat és Picasa de Google (http://picasa.google.com/). Els àlbums web de Picasa són una altra forma ràpida i senzilla de col·locar les fotos en línia per compartir-les. Es pot fer servir el software de Picasa per a carregar àlbums complets de fotos d’alta qualitat amb un clic al botó “Àlbum web” del programari, o bé fent servir un navegador web normal per afegir imatges. Cada compte té 1 GB, en aquests moments, d’espai gratuït, quantitat més que suficient per a publicar i compartir unes 4.000 fotos de resolució estàndard. El millor de tot és que tu i els teus amics podeu descarregar les vostres fotos amb la mateixa qualitat per imprimir-les i gaudir-les. Existeixen també els coneguts Spaces de MSN que ja conten amb milers d’usuaris. Disposen d’un apartat específic d’àlbums fotogràfics, amb una capacitat d’emmagatzament limitada per a què tothom que vulgui pugui publicar les fotos de les seves vacances. Malgrat tot, les possibilitats d’edició i emmagatzematge són menors que les de Flickr. Són moltes les alternatives que tenim per mostrar a Internet aquelles fotos que mereixen la pena compartir. Nosaltres hem triat Flickr. Alguns aspectes positius d’aquesta aplicació són: - Sistema de tags (etiquetes) molt intuïtiu i usable. - Funciona de forma similar a una xarxa social: hi ha molts comentaris entre 25
- 26. usuaris, xarxa de contactes, grups d’usuaris, agregació de favorits. - Es poden situar les fotos en el lloc a on es van fer. - És molt popular i per tant té un gran suport. A Internet podem trobar molta informació i tutorials al respecte. 26
- 27. Fitxa 911 Crear un compte a Flickr Anem a crear un compte de Flickr que ens permetrà penjar a la xarxa les nostres fotografies perquè les puguin veure i comentar els nostres familiars, amics i companys internautes. Flickr és una aplicació en línia i per això no cal instal·lar cap programa al nostre ordinador, malgrat que hi ha un Uploadr d’escriptori que podem instal·lar al nostre PC i fer més senzilla la pujada de les fotos a l’espai de Flickr. Això sí, serà imprescindible completar el registre per poder-lo utilitzar. Flickr pertany a Yahoo i per poder-lo fer servir haurem de tenir un compte de correu de Yahoo. Si no el teniu, cap problema, és molt fàcil de crear. Si ja el tenim la creació del compte de Flickr és molt ràpida. En cas de no tenir un compte de Yahoo: Ens adrecem a la pàgina www.yahoo.es. A la part superior dreta de la pantalla està el botó: crear un compte gratis. 27
- 28. S'obrirà una pàgina amb un formulari que haurem de completar. Aquest formulari consta de tres apartats: - Parla’ns de tu: aquí pregunten el nostre nom i cognoms, el sexe, la data de naixement, el país i el codi postal. - Tria ID i contrasenya: en aquest apartat hem de triar la nostra adreça (Id + yahoo.es) i la contrasenya. Aquest ID serà el que sortirà per defecte a Flickr, encara que posteriorment el podrem canviar. Una vegada introduït haurem de comprovar que no està agafat. Si ho està la mateixa pàgina ens proposarà variants. - Si oblides el teu ID o contrasenya: aquí hem d’indicar alguna adreça de correu que ja tinguis, per poder activar el nou compte. 28
- 29. Quan tinguem el formulari emplenat, introduïm el codi anti robots, acceptem l’acord i fem clic al botó Crear el meu compte. Yahoo confirmarà la creació del compte amb una pantalla on indica les dades que hem introduït i ens comunica que ens han enviat un correu a l’adreça de correu electrònic alternativa que hem donat, perquè puguem activar el compte. Ens arribarà alguna cosa semblant a això: La pantalla que apareix és aquesta. En ella surt un resum de les dades que hem introduït i amb això ja estem. Ja tenim compte amb Yahoo, felicitats! Cliquem al botó continuar i introduïm la contrasenya. 29
- 30. Com que ja hem iniciat sessió, podem crear el compte de Flickr. El primer que fa és demanar-nos el nom que volem que aparegui a la pantalla a Flickr, pot ser diferent a l’ID del compte de Yahoo. Si el voleu canviar, com més us agradi. En el nostre cas hem deixat el mateix: retoque_redes. I ara si, ja tenim compte de Flickr. 30
- 31. Ha estat fàcil, oi? Ara només ens queda començar a penjar fotos. 31
- 32. Fitxa 912 Pujar fotos a Flickr Pujar fotos al nostre compte de Flickr és molt senzill. Hem d’anar seguint els passos que ens indica la web iniciada la sessió a Flickr. Fem clic a Pujar Fotos. És la forma més senzilla, però n’hi ha d’altres. Si anem a eines podem instal·lar-nos un programari que ens permetrà fer unes quantes accions automàticament, però de moment, anem al més pràctic i senzill. La pantalla que ens apareix al fer clic a Pujar fotos és la següent: Anem a explicar detingudament algunes de les seves parts, encara que tot és molt lògic i possiblement ho esbrinaríem sols i sense problemes. 32
- 33. D’entrada ens fixem en el formulari “Cerca les imatges que desitges”. Això serveix per buscar al nostre disc les fotos que volem mostrar en el compte Flickr. Tal i com ens indica, les fotos no poden ser més grans de 5 MB i observem que podem pujar 6 fotos a la vegada. Anem, doncs, a pujar les fotos del material i que tenim a .... Eren 5 fotos i per tant, les podem pujar a la vegada. Ara podem afegir una o vàries etiquetes a totes les imatges. Les paraules que posem seran les que serviran per trobar aquestes fotos fàcilment. En el nostre cas posarem com a mínim l’etiqueta "cursoredes", així podrem anar veient les fotos que penja la gent que segueix el curs, encara que no les coneguem. Ara arriba el moment de decidir qui podrà veure aquestes fotos. Volem que no les vegi ningú més que nosaltres o sí, que les vegi tothom? En el nostre cas triarem que siguin públiques. Ja podem fer clic a Cargar, però abans hem d’explicar quin límit tenim per pujar fotos, ja que Flickr és un servei gratuït i per tant té alguns límits. A la part superior esquerra indica la capacitat que portem usada aquest mes i el límit que tenim. En aquest moment el límit està en 100 MB per mes i un total de 200 fotos visibles (si ens passem de 200, es veuran les més recents, encara que les anteriors continuaran estant al nostre compte). 33
- 34. Ara sí. Descarreguem les fotos clicant a "Cargar" i tot seguit la web ens indica que estan pujant. Això trigarà un instant. En un moment donat, observem que canvia la pantalla i posa “procesando”. Això vol dir que la pujada s’ha fet amb èxit. Tot seguit canvia de pantalla una altra vegada i mostra la miniatura de la foto i un formulari perquè puguem posar-hi títol, completar la seva descripció i posar-hi o treure l’etiqueta. 34
- 35. A la pantalla queda clar què hem de posar en cadascuna de les caixes del formulari. Omplim tot i fem clic a Guardar este lote. Ara la pantalla que ens apareix serà un llistat de totes les fotos que hem pujat. Hem, doncs, de visualitzar les 5 fotos que hem compartit. << Capítol anterior Índex de Continguts Capítol següent>> 35
- 36. Fitxa 913 Retoquem imatges? El retoc digital d’una imatge és una tècnica que permet obtenir una altra imatge modificada, ja sigui per aconseguir una millor qualitat o més realisme, o per obtenir una composició totalment diferent que distorsioni la realitat. Per portar a terme aquesta transformació es poden fer servir programes informàtics (GIMP, Photoshop, Photo-Paint, Paint Shop Pro) o aplicacions web (Picnik, Snipshot, Phixr). Els retocs que es fan a les fotos són molt variats però podem dir que els més habituals són: - Brillantor i contrast: es corregeixen irregularitats clares o obscures i es realcen els colors mitjançant el contrast. Ideal per a arreglar problemes d’il·luminació i per donar dramatisme a algunes fotografies. - Ajust de corbes de color: s’utilitza quan un color predomina sobre la resta, normalment a causa d'una llum inapropiada: fotografies d’interior groguenques. Es corregeix la intensitat dels colors i per tant s’aconsegueix equilibrar la imatge. - To, saturació i lluminositat: es fa servir en cas que hi hagi un excés o una manca de color, així com tints de colors que no siguin correctes. Una altra utilitat és canviar completament el rang de color per aconseguir un efecte atractiu. - Balanç de color: corregeix ràpidament tints de color a la llum, tons mitjos i ombres de forma independent entre si i en cadascun dels canals. - Nivells de color: regula la força de cada color, la lluminositat i la gamma de tota la imatge o de cadascun dels canals. Es fa servir per corregir imatges molt fosques o molt clares que a més a més tinguin problemes amb el tint en general. - Colorització: de tint general a tota la imatge, per exemple convertir una imatge a sèpia. - Llindar: separa la imatge en 2 colors plens (blanc i negre). El punt mig defineix on està la separació d’ambdós. És molt útil a l’hora de netejar dibuixos fets a llapis, doncs realça vores i ofereix un alt contrast. 36
- 37. Fitxa 914 Picnik Anem a veure com podem fer aquests retocs des d’Internet mateix. A vegades podem trobar que no disposem de cap programa de retoc fotogràfic instal·lat a l’ordinador des del qual treballem o senzillament no sabem fer-lo servir. Existeix una eina anomenada Picnik que és maca, ràpida i s’integra perfectament amb Flickr, Picasa, Facebook i Photobucket. Funciona amb Windows i Linux i té la versió en castellà (haurem d’esperar una miqueta per la catalana!). O sigui que ja el podem començar a fer servir. Els resultats obtinguts són totalment vàlids. Permet ajustar la brillantor i el contrast, la saturació, la temperatura de color i la nitidesa, a més de les habituals opcions de rotar, retallar i escalar les imatges. Té una funció per a eliminar el molest efecte d’ulls vermells produït pel flash i alguns efectes especials: convertir a blanc i negre o a sèpia, forçar vinyetes o escriure text a la imatge. Va guardant a la memòria tots els passos que fem, de forma que sempre podem desfer allò que no ens agrada. Picnik pot processar imatges procedents del disc dur de l’ordinador, o d’una pàgina web, directament des d’un compte de Flickr, del buscador de Yahoo o de la webcam. La imatge processada pot enviar-se al disc dur, a un compte de Flickr, a una adreça de correu electrònic o a la impressora. Una altra de les característiques d’aquesta aplicació és el botó “Corregir automàticament” que arregla la imatge i aconsegueix molt bons resultats. 37
- 38. Podem desar imatges en els formats més comuns a Internet: gif, jpg i png, però també en bmp, pdf i tiff. En definitiva, l’ús de Picnik és molt senzill, seleccionem la foto que volem retocar, escollim els efectes, movem les barres superiors fins a obtenir el resultat desitjat i la guardem a on vulguem i en el format que ens convingui. Senzill, no? Ah, i no cal registrar-se! 38
- 39. Fitxa 915 Retoquem fotos amb Picnik Ja sabem que Picnik és una eina que ens pot anar molt bé. En aquest exercici farem una pràctica guiada. La pàgina web de Picnik és www.picnik.com. Podem entrar per la web o bé directament des de Flickr. Accedint des de www.picnik.com ens trobem amb aquesta pantalla: Si volem accedir a aquesta aplicació des de Flickr directament ho farem clicant el botó "editar" que està situat just a sobre de la imatge. En aquest exercici agafarem una foto de Flickr, la retocarem i la guardarem al nostre compte. - Anem a Flickr http://flickr.com/photos/retoque_redes. - Busquem una foto amb el títol “per a retocar”. És una foto d’uns anyells que està voltada. - Fem clic a la imatge i a la lupa que ens surt a la part superior de la foto, perquè ens mostri les diferents mides. - Triem la mida mitjana (500x333) i fem clic a "Descarregar mida mitjana". - Guardem tot al nostre disc i li canviem el nom perquè el que té és massa llarg. Li posem 39
- 40. "ovelles.jpg". - Ara entrem al nostre compte de Flickr i pugem la imatge. Li posem l’etiqueta "retoque_redes". - Fem clic a la nova imatge, un cop la tenim ja en el compte, i fem clic a sobre perquè apareguin les icones superiors. Fem clic al llapis per poder retocar-la. - Apareix una finestra que ens demana permís per executar Picnik des de Flickr. Acceptem. - Ja estem davant la pantalla principal de l’aplicació. - El primer que hauríem de fer és canviar la mida. La posarem a 600 px d’amplada. Fem clic a "acceptar" i veurem com la imatge canvia la seva mida. 40
- 41. - Ara rotem la imatge per veure-la del dret. Anem a rotar cap a l’esquerra i acceptem. - Ara fem una correcció automàtica, i veurem que els colors milloren notablement. - Guardem aquesta versió de la imatge i li posem el títol "Correcció automàtica". Fem clic a "guardar" i veurem que ens desa la nova versió com una imatge nova. - Cliquem la nova imatge per continuar retocant-la. Ara la convertirem a blanc i negre. Seleccionem la pestanya "Colors" i posem la saturació a -100%, la temperatura a 10 i acceptem i guardem amb el títol "B/N". 41
- 42. - Ara tornem a " Correcció Automàtica" per provar altres retocs. Anem a la pestanya "Crear" on trobarem algunes opcions: efectes, text, formes, retoc i marcs. - Provem alguns efectes, concretament sèpia i vinyeta. En clicar en aquestes eines ens surten uns desplegables perquè puguem triar les opcions que més ens interessen i fer els ajustaments pertinents. - Partint de la nostra imatge corregida del principi apliquem aquests dos efectes i guardem les noves versions en el nostre compte de Flickr amb els noms: "sèpia" i "vinyeta". 42
- 43. - Ara barrejarem elements de tres de les opcions de la pestanya crear. Agafarem la nostra foto inicial i li posarem un text, una forma i un marc. Volem una versió com aquesta: Text: podem escriure el que vulguem, triar la font, el tipus (negreta o cursiva), l’alineació, la mida i el color. Una vegada posat el text podrem redimensionar-lo i rotar-lo de forma molt fàcil. Formes: tenim unes quantes famílies de forma per triar i podem posar el color que vulguem. Marcs: a la versió gratuïta tenim dos tipus de marc. En aquest cas usarem vora, del qual podem triar un color extern i espessor, el color intern i l'espessor i el radi de l’angle. Quan haurem aconseguit una imatge semblant a la de la mostra la desarem amb el títol Marc i text. - Per finalitzar farem una altra versió amb text i formes. Hem d’aconseguir alguna cosa semblant a la següent imatge. La titularem: "pensant". 43
- 44. - Hem de recordar de posar a totes les imatges que generem al curs l’etiqueta "retoqueredes", perquè puguem veure la feina d’altres alumnes que segueixen o han seguit el curs. Si hem seguit tot l’exercici correctament, al nostre compte de Flickr hauríem de tenir totes les imatges següents: 44
- 45. Fitxa 916 Compartim les fotos? Les possibilitats de Flickr Internet en els seus orígens es va omplir de webs estàtiques, amb un disseny pobre i poca o cap interacció amb l’usuari. Algunes tecnologies (estàndars, XHTML, fulls d’estil, sindicació, Ajax, Flash, xarxes socials, xml...) han permès arribar al moment actual, quan Internet està plena d’aplicacions que fomenten la participació. Pel que respecta als nostres interessos ens hem de fixar en les comunitats fotogràfiques, com Flickr. En els mòduls anteriors hem explicat què és Flickr, hem creat un compte i hem penjat unes quantes imatges. Algunes d’aquestes imatges són fotos fetes per nosaltres, d’altres són versions retocades de les anteriors. Però encara ens resta molt per saber de les comunitats fotogràfiques. Parlem-ne una miqueta sobre això. Característiques Les comunitats fotogràfiques permeten jugar amb les imatges i organitzar-les, afegir comentaris i anotacions, i emmagatzermar-les per publicar-les en altres pàgines web. - Permeten compartir-les (o no) amb d’altres usuaris, a través de la creació de presentacions i exposicions virtuals. - Permeten connectar amb d’altres persones. Podem navegar per totes les fotos publicades, comentar-les i contactar amb les persones que les han fet. - Permeten col·laborar en la cobertura d’esdeveniments. En molts sistemes la forma de classificar les imatges (les paraules clau o tags) es comparteixen. Així, si un navegant busca les paraules clau natura o macro pot trobar totes les fotografies que s’hagin classificat amb aquestes expressions. Normalment aquestes comunitats permeten indicar quin tipus de llicència posseeix la imatge. Si té drets d’autor o es poden fer servir sota algun tipus de llicència determinada. Hi ha moltes comunitats fotogràfiques a Internet. La majoria funcionen de forma similar, però nosaltres ens centrarem en Flickr. Després podrem triar la que més ens agradi o s’ajusti a les nostres necessitats. Pujar imatges En el mòdul anterior hem vist com es pujaven imatges. Podíem pujar 6 de cop. Però la comunitat ha desenvolupat algunes aplicacions per facilitar-nos aquesta tasca. Existeixen cinc formes de carregar les teves fotos a Flickr a través de: - Uploadr de Flickr (disponible per a ordinadors amb sistema Windows, Mac OS Leopard i 45
- 46. GNU/Linux), - complements com iPhoto, Aperture o Windows XP, - la pàgina web de càrrega de Flickr, - correu electrònic. - diferents programes d’escriptori de tercers gratuïts. I si no hi som a prop del nostre escriptori? Fem una foto amb el nostre telèfon mòbil, enviem-la per correu electrònic a Flickr i uns segons després ja la podem mirar en el web. Organitzar Els àlbums són un grup de fotos que pots organitzar al voltant d’un determinat tema. En el nostre cas podríem crear un àlbum per a cadascun dels exercicis. Però també podem fer-los servir per a destacar les nostres fotos favorites, o crear un àlbum que només inclogui fotos del nostre poble, o fotos que haguem fet amb una càmera en particular. Les col·leccions són una agrupació d’àlbums (o d’altres col·leccions) perquè puguem organitzar en torn temes més generals com: Persones, Viatges o per any (2007, 2008, etc..), o per mòduls en el nostre cas. Aquesta opció, les col·leccions, no està disponible a la versió gratuïta. 46
- 47. L’Organizr és a on es creen tant les col·leccions com els àlbums. També ens permeten realitzar tasques comunes en grans lots de fotos, com afegir etiquetes o tags, canviar permisos o editar marques de data i hora. És realment molt pràctic. Compartir Amb milions d’usuaris i cents de milions de fotos, Flickr és una impressionant comunitat fotogràfica i l’intercanvi és la seva funció principal. Els grups són una forma perquè la gent es pugui reunir en torn un interès comú, ja sigui l’amor pels gossos petits, la passió pel menjar, una boda recent o un interès en explorar tècniques fotogràfiques. I si no pots trobar un grup que sigui del teu interès, és molt fàcil crear-ne un de nou. Els grups poden ser públics i oberts, públics només amb invitació o totalment privats. Cada grup té un mural per compartir les fotos i un taulell de debats per parlar. La privacitat és una àrea comuna de preocupació a Internet, però a Flickr és fàcil controlar amb qui comparteixes les teves imatges. Per a cadascuna de les teves fotos a Flickr pots establir: 47
- 48. - Un nivell de privacitat que determina les persones que poden veure les teves imatges. - Una llicència d’ús perquè els teus drets com autor estiguin protegits. - Un tipus de contingut per senyalar les teves fotos com a foto, art/il·lustració o captura de pantalla. - Un nivell de seguretat perquè els altres membres només puguin veure les imatges dintre dels seus espais especificats. Mapes Una altra forma de buscar fotos i organitzar-les és per ubicació. Totes les fotos que pengem a Flickr es poden situar en un mapa. Fer coses Impressions, targetes de visita, àlbums, presentacions de DVD, estampilles i molt més. Una vegada que tinguem imatges a Flickr, nosaltres o qualsevol altra persona a la que donem permisos podran crear una gran quantitat de coses físiques divertides amb elles. Evidentment s’han de pagar! Amics, familiars i contactes Crear relacions a Flickr és una tasca senzilla. Quan afegim una persona com a contacte, també podem triar afegir-la com el nostre Amic o Familiar (o ambdues opcions). 48
- 49. Al fer servir la pàgina Fotos dels nostres contactes o al subscriure’ns a un correu electrònic diari, podrem estar al dia del que fan els nostres contactes. I ells poden fer el mateix amb nosaltres. Si volem compartir les nostres fotos privades amb persones que no tenen un compte de Flickr (com l’àvia o amics d’una boda), podem fer servir la funció “Pas d’invitat” per oferir un accés especial. Podrem fer caducar els passes quan ho desitgem. Notes i comentaris La publicació de fotos perquè les vegin els amics i familiars és molt més gratificant quan poden deixar-nos comentaris sobre elles. Les notes permeten que els contactes deixin missatges directament en les teves fotos (no patim, només apareixen quan passem el ratolí per sobre de la imatge), mentre que els comentaris permeten un debat més general a sota de la imatge. 49
- 50. Fitxa 917 Recerca d’imatges per Flickr Podem passar estones molt agradables buscant per Flickr. Podem buscar fotos, grups o persones. Anem a buscar imatges d’algun tema que ens interessi. Per exemple, buscarem imatges que estiguin etiquetades com a “retoque”. Veiem a la imatge que podem configurar diversos paràmetres, com per exemple limitar el lloc on buscar. També podem visualitzar el resultat ordenant les imatges resultants segons la rellevància, la data de pujada o l’interès. I podem mostrar-les amb detalls o com a miniatures. Provem totes les opcions i si veie alguna que ens agradi especialment posarem un comentari al seu autor i ens la guardarem com a favorita. Vegem com es fa. 50
- 51. Imaginem que hem triat aquesta imatge: Fem clic a la imatge i anem a la galeria del seu autor. Justament a sobre de la foto veiem unes icones, entre les quals hi ha una estrella de color fúcsia que és la que serveix per guardar-la com a favorita. I per fer un comentari a l’autor anem al final de tot de la pàgina on hi ha el formulari per posar el comentari pertinent i publicar-lo. 51
- 52. 52
- 53. Fitxa 918 Grups Hem creat un grup per a alumnes d’aquest curs. En aquest cas la comunitat fotogràfica Flcikr ens pot ser de gran ajuda. Hem creat un grup anomenat retoqueredes, amb l’adreça: http://www.flickr.com/groups/retoqueredes La intenció és que serveixi de punt de trobada de les persones que han seguit el curs per: - debatre assumptes relacionats amb el retoc; - plantejar i resoldre dubtes, per part dels mateixos alumnes, que poden sorgir relacionats directament amb el curs; - mostrar i veure les imatges i les versions que hem generat durant el curs, i altres que podem haver fet per practicar; - conèixer a altres alumnes que tinguin interès en seguir amb el tema, i així poder anar aprenent i millorant. Ens apuntem al grup accedint a la pestanya grups, i triant l’opció Buscar en grup. Posem el nom del grup: "retoqueredes". El trobem de seguida i ens mostra el grup, amb la seva descripció, el nom dels membres, els debats i el número de fotos que conté. 53
- 54. Fem clic al grup i ens apareix una pantalla que pregunta si volem formar part d’aquest grup. Demana confirmació de la nostra voluntat de pertànyer al grup. Cliquem el botó “Unir- me a aquest grup” i ... Ja som membres del grup. Podrem participar en el debat, podrem penjar fotos i conèixer altres alumnes del curs. Ara ens estrenarem. Penjarem les versions que hem fet durant el curs i tots aquells retocs que anem provant. Segur que els companys i companyes ens faran comentaris i ens ajudaran a millorar una mica més cada dia. Per penjar una imatge al grup, visualitzarem les nostres fotos, cliquem la que volem pujar i triem el grup "Retoqueredes". 54
- 55. Ara participarem en el debat. Obrim el grup i ens adrecem a la zona “Debatre”. Podem intervenir en els debats que hi ha oberts o bé publicar un tema nou. És aconsellable obrir tants temes com coses diferents imaginem. És molt més fàcil trobar les coses després. 55