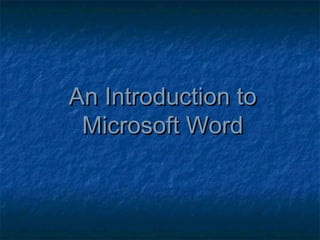
An introduction to microsoft_word
- 1. An Introduction toAn Introduction to Microsoft WordMicrosoft Word
- 2. Microsoft WordMicrosoft Word This program allows you to type letters,This program allows you to type letters, papers, and other documents.papers, and other documents. It is available through the MicrosoftIt is available through the Microsoft Corporation.Corporation. Microsoft Word is usually part of aMicrosoft Word is usually part of a Microsoft Office or Microsoft Suite.Microsoft Office or Microsoft Suite. This program is used frequently byThis program is used frequently by students of all ages.students of all ages.
- 3. How to Open Microsoft WordHow to Open Microsoft Word First you selectFirst you select “Start”.“Start”. Then you selectThen you select “Programs”.“Programs”. Next you selectNext you select “Microsoft Word”.“Microsoft Word”. This will open theThis will open the program.program.
- 4. A New DocumentA New Document When you open Microsoft Word, the screenWhen you open Microsoft Word, the screen will originally look like the picture below.will originally look like the picture below.
- 5. Menu BarMenu Bar Across the top of theAcross the top of the screen is thescreen is the Menu Bar.Menu Bar. Here is where you canHere is where you can find many of the featuresfind many of the features you will need.you will need. The firstThe first MenuMenu option isoption is File.File. There are manyThere are many important functions in theimportant functions in the File menu.File menu. File Menu Menu Bar
- 6. Tool BarTool Bar This is the area below theThis is the area below the Menu Bar.Menu Bar. This has a variety of icons (or small pictures).This has a variety of icons (or small pictures). These icons do many of the same things thatThese icons do many of the same things that you can do from theyou can do from the Menu Bar.Menu Bar. Tool Bar
- 7. NewNew This menu choiceThis menu choice allows you to open aallows you to open a new document. Thisnew document. This document will bedocument will be blank just like whatblank just like what appeared when youappeared when you opened the program.opened the program.
- 8. New, continuedNew, continued Another way to openAnother way to open a new document is toa new document is to use the icon on theuse the icon on the Tool Bar .Tool Bar . TheThe NewNew icon looksicon looks like a blank piece oflike a blank piece of paper.paper.
- 9. OpenOpen This menu choiceThis menu choice allows you to open aallows you to open a document that hasdocument that has previously beenpreviously been saved on thissaved on this computer. You cancomputer. You can also usealso use openopen toto access a file saved onaccess a file saved on a disk or CD.a disk or CD.
- 10. Open, continuedOpen, continued When you choose to open a file, you will haveWhen you choose to open a file, you will have to find where on the computer the file isto find where on the computer the file is stored. Typically the computer will look in “Mystored. Typically the computer will look in “My Documents” first. Many people keep all ofDocuments” first. Many people keep all of their documents in the “My Documents” file.their documents in the “My Documents” file.
- 11. Open, continuedOpen, continued If you want to access a file saved on a disk orIf you want to access a file saved on a disk or CD, you need to use the drop down menu. FindCD, you need to use the drop down menu. Find “My Computer” then select the drive your disk or“My Computer” then select the drive your disk or CD is in.CD is in.
- 12. Open, continuedOpen, continued To open an oldTo open an old document from thedocument from the Tool BarTool Bar, click on the, click on the icon that looks like aicon that looks like a file folder.file folder.
- 13. SaveSave The next feature in theThe next feature in the FileFile MenuMenu is save. This featureis save. This feature allows you to save yourallows you to save your document.document. If it is the first time you areIf it is the first time you are saving the document, yousaving the document, you will have to give thewill have to give the document a name.document a name. If it is not the first time, thenIf it is not the first time, then it will just save.it will just save. A quick way of saving whileA quick way of saving while typing is to press Ctrl and Styping is to press Ctrl and S at the same time.at the same time.
- 14. Save, continuedSave, continued You can also save byYou can also save by selecting the correctselecting the correct icon from theicon from the ToolTool Bar.Bar. The Save iconThe Save icon looks like a floppylooks like a floppy disk.disk.
- 15. Save AsSave As This feature is slightlyThis feature is slightly different thandifferent than SaveSave.. This allows you to save aThis allows you to save a document under a newdocument under a new name.name. You would use this feature ifYou would use this feature if you opened an oldyou opened an old document, changed it, anddocument, changed it, and wanted to save it but did notwanted to save it but did not want to lose the originalwant to lose the original version of the document.version of the document. You will have to give the newYou will have to give the new file a different name than thefile a different name than the old file.old file.
- 16. PrintPrint The next importantThe next important menu choice in themenu choice in the File MenuFile Menu is Print.is Print. This allows you toThis allows you to print the openprint the open document.document.
- 17. Print, continuedPrint, continued You can also print by selecting the icon fromYou can also print by selecting the icon from thethe Tool Bar.Tool Bar. The print icon looks like a printer.The print icon looks like a printer.
- 18. Print PreviewPrint Preview Print PreviewPrint Preview allows youallows you to see how the documentto see how the document will look on paper beforewill look on paper before you print.you print. This is helpful when youThis is helpful when you have multiple pagehave multiple page documents and you wantdocuments and you want to have the text evenlyto have the text evenly distributed betweendistributed between pages.pages.
- 19. Print Preview, continuedPrint Preview, continued You can also chose print preview from theYou can also chose print preview from the Tool Bar.Tool Bar. The print preview icon looks like a piece ofThe print preview icon looks like a piece of paper with a magnifying glass over it.paper with a magnifying glass over it.
- 20. Page SetupPage Setup The next importantThe next important feature in thefeature in the FileFile MenuMenu is Page Setup.is Page Setup. This option allows youThis option allows you to change importantto change important aspects of the page.aspects of the page.
- 21. Page Setup, continuedPage Setup, continued This is the menu that willThis is the menu that will appear when you choose Pageappear when you choose Page Setup.Setup. You can change the size of theYou can change the size of the margins (standard is 1” for allmargins (standard is 1” for all four sides).four sides). You can also change theYou can also change the orientation.orientation. Portrait is what peoplePortrait is what people typically use. The longer sidetypically use. The longer side is up and down.is up and down. Landscape is when the longerLandscape is when the longer side is going left to right.side is going left to right.
- 22. Edit MenuEdit Menu The next menu choice is theThe next menu choice is the Edit Menu.Edit Menu. The most important feature of theThe most important feature of the Edit MenuEdit Menu isis Undo Typing.Undo Typing. Choosing this optionChoosing this option will undo whateverwill undo whatever was done last.was done last. Another quick wayAnother quick way toto undoundo typingtyping is tois to press Ctrl andpress Ctrl and Z at the same time.Z at the same time.
- 23. ViewView We are not going to discuss the menuWe are not going to discuss the menu optionoption View.View. This function is not used as frequentlyThis function is not used as frequently as the other menu options.as the other menu options.
- 24. InsertInsert The next Menu option isThe next Menu option is InsertInsert.. From this option, you can insert a picture intoFrom this option, you can insert a picture into your word document.your word document.
- 25. Insert PictureInsert Picture You can insert many differentYou can insert many different pictures.pictures. Once choice is to insert aOnce choice is to insert a picture from a file. Anpicture from a file. An example of this is a pictureexample of this is a picture saved on your computer fromsaved on your computer from a digital camera.a digital camera. Another choice is to insert aAnother choice is to insert a picture from clip art.picture from clip art. Clip art is a set of cartoon-likeClip art is a set of cartoon-like pictures that comes with thepictures that comes with the Microsoft Word Software.Microsoft Word Software. More clip art is available forMore clip art is available for purchase or online.purchase or online.
- 26. FormatFormat The next importantThe next important MenuMenu choice ischoice is Format.Format. In the Format menu,In the Format menu, you can changeyou can change different features ofdifferent features of the text.the text. SelectSelect FontFont to maketo make another menu appear.another menu appear.
- 27. FontFont From this menu, youFrom this menu, you can change manycan change many different characteristicsdifferent characteristics of the text.of the text. You can change the:You can change the: Font (how the lettersFont (how the letters look)look) ColorColor SizeSize Font Style (underline,Font Style (underline, bold, italics)bold, italics)
- 28. Font, continuedFont, continued Many of the options available in theMany of the options available in the Font menuFont menu are also available on theare also available on the Tool Bar.Tool Bar. You can change theYou can change the FontFont,, SizeSize, and, and ColorColor oror StyleStyle of the textof the text
- 29. ToolsTools The next Menu optionThe next Menu option isis Tools.Tools. In the Tool menu, theIn the Tool menu, the most commonly usedmost commonly used feature is Spellingfeature is Spelling and Grammar.and Grammar. This feature will checkThis feature will check your spelling andyour spelling and grammar.grammar.
- 30. SpellingSpelling Microsoft Word willMicrosoft Word will automatically check yourautomatically check your spelling.spelling. Incorrectly spelled wordsIncorrectly spelled words are underlined in RED.are underlined in RED. You can also ask theYou can also ask the computer to spell-checkcomputer to spell-check by selecting the feature inby selecting the feature in thethe Tool Menu.Tool Menu.
- 31. Spelling, continuedSpelling, continued You can see different optionsYou can see different options for the correctly spelled wordfor the correctly spelled word byby rightright clicking on theclicking on the underlined word.underlined word. Then choose the correctThen choose the correct spelling from the optionsspelling from the options listed.listed. If the word you want is not onIf the word you want is not on the menu, try spelling thethe menu, try spelling the word in a different way. Evenword in a different way. Even if it is still incorrectly spelled,if it is still incorrectly spelled, the correct word may appearthe correct word may appear in the spelling choices.in the spelling choices.
- 32. GrammarGrammar Incorrect grammar is underlinedIncorrect grammar is underlined in green.in green. You can alsoYou can also rightright click on aclick on a phrase that is underlined inphrase that is underlined in green to see suggestions forgreen to see suggestions for correcting the grammar.correcting the grammar. Microsoft Word is not perfectMicrosoft Word is not perfect with it’s grammar. Do notwith it’s grammar. Do not always trust its suggestions.always trust its suggestions. Always proofread documents forAlways proofread documents for spelling and grammar. Microsoftspelling and grammar. Microsoft Word isWord is notnot perfect.perfect.
- 33. Table and WindowTable and Window TableTable andand WindowWindow are the next two menu options.are the next two menu options. The functions in these menus are more advanced.The functions in these menus are more advanced. You will not use these functions frequently, so weYou will not use these functions frequently, so we will not be talking about them.will not be talking about them.
- 34. HelpHelp The final menu option is theThe final menu option is the HelpHelp menu.menu. This is a very important tool.This is a very important tool. This is where you can find out how to do somethingThis is where you can find out how to do something you do not know how to do in the program.you do not know how to do in the program. Another way of accessing the help file is byAnother way of accessing the help file is by pressing F1.pressing F1.
- 35. Help, continuedHelp, continued The help menu comes inThe help menu comes in the form of an ‘officethe form of an ‘office assistant’ (the paperclip).assistant’ (the paperclip). Type a question in theType a question in the box and hit enter.box and hit enter. Different topics willDifferent topics will appear.appear. Choose the topic youChoose the topic you want help with and youwant help with and you will be given directions.will be given directions.
- 36. Help, continuedHelp, continued Help also has a space on theHelp also has a space on the Tool Bar.Tool Bar. You can just type in the question and helpYou can just type in the question and help topics will appear.topics will appear.
