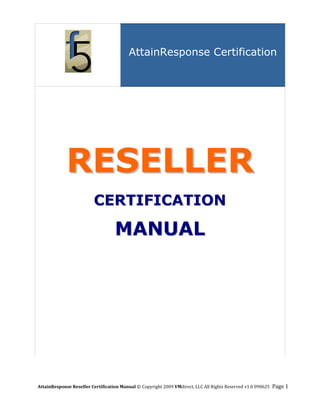
Certification Manual
- 1. AttainResponse Certification RESELLER CERTIFICATION MANUAL AttainResponse Reseller Certification Manual © Copyright 2009 VMdirect, LLC All Rights Reserved v1.0 090625 Page 1
- 2. Attain Response Reseller Certification :Manual Content MAILF5 .......................................................................................................................................................... 2 Overview ................................................................................................................................................... 3 Operation .................................................................................................................................................. 3 TemplateF5 ................................................................................................................................................... 7 Overview ................................................................................................................................................... 7 Operation .................................................................................................................................................. 7 MediaF5 ........................................................................................................................................................ 9 Overview ................................................................................................................................................... 9 LiveF5 ........................................................................................................................................................ 9 Operation .................................................................................................................................................. 9 FLV Playlists ............................................................................................................................................. 12 Creating a FLV Playlist ............................................................................................................................. 13 Image Galleries........................................................................................................................................ 16 Stats ........................................................................................................................................................ 19 LiveF5 ...................................................................................................................................................... 20 MarketingF5 ................................................................................................................................................ 23 Importing Contacts ................................................................................................................................. 28 Creating an Email Campaign ................................................................................................................... 30 Sending an Email Campaign .................................................................................................................... 37 Autoresponders ...................................................................................................................................... 43 Searching and Filtering ........................................................................................................................... 44 . MarketingF5 Forms ................................................................................................................................. 48 What do I do with the HTML that was generated from MarketingF5 Forms? ....................................... 51 MarketingF5 best practices .................................................................................................................... 51 . Appendix A Sample Campaigns: ................................................................................................................. 53 Appendix B: Anti SPAM Supplemental Information ................................................................................... 56 AttainResponse Reseller Certification Manual © Copyright 2009 VMdirect, LLC All Rights Reserved v1.0 090625 Page 2
- 4. MailF5 is your gateway to all your other applications: • Your VMdirect Admin Center • MediaF5 • TemplateF5 • MarketingF5 • IM (coming 3rd Qtr 2009) From here you can simply create a “NEW” video email by clicking on the NEW button and compose an email like normal and “ADD MEDIA” to the email body. How to create an email with video in MailF5: Click here for Video 1. From your MailF5 Application Click on “NEW” a. Address your email b. Write your subject c. Click on “Add Media” (Specifically the triangle next to the work Media) d. This is a “drop‐down” function that will allow you to add i. Video ii. Audio iii. Media e. Select Video i. Click on “Record” ii. Record for several seconds iii. Click on “Stop” iv. Click on “Add Video” (note the thumbnail will be added to the location of your cursor prior to your hitting the “Add Media” button) f. Hit “Send” How to create an email with audio in MailF5: 1. From your MailF5 Application Click on “NEW” a. Address your email b. Write your subject c. Click on “Add Media” (Specifically the triangle next to the work Media) d. This is a “drop‐down” function that will allow you to add i. Video ii. Audio iii. Media e. Select Audio AttainResponse Reseller Certification Manual © Copyright 2009 VMdirect, LLC All Rights Reserved v1.0 090625 Page 4
- 5. i. Click on “Record” ii. Record for several seconds iii. Click on “Stop” iv. Click on “Add Audio” (note the player graphic will be added to the location of your cursor prior to your hitting the “Add Media” button) f. Hit “Send” How to create an email with a graphic or prerecorded media in MailF5: 1. From your MailF5 Application Click on “NEW” a. Address your email b. Write your subject c. Click on “Add Media” (Specifically the triangle next to the word Media) d. This is a “drop‐down” function that will allow you to add i. Video ii. Audio iii. Media e. Select Media i. A window will open ii. This window allows you to select “Images,” FLV (Flash Videos) or WMV (Microsoft Windows Video” from their respective tabs. iii. To select, click on the arrow next to folder name then on media or graphics. AttainResponse Reseller Certification Manual © Copyright 2009 VMdirect, LLC All Rights Reserved v1.0 090625 Page 5
- 6. iv. Select your media or graphic and hit “INSERT.” f. Hit “Send” AttainResponse Reseller Certification Manual © Copyright 2009 VMdirect, LLC All Rights Reserved v1.0 090625 Page 6
- 7. TemplateF5 Click here for Videos Overview TemplateF5 is a subset of MailF5 and provides the user with the ability to create and manage templates that can be used as the body of a MailF5 email composition. The templates in TemplateF5 are completely separate from the templates in MarketingF5. These templates are for more personal communications while MarketingF5 is designed for “bulk” email or email campaigns. Operation To launch TemplateF5 click on the TemplateF5 icon from MailF5 under the “Applet” section of MailF5’s left navigation interface. Note: Click once, do not double click on the Applets. This will open TemplateF5 in a new browser window. Note if you have Pop‐ups blocked the window will not open. Most browsers will notify you of this. Safari users on Mac may need to turn on Pop‐ups. AttainResponse Reseller Certification Manual © Copyright 2009 VMdirect, LLC All Rights Reserved v1.0 090625 Page 7
- 8. Template Manager has three tabs shown below: Basic, Advanced and Personalization Tabs offer different operations in your TemplateF5. Basic templates are standard templates designed that are simple and resemble the old helloWorld.com and VMdirect templates that some Affiliates had invested time and money creating and can duplicate those designs within TemplateF5. Advanced templates are all newly designed templates and offer much greater flexibility in design and extensibility. You basically have a clean canvas and can create any layout and selection of text, graphics and media within the advanced templates. To understand TemplateF5 you must consider the differences between “Shared Templates” and “My Templates.” The “Shared Templates” are all of the templates available within the system and CANNOT BE EDITED UNTIL COPIED TO YOUR PERSONAL “MY TEMPLATES.” The first step in using TemplateF5 is to complete your Personalization by clicking on the Personalization tab. Fill in all of these fields and if you desire you can upload a “Logo,” “Signature,” and Portrait graphic. The sizes for those graphics are: (in pixels) Logo size – max pixel size: 175w x 75h Signature size ‐ max pixel size: 150w x 75h Portrait size ‐ max pixel size: 84w x 104h These graphics are automatically inserted into templates that have been designed to use graphics from your personalization screen. Modifying an Existing Template: 1. Click on the Advanced Tab 2. Under the “My Template” area click on the folder with the green plus sign (create a new folder) 3. Name your “category” for your folder – you should see the new folder in the My Templates list. 4. Under the “Shared Templates” scroll to the bottom and find the AttainResponse folder. 5. Click on the “+” sign next to the folder to open it. You should see the AttainResponse Affiliate Template 6. Click on the template – you should see a preview of the Template 7. Click on “Copy to My Templates” above the preview window. AttainResponse Reseller Certification Manual © Copyright 2009 VMdirect, LLC All Rights Reserved v1.0 090625 Page 8
- 9. 8. Name the template and select the appropriate category folder from the drop down list 9. Click on the new copied template and click on “Edit” – this will open a new browser window 10. Add your contact information to the AttainResponse template. 11. When finished click on SAVE. Your template is now available from MailF5 by creating a “New” email and clicking on the “Set Template” button and selecting it from the list. IMPORTANT NOTE: Templates are based upon HTML (HyperText Mark‐up Language) which is the language of the World‐Wide –Web. You do NOT have the same control of the look‐and‐feel of a document that you have with a template. Creating a template from scratch requires expertise in both graphic design and HTML and hence the need for the AttainResponse “Designer” Certification. MediaF5 Click here for Videos Overview MediaF5 is a web‐based application that allows you to create, manage and share video and graphics. You can easily upload FLV (Flash Videos) or WMV (Microsoft Window Videos) or JPG, GIF or PNG graphics into your MediaF5. There is a folder system that allows you to categorize your media and keep it organized. You can also publish your media by sending a link to a piece of media or graphic or embed media in a web‐page. MediaF5 also allows for the creation of video playlists that allows you to publish a list of videos that can play in succession, or a powerful image gallery that will play automated slide shows. These two features of MediaF5 are powerful Internet marketing and promotion options. LiveF5 One of the most popular applications in MediaF5 is LiveF5. LiveF5 is a flash‐based video and audio streaming application with built in text chat and slide show presentation capabilities. LiveF5 allows the entire session including the audio and video, the text chat, and the slides all to be archived for later viewing. Imaging a business doing a complete online presentation with video and audio and their slides synchronized to the media and having that available for viewing at any time. Operation To launch MediaF5 click on the MediaF5 icon from MailF5 under the “Applet” section of MailF5’s left navigation interface. AttainResponse Reseller Certification Manual © Copyright 2009 VMdirect, LLC All Rights Reserved v1.0 090625 Page 9
- 11. This is the MediaF5 interface. The default screen takes you to the “All Files” tab. Note the other tabs on the Interface: • “FLV Playlist” • “Galleries” • “Stats” • “LiveF5” On the bottom‐right hand side of the interface you have more operations: • “Publish File” • “Upload File” • “Download File” You can create new folders to organize your files and subfolders as well. Notice that the blue folders are default system folders. All of the videos and audio mails you send are kept in those respective folders. Additionally, the archived live shows from LiveF5 are kept in “My LiveF5 Recordings.” AttainResponse Reseller Certification Manual © Copyright 2009 VMdirect, LLC All Rights Reserved v1.0 090625 Page 11
- 12. If you click on a piece of media or a graphic MediaF5 will show you a thumbnail of the media and allow you to preview the media from the right hand side of the MediaF5 interface. FLV Playlists Click here for Video A FLV playlist is simply a list of Flash video files that can be integrated into one player that can be published. A finished FLV Playlist looks like this: This is a flash‐based player that can be embedded into a TemplateF5 template, and sent in addition to a video email or published on the Internet on a web page. On the top left hand side of the FLV playlist you see a list of FLV’s that reside in the MediaF5 application with their associated durations in minutes and seconds. On the right hand side you have the actual video itself, and below that you have a Play/Pause button and a Rewind button that act like any VCR would. AttainResponse Reseller Certification Manual © Copyright 2009 VMdirect, LLC All Rights Reserved v1.0 090625 Page 12
- 13. This FLV playlist was easily created and customized in MediaF5 and is a powerful method of aggregating several video together for easy viewing. Creating a FLV Playlist From MediaF5, click on the “FLV Playlist” Tab. You will see this screen: 1. Click on the middle icon on the bottom of the interface that has the green plus sign on it 2. Place your mouse over this icon it will display “New Playlist” 3. Enter a name for your playlist and hit “Ok.” It will then be listed under “Playlist name”, select that playlist name and it should be highlighted. AttainResponse Reseller Certification Manual © Copyright 2009 VMdirect, LLC All Rights Reserved v1.0 090625 Page 13
- 14. 4. Above this is a list of the folders in your Media F5. Navigate to the FLV videos you wish to add and simply click and hold the left mouse button and drag them to the Playlist Files folder that says “Drag files onto this folder.” 5. Once you dragged the file and added it to the list it will show with a little icon that looks like a piece of movie film strip. They appear like this: 6. Once you’ve added your FLV’s to the playlist you can rearrange them by dragging and dropping them in your preferred order. 7. Once you’re satisfied with the playlist click on this ICON on the bottom right hand side of the MediaF5 interface: 8. You will then see another window Pop‐up that looks like this: AttainResponse Reseller Certification Manual © Copyright 2009 VMdirect, LLC All Rights Reserved v1.0 090625 Page 14
- 15. 9. You have the ability to customize your FLV playlist player at this time. You can a. Change the Total Width and Height of the player b. Change the Width and Height of the Table of Contents (the list of the videos) c. Change the Background and Font (text) colors d. Select “AutoPlay” or not 10. Once you have made changes to your liking you click on the “Update” button and your FLV Playlist player will display your changes. 11. Once you verify the look and operation of your FLV Playlist scroll down to the bottom of the window and click on: AttainResponse Reseller Certification Manual © Copyright 2009 VMdirect, LLC All Rights Reserved v1.0 090625 Page 15
- 16. 12. This will display the “Embedded HTML” code that you can embed in a Web page on the Internet and the viewers will see exactly what you see above. Note, the power of the FLV playlist creator can easily change the order or editions and deletions of your FLV playlist videos after the code is published, making FLV playlist very easy to maintain. Image Galleries Click here for Video To create an Image Gallery click on the “Gallery” tab in the MediaF5 interface. You will see the following screen: AttainResponse Reseller Certification Manual © Copyright 2009 VMdirect, LLC All Rights Reserved v1.0 090625 Page 16
- 17. Note: You first create a Gallery and images to that gallery. You can organize your galleries into groups if you wish to, however, it isn’t necessary to have a gallery in a group to publish them or have them available in LiveF5. 1. Click on the “New Gallery” ICON on the bottom of the MediaF5 interface. 2. Enter the name of the gallery and click “OK” 3. Your gallery will then be added to the Saved Galleries list AttainResponse Reseller Certification Manual © Copyright 2009 VMdirect, LLC All Rights Reserved v1.0 090625 Page 17
- 18. 4. Like the FLV playlist simply navigate to your images and drag them onto the Gallery Files folder that says “drag files onto this folder. 5. Note: you can select multiple files from the Image Files list and drag and drop them on the folder thereby saving time. 6. Once you have added all of your images click on the Preview and Publish Icon on the bottom right of the MediaF5 Interface. 7. You will then see this window 8. The Preview and Publish window allows you to: a. Control b. Set Options c. Change colors d. Change size 9. Select all of your desired options and click on “Get Publish details” AttainResponse Reseller Certification Manual © Copyright 2009 VMdirect, LLC All Rights Reserved v1.0 090625 Page 18
- 19. 10. This displays a new window with the embed code that allows you to display the image gallery within a web page, or provides a link (URL) directly to the image gallery player. Stats Click here for Video To review your statistics of your media in your MediaF5 simply click on the “Stats” tab in the mediaF5 interface and the systems will enumerate the usage or viewing of your videos from MediaF5. You can see the number of views of your media and the bandwidth utilized so you can monitor your usage per your account levels. You can see your total utilization at the top of the MediaF5 Interface. AttainResponse Reseller Certification Manual © Copyright 2009 VMdirect, LLC All Rights Reserved v1.0 090625 Page 19
- 20. LiveF5 Click here for Videos From the MediaF5 interface click on the LiveF5 tab. You will then see this interface: Operational Overview: LiveF5 is a powerful live broadcasting system that allows for audio and video, interactive text chat, image gallery display, scheduling and archiving. Once you’re in the LiveF5 interface you’ll notice four new tabs: • Home • Profiles • Schedule • Reports In its simplest form you have a DEFAULT profile created for you and you can select that profile from the “My Profile and Schedule” area and select ON DEMAND and finally click on Go Live. You will then see this window: AttainResponse Reseller Certification Manual © Copyright 2009 VMdirect, LLC All Rights Reserved v1.0 090625 Page 20
- 21. This is the web‐base LiveF5 encoder window that captures and encodes your video in real‐time and allows for multiple options: 1. Monitoring and controlling your chat with your viewers. a. This can be Enabled or not b. There are two modes of chat operation i. Q&A 1. This mode does NOT allow the other viewers to see the chat ii. Standard 1. This mode DOES allow the other viewer’s chat to be seen by everyone viewing 2. Galleries a. When you select the Galleries tab it will display a list of all of the galleries you created in the Gallery feature of MediaF5 b. Note: you can select multiple galleries to display during a live broadcast by simply selecting the gallery and then clicking on the thumbnail of the individual image 3. Invite a. The invite tab allows you to AttainResponse Reseller Certification Manual © Copyright 2009 VMdirect, LLC All Rights Reserved v1.0 090625 Page 21
- 22. i. Input an email in the “TO” box and add a message and send an email with a link directly to the landing page of the live broadcast ii. Get the URL of the link to the landing page of the live broadcast that can be published on another website to promote your live broadcast. 4. Participants a. The Participants tab allows you to view your participants at a glance To Archive Broadcast (SAVE) Once you hit “Stop Broadcast” you will see this pop up screen a. This screen allows you to name your LiveF5 archive and select which folder in MediaF5 you wish the archive to be placed. You can also add a description of the broadcast that will display on the “My Recorded Broadcast” section of the LiveF5 landing page or the Home section of LiveF5 5. Customization of Broadcast “Create Profile” a. You can create a custom profile by clicking on the Create Profile button on the Home section of LiveF5. i. This allows you to create a new broadcasting profile and add 1. Title 2. Description 3. Thumbnail 4. Logo 5. Banner a. Note the sizes (dimensions) for the graphics are listed when you create a new profile AttainResponse Reseller Certification Manual © Copyright 2009 VMdirect, LLC All Rights Reserved v1.0 090625 Page 22
- 23. 6. Schedule a. The Schedule allows you to post upcoming live broadcasts on your LiveF5 landing pages so that your viewers are informed of future broadcasts. MarketingF5 Click here for Videos Operational Overview MarketingF5 is a powerful, permission‐based email application that is integrated with your VMdirect and AttainResponse accounts. MarketingF5 is a separate application from MailF5. Therefore, the resources such as contacts and templates are not shared or available in your MailF5 application. We recommend using MarketingF5 if you are sending more than 30 emails at a time and NOT MailF5. MarketingF5 is specifically designed to send bulk emails and provide statistics of those emails To launch MarketingF5 single left click on the MarketingF5 Icon from the MailF5 interface: This will open MarketingF5 in a new browser window. Note if you have Pop‐ups blocked the window will not open. Most browsers will notify you of this. Safari users on Mac may need to turn on Pop‐ups. AttainResponse Reseller Certification Manual © Copyright 2009 VMdirect, LLC All Rights Reserved v1.0 090625 Page 23
- 24. Above is the MarketingF5 interface. From this screen you’ll notice two sets of menus on the top of the Interface: MarketingF5 Menu Operations 1. Contact Lists 1.Home 2. Contacts 2.Templates 3. Email Campaigns 3.Forms 4. Autoresponders 4.My Account 5. Custom Fields 5.Logout 6. Statistics 6.Help Marketing F5 is based around “Contact lists.” Lists are comprised of “contact’s email and other optional fields such as first name, last name etc. Businesses will commonly have several “lists” of contact in the normal operations of business. For example: employee list, vendor list, customer list, etc. MarketingF5 automates the process of communicating to contacts from these lists. The required field of information for a list is an email address. All MarketingF5 accounts have a default list created named as the account respective user id. To create a new contact list simply click on the “Contact List” drop down menu and you will see this: AttainResponse Reseller Certification Manual © Copyright 2009 VMdirect, LLC All Rights Reserved v1.0 090625 Page 24
- 25. Click on “Create a Contact List. You will then be asked for several details about the new Contact List. You must fill out every input box that has an asterisk next to them: List Name, List Owner’s Name, List Owner’s email and List Reply to Email. Below these mandatory fields you can add “Custom Fields” such as: Address 1, First Name, Last Name, etc. This are optional fields, however, it is a good idea to add additional fields to build your contact list. You may wish to full addresses so you can segment you list by geography for example. After naming your list hit the “Save” button above or below the input boxes. Your list is now saved. Click here for Video View Contacts Click here for Video Create and View a segment Click here for Video View Segments AttainResponse Reseller Certification Manual © Copyright 2009 VMdirect, LLC All Rights Reserved v1.0 090625 Page 25
- 27. Methods of adding contacts to your Contact List include: 1. Add a Contact manually (see above) Click here for Video 2. Importing Contacts From a File (see above) Click here for Video 3. Using a “Form” that is created by adding the HTML to a webpage (Forms will be covered later in this manual If selecting to “Add a Contact” via the menu above, MarkeingF5 will simply ask you which “Contact List” you wish to add a contact to and then prompt you for the associated fields of information. AttainResponse Reseller Certification Manual © Copyright 2009 VMdirect, LLC All Rights Reserved v1.0 090625 Page 27
- 28. Importing Contacts Click here for Video To facilitate the transferring of contacts from another computer system such as QuickBooks Pro or Outlook, MarketingF5 has an easy to use and powerful Import tool. The process is straight forward. Export contacts from your other application as a Comma Separated Value list or CSV. The majority of all database applications allow for the exporting of CSV files. Then from the above menu select Import Contacts from a File selection. You will then be prompted for a “Contact Lists” to select for the import. Select your desired Contact List and click the “next” button. You will be presented with the following screen: Again you will see asterisks by the mandatory fields. Note the first field is “Mark as Confirmed.” MarketingF5 utilizes a “confirmed” status for those contacts that have been “double‐opt” in via the AttainResponse Reseller Certification Manual © Copyright 2009 VMdirect, LLC All Rights Reserved v1.0 090625 Page 28
- 31. This menu allows you to View, Create and Send an email Campaign and view the scheduled email campaigns in the queue to be sent. To Create a new campaign simply select “Create an Email Campaign” from this menu. It will take you to this page: AttainResponse Reseller Certification Manual © Copyright 2009 VMdirect, LLC All Rights Reserved v1.0 090625 Page 31
- 32. You must name your campaign here. Understand that the name you give to your campaign is just for your own viewing and remembrance. Keep the recommended selection for Email Campaign Format as “HTML and Text” and hit “Next” to continue to the editor. Select from one of the built in templates if you wish our go to a blank page. The above image is a partial screen capture of the editing process of creating a campaign. The task involved in creating a campaign is to enter a Subject for the campaign. Subjects are very important in campaigning because a good subject may increase the “Open Rates” of your campaigns significantly. AttainResponse Reseller Certification Manual © Copyright 2009 VMdirect, LLC All Rights Reserved v1.0 090625 Page 32
- 33. These tips come directly from MarketingF5’s online suggestions: To see online version click here. Increase Your Email Open Rate by Improving Your Subject Lines Just like a direct sales letter, the subject line of your email is usually the most important part of getting your readers to actually read your email. If you have a compelling subject line the chance of your email improves dramatically. According to a recent MarketingSherpa.com survey, 40% of email marketers said testing changes to just their subject line had a high impact on their return on investment (ROI). 45% said subject line changes accounted for a medium ROI and only 15% said that testing changes to their subject line results in a low ROI. For every email you send you've got room for about 50 characters in your subject line so use them wisely to improve your open rates. Below are some tips to help improve your subject lines: 1. Test the subject line – Take a look at email campaigns you've sent in the past. Which subject lines worked the best and gave you the highest open and conversion rates? You might find that for a particular topic there's a general trend or subject style that resulted in higher open rates. 2. The subject of importance – Try and put as much important and relevant information into your subject lines as possible. For example, if you're sending out an email about a special offer make sure the product name and details on the offer appear in the subject line in a clear and concise format such as "$40 off ACME Widget until ‐ Today Only". 3. Personalize the subject line – If you have details about your contacts then you can use them in your subject line to get their attention. A subject line containing the contacts first name can sometimes out‐pull one that doesn't. 4. Avoid SPAM keywords – Most email servers automatically filter out any emails that contain SPAM keywords in their subject line – Words such as free, stock, eBay, password, mortgage, etc all trigger SPAM detection software so keep them out of your subject lines at all times. 5. Trigger curiosity – The best way to improve your open rates is to pique the interest of your contacts. A compelling headline that entices them to open and read the contents of your email can do wonders for your conversion rate. Headlines that trigger curiosity can sometimes work well for example: "Hi [First Name] ‐ I have a question for you." 6. Make the offer clear – If you're making a special offer to your contact then be upfront and include it as part of your subject line. People love bargains and special offers so let them know about it before anything else. 7. Emphasize the benefits – We use this technique for our newsletters. We always use the format of "Newsletter – [Benefit]". In our case, benefit is always the title of an article contained in the newsletter, such as "Company Newsletter – 10 Tips for Better Subject Lines". It works every time ;) 8. Easy identification – Make sure your contacts know the email is coming from you. Deceptive subject lines can confuse people so always try and including your company name in the subject line. Also, make sure you set the "From" attribute of your email to include your name and your companies’ name, such as "From: John Smith <john@acme.com>". AttainResponse Reseller Certification Manual © Copyright 2009 VMdirect, LLC All Rights Reserved v1.0 090625 Page 33
- 34. 9. Exclaim nothing – Avoid using excessive punctuation at the end of your subject lines. Google bans punctuation from AdWords ad's for a reason – too much hype can annoy and confuse people. After you have completed the Subject line MarketingF5 ask you about the “HTML Content.” You have three options: 1. “Create content using the WYSIWYG editor below 2. Upload a file from my computer 3. Import from a website 1. Create content using the WYSIWYG editor a. This is the default selection and will open a “What You See Is What You Get” (WYSIWYG) editor much like a word processor. If you have chosen a template you will see all of the graphics and text and the editor allows for editing, additions, deletions adding links and uploading graphics and videos. This method will be used most of the time. 2. Upload a file from my computer a. This selection will prompt you to upload an HTML file from your local computer if you prefer using an 3rd‐Party HTML editing tool such as Adobe Dreamweaver 3. Import from a website a. This selection will prompt you for a web address URL and MarketingF5 will copy the HTML and images from that website and pull that into the editor. This can be a useful tool and save you time. You must be considerate of the fact that all of the HTML may not operate properly, however. You should always test your campaigns before sending. AttainResponse Reseller Certification Manual © Copyright 2009 VMdirect, LLC All Rights Reserved v1.0 090625 Page 34
- 35. Below the editing window you’ll find three interface tabs: Edit, Source, and Preview. • Edit is the default tab and is the graphical editor. • Source allows for the viewing and editing of the HTML behind the campaign. You can edit the HTML in the Source tab or Cut and Paste HTML from another editor. • The Preview window shows an accurate representation of the campaign itself. Additionally, you have buttons to “Insert a Custom Field” like inserting someone’s name into a campaign, Add Media allows you to insert media from MediaF5 into the body of the campaign and Insert Unsubscribe link into the body of the campaign which is part of the Can SPAM Act requirements. AttainResponse Reseller Certification Manual © Copyright 2009 VMdirect, LLC All Rights Reserved v1.0 090625 Page 35
- 36. Below the graphical editor is a large text box. In that box you can write or copy the text of your campaign for those customers that cannot receive HTML in the email application. This is a very small percentage of email users, however. Therefore, MaketingF5 allows for “Multi‐Part” emails that have the ability to send either the text only campaign or the graphical HTML campaign. Generally in the text portion of the campaign there is simply a link to a webpage that is a representation of the email campaign itself. AttainResponse Reseller Certification Manual © Copyright 2009 VMdirect, LLC All Rights Reserved v1.0 090625 Page 36
- 37. Under “Email Validation” there are two important tools to assist you in the deliverability of your campaign: 1. Check your email campaign for SPAM keywords a. This will open a window and calculate a number from 1 (lowest) to 5 (highest) level of susceptibility of having SPAM blockers block your email from getting through to the recipient’s inbox 2. “View your email in different email programs a. All email applications display emails differently. MarketingF5 allows you to simply review your campaign’s layout in most of the popular email clients such as Yahoo, AOL, Gmail, and Outlook. Additionally, Marketing F5 will give you hints on how you can make your campaigns display properly within those email applications. The next options entitled “Active Email Campaign” and “Archive Email Campaign” are simply “check” boxes that allow for deactivation of a campaign, that ability to archive a campaign that can be linked to recipients to view RSS. (Really Simply Syndication) This allows you to post a link to a prior campaign via the “View Contact Lists.” There is a small, orange RSS button adjacent to each prior campaign and if you have archive enabled you can view the link to the campaign by clicking on the RSS button. The next option allows you to “Preview” your campaign by simply typing in an email address and pressing the “Preview Your Email Campaign”. MarketingF5 will then send a sample of the campaign to the email you’ve entered for review. Note that if you have and inserted custom fields that they will not resolve and show up as they do inside of the campaign editor with “Custom Field.” Since a Preview is not really a campaign these custom fields don’t get populated until a valid campaign is sent. Finally, you have the option to Save & Keep editing your campaigns or save and exit out of the editor. Sending an Email Campaign Click here for Video There are two methods of sending an email campaign. You can select the View Email Campaigns and hit the “Send” link in the Action column, or Send an Email Campaign from the Email Campaigns drop down menu. You will see this screen after clicking on the Send an Email Campaign from the Email Campaign menu: AttainResponse Reseller Certification Manual © Copyright 2009 VMdirect, LLC All Rights Reserved v1.0 090625 Page 37
- 38. The first question MarketingF5 poses is what Contact List you would like to send the Campaign to. Under the “Who Do You Want to Send To?” selection make certain you have the middle option selected “Send an email to contacts who match m y search criteria in the selected list(s) below prior to selecting the list(s).Then simply click on “Next.” The next screen allows you to optionally “Filter” the list. There are several options to choose from: AttainResponse Reseller Certification Manual © Copyright 2009 VMdirect, LLC All Rights Reserved v1.0 090625 Page 38
- 39. You may or may not want to filter the email Campaign from this screen. If not, simply click “Next.” You will then be taken to this screen: Once again you’ll notice that the prompts that are mandatory have asterisks next to them. 1. Select your campaign that you wish to send from the drop down menu 2. Select a name that you want to send from and email address 3. Select a Reply Emails to. 4. If you wish to schedule a campaign for a later time you may “uncheck” the Send Your Email Campaign Now check box and you’ll see a selection to set a time and date. 5. The next setting allows you to be notified by an email if you before and after your campaign is sent. AttainResponse Reseller Certification Manual © Copyright 2009 VMdirect, LLC All Rights Reserved v1.0 090625 Page 39
- 40. 6. The Advance Settings are all optional. Most often you’ll leave these on the defaults and hit “Next.” 7. You will then see a button that says “Schedule my Campaign” and that is the final step. Throttle‐ Throttled Account Settings: In an effort to maintain our high sender score and high sender reputation on the Internet, and for your best interest, MarketingF5 by AttainResponse employs a performance based approach to bringing on new customers. Meaning that once a new customer sends a certain amount via a partial campaign and that partial campaign "performs" under our SPAM complaint and bounce rate limits, mentioned above, then that account's "throttle" or sending maximums will be lifted. Initially, each new MarketingF5 account is throttled, or limited, to send 75 emails per hour. Each hour, the MarketingF5 systems automatically sweeps its bounce and SPAM complaint accounts and compares your rates with the allowable rates. If you or your customer's first 75 emails generate a bounce or SPAM complaint rate over the thresholds then that campaign is automatically paused and you or your customer are locked out of your account until further review. If the first 75 emails are under the allowable limits then the campaign will continue. Your first email campaign should be to 500 or fewer contacts. If you or your customer has only 1 list, and it is larger than 500, we suggest that you create a list segment of 500 subscribers and send to it initially (how to create a segment). Once the throttle on you or your customer's account has been lifted, then the rest of the list can be sent to. Click here to see online Video of Throttle Policy AttainResponse Reseller Certification Manual © Copyright 2009 VMdirect, LLC All Rights Reserved v1.0 090625 Page 40
- 41. Statistics Click here to see Video Email Campaign Statistic Click here to see Video Autoresponder Triggers activate an action when a specific event occurs, such as sending a birthday email on a contacts birthday or adding a contact to a new list when they click a link. Contact List Statistics Are statistics for your contact lists will show you how many people have subscribed, unsubscribed, bounced and how active the list is at what times. After your campaign is sent you’ll want to review the Statistics of your campaign. Simply click on the Statistics drop down menu and click on Email Campaign Statistics. You will be presented with this screen and a list of campaigns that have been sent. Click on the View link under the Action column on the right hand side of the screen. You will then see this screen: Click here for Video AttainResponse Reseller Certification Manual © Copyright 2009 VMdirect, LLC All Rights Reserved v1.0 090625 Page 41
- 42. This is a Statistics Snapshot of your campaign. From the pie chart your can quickly see Bounces, Opens and Unopened statistics. You can see that MarketingF5 will track total opens and Unique Opens and they are links to the actual list of the opened emails with the date and the time: This is extremely valuable information for anybody that is doing marketing online. Other forms of marketing do not provide such detail information. This is where the return on investment for AttainResponse customer will be realized. To drill down into the details of the campaign you can click on the tabs across the screen. You’ll see these menus: 1. Snapshot 4. Unsubscribes 2. Open 5. Forwarding 3. Links 6. SPAM Complaints AttainResponse Reseller Certification Manual © Copyright 2009 VMdirect, LLC All Rights Reserved v1.0 090625 Page 42
- 43. Autoresponders Click here for Video Click here for Video View Autoresponders‐ Message Click here for Video Create an Autoresponder‐ Message Autoresponders are emails that are automatically sent out based upon an event such as and email being sent and opened, or a name being added to a list. Common Autoresponders are emails you receive from people that are on vacation: “…..I’ll be out of the office from January to February on Vacation……” Autoresponders can also be a series of emails that are programmed to send upon duration of time. For example: You set up a series of Autoresponders to “drip” on the recipient every month until the recipient unsubscribes from the list or purchases the actionable item. MarketingF5’s Autoresponders are triggered by adding a new contact on a Contact List. You can then program MarketingF5 to send out the Autoresponder immediately or a programmed duration after the contact was added to the list. To create an Autoresponder click on Autoresponder drop down menu and click on Create an Autoresponder. It will ask you to select a Contact List to trigger the Autoresponder and click on Next. It will ask you to Name the Autoresponder message. This name is for your references only and isn’t shown to anyone. You have several options to select for the Autoresponder: AttainResponse Reseller Certification Manual © Copyright 2009 VMdirect, LLC All Rights Reserved v1.0 090625 Page 43
- 44. Searching and Filtering You have Search Options, Filtering by Basic Details or Custom Fields. • Search Options o MarketingF5 prompts you to select if you wish to send the Autoresponder to only Confirmed Contacts that have been confirmed via an Opt in form or allows you to filter by additional criteria. You can filter just like you can when sending out standard campaigns with two additional features: • Filter based upon “Clicked on a Link” • Filter based upon “Opened Email Campaign” o Both of these features allow the Autoresponder only to be sent to both of those events, and could be quite useful. You may want to send an Autoresponder if someone clicks on an offer from a campaign for example. Or select Confirmed, Unconfirmed or Both You can also filter by any Custom Fields you may have created in your Contact Lists. More information on Search provided by MarketingF5’s online help: AttainResponse Reseller Certification Manual © Copyright 2009 VMdirect, LLC All Rights Reserved v1.0 090625 Page 44
- 45. Filtering your searches allows you to view or send to a smaller selection of contacts by setting options to only find particular contacts. This means that you can search for individual contacts, entire domains, email addresses that contain particular words, confirmed, bounced, or active contacts or any combination of these. To do this you can make use of the filtering options that you are presented with when viewing contacts, sending email campaigns and setting up your Autoresponders. Filtering by the basics There are a few filtering options that will be available to you each time you filter your searches'. These include "Email Address", "Format", "Confirmation Status", "Status", "Filter by Date", "Clicked on Link" and "Opened Email Campaign". These options work in the following way: • Email Address: If you wish to find an individual email address you can do so using this option. If you type in an entire email such as 'john@emailaddress.com' and there is a contact with these details you will be displayed a list containing only this contact. Searching only for 'john' will result in a list of all email addresses that contain the word 'john'. Lastly, if you want to find all the email addresses that are from a particular domain you can do so here by searching for something like '@emailaddress.com". • Format: This option allows you to search for both HTML and Text based contacts, or either one individually. • Confirmation Status: This option will search for contacts that are either confirmed or unconfirmed or both. • Status: This is where you can search for contact by their activity status. This means you can search for all contacts, only active ones, only bounced ones or only unsubscribed email addresses. You can use this to locate contacts that have unsubscribed but wish to have their status activated again. • Filter by Date: Here you can decide to limit your results by contacts that have subscribed before or after a date, even those that subscribed in between particular dates. • Clicked On Link: If you have previously sent an email campaign out and tracked your link clicks you will be able to use this option to filter your contacts by those that have or have not clicked on the links found in your email campaigns. • Opened Email Campaign: If you have previously sent out an email campaign and tracked opens you will be able to use this option to filter your contacts by those that have or have not opened a particular email campaign. Filtering by your own Custom Fields When you create your custom fields and gather information about your contacts through use of your subscription forms, modify details forms and importing lists you can then use this information to find particular segments of your contact base. These options will only be displayed to you when you are searching a single contact list as the custom fields are based on individual contact lists and are not always available for all contact lists. If you had created a Custom Field that was a check box that the contact could then save their favorite AttainResponse Reseller Certification Manual © Copyright 2009 VMdirect, LLC All Rights Reserved v1.0 090625 Page 45
- 46. sports, you could then use the resulting data to filter your lists to show all contacts that like Soccer AND Cricket, or you could find all contacts that DO NOT like Soccer OR Cricket. The more custom data you find out about your contacts the more specific you will be able to make your email campaigns so as to send direct information about a topic that the contact is interested in rather than having to send an email that covers all topics. You will then be presented with many of the same options you’ve reviewed when sending regular campaigns seen on this next screen: You have to add a name, email address and they reply email information and leave the default HTML and TEXT email format. Most importantly is the sending option of “As soon as the contact joins my list” or some specified duration after the campaign. AttainResponse Reseller Certification Manual © Copyright 2009 VMdirect, LLC All Rights Reserved v1.0 090625 Page 46
- 47. Next are the “Advanced Options” which are similar to a standard campaign. Send the mail as multipart and keep track of open rates for HTML emails. Multipart emails are the method to determine the recipient’s email application support of HTML or plain TXT. If a recipient’s email application cannot read a graphical HTML email MarketingF5 will send the text portion of the Autoresponder with a link to the full graphical Autoresponder. Keep track of Open Rates for HTML is the method of tracking Autoresponder based upon the recipient opening the Autoresponder which is the default method and should always be checked. Finally on this screen MarketingF5 asks if you would like to “Create the content of the Autoresponder email from scratch or use a template. You are then taken to the MarketingF5 WYSIWYG graphical editor which is identical to creating standard campaigns. Here is where you create your email. You can get greater results if you add graphics and video to your Autoresponders. Create your email Autoresponder and it “Save And Exit.” You are then taken to the” View Autorespoder Message” screen: THE MOST IMPORTANT THING TO NOTE IS THAT WHEN YOU CREATE OR EDIT YOUR AUTORESPONDER IT IS NOT ACTIVE BY DEFAULT. YOU MUST CLICK ON THE RED X SEEN ABOVE IN THE ACTIVE COLUMN TO ENABLE YOUR AUTORESPONDER. AttainResponse Reseller Certification Manual © Copyright 2009 VMdirect, LLC All Rights Reserved v1.0 090625 Page 47
- 48. MarketingF5 Forms Click here for Video, View Website Forms Click here for Video How to create a website Form. MarketingF5 provides the ability to capture contacts via web‐based “Forms.” These forms are also known in the industry as “lead capture” pages. You’ll find “lead capture” pages throughout the internet for applications such as: 1. Joining Newsletters 2. Joining Mail lists 3. Placing contacts into a serial Autoresponder campaign 4. Contests, etc. With a video added to a lead capture page and with an Autoresponder triggered behind the addition of the contact on your list you can create a power online marketing presence using MarketingF5. Using MarketingF5 Forms is the preferred method in “Confirming” a contact that is added to your “Lists” via the “Double Opt In” method. From the top navigation menu you’ll find a link for “Forms.” You can view your forms or create a new form. Click on the “Forms” drop down menu and select “Create a Website Form” you will be presented with this screen: AttainResponse Reseller Certification Manual © Copyright 2009 VMdirect, LLC All Rights Reserved v1.0 090625 Page 48
- 50. There are four types of “Forms” you can create in MarketingF5: 1. Subscriptions 2. Unsubscribe 3. Modify 4. Send to Friend Subscriptions – are forms that create a Contact that is subscribed to a Contact List. Unsubscribe – is a form that unsubscribe a Contact from a Contact List Modify – is a form that allows a contact to modify his information on a Contact List Send to a friend ‐ is a form that allows a link to be placed on a campaign or Autoresponder that allows for a recipient to send to a friend while MarketingF5 captures the information that is forwarded. You can insert the links into a campaign or Autoresponder while in the graphical editor and clicking on “Insert a Custom Field.” 1. Select a Form type from the drop down menu. The majority of the time you’ll select Subscription which is the default selection. 2. Name your Form 3. Check or uncheck the box for Double Opt In or sending a “Thank You” email 4. Advanced Options a. Choose a design from the drop down menu i. Classic White is the default b. Choose a email campaign format i. HTML ii. TXT iii. Allow contact to choose 1. NOTE: We recommend that you choose HTML as that is 90% of the email application today on the Internet c. Select if you want a CAPTCHA or not. i. CAPTCHA is an acronym that stands for: Completely Automated Public Turing test to tell Computers and Humans Apart. You see these predominately on the Internet today to thwart computer automated attacks. These require the user to read a graphic code of letters and numbers and enter them into an input box to determine if a human is filling out a form instead of an automated computer attract that could create thousands of form entries and crash a computer server. The look like the image below: AttainResponse Reseller Certification Manual © Copyright 2009 VMdirect, LLC All Rights Reserved v1.0 090625 Page 50
- 51. 5. Choose a Contact List to add the contact to and hit the NEXT button 6. MarketingF5 will not take you to a graphical editor and show you the web forms that are being created. You can edit the form in the editor or the HTML also. Hit Next 7. It will then display the last part of the form which is a confirmation of the subscription and displays a page that says “Your subscription is now complete.” Hit the Next button 8. The next page MarketingF5 displays is an error page that is displayed if the user doesn’t enter a valid entry into the form hit Save. 9. The final page in the form creation process displays the HTML code that you copy and paste into a web‐page. If you click in the box with the HTML in it will be highlighted in blue. You can Copy it by right clicking on your mouse or hitting CTRL –C or CMD – C on a Mac. What do I do with the HTML that was generated from MarketingF5 Forms? With your VMdirect and AttainResponse accounts when you create a template in TemplateF5 and add media to it, a web‐page is created automatically. One trick to create a post to a web form is to copy the code from MarketingF5 into TemplateF5 and create a video email. Some email systems will display the email form properly and some will NOT, however, once the user clicks on the video email they are taken to a web‐page with the operational web form. MarketingF5 best practices 1. Industry “Open rates” for campaigns is 5% ‐ 20% average 2. Watch for and read the tips – review the HELP section 3. Make sure you’re Can SPAM ACT complaint 4. Check your campaign for SPAM keywords and other email experiences 5. Use a text link in your campaigns to launch to another browser session if their email doesn’t display HTML 6. Send on Wed. 2‐3PM for best open rate 7. Make the campaigns look good – good use of graphics, text, videos 8. Have a ‘forward this link to a friend’ 9. Have an easy to read actionable item a. Buy Now b. Book now c. Apply now 10. Make sure the footer graphic is linked to your replicated site. You may want to add a video explaining that. AttainResponse Reseller Certification Manual © Copyright 2009 VMdirect, LLC All Rights Reserved v1.0 090625 Page 51
- 52. 11. Use “Forms” to add leads to your Contact Lists and have an auto responder to send an actionable item to the Contacts. 12. Finally a. email builds loyalty and brand awareness and drives on‐ and off‐line behavior AttainResponse Reseller Certification Manual © Copyright 2009 VMdirect, LLC All Rights Reserved v1.0 090625 Page 52
- 53. Appendix A Sample Campaigns: AttainResponse Reseller Certification Manual © Copyright 2009 VMdirect, LLC All Rights Reserved v1.0 090625 Page 53
