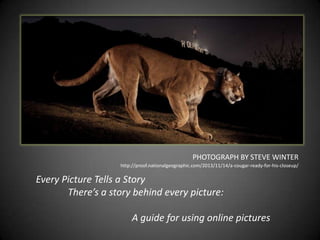
Every picture
- 1. PHOTOGRAPH BY STEVE WINTER http://proof.nationalgeographic.com/2013/11/14/a-cougar-ready-for-his-closeup/ Every Picture Tells a Story There’s a story behind every picture: A guide for using online pictures
- 2. It took over one year for Steve Winter to get this picture! See http://www.youtube.com/watch?v=TdPB-iB8il4
- 3. Facts: From Microsoft Clip Art Many pictures on the Internet cost a lot of money to capture Photographers often travel to remote places and risk their lives to take pictures!
- 4. It’s simply the right thing to credit the photographer and their organization when using pictures for school projects! Image From Microsoft Clip Art (not necessary to credit)
- 5. Full Citation for Online Image -MLA Style Winter, Steve. 2013. Photograph. National Geographic. ProofNational Geographic. National Geographic Society, Nov. 2013. Web. 3 Feb. 2014. http://proof.nationalgeographic.com/2013/11/14/a-cougarready-for-his-closeup This full citation is the best way, but it is generally ok to list the photographer and the URL. See the example from the first slide (also the next slide)
- 6. PHOTOGRAPH BY STEVE WINTER http://proof.nationalgeographic.com/2013/11/14/a-cougar-ready-for-his-closeup/
- 7. Never use watermarked photos in a presentation! This is a watermark
- 8. Do not use images that say ©All rights Reserved Unless Website mentions ‘for noncommercial’ or ‘educational use.’
- 9. When asked ‘Where did you get that picture?’ Do not say Google Images!
- 10. Only a Search tool! Also an image library and may be cited as source
- 11. These tools locate both Copyrighted Images and those that are rightsfree or licensed for re-use All Public Domain images
- 12. Search Tips-Demo for Google Images For more info see: http://googlesystem.blogspot.com/2014/01/quickly-find-creative-commons-images.html
- 13. Search Tips-Demo for Flickr
- 14. Search Tips-Demo for Flickr part 2
- 15. Other Considerations for Photo Selection • File Type –NOT GIF or PDF • For Large Print-Need Large size, greater than 1mb or 1200px width • For Large Screen-Greater than Medium size, 250px width • All these can be searched in Google and Flickr
- 16. Final Points • Always check Website containing photo for more information about picture AND license! • National Geographic is a sure bet for quality photos that may be used in Education • Anything in Wikipedia is public domain and may be used • Wikimedia Commons has huge list of public domain collections http://en.wikipedia.org/wiki/Wikipedia:Public_ domain_image_resources
Notas do Editor
- Wipe transitions with pictures and captions(Basic)To reproduce the picture effects on this slide, do the following:On the Home tab, in the Slides group, click Layout, and then click Blank.On the Insert tab, in the Images group, click Picture. In the Insert Picture dialog box, select a picture and then click Insert.Select the picture. Under PictureTools, on the Format tab, in the Size group, click the Size and Position dialog box launcher. In the Format Picture dialog box, resize or crop the image so that the height is set to 4” and the widthis set to 10”. To crop the picture, click Crop in the left pane, and in the right pane, under Crop position, enter values into the Height, Width, Left, and Top boxes. To resize the picture, click Size in the left pane, and in the right pane, under Size and rotate, enter values into the Height and Width boxes.Also in the Format Picture dialog box, click Shadow in the left pane, in the Shadow pane, click the button next to Presets, and then under Inner click Inside Top.Also in the Format Picture dialog box, click Glow and Soft Edges in the left pane, in the Glow and Soft Edges pane, under Glow, do the following:Click the button next to Color, click More Colors, and then in the Colors dialog box, on the Custom tab, enter values for Red: 157, Green: 177, and Blue: 91.In the Size box, enter 8 pt.In the Transparency box, enter 60%.To reproduce the text effects on this slide, do the following:On the Insert tab, in the Text group, click TextBox, and then on the slide drag to draw your text box.Enter text in the text box, and then select the text. On the Home tab, in the Font group, do the following:In the Font list, select Calibri.In the Font Size list, select 24 pt. Click the Font Color, and then under ThemeColors click White, Background 1 (first row).Click Italic.Position the text box below the picture.To reproduce the transition effects on this slide, do the following:On the Transitions tab, in the Transition to This Slide group, click More, and then click Wipe.Also on the Transitions tab, in the Transition to This Slide, click Effect Options, and then click From Right.Also on the Transitions tab, in the Timing group, do the following:In the Duration box, enter 2.00 seconds.Clear the On Mouse Click box.Select After, and then in the After box enter 3.00 seconds.To reproduce the second, third, and fourth slides, do the following:In the Slides pane, select the slide. On the Home tab, in the Slides group, click the arrow below New Slide, and then click Duplicate Selected Slides. Repeat this process until there are three slides.On the slide, select the picture. Under Picture Tools, on the Format tab, in the Adjust group, click ChangePicture. In the Insert Picture dialog box, select a picture and then click Insert.In the Slides pane, select the third slide. On the slide, select the picture. Under Picture Tools, on the Format tab, in the Adjust group, click ChangePicture. In the Insert Picture dialog box, select a picture and then click Insert.To reproduce the background on this slide, do the following:On the Design tab, in the Background group, click Background Styles, and then click Style 12 (third row).(Note: Selecting this background changes the colors on the slide.)
- Wipe transitions with pictures and captions(Basic)To reproduce the picture effects on this slide, do the following:On the Home tab, in the Slides group, click Layout, and then click Blank.On the Insert tab, in the Images group, click Picture. In the Insert Picture dialog box, select a picture and then click Insert.Select the picture. Under PictureTools, on the Format tab, in the Size group, click the Size and Position dialog box launcher. In the Format Picture dialog box, resize or crop the image so that the height is set to 4” and the widthis set to 10”. To crop the picture, click Crop in the left pane, and in the right pane, under Crop position, enter values into the Height, Width, Left, and Top boxes. To resize the picture, click Size in the left pane, and in the right pane, under Size and rotate, enter values into the Height and Width boxes.Also in the Format Picture dialog box, click Shadow in the left pane, in the Shadow pane, click the button next to Presets, and then under Inner click Inside Top.Also in the Format Picture dialog box, click Glow and Soft Edges in the left pane, in the Glow and Soft Edges pane, under Glow, do the following:Click the button next to Color, click More Colors, and then in the Colors dialog box, on the Custom tab, enter values for Red: 157, Green: 177, and Blue: 91.In the Size box, enter 8 pt.In the Transparency box, enter 60%.To reproduce the text effects on this slide, do the following:On the Insert tab, in the Text group, click TextBox, and then on the slide drag to draw your text box.Enter text in the text box, and then select the text. On the Home tab, in the Font group, do the following:In the Font list, select Calibri.In the Font Size list, select 24 pt. Click the Font Color, and then under ThemeColors click White, Background 1 (first row).Click Italic.Position the text box below the picture.To reproduce the transition effects on this slide, do the following:On the Transitions tab, in the Transition to This Slide group, click More, and then click Wipe.Also on the Transitions tab, in the Transition to This Slide, click Effect Options, and then click From Right.Also on the Transitions tab, in the Timing group, do the following:In the Duration box, enter 2.00 seconds.Clear the On Mouse Click box.Select After, and then in the After box enter 3.00 seconds.To reproduce the second, third, and fourth slides, do the following:In the Slides pane, select the slide. On the Home tab, in the Slides group, click the arrow below New Slide, and then click Duplicate Selected Slides. Repeat this process until there are three slides.On the slide, select the picture. Under Picture Tools, on the Format tab, in the Adjust group, click ChangePicture. In the Insert Picture dialog box, select a picture and then click Insert.In the Slides pane, select the third slide. On the slide, select the picture. Under Picture Tools, on the Format tab, in the Adjust group, click ChangePicture. In the Insert Picture dialog box, select a picture and then click Insert.To reproduce the background on this slide, do the following:On the Design tab, in the Background group, click Background Styles, and then click Style 12 (third row).(Note: Selecting this background changes the colors on the slide.)
- Wipe transitions with pictures and captions(Basic)To reproduce the picture effects on this slide, do the following:On the Home tab, in the Slides group, click Layout, and then click Blank.On the Insert tab, in the Images group, click Picture. In the Insert Picture dialog box, select a picture and then click Insert.Select the picture. Under PictureTools, on the Format tab, in the Size group, click the Size and Position dialog box launcher. In the Format Picture dialog box, resize or crop the image so that the height is set to 4” and the widthis set to 10”. To crop the picture, click Crop in the left pane, and in the right pane, under Crop position, enter values into the Height, Width, Left, and Top boxes. To resize the picture, click Size in the left pane, and in the right pane, under Size and rotate, enter values into the Height and Width boxes.Also in the Format Picture dialog box, click Shadow in the left pane, in the Shadow pane, click the button next to Presets, and then under Inner click Inside Top.Also in the Format Picture dialog box, click Glow and Soft Edges in the left pane, in the Glow and Soft Edges pane, under Glow, do the following:Click the button next to Color, click More Colors, and then in the Colors dialog box, on the Custom tab, enter values for Red: 157, Green: 177, and Blue: 91.In the Size box, enter 8 pt.In the Transparency box, enter 60%.To reproduce the text effects on this slide, do the following:On the Insert tab, in the Text group, click TextBox, and then on the slide drag to draw your text box.Enter text in the text box, and then select the text. On the Home tab, in the Font group, do the following:In the Font list, select Calibri.In the Font Size list, select 24 pt. Click the Font Color, and then under ThemeColors click White, Background 1 (first row).Click Italic.Position the text box below the picture.To reproduce the transition effects on this slide, do the following:On the Transitions tab, in the Transition to This Slide group, click More, and then click Wipe.Also on the Transitions tab, in the Transition to This Slide, click Effect Options, and then click From Right.Also on the Transitions tab, in the Timing group, do the following:In the Duration box, enter 2.00 seconds.Clear the On Mouse Click box.Select After, and then in the After box enter 3.00 seconds.To reproduce the second, third, and fourth slides, do the following:In the Slides pane, select the slide. On the Home tab, in the Slides group, click the arrow below New Slide, and then click Duplicate Selected Slides. Repeat this process until there are three slides.On the slide, select the picture. Under Picture Tools, on the Format tab, in the Adjust group, click ChangePicture. In the Insert Picture dialog box, select a picture and then click Insert.In the Slides pane, select the third slide. On the slide, select the picture. Under Picture Tools, on the Format tab, in the Adjust group, click ChangePicture. In the Insert Picture dialog box, select a picture and then click Insert.To reproduce the background on this slide, do the following:On the Design tab, in the Background group, click Background Styles, and then click Style 12 (third row).(Note: Selecting this background changes the colors on the slide.)
- Wipe transitions with pictures and captions(Basic)To reproduce the picture effects on this slide, do the following:On the Home tab, in the Slides group, click Layout, and then click Blank.On the Insert tab, in the Images group, click Picture. In the Insert Picture dialog box, select a picture and then click Insert.Select the picture. Under PictureTools, on the Format tab, in the Size group, click the Size and Position dialog box launcher. In the Format Picture dialog box, resize or crop the image so that the height is set to 4” and the widthis set to 10”. To crop the picture, click Crop in the left pane, and in the right pane, under Crop position, enter values into the Height, Width, Left, and Top boxes. To resize the picture, click Size in the left pane, and in the right pane, under Size and rotate, enter values into the Height and Width boxes.Also in the Format Picture dialog box, click Shadow in the left pane, in the Shadow pane, click the button next to Presets, and then under Inner click Inside Top.Also in the Format Picture dialog box, click Glow and Soft Edges in the left pane, in the Glow and Soft Edges pane, under Glow, do the following:Click the button next to Color, click More Colors, and then in the Colors dialog box, on the Custom tab, enter values for Red: 157, Green: 177, and Blue: 91.In the Size box, enter 8 pt.In the Transparency box, enter 60%.To reproduce the text effects on this slide, do the following:On the Insert tab, in the Text group, click TextBox, and then on the slide drag to draw your text box.Enter text in the text box, and then select the text. On the Home tab, in the Font group, do the following:In the Font list, select Calibri.In the Font Size list, select 24 pt. Click the Font Color, and then under ThemeColors click White, Background 1 (first row).Click Italic.Position the text box below the picture.To reproduce the transition effects on this slide, do the following:On the Transitions tab, in the Transition to This Slide group, click More, and then click Wipe.Also on the Transitions tab, in the Transition to This Slide, click Effect Options, and then click From Right.Also on the Transitions tab, in the Timing group, do the following:In the Duration box, enter 2.00 seconds.Clear the On Mouse Click box.Select After, and then in the After box enter 3.00 seconds.To reproduce the second, third, and fourth slides, do the following:In the Slides pane, select the slide. On the Home tab, in the Slides group, click the arrow below New Slide, and then click Duplicate Selected Slides. Repeat this process until there are three slides.On the slide, select the picture. Under Picture Tools, on the Format tab, in the Adjust group, click ChangePicture. In the Insert Picture dialog box, select a picture and then click Insert.In the Slides pane, select the third slide. On the slide, select the picture. Under Picture Tools, on the Format tab, in the Adjust group, click ChangePicture. In the Insert Picture dialog box, select a picture and then click Insert.To reproduce the background on this slide, do the following:On the Design tab, in the Background group, click Background Styles, and then click Style 12 (third row).(Note: Selecting this background changes the colors on the slide.)
