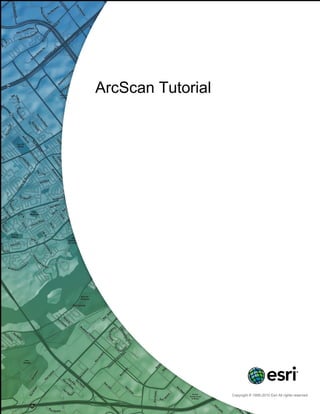More Related Content
Similar to Arcscan tutorial
Similar to Arcscan tutorial (20)
Arcscan tutorial
- 2. Table of Contents
Exercise 1: Interactive vectorization . . . . . . . . . . . . . . . . . . . . . . . . . . . 3
Exercise 2: Automatic vectorization . . . . . . . . . . . . . . . . . . . . . . . . . . . 12
ArcScan Tutorial
Copyright © 1995-2010 Esri. All rights reserved. 2
- 3. Exercise 1: Interactive vectorization
ArcScan makes it easy to create new features from scanned raster images.
This process can significantly reduce the time it takes you to incorporate
raster data into your vector database.
In this exercise, you will generate features from a scanned parcel map by
interactively tracing raster cells. You will begin by starting ArcMap and loading a map document that contains
the raster dataset and two layers.
Setting up the ArcScan environment
Prerequisite:
You need to have the ArcScan for ArcGIS extension installed and registered. In addition, start ArcMap and
add the Editor and ArcScan toolbars to the display.
Steps:
1. Click the Open button on the Standard toolbar.
2. Navigate to the ArcScanTrace.mxd map document in the ArcScan directory where you installed
the tutorial data and select it (C:ArcGISArcTutor is the default location).
3. Click Open.
4. To use ArcScan, you need to enable the extension. Click the Customize menu, click
Extensions, check ArcScan, then click Close.
5. Raster layers must be symbolized as two-color images to use the ArcScan tools and commands.
You will change the raster symbology from stretched to unique values. Right-click the
ParcelScan.img raster layer in the ArcMap table of contents and click Properties. The Layer
Properties dialog box appears.
6. Click the Symbology tab on the Layer Properties dialog box.
7. Click Unique Values in the Show box.
8. Click OK.
Setting the raster snapping environment
ArcScan is designed to work in conjunction with the ArcMap editing environment and is only active when an
edit session has been started. You need to set some options for snapping while editing and using ArcScan.
Complexity:
Beginner
Data Requirement:
ArcGIS Tutorial Data Setup
ArcScan Tutorial
Copyright © 1995-2010 Esri. All rights reserved. 3
- 4. Steps:
1. Click the Editor menu and click Options.
ArcScan uses the classic editing snapping environment rather than the Snapping toolbar.
2. Click the General tab.
3. Check Use classic snapping.
When you enable classic snapping, it disables the Snapping toolbar's snapping environment for
use in editing. Therefore, once you have completed your work with ArcScan, you should reenable
the Snapping toolbar by unchecking the Use classic snapping box.
4. Click OK.
The ArcScan extension is only active in an edit session. The Start Editing command allows you to
begin an edit session.
5. Click the Editor menu on the Editor toolbar and click Start Editing.
6. Choose to start editing on the file geodatabase workspace and click OK.
Raster snapping requires settings that influence the behavior of the tracing. These options are set
on the Raster Snapping Options dialog box.
7. Click the Raster Snapping Options button on the ArcScan toolbar to open the Raster
Snapping dialog box.
8. Set the maximum line width value to 7. This setting will ensure that you are able to snap to raster
cells that represent the lot boundaries.
ArcScan Tutorial
Copyright © 1995-2010 Esri. All rights reserved. 4
- 5. 9. Click OK.
10. Click the Editor menu, point to Snapping, then click Snapping Window.
11. Click the plus sign next to Raster to expand it.
12. Check the Centerlines and Intersection options for raster snapping. You can close the window
when you are done.
Now, you need to turn on SnapTips, which are pop-up messages that give you information on the
type of snapping that is active as you move your pointer around the map.
13. Click the Editor menu, point to Snapping, then click Options.
14. Check Show SnapTips.
15. Click OK.
Creating line features by tracing raster cells
Now that you have set up your raster snapping environment, you are ready to begin tracing the raster cells.
You will use the Vectorization Trace tool for this step.
ArcScan Tutorial
Copyright © 1995-2010 Esri. All rights reserved. 5
- 6. Steps:
1. Click Bookmarks and click Trace lines to set the current view to the edit area of the exercise.
When the display refreshes, you should see the trace area.
2. Click the ParcelLines line feature template in the Create Features window. This sets up the
editing environment to create new features in that layer using the default attributes for that
template.
3. Click Vectorization Trace tool on the ArcScan toolbar.
4. Move the pointer until it snaps to the intersection of the lot boundaries and click to start tracing.
ArcScan Tutorial
Copyright © 1995-2010 Esri. All rights reserved. 6
- 7. 5. Point the Vectorization Trace tool downward and click to start creating the line feature.
6. Continue to point and click with the Vectorization Trace tool to trace the exterior boundary of
the lots.
ArcScan Tutorial
Copyright © 1995-2010 Esri. All rights reserved. 7
- 8. 7. Once you have finished tracing around the lot boundaries, press F2 to finish the sketch.
A line feature now represents the exterior boundaries of the scanned parcel lots.
ArcScan Tutorial
Copyright © 1995-2010 Esri. All rights reserved. 8
- 9. Creating polygon features by tracing raster cells
Now that you have successfully traced raster cells to create line features, you will create polygon features
using the Vectorization Trace tool.
Steps:
1. Zoom to the bookmarked extent called Trace polygons to get a better view of the area that will be
traced. Click Bookmarks and click Trace polygons.
2. Click the ParcelPolygons polygon feature template in the Create Features window. You must
change the active feature template to ParcelPolygons to create polygon features while tracing.
3. Click the Vectorization Trace tool on the ArcScan toolbar.
4. Move the pointer until it snaps to the lower-left corner of lot 061 and click to start tracing.
5. Point the arrow toward the lower-right corner of the lot and click to start creating the segments of
the polygon feature.
ArcScan Tutorial
Copyright © 1995-2010 Esri. All rights reserved. 9
- 10. 6. Continue to trace the lot boundary in a counterclockwise direction.
7. When the cursor has returned to the starting point of the trace, press F2 to complete the polygon.
Once you have finished tracing the raster cells, you can stop editing and complete the exercise by
saving your edits.
8. Click the Editor menu on the Editor toolbar and click Stop Editing.
9. Click Yes to save your edits.
10. To continue to the next exercise in the ArcScan tutorial, click Exercise 2: Automatic vectorization.
ArcScan Tutorial
Copyright © 1995-2010 Esri. All rights reserved. 10
- 11. In this exercise you learned how to set the raster snapping options and environment, snap to raster cells, and
trace raster cells to create new line and polygon features. These steps covered the main components of the
raster tracing process. The next exercise will show you how to edit a raster layer and automatically generate
features for an entire raster layer using the batch vectorization tools.
ArcScan Tutorial
Copyright © 1995-2010 Esri. All rights reserved. 11
- 12. Exercise 2: Automatic vectorization
In this exercise, you will edit a scanned parcel map to remove cells from the
raster that are not in the scope of the vectorization. Once the raster has
been cleaned up, you will generate features using the batch vectorization
mode. You will begin by starting ArcMap and loading a map document that
contains the raster dataset and two shapefiles.
Setting up the ArcScan environment
Prerequisite:
This exercise builds on the ArcMap settings specified in the previous exercise. You need to have the
ArcScan extension enabled, classic editing snapping enabled, and the ArcScan and Editor toolbars
displayed.
Steps:
1. Click the Open button on the Standard toolbar.
2. Navigate to the ArcScanBatch.mxd map document in the ArcScan directory where you installed
the tutorial data and select it (C:ArcGISArcTutor is the default location).
3. Click Open.
If you still have the map document open from the previous exercise and are prompted to close it,
do so without saving your changes.
4. Raster layers must be symbolized as two-color images to use the ArcScan tools and commands.
You will change the raster symbology from stretched to unique values. Right-click the
ParcelScan.img raster layer in the ArcMap table of contents and click Properties. The Layer
Properties dialog box appears.
5. Click the Symbology tab on the Layer Properties dialog box.
6. Click Unique Values in the Show box.
7. Click OK.
Preparing the raster for vectorization: Raster painting
When performing batch vectorization, it is sometimes necessary to edit the raster image prior to generating
features. This process is referred to as raster cleanup and involves the removal of unwanted cells from the
Complexity:
Beginner
Data Requirement:
ArcGIS Tutorial Data Setup
ArcScan Tutorial
Copyright © 1995-2010 Esri. All rights reserved. 12
- 13. raster image that are not in the scope of the vectorization. ArcScan provides the tools to perform raster
cleanup. You will now use the Raster Cleanup tools to remove unwanted text from the ParcelScan image.
Steps:
1. Click Bookmarks and click Raster cleanup to set the current view to the edit area of the
exercise.
2. Click the Editor menu on the Editor toolbar and click Start Editing.
3. Choose to start editing on the file geodatabase workspace and click OK.
4. On the ArcScan toolbar, click the Raster Cleanup menu and click Start Cleanup to start the
raster cleanup session.
5. Click the Raster Cleanup menu and click Raster Painting Toolbar to display the Raster
Painting toolbar.
6. Click the Erase tool on the Raster Painting toolbar.
7. Click and hold to erase the text (59.96) located at the top of the parcel lot.
ArcScan Tutorial
Copyright © 1995-2010 Esri. All rights reserved. 13
- 14. 8. Continue to erase the text with the Erase tool until it has been completely removed from the
image.
In addition to the Erase tool, the Raster Painting toolbar supports another tool designed to erase
cells. This tool is called the Magic Erase tool, and it allows you to erase a series of connected
cells by simply clicking or dragging a box around them.
9. Click the Magic Erase tool on the Raster Painting toolbar.
10. Drag a box around the text (001) located in the center of the parcel lot to remove it.
The text is now removed from the raster.
ArcScan Tutorial
Copyright © 1995-2010 Esri. All rights reserved. 14
- 15. Preparing the raster for vectorization: Cell selection
In the previous steps, you learned how to use the Erase and Magic Erase tools to remove unwanted cells
from the raster image. However, if the image you are working with requires much cleanup, these techniques
could be time consuming. To help streamline this process, you can use the cell selection tools in conjunction
with the raster cleanup tools.
Steps:
1. Zoom to the bookmarked extent called Cell selection to get a better view of the edit area. Click
Bookmarks and click Cell selection.
2. Click the Cell Selection menu and click Select Connected Cells.
3. In the Select Connected Cells dialog box, type a value of 500 for the total area of raster pixels.
This expression will select all the cells that represent text in the raster.
ArcScan Tutorial
Copyright © 1995-2010 Esri. All rights reserved. 15
- 16. 4. Click OK. The cells that represent the text in the raster are now selected.
5. Click the Raster Cleanup menu and click Erase Selected Cells to delete the selected cells. The
selected cells are now erased.
ArcScan Tutorial
Copyright © 1995-2010 Esri. All rights reserved. 16
- 17. Specifying the vectorization settings
Batch vectorization relies on user-defined settings, which influence the geometry of the generated features.
These settings can vary depending on the type of raster data you are working with. Once you have
determined the appropriate settings for your raster, you can save them within the map document or to a
separate file. You will use the Vectorization Settings dialog box to apply the settings.
Steps:
1. Click the Vectorization menu and click Vectorization Settings to open the Vectorization
Settings dialog box. You will now modify the vectorization settings to ensure optimal results when
generating features.
2. Change the Maximum Line Width value to 10.
3. Change the Compression Tolerance value to 0.1.
4. Click Apply to update the settings.
ArcScan Tutorial
Copyright © 1995-2010 Esri. All rights reserved. 17
- 18. 5. Click Close.
Generating features
ArcScan provides a way to preview the batch vectorization prior to generating features. This can help you
save time by allowing you to see how the settings will affect the vectorization. When the settings are
changed, the preview can be updated by clicking the Apply button located on the Vectorization Settings
dialog box. This design allows you to fine-tune the vectorization settings.
The final step in the batch vectorization process is to generate features. The Generate Features dialog box
allows you to select the vector layers that will store the new features and execute the vectorization.
Steps:
1. Click the Vectorization menu and click Show Preview. The vectorization preview is displayed
on the map.
2. Click the Vectorization menu and click Generate Features.
3. Click the ParcelLinesBatch feature template, if it is not already the active line feature template.
ArcScan Tutorial
Copyright © 1995-2010 Esri. All rights reserved. 18
- 19. 4. Click OK.
5. Right-click the ParcelScan.img raster layer in the ArcMap table of contents and click Zoom To
Layer to view all the new features that were generated.
When the display refreshes, you should see the vector features that now represent the raster
cells. Once you have finished generating features, you can stop editing and complete the exercise
by saving your edits.
6. Click the Editor menu on the Editor toolbar and click Stop Editing.
7. Click Yes to save your edits.
8. If prompted to save your raster cleanup edits, click No.
9. You can close the map document (you do not need to save your changes) and ArcMap when
you are done.
ArcScan Tutorial
Copyright © 1995-2010 Esri. All rights reserved. 19
- 20. You have now completed the ArcScan tutorial. In this exercise, you learned how to use the raster cleanup and
cell selection tools to edit a raster layer, apply vectorization settings, preview the vectorization, and generate
features. These steps covered the major components of the batch vectorization process.
ArcScan Tutorial
Copyright © 1995-2010 Esri. All rights reserved. 20