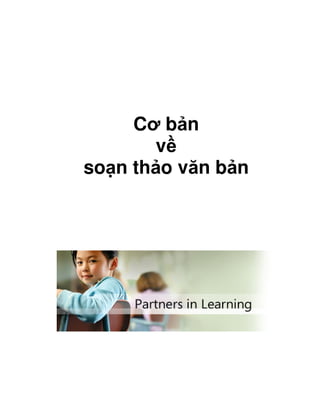
Basics Of Document Processing
- 1. C b n v so n th o v n b n
- 3. N i dung Làm quen v i Word.................................................................... 5 Kh i ng Word .................................................................................... 5 C a s Word .......................................................................................... 7 Nh p n i dung v n b n .......................................................................... 9 L u v n b n ......................................................................................... 10 óng v n b n và thoát kh i Word ....................................................... 12 T ng k t bài h c................................................................................... 13 Câu h i ki m tra................................................................................... 13 Th c hành ............................................................................................ 13 Biên t p v n b n........................................................................ 15 M t p tin v n b n hi n có................................................................... 15 Di chuy n trong v n b n ...................................................................... 16 Hi n th các ph n v n b n .................................................................... 17 Chèn n i dung vào v n b n.................................................................. 19 Ch n v n b n ....................................................................................... 19 Xóa và khôi ph c n i dung ã xóa....................................................... 20 T o th m c ......................................................................................... 22 L u v n b n v i tên khác..................................................................... 23 T ng k t bài h c................................................................................... 23 Câu h i ki m tra................................................................................... 23 Th c hành ............................................................................................ 24 M u và s d ng m u ................................................................ 25 S d ng m u trong Word..................................................................... 25 T o m u cho riêng b n......................................................................... 28 T o m u t m t m u ............................................................................ 30 T ng k t bài h c................................................................................... 31 Câu h i ki m tra................................................................................... 31 Th c hành ............................................................................................ 31
- 4. C b n v so n th o v n b n nh d ng v n b n.................................................................... 33 Dùng thanh công c nh d ng v n b n .......................................... 33 Áp d ng các nh d ng kí t khác........................................................ 35 Dóng th ng hàng o n v n b n............................................................ 36 Sao, c t và dán v n b n........................................................................ 38 Dùng tính n ng kéo và th di chuy n và sao................................... 39 S d ng Office Clipboard .................................................................... 40 Áp d ng ki u........................................................................................ 42 Xem tr c v n b n............................................................................... 44 In v n b n............................................................................................. 45 T ng k t bài h c................................................................................... 46 Câu h i ki m tra................................................................................... 46 Th c hành ............................................................................................ 47 nh d ng o n v n.................................................................. 49 nh d ng o n v n ............................................................................. 49 S d ng th c t m c th t l ..................................................... 52 Thi t t i m d ng ............................................................................. 54 Thi t l p và xóa các i m d ng c th ............................................. 55 S d ng th c o thi t l p và xóa các i m d ng....................... 57 nh d ng v n b n theo c t ................................................................. 58 T o c t .............................................................................................. 58 Xác nh r ng c a c t.................................................................. 61 i u ch nh kho ng cách gi a các c t ............................................... 62 Chèn d u ng t c t ............................................................................. 63 T ng k t bài h c................................................................................... 64 Câu h i ki m tra................................................................................... 65 Th c hành ............................................................................................ 65 Thi t k trang ............................................................................ 67 t l trang........................................................................................... 68 S d ng th c o thay i l trang.............................................. 69 Chèn s! trang ....................................................................................... 70 Chèn u trang và chân trang............................................................... 71 Thay i h ng c a trang .................................................................... 72 T ng k t bài h c................................................................................... 73 ii
- 5. N i dung Câu h i ki m tra................................................................................... 73 Th c hành ............................................................................................ 74 Các công c h tr biên t p ..................................................... 75 Ki m tra chính t .................................................................................. 75 S d ng b ng ch n t t s a lquot;i...................................................... 77 Ki m tra lquot;i ng pháp .......................................................................... 78 Tìm ki m trong v n b n ....................................................................... 80 Thay th ................................................................................................ 81 Chèn ngày và gi# ................................................................................. 83 Chèn ký t c bi t .............................................................................. 84 Thêm chú thích..................................................................................... 85 T ng k t bài h c................................................................................... 88 Câu h i ki m tra................................................................................... 88 Th c hành ............................................................................................ 88 h a trong v n b n ............................................................... 91 Chèn nh t t p tin ............................................................................... 91 Chèn nh t Clip Gallery ..................................................................... 92 Ch nh s a kích th c nh..................................................................... 94 i u ch nh v trí nh............................................................................. 97 T ng k t bài h c................................................................................... 97 Câu h i ki m tra................................................................................... 97 Th c hành ............................................................................................ 97 T o và làm vi c v i b ng .......................................................... 99 T o b ng............................................................................................. 100 Di chuy n và ch n trong b ng ........................................................... 103 G p các ô trong b ng ......................................................................... 105 Chèn và xóa các c t và hàng.............................................................. 107 T ng k t bài h c................................................................................. 109 Câu h i ki m tra................................................................................. 109 Th c hành .......................................................................................... 109 Word và Web........................................................................... 111 G i v n b n d i d ng ính kèm th i n t .................................... 111 Xem v n b n trong ch Web Page Preview.................................. 113 L u v n b n Word d i d ng trang Web .......................................... 115 T ng k t bài h c................................................................................. 116 iii
- 6. C b n v so n th o v n b n Câu h i ki m tra................................................................................. 116 Th c hành .......................................................................................... 116 iv
- 7. Làm quen v i Word Sau khi hoàn thành bài h c này, b n có th : Kh i ng Word và quen thu c v i c a s c a Word. Nh p v n b n vào tài li u. L u tài li u. óng tài li u và ra kh i Word. Ngày nay h u h t các th t giao d ch cá nhân và v n b n chuyên môn $c t o b%ng máy tính v i vi c s d ng ch &ng trình x lí v n b n. Ch &ng trình x lí v n b n giúp vi c t o ra tài li u d' dàng và chính xác h&n. Microsoft® Word là m t ch &ng trình x lí v n b n nh v y. V i Microsoft Word, ngoài vi c d' dàng t o ra m i lo i v n b n, b n c(ng có th thêm ) ho vào v n b n và dùng các ch &ng trình Microsoft Office khác ad li u vào v n b n Word. Word không ch là công c thu n ti n giúp ti t ki m th#i gian, mà còn cho phép ki m tra chính t và xem v n b n tr c khi in. Không còn ph i gõ l i v n b n ch vì m t hay hai lquot;i. Word cho phép ch nh s a nhanh chóng v n b n và cho k t qu m t cách chuyên nghi p. Bài này s* gi i thi u cách kh i ng và nh n di n các thành ph n trong c a s Word, nh thanh b ng ch n và các thanh công c . Kh i ng Word C(ng nh v i các ch &ng trình khác, có nhi u cách b t u Word. M t cách &n gi n là b n b t u b%ng vi c nháy nút Start bên trái thanh công vi c. Các b c th c hi n Trong bài t p này, b n kh i ng Word. 1. Nháy Start trên thanh công vi c. B ng ch n Start xu t hi n. 2. Trên b ng ch n Start, tr vào All Programs. B ng ch n Programs xu t hi n, hi n th t t c các ch &ng trình trên máy tính, k c Word. 3. Nháy Microsoft Word b t u Word. Sau khi Word $c kh i ng, ch &ng trình xu t hi n trong c a s riêng c a nó v i m t v n b n m i, tr!ng. C a s là m t mi n c a màn hình $c dùng hi n th ch &ng trình hay v n b n. M i c a s u có các thành
- 8. C b n v so n th o v n b n ph n chung, bao g)m các thanh cu!n và thanh công c . V n b n là m t ph n công vi c c l p $c t o ra b%ng ch &ng trình. Nói cách khác, c a s Word và t ng v n b n u $c hi n th trong các c a s tách bi t. Có th dùng Word m nhi u tài li u (do ó nhi u c a s tài li u) m t lúc. Nh v i m i ch &ng trình ch y trên Microsoft Windows, b n có th i u ch nh kích th c c a c a s Word và c a s v n b n b%ng các nút Minimize và Restore Down/Maximize và óng c a s Word hay c a s v n b n b%ng nút Close . Khi t!i thi u hóa c a s tài li u b%ng nút Minimize , c a s tài li u thu l i thành m t nút trên thanh công vi c. Tài li u này v n m ; b n ch không th y nó. C a s Word ch a các thành ph n ) ho giúp cho vi c s d ng ch &ng trình, k c b ng ch n, thanh công c và các nút l nh. Làm quen v i các thành ph n trong c a s Word s* ti t ki m nhi u th#i gian khi làm vi c. L uý B n c(ng có th b t u Word b%ng cách nháy úp vào bi u t $ng t t Word trên màn hình. t o bi u t $ng t t, nháy nút Start, tr vào All Programs, nháy chu t ph i Microsoft Word, tr vào Send To và nháy Desktop. Bi u t $ng t t là m t bi u t $ng v i m(i tên cong góc trái. 6
- 9. Làm quen v i Word C a s Word Nhi u thành ph n trong c a s Word gi!ng nh các thành ph n trong c a s c a ch &ng trình Windows khác. Hình sau ây minh ho các y u t! trong c a s Word. Thanh tiêu Dòng trên cùng c a c a s là thanh tiêu Nó $c t nh c a c a s , hi n th tên c a ng d ng và tên c a tài li u hi n th#i. ( !i v i h p tho i là tên h p tho i.) Thanh b ng ch n Dòng li t kê tên các b ng ch n s+n có trong Word. B ng ch n là danh sách các l nh hay tùy ch n s+n có. Thanh b ng ch n $c t ngay d i thanh tiêu . Thanh công c chu n Thanh công c cung c p vi c truy nh p nhanh chóng vào các ch c n ng so n th o th #ng dùng. Ch ng h n, trên thanh công c chu,n, nút c n nháy khi mu!n l u v n b n có bi u t ng -a m m . Thanh công c chu,n $c t ngay d i thanh b ng ch n. Thanh công c nh d ng ây là thanh công c cung c p các nút l nh vi c truy nh p nhanh chóng vào các ch c n ng nh d ng thông th #ng dùng. Tên c a các nút l nh $c hi n th khi con tr chu t $c t trên chúng. i m chèn M t v t th ng ng nh p nháy trong c a s v n b n ch ra n&i kí t ti p theo s* xu t hi n khi $c gõ t bàn phím. 7
- 10. C b n v so n th o v n b n Mi n ch n Mi n gi a c nh bên trái c a c a s và c nh bên trái c a v n b n. B n a con tr chu t vào mi n l a ch n và nháy chu t ch n toàn b dòng v n b n. Con tr i thành m(i tên tr sang ph i khi nó $c a vào mi n ch n. Th c Th c $c hi n th d i thanh công c dùng thay i m c th t l c a các o n v n, t l i l trang (vùng tr!ng gi a c nh c a gi y và v n b n) và i u ch nh chi u r ng c a c t. Th c $c chia theo &n v hay cm. Thanh cu n Các thanh cu!n $c dùng hi n th các vùng khác nhau c a v n b n. Thanh cu!n ng $c t d c theo c nh bên ph i c a c a s và thanh cu!n ngang $c t d i c a s , ngay trên thanh tr ng thái. Nút di chuy n Các nút , , , , trên thanh cu!n ng $c dùng di chuy n các vùng v n b n theo nh ng cách khác nhau. Thanh tr ng thái Thanh tr ng thái áy c a s hi n th thông tin v v n b n hi n th#i và tr ng thái th c hi n l nh c a ch &ng trình. Nút c c ti u hóa Nút góc trên bên ph i c a s thu c a s thành m t nút trên thanh công vi c Windows. Nút Maximize/Restore Down Nút góc trên bên ph i c a s chuy n i gi a vi c hi n th c a s theo kích c. c c i và ph c h i c a s v kích th c tr c ó. Nút Close Nút c(ng góc trên bên ph i c a s và óng c a s hay ng d ng hi n th#i. ScreenTip Thông tin m c tr$ giúp hi n tên nút l nh khi con tr chu t n%m trên nút l nh hay !i t $ng trên màn hình. Ng n công vi c Word t ch c các l nh có liên quan t i m t công vi c chung trong các ng n công vi c. ó là c a s nh ngay bên ph i vùng hi n th v n b n. Ch ng h n, khi b t u Word, ng n New Document, ch a các l nh liên quan n vi c m và t o v n b n $c hi n th . B n có th cho hi n hay ,n b t kì ng n công vi c nào khi b n mu!n b%ng cách m b ng ch n View, nháy Task Pane và nháy l nh hi n th hay ,n ng n công vi c. L uý Ng n công vi c $c m mquot;i l n b t u Word và t ng óng l i khi b n m v n b n. N u không mu!n ng n tác v xu t hi n mquot;i l n b t u Word, hãy xóa ánh d u trong ô Show at Startup trong ng n ó. 8
- 11. Làm quen v i Word Các b c th c hành Trong bài t p này, b n hi n th thông tin (ScreenTips) v vài nút l nh và !i t $ng màn hình làm quen v i Word. 1. t con tr chu t lên trên nút New Blank Document trong vài giây, nh ng không nháy. M t ScreenTip m u vàng nh xu t hi n, hi n th các t New Blank Document. 2. t con tr chu t lên trên nút Save trên thanh công c chu,n. M t ScreenTip m u vàng nh xu t hi n, hi n th t Save. 3. t con tr chu t lên trên nút Previous Page trên thanh cu!n ng, . ScreenTip xu t hi n. 4. t con tr chu t lên trên nút Next Page . ScreenTip xu t hi n. 5. Trên thanh tr ng thái, t con tr chu t lên trên nút Overtype .M t ScreenTip m u vàng nh $c hi n ra, hi n th t Overtype. Trong ch Overtype, các ký t hi n có l n l $t b xóa và thay b%ng các ký t gõ m i. Nh p n i dung v n b n V n b n $c t o ra b%ng vi c gõ t bàn phím. Khi gõ các ký t vào v n b n, b n không ph i nh n Enter cu!i mquot;i dòng. Word t ng xu ng dòng sang dòng ti p khi i m chèn t t i l ph i. B n nh n Enter ch khi b n mu!n b t u m t o n m i hay chèn thêm dòng tr!ng. Ng m nh, Word 9
- 12. C b n v so n th o v n b n dùng các l trang trái và ph i c. 1,25 inch và l nh và áy c. 1 inch theo m c nh; tuy nhiên, các kho ng cách l trang có th t l i. Khi gõ v n b n, i m chèn chuy n sang ph i, v trí c a ký t ti p theo. N u b n, nh n Backspace xóa các kí t bên trái c a i m chèn hay nh n Delete xóa kí t bên ph i i m chèn. Các b c th c hành Trong bài t p này, b n a vào v n b n trong v n b n xem tính n ng bao t c a Word làm vi c ra sao. 1. Gõ Công ngh thông tin và giao ti p (ICT) c coi là công c giúp s phát tri n c a con ng i vào v n b n tr!ng ang $c hi n th trong c a s . (V n b n tr!ng $c hi n th khi b t u Word.) 2. Gõ d u ch m và nh n Enter. Ti p t c gõ câu sau: S phát tri n c a xã h i tri th c tùy thu c vào s hình thành các ki n th c m i và c truy n bá qua giáo d c và ào t o nh công c ICT truy n t i. V n b n này $c hi n th trong c a s v n b n, i m chèn t ng chuy n sang dòng ti p khi t t i l ph i. Gi nguyên t p tin này m cho bài h c ti p theo. L uv nb n N i dung v a $c a vào v n b n $c c t gi t m th#i trong b nh máy tính. Mu!n l u gi v n b n này s d ng trong t &ng lai, c n ph i c t gi vào -a c ng d i d ng t p tin. T p tin là t p h$p các d li u hay thông tin liên quan $c gán tên riêng và $c l u gi trên -a. N u không, khi k t thúc Word, v n b n s* b xóa. Ta l u gi v n b n b%ng vi c nháy nút Save trên thanh công c chu,n. Khi l u v n b n, c n t tên duy nh t cho t p tin có th truy xu t v sau. Khi m t v n b n $c l u l n u, h p tho i Save As xu t hi n cho tên v n b n và ch n th m c l u. Th m c là m t “ng n” ch a c t gi các t p tin (v n b n, ch &ng trình, ) ho , v.v). N u th c hi n b t k/ thay i nào !i v i m t v n b n ã có tên và c n l u các thay i ó, nháy nút Save s* l u phiên b n m i nh t c a v n b n, nh ng h p tho i Save As không xu t hi n. 10
- 13. Làm quen v i Word L uý Tên t p tin có th ch a t i 255 kí t . Word dùng các t u tiên c a v n b n, cho t i d u ng t u tiên hay d u ng t dòng, làm tên t p tin khi b n l u t p tin l n u tiên. B n nên xóa tên t p tin $c Word gán m c nh và t mình gán tên cho t p tin. Vì có th s d ng t i 255 kí t t tên, nên c! g ng làm cho tên t p tin di'n t nhi u nh t n i dung có th $c. Tên t p tin không $c ch a b t kì kí t nào trong nh ng kí t sau ây: * / < > ? : ; “ M c dù có th , nh ng tránh s d ng các ch cái có d u c a ti ng Vi t trong tên t p tin, vì có th gây xung t v i nh ng ký t i u khi n c a h th!ng. Các b c th c hành Trong bài t p này, b n l u gi v n b n m i lên -a c ng và l u v n b n này l n n a sau khi th c hi n nh ng thay i n i dung. Các b c th c hành 1. Nháy nút Save trên thanh công c chu,n hi n th h p tho i Save As. 2. Gõ Thuchanh01 trong ô File name. 3. Nháy m(i tên trong ô Save In và nháy bi u t $ng -a c ng (c(ng có th ch n -a m m, hay -a m ng ho c các th m c s+n có). 4. Nháy úp vào th m c Word Practice. H p Save in hi n th Word Practice và n i dung c a th m c Word Practice. 5. Nháy úp th m c Lesson01 và nháy Save trên h p tho i. T p tin $c l u lên -a c ng v i tên m i; tên m i $c hi n th trong thanh tiêu . 11
- 14. C b n v so n th o v n b n 6. Nháy vào cu!i c a o n th nh t t i m chèn ó. 7. Nh n Spacebar và gõ câu sau: S c m nh c a ICT có th óng góp h u hi u vào vi c th c hi n các m c ích phát tri n c a thiên niên k . 8. Nháy nút Save trên thanh công c chu,n. Word l u v n b n này. Gi t p tin này m cho bài t p ti p. L uý Word t ng l u gi v n b n ph c h)i trong tr #ng h$p ch &ng trình ng ng ph n h)i hay m t i n ngu)n. Ng n Document Recovery li t kê t t c các v n b n $c ph c h)i và cho phép m các v n b n này, xem n i dung s a, và so sánh v i phiên b n g!c. Quãng th#i gian Word l u gi ph c h)i $c thi t t trong tùy ch n AutoRecover. b t tùy ch n AutoRecover và t kho ng th#i gian này, trên b ng ch n Tools, nháy Options. Trên trang Save ánh d u ô Save AutoRecover info, cho kho ng th#i gian và nháy OK. óng v n b n và thoát kh i Word Có th óng c a s v n b n hay ra kh i Word sau khi t p tin $c l u trên -a c ng. N u nh ng thay i trong v n b n còn ch a d $c l u, Word s* nh c l u t p tin này tr c khi óng c a s . Khi có m t v n b n m trong Word, có hai nút Close $c hi n th góc trên bên ph i c a s . Nút Close bên d i $c dùng óng c a s v n b n, còn nút Close trên $c dùng óng v n b n, )ng th#i thoát kh i Word. óng c a s v n b n, nháy Close trên b ng ch n File, hay nút Close góc trên bên ph i c a s v n b n. Word v n ch y sau khi óng c a s v n b n. Ch &ng trình Word ch thoát h n khi nháy Exit trên b ng ch n File, hay nút Close góc trên bên ph i c a s ch &ng trình. Các b c th c hành Trong bài t p này, b n óng v n b n hi n th#i, ra kh i Word và kh i ng l i Word. 1. Nháy Close trên b ng ch n File. V n b n óng l i, Word v n m nh ng không có v n b n $c m . 2. Nháy Exit trên b ng ch n File. Word óng l i. 3. kh i ng l i Word, nháy vào nút Start trên thanh công vi c, tr vào All Programs và nháy Microsoft Word. Word kh i ng. 4. Nháy nút Close trên ng n New Document. 12
- 15. Làm quen v i Word T ng k t bài h c Trong bài h c này, b n ã h c cách b t u và ra kh i Word, cách dùng thanh công c , cách a n i dung vào v n b n và l u gi v n b n, óng và m v n b n. Câu h i ki m tra 1. Làm th nào l u m t b n sao c a v n b n hi n th#i mà không thay i b n g!c? 2. Nêu hai cách có th óng m t v n b n. 3. i u gì x y ra khi nháy nút góc trên bên ph i c a c a s Word? 4. Làm th nào hi n th các thanh công c chu,n và nh d ng trên hai dòng khác bi t? 5. B ng ch n Start $c dùng làm gì? Th c hành Bài t p 1: N u c n, kh i ng Word. M Word b%ng cách dùng b ng ch n Start. Trong v n b n tr!ng, nháy úp chu t t i m t ph n t chi u trang t trên xu!ng và chèn tiêu sau (tính n ng này $c g i là Click And Type): L i nh c Báo cáo Chi tiêu. S d ng Click And Type l n n a nh v o n c n l trái d i tiêu . Gõ thông tin sau: Gõ n i dung báo cáo chi tiêu, kèm theo hóa &n g!c, ghi s! ti n ph c p i #ng, và ghi riêng ra các chi tiêu phân theo m c v hóa &n khách s n, v.v. L u v n b n trong th m c Lesson01 n%m th m c Word Practice v i tên Nhac_bao_cao_chi 01 và sau ó óng v n b n này. Bài t p 2: Dùng Office Assistant tìm thông tin tr$ giúp v các cách hi n th v n b n khác nhau. Tìm hi u các cách hi n th . Bài t p 3: S d ng tính n ng Click And Type c a Word t o ra trang bìa cho báo cáo chi tiêu. Gõ t Báo cáo Chi tiêu t i nh trung tâm c a trang. Gõ t Báo cáo n m 2006 gi a trang. Sau ó gõ tên b n t i trung tâm ph n d i c a trang. L u v n b n v i tên Bao cao Chi tieu nam 2006 trong th m c Lesson01 n%m trong th m c Word Practice. Bài t p 4: M v n b n tr!ng m i trong Word và th c hành cách s d ng dùng các tùy ch n khác nhau cá nhân hóa các b ng ch n theo các tính n ng ang dùng. óng v n b n mà không l u b t k/ thay i nào. 13
- 17. Biên t p v n b n Sau khi hoàn thành bài h c này, b n có th : M t p tin. Di chuy n trong v n b n, s d ng thanh cu n hi n th v n b n. L u v n b n. L a ch n v n b n và chèn n i dung vào v n b n. Biên t p v n b n b ng vi c xóa và khôi ph c v n b n. T o th m c và l u t p tin b ng tên khác. Bài h c này s* trình bày cách m t p tin ã t o ra. Vì c a s Word th #ng ch hi n th $c m t ph n v n b n, b n s* bi t cách s d ng thanh cu!n xem các ph n khác nhau c a v n b n, dùng con tr chu t và các phím trên bàn phím di chuy n i m chèn trong v n b n. Sau ó b n s* b t u so n th o. so n th o, tr c h t c n nh n di n v n b n mu!n thay i. Word cung c p nhi u cách có th ch n v n b n theo t , dòng, câu, o n, hay toàn b v n b n. Sau khi ch n v n b n mong mu!n, b n có th xóa ph n v n b n ó. Khi k t thúc so n th o v n b n, b n s* l u gi t p tin. Trong bài h c này, b n c(ng s* h c cách t o ra th m c l u gi t p tin và cách l u gi t p tin v i tên khác. M t p tin v n b n hi n có Sau khi l u v n b n Word, ta có th m l i xem n i dung c a nó hay th c hi n nh ng thay i. B n c n bi t th m c ch a v n b n ó và sau ó m b n thân v n b n. Ng m nh Word l u tên c a b!n v n b n $c m g n ây nh t áy b ng ch n File và ch c n nháy chu t m chúng. Mu!n m m t t p tin khác, c n s d ng h p tho i Open. Word còn li t kê các t p tin nói trên u ng n New Document khi l n u tiên m Word hay m m t v n b n. Các b c th c hi n Trong bài t p này, b n m m t t p tin ang có. 1. N u c n, kh i ng Word. 2. Trên ng n New Document, t i áy c a ph n Open a document, nháy More documents. H p tho i Open xu t hi n.
- 18. C b n v so n th o v n b n 3. Nháy m(i tên trong ô Look in, nháy bi u t $ng -a c ng, nháy úp th m c Word Practice, và sau ó nháy úp th m c Lesson02. N i dung c a th m c Lesson02 xu t hi n trong h p tho i Open. 4. Nháy t p tin PiL 02 và nháy Open trên h p tho i. T p tin PiL 02 xu t hi n trong Word và h p tho i Open óng l i. Di chuy n trong v n b n thay i n i dung hi n có trong v n b n (so n th o), tr c h t c n chuy n i m chèn v v trí c n thay i. Con tr chu t và các phím m(i tên trên bàn phím và các thanh cu!n u là các công c giúp b n di chuy n i m chèn trong v n b n. di chuy n i m chèn b%ng vi c dùng chu t, ch c n di chuy n con tr (con tr trông nh ch I hoa) t i v trí mu!n i m chèn xu t hi n, và nháy chu t. 16
- 19. Biên t p v n b n Quan tr ng i m chèn không th di chuy n b%ng các phím m(i tên trong v n b n tr!ng, (không có n i dung). V i các phím m(i tên b n ch có th di chuy n i m chèn t i các chquot; có n i dung v n b n. Tuy nhiên có th dùng tính n ng Click And Type di chuy n i m chèn vào v n b n tr!ng. B ng sau li t kê các phím hay t h p phím có th dùng di chuy n nhanh chóng i m chèn. (T h$p phím là các phím $c nh n )ng th#i th c hi n m t ch c n ng.) Nh n di chuy n i m chèn Phím m(i tên trái Sang trái m t kí t . Phím m(i tên ph i Sang ph i m t kí t . Phím m(i tên xu!ng Xu!ng m t dòng. Phím m(i tên lên Lên m t dòng. Ctrl+M(i tên trái Sang trái m t t . Ctrl+M(i tên ph i Sang ph i m t t . Home V u dòng hi n th#i. End V cu!i dòng hi n th#i. Ctrl+Home V u v n b n. Ctrl+End V cu!i v n b n. Page Up Lên m t màn hình y. Page Down Xu!ng m t màn hình y. Ctrl+Page Up V u trang tr c. Ctrl+Page Down V u trang ti p. Hi n th các ph n v n b n Thông th #ng c a s ch hi n th $c m t ph n v n b n.. N u v n b n có nhi u trang, ta có th s d ng thanh cu!n xem các ph n khác c a v n b n. Thanh cu!n ng dùng di chuy n v n b n lên và xu!ng. Thanh cu!n ngang dùng di chuy n v n b n sang trái và ph i. 17
- 20. C b n v so n th o v n b n B ng trên trang sau li t kê các công c cu!n s+n có và ch c n ng c a chúng. Th c hi n Di chuy n v n b n Nháy m(i tên cu!n lên Lên m t dòng mquot;i lúc Nháy m(i tên cu!n xu!ng Xu!ng m t dòng mquot;i lúc Nháy m(i tên cu!n trái Sang trái m t kho ng Nháy m(i tên cu!n ph i Sang ph i m t kho ng Nháy trên h p cu!n thanh cu!n ng Lên m t màn hình Nháy d i h p cu!n thanh cu!n ng Xu!ng m t màn hình Nháy bên trái h p cu!n thanh cu!n Sang trái m t màn hình ngang Nháy bên ph i h p cu!n thanh cu!n Sang ph i m t màn hình ngang Kéo h p cu!n ng Liên t c lên hay xu!ng Kéo h p cu!n ngang Liên t c sang trái hay ph i Nháy nút Previous Page V u trang tr c. Nháy nút Next Page V u trang ti p. 18
- 21. Biên t p v n b n Chèn n i dung vào v n b n M t trong nh ng b c u tiên so n th o v n b n là h c chèn n i dung vào v n b n. Word cung c p hai ch chèn thêm v n b n. Ch chèn $c t ng m nh. Trong ch chèn, khi gõ v n b n m i, v n b n hi n có chuy n sang bên ph i. Trong ch thay th (Overtype), v n b n hi n có b xóa và $c thay b%ng v n b n gõ vào, k c kho ng tr!ng. Nháy úp nút Overtype trên thanh tr ng thái chuy n i gi a các ch chèn và ch thay th . Các b c th c hi n Trong bài t p này, b n chèn v n b n vào v n b n. 1. Trên dòng u c a o n th ba, nháy ngay tr c c m t các ho t ng t i m chèn ó. 2. Gõ và th c thi và nh n d u cách. V n b n ti p $c thêm vào t i i m chèn, chuy n v n b n hi n có sang bên ph i. Gi t p tin này m cho bài t p ti p. Ch n v n b n th c hi n các thao tác v i ph n n i dung c a v n b n, tr c h t c n ph i ch n ph n v n b n ó. M t cách ch n v n b n là nh n gi nút chu t và kéo th i m chèn qua ph n v n b n mu!n ch n. Khi ã ch n, n u mu!n b ch n, b n nháy chu t vào b t kì âu ngoài vùng ch n trong c a s v n b n. V n b n ã ch n $c hi n th d i d ng ch tr ng trên n n en. B t k/ m i thay i u nh h ng t i v n b n $c ch n. Nên dùng mi n ch n ch n các kh!i v n b n nhanh chóng. Mi n ch n là mi n l trái c a v n b n. a con tr chu t lên mi n ch n, con tr chu t có d ng tia I i thành m(i tên tr sang ph i. ch n các kh!i v n b n không li n k trong v n b n, b n ch n kh!i v n b n u tiên, nh n phím Ctrl, và ch n kh!i v n b n ti p. C(ng có th dùng phím Shift và phím m(i tên ch n các t , dòng hay o n k nhau. B n t i m chèn vào m t u vùng c n ch n, gi phím Shift, và nh n phím m(i tên hay nháy chu t cu!i vùng mu!n ch n. B ng sau tóm t t các ph &ng pháp ch n các kh!i v n b n. 19
- 22. C b n v so n th o v n b n ch n Th c hi n M tt Nháy úp t ó. M t dòng Nháy mi n ch n bên trái dòng. M t câu Nh n phím Ctrl và nháy v trí b t kì trong câu. M t o n Nháy úp bên trái mi n ch n c a b t kì dòng nào trong o n, hay nháy ba l n b t kì âu trong o n này. Toàn b Nh n phím Ctrl và nháy t i v trí b t kì trong mi n l a ch n, v nb n hay nháy chu t ba l n trong mi n l a ch n. L uý B n c(ng có th ch n v n b n b%ng vi c dùng bàn phím. t i n chèn tr c v n b n mu!n ch n và nh n Shift+m(i tên ph i ch n m t t bên ph i, hay Shift+m(i tên xu!ng ch n m t dòng. Chú ý r%ng n u nh n Shift+m(i tên xu!ng khi i m chèn gi a dòng, v n b n $c ch n s* bao g)m m t ph n c a dòng ti p. B n c(ng có th nháy vào chquot; b t u c a v n b n mu!n ch n, nh n gi phím Shift, và nháy vào cu!i c a v n b n ch n m t kh!i v n b n. Xóa và khôi ph c n i dung ã xóa xóa m t kí t , t i m chèn vào bên trái c a kí t ó và nh n Delete, hay vào bên ph i c a kí t ó và nh n Backspace. xóa toàn t b%ng bàn phím, hãy t v i m chèn vào bên trái c a t ó và nh n Ctrl+Delete, hay vào bên ph i c a t ó và nh n Ctrl+Backspace. B n có th ti t ki m th#i gian b%ng vi c ch n mi n v n b n l n c n xóa, thay vì xóa t ng kí t m t. xóa m t ph n v n b n, ch n ph n v n b n ó và nh n phím Delete hay phím Backspace. L uý N u trong khi i m chèn $c bên trong m t t , dùng các t h$p phím này s* xóa m t ph n c a t tr c hay sau i m chèn. Có th dùng ch thay th v a xóa v a gõ n i dung m i c a v n b n. Word l u nh ng thay i th c hi n trong quá trình so n th o v n b n có th d' dàng ph c h)i n i dung v n b n tr c ó trong tr #ng h$p th c hi n nh m ho c ch a úng ý mu!n. Sau khi th c hi n b t kì m t thao tác nào ó, 20
- 23. Biên t p v n b n nh t là các thao tác xóa (vô tình bay c! ý), ta có th khôi ph c l i tr ng thái tr c ó m t cách nhanh chóng và hoàn h o b%ng cách s d ng hai nút l nh Undo (Khôi ph c) và Redo (Tái khôi ph c) trên thanh công c chu,n. Mquot;i khi c n khôi ph c l i tr ng thái tr c ó c a v n b n, hãy nháy chu t nút Undo. Nút Redo dùng khôi ph c l i tr ng thái tr c khi s d ng nút Undo. Nh v y, gi s nh c n xóa ph n b “bôi en”, ta nh n phím Delete; n u sau ó th y ã xóa nh m, nháy chu t nút Undo, ph n b xóa s* tr l i nh c(. Mu!n xóa tr l i, nháy chu t nút Redo. M t cách t &ng t , chúng ta có th ch n Edit|Undo hay Edit|Redo $c cùng m t k t qu . Nháy vào các m(i tên bên ph i các nút Undo và Redo, m t danh sách các thao tác tr c ó $c hi n th . N i dung $c hi n th tùy thu c vào các thao tác ã $c th c hi n tr c ó. Di chu t t trên xu!ng ch n s! thao tác c n khôi ph c l i và nháy chu t s* t &ng &ng v i vi c nháy chu t ng n y l n nút Undo hay Redo. Các b c th c hành Trong bài t p này, b n xóa và ph c h)i v n b n s a vài lquot;i trong v n b n. 1. Nháy i m chèn vào bên trái ch ô trong t sai chính t Công dòng 1 o n cu!i cùng. 2. Nh n phím Delete. Ch ô b xóa, và v n b n còn l i $c d ch sang bên trái. Sau ó gõ . 3. Trong o n th hai, nh v i m chèn vào bên ph i c a ch d trong t dào t o. Nh n Backspace. Ch d b xóa i. 4. Trong o n th hai, nh v i m chèn tr c ch a trong t sai chính t giang. Trên thanh tr ng thái, nháy úp nút Overtype . Ch Overtype $c b t. 5. Gõ . T này $c thay i, và nháy úp trên thanh tr ng thái. Ch Overtype $c t t i. 6. Nháy úp t quy trong o n th hai. T quy $c ch n. Gõ ch !ng. T quy $c thay th b%ng t ch ng và ph n còn l i c a v n b n chuy n sang ph i khi gõ. 7. Nháy úp mi n ch n bên trái c a o n u tiên. o n này $c ch n. Nh n Delete. o n này $c xóa. 8. Trên thanh công c chu,n, nháy nút Undo (ScreenTip Undo Clear $c hi n th . o n b xóa $c ph c h)i và c(ng $c ch n. 21
- 24. C b n v so n th o v n b n 9. Trên thanh công c chu,n, nháy nút Redo (ScreenTip Redo Clear $c hi n th ). o n này l i b xóa. 10. Nháy nút Undo l n n a. o n b xóa $c ph c h)i và c(ng $c ch n. 11. Nh n phím m(i tên xu!ng. o n này $c b ch n. 12. Nháy vào t nghi p trong dòng cu!i cùng và nh n Ctrl+Backspace. T nghi p b xóa. 13. Nh n Ctrl+m(i tên ph i hai l n chuy n i m chèn vào t tr ng. 14. Nh n Ctrl+Delete. T tr ng b xóa. 15. Nháy nút Undo khôi ph c l i t tr ng. Gi t p tin này m cho bài t p ti p. T o th m c Sau khi t o v n b n, b n c n l u v n b n vào th m c. Th m c là m t ph n trên -a c ng máy tính hay -a m ng. M ng là h th!ng các máy tính $c k t n!i. Khi máy tính $c n!i qua m ng, có th dùng máy tính truy nh p vào -a c ng c a máy tính khác trên m ng. B n có th t o ra các th m c c t gi các t p tin theo d án, theo ch , v.v. H p tho i Save As c a Word c(ng cho phép t o th m c m t cách d' dàng. V i các tính n ng qu n lí t p tin c a Word, b n có th d' dàng t ch c, t o ra các th m c c t gi v n b n ho c l u gi t p tin v i tên khác. B n c(ng có th xóa các t p tin và th m c ngay bên trong h p tho i Open và Save As. xóa t p tin và th m c, ch n t p mu!n xóa và nh n phím Delete. Các b c th c hi n Trong bài t p này, b n t o th m c m i. 1. Nháy Save As trên b ng ch n File. H p tho i Save As xu t hi n và hi n th n i dung c a th m c Lesson02, là th m c cu!i cùng ã dùng. 2. Nháy nút Create New Folder . H p tho i New Folder xu t hi n. 3. Gõ My Exercises vào ô Name và nháy OK. H p tho i New Folder óng l i và h p tho i Save As xu t hi n tr l i và hi n th th m c My Exercises. Tên t p tin ang m $c hi n th trong ô File. 22
- 25. Biên t p v n b n 4. Nháy nút Cancel. H p tho i Save As óng l i và t p tin không $c l u gi . L u v n b n v i tên khác Nhi u tr #ng h$p b n c n l u v n b n g!c an toàn hay so sánh và th c hi n các thay i v i b n sao. Các b c th c hi n Trong bài t p này, b n l u v n b n hi n th#i v i tên khác trong th m c My Exercises. 1. Nháy Save As trên b ng ch n File, h p tho i Save As xu t hi n. N i dung c a th m c Lesson02 xu t hi n. 2. Nháy úp th m c My Exercises. Th m c My Exercises m ra. 3. Nháy vào sau PiL 02 trong ô File Name. 4. Nh n d u cách và gõ Da sua. 5. Nháy nút Save. H p tho i Save As óng l i và t p tin này $c l u v i tên PiL 02 Da sua. Tên m i c a t p tin xu t hi n trong thanh tiêu . L uý B n nên t o b n sao l u c a các t p tin quan tr ng b o v kh i b m t do h ng máy tính, vi rút, thay i ng u nhiên, hay xóa. Có th l u các b n sao c a t p tin lên -a m m hay vào -a m ng ( -a $c t v m t v t lí trên máy tính khác, nh ng chia s0 cho ng #i dùng trên cùng m ng). Cách t!t nh t b o v các t p tin là sao l u vào a CD. T ng k t bài h c Trong bài h c này, b n ã h c cách m t p tin ã có và di chuy n i m chèn trong v n b n b%ng vi c dùng các thanh cu!n, các phím m(i tên. B n c(ng bi t cách so n th o v n b n b%ng vi c chèn, ch n và xóa v n b n, và cách qu n lí các t p tin b%ng vi c t o th m c và l u t p tin b%ng tên khác. Câu h i ki m tra 1. Làm th nào xóa m t ph n v n b n trong Word? 2. Ba cách có th s d ng thanh cu!n hi n th các ph n v n b n là gì? 3. N u g p lquot;i khi so n th o v n b n, b n có th làm gì kh c ph c? 4. Nh n phím nào ch n v n b n bên ph i c a i m chèn? 5. Cho bi t ba cách m v n b n m i m g n ây? 23
- 26. C b n v so n th o v n b n 6. L nh nào trên b ng ch n, nút nào trên thanh công c dùng m t p tin ã có? 7. S khác bi t gi a kéo thanh cu!n và chuy n i m chèn là gì? 8. Làm th nào ch n m t câu trong m t o n v n b n? Th c hành Bài t p 1: N u c n, kh i ng Word. M t p tin Sua loi 02 trong th m c Lesson02 n%m trong th m c Word Practice, và th c hi n các thao tác so n th o sau ây. Gõ t provides tr c t sai chính t comprejensive trong câu th nh t. Thay th l n xu t hi n u tiên c a t for b%ng t to trong câu th nh t c a o n th nh t. Xóa l n xu t hi n th hai c a t has trong câu b t u b%ng A full service agency. Thay th tên t i cu!i th b%ng tên riêng c a b n. Ch n và xóa câu cu!i trong o n th ba, b t u b%ng We believe. Thêm ba dòng tr!ng sau Sincerely vào cu!i v n b n có chquot; cho ch kí. i ngày tháng thành 01/01/2006. Th c hi n s a chính t n u c n. Bài t p 2: T o ra th m c con có tên My Letters trong th m c Lesson02, và r)i c t gi t p tin ã so n th o t Bài t p 1 trong th m c m i là Sua loi 02 Edited. Bài t p 3: Ti p t c biên t p v n b n Sua loi 02 Edited. Ch n và xóa toàn b o nb t u With a philosophy. Ch n t Sincerely và thay th b%ng Regards. B n nh n ra r%ng c hai l n s a cu!i cùng u b lquot;i. Khôi ph c l i v n b n nh tr c khi ch nh s a. óng t p tin mà không l u nh ng thay i v a r)i. Bài t p 4: N u có v n b n dài h&n m t trang, cách nhanh nh t chuy n lên u v n b n là gì? Cách nhanh nh t chuy n xu!ng cu!i v n b n là gì? T i sao ây l i là tính n ng có ích trong v n b n dài? Bài t p 5: Vi c cu!n có di chuy n i m chèn không? Th c hành v i thanh cu!n n u không ch c ch n. T i sao ây l i là tính n ng có ích? 24
- 27. M u và s d ng m u Sau khi hoàn thành bài h c này, b n có th : S d ng m u có s n trong Word. T o m u m i. S d ng các m u có s+n c a Microsoft® Word s* giúp ti t ki m nhi u th#i gian khi so n th o v n b n. Ví d b n có trách nhi m qu n lý th t trong n i b c& quan. Công vi c c a b n g)m vi c g i b n thông báo hàng tu n (nhi m v , nh c nh ,…) t i các nhân viên, g i fax c p nh t thông tin t i các b ph n phòng ban khác nhau và vi t các thông báo mquot;i tháng. Thay vì ph i thi t k m i các m u cho mquot;i b n ghi nh hay các thông báo, b n ch c n i n thông tin m i vào các m u có s n. M u có s+n là m t v n b n bao g)m các nh d ng v phông ch , ki u ch , c(ng nh là các nh d ng khác $c s d ng t o ra các v n b n khác có chung các nh d ng c& b n. )ng th#i b n c(ng có th s d ng các v n b n có s+n t o ra các m u theo ý mình. Vi c t o các m u có nh d ng úng ý ng #i s d ng th c s h u ích n u b n ã b nhi u công s c và th#i gian t o ra các nh d ng v a ý v phông, ki u ch , nh d ng v o n v n, hình nh s d ng l i cho các v n b n sau này. Vi c t o m u l u t các v n b n có s+n giúp tránh ph i th c hi n các thao tác nh d ng l p l i. B n có th l u l i v n b n d i d ng m t m u theo ý mình, ch nh s a l i m u ó s d ng. Bài này trình bày cách s d ng m u có s+n t o m t v n b n và cách t o m t m u m i. S d ng m u trong Word M u (template) là t p h$p các tham s! v trang in, các ki u và c n i dung t o, nh d ng s+n so n v n b n ph c v m t m c ích nào ó. M u là m t d ng v n b n $c thi t k s d ng (nhi u l n) trong t &ng lai. Chúng $c l u v i uôi .dot. M u xác nh các tính ch t nh d ng c& b n c a v n b n, ví d nh l hay b! c c (v n b n $c th hi n trên gi y nh th nào). M u )ng th#i c(ng xác nh tính ch t c a ký t bao g)m ki u ch , c. ch và phông ch . M t v n b n ph i $c t o trên c& s m t m u nào ó. Khi m m t v n b n tr!ng b%ng cách nháy nút l nh New , v n b n này $c t o trên m t m u có s+n trong Word v i tên Blank Document (V n b n tr!ng) và c& s c a nó là t p Normal.dot . M u này ch ch a các thông s! v thi t k trang cùng m t s! ki u nh t nh mà không ch a b t k/ n i dung nào. ây là m u m c nh trong Word.
- 28. C b n v so n th o v n b n Khi m m t v n b n m i d a trên m t m u nào ó, các ki u, các tham s! v trang in, và các ph n n i dung trên ó $c sao y vào v n b n m i. S a i chúng không làm thay i m u c(ng nh s a i trên m u c(ng không nh h ng t i v n b n. Word $c thi t k v i r t nhi u m u nh d ng i kèm và các m u này $c phân lo i theo t ng nhóm, cho phép t o các v n b n v i các m c ích s d ng khác nhau nh b n fax, b n ghi nh , b n tóm t t hay th t . M u bao g)m hai ph n: ph n v n b n c nh d ng tr c và vùng n i dung v n b n s* $c chèn vào sau ó g i là vùng v n b n gi ch . Ph n v n b n $c nh d ng tr c bao g)m tiêu và các thông s! khác b n không c n ph i thay i. Ví d : m u cho b n ghi nh s* có tiêu là Memorandum $c th hi n v i phông ch , c. ch , d ng ch riêng. Vùng di n tích thông tin m i s* $c i n vào ch là t m th#i vì có th xóa i và i n thông tin m i vào. Vùng này th #ng có m t h ng d n ng n g n v nh ng thông tin có th i n vào thay cho ph n làm m u có s+n. Ví d , m t m u b n ghi nh có th g)m m t vùng i n thông tin $c ghi là [Tên c a b n]. Các b c th c hi n Trong bài t p sau, b n s* s d ng m t m u có s+n c a Word t om tb n fax, i n n i dung và sau ó l u v n b n m i này. 1. Trên b ng ch n File, nháy New. Ng n New Document xu t hi n. 2. Nháy General Templates trong khung Create new from template. H p tho i Templates xu t hi n 3. Nháy ch n trang Letters and Faxes. 4. Nháy úp lên bi u t $ng Comtemporary Fax. M u Comtemporary Fax xu t hi n. 26
- 29. M u và s d ng m u 5. T i góc trên bên trái c a v n b n, nh p vào vùng i n thông tin c a m c a ch . Vùng i n thông tin $c ch n và có th i n thông tin vào. 6. Gõ Tr ng THPT Ba ình, và nh n Enter 7. Gõ 45 Tr n H ng o, và nh n Enter 8. Nháy vào vùng i n bên c nh t To: Vùng i n thông tin $c ch n và s+n sàng b n i n thông tin. 9. Gõ Lê Thanh Phong 10. i n ph n thông tin còn l i vào vùng $c ch n nh sau : Fax:303-555-0100 From: Nguyquot;n Mai Hoa Re: M i h p H i ng thi h c sinh gi i Trang: 2 CC: Hoàng Mai Vân 11. ánh d u ch n trong ô Please Reply. 12. N u c n, cu!n thanh tr $t xu!ng và ch n vùng v n b n t phía bên trái t Notes: 13. Gõ: Vui lòng xem b c th ính kèm bi t tr c thông tin tóm t t v n i dung cu c h p. 14. Nháy nút Save trên thanh công c chu,n. H p tho i Save As xu t hi n 15. Trong ô File name, gõ BaDinh Fax 03. 16. N u c n, nháy m(i tên trong ô Save in, ch n th m c Lesson03 trong th m c Word Practice trên c ng. 27
- 30. C b n v so n th o v n b n 17. Nháy Save. Word ã l u v n b n c a b n. 18. Nháy Close trên b ng ch n File óng v n b n. N u nh $c yêu c u l u nh ng thay i, ch n No. T o m u cho riêng b n M t m u $c t o ra t m t v n b n s* có tính ch t, nh d ng, n i dung gi!ng h t v n b n g!c. B n t o ra m t m u m i b%ng cách l u m t v n b n d i d ng m t m u, ch nh s a các c i m nh d ng c a m u và l u các thay i này. L n sau, khi m m u này, m u s* s+n sàng so n th o. L uý N u l u m u trong th m c Templates thì m u ó s* xu t hi n trên thanh General c a h p tho i Templates. t o nh ng thanh theo ý mu!n cho các m u trên h p tho i Templates, hãy t o m t th m c con trong th m c Templates và l u các m u vào trong th m c này. Các b c th c hi n Trong bài t p này, b n s* t o m t m u t m t v n b n có s+n, sau ó t o m t t p tin t m u này. 1. Nháy nút Open trên thanh công c chu,n. H p tho i Open xu t hi n. 2. Nháy m(i tên bên c nh ô Look in, ch n c ng, nháy úp vào th m c Word Practice, ti p t c nháy úp vào th m c Lesson03. N i dung th m c Lesson03 xu t hi n trong h p tho i Open. 3. Nháy t p tin Giay_moi_03 và nháy Open. H p tho i Open óng l i và t p tin Giay_moi_03 xu t hi n trong c a s Word. 28
- 31. M u và s d ng m u 4. Ch n Save As trên b ng ch n File, h p tho i Save As xu t hi n. 5. Trong ô File name gõ Giay_moi_Template, nháy m(i tên ô Save As và ch n Document Template. L u ý: khi l u m u, Word t ng ch n th m c Templates l u, vì v y hãy ch n th m c thích h$p l u. 6. Nháy nút Save. M u ã $c t o. 7. Ch n t Tháng 1 trên dòng th 3 c a tiêu chính và gõ Tháng. Sau ó ch n ngày 23 tháng M t và gõ Ngày. Ngày tháng ã $c thay th v i d ng v n b n cùng lo i. 8. Ch n tiêu ng d ng Công ngh thông tin trong gi ng d y ph thông, r)i gõ Tiêu . 9. Trên thanh công c chu,n, nháy nút Show/Hide ¶ nhìn th y nh ng d u hi u nh d ng trên v n b n. 10. Ch n vùng v n b n sau ây, nh ng nh không ch n c ký t ¶ cu!i câu, GS Lê Minh Hoàng s thuy t trình các v n !ng d ng công ngh thông tin trong gi ng d y ph thông, sau ó nh n Delete. 11. Ch n vùng v n b n d ng danh sách d u ch m u câu, nh ng không ch n ký t ¶ cu!i câu, sau ó nh n nút Delete. 12. Nháy nút Show/Hide ¶ d u i các d u hi u nh d ng. V n b n s* gi!ng nh trong hình d i ây. 29
- 32. C b n v so n th o v n b n 13. Nháy nút Save trên thanh công c chu,n và óng v n b n. 14. Nháy l nh New trên b ng ch n File. Ng n Create a New Document xu t hi n. 15. Nháy General Templates, sau ó n u c n nháy trang General trên h p tho i. 16. Nháy úp bi u t $ng m u Giay_moi_Template. M t v n b n m i $c hình thành trên nh d ng c a m u này. 17. Nháy úp vào t Tháng và gõ Tháng Hai. 18. Nháy úp vào t Ngày, và gõ Ngày 20 Tháng Hai. 19. Nháy nút Save trên thanh công c chu,n. Trong ô File name gõ Giay_moi Thang_2. Nháy m(i tên trong ô Save in và ch n th m c Lesson03 trong th m c Word Practice trên c ng. Nháy Save. 20. óng t p tin Giay_moi Thang_2. N u nh $c h i có l u thay i, nháy No. T o m u t# m t m u t o m t m u t m t m u s+n có, trên b ng ch n File, ch n Save As, gõ tên c a m u vào trong h p tho i Save As, nháy hình m(i tên bên c nh ô Save as type, ch n Document Template, sau ó nháy Save. M u b n m i l u s* xu t hi n trên trang General trong h p tho i Templates. 30
- 33. M u và s d ng m u T ng k t bài h c Trong bài h c này, b n ã h c cách s d ng m u có s+n t om tv nb n và cách t o m t m u. Câu h i ki m tra 1. B n m m t m u b%ng h p tho i nào? 2. Nêu s khác bi t gi a m u có s+n và v n b n? 3. B n c n t o m t m u cho riêng trong tr #ng h$p nào? 4. Nêu tên ba m u có s+n trong Word. 5. Khi t o m t v n b n m i t m t m u, làm th nào mb ol uv n b n hi n hành ch không ph i l u m u $c dùng t o ra v n b n ó? Th c hành Bài t p 1: N u c n, kh i ng Word. Dùng Fax Wizard và các thông tin sau t o m t b n fax s* $c in ra v i n i dung g)m m t t# bìa v i m t ghi nh và có th g i t i các máy fax khác nhau. a ch g i fax t i Ông Lê Thanh Phong, s! fax 303-555-0188. Ch n d ng Contemporary Fax bao g)m tên và a ch sau: Tr ng i h c Qu$c gia, 67 Lê L i, 80227, 404-555- 0100 L u b n fax d i tên DHQG trong th m c Lesson03 trong th m c Word Processing Practice. Bài t p 2: T o m t m u t b n fax k t qu c a bài t p tr c. M v n b n DHQG, xóa thông tin trong dòng To: và dòng Fax:. L u v n b n d i d ng m u v i tên DHQG Template và óng l i. Bài t p 3: B n quy t nh sau khi fax s* g i l i n i dung b n fax nh ng theo #ng b u i n. T o m t phong bì v i Envelop Wizard. S d ng các a ch tùy ý làm a ch g i n và a ch Tr #ng THPT Ba ình bài t p 1 m t làm a ch g i i. In phong bì, sau ó óng v n b n mà không l u các thay i. Bài t p 4: Khám phá h p tho i Templates hay s d ng công c tr$ giúp c a Word khám phá cách t o m t trang web. 31
- 35. nh d ng v n b n Sau khi hoàn thành bài h c này, b n có th : Dùng thanh công c nh d ng nh d ng v n b n. Áp d ng nh d ng kí t cho v n b n và dóng hàng o n v n b n. C t và dán v n b n. Dùng tính n ng kéo và th sao chép v n b n. S d ng Office Clipboard. Áp d ng ki u. Xem tr c v n b n và in v n b n. Trong bài này, b n s* h c cách áp d ng nh d ng làm cho v n b n m, g ch d i, và nghiêng, và b n s* h c cách i kích c., ki u dáng phông ch và dóng th ng hàng o n v n. Khi so n th o m t v n b n, b n th #ng c n chuy n hay sao v n b n ho c các !i t $ng khác t m t v trí sang v trí khác. Trong bài này, b n c(ng s* bi t các ph &ng pháp khác nhau c t và dán v n b n và !i t $ng. Dùng thanh công c nh d ng v n b n M c d u trong Word ta có th thay i dáng v0 c a v n b n theo nhi u cách khác nhau, s d ng thanh công c nh d ng là cách nhanh nh t và d' nh t. Thanh công c nh d ng có nhi u nút l nh có th dùng thay i thu c tính v n b n. Thu c tính là nh ng c tr ng nh nh m, nghiêng, ch th #ng, g ch d i, phông ch (ki u dáng c a kí t ), c. phông ch , và th m chí c m u v n b n. Trên thanh công c nh d ng, t trái sang ph i, là ô Style, ô Font và ô Font Size, nh $c nêu trong minh ho sau. Các ô này cho bi t tên c a ki u, tên c a phông ch và c. c a phông ch hi n ang dùng. (Ki u s* $c trình bày sau trong m c này). Khi v n b n có nh d ng $c ch n, phông ch và c. phông ch c a v n b n $c ch n xu t hi n trong các ô Font và Font Size - n u phông ch và c. phông ch c a v n b n $c ch n là nh nhau. N u phông ch , ki u dáng phông ch , hay c. phông ch trong v n b n $c ch n khác nhau, các ô Font, Font Size và Font Style s* là các ô tr!ng. N u v n b n $c ch n có ki u m, nghiêng, hay g ch d i, các nút liên quan trên thanh công c nh d ng xu t hi n d ng lõm xu!ng ho c có biên bao quanh.
- 36. C b n v so n th o v n b n B n c(ng có th dùng thanh công c nh d ng lo i b nh d ng. Ch ng h n, n u mu!n lo i b nh d ng m kh i tiêu , ch c n ch n v n b n tiêu và nháy nút Bold . Khi nh d ng v n b n, b n có th m ng n Reveal Formatting (t b ng ch n Format) hi n th nh d ng c a v n b n $c ch n, nh phông ch và hi u ng phông ch . Ng n Reveal Formatting cho phép hi n th , thay i hay xóa nh d ng c a v n b n $c ch n. C(ng có th dùng ng n Reveal Formatting ch n v n b n d a trên nh d ng so sánh nh d ng ã dùng trong v n b n $c ch n v i nh d ng $c dùng các ph n khác c a v n b n. Các b c th c hi n Trong bài t p này, b n dùng các nút trên thanh công c nh d ng làm cho v n b n m, nghiêng, và g ch d i, và thay i phông và c. ch c a tiêu . 1. Nháy nút Open trên thanh công c chu,n, h p tho i Open xu t hi n. 2. Trong ô Look in, ch n th m c Word Practice, và nháy úp th m c Lesson04. N i dung c a th m c Lesson04 xu t hi n trong h p tho i Open. 3. Ch n t p tin CNTT va giang day và nháy Open. H p tho i Open óng l i và t p tin CNTT va giang day xu t hi n trong Word. 4. Ch n dòng u , K ho ch a công ngh thông tin vào gi ng d y. 5. Nháy các nút Bold và Italic trên thanh công c nh d ng. Tiêu xu t hi n ki u m và nghiêng. 6. Chon các t K ho ch. Nháy nút Underline trên thanh công c nh d ng. 7. Nháy vào b t kì âu ngoài vùng ch n. V n b n không còn $c ch n, và t K ho ch $c g ch d i. 8. Nháy ba l n vào mi n ch n (mi n bên trái c a v n b n). T t c v n b n $c ch n. 9. Trên thanh công c nh d ng, nháy m(i tên trong ô Font . Danh sách các phông ch có s+n xu t hi n. 10. Cu!n xu!ng, n u c n, và nháy ch n Century Schoolbook. V n b n i sang phông ch Century Schoolbook. 11. Trên thanh công c nh d ng, nháy m(i tên trong ô Font Size ( bên ph i c a s! 12). Danh sách các c. phông ch xu t hi n. 12. Nháy ch n 10. V n b n $c ch n $c hi n th theo c. phông ch nh h&n, c. 10 point. 34
- 37. quot; nh d ng v n b n 13. Nháy ngoài vùng ch n. V n b n không còn $c ch n. Nháy l nh Reveal Formatting trên b ng ch n Format. Ng n Reveal Formatting xu t hi n, hi n th nh d ng c a v n b n $c ch n. L u ý t i thông tin $c hi n th trong ng n này c(ng nh các liên k t t i các h p tho i khác nh h p tho i Font và h p tho i Paragraph. 14. Nháy nút Close trong ng n Reveal Formatting. Ng n Reveal Formatting óng l i. 15. Nháy Save As trên b ng ch n File. H p tho i Save As xu t hi n. 16. L u v n b n v i tên CNTT va giang day_dasua. Áp d ng các nh d ng kí t khác Ta có th áp d ng các thu c tính và hi u ng nh d ng không s+n có trên thanh công c nh d ng, nh ch s! trên, ch s! d i, g ch ngang và ch hoa nh t h p tho i Font. Khi s d ng h p tho i Font, ta có th thay i nhi u thu c tính m t lúc. Các thu c tính khác ch có trong h p tho i Font g)m các hi u ng c bi t nh v n b n có bóng, ch m n i và m u s c các ký t . 35
- 38. C b n v so n th o v n b n dùng h p tho i Font, hãy ch n v n b n mu!n nh d ng và nháy Font trên b ng ch n Format. N u nháy Font trên b ng ch n Format tr c khi b t u gõ v n b n, t t c v n b n $c gõ sau ó s* xu t hi n theo nh d ng ã ch n trong h p tho i Font cho t i khi i nh d ng l n n a. Dóng th%ng hàng o n v n b n Theo m c nh, n i dung $c gõ vào v n b n $c dóng th ng l trái (Align Left). Tuy nhiên, có th áp d ng các thu c tính Center, Align Right, hay Justify c n gi a l trái và l ph i, c n th ng l ph i, và c n th ng hai bên l trái và ph i. dóng th ng o n hi n có v i các thu c tính, ta nháy o n ó và nháy m t trong nh ng nút l nh sau ây trên thanh công c nh d ng: , , , . Toàn b o n v n s* $c dóng th ng. L u ý r%ng không c n ph i ch n t t c o n v n tr c khi áp d ng vi c dóng th ng; ch c n t i m chèn trong o n v n. Minh ho trang sau minh h a b!n ki u dóng th ng: Các b c th c hi n Trong bài t p này, b n c n gi a, c n ph i, c n trái và c n th ng hai l . 1. Ch n dòng u th nh t, K ho ch a công ngh thông tin vào gi ng d y. 2. Nháy nút Center trên thanh công c nh d ng. Dòng tiêu chuy n vào gi a trang v n b n. 36
- 39. quot; nh d ng v n b n 3. t i m chèn trong o n th nh t. Nháy nút Align Right trên thanh công c nh d ng. o n này chuy n sang c n th ng l ph i. 4. Nháy nút Align Left trên thanh công c nh d ng. o n này chuy n sang c n th ng l trái. 5. Trên thanh công c nh d ng, nháy nút Justify . Các dòng trong o n bây gi# kéo dãn v c hai l trái và ph i, ngo i tr dòng cu!i cùng c a o n, không m r ng sang l ph i vì nó ng n h&n các dòng khác. 6. Trên thanh công c nh d ng, nháy nút Align Left av nb n tr l i dóng th ng l trái. 7. L u và óng v n b n này. Gi Word m cho bài t p ti p. 37
- 40. C b n v so n th o v n b n Sao, c t và dán v n b n Khi c t và dán m t ph n v n b n, ta di chuy n ph n v n b n ó t m t v trí sang v trí khác c a v n b n hay vào v n b n khác. Khi sao và dán, v n b n $c sao s* $c nhân b n t i v trí $c dán. Có nhi u ph &ng pháp c t và dán v n b n. Ta có th nháy Cut và Paste trên b ng ch n Edit, dùng con tr chu t kéo và th v n b n, hay nháy nút Cut và nút Paste trên thanh công c chu,n. T &ng t , sao và dán v n b n, ta có th nháy Copy và Paste trên b ng ch n Edit, nh n gi phím Ctrl và dùng con tr chu t kéo và th v n b n, hay nháy vào Copy và nút Paste trên thanh công c chu,n. Khi sao ho c c t ph n v n b n, n i dung ó $c sao vào b nh m (Clipboard) c a Windows. N u dán n i dung t Clipboard, nút Paste Options xu t hi n bên c nh n i dung $c dán. Nháy nút Paste Options s* hi n th danh sách các tùy ch n th c hi n các thao tác v i n i dung $c dán. Nh ng tùy ch n này cho phép nhanh chóng và d' dàng nh d ng v n b n $c dán t &ng thích v i v n b n hi n có. Các b c th c hi n Trong bài t p này, b n sao v n b n $c ch n t v n b n này sang v n b n khác, và c t và dán v n b n $c ch n vào trong cùng v n b n. 1. Nháy nút Open trên thanh công c chu,n. H p tho i Open xu t hi n v i n i dung c a th m c Lesson04 $c hi n th . 2. Ch n t p tin có tên Gioi_thieu_PiL 04 và nháy Open. Word m t p tin này. 3. Ch n o n cu!i c a v n b n và nháy nút Copy trên thanh công c chu,n. Không có gì thay i trên màn hình, nh ng v n b n ã $c sao. o n v n b n v n còn $c ch n. 4. Nháy Close trên b ng ch n File óng v n b n b n. N i dung t p CNTT va giang day $c hi n th l i trên màn hình. 5. Nháy vào cu!i dòng th nh t và nh n Enter hai l n. Hai dòng tr!ng $c chèn và i m chèn i xu!ng hai dòng d i. 6. Nháy nút Paste trên thanh công c chu,n. N i dung $c sao vào b nh m $c dán vào v trí i m chèn. 7. Nháy nút Paste Options. B ng ch n ng n có các tùy ch n $c hi n th . 8. Nháy Match Destination Formatting. C. phông ch i thành 10. 38
- 41. quot; nh d ng v n b n 9. Ch n o n th t , b t u t Ch# v i m t chi c máy tính. 10. Nháy nút Cut trên thanh công c chu,n và nh n Delete lo i b dòng tr!ng ph . o n này b lo i kh i v n b n và $c sao vào b nh m. 11. Nháy dòng tr!ng sau o n th hai và nh n Enter tách o n này b%ng m t dòng tr!ng. Nháy nút Paste trên thanh công c chu,n. o n v n xu t hi n v trí m i. 12. Nháy nút Save trên thanh công c chu,n. Gi t p tin này m cho bài t p ti p. Dùng tính n ng kéo và th di chuy n và sao sao, c t và dán, b n còn có th dùng tính n ng kéo-và-th . Kéo và th ngh-a là a con tr chu t lên trên v n b n $c ch n, nh n gi nút chu t trái và chuy n con tr chu t vào v trí m i và th nút chu t. Các b c th c hi n Trong bài t p này, b n dùng tính n ng kéo và th di chuy n v n b n bên trong v n b n. 1. Nháy mi n ch n bên trái o n th ba Ch# v i m t chi c máy tính ch n toàn o n v n. 2. a con tr chu t lên o n v n b n $c ch n. Nh n gi phím Ctrl và nh n gi nút chu t trái. M t hình ch nh t m# xu t hi n bên d i con tr chu t. 3. Kéo v n b n cho t i khi #ng ch m c a con tr chu t phía tr c o n th n m (Vi c k t h p) và th nút chu t, sau ó th phím Ctrl. V n b n sao vào v trí m i. N i dung v n b n v n còn v trí c(. 4. Nháy nút l nh Undo khôi ph c tr ng thái tr c ó. o n v n b n v n còn $c ch n. 5. a con tr chu t tr l i o n v n b n $c ch n. Nh n gi nút chu t trái. M t hình ch nh t m# xu t hi n bên d i con tr chu t. 6. Kéo v n b n cho t i khi #ng ch m c a con tr chu t phía tr c o n th n m (Vi c k t h p) và th nút chu t (không nh n gi phím 39
- 42. C b n v so n th o v n b n Ctrl). V n b n chuy n vào v trí m i. N i dung v n b n không còn v trí c(. 7. Nháy nút Save trên thanh công c chu,n. Word l u v n b n này. Gi t p tin này m cho bài t p ti p. S d ng Office Clipboard Office XP th c t dùng hai b nh m - Windows Clipboard ( ã dùng trong bài h c này) và Office Clipboard. T i mquot;i th#i i m, Windows Clipboard ch có th c t gi m t n i dung $c sao. Khi sao n i dung m i, n i dung c( b xóa i. Trong khi ó, Office Clipboard có th gi t i 24 n i dung và ta có th dán b t kì n i dung nào trong s! ó vào v n b n - không ch n i dung m i sao hay c t g n nh t vào Clipboard. B n c n xem ng n Office Clipboard bi t có th dán n i dung nào. Ng n Clipboard xu t hi n t ng khi sao chép hay c t hai kho n m c k ti p. N u ng n không xu t hi n t ng, b n có th m th công b%ng cách nháy Office Clipboard trên b ng ch n Edit. Office Clipboard có th gi t i 24 n i dung. N u n i dung th 25 $c sao, nôi dung m i $c sao và n i dung c( nh t, n i dung th nh t s* b xóa. Tr c ó ch &ng trình s* hi n th c nh báo b n có th kh ng nh i u này. L u ý r%ng các n i dung $c sao v n còn $c l u trong Office Clipboard ch ng nào m t ch &ng trình Office XP (có th không ph i Word) v n còn $c m . Nháy vào nút Options t i áy c a Clipboard có các l a ch n i u ch nh cách th c ho t ng c a Office Clipboard: 40
- 43. quot; nh d ng v n b n Các b c th c hi n Trong bài t p này, b n m ng n Clipboard, tìm hi u cách Office Clipboard x lí nhi u n i dung $c sao. 1. Nháy Office Clipboard trên b ng ch n Edit. Ng n Clipboard hi n th . 2. Nháy nút . N u có b t kì n i dung nào ã $c c t hay sao trong Clipboard, chúng u b xóa i. 3. Nháy nút Open trên thanh công c chu,n. Trong h p tho i Open, ch n t p tin có tên Logo 04 và nháy Open. Word m t p tin này. 4. Nháy bi u t $ng Partners in Learning. Các vòng nh xu t hi n quanh bi u t $ng, ch ra r%ng bi u t $ng này $c ch n. 5. Nháy nút Copy trên thanh công c chu,n. Bi u t $g $c sao và t vào trong Clipboard. ScreenTip xu t hi n trên thanh công c ch ra r%ng kho n m c này ã $c sao: 6. óng v n b n Logo 04. V n b n này óng l i và v n b n c( xu t hi n. 7. Nháy úp vào mi n l a ch n c nh o n T$m nhìn chung. 8. Nháy nút Cut trên thanh công c chu,n. o n này b lo i b kh i v n b n và $c t vào trong Office Clipboard. Ng n Clipboard bây gi# ch a hai kho n m c. 41
- 44. C b n v so n th o v n b n 9. Cu!n lên u v n b n và nháy vào phía tr c c a ch K trong tiêu K ho ch a công ngh thông tin vào gi ng d y. 10. Nh n Enter nhi u l n chuy n tiêu xu!ng và nháy vào nh c a v n b n nh v i m chèn. Sau ó trên ng n Clipboard, nháy m c bi u t $ng Partners in Learning. Bi u t $ng Partners in Learning xu t hi n u v n b n. (Nháy và kéo, n u c n, nh v bi u t $ng vào v trí thích h$p.) 11. Nháy dòng tr!ng sau tiêu ( o n th nh t, K ho ch a công ngh thông tin vào gi ng d y), và nh n Enter chèn thêm dòng tr!ng khác. 12. Trên ng n Clipboard, nháy T$m nhìn chung. o n này $c chèn vào áy c a ph n th nh t trong v n b n. 13. Nháy nút trên ng n Clipboard và nháy nút Close góc trên bên ph i c a ng n Clipboard. Ng n Clipboard óng l i. 14. Nháy nút Save trên thanh công c chu,n l u v n b n. Word l u v n b n. Gi t p tin này m cho bài t p ti p. Áp d ng ki u Ki u là m t t p h p các c tr ng nh d ng c nhóm g p d i m t tên ki u. 42
- 45. quot; nh d ng v n b n Mquot;i o n v n trong v n b n u ph i $c nh d ng theo m t ki u nào ó. quot;o n v n có m i c tr ng nh d ng c%a ki u c áp d ng cho nó. Trên thanh công c nh d ng, ô ngoài cùng, bên trái là ô ki u . N u di chuy n i m chèn n o n v n b n nào thì ô này hi n th tên c a ki u áp d ng cho o n v n ó. Ki u giúp ti t ki m th#i gian khi nh d ng v n b n và giúp duy trì cách trình bày nh t quán trong v n b n (th m chí t v n b n n sang v n b n kia). Ch ng h n, gi s ta ang t o ra m t v n b n có ch a nhi u u con. Ta mu!n nh ng u này u m u l c và có phông ch khác v i v n b n. Thay vì nh d ng t ng tiêu con m t, ta có th t o ra m t ki u và áp d ng cho m i o n v n s* là tiêu con. áp d ng ki u, ch c n t i m chèn o n c n áp d ng ki u và nháy ô Style , sau ó ch n ki u thích h$p. Khi m m t v n b n m i, và gõ n i dung, n i dung này $c áp d ng ki u m c nh g i là Normal. Các t $c nh d ng theo phông ch Times New Roman, c. 12 i m và $c c n th ng l trái. M u Normal có nhi u ki u thi t k s+n, trong ó m t s! dùng nh tiêu . Tên c a ki u $c hi n th trong ô Style, nh $c minh h a sau ây: Các b c th c hi n Trong bài t p này, b n áp d ng ki u cho các o n v n. 1. Nháy chu t t i v trí b t kì trong o n K ho ch a công ngh thông tin vào gi ng d y. 43
- 46. C b n v so n th o v n b n 2. Nháy m(i tên trong ô Style trên thanh công c nh d ng và nháy Heading 2. Ki u Heading 2 $c áp d ng cho o n hi n th#i - trong tr #ng h$p này, ch m t o n v n K ho ch a công ngh thông tin vào gi ng d y. 3. Ch n các o n t Có t$m nhìn chung n h tr môi tr ng h c t p m i. Nháy m(i tên trong ô Style trên thanh công c nh d ng và nháy Heading 3. Ki u Heading 3 $c áp d ng cho t t c các o n trong danh sách này. 4. Nháy bên ngoài danh sách kh ch n các o n. Danh sách này s* trông gi!ng nh danh sách trong minh ho sau. 5. Nháy phía tr c c a dòng tiêu th nh t T$m nhìn chung. Trên thanh công c nh d ng, nháy ô Style và nháy Heading 1. Ki u dáng này $c áp d ng cho dòng tiêu . 6. Ch n C trong t Có t$m nhìn chung. Nháy ô Style và nháy Heading 1. Kí t này tr thành l n h&n. 7. Nháy nút Undo trên thanh công c chu,n lo i b vi c nh d ng v a áp d ng. 8. Nháy nút Save trên thanh công c chu,n l u v n b n này. Gi t p tin này m cho bài t p ti p. Xem tr cv nb n xem dáng v0 v n b n tr c khi in, b n dùng công c Print Preview. C a s Print Preview hi n th chính xác các trang gi!ng nh khi chúng $c in ra và chquot; ng t trang s* xu t hi n âu. N u ch a hài lòng v i b! c c, b n có th i u ch nh tr c khi in. Vi c dùng Print Preview có th giúp nh n di n các thay i nh d ng mong mu!n mà không t!n phí gi y in. Các b c th c hi n Trong bài t p này, b n xem tr c m t v n b n tr c khi in nó. 44
- 47. quot; nh d ng v n b n 1. Nháy nút Print Preview trên thanh công c chu,n. 2. Trên thanh công c Print Preview, nháy nút Multiple Pages và nháy nút th hai trong hàng trên cùng xem hai trang m t lúc. 3. Nháy nút One Page tr v cách hi n th m t trang. 4. Nháy nút Close trên thanh công c Print Preview óng ch xem tr c khi in. Print Preview óng l i và Word tr v cách hi n th tr c. Gi t p tin này m cho bài t p ti p. In v n b n Có th s d ng hai ph &ng pháp in v n b n trong Word. M t cách là dùng nút l nh Print trên thanh công c chu,n in t t c các trang trong v n b n hi n th#i b%ng vi c dùng máy in m c nh. Ph &ng pháp này thu n ti n khi mu!n in toàn b v n b n. Ph &ng pháp th hai là dùng l nh Print trong b ng ch n File hi n th h p tho i Print. Cách này cho phép in nhi u b n sao c a v n b n, in t máy in khác, in v n b n $c ch n, hay in m t s! trang nh t nh. Ch ng h n, thay vì vi c in ra toàn b v n b n duy t và so n th o trang 6, b n có th dùng h p tho i Print ch in mquot;i trang 6. Các b c th c hi n Trong bài t p này, b n th c hành in v n b n b%ng vi c dùng c nút l nh Print và h p tho i Print, sau ó in theo m t vài tùy ch n. 1. Nháy nút l nh Print trên thanh công c chu,n. V n b n hi n th#i $c in ra trên máy in m c nh. 2. Nháy vào b t kì âu trên trang u c a v n b n này. Trên b ng ch n File, nháy Print. H p tho i Print hi n ra. 45
- 48. C b n v so n th o v n b n 3. Trong ph n Page range, nháy tùy ch n Current page và sau ó nháy OK. Ch trang th nh t c a v n b n $c in ra. 4. Ch n m t o n b t k/. Trên b ng ch n File, nháy Print. H p tho i Print hi n ra. 5. Trong ph n Page range, nháy tùy ch n Selection, và nháy OK. Ch ph n v n b n $c ch n s* $c in. L uý B n c(ng có th in m t trang khác trang hi n t i b%ng cách gõ s! trang mu!n in vào ô Pages trong h p tho i Print. in nhi u trang, nh ng không ph i toàn b v n b n, b n có th gõ các s! trang, chèn thêm d y ph,y gi a các s! trang cho các trang không tu n t hay dùng d u g ch ngang ch ra mi n liên t c các trang tu n t . Ch ng h n: 1,3,5 hay 4-6. T ng k t bài h c Trong bài này, b n ã h c các cách nh d ng v n b n c& b n. B n c(ng ã bi t cách c t hay sao và dán v n b n, cách dùng Clipboard dán nhi u l a ch n. Ngoài ra, b n c(ng n m $c cách áp d ng ki u, xem tr c v n b n và in v n b n. Câu h i ki m tra 1. T h$p phím nào cho phép áp d ng ki u cho nhi u o n không liên ti p? 2. Các ph &ng pháp c t và dán m t ph n v n b n ã ch n là gì? 46
- 49. quot; nh d ng v n b n 3. Tr c khi in v n b n, làm th nào ch c ch n r%ng v n b n ã $c trình bày úng nh b n mong mu!n? 4. Ki u là gì? 5. Nêu hai cách có th áp d ng nh d ng m cho v n b n $c ch n? 6. S khác bi t gi a c t và sao v n b n là gì? Th c hành Bài t p 1: N u c n, kh i ng Word. M v n b n có tên Invitation 04 t th m c Lesson04. C n gi a t t c o n trong v n b n. Thay i t o n th hai n ph n cu!i thành c. phông 20 i m, theo ch hoa nh , m u xanh da tr#i và m. Ch n các dòng v n b n Xin trân tr ng kính m i các thành viên t i d …, Th i gian, quot; a i m, và i phông thành 16 point và m. i t t c v n b n thành phông Garamond. Cu!i cùng, chuy n ba o n cu!i lên u v n b n. In hai b n sao c a v n b n. L u gi v n b n v i tên Invitation 04 Edited vào th m c Lesson04. Bài t p 2: M m t trong các v n b n ã làm vi c trong bài h c này và xem trong ch Print Preview. Dùng th c i u ch nh l , dùng nút Magnifier và s d ng ô phóng to và thu nh v n b n. Xem b n in tr c khi in theo kh toàn màn hình và sau ó tr v màn hình xem tr c khi in. Dùng các thông tin Tr$ giúp c a Word xác nh m c ích c a nút Shrink to Fit . Tính n ng ó có ích trong v n b n ang $c m không? N u có, hãy s d ng nút Shrink to Fit . Bài t p 3: Ch n và sao vài o n trong v n b n. (N u c n, m Office Clipboard.) Khi sao v n b n, l u ý t i th t các n i dung $c sao vào Clipboard. N i dung nào trên nh c a danh sách? N u nháy vào m(i tên bên c nh n i dung này, ta th y có các tùy ch n gì? Tùy ch n Paste All trên Office Clipboard có ích khi nào? Bài t p 4: Trong bài h c này ta ã khám phá s& l $c ng n Reveal Formatting. M l i ng n này và nháy vào các liên k t xác nh có th m các h p tho i nào qua ng n này. Hãy suy ngh- v l&i ích s d ng ng n này khi so n th o v n b n v i Word. Dùng các thông tin Tr$ giúp c a Word bi t thêm v Reveal Formatting. Vi t gi i thích tóm t t v các tính n ng có s+n qua ng n này và cách s d ng chúng. óng v n b n ã m cho các Bài t p này mà không l u b t k/ thay i nào. 47
- 51. nh d ng o n v n Sau khi hoàn thành bài h c này, b n có th : Thi t l p th t l và kho ng cách gi a o n v n b n. Thi t t và xóa i m d ng. T o c t, i u ch!nh r ng c t và kho ng cách c t. Chèn d u ng t c t. Thay vì s d ng các thi t l p ng m nh do Word cung c p, b n có th s d ng nh ng thi t t và công c khác thay i hình th c hi n th c a các v n b n. M t trong nh ng cách th c nhanh chóng tùy ch nh m t v n b n là thay i hình th c hi n th c a v n b n trên trang b%ng cách thay i các l trang, thi t l p l i c n ch nh c a o n, thay i thi t l p c a tab, và t o các u trang và chân trang. Khi b n t o m t v n b n, b n không ch nh d ng v n b n mà còn có kh n ng thay i b! c c trang c a v n b n b%ng cách thay i hình th c hi n th c a v n b n trong trang. nh d ng o n v n Word nh ngh-a m t o n v n b n là m t ph n v n b n $c k t thúc b%ng cách nh n phím Enter. Mquot;i khi nh n phím Enter, Word chèn vào v n b n m t ký t nh d ng ,n xác nh k t thúc c a m t o n. D u ó $c g i là d u ng t o n hay d u ng t dòng c ng. D u ng t o n là m t kí t c bi t óng vai trò nh là m t kí t i u khi n. D u ng t o n ch có th nhìn th y n u ch hi n th các ký t không $c in (ho c các d u nh d ng) $c b t lên b%ng cách nháy nút trên thanh công c chu,n. Bình th #ng nh ng d u ng t o n không $c hi n th nh ng chúng luôn luôn t)n t i. Th m chí m t dòng tr ng c(ng $c xem là m t o n vì nó k t thúc b%ng m t d u xu!ng dòng c ng. Các l nh nh d ng o n v n tác ng n toàn b o n v n. Toàn b nh d ng liên quan n m t o n v n $c l u tr trong d u ng t o n. nh d ng l a ch n cho o n $c áp d ng cho o n ti p theo s* $c gõ vào. Khi b t u m t o n m i, o n s* mang nh ng c i m nh d ng c a o n tr c ó. Ho c khi xóa m t d u ng t o n, o n tr c s* mang các c i m nh d ng c a o n ti p theo. Hình d i minh h a các c tr ng nh d ng o n v n:
- 52. C b n v so n th o v n b n Theo m c nh, các o n $c thi t l p giãn cách &n, c n l trái và không có th t l . B n có th thay i các thi t l p m c nh c a các o n b%ng cách s d ng h p tho i Paragraph trên b ng ch n Format. Gi!ng nh h u h t các l nh nh d ng trong Word, ta có th l a ch n các o n mu!n thay i và sau ó áp d ng nh d ng, ho c áp d ng nh d ng tr c, sau ó m i gõ v n b n mu!n nh d ng. B ng d i ây li t kê các thu c tính nh d ng o n v n: 50
- 53. quot; nh d ng o n v n C nl C n th ng l ph i C n th ng gi a hai l C n th ng l trái C n th ng c hai l Th t l Th t l trái Th t l ph i Kho ng cách gi a Kho ng cách t i Kho ng cách t i o n các o n v n o n trên d i Dáng v& dòng u Th t l dòng u o n “treo” tiên Kho ng cách gi a &n Kép các dòng 1,5 dòng Kho ng cách chính xác, v.v. Các b c th c hi n Trong bài t p này, b n thay i giãn cách o n và t o th t l treo b%ng cách s d ng h p tho i Paragraph. 1. M t p v n b n Dieu tra luong 05 trong th m c Lesson05 (n%m trong th m c Word Practice). 2. Hãy cu!n n u m c Các nhóm l ng, sau ó l a ch n u m c này và toàn b v n b n d i u m c. 3. Trên b ng ch n Format, nháy Paragraph. H p tho i Paragraph xu t hi n. 4. Nháy trang Indents and Spacing, n u c n. Trong ô After ph n Spacing, nháy vào m(i tên ch xu!ng hai l n. Giãn cách gi a hai o n $c i thành 12 pt. 51
- 54. C b n v so n th o v n b n 5. Nháy OK và nháy vào b t c v trí nào b ch n v n b n. H p tho i Paragraph óng l i, và giãn cách 12 pt $c thêm sau mquot;i o n trong v n b n. 6. Ch n các o n v n t sau o n Nh ng nh ngh a sau ây liên quan n… 7. Nháy Paragraph trên b ng ch n Format. H p tho i Paragraph xu t hi n. 8. Nháy vào m(i tên xu!ng trong ô Special, nháy ch n Hanging và sau ó nháy OK. Word t o th t l treo cho các o n, dòng u tiên không th t l còn các dòng ti p theo s* th t l v i giá tr m c nh là 0,5 inch. 9. Nháy vào b t c v trí nào b l a ch n v n b n. Nháy nút Save trên thanh công c chu,n. V n b n $c l u. Gi t p tin này m cho bài t p ti p. S d ng th c 't m c th t l t o nhanh th t l treo ho c th t l dòng u tiên, ta có th s d ng th c o. Th c o g)m các v ch d u cho c hai d ng th t l này cùng v i th t l bên ph i, nh $c hi n th trong hình d i ây. B n t kho ng cách th t l cho các o n b%ng cách l a ch n o n v n (ho c t i m chèn trên ó) và kéo v ch d u n v trí phù h$p. 52
- 55. quot; nh d ng o n v n Th c hi n Th t l toàn b m t o n Hãy kéo v ch d u Left Indent . Toàn b ba v ch d u nh d ng u d ch chuy n. Ch th t l dòng u tiên Ch kéo v ch d u First Line Indent . T o th t l treo Ch kéo v ch d u Hanging Indent . Các b c th c hi n Trong bài t p này, b n thay i các thi t l p th t l b%ng cách s d ng th c o. 1. D i câu Nh ng nh ngh a sau ây liên quan n…, l a ch n b y o n v n còn l i. 2. t v trí c a con tr chu t trên v ch d u Hanging Indent trên th c o (tam giác d i cùng). Chú ý ScreenTip Hanging Indent. 3. Nh n gi phím Alt và kéo v ch d u Hanging Indent sang bên ph i cho n s! .75” xu t hi n bên trái v ch d u. Th nút chu t, nh ng không b l a ch n v n b n. Các o n $c th t l 0,75 inch t dòng u tiên c a mquot;i o n. L u ý: M c dù không c n nh n gi phím Alt khi kéo các v ch d u nh ng nh v y s* giúp th y kích th c rõ h&n. 4. Th phím Alt, các o n v n ang $c ch n. Kéo v ch d u Left Indent (hình vuông) sang ph i n 2 inch trên th c o. L u ý r%ng c ba v ch d u u d ch chuy n và toàn b các o n u $c th t l . 5. Các o n v n $c ch n. Kéo v ch d u Right Indent (tam giác bên ph i th c o) lên m c 5,5 inch. L bên ph i c a các o n $c d ch chuy n sang trái. 6. Nháy vào b t c v trí nào ng ng ch n v n b n. 53
- 56. C b n v so n th o v n b n 7. Cu!n v n b n xem nh d ng c a các o n khác nhau. Nháy nút Save trên thanh công c chu,n. Word l u v n b n này. Gi t p tin này m cho bài t p ti p. Thi t 't i m d#ng Word t ng c n l trái cho các i m d ng (tab) và giãn cách chúng theo kho ng cách ng m nh n a inch. Mquot;i khi nh n phím Tab, i m chèn s* di chuy n sang i m d ng ti p theo trên dòng hi n th#i. Theo ng m nh, Word chèn m t i m d ng trái mquot;i khi nh n phím Tab (c n th ng bên trái). B ng sau gi i thích v các d ng tab có th $c áp d ng. Lo i Tab Nút Tác d ng Trái C n ch nh v n b n th ng bên trái c a tab. Ph i C n ch nh v n b n th ng bên ph i c a tab. Gi a tv nb n gi a hai bên c a tab. Th p phân C n ch nh các s! d c m t v trí th p phân. Thanh Chèn m t thanh d c t i i m d ng tab. Giãn cách t ng gi a các i m d ng có th ch p nh n $c trong h u h t tr #ng h$p. Tuy nhiên, b n v n có th thay i giãn cách này. Ví d , b n ang làm vi c v i m t v n b n có m t vài c t d li u, b n có th thay i thi t l p c a tab kho ng cách hi n th d li u. Các b c th c hi n Trong bài t p này, b n m r ng các c t b%ng cách s d ng h p tho i Tabs thay i thi t l p c a i m d ng. 1. Cu!n n u m c L ng Trung bình & M' theo Mã B u i n Hai s , và l a ch n toàn b các dòng có mã s! b u i n d i m c (t 01 n 98). 2. Nháy l nh Tabs trên b ng ch n Format. H p tho i Tabs xu t hi n. 3. Trong ô Tab stop position, gõ 1. 4. Nháy Set. S! này xu t hi n trong danh sách Tab stop position. 5. Gõ 2.5 và nháy vào nút Set. Khi i m d ng th hai $c thi t t, s! ó xu t hi n trong danh sách Tab stop position. 6. Nháy OK óng h p tho i Tabs. Nh trong hình minh h a trang ti p theo, các c t thông tin $c giãn cách và c n ch nh theo úng các i m d ng tab mà b n v a m i chèn. 54
- 57. quot; nh d ng o n v n 7. Nháy chu t b ch n v n b n. Gi t p tin này m cho bài t p ti p. Thi t l p và xóa các i m d#ng c th Khi t o các danh sách, bi u ) ho c nh ng ph n v n b n yêu c u cao v nh d ng, b n có th t o các i m d ng t i nh ng kho ng tr!ng nh t nh chia thông tin sao cho thu hút nh t !i v i ng #i nhìn. B n c(ng có th t o m t tab d n hi n th dòng các d u ch m t i m chèn n i m d ng ti p theo. Tab d n có th c n ch nh bên trái, bên ph i, gi a ho c th p phân. Các b c th c hi n Trong bài t p này, b n thi t l p i m d ng b%ng cách s d ng h p tho i Tabs. Sau ó, nh p v n b n xem k t qu nh d ng. 55
- 58. C b n v so n th o v n b n 1. Nháy Ctrl+End di chuy n i m chèn n cu!i v n b n. 2. Nháy Tabs trên b ng ch n Format. H p tho i Tabs xu t hi n. 3. Trong ô Tab Stop Position, gõ 1 và sau ó nháy nút Set. 4. Trong ô Tab Stop Position, gõ 3 và sau ó nháy vào nút Set. 5. Trong h p Tab stop position, gõ 4. Trong vùng Alignment, nháy ch n Decimal, nháy nút Set, và sau ó nháy OK. Hai tab c n ch nh bên trái và m t tab c n ch nh th p phân $c hi n th trên th c o. H p tho i Tabs óng l i. 6. Nh n phím Tab, gõ M c công vi c. Nh n phím Tab m t l n n a, gõ C! s và nh n phím Tab. 7. Gõ Trung bình và nh n Enter. Các tiêu c t ã $c t o. 8. nh p hàng thông tin u tiên, nh n phím Tab và gõ nh ng n i dung sau ây (chú ý nh n phím Tab gi a mquot;i l n nh p và nh n Enter sau l n nh p cu!i cùng): M i vào, 52, $36,100.00. Thông tin cho hàng u tiên c a b ng ã $c nh p. 9. Nh n phím Tab và ti p t c gõ nh ng n i dung sau ây (v n chú ý nh n phím Tab gi a mquot;i l n nh p và nh n Enter sau l n nh p cu!i cùng): M c Trung bình, 207, $42,410.00. Thông tin cho hàng th hai c a b ng ã $c nh p. Hãy l u ý r%ng s! $c c n ch nh t i i m th p phân ch không ph i d ng m c nh là bên trái. 10. Nh n phím Tab và ti p t c gõ nh ng thông tin sau (nh n phím Tab gi a mquot;i l n nh p): M c Cao c(p, 186, $55,500. Nh n Enter. Hãy l u ý r%ng m c dù b n không gõ d u th p phân, s! v n $c c n ch nh h$p lý. 11. Nháy Tabs trên b ng ch n Format. 12. Nháy ch n thi t t 3” trong danh sách Tab Stop Position và nháy nút Clear. Thi t t i m d ng 3” b xóa. 13. L u ý r%ng Word t ng ch n thi t t 4” trong danh sách Tab Stop Position. Khi thi t t 4quot; ã $c ch n, nháy vào tùy ch n 2 trong ph n Leader. 14. Nháy vào nút Set, và nháy OK. 56
- 59. quot; nh d ng o n v n 15. Nh n phím Tab và gõ Trung bình. Sau ó nh n phím Tab và gõ $44,670. Các d u ch m d n $c i n vào kho ng tr!ng tr c i m d ng th hai. 16. Nháy nút Save trên thanh công c chu,n. V n b n $c l u. Gi t p tin này m cho bài t p ti p. S d ng th c o thi t l p và xóa các i m d#ng B n c(ng có th thi t l p nhanh và xóa nhanh các i m d ng b%ng cách s d ng th c o. Ph &ng pháp này r t h u ích và tr c quan. thi t l p i m d ng s d ng th c o, b n hãy l a ch n (các) o n s* áp d ng. Sau ó, b n hãy nháy vào nút Tab Align phía bên trái c a th c o xác nh d ng c n ch nh tab. Hãy nháy vào th c o v trí mong mu!n t v ch d u c a i m d ng tab. M t v ch d u c a i m d ng tab xu t hi n v trí ó. Các b c th c hi n Trong bài t p này, b n thi t l p các i m d ng b%ng cách s d ng th c o. 1. Nháy úp chu t t i m chèn vào dòng tr!ng cu!i cùng và nh n phím Enter hai l n. 2. Gõ b!n dòng thông tin sau, s d ng phím Tab d ch chuy n n mquot;i i m d ng và nh n phím Enter sau mquot;i dòng. Tu i C! s Trung bình 20-29 82 $37,800 30-44 178 $47,290 T# 45 tr lên 200 $50,440 V i nhi u n i dung h&n, k t qu c n ch nh $c hi n th rõ ràng h&n. 3. Hãy ch n t t c các hàng trong trang này, ngo i tr hàng hàng cu!i cùng (có nhãn là Trung bình). 4. Kéo th d u i m d ng th hai ( m!c 3 inch) ra kh i th c o. i m d ng b xóa và v n b n b hi u ch nh. 57
