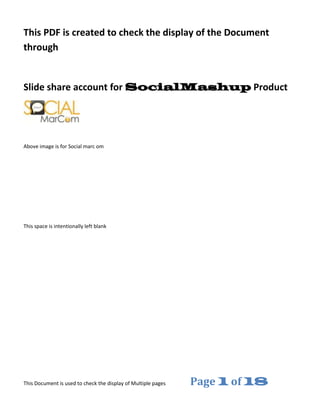
test
- 1. This PDF is created to check the display of the Document through Slide share account for SocialMashup Product Above image is for Social marc om This space is intentionally left blank This Document is used to check the display of Multiple pages Page 1 of 18
- 2. This is Page Number 02 for the file uploaded into Social Mashup "My Social Mashup is a Social Media Management System (SMMS). The My Social Mashup application allows users to manage all of their postings and marketing through one platform, and also provide an instant personal or business website." Which plan is right for me? LoremIpsum is simply dummy text of the printing and typesetting industry. LoremIpsum has been the industry's standard dummy text ever since the 1500s, when an unknown printer took a galley of type and scrambled it to make a type specimen book. LoremIpsum is simply dummy text of the printing and typesetting industry. LoremIpsum has been the industry's standard dummy text ever since the 1500s, when an unknown printer took a galley of type and scrambled it to make a type specimen book. LoremIpsum is simply dummy text of the printing and typesetting industry. LoremIpsum has been the industry's standard dummy text ever since the 1500s, when an unknown printer took a galley of type and scrambled it to make a type specimen book. This Document is used to check the display of Multiple pages Page 2 of 18
- 3. How does this work? LoremIpsum is simply dummy text of the printing and typesetting industry. LoremIpsum has been the industry's standard dummy text ever since the 1500s, when an unknown printer took a galley of type and scrambled it to make a type specimen book. Can I change my plan at any time? The standard chunk of LoremIpsum used since the 1500s is reproduced below for those interested. What payment methods are accepted? There are many variations of passages of LoremIpsum available, but the majority have suffered alteration in some form, by injected humour, or randomised words which don't look even slightly believable. How is my visitor's privacy protected? Aliquam tempus urnaegetmassamollismattis. Mauriset mi neque. Doneceuipsumleo, quiscondimentumsapien. In hachabitasseplateadictumst.Mauriselittellus, mattisegetporttitor in, rutrum in augue. How is my data safeguarded? Proinporttitorleo non magna imperdietvenenatis. Nam in venenatiselit.Aliquamaliqueturna ac tellusegestasconsequat.Mauristincidunt, nulla in venenatishendrerit, tortorsemvehiculaerat, vitae consequat dolor nullaquiserat. Where can I get my Questions answered? Contact Us Directly Read our FAQ page Watch our Video Tutorials This Document is used to check the display of Multiple pages Page 3 of 18
- 4. Social Posts http://goo.gl/6QnRU Posted on 10 Jan 2012. This document is created with more pages ->http://goo.gl/Ctek7 Posted on 10 Jan 2012. Animated GIF Posted on 10 Jan 2012. http://goo.gl/nwBqC Posted on 10 Jan 2012. http://goo.gl/9VqNn Posted on 10 Jan 2012. http://goo.gl/Jdbve Posted on 10 Jan 2012. http://goo.gl/yNR4e Posted on 10 Jan 2012. http://goo.gl/DvgrUThis is a text file Posted on 10 Jan 2012. http://goo.gl/ew5zP<-- docx Posted on 9 Jan 2012. http://goo.gl/v5Cnc<- Text file Posted on 9 Jan 2012. http://goo.gl/HD8QY<- Doc file Posted on 9 Jan 2012. http://goo.gl/t0bns Posted on 9 Jan 2012. This is .ppt file ->http://goo.gl/qfegz Posted on 9 Jan 2012. This is .rtf file ->http://goo.gl/vGMlj Posted on 9 Jan 2012. This is .pdf file ->http://goo.gl/MUCR2Posted on 9 Jan 2012. This is .docx file ->http://goo.gl/4g9Hp Posted on 9 Jan 2012. This is .txt file ->http://goo.gl/9xUVs Posted on 9 Jan 2012. This is .doc ->http://goo.gl/eXZCe Posted on 9 Jan 2012. This message is posted into all the Sites selected in Social Networks for Social Mashuphttp://goo.gl/oy1Cm Posted on 9 Jan 2012. http://goo.gl/PLPci Posted on 9 Jan 2012. my documents1 View more presentations from trigtest01 Posted on 9 Jan 2012. http://goo.gl/1NafS Posted on 9 Jan 2012. http://goo.gl/swqtX Posted on 9 Jan 2012. This Document is used to check the display of Multiple pages Page 4 of 18
- 5. This Text file is created for uploading into Slide Share ->http://goo.gl/rK8eE This DOC file is created for uploading into SlideShare ->http://goo.gl/1YjvXPosted on 9 Jan 2012. This is a document file http://goo.gl/bI2StThis is a RTF file http://goo.gl/MGwIZ Posted on 9 Jan 2012. http://goo.gl/Sr2YV Posted on 9 Jan 2012. Ptit3 This is pAgE 3 Accessibility in Windows 7 // Mobile/Text OnlyWorldwide Accessibility United StatesChange|All Microsoft Sites Search Microsoft.com Home Products o Products Home o Windows 7 o Internet Explorer 9 o Internet Explorer 8 o Office 2010 o Keyboard Shortcuts o Documentation in Accessible Formats o Compare Accessibility Features in Versions of Windows o Assistive Technology Products Demos o Demos Home o Windows 7 o Windows Vista This Document is used to check the display of Multiple pages Page 5 of 18
- 6. oWindows XP o Office 2010 Tutorials o Tutorials Home o Windows 7 o Internet Explorer 9 o Internet Explorer 8 o Office 2010 Guides o Guides Home o Vision Impairments o Dexterity and Mobility Impairments o Hearing Impairments o Learning Impairments o Language and Communication Impairments o Boomers o Educators o Businesses and Government Organizations News & Articles o News & Articles Home o Profiles of Accessibility in Action o Press Releases o Articles and Essays o Case Studies and Videos Centers o Centers Home o Microsoft Accessibility Resource Centers o Inclusive Innovation Showroom o More Accessibility Centers Products This Document is used to check the display of Multiple pages Page 6 of 18
- 7. I'm looking for: Windows 7 Accessibility Features Demos Tutorials Internet Explorer 9 Accessibility Features Tutorials Office 2010 Accessibility Features Tutorials Assistive Technology Products Shop and Select Assistive Technology Products Types of Assistive Technology Products Assistive Technology Products for Windows Accessibility in Microsoft Products Accessibility in Windows 7 Windows 7 includes accessibility options and programs that make it easier to see, hear, and use your computer including ways to personalize your PC. Windows 7 includes significant accessibility improvements. Magnifier now includes a lens mode and full-screen This Document is used to check the display of Multiple pages Page 7 of 18
- 8. mode. On-Screen Keyboard can be resized to make it easier to see and includes text prediction. Windows 7 also gives you more ways to interact with your PC by taking advantage of new strides in speech recognition and touch technology. Ease of Access Center The Ease of Access Center provides a convenient, centralized place to locate accessibility settings and programs to make your computer easier to use. The Ease of Access Center can be found in the Control Panel by selecting Windows logo key+U and also when logging into Windows. The Ease of Access Center includes: Quick access to common tools. Start Magnifier, On-Screen Keyboard, Narrator, and High Contrast quickly. Get recommendations to make your computer easier to use. An optional questionnaire provides a personalized list of recommended settings based on your answers to a series of questions about your eyesight, dexterity, hearing, and more. A custom list of recommended settings is provided so you can choose which options you want to try. Explore all settings by category. Instead of looking for accessibility settings in various places, settings are organized so you can explore how to: o Use the computer without a display o Make the computer easier to see o Use the computer without a mouse or keyboard o Make the mouse easier to use o Make the keyboard easier to use o Use text or visual alternatives for sounds o Make it easier to focus on tasks This Document is used to check the display of Multiple pages Page 8 of 18
- 9. o View demo of View this video the Ease of of people Access Center exploring the in Windows 7 accessibility features in Windows 7 Make things on screen appear bigger with Magnifier Magnifier enlarges portions of the screen making it easier to view text and images and see the whole screen more easily. Magnifier in Windows 7 now includes full-screen mode, lens mode, and docked mode. The magnification quality is improved and you can set the magnification level up to 16 times the original size and choose to track what you magnify by movement of your mouse, the keyboard, or text editing. The online video and how-to guide for Windows 7 Magnifier shows how to: Choose where Magnifier focuses so that it follows the movement of the mouse cursor, keyboard focus, or text editing Change the zoom level Set the zoom increment Set the lens size Turn on color inversion for better screen legibility Display the Magnifier toolbar This Document is used to check the display of Multiple pages Page 9 of 18
- 10. Demo and How- to Guide to Magnifier shows how to make things on the screen bigger and easier to see Type without using the keyboard (On-Screen Keyboard) On-Screen Keyboard displays a visual keyboard with all the standard keys. Instead of relying on the physical keyboard to type and enter data, This Document is used to check the display of Multiple pages Page 10 of 18
- 11. you can use On-Screen Keyboard to select keys using the mouse or another pointing device. On-Screen Keyboard in Windows 7 can be resized and customized to make it easier to see and use. On-Screen Keyboard now also includes text prediction in eight languages. When text prediction is enabled, as you type, On-Screen Keyboard displays a list of words that you might be typing. The online video and how-to guide for Windows 7 On-Screen Keyboard shows how to: Change how information is entered into On-Screen Keyboard Select a layout for On-Screen Keyboard Change the font for On-Screen Keyboard keys Set On-Screen Keyboard to use audible clicks Enable text prediction in On-Screen Keyboard Demo and How-to Guide Hear text read aloud with Narrator Windows comes with a basic screen reader called Narrator, which reads aloud text on the screen and describes some events (such as error messages appearing) that happen while you're using the computer. You can find Narrator in the Ease of Access Center. This Document is used to check the display of Multiple pages Page 11 of 18
- 12. To open Narrator, click the Start button, type "Narrator" in the search box, then select Narrator from the list of results. How-to Guidefor Narrator shows how to: Choose which text Narrator reads aloud Change the Narrator voice Start Narrator minimized Personalization Add a personal touch to your computer by changing the computer's colors, sounds, desktop background, screen saver, font size, and user account picture. You can also decide which gadgets to display on your desktop. Desktop background—(also called wallpaper) is a picture or design on the desktop. It provides a backdrop to your open windows. Colors—You can change the color of windows, window borders, title bars, menus, the desktop, and more. Sounds—You can change the sound your computer makes when you receive email, start Windows, or shut down your computer. Screen saver—A screen saver is a picture or animation that appears on the screen when you haven't used the mouse or keyboard for a specified period of time. Windows includes a variety of screen savers to choose from. Font size—You can make the text, icons, and other items on your screen easier to see by increasing the dots per inch (DPI) scale to make them larger. You can also decrease the DPI scale to make text and other items This Document is used to check the display of Multiple pages Page 12 of 18
- 13. on your screen smaller, so that more information fits on the screen. User account picture—A user account picture helps identify your account on a computer. The picture is displayed on the Welcome screen and on the Start menu. You can change your user account picture to one of the pictures included with Windows, or you can use your own. Desktop gadgets—Desktop gadgets are customizable mini-programs that can display continuously updated information, such as headlines or a slide show, without having to open a new window. Personalize your Change on- PC screen colors Adjust the sound level on your computer Make text on your screen larger or smaller You can make the text and other items on your screen, such as icons, easier to see by making them larger. You can do this without changing the screen resolution of your monitor or laptop screen. This allows you to increase or decrease the size of text and other items on your screen while keeping your monitor or laptop set to its optimal resolution. This Document is used to check the display of Multiple pages Page 13 of 18
- 14. Demo and How- To Guide to make the text on your screen larger or smaller Interact with your PC with Speech Recognition Speech Recognition in Windows 7 allows you to command your PC with your voice including the capability to dictate into almost any application. You can dictate documents and email and surf the Web by saying what you see. An easy setup process and an interactive tutorial are available to familiarize you with the speech commands and train your computer to better understand you. Learn what you can do with Speech Recognition and how-to set up Speech Recognition including how to set up your microphone, teach yourself how to talk to your computer, and train your computer to recognize your speech. Also explore how to: Dictate text using Speech Recognition Use the dictation scratchpad Add or edit words in the Speech Dictionary Use Common commands Windows Touch This Document is used to check the display of Multiple pages Page 14 of 18
- 15. While great for a lot of tasks, using a keyboard and mouse is not always the easiest way to do things. With Windows 7, if you've got a touch- screen monitor, you can just touch your computer screen for a more direct and natural way to work. Use your fingers to scroll, resize windows, play media, and pan and zoom. Demo and How- To Guide to using Windows Touch Assistive technology products for Windows Assistive technology products are specialty hardware and software products that provide essential accessibility to computers for those with significant vision, hearing, dexterity, language, or learning needs. Many assistive technology products are compatible with Windows. Find more information about selecting and shopping for assistive technology This Document is used to check the display of Multiple pages Page 15 of 18
- 16. products for Windows. Overview of accessibility features in Windows 7 Feature Description Ease of Access Provides a centralized location in the Control Panel Center where you can adjust accessibility settings and programs. You can also get recommendations for settings to make your PC easier to see, hear, and use. Magnifier Magnifies the screen or a portion of the screen to make text, images, and objects easier to see. On-Screen A visual, on-screen keyboard with all the standard Keyboard keys that you can use instead of a physical keyboard. On-Screen Keyboard also lets you type and enter data with a mouse or other pointing device. Narrator Reads aloud on-screen text and describes some events (such as error messages appearing) that happen while you're using the computer. Speech Enables you to interact with your computer using only Recognition your voice while maintaining, or even increasing, your productivity. Change text size Lets you make text and objects larger and easier to see without losing graphics quality. Personalization You can add a personal touch to your computer by changing the computer's theme, color, sounds, This Document is used to check the display of Multiple pages Page 16 of 18
- 17. desktop background, screen saver, font size, and user account picture. You can also select specific gadgets for your desktop. Touch If you've got a touch-screen monitor, you can just touch your computer screen for a more direct and natural way to work. Use your fingers to scroll, resize windows, play media, and pan and zoom. Keyboard Keyboard combinations of two or more keys that, shortcuts when pressed, can be used to perform a task that would typically require a mouse or other pointing device. Keyboard shortcuts can make it easier to interact with your computer, saving you time and effort. Sticky Keys Instead of having to press three keys at once (such as when you must press the CTRL, ALT, and DELETE keys simultaneously to log on to Windows), you can press one key at a time when Sticky Keys is turned on. Mouse Keys Instead of using the mouse, you can use the arrow keys on the numeric keypad to move the pointer. Filter Keys Ignore keystrokes that occur in rapid succession and keystrokes that are held down for several seconds unintentionally. Visual Replace system sounds with visual cues, such as a Notifications flash on the screen, so system alerts are announced This Document is used to check the display of Multiple pages Page 17 of 18
- 18. with visual notifications instead of sounds. Captions Get information via animations and video that some programs use to indicate that activity is happening on your computer. More Information Windows Accessibility Windows 7 Accessibility Features Tutorials Demos Download Fact Sheet Download Tutorials Windows 7 Online Section 508 VPATs for Microsoft Products Guide to transitioning to Windows 7 // Tools: Share Delicious Digg Facebook Twitter Email Print Add to Favorites © 2012 Microsoft Site index | Subscribe | Worldwide Accessibility Contact Us | Terms of Use | Trademarks | Privacy Statement // This Document is used to check the display of Multiple pages Page 18 of 18