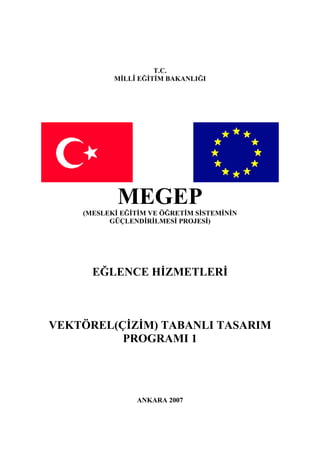
Vektorel cizim freehand
- 1. T.C. MİLLÎ EĞİTİM BAKANLIĞI MEGEP (MESLEKİ EĞİTİM VE ÖĞRETİM SİSTEMİNİN GÜÇLENDİRİLMESİ PROJESİ) EĞLENCE HİZMETLERİ VEKTÖREL(ÇİZİM) TABANLI TASARIM PROGRAMI 1 ANKARA 2007
- 2. Milli Eğitim Bakanlığı tarafından geliştirilen modüller; • Talim ve Terbiye Kurulu Başkanlığının 02.06.2006 tarih ve 269 sayılı Kararı ile onaylanan, Mesleki ve Teknik Eğitim Okul ve Kurumlarında kademeli olarak yaygınlaştırılan 42 alan ve 192 dala ait çerçeve öğretim programlarında amaçlanan mesleki yeterlikleri kazandırmaya yönelik geliştirilmiş öğretim materyalleridir (Ders Notlarıdır). • Modüller, bireylere mesleki yeterlik kazandırmak ve bireysel öğrenmeye rehberlik etmek amacıyla öğrenme materyali olarak hazırlanmış, denenmek ve geliştirilmek üzere Mesleki ve Teknik Eğitim Okul ve Kurumlarında uygulanmaya başlanmıştır. • Modüller teknolojik gelişmelere paralel olarak, amaçlanan yeterliği kazandırmak koşulu ile eğitim öğretim sırasında geliştirilebilir ve yapılması önerilen değişiklikler Bakanlıkta ilgili birime bildirilir. • Örgün ve yaygın eğitim kurumları, işletmeler ve kendi kendine mesleki yeterlik kazanmak isteyen bireyler modüllere internet üzerinden ulaşabilirler. • Basılmış modüller, eğitim kurumlarında öğrencilere ücretsiz olarak dağıtılır. • Modüller hiçbir şekilde ticari amaçla kullanılamaz ve ücret karşılığında satılamaz.
- 3. İÇİNDEKİLER AÇIKLAMALAR ...................................................................................................................iii GİRİŞ ....................................................................................................................................... 1 ÖĞRENME FAALİYETİ - 1 ................................................................................................... 3 1. PROGRAMIN TEMELLERİ............................................................................................... 3 1.1. Ekran Elementleri ......................................................................................................... 3 1.1.1. Layers (Katman) Paneli ......................................................................................... 3 1.1.2. Swatches Paneli ..................................................................................................... 4 1.1.3.Color Mixer (Renk Karıştırıcı)Paneli ..................................................................... 4 1.1.4. Tints (Tonlama)Paneli ........................................................................................... 5 1.1.5. Styles (Biçim)Paneli .............................................................................................. 5 1.1.6. Halftones Paneli..................................................................................................... 6 1.1.7. Transform (Dönüştürme) Paneli ............................................................................ 6 1.1.8. Align Paneli ........................................................................................................... 6 1.1.9. Object Inspector Paneli.......................................................................................... 7 1.1.10. Fill Inspector Paneli............................................................................................. 7 1.1.11. Stroke Inspector Paneli ........................................................................................ 8 1.1.12. Text Inspector Paneli ........................................................................................... 8 1.1.13. Document Inspector Paneli.................................................................................. 8 1.1.14. Main Araç Çubuğu .............................................................................................. 9 1.1.15. Text (Metin) Araç Çubuğu .................................................................................. 9 1.1.16. Xtra Tools Araç Çubuğu.................................................................................... 10 1.1.17. Xtra Operations Araç Çubuğu ........................................................................... 10 1.1.18. Tools (Araçlar) Paneli........................................................................................ 10 1.2. Dökümanların Temelleri ............................................................................................. 11 1.2.1. Temel Menü Komutları ....................................................................................... 11 1.3. Görüntüleme Seçenekleri............................................................................................ 13 1.3.1. Çizim Görünümü Kiplerinin Ayarlanması .......................................................... 13 1.3.2. Cetvellerle Çalışmak............................................................................................ 14 1.3.3. Rehberlerle Çalışmak........................................................................................... 15 1.3.4. Büyütme Seçenekleri ........................................................................................... 15 1.3.5. Gezinmek............................................................................................................. 16 1.4. Yol Oluşturma Araçları............................................................................................... 17 1.4.1. Rectangle (dikdörtgen) Aracının Kullanılması.................................................... 17 1.4.2. Elipse (Yuvarlaklaştırma) Aracının Kullanılması ............................................... 18 1.4.3. Line Aracının Kullanılması ................................................................................. 19 1.4.4. Polygon (Çokgen) Aracının Kullanılması ........................................................... 20 1.4.5. Pencil (Kalem) Aracının Kullanılması ................................................................ 22 1.4.6. Spiral Aracının Kullanılması ............................................................................... 25 1.4.7. Pen Aracının Kullanılması................................................................................... 27 1.4.8 Knife(Kesme) Aracının Kullanılması................................................................... 28 1.5. Taşıma ve Dönüştürme ............................................................................................... 30 1.5.1. Nesnelerin Seçilmesi ve Taşınması ..................................................................... 30 1.5.2. Nesnelerin Kopyalanması ve Çoğaltılması.......................................................... 31 1.5.3. Nesnelerin Hizalanması ....................................................................................... 33 i
- 4. 1.6. Katmanlar ve Katman Oluşturma ............................................................................... 34 1.6.1. Düzenleme Komutları.......................................................................................... 34 1.6.2. Katmanlarla Çalışmak ......................................................................................... 34 1.7. Renk Paleti Renk Şişirme Tonlama ............................................................................ 36 1.7.1. Renklerin Tanımlanması...................................................................................... 36 1.7.2. Swatches Panelinin Kullanılması ........................................................................ 38 1.7.3. Tonlama, Tonlarla Çalışmak ............................................................................... 39 1.7.4. Renk Şişirme........................................................................................................ 40 1.8. Temel Metin Araçları.................................................................................................. 41 1.8.1. Metin Blokları...................................................................................................... 41 1.8.2. Bağlantı Kutusu ................................................................................................... 41 1.8.3. Metnin Seçilmesi ................................................................................................. 42 1.8.4. Yazı Karakter Nitelikleri ..................................................................................... 43 1.8.4. Metin Efektleri..................................................................................................... 44 1.8.5. Metin ve Grafiklerle Çalışmak ............................................................................ 46 1.9. Stiller ve Semboller..................................................................................................... 48 1.9.1. Stillerin Tanımlanması......................................................................................... 48 1.9.2. Stillerin Düzenlenmesi ve Uygulanması.............................................................. 48 1.9.3. Stillerin İthali ve İhracı........................................................................................ 49 1.9.4. Semboller............................................................................................................. 50 1.10. Dolgu ve Fırça Darbesi Görüntüleri.......................................................................... 52 1.10.1. Temel Dolgular.................................................................................................. 52 1.10.2. Kademeli Geçiş Dolgularıyla Çalışmak ............................................................ 54 1.10.3. Mercek Efektiyle Çalışmak ............................................................................... 55 1.10.4. Döşeme Dolguları.............................................................................................. 56 1.10.5. Fırça Darbeleri ................................................................................................... 57 1.10.6. Bir Fırça Çizimi Oluşturulması ......................................................................... 59 1.10.6. Fırçalarla Çalışmak............................................................................................ 61 UYGULAMA FAALİYETİ .............................................................................................. 65 ÖLÇME VE DEĞERLENDİRME .................................................................................... 67 ÖĞRENME FAALİYETİ - 2 ................................................................................................. 70 2. ÖRNEK TASARIM HAZIRLAMA .................................................................................. 70 2.1. Amaca Uygun Tasarım Hazırlama.............................................................................. 70 2.2. Reklâm Türünün Tespiti ve Hazırlık Aşamaları ......................................................... 71 2.2.1.Reklâm Türünün Tespiti ....................................................................................... 72 2.2.2.Hazırlık Aşamaları................................................................................................ 73 UYGULAMA FAALİYETİ .............................................................................................. 75 MODÜL DEĞERLENDİRME .............................................................................................. 78 CEVAP ANAHTARLARI ..................................................................................................... 79 KAYNAKÇA ......................................................................................................................... 80 ii
- 5. AÇIKLAMALAR AÇIKLAMALAR KOD 482BK0040 ALAN Eğlence Hizmetleri DAL/MESLEK Ortak MODÜLÜN ADI Vektörel (Çizim) Tabanlı Tasarım Programı I MODÜLÜN TANIMI Alanın özelliğine uygun olarak vektörel(çizim) tabanlı tasarım programını kullanma yeterliliğinin verildiği öğrenme materyalidir. SÜRE 40/24 ÖN KOŞUL Bu modülün ön koşulu yoktur. Vektörel(çizim) Tabanlı Tasarım Programı I’i alanın YETERLİK özelliğine uygun kullanabilmek, reklâm amaçlı araçlar tasarlayabilmek. Genel Amaç Bu modül ile alanın özelliğine uygun çalışmalarda vektörel(çizim) tabanlı tasarım programını kullanarak tanıtım ve reklâm amaçlı materyaller tasarlama bilgi ve becerisini kazanabileceksiniz. MODÜLÜN AMACI Amaçlar Vektörel(çizim) Tabanlı Tasarım Programı I’in temel özelliklerini kullanarak alanınıza uygun reklâm materyalleri tasarlama becerisi kazanabileceksiniz. Vektörel(çizim) tabanlı tasarım programı I’i kullanarak alanınızla ilgili uygun tanıtım ve reklâm amaçlı materyaller hazırlayabileceksiniz. Ortam Sınıf, sektör, atölye, öğrencinin kendi kendine ve grupla çalışabileceği tüm ortamlar. EĞİTİM ÖĞRETİM Donanım ORTAMLARI VE DONANIMLARI Bilgisayar donanımları (Tasarım programı yüklenebilecek özellikte ve kapasitede olmalıdır.) Tasarım programı, VCD, DVD, televizyon, projeksiyon, görsel materyaller Modülün içinde bulunan her öğrenme faaliyetinden ÖLÇME VE sonra, verilen ölçme araçları ile kazandığınız bilgi ve DEĞERLENDİRME becerileri ölçerek kendinizi değerlendirebileceksiniz. iii
- 6. iv
- 7. GİRİŞ GİRİŞ Sevgili Öğrenci, Öğreneceğiniz tasarım programı, en kapsamlı grafik programlarından biridir. Çok yakın zamana kadar vektörel (çizim) programlarla yapılan işler sınırlı idi. Ancak çok hızla yenilenerek gelişti. Bugün tüm dünyada olduğu gibi, Türkiye’de de; ajanslar, grafik atölyeleri yalnızca bu vektörel programı kullanarak çalışmalarını yapabiliyor. Artık bir tasarımcı, fotoğraf işleme haricinde her türlü isteğini bu program sayesinde yapabilmektedir. Reklâm, tanıtım amaçlı afiş, poster, desen oluşturma ve benzeri uygulamalar yapmak için mükemmel bir tasarım pogramıdır. Bu modül; temel konuları işleyecek ve sonrasında bu programı kullanırken mesleğini en iyi şekilde uygulamanıza yardımcı olacaktır. Resim 1 1
- 8. 2
- 9. ÖĞRENME FAALİYETİ–1 ÖĞRENME FAALİYETİ - 1 AMAÇ Vektörel(çizim) Tabanlı Tasarım Programı I’in temel özelliklerini kullanarak alanınıza uygun reklâm materyalleri tasarlama becerisi kazanabileceksiniz. ARAŞTIRMA Yaşadığınız kentte; reklâm ve tanıtım faaliyetinde bulunan reklâm ajanslarını ve alanınıza uygun işletmeleri ziyaret ederek, tasarım programını kullanarak ne tür çalışmalar yaptıklarını gözleyiniz. Elde ettiğiniz bilgileri arkadaşlarınızla paylaşınız. 1. PROGRAMIN TEMELLERİ 1.1. Ekran Elementleri Programı çalıştırdığımızda ekranda çeşitli ekran elementleri görürüz. Bu elementler programın farklı elemanlarını denetler. Bunlar kapatılıp açılabilir ve çalışma alışkanlıklarımıza uygun şekilde ekranda yerleri değiştirilebilir. Programın temelleri öğrenme faaliyeti içerisinde her konuda geçen ( > ) işareti fare(mause) ile tıklama işaretidir. Örneğin: (Window>Panel>Layers) 1.1.1. Layers (Katman) Paneli Nesnelerin ekranda belirme sıralarını denetlememizi sağlar. Ekranınızda layers panelini görmüyorsanız, üst menüden, Window > Panels > Layers komutunu verin. Çiziminizi yaparken üst üste binen çok sayıda nesneniz olabilir ve bazıları üzerinde çalışırken diğerlerini gizlemeniz gerekebilir. Bu durumda freeahand layers panelini kullanmalısınız. 3
- 10. Şekil 1.1: Layers paneli 1.1.2. Swatches Paneli Renkleri saklayarak, nesnelere uygulamanıza olanak verir. Ekranınızda swatches panelini görmüyorsanız üst menüden, Window > Panel > Swatches komutunu verin. Bir rengi tanımladıktan sonra, başka renkleri de tanımlayabilmeniz için onu saklamanız gerekir. swatches paneli oluşturduğunuz tüm renkleri saklamanıza ve istediğiniz nesnelere bu renkleri uygulamanıza olanak verir. Şekil 1.2: Swatches paneli 1.1.3.Color Mixer (Renk Karıştırıcı)Paneli Farklı dört kipte renk tanımlaması yapmanızı sağlayan paneldir (CMYK, RGB, HLS ve sistem renk seçiçi.). Ekranınızda color mixer panelini görmüyorsanız üst menüden, Window > Panel > Color Mixer komutunu verin. Swatches panelinde renkleri saklamadan önce bu panelde rekleri tanımlayabilirsiniz, farklı renkler oluşturmanıza olanak veren paneldir. 4
- 11. Şekil 1.3: Color mixer paneli 1.1.4. Tints (Tonlama)Paneli Tanımladığınız farklı renklerin, farklı tonlarını uygulamanıza olanak veren paneldir. Ekranınızda tints panelini görmüyorsanız üst menüden, Window > Panel > Tints komutunu verin. Tints paneli, farklı mürekkepler üretmenize ve nesnelerinize uygulamanıza olanak verir. Şekil 1.4: Tints paneli 1.1.5. Styles (Biçim)Paneli Grafik ve metinlerin görünümlerini, başka nesnelere kolayca uygulanabilen stiller (biçimler) halinde saklamanıza olanak verir. Ekranınızda styles panelini görmüyorsanız üst menüden, Window > Panel > Styles komutunu verin. Şekil 1.5: Styles paneli 5
- 12. 1.1.6. Halftones Paneli Özgün ekran nesnelerinin harmanlanmasında kullanılır. Kademeli geçiş, harman ve taranmış görüntüler özgün ekran nesnelerinden bazılarıdır. Ekranınızda halftones panelini görmüyorsanız üst menüden, Window > Panel > Halftones komutunu verin. Şekil 1.6: Halftones paneli 1.1.7. Transform (Dönüştürme) Paneli Nesneleri taşımak, döndürmek, eğmek, yansıtmak gibi uygulamaları yapmakta kullanılan paneldir. Ekranınızda transform panelini görmüyorsanız üst menüden, Window > Panel > Transform komutunu verin. Şekil 1.7: Transform Paneli 1.1.8. Align Paneli Ekranda seçilmiş olan nesnelerin alt, üst, yan veya ortalarının dağıtılması ve hizalanması işlemlerini yapmanıza olanak veren paneldir. Ekranınızda align panelini görmüyorsanız üst menüden, Window > Panel > Align komutunu verin. 6
- 13. Şekil 1.8: Align paneli 1.1.9. Object Inspector Paneli Ekranda seçilmiş olan nesnelerin farklı özelliklerini belirlemenize yarayan paneldir. Bu özellikler seçilen nesneye bağlı olarak değişiklikler gösterir. Ekranınızda object panelini görmüyorsanız üst menüden, Window > Inspector > Object komutunu verin. Şekil 1.9: Object ınspector paneli 1.1.10. Fill Inspector Paneli Nesneler içine uygulanılacak dolgu şeklinin seçimine olanak veren paneldir. Temel renkle yapılan dolgu gibi, renkten renge geçişin de içinde bulunduğu sekiz farklı dolgu şekli bu panelde bulunmaktadır. Ekranınızda fill inspector panelini görmüyorsanız üst menüden, Window > Inspector > Fill komutunu verin. Şekil 1.10: Fill ınspector paneli 7
- 14. 1.1.11. Stroke Inspector Paneli Nesnelere uygulanan fırça darbesi şeklinin ve türünün ayarlanmasında kullanılan paneldir. Farklı beş fırça darbesi şekli bulunur. Bir nesneye çizim görütüsünün verilmesi için uygulanır. Ekranınızda stroke ınspector panelini görmüyorsanız üst menüden, Window > Inspector > Stroke komutunu verin. Şekil 1.11: Stroke ınspector paneli 1.1.12. Text Inspector Paneli Kullanılacak metne(yazıya) farklı nitelikler uygulamak ve bunları kontrol edip denetlemek için kullanılan paneldir. Yazının türü, kullanılacak blok şekli, yazının büyüklüğü gibi birçok denetleme elamanından oluşan beş ayrı ayarı vardır. Ekranınızda text inspector panelini görmüyorsanız üst menüden, Window > Inspector >Text komutunu verin. Şekil 1.12: Stroke ınspector paneli 1.1.13. Document Inspector Paneli Kullanacağınız dökümanının çeşitli niteliklerini denetleyen paneldir. Sayfanın şekli, büyüklüğü, yatay ya da dikeyliği gibi özelliklerini belirlemekte kullanılır. Ekranınızda document inspector panelini görmüyorsanız üst menüden, Window > Inspector > Document komutunu verin. 8
- 15. Şekil 1.13: Document Inspector Paneli 1.1.14. Main Araç Çubuğu Programın içerisinde en sık kullanılan komutları vermenizi sağlar. Bunlar save (kaydet), copy (kopyala), paste (yapıştır), undo (çözmek) gibi komutlardır. Ekranda main araç çubuğunu görmüyorsanız üst menüden, Window > Toolbars >Main komutunu verin. Şekil 1.14: Main araç çubuğu 1.1.15. Text (Metin) Araç Çubuğu Metinlerle çalışırken farklı metin şekillerini kullanmanıza olanak veren araç çubuğudur. Text inpector panelinde uyguladığınız temel komutları buradan da vermenize olanak sağlar. Text inspector paneli bölümüne geri dönerek dikkatlice tekrar okuyunuz. Ekranda text araç çubuğunu görmüyorsanız üst menüden, Window > Toolbars > Text komutunu verin. Şekil 1.15: Text Araç Çubuğu 9
- 16. 1.1.16. Xtra Tools Araç Çubuğu Bu araç çubuğu tools panelinde yer almayan ek araç çubuklarını yani özel diğer araçları içerir. Ekranda xtra tools araç çubuğunu görmüyorsanız üst menüden, Window > Toolbars > Xtra Tools komutunu verin. Şekil 1.16: Xtra tools araç çubuğu 1.1.17. Xtra Operations Araç Çubuğu Bazı ek işlemleri yapmakta kullanılan komutları içeren araç çubuğudur. Ekranda xtra operations araç çubuğunu görmüyorsanız üst menüden, Window > Toolbars > Xtra Operations komutunu verin. Şekil 1.17: Xtra operations araç çubuğu 1.1.18. Tools (Araçlar) Paneli Programının en önemli parçası olan bu panel yirmi dört farklı aracı içerisinde toplamıştır. Aynı zamanda bu panelle nesnelerin fırça ve dolgu renklerinin denetimini yapmanız mümkündür. Yapacağınız tüm freehand çizimlerinde mutlaka bu panelde bulunan araç çubuklarına ihtiyaç duyacaksınız. Tools paneli bir panelden çok araç çubuğuna benzer. Ancak içerisinde birden fazla araç bulundurduğu için tools paneli olarak adlandırılmıştır. Ekranda tools panelini görmüyorsanız üst menüden, Window > Tools komutunu verin. 10
- 17. Yanda tools araç çubuğunu görmektesiniz. Araçların yanında isimleri yer almakta. Bu isimler İngilizce ve Türkçe karşılıkları tam olarak yaptıkları işi ve eylemi karşılamadığı için biz de bu şekilde kullanacağız. Şekil 1.18: Tools paneli 1.2. Dökümanların Temelleri Bu bölümde bilgisayarla yeni tanıştığınız varsayımından yola çıkarak doküman açma, dosya kaydetme ve bu dosyaları farklı olarak kaydetme ve bunun gibi yolları kavrayacaksınız. Bunlar çoğu bilgisiyar programında aynı şekilde yapıldığından bu işlemlerin genel adına temel komutlar denmektedir ve bu temel komutların çoğunun freehand programında da aynı olduğu görülecek ve öğrenilecektir. 1.2.1. Temel Menü Komutları Temel menü komutları yeni doküman açmak, daha önce kaydedilmiş dökümanları açmak ve yapılan yeni çalışmaları farklı dökümanlar olarak kaydetmek için kullanılır. Main araç çubuğunda bu komutların bazıları bulunmaktadır. Ayrıca bu komutların klavye kısayolları da mevcuttur. 11
- 18. Şekil 1.19: Main Araç Çubuğu Yeni bir doküman oluşturmak için, File > New komutunu verin. Ya da main araç çubuğundaki new(yeni) simgesini tıklayın. Daha önceden kaydedilmiş bir dökümanı ekrana çağırmak için, File > Open komutunu verin ya da main araç çubuğundaki open(aç) simgesini tıklayın. Açılan pencereden çağırmak istediğiniz dökümanı bulun ve open düğmesini tıklayın. Adsız bir yeni dökümanı kaydetmek için File > Save komutunu verin. Ya da main araç çubuğundaki save(kaydet) simgesini tıklayın. Açılan pencereden kaydetmek istediğiniz konumu seçin ve save düğmesini tıklayın. Dökümanınız untitled ifadesini izleyen bir numaradan oluşan geçiçi bir adla kaydedilir. Ayrıca File > Save komutu daha önce kaydedilmiş dosyalar üzerinde yapılan değişiklikleri save iletişim kutusunu açmadan kaydetmenizi sağlar. Dökümanınıza farklı bir ad vererecek kaydetmek istiyorsanız File > Save as komutunu verin. Save iletişim kutusu açılır. Orjinal dosya değiştirilmeden kalır ve sizin save iletişim kutusuna verdiğiniz yeni isimle farklı bir sürümle kaydedilir. Bir dökümana bir ad verildikten sonra Save komutu değişiklikleri dosyaya save iletişim kutusunu açmadan kaydeder, Save As komutu ise değişiklikleri asıl kaydı bozmadan başka bir isimle yeniden kaydetmenizi save iletişim kutusunu açarak sağlar. İkisi arasındaki farkı doğru kavrayınız. Bir dökümanı kapatmak için File > Close komutunu verin. Ya da close düğmesini tıklayın. Şekil 1.20: Close düğmesi Eğer kapatmak isteğiniz dökümanı daha önce kaydetmediyseniz kapatmadan önce kaydetmek isteyip istemediğinizi sorar. Değişiklikleri kaydetmek için yes, dökümanı en son haliyle bırakmak için don’t save (kaydetme), dökümanı açık bırakmak için cancel (iptal) düğmesini tıklayın. Freehand programından çıkmak için, File > Exit komutunu verin. Böylece programı kapatmış olacaksınız. 12
- 19. 1.3. Görüntüleme Seçenekleri Program, yaptığınız çizimlerin görüntülenmesi konusunda fazla sayıda seçenek sunar. Nesneleri hizalamakta kullanılan ızgara ve rehberler oluşturabilirsiniz. Nesnelerin boylarını görmenizi sağlayacak cetvellerle çalışabilirsiniz. Bu görüntüleme seçenekleri çiziminizin çıktısını etkilemeyecektir ama sizin hızlı ve kolay çalışmanıza yardımcı olacaktır. 1.3.1. Çizim Görünümü Kiplerinin Ayarlanması Program, çizimlerinizi ekranda farklı şekilde görebilmeniz için seçenekler sunar. Bu seçeneklerin bazıları çizimleri daha ayrıntılı gösterir ama daha uzun sürede görüntülenmesine yol açar. Bazı seçeneklerde daha hızlı görüntülenir ama daha az detayla gözükür. Preview (ön izleme) kipi: Ön izleme kipidir. Çizimin nasıl basılacağının en iyi görüntüsünü sunar. Basılacak olan dolguları, fırça darbelerini ve diğer elementleri gösterir. Çizimi preview kipinde görüntülemek için View > Preview komutunu verin. Şekil 1.21: Preview kipi görüntüsü Fast Preview kipi: Temel renklerin görüntülendiği kiptir. Fakat kademeli olan geçişler daha ayrıntısız görüntülenir. Yani kademeli ve yumuşak olan geçişler görüntülenmez. Çizimi fast preview kipinde görüntülemek için Wiev < Fast Previev komutunu verin. Şekil 1.22:Fast preview kipi görüntüsü Keyline (ana hatlar) kipi: Bu kipte sadece şekilleri belirleyen kontürleri(dış kenarları) görürsünüz. Nesnelerin bu kitle daha kolay seçilmesi sağlanır ve ekran daha az sayıda aşamayı görüntüler. Çizimi keyline kipinde görüntülemek için View > Keyline komutunu verin. 13
- 20. Şekil 1.23: Keyline kipi görüntüsü Fast Keyline kipi: çok çizgili görünümlerin daha az sayıda aşamalı görünmesini sağlayan kiptir. Bu kipi görüntülemek için Wiew > Fast Keyline komutunu verin. Tüm bu kipler sadece ekran görüntüsünü değiştirir. Dosyanın yazdırıldığında şeklini değiştirmez. Unutmayınız 1.3.2. Cetvellerle Çalışmak Cetvelleri nesnelerin büyüklüklerini anlamak için kullanabilirsiniz. Cetveller, doküman penceresinin üstünde ve solunda iki alanda yerleştirilmiştir. Şekil 1.24: Cetveller Ekranınızda cetvelleri görmüyorsanız, üst menüden View > Page Rulers > Show komutunu verin. Çok esnek olan bu cetvellerin ölçü biçimlerini değiştirmek mümkündür. Değişen ölçüler iletişim kutuları ve panellerin de biçimlerini değiştirecektir. Ölçü biçimlerini değiştirmek, doküman penceresinin alt tarafındaki menüden sekiz farklı ölçü biriminden birini seçmekle mümkün olur. 14
- 21. Şekil 1.25: Cetvellerin ölçülerinin değiştirilmesi 1.3.3. Rehberlerle Çalışmak Cetveller eknanınızda görünür haldeyken onları rehber olarak kullanmak mümkündür. Hatta bu işinizi oldukça kolaylaştırır. Sayfaları bölümlere ayırmak ve nesnelerinizi hizalamak için rehberler çok önemlidir. Cetveller üst ve solda olarak ekranda görünür. Şekil 3.6: Rehberler Cetvelleri sürükleyerek rehber oluşturmak için Wiev > Page Rulers > Show komutunu verin. Ok imlecinizi üst(yatay) ya da sol(dikey) cetvel üzerine getirin. Farenin düğmesini basılı tutarak ok imlecini sayfaya doğru sürükleyin. Rehberin yerini doğru tespit ettiğinizde farenin düğmesini bırakın. Rehber sayfada yerine oturacaktır. 1.3.4. Büyütme Seçenekleri Program sayfasında, dökümanlarla çalışırken farklı oranlarda büyütmelere ihtiyaç duyabilirsiniz. Dökümanınızı büyütüp küçültmenin birden fazla yolu vardır. Üst menüden Wiev > Fit All komutunu verirseniz, dökümanınızdaki bütün sayfaları görebileceğiniz şekilde bir ayarlama yapar. Üst menüden Wiev > Fit to Page komutunu verirseniz, üzerinde çalıştığınız bütün sayfayı görebileceğiniz şekilde bir ayarlama yapar. Üst menüden Wiev > Fit Selection komutunu verirseniz, seçili olan öğenin bütün ekranı kaplayacağı şekilde bir ayarlama yapar. 15
- 22. Üst menüden Wiev > Magnifacition komutunu verirseniz, büyütme oranını bir menüden seçmenizi sağlar. . Şekil 1.27: Magnification menüsü Büyütme seçeneklerinden bir başkası da tools panelindeki zoom aracıdır. Zoom aracını tıklayın, yaklaşmak istediğiniz nesneyi zoom aracıyla tıklayın. Daha çok yaklaşmak istiyorsanız tekrar üzerine tıklayabilirsiniz. Nesneleri bu yolla istediğiniz oranda büyütebilirsiniz. Şekil 1.28: Tool panelindeki zoom aracı İPUCU Zoom aracına klavye kısayolu ile ulaşmak için Ctrl ve boşluk tuşuna beraberce basın. Ekranda (+)işareti gözükecektir. Fare ile tıkladığınızda ekran büyümeye başlayacaktır. Her tıklama ekranı size biraz daha yaklaştırır. Ekran görüntüsünü küçültmek ve kendinizden uzaklaştırmak istediğinizde ise, ctrl / alt ve boşluk tuşuna beraberce basın. Ekranda (-) işareti gözükecektir. Fare ile tıkladığınızda ekran küçülmeye başlayacaktır. Her tıklama ekran görüntüsünü biraz daha küçültecektir. 1.3.5. Gezinmek Ekranda gitmek istediğiniz yere ulaşabilmeniz için pencerenin kenarlarına gitmeye gerek kalmadan tools panelindeki Hand aracı kullanılır. Hand aracını kullanmak için tools panelinde hand aracını tıklayın ve doküman penceresine getirin. Hand aracına klavye kısayolu ile ulaşmak için boşluk tuşuna basabilirsiniz. 16
- 23. Şekil 1.29: Tool panelindeki hand aracı 1.4. Yol Oluşturma Araçları Tasarım programını öğrenmenin en iyi yollarından biri, temel şekilleri oluşturmaya başlamaktır. Bu temel şekilleri sıfırdan çizerek oluşturmak yerine, programın her tür nesneyi oluşturan çok sayıda aracını kullanmak çok daha kolay ve zevklidir. 1.4.1. Rectangle (dikdörtgen) Aracının Kullanılması Oluşturacağınız en temel nesnelerden biri dikdörtgendir. Rectangle aracı ile normal dikdörtgenler, karaler ve köşeleri yuvarlatılmış dikdörtgenler oluşturabilirsiniz. Şekil 4.1: Tool Panelindeki seçilmiş rectangle aracı Bir dikdörtgen çizmek için • Tools panelindeki Rectangle aracını tıklayın. • Ekranda gözüken (+) imlecini dikdörtgenin köşesinin olmasını istediğiniz konuma getirin. • İmlecinizi karşı köşeye çapraz biçimde sürükleyin. • Dikdörtgenin boyundan emin olduğunuzda farenin düğmesini bırakın. Bir kare çizmek için • Bir dikdörtgen çizmek için izlediğiniz adımları uygulayın. • Çiziminizi yaparken shift tuşunu basılı tutun. Bu tuş doğru köşegeni takip edemeseniz bile dikdörtgenin kare olmasını zorunlu tutar. Yani çiziminiz her durumda kare olacaktır. İPUCU Shift tuşu gibi değiştirici bir tuşu basılı tutmanız gerektiğinde daima önce tuşu, sonra farenin düğmesini bırakmalısınız. 17
- 24. Çizdiğiniz dikdörtgen ve karenin sonradan ölçülerini değiştirebilirsiniz. Bir dikdörtgenin boyutlarını değiştirmek için • Dikdörtgeni seçin. • Object İnspector içinde bulunan ayarları aşağıda verilen biçimde değiştirin. o x alanı dikdörtgenin yatay konumunu denetler. o y alanı dikdörtgenin düşey konumunu denetler. o w alanı dikdörtgenin genişliğini denetler. o h alanı dikdörgenin yüksekliğini denetler. o Corner Radius alanı dikdörtgenin köşelerinde ulgulanacak eğrinin yarıçapını denetler. • Değerlerde yaptığınız değişikliği uygulamak için Enter tuşuna basın. Şekil 1.31: Object İnspector ayarları Şekil 1.32: Farklı corner radius değerleri 1.4.2. Elipse (Yuvarlaklaştırma) Aracının Kullanılması Oluşturabileceğiniz bir başka nesne türü elipslerdir. Elipse aracı ile aynı zamanda daireler de oluşturabilirsiniz. Şekil 1.33: Elipse aracı 18
- 25. Bir Elips ya da daire çizmek için • Tools panelinde elipse aracını işaretleyin. • İmlecinizi elipsin köşesinin olmasını istediğiniz yere getirin. • Farenin düğmesine basarak imlecinizi karşı köşeye sürükleyin. İPUCU Elipsi bir daire şeklinde çizmek istiyorsanız Shift tuşunu basılı tutarak imlecinizi sürüklemelisiniz. Çizdiğiniz dairenin ya da elipsin ölçülerini tıpkı dikdörtgen ve kare çiziminde olduğu gibi sonradan değiştirebilirsiniz. Bu işlemi yine object inspector içindeki ayarlardan yapmalısınız. o x alanı elipsin ya da dairenin yatay konumunu denetler. o y alanı elipsin ya da dairenin düşey konumunu denetler. o w alanı elipsin ya da dairenin genişliğini denetler. o h alanı elipsin ya da yüksekliğini denetler. o Değişikliği uygulamak için enter tuşuna basın. Şekil 1.34: Bir elips çizimi ve object inspector değerleri 1.4.3. Line Aracının Kullanılması Düz bir çizgi çizebilmenin en kolay yolu line aracını kullanmaktır. Şekil 1.35: Line Aracı Düz bir çizgi çizmek için • Tools panelinde line aracını işaretleyin. • İmlecinizi çizginin başlamasını istediğiniz yere getirin. • Farenin düğmesini basılı tutarak imlecinizi sürükleyin. • Çizginin bitmesini istediğiniz yere geldiğinizde farenin düğmesini bırakın. 19
- 26. İPUCU Line aracı ile yaptığınız çizimlerin ayarlarını değiştirmek için object inspector kullanamazsınız. Bunun için çizginizi çizerken niteliklerini kontrol etmek için info araç çubuğundan izleyebilirsiniz. Şekil 1.36: Bir çizgiyi oluştururken(çizerken) açısını görmek için info araç çubuğu Bir çizgiyi çizerken niteliklerini görmek için • x alanı çizim panosundaki çizginin ilk noktasının yatay konumunu belirler. • y alanı çizim panosundaki çizginin ilk noktasının düşey konumunu belirler. • dx alanı çizginin ikinci noktasına olan yatay yatay mesafeyi gösterir. • dy alanı çizginin ikinci noktasına olan düşey mesafeyi gösterir. • distance alanı çizginin gerçek uzunluğunu gösterir. • angle alanı çizginin açısını gösterir. 1.4.4. Polygon (Çokgen) Aracının Kullanılması Polygon aracı ile iki türlü şekil oluşturabilirsiniz. Bunlar çokgenler ve yıldızlardır. Ancak bir çokgeni çizmeden önce mutlaka niteliklerini ayarlamanız gerekir. Şekil 1.37: Polygon aracı Bir çokgenin niteliklerini ayarlamak için • Tools panelinde polygon aracını çift tıklayın. Böylece polygon iletişim kutusu açılacaktır. • Çizeceğiniz çokgenin kenar sayısını belirlemek için Number of sides alanına kenar sayısını girin • OK düğmesini tıklayın. 20
- 27. Şekil 1.38: Polygon aracı iletişim kutusunda çokgen ayarları Bir çokgen çizmek için • İmleci şeklinizin merkezi olmasını istediğiniz yere getirin. • İmlecinizi dışa doğru sürükleyin. Bu sırada çokgeninizin ekranda tanımlandığını göreceksiniz. • Çokgenin boy ve konumundan emin olduğunuzda farenin düğmesini bırakın. Şekil 1.39: Gösterilen çizgi boyunca sürüklenerek çizelen altı kenarlı çokgen Bir yıldızın niteliklerini ayarlamak için • Tools panelinde polygon aracını çift tıklayın. Böylece polygon iletişim kutusu açılacaktır. • Shape seçeneğinde star(yıldız) kutusunu işaretleyin. Yıldız ayarları görünür. • Çizeceğiniz yıldızın kenar sayısını belirlemek için number of sidesalanına kenar sayısını girin. • OK düğmesini tıklayın. 21
- 28. Şekil 1.40: Polygon tool araç kutusundan yıldızın nitelik ayarları Bir yıldız çizmek için • İmleci şeklinizin merkezi olmasını istediğiniz yere getirin. • İmlecinizi dışa doğru sürükleyin. Bu sırada yıldızın ekranda tanımlandığını göreceksiniz. • Yıldızınızın boy ve konumundan emin olduğunuzda farenin düğmesini bırakın. Şekil 1.41: Farklı ayarlarla örnek yıldız çizimler 1.4.5. Pencil (Kalem) Aracının Kullanılması Pencil(kalem) aracı farklı üç değişik özellikte çizim yapabilir. Biz bunlara farklı pencil kipleri diyoruz. Bu kiplerin her biri farklı bir görünümde çizim yapma olanağı sunar. Bu kipler sırasıyla; freehand, variable stroke ve caligraphic pen kipleridir. Şekil 1.42: Pencil aracı 22
- 29. Kalemi Freehand kipinde kullanmak için • Tools panelinde Pencil araç çubuğunu iki kez tıklayın. Pencil tool iletişim kutusu açılır. • Tool operation değeri için Freehand kipini seçin. freehand kipinin ayarları görüntülenir. • İmlecinizi sürüklediğiniz sırada küçük değişiklikleri görmeniz için precision değerini yüksek tutun. • OK düğmesini tıklayın. Şekil 1.43: Pencil tools iletişim kutusu Kalemi Freehand kipinde çizim yapmak için • İmlecinizi çizmek istediğiniz yol boyunca hareket ettirin. • Çizim işleminizi tamamladığınızı düşündüğünüzde farenin düğmesini bırakın. Şekil 1.44: Pencil aracı ile yapılan örnek çizim (freehand kipinde) İPUCU Çizdiğiniz yolun düz olmasını istediğiniz bölümlerde imlecinizi hareket ettirirken bir yandan da opt (boşluk)+alt tuşuna basılı tutun, yola düz bir çizgiyle devam etmek için opt+alt tuşunu bırakın farenin düğmesini hala tutuyor olmalısınız. 23
- 30. Şekil 1.45: İpucu çizimi. Veritable Stroke kipinde çizim yapmak için • Pencil Tool iletişim kutusunda Veritable Stroke kutusunu işaretleyin ve yol oluşturmak için imlecinizi kullanın. • Çizim işleminizi tamamladığınızı düşündüğünüzde farenin düğmesini bırakın. Şekil 1.46: Viritable stroke kipi Calligraphic Pen kipine geçmek için • Tools panelinde Pencil aracını çift tıklayın. Açılan pencil iletişim kutusunda Calligraphic Pen kutusunu işaretleyin. • Bu işlemden sonra calligraphic pen ayarları görüntülenecektir. • İmelcinizi sürüklediğiniz sırada yolun her küçük değişikliği izlemesini sağlamak için precision değereni yüksek tutun. Eğer küçük değişiklikleri yumuşatmak istiyorsanız tam tersine küçük ber değer seçin. • Menüde bulunan Width Fixed değeri fırça darbenizin tek genişlikte hareket etmesini, Veritable değeri ise en büyük ve küçük değerler arasında olmasını sağlayan ayarlardır. • Menüde bulunan Angle çarkı ise kaligrafik çizgilerin kullanacağı açıyı belirler. • Uygun değerleri girdikten sonra OK düğmesini tıklayın. 24
- 31. Şekil 1.47: Calligraphic Pen kipi ayarları. Şekil 1.48: Calligraphic Pen kipnde çizim. Calligraphic Pen kipinde çizim yapmak için • Pencil Tool iletişim kutusunda Calligraphic kutusunu işaretleyin ve yol oluşturmak için imlecinizi kullanın. • Çizim işleminizi tamamladığınızı düşündüğünüzde farenin düğmesini bırakın. 1.4.6. Spiral Aracının Kullanılması Spiral aracı farklı türlerde yol oluşturmak için kullanılanılır. Bize pek çok sayıda seçenek sunar. Spiral aracı kipine geçmek için tools araç çubuğunda spiral aracını tıklamalısınz. Şekil 1.49: Spiral aracı 25
- 32. Spiral aracı kipi iletişim kutusu • Açılan spiral iletişim kutusunda genişleyen ve genişlemeyen spiral türünü seçin. İPUCU Genişleyen spiral merkezden dışa doğru açılır, genişlemeyen spiralde ise çizgi aralıkları birbirine eşittir. Şekil 1.50: Spiral aracı iletişim kutusu • Genişleyen türü seçerseniz Expansion bölümüne genişleme sayısını girmelisiniz. Sayı ne kadar büyürse spiraller arasındaki genişlik bir o kadar büyüyecektir. • Daw by listesinde bulanan Rotations seçenği, spiralinizin dönüşüm sayısını belirlemenizi sağlar. Increments seçeneği ise genişlemeyen spiral seçiniminde başlangıç yarıçapını belirlemenizi sağlar. Bu ayarları çizeceğiniz spiralin özelliğine göre belirlemelisiniz. • Draw From listesinde bulunan center seçeneği, spiralinizi merkezden çizmeye başlamanızı sağlar. Edge seçeneği, spiralinizi kenardan başlayarak çizmenizi sağlar. Corner seçeneği ise, spiralin içinde durduğu kutunun merkezinden başlar. 26
- 33. Şekil 1.51:Merkezinden(solda), kenarından(ortada), köşesinden çizilen spiraller • Direction simgeleri spiralinizi saat yönünde veya tam tersi yönde çizmenizi belirler. Uygun olanı seçin. • Ayarları uygulamak için OK düğmesini tıklayın. Spiral oluşturmak için Sayfanızda spiral çizimini oluşturabilmeniz için spiral aracı ile sayfanıza tıklayın ve imlecinizi sürükleyin. Uygun spirali oluşturduğunuza emin olduğunuzda farenin düğmesini bırakın. 1.4.7. Pen Aracının Kullanılması Şekil 1.52: Pen aracı Pen ile düz çizgiler çizmek için • Tools panelinden Pen aracını seçin. • Sayfanızda imleci yolun başlamasını istediğiniz yere getirin ve tıklayın. Ucunda bir kare olarak köşe noktası belirecektir. Şekil 1.53: Pen aracı tıklandığında beliren kare köşe noktası • İmlecinizi bir sonraki noktanın olmasını istediğiniz yere getirin ve tekrar tıklayın. İlk noktadan bu noktaya uzanan bir çizgi oluşacaktır. • Çizimini yapmak istediğiniz nesnenin tüm kenarlarını bu şekilde dolaşın. • İlk noktaya tıklayarak yaptığınız çizim yolunu kapatın. 27
- 34. Pen eğimli çizgiler çizmek için • Tools panelinden Pen aracını seçin. • İlk noktayı tıklayarak imlecinizi yukarı doğru sürükleyin. Oluşturmak istediğniz eğrini yaklaşık üçte biri kadar bir mesafeye katetmeden farenin düğmesini bırakmayın. • Yolun yön değiştirdiği bütün noktalara eğri noktaları yerleştirmek için imlecinizi sürüklemeye devam etmelisiniz. Şekil 1.54-55: Pen aracı ile eğimli yol çizimleri. Pen aracı ile yaptığınız yol oluşumlarını bezigon aracını kullanarak ta yapabilirsiniz. Kullanım yolları birbirine benzer özellikler gösterir. 1.4.8 Knife(Kesme) Aracının Kullanılması Knife aracı ile yolları açabili, nesneleri parçalar halinde dilimleyebilir, nesnelerde delikler oluşturabilir hatta kısmen belirlediğiniz yerleri kesebilirsiniz. Şekil 1.56: Knife aracı Knife aracının seçeneklerini ayarlamak için • Tools panelinden Knife aracını çift tıklayın. • Açılan Knife Tools iletişim kutusunda Tool Aperation kiplerini aşağıda belirtilen şekilde ayarlayın. o Freehand seçeneği eğri kesikler oluşturmanızı sağlar. o Straight seçeneği düz kesikler oluşturmanızı sağlar. 28
- 35. Şekil 1.57: Knife tool iletişim kutusu Knife aracını kullanmak için • Kesmeyi istediğiniz nesneyi seçin. • Knife aracını seçili nesnenin ya da nesnelerin üzerinden geçirin. İPUCU o Düz kesikler oluşturmak için knife aracı ile çalışırken Opt(boşluk)+Alt tuşuna basmalısınız. o 45 derecelik açılarla sınırlamak için Shift tuşuna basmalısınız. o Kesikler arasındaki mesafeyi denetlemek için Tool Operation kipinde Width ayarını yapmalısınız. Sıfır değeri kesilen nesneler arasında hiç boşluk bırakmazken, bu genişlik değeri arttırıldığında knife aracı silen bir silgi haline dönüşür. o Bıçakla kesilerek oluşturulan nesnelerin kapalı yollar olması için Close Cut Paths seçeneğini işaretlemelisiniz. o Ayarları onaylamak için OK düğmesine basmalısınız. Şekil 1.58: Knife aracı ile yapılan kesimler 29
- 36. 1.5. Taşıma ve Dönüştürme 1.5.1. Nesnelerin Seçilmesi ve Taşınması Tüm çalışmalarda nesnelerin seçilmesi ve taşınmaları çizimlerde değişiklik oluşturmak için büyük önem taşımaktadır. Bir nesneyi seçerek taşımak için • Nesneye Pointer(tools paneli) aracı ile basın. Dört kolu olan bir ok belirir. • Nesneyi fare yardımı ile sürükleyin. Bu esnada ekranda ön izleme görüntülenir. • Taşımak istediğiniz yere geldiğinizde farenin düğmesini bırakın. Var olan bir nesneyi silmek için • Nesneyi pointer aracı ile seçin. • Delete tuşuna basın ya da üst menüden Edit > Clear komunutunu verin. Çoklu çizimlerde arkada kalan bir nesneyi seçmek için • İmlecinizi nesneyi seçmek istediğiniz bölgeye getirin. • Ctrl + Alt tuşlarına beraberce basın. • Diğerlerinin ardında kalan nesneyi seçene kadar tıklayın. Şekil 1.59: Arkada seçilmiş bir nesne.( İkinci tıklama yıldızı seçmiştir). Sayfadaki bütün nesneleri seçmek için • Edit > Select > Al komutunu verin. Ya da Pointer aracı ile nesnelerin tümünü içine alacak bir alanı fareyi basılı tutarak belirleyin ve farenin düğmesini bırakın. • Sayfanızda bulunan tüm nesneler seçilmiş olacaktır. 30
- 37. Şekil 1.60: Pointer aracı ile nesnelerin seçilmesi. Şekil 1.61:Seçilmiş nesneler. Seçimi iptal etmek • Edit > Select > None komutunu verin. Ya da pointer aracı ile sayfa dışında başka bir yere tıklayın. 1.5.2. Nesnelerin Kopyalanması ve Çoğaltılması Tasarım programında çalışmanın daha rahat yapılması yollarından biri nesnelerin istenilen sayıda kopyalanıp çoğaltılabilmesi özelliğidir. Bir nesneyi kopyalayıp yapıştırabilmek için • Kopyalamak istediğiniz nesneyi seçin. • Üst menüden Edit > Copy komutunu verin. • Üst menüden Edit > Paste komutunu verin. Nesnenin kopyası sayfanızda belirir. Nesnelerin gruplanması Nesnelerin şeklini korumak ve seçilmesini kolaylaştırmak için, noktaları birleştirmek isteyebilirsiniz. • Gruplamak istediğiniz nesne veya nesneleri seçin. • Üst menüden Modify > Grup komutunu verin. Artık bağımsız noktalar yerine dört grup çapa noktası belirir. Şekil 1.62: Gruplanmamış nesne görüntüsü. Şekil 1.63: Gruplanmış nesne görüntüsü 31
- 38. Gruplanmış nesnelerle çalışmak • Gruplanmış nesnelerde değişiklik yapmak için Pointer aracı ile nesne seçilir. • Nesnenin boyunu değiştirmek için, nesneyi çevreleyen dört çapa noktasından birini fare ile tıklayarak sürükleyin. • Ancak nesnenin şeklini ve boyunu değiştirmemek için bu dört çapa noktasından birini sürüklerken mutlaka Shift tuşuna basmalısınız. Bir nesnenin ya da nesnelerin grubunu çözmek için • Gruplanmış nesneyi seçin. • Üst menüden Modify > Ungrup komutunu verin. • Nesnelerinizin grupları çözülmüş olacaktır. Nesnelerin döndürülmesi • Döndürmek istediğiniz nesneyi seçin. • Tools panelindeki Rotate aracını seçin. Şekil 1.64: Rotate aracı • İmleciniz sayfada bir yıldız şekline dönüşür. • Bu imleci nesneyi hangi yöne döndürmek istiyorsanız o konuma getirin. • Seçtiğiniz noktada farenin düğmesine basın. Bir çizgi belirir bu çizgi dönüşün yapılacağı ekseni belirler. Bu esnada farenin düğmesini bırakmayın. Transform panelini kullanarak döndürmek Şekil 1.65: Transform aracı 32
- 39. • Döndürmek istediğiniz nesneyi seçin. • Transform panelindeki Rotate simgesini tıklayın. • Nesneyi döndürmek istediğiniz açı değerini Rotation Angle alanına girin. • Dönüş merkezini değiştirmek istediğiniz koordinatları x ve y alanına girin. • Dönüşü uygulamak için Rotate düğmesini tıklayın. 1.5.3. Nesnelerin Hizalanması Nesneleri araları eşit olacak şekilde dağıtmak, üstleri, altları, yanları ve merketleri hizalancak şekilde taşımak ve hizalamak için freehand programında birden fazla yöntem vardır. Nesneleri align panelini kullanarak hizalamak • Hazalanmasını istediğiniz nesneleri seçin. • Modify > Align menüsünden aşağıdaki komutlardan birini verin. o Top komutu, nesneleri çevreleyen kutuların üst kenarları boyunca, o Bottom kumutu, nesneleri çevreleyen kutuların alt kenarları boyunca, o Center horizantal komutu, nesneleri çevreleyen kutuların yatay ortaları boyunca, o Center Vertical komutu, nesneleri çevreleyen kutuların düşey ortaları boyunca, o Left komutu, nesneleri çevreleyen kutuların sol kenarları boyunca, o Ritht komutu, nesneleri çevreleyen kutulaların sağ kenarları boyunca hizalar. Grafik hizalama denetim alanı Yatay Hizalama Dikey Hizalama Şekil 1.66: Align paneli 33
- 40. 1.6. Katmanlar ve Katman Oluşturma Çalışma sayfanıza birden fazla nesne yerleştirdiğinizde, zaten birden fazla katman oluşmuş demektir. Nesneler oluştukları sıradaki katmanlarda düzenlenirler. Nesneler ekranda yan yanayken bunu anlamak mümkün değildir; ancak üst üste geldiklerinde oluşturuluş sırasına göre üst üste yerleştirilir. Şekil 1.67: Katmanların üst üste geldiklerinde oluşturulmuş sıraları. ( Mavi yıldız ilk oluşturulan turuncu ikinci oluşturulan katmandır). 1.6.1. Düzenleme Komutları Nesneleri bir katmanın önüne ya da arkasına taşımak mümkündür. Nesneleri bir katmanın en önüne taşımak için • En öne taşımak istediğiniz nesneyi seçin. • Üst menüden Modify > Arrange > Bring To Front komutunu verin. Nesne en öne taşınır. Nesneleri bir katmanın en arkasına taşımak için • En arkaya taşımak istediğiniz nesneyi seçin. • Üst menüden Modify > Arrange > Send To Back komutunu verin. Nesne en arkaya taşınır. 1.6.2. Katmanlarla Çalışmak Çiziminiz karmaşıklaştıkça başka yöntemlere ihtiyaç duyarsınız. Üstüste binen çok sayıda nesneniz olabilir ve siz bunları bazen gizlemek isteyebilirsiniz. Bu durumda freehand layers panelini kullanamınız gerekir. Layers panelini görüntülemek için • Window > Panel > Layers komutunu verin. • Panel açıldığında eğer katmanları değiştirmediyseniz üç katman görüyor olacaksınız. 34
- 41. Şekil 1.68: Layers paneli Katmanların adlarını değiştirebilir, yerlerini yeniden düzenleyebilir, katmanları kopyalayabilir, silebilirsiniz. Bir katmanı yeniden adlandırmak için • Layers panelinde adını değiştirmek istediğiniz katmanın üzerin çift tıklayın. • Katmanın yeni adını yazın. • Enter tuşuna basın ya da layers panelini tıklayın. Bir katmanı kopyalamak için • Layers panelinde kopyalamak istediğiniz katmanın adını tıklayın. • Layers paneli menüsünden Duplicate komutunu verin. • Katman ve üzerindeki tüm nesnleler kopyalanmış olur. Şekil 1.69: Layers paneli menüsü 35
- 42. Bir katmanı silmek için • Layers panelinde silmek istediğiniz katmanın adını tıklayın. • Layers paneli menüsünden Remove komutunu verin. • Katman ve katman üzerindeki tüm nesneler silinecektir. Katmanların sıralarını değiştirmek için • Layers panelinde sırasını istediğiniz katmanın adını tıklayın. • Bu katmanı farenin düğmesi basılı bir şekilde olmasını istediğiniz sıraya sürükleyin. • Farenin düğmesini bırakın, katman eski yerinden yeni yerine taşınmış olur. Bir katmanı kilitlemek için • Layers panelinde katman isminin yanında bulunan Asma Kilit simgesini tıkladığınızda kilit kapalı konuma gelir. • Bu durumda bu katmandaki bütün nesneler kilitlenir. Bir katmanı kilidini açmak için • Layers panelinde katman isminin yanında bulunan Asma Kilit simgesini tıkladığınızda kilit açık konuma gelir. • Bu durumda bu katmandaki bütün nesnelerin kilitleri açılmış olur. 1.7. Renk Paleti Renk Şişirme Tonlama 1.7.1. Renklerin Tanımlanması Renk tanımlamakta kullanılan panelin adı color mixer panelidir. Bu panelde CMYK, RGB, HLS, windows renkleri tanımlanır. Bir CMYK rengi tanımlamak için • Color Mixer içinde CMYK simgesini tanımlayın. CMYK ticari matbaalar tarafından kullanılan dört rengi içerir. • Cyan (mavi), Magenta (kırmızı), Cyan(sarı), Black(siyah) alanlarını tek tek tıklayarak renk değerlerini girin ya da kaydıraçları kullanın. Şekil 1.70: Color mixer paneli CMYK renginin tanımlanması 36
- 43. Bir RGB rengi tanımlamak için • Color Mixer içinde RGB simgesini tıklayın. • Red, Gren, Blue alanlarını tıklayarak renk değerlerini girin ya da kaydıracı kullanın. Şekil 1.71: Color Mixer paneli RGB renginin tanımlanması Bir HLS rengi tanımlamak için • Color Mixer içinde HLS simgesini tıklayın. • Renk çarkı üzerinde istediğiniz rengi bularak tıklayın. • Parlaklığı ayarlamak için kaydıracı kullanın. Şekil 1.72: Color mixer paneli HLS renginin tanımlanması Windows renklerini kullanarak renk tanımlamak için • Color Mixer simgesini tıklayın. HLS simgesinin altındaki dördüncü simgedir. • Görüntülenen renklerden birisini seçin. • OK düğmesini tıklayın. 37
- 44. Şekil 1.73: Color mixer paneli windows renginin tanımlanması 1.7.2. Swatches Panelinin Kullanılması Color mixer panelinde bir renk tanımlandıktan sonra, bu rengi daha farklı renkler de tanımlayabilmemiz için saklamamız gerekecektir. Bu saklama işlemini işte bu swatches panelini kullanarak yaparız. Şekil 1.74: Swatches paneli Bir rengi Swatches paneline eklemek için • Color Mixer içinde bir renk tanımlayın. • Color Mixer panelinin alt tarafındaki renk numunesinden tutarak farenin düğmesini bırakmadan sürüklemeye başlayın. • Swatches panelindeki bırakma kutusuna götürün. 38
- 45. • Farenin düğmesini bırakın renk panele yapışmış olur. Şekil 1.75: Swatches panelinde renk saklama 1.7.3. Tonlama, Tonlarla Çalışmak Tanımladığınız bir rengi, çalışmanızda farklı tonlarda kullanmak isteyebilirsiniz. İşte bu durumda bir rengin tonunu tanımlamayı bilmelisiniz. Bir rengin tonu; o rengin, açık ve koyu değerleri anlamına gelir. Bir rengin tonunu tanımlamak için • Color Mixer içinde bir renk tanımlayın. • Rengi Swatches paneline ekleyin. • Tints panelindeki menüden bir renk seçin. • Aşağıdaki yöntemlerden birini kullanarak renk tonunu belirleyin. o Ton kaydıracını ayarlayın. o Tint alanına bir yüde yazın. o Ton numunelerinden birini tıklayın. Şekil 1.76: Tints paneli çek menüsü Renk tonunu Svatches paneline eklemek için • Bir ton tanımlı iken Add to Swatches simgesini tıklayın. • Add to Swatches iletişim kutusu açılır. • Tonu panele eklemek için Add düğmesini tıklayın. 39
- 46. Şekil 1.77: Tints paneli add to swatches düğmesi 1.7.4. Renk Şişirme Renk şişirme matbaacıların baskı sürecinde kullandıkları bir tekniktir. Bu işi öğrenmek yıllar gerektiren bir deneyim ve uzun yılların birikimini gerektirir. Çoğu matbaa bunu sizin yapmamanızı ister çünkü onların bu işi yapan otomatik olarak yapan yazılımları vardır ve bunları kullanırlar. Renk şişirme Trap Xtra’yı kullanmak için • Çizimi şişirmek için şişirilecek iki veya daha fazla sayıda nesneyi seçin. • Üst menüden Xtras > Create x >Trap komutunu verin. • Matbaanızın önerdiği şişirme değirini kaydıraç yardımıyla ya da Trap Width alanına girin. • Şişirme yönünü değiştirmek için Reverse Traps seçeneğini işaretleyin bunun için yine matbaanıza danışmalısınız. • OK düğmesini tıklayın. Şekil 1.78: Trap xtra menüsü 40
- 47. 1.8. Temel Metin Araçları 1.8.1. Metin Blokları Sayfadaki bütün metinler metin blokları içerisinde oluşturulur. Bir metin bloğunu oluşturmadan önce mutlaka tools panelinde text aracı seçili olmalıdır. Şekil 1.79: Tools paneli text aracı Standart bir metin bloğu oluşturmak için • Tools panelinde Text aracını seçin. • Sayfayı tıklayarak imlecinizi sürükleyin. İmleci hareket ettirdiğiniz mesafe, metin bloğunuzun ölçüsünü belirler. • Metin cetvellerini ve bloğu görmek için farenin düğmesini bırakın. • Artık yazı yazmaya başlayabilirsiniz. Yazdığınız yazılar bloğa göre kendiliğinden şekillenir. İPUCU Ekaranda metin cetvellerini görmüyorsanız üst menüden View > Text Rulers komutunu verin. Metin bağlantı kutusu Şekil 1.80: Metin cetvelleri görünür metin bloğu 1.8.2. Bağlantı Kutusu Metin bloğunun en altındaki küçük kareye bağlantı kutusu ( link box) adı verilir. Bu kutu size metin hakkında çok önemli bilgiler verir (Şekil 1.80). • Metin bağlantı kutusu beyazsa bloğun içerisinde yazılmış olan tüm metin görünüyor bilgisini verir. 41
- 48. • Bağlantı kutusunun içerisinde siyah renkli bir daire varsa, bloğun içerisinde sığabileceğinden fazla metin olduğu bilgisini verir. • Bağlantı kutusunun içinde görünen küçük oklar varsa, metin bloğunun başka bir nesneye bağlı olduğu bilgisini verir. Şekil 1.81:Bağlantı kutusu durumları 1.8.3. Metnin Seçilmesi Metni değiştirmeniz için önce metnin seçilmesi gerekir. • Text aracı ile metin bloğunun içini tıklayın. • Edit > Select > All komutunu verin. • Bunun için Pointer aracını da kullanabilirsiniz ancak bu yol metin bloğu içerisindeki tüm metni işaretler. • Metin bloğu içerisndeki bir kelimeyi işaretlemek için, Text aracı ile çift tıklayın. • İmlecinizi sürükleyerek işaretleyin. İPUCU Yukarıdaki işlemleri yapmadan işaretlemek istediğiniz kelime ya da kelimeleri imlecinizi düğmesine basılı tutarak sürüklemek yoluyla da seçebilirsiniz. Şekil 1.82: İmleci sürükleyerek kelimenin seçilmesi 42
- 49. 1.8.4. Yazı Karakter Nitelikleri Tasarım programında farklı metin denetimleri bulunmaktadır. Yazı karakterlerinin seçimi ve değişimi konusunda birkaç farklı yol bulunmaktadır. Text İnspector menüsü bütün metin denetimlerini içererir. Şekil 1.83: Text inspector simgeleri Yazı tipini değiştirmek için • Font okuna tıklayın. • Açılan alt menüden bir yazı tipi seçin. • Yazı tipinin yanında yazının örneğini göreceksiniz. Şekil 1.84: Yazı tipinin değiştirilmesi Puntoyu değiştirmek için • Punto okuna tıklayın. • Alt menüden bir boy seçin. Ya da uygun yazı boyunu girin. 43
- 50. Şekil 1.85: Puntonun değiştirilmesi Satır aralıklarını değiştirmek için Satır aralıklarında değişikli yapmak için text inspector menüsü içindeki Leading çek menüsünü kullanmanız gerekecek. Şekil 1.86: Text inspector içindeki leading çek menüsü • + işareti satırlar arasına karakterler tarafından kullanıcak ek mesafe verir. • = işareti metin boyunda değişiklik olsa dahi değişmeyen bir mesafe bırakır. • % işareti metnin punto boyunun yüzdesi kadar bir mesafe atar. Şekil 1.87: Satır aralıklarının değiştirilmesi 1.8.4. Metin Efektleri Freehand programı metni bir yola tutturma, vurgulama, üç boyutlu zoom efektleri gibi özel metin efeklerini uygulamanızı kolaylaştırır. Bir yol üzerindeki metinle çalışmak için En sık kullanılan efektlerden biri, bir metnin çizilen bir yola hizalanmasıdır. Bir metni bir yola oturtabilmek için aşağıdaki işlemleri uygulayınız. • Metin bloğunu ve metni hizalayacağınız yolu seçin. • Üst menüden Text > Attach To Path komutunu verin. Metin seçili olan yola hizalanır. 44
- 51. Şekil 1.88: Metin ve bir yol ikisi birden seçili Şekil 1.90: Attach To Path komutunun uygulanması İPUCU Hem metin bloğunu hem de metnin hizalanmasını istediğiniz yolu beraber seçmek için önce metin bloğunu pointer aracı ile seçin, Shift tuşuna basın ve daha sonra hizalam istediğiniz yola imlecinizle tıklayın ikisini bir arada seçmiş olacaksınız. Özel metin efektleri Herhangi bir özel metin efektini uygulamak için aşağıdaki işlemleri uygulayınız. Şekil 1.90: Text insector effects çek menüsü • Metni seçin. • Text inspector içindeki karakter seçeneklerine geçin. • Çek menüsünden özel efektlerden birini seçin. o High Light seçeneği metnin etrafında renkli bir blok oluşturur. 45
- 52. o Strikethrough seçeneği metnin üzerinden geçen bir çizgi oluşturur. o Underline seçeneği metnin altını çizer. o Inline seçeneği metnin etrafında dış hatlar oluşturur. o Shadow seçeneği metnin arkasında yazının gölgesini düşürür. o Zoom seçeneği bir perspektif efekti ekler. 1.8.5. Metin ve Grafiklerle Çalışmak Tasarım programı, metinleri grafikler etrafında kendiliğinden akıcı bir şekilde yerleştirmenize olanak tanır. Buna metin sarma denir. Bir metni grafikler etrafına yerleştirmek için • Metnin etrafına sarılmasını istediğiniz grafik nesneyi seçin. • Grafiği metne göre uygun konuma taşıyın. • Grafik her zaman metin bloğunun önünde durmalıdır. • Grafik seçiliyken üst menüden Text > Run Around Selection komutunu verin. • Açılan iletişim kutusunda Runaround On seçeneğini işaretleyin. Bu grafiğik ile metnin kenarları arasındaki mesafedir. • Grafiğin kenarları için istediğiniz mesafe değerlerini girin. • OK düğmesini tıklayın. 46
- 53. Şekil 1.91: Metni bir grafik etrafına sarmak Bir metin içi grafik oluşturmak için • Metnin etrafına sarılmasını istediğiniz grafik nesneyi seçin. • Edit menüsünden Copy veya Cut komutunu verin. • Text aracını kullanarak grafiğin metin içinde yerleşmesini istediğiniz konumu belirleyin. • Edit > Paste komutunu verin. Şekil 1.92:Metin içi grafik oluşturmak Metni yollara dönüştürmek için • Metni Selection aracı ile seçin. • Text > Convert To Paths komutunu verin. • Harfleri ya da kelimeleri bağımsız kullanmak için üst menüden Modify > Ungroup komutunu verin. Şekil 1.93: Yollara dönüştürülerek çizim olarak kullanılan metin 47
- 54. 1.9. Stiller ve Semboller Tasarım programı hem metin, hem de nesne stilleri içerir. Metinleri değiştirirken buna ek olarak nesneleri de değiştirme olanağına sahipsiniz. Stillerle birkaç adımda tüm döküman görünümünü değiştirmeniz mümkün olur. Bu değişiklikler dolgu, fırça darbeleri, renk ve diğer nitelikleri kapsar. 1.9.1. Stillerin Tanımlanması Bir sitili tanımlamanın en kolay yolu örnekleme yapmaktır. Örnekleme, nesneyi veya metni oluşturarak, stili tanımlamak için oluşturulan örneği referans (bonservis) olarak kullanmanız anlamına gelir. Bir stili örnekleyerek tanımlamak için • Bir metin yazın ya da bir nesne çizin. • Nesneyi biçimlendirmek için Fiil ve Stroke, metni biçimlendirmek için Text panelini kullanın. • Nesne veya metin seçiliyken, Style paneli alt menüsünden New komutunu verin (Şekil 1.94) • Style-1 adlı yeni bir stil belirir. Bu stil nesnenin bütün niteliklerini içerir (Şekil 1.95). Şekil 1.94: Styles paneli ve alt menüsünden new komutu. Şekil 1.95: Styles–1 oluşan yeni şekil 1.9.2. Stillerin Düzenlenmesi ve Uygulanması Bu zahmetli ve yorucu bir iştir. Ancak bu düzenleme sonrasında asıl eğlenceli kısım stilleri kullanarak farklı biçimlendirmelerin uygulanması kolaylığıdır. Stili seçili bir nesneye uygulamak için • İstediğiniz sayıda metin bloğu ya da nesneyi seçin. • Styles panelinden kullanmak istediğiniz stil adını tıklayın. 48
- 55. • Bu tıkladığınız stilin bütün özellikleri ve nitelikleri otomatik olarak seçili olan nesnelerinize ya da metine uygulanmış olacaktır. Edit Styles iletişim kutunusu kullanarak stilde değişiklik yapmak için • Değiştirmek isteğiniz stili seçin. • Styles paneli menüsünden Edit komutunu verin. • Açılan edit style iletişim kutusunda bulunan ayarları kullanarak isteğiniz değişiklikleri yapın. • OK düğmesini tıklayın. Tüm değişiklikler uygulanacaktır. Şekil 1.96: Edit style iletişim kutusu 1.9.3. Stillerin İthali ve İhracı Her yeni çalışmada yeni stiller tanımlamanıza gerek yoktur. Başka Freehand dökümanlarındaki stilleri kolayca ithal ederek kullanabilirsiniz. Stilleri ithal etmek için • Stayles paneli alt menüsünden İmport komutunu verin. • İthal etmek istediğiniz stilleri içeren dökümanını bulun. • İthal etmek isteğiniz stilleri seçin İmport düğmesini tıklayın. Stiller bir diğer dökümündan ithal edilmiş olur. 49
- 56. Şekil 1.97: Import styles paneli stilleri ihraç etme İPUCU Import komutunu verdiğinizde stiller iki ayrı dosyayla ekrana gelir. Bunlar RGB ve CMYK styles isimli dosyalardır. Öncelikle bu iki dosyadan birini seçmeniz gerekir. Stilleri ihraç etmekte mümkündür. Bu işlem, stillerle bir kütüphane oluşturmak istediğinizde kullanışlı olur. Bunun için styles alt menüsünden export komunutunu verip ihraç etmek isteğiniz stilleri seçerek yapabilirsiniz. 1.9.4. Semboller Sembolleri değişik fırça darbesi ve dolgulara sahip yollardan, gruplardan oluşturabilirsiniz. Menü komutlarını kullanarak bir sembol oluşturmak için • Bir sembole dönüştürmek isteğiniz nesneyi dökümanınızda seçin. • Üst menüden Modify > Symbol > Convert to Symbol komutunu verin. Bu komutla seçili nesnenizi bir sembol haline getirir ve seçili nesneyi de bu sembolun tekrarına dönüştürmüş olursunuz. Ya da Modify > Symbol > Copy to Symbol komutunu verin. Bu komut seçili olan nesnenizi bir seblol olarak belirler ancak seçili olan nesnenizde bir değiştirmez. • Yeni semboller kütüpneye eklenir ve Graphic adını alır. 50
- 57. Şekil 1.98: Sembol oluşturma Kütüphaneyi kullanarak bir sembol oluşturmak için • Dönüştürmek istediğiniz nesneyi seçin. • Kütüphane menüsünden New Graphic komutunu verin. İPUCU Sembol adının bulunduğu alana çift tıklayarak oluşturduğunuz sembollerin isimlerini değiştirebilirsiniz. Şekil 1.99: Kütüphaneden Sembol oluşturma 51
- 58. Bir bembolün tekrarını oluşturmak için • Kütüphaneden bir sembol seçin. • Bu sembolü ön izleme alanından çalışma sayfanızın üzerine sürükleyin. • Sembolün bir tekrarı çalışma sayfanızda belirir. Oluşturduğunuz sembolleri silmek için • Sembol adını tıklayın. • Kütüphanedeki Remove Symblol simgesini(Çöp kutusu görünümündeki simge) tıklayın, ya da kütüphane menüsünden Remove komutunu verin). 1.10. Dolgu ve Fırça Darbesi Görüntüleri Bir çizimin dış hatlarını oluşturduktan sonar bir renk uygulamak yada başka bir efekt kullanmak için freehand programı pek çok sayıda seçenek sunar. Swatches panelinden bir renk seçebilir, bu renkleri kademeli geçişlerle uygulayabilirsiniz. Bunun yanında bir nesneyi saydam gösterebilir ya da büyüteç görüntüsü veren özel efektlerle doldurabilirsiniz. Bir nesneye dolgu eklenmesi çok sıradan görünen nesneleri bile ilginç hale getirebilir. 1.10.1. Temel Dolgular En sık kullanılan dolgu türü basic fill’dir. Bu nesneyi swatches renkleri ile doldurmak anlamına gelir. Fill inspector panelini kullanarak basic fill uygulamak için • Nesnenizi seçin. • Fill İnspector açıkken fill çek menüsünden Basic komutunu verin. Bu işlem temel dolgu ayarlarını görüntüler. • Renk listesinden bir dolgu rengi seçin. Şekil 1.100: Fill inspector çek menüsü. Tools araç çubuğunu kullanarak basic fill uygulamak için • Nesnenizi seçin. 52
- 59. • Tools panelinin alt tarafındaki fill Color kutusunun üçgen bölümünü tıklayın. Bu işlem size renk paletini açar. • Renklerin içerisinden uygun dolgu rengini seçin. Şekil 1.100: Tools araç çubuğundaki fill color kutusu. İPUCU Tools panelindeki fill color kutusundan seçtiğiniz rengi saklamak için swatches paneline kaydetmeniz bu rengi başka nesnelerde de kolaylıkla uygulamanıza olanak verir. Swatches panelini kullanarak dolgu rengi uygulamak için • Nesnenizi seçin. • Fill inspector içerisinde Basic veya None seçeneğinin işaretli olup olmadığını kontrol edin. Bunlar dışında farklı bir dolgu türü görünüyorsa rengi göremeyebilirsiniz. • Swatches panelindeki Fill kutusunu tıklayın. Şekil 1.102: Swatches panelindeki dolgu kutusu (fill kutusu) • Swatches panelinde dolgu olarak kullanmak istediğiniz rengin adını tıklayın. Ya da swatches panelindeki Fill kutusuna Color Mixer içinden bir renk numunesi sürükleyip bırakın. İPUCU Dolgu rengini uygulamak için colormixer veya swatches panelinden bir rengi tıklayıp nesnenin üzerine sürüklemek süretiyle de yukarıdaki işlemi kısa yolla yapabilirsiniz. Bir renk numunesini sürükleyeceğiniz nesnenin seçili olması şart değildir. Eğer kontur renginin değil de sadece dolgu renginin değişmesini istiyorsanız rengi sürüklerken shift tuşuna basılı tutun. 53
- 60. 1.10.2. Kademeli Geçiş Dolgularıyla Çalışmak Kademeli geçiş (gradient) dolguları bir rankle başlayıp başka bir renge dönüşür. Üç kademeli geçiş türü vardır. Doğrusal geçiş; renkler herhangi bir yöne çevrilebilen bir yol boyunca değişir. Radyal geçiş; daire biçiminde bir kademeli geçiştir. Kontur geçiş; renk değişimi nesnenin şekline dayalıdır. Kademeli geçiş dolgusu türünü seçmek için • Fill inspector çek menüsünden Gradient komutunu verin. • Kademeli geçişi ayarlamak için uygun olan seçeneği (Linear, Radyal, Kontur) işaretleyin. • Kademeli geçişin diğer ucundaki renği seçmek için diğer color çek menüsünü kullanmalısınız. 54
- 61. Doğrusal simgesi Kontur simgesi Radyal simgesi Şekil 1.103: Fiil inspector kademeli geçiş ayarları 1.10.3. Mercek Efektiyle Çalışmak Saydamlık efektini oluştururken nesnelerden birini başka nesneleri büyütmek için kullanmanıza yardımcı olan bir özelliktir. Saydam bir mercek dolgusunu oluşturmak için • Fill inspector çek menüsünden Lens komutunu verin. • Lens komutunun altındaki çek menüsünden Transparency komutunu verin. • Saydamlık derecesini ayarlamak için Opacity kaydıracını veya alanını kullanın. Opaklık derecesini ne kadar düşürürseniz, nesnenin arkasındaki diğer nesneler çok daha belirgin görünür. • Mercek efektini sadece nesnede görmek ve sayfanın etkilenmesini önlemek için Objects Only seçeneğini işaretleyin. • Mercek efektini nesne içinde dondurmak için Snopshot kutusunu işaretleyin. Şekil 1.104: Fiil inspector transparancy lens denetimleri 55
- 62. 1 2 3 Şekil 1.105: 1. örnek opaklık değerleri değişiklikleri, 2. örnek object s only seçeneği sadece nesnelerin üzerinde çalışma, 3. örnek snapshot seçeneği merceğin içindeki görüntünün dondurularak taşınması 1.10.4. Döşeme Dolguları Bu dolguyu kullanmadan once dolgu şeklini kendinizin oluşturması gerekir. Bir döşeme dolgusunu oluşturmak için • Nesnelerinizi oluşturun. Tekrarlamak istediğiniz çizimleri tekrarlamak için kopyalama yöntemini kullanın. • Döşenecek nesnenizi seçin. • Fill İnspector çek menüsünden Tiled komutunu verin. • Paste İn düğmesini tıklayın. Kopyalanan çizim tiled ön izleme kutusunda belirir. İPUCU Döşeme çiziminin karmaşık olması, çizimin ekranda görüntülenmesini ve basımını daha uzun sürede yapılacağı anlamına gelir. Ayrıca döşeme dolguları kendilerine mercek veya döşeme dolgusu uygulanmış nesneler içermez. Döşeme dolgularına menüde bulunan x ve y değerlerini kullanarak değişiklikler uygulamak mümkündür. Dolguları yeniden ölçeklendirebilir, açılarını değiştirebilir ve ek paylarla aralıklarını ayarlayabilirsiniz. Şekil 1.106: Seçili nesneye döşeme dolgusu uygulanması Özgün dokulu dolgular oluşturmak için • Fill inspector menüsünden Custom komutunu verin. Ya da Textured komutunu verin. • Açılan menüden özgün dolgulardan birini seçin. • Özgün dolgunun gerekiyorsa renk değişikliğini yapabilirsiniz. 56
- 63. • Ön izleme olarak nesnenizi dolduran bir dizi Cs ifadesi görürsünüz. Bu ifade nesnenize dolgunun uygulandığını ifade eder. Gerçek dolgu şeklini sadece çiziminizi bastığınızda görebilirsiniz. İPUCU Çiziminizi Post Script olmayan yazıcılarda basarsanız dolgular gözükmeyecektir. Ayrıca örüntülü dolgularla da çalışmalar yapabilirsiniz. Bunun için fill inspector çek menüsünden pattern komutunu vererek karşınıza gelecek dolgulardan bir tercih yapabilirsiniz. Lütfen deneyiniz. Şekil 1.107: Özgün dolgu seçeneği uygulanması Şekil 1.108: Dokulu dolgu seçeneği uygulanması. 1.10.5. Fırça Darbeleri Dolgular nesnelerin içini kaplar fırça darbeleri ise nesnenin etrafını çevreler. Fırça darbeleri dolgulara oranla daha çok şeyi gerçekleştirmenize olanak verir. Ok başları ekleyebilir, noktalı çizgi görüntüleri oluşturabilir, fırça darbelerinin rengini değiştirebilirsiniz. Ayrıca brushes adlı başka bir fırça darbesiyle farklı görüntüler elde edebilirsiniz. Fırça rengini ayarlamak için • Nesneyi seçin. • Stroke inspector açıkken çek menüden Basic komutunu verin. • Fırça için listeden bir renk belirleyin. 57
- 64. İPUCU Fırça rengini ayrıca daha önce öğrendiğiniz gibi tools panelini kullanarak, swatches panelini kullanarak ya da rengi nesnenin üzerine sürükleyip bırakmak suretiyle de değiştirebilirsiniz. Fırça renginin değiştirilmesi Fırça genişliğinin değiştirilmesi Yolun sonu seçeneklerinin Noktalı çizgi değiştirilmesi seçeneklerinin Ok başlarını listelendiği alan seçme alanı Şekil 1.109:Fırça darbesi ayarları Stroke inspector paneli Fırça rengini ayarlamak için basic komutunu verdiğinizde yukarıdaki stroke ayarları ile karşılaşacaksınız. Rengi değiştirmek için takip ettiğiniz yolları bu ayarlar için de benzer yolları takip ederek kullanabilirsiniz. Fırça genişliğini ayarlayabilir, noktalı çizgi seçeneklerinden birini seçebilir, ok başlarını seçip uygulayabilir ve yolun sonunu kabza, yuvarlak ve kare şekillerde seçerek yolun sonunu şekillendirebilirsiniz. Şekil 1.110: Fırça genişliği seçenekleri Şekil 1.11:Ok başları seçenekleri Şekil 1.112: Noktalı çizgi seçenekleri Özel fırça darbeleri uygulamak için • Stroke inspector çek menüsünden Custom komutunu verin. • Effect çek menüsünden bir fırça efekti seçin. • Color menüsünden bir renk seçin. • Fırça darbesinin kalınlığını Width bölümünden bir değer girerek ayarlayın. • Fırça darbesinin tekrarlarını belirlemek için Length alanına bir değer girin. • Tekrarlı unsurlar arasındaki mesafeyi ayarlamak için Spacing alanına bir değer girin. 58
- 65. İPUCU Uyguladığınız özel fırça darbelerini dolgularda olduğu gibi ekranda göremeyeceksiniz düz bir çizgi halinde belirecekler. Post Script bir yazıcıdan çıkış aldığınızda görüntülenecektir. Ya da in desing programına aktardığınızda görebilirsiniz. Şekil 1.113: Stroke inspector içindeki özgün fırça darbeleri Desenli darbeleri uygulamak için • Stroke inspector çek menüsünden Pattern komutunu verin. • Paletin alt kısmındaki kaydırma çubuğunu kullanarak uygun fırça darbesini seçin. • Pikseli (nokta aralıklığı) ayarlamak için ön izleme kutusunu kullanın. • Siyah pikselleri beyaza beyazları siyaha çevirmek için ınvert düğmesini kullanın. • Renk uygulamak için renk kutusunu kullanın. Şekil 1.114: Stroke inspector içindeki desenli fırça darbesi ayarları 1.10.6. Bir Fırça Çizimi Oluşturulması Yukarıda öğrendiğiniz fırça darbelerinin aksine, bir fırçada kullanılan çizimi sizin oluşturmanız gerekir. Nesneleri bir fırçaya dönüştürerek kullanmak mümkündür ve çok hoş çalışmalar ortaya çıkarabilirsiniz. Bunun için nesne çizimleri hazırlamalısınız. Nesneleri fırçaya dönüştürmek için • Bir fırça ucu olarak kullanmak istediğiniz ve daha önceden hazırladığınız nesneyi seçin. • Üst menüden Modify > Brush > Create Brush komutunu verin. Nesneyi nasıl kullanmak istediğinizi belirleyeceğiniz bir iletişim kutusu açılır. 59
- 66. Şekil 1.115: Nesneyi nasıl kullanacağınızı belirleyen iletişim kutusu. • Fırça olarak kullanacağınız şekli oluşturmak için Copy düğmesini tıklayın. • Edit brush iletişim kutusunda fırçaya bir isim vermek için Brush Name alını kullanın. • Fırça ucunu oluşturmak için paint seçeneğini işaretleyin. Eğer tekrarlanan bir fırça ucu oluşturmak istiyorsanız Spray seçeneğini işaretleyin. • Paint seçeneğini işaretlediyseniz Count alanına 1 ila 500 arasında bir sayı girin bu sayı fırçanızın yol boyunca kaç kez tekrarlanacağını belirlemeniz anlamına gelir. • Fırça darbesini uygulayacağınız yolun yönelimi izlemesi için Orient on Path seçeneğini işaretleyin. • Mesafe seçeneklerini ayarlamak için Spacing listesinden Fixed (belirli bir mesafe bırakır), Random (en küçük ve en büyük miktarları rastgele ayarlamanıza olanak verir), Veritable (en küçük ve en büyük miktarları doğrusal ayarlamanıza olanak verir) seçeneklerinden birini seçin. • Fixed seçeneğini işaretlediyseniz 1 ila 200 arasında bir değer girin, diğer iki seçenekten birini seçtiyseniz min ve maximum alanlarına bir değer girin. • Açı seçeneklerini ayarlamak için Angle seçeneklerinden Fixed (bütün kopyalar için tek bir dönüş açısı atar), Random (en küçük ve en büyük miktarları rastgele dönüşler ayarlamanıza olanak verir), Veritable (en küçük ve en büyük miktarları doğrusal biçimler ayarlamanıza olanak verir). • Angle listesinde Fixed seçeneğini işaretlediylesiniz 0 derece ila 359 derece arasında bir değer girin. Diğer iki seçenekten birini seçtiyseniz min ve maximum alanlarına bir değer girin. • Ayarların hepsini uygun şekilde yaptıysanız OK düğmesini tıklayın. 60
- 67. Şekil 1.116: Edit Brush iletişim kutusu İPUCU Yukarıda belirtilen ayarları şekil 10.17 Edit Brush iletişim kutusundan yapmak sizin için karmaşık görünebilir ancak yaptığınız alıştırma çalışmaları ile bir sure sonar çok kolay olduğunu göreceksiniz. 1.10.6. Fırçalarla Çalışmak Bir fırçayı yola uygulamak için • Nesneyi seçin. • Stroke inspector listesinden Brush seçeneğini işaretleyin. • Fırça boyunu değiştirmek için Width alanına bir değer girin. Şekil 1.117: Stroke inspector brush seçeneği 61
- 68. Şekil 1.118: Bir fırçanın seçilmiş yola uygulanması Bir fırçayı silmek için • Stroke İnspector içindeki brush listesinden silmek istediğiniz fırçayı seçin. • Stroke inspector menüsünden Remove komutunu verin. Fırça daha önce bir yola uygulanmışsa bir iletişim kutusu açılır. • Fırça listeden silinirken, bu fırçanın daha önce uygulandığı yollar varsa hepsini silmek için delete düğmesini tıklayın. • Eğer sadece fırçayı listeden silmek istiyorsanız ve uygulanmış yolda bağımsız bir nesne olarak kalmasını istiyorsanız listeden Relace düğmesini tıklamalısınız. Fırçaları ithal etmek için • Stroke inspector listesinde Brush seçeneği işaretliyken, stroke ınspector menüsünden Import komutunu verin. • İthal etmek istediğiniz fırçaların bulunduğu dosyayı bulun ve açın. Import Brushes iletişim kutusu açılır. • İthal etmek istediğiniz fırçaları seçin. • Import düğmesini tıklayın. Fırçalar dökümana eklenir. İPUCU Açılan brushes iletişim kutusunda freehand brushes: more brushes, F10 klasöründe bulunan ek fırçalar içeren bir dosya açılır. Bunlar freehand içinde bulunan standart fırça darbeleridir. 62
- 69. Şekil 1.119: Import brushes iletişim kutusu (Diğer dökümanlarda bulunan fırça darbelerini ithal etmenize olanak verir.) Fırçaları ihraç etmek için • Stroke inspector listesinde Brush seçeneği işaretliyken, stroke ınspector menüsünden Export komutunu verin. Export Brushes iletişim kutusu açılır. • İhraç etmek istediğiniz fırçaları seçin. • Export düğmesini tıklayın. Save iletişim kutusu açılır. • Dosyaya uygun bulduğunuz bir ad vererek kaydedin. Şekil 1.120: Export Brushes iletişim kutusu ( kendi dosyalarınıza fırça darbelerini ihraç etmenize olanak verir.) 63
- 70. TASARIMLARINIZI HAZIRLARKEN YARATICI OLUNUZ ESTETİK OLUNUZ ARAŞTIRMACI OLUNUZ TİTİZ ÇALIŞINIZ YENİLİKLERİ İZLEYİNİZ ELEŞTİRİLERE AÇIK OLUNUZ DİKKATLİ VE TİTİZ ÇALIŞINIZ 64
- 71. UYGULAMA FAALİYETİ UYGULAMA FAALİYETİ Alanınıza uygun bir uygulama tespit ediniz. Tasarım programını kullanarak uygulayınız. Uygulamayı hazırlarken aşağıdaki işlem basamaklarını kontrol ediniz. Yaptığınız çalışmayı arkadaşlarınızla paylaşınız. İŞLEM BASAMAKLARI ÖNERİLER Yapacağınız uygulamanın türü ve içeriği Sektörde hazırlanmış örnek çalışmaları hakkında araştırma yapınız. inceleyiniz. Çeşitli kaynaklardan daha önce Farklı kaynaklardan örnek çalışmaları hazırlanmış örnek çalışmaları araştırınız. inceleyiniz. Farklı kaynaklardan araştırmasını Ön hazırlık aşamasında uygulamanızda yapınız. bulunması gereken materyalleri Uygun bilgisayar donanımı, freehand belirleyiniz. yazılım programı, görsel materyaller ile Tüm ön hazırlıkları tamamladıktan sonra çalışma ortamınızı hazırlayınız. çalışma için uygun ortamı hazırlayınız. “Temel Menü Komutları” modül bilgi Tasarım programında dökümanınızı sayfasına bakınız. açınız ve uygun sayfa seçimini yapınız. “Rehberlerle Çalışmak” modül bilgi Rehber ve cetvelleri kullanarak tasarımı sayfasına bakınız. yapacağınız alanı belirleyiniz. “Yol Oluşturma Araçları” modül bilgi Uygulamada kullanacağınız nesnelerin sayfasına dönünüz. çizimlerini oluşturunuz ya da kullanmak “Temel Metin Araçları” modül bilgi istediğiniz hazır nesneleri sayfanıza sayfasına dönünüz. çağırınız. “Renk Paleti, Tonlama” modül bilgi Uygulamada kullanılacak metin varsa, sayfasına dönünüz. temel metin araçlarını kullanarak yazı alanlarına yazınız. “Dolgu ve Fırça Darbesi Görüntüleri” 65
