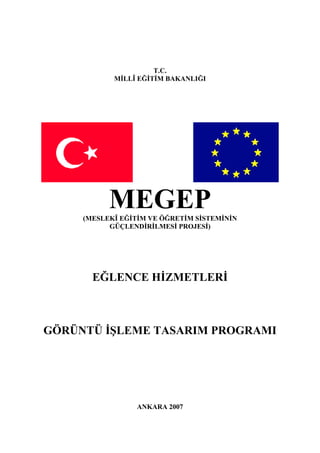
Photoshop
- 1. T.C. MİLLÎ EĞİTİM BAKANLIĞI MEGEP (MESLEKÎ EĞİTİM VE ÖĞRETİM SİSTEMİNİN GÜÇLENDİRİLMESİ PROJESİ) EĞLENCE HİZMETLERİ GÖRÜNTÜ İŞLEME TASARIM PROGRAMI ANKARA 2007
- 2. Milli Eğitim Bakanlığı tarafından geliştirilen modüller; • Talim ve Terbiye Kurulu Başkanlığının 02.06.2006 tarih ve 269 sayılı Kararı ile onaylanan, Mesleki ve Teknik Eğitim Okul ve Kurumlarında kademeli olarak yaygınlaştırılan 42 alan ve 192 dala ait çerçeve öğretim programlarında amaçlanan mesleki yeterlikleri kazandırmaya yönelik geliştirilmiş öğretim materyalleridir (Ders Notlarıdır). • Modüller, bireylere mesleki yeterlik kazandırmak ve bireysel öğrenmeye rehberlik etmek amacıyla öğrenme materyali olarak hazırlanmış, denenmek ve geliştirilmek üzere Mesleki ve Teknik Eğitim Okul ve Kurumlarında uygulanmaya başlanmıştır. • Modüller teknolojik gelişmelere paralel olarak, amaçlanan yeterliği kazandırmak koşulu ile eğitim öğretim sırasında geliştirilebilir ve yapılması önerilen değişiklikler Bakanlıkta ilgili birime bildirilir. • Örgün ve yaygın eğitim kurumları, işletmeler ve kendi kendine mesleki yeterlik kazanmak isteyen bireyler modüllere internet üzerinden ulaşabilirler. • Basılmış modüller, eğitim kurumlarında öğrencilere ücretsiz olarak dağıtılır. • Modüller hiçbir şekilde ticari amaçla kullanılamaz ve ücret karşılığında satılamaz.
- 3. İÇİNDEKİLER AÇIKLAMALAR ...................................................................................................................iii GİRİŞ ....................................................................................................................................... 1 ÖĞRENME FAALİYETİ-1 ..................................................................................................... 3 1. PROGRAMIN TEMELLERİ............................................................................................... 3 1.1. Araç Kutusu Özellikleri (Toolbox) ............................................................................... 3 1.1.1. Seçim Araçları ....................................................................................................... 4 1.1.2. Boyama Araçları.................................................................................................. 11 1.1.3. Path, Yazı ve Şekil Araçları................................................................................. 20 1.1.4. Görüntüleme Araçları .......................................................................................... 23 1.2. Araç Seçenekleri Çubuğu (Tool Options Bar) ............................................................ 27 1.2.1. Menüler................................................................................................................ 28 1.3. Yazı Aracı Komutları (Type Tool) ............................................................................. 32 1.4. Yazı Karakterleri......................................................................................................... 33 1.4.1. Character Paleti.................................................................................................... 33 1.5. Paragraf Paleti ............................................................................................................. 36 1.5.1. Yazıyı Yazmak .................................................................................................... 37 1.6 Katmanlar..................................................................................................................... 39 1.6.1. Layers Paletini Kullanmak .................................................................................. 39 1.6.2. Katmanların Sırasını Değiştirmek ....................................................................... 42 1.6.3. Katmanları Gizlemek, Göstermek ....................................................................... 43 1.6.4. Katmanları Bağlamak .......................................................................................... 43 1.7. Maskeleme .................................................................................................................. 43 1.7.1. Quick Mask Kullanımı (Hızlı Maske) ................................................................. 44 1.7.2. Katman Maskeleri (Layer Mask)......................................................................... 46 1.7.3. Katman Maskelerini Düzenlemek ....................................................................... 48 1.8. Çizim Oluşturma(Path) ............................................................................................... 49 1.8.1. Path Oluşturmak .................................................................................................. 50 1.9. Görüntü Montajları ..................................................................................................... 56 1.9.1. İki Resmi Tek Bir Resim Haline Getirme ........................................................... 56 1.9.2. Arka Planın Değiştirilmesi .................................................................................. 59 1.10. Filtreler...................................................................................................................... 62 1.10.1. Extract................................................................................................................ 62 1.10.2. Filter Galery....................................................................................................... 63 1.10.3. Liquify ............................................................................................................... 63 1.10.4. Pattern Maker .................................................................................................... 64 1.10.5. Artistic ............................................................................................................... 64 1.10.6. Blur .................................................................................................................... 65 1.10.7. Brush Strokes..................................................................................................... 65 1.10.8. Distort ............................................................................................................. 66 1.10.9. Noise.................................................................................................................. 66 1.10.10. Pixelate ............................................................................................................ 66 1.10.11. Render.............................................................................................................. 66 1.10.12. Sharpen ............................................................................................................ 67 1.10.13. Sketch .............................................................................................................. 67 1.10.14. Stylize .............................................................................................................. 67 i
- 4. 1.10.15. Texture............................................................................................................. 68 1.10.16. Video ............................................................................................................... 68 1.10.17. Other ................................................................................................................ 68 1.11. Efektler...................................................................................................................... 68 1.11.1. Edit Menüsünde Bulunan Araçlar...................................................................... 75 1.11.2. Renk Efektleri.................................................................................................... 77 UYGULAMA FAALİYETİ .............................................................................................. 80 ÖLÇME VE DEĞERLENDİRME .................................................................................... 82 ÖĞRENME FAALİYETİ-2 ................................................................................................... 85 2. YAZI, RESİM, FİLTRELER VE EFEKTLERİ KULLANARAK UYGULAMALAR YAPMA ................................................................................................................................. 85 2.1. İç Mekân İlanları......................................................................................................... 85 2.2. Dış Mekân İlanları ...................................................................................................... 85 2.3. İnfo Reklâmları ........................................................................................................... 86 2.4. Tanıtım Afişleri........................................................................................................... 86 2.5. Program, Gösteri, Show Tanıtımları ........................................................................... 88 2.1.1. Flayer ................................................................................................................... 88 2.1.2. El İlanı ................................................................................................................. 89 2.1.3. Broşür .................................................................................................................. 90 2.6. Desen Oluşturma Amaçlı Uygulamalar ...................................................................... 90 UYGULAMA FAALİYETİ-2 ........................................................................................... 93 ÖLÇME VE DEĞERLENDİRME .................................................................................... 95 MODÜL DEĞERLENDİRME .............................................................................................. 97 CEVAP ANAHTARLARI ..................................................................................................... 98 KAYNAKÇA ......................................................................................................................... 99 ii
- 5. AÇIKLAMALAR AÇIKLAMALAR KOD 482BK0041 ALAN Eğlence Hizmetleri DAL/MESLEK Animatörlük MODÜLÜN ADI Görüntü İşleme Tasarım Programı Eğlence hizmetleri departmanında tesisin ve aktivitelerin özelliğine uygun olarak, aktivitelerin tanıtımında MODÜLÜN TANIMI görüntü işleme tasarım programını kullanma yeterliliğinin verildiği öğrenme materyalidir. SÜRE 40/24 Vektörel (Çizim) Tabanlı Tasarım Programı I veya ÖN KOŞUL Vektörel (Çizim) Tabanlı Tasarım Programı II modülünü almış olmak. Tasarım programlarını aktivite özelliğine göre YETERLİK kullanarak, reklâm amaçlı araçlar tasarlamak. Genel Amaç Bu modül ile eğlence hizmetleri departmanında Görüntü İşleme Tasarım Programını kullanarak aktivitelerin ve tesisin özelliğine göre tanıtım, reklam amaçlı araçlar tasarlama bilgi ve becerisini kazanabileceksiniz. Amaçlar MODÜLÜN AMACI Eğlence hizmetleri departmanında “Görüntü İşleme Tasarım Programı”nın temel özelliklerini kullanarak aktivitelere uygun reklâm araçları tasarlama becerisi kazanabileceksiniz. Eğlence hizmetleri departmanında “Görüntü İşleme Tasarım Programı”nı kullanarak aktivitelerin ve tesisin özelliğine uygun tanıtım ve reklâm araçlarını hazırlayabileceksiniz. Ortam Sınıf, sektör, atölye, öğrencinin kendi kendine ve grupla çalışabileceği tüm ortamlar EĞİTİM ÖĞRETİM ORTAMLARI VE Donanım DONANIMLARI Bilgisayar donanımları (Tasarım programı yüklenebilecek özellikte ve kapasitede olmalıdır.) Görüntü İşleme Tasarım Programı, VCD, DVD, CD, televizyon, projeksiyon, görsel materyaller. iii
- 6. Modülün içinde bulunan her öğrenme faaliyetinden ÖLÇME VE sonra, verilen ölçme araçları ile kazandığınız bilgi ve DEĞERLENDİRME becerileri ölçerek kendinizi değerlendirebileceksiniz. iv
- 7. GİRİŞ GİRİŞ Sevgili Öğrenci, Görüntü İşleme Tasarım Programı, grafik tasarım alanında uzun yıllardır kullanılan bir tasarım programıdır. Program yıllar içerisinde yeni sürümlerle (versiyonlarla) kendini geliştirmiş, farklı özellikler eklenerek kendi kendisiyle yarışmıştır. Grafik Tasarım’da olduğu gibi, yaratıcılığın ön planda tutulduğu diğer sektörler içinde de yerini almaya, geniş kullanım alanlarına hizmet vermeye devam eden bir tasarım programı olarak kabul görmüştür. Hiçbir alanda bir gecede uzman olmanın yolu yoktur. Bu modülle, alanınızla ilgili uygulamalar yapma beceresi kazanacak, modülde verilen bilgiler sayesinde çok kısa bir sürede tasarım programını kullanabilir hale geleceksiniz. Programın özelliklerini kavradıkça keyif alarak çalışacak ve mesleğinizi en iyi şekilde icra edebilceksiniz. Resim 1.1 1
- 8. 2
- 9. ÖĞRENME FAALİYETİ–1 ÖĞRENME FAALİYETİ-1 AMAÇ Eğlence hizmetleri departmanında “Görüntü İşleme Tasarım Programı”nın temel özelliklerini kullanarak aktivitelere uygun reklâm araçları tasarlama becerisi kazanabileceksiniz ARAŞTIRMA Yaşadığınız kentte reklâm ve tanıtım faaliyetinde bulunan reklâm ajanslarını, alanınızla ilgili iş yerlerini ziyaret ederek, “Görüntü İşleme Tasarım Programı”nı kullanarak ne tür çalışmalar yaptıklarını gözleyiniz. Elde ettiğiniz bilgileri sınıfta arkadaşlarınızla paylaşınız. 1. PROGRAMIN TEMELLERİ 1.1. Araç Kutusu Özellikleri (Toolbox) Programı çalıştırdığınızda ekranda araç kutusunu görürsünüz. Eğer araç kutusu açılışta görüntülenmemiş ise üst menüden Window >Tools komutunu verin. Araç kutusu (Toolbox); çizmek, boyamak, silmek ve görüntü üzerinde yapmak istediğiniz diğer tüm işlemler için ihtiyaç duyacağınız birden fazla aracı içinde barındırır. Programın eski bir versiyonunu(sürümünü) kullanıyorsanız bazı surprizlerle karşılaşabilirsiniz. Yeni olan versiyonlarda bazı araçların farklı yerlerde durduklarını görebilirsiniz, bazılarının özelliklerinin ise yeni yeteneklerle donatıldığını keşfedebilirsiniz. Hatta daha önce hiç görmediğiniz yeni araçlarla da karşılaşabilirsiniz. Programın Temelleri öğrenme faaliyeti içerisinde her konuda geçen ( > ) işareti fare(mause) ile tıklama işaretidir. Örneğin: (Window>Tools) komutu. “Görüntü İşleme Programı”nın araç kutusunda dört ayrı katagori bulunmaktadır. Seçim Araçları Boyama Araçları Path, Yazı ve Şekil Araçları Görüntüleme Araçları 3
- 10. Türlerine göre ayrılmış olan araçların özellikleri ana menünün hemen altında görünen Tool Options Bar’daki ayarlar ile daha fazla yetenek ve özellik kazanırlar. Bunu tasarım programını kullandıkça anlayacak ve özelliklerin sağlayacağı kolaylıkları keşfedeceksiniz. Margue Tools Move Tool Lasso Tools Magic Wand Tool Crop Tool Slice Tool Seçim Healing Brush Araçları /Path Tool/Color Paintbrush/Pencil Replacament Tool History Brushes Stamp Tools Eraser Tools Paiht Bucket/Gradient Blur,Sharpen, Sumudge Dodge/Burn/Saturate Boyama Araçları Path Selection Tools Type Tools Path Tools Rectangle Tool/Shape Tool/Line Tool Path, Yazı ve Şekil Araçları Notes Tools Color Select Hand Tools Zoom Foregrand Color Swap Colors Default Colors Background Colors Standart Mode Quick Mask Mode Screen Modes Toogle Image Ready Görüntüleme Araçları Şekil 1.1. Araç kutusu (Toolbox) 1.1.1. Seçim Araçları 1.1.1.1. Margue Tools Kare, daire, elips, dikdörtgen çizmek için seçili alan yaratmanınızı sağlayan araçtır. Araç üzerine uzun süreli tıkladığınızda aşağıda görüntülenen araç seçenekleri karşınıza gelecektir. 4
- 11. Rectangular Margue Tool; Kare, dikdörtgen çizmek için seçili alan yaratır. Klavye kısa yolu "M" tuşudur. Kare bir alan seçmek için kare şeklini seçip, klavyenizdeki Shift tuşuna basılı tutarak imajınız üzerinde farenizi sürükleyiniz. Aksi halde dikdörtgen alan seçili hale gelecektir. Seçimi kaldırmak için klavyeden Ctrl+D tuşuna beraber basmanız gerekir. Bu klavye kısayoludur. Tüm seçilmiş alanlar için iptal komutu aynıdır. Eliptical Margue Tool; Daire şeklinde bir alan seçmenize olanak veren araçtır. Daire şeklini seçip yine klavyenizdeki Shift tuşuna basılı tutarak imajınız üzerinde farenizi sürükleyiniz. Aksi halde elips alan seçili hale gelecektir. Single Row Margue Tool; Tek piksel yatay alan seçmenize olanak veren araçtır. Single Column Margue Tool; Tek piksel olarak dikey alan seçmenize olanak veren araçtır. Şekil 1.2. Margue Tool 1.1.1.2. Movie Tool Bir alanı, layer(katman)’ı seçmenize ve taşımanıza olanak veren araçtır. Otomatik seçim özelliği bulunduğundan imajın üzerinde iken farenizin sağ tuşuna tıklarsanız hangi katman üzerinde bulunduğunuzu görmenizi sağlar. Taşımak istediğiniz layer(katman) üzerinde farenizi basılı tutarak imajınızı istediğiniz yere veya farklı bir sayfaya taşımanız mümkündür. 5
- 12. Resim 1.2: Movie Tool ile seçilmiş bir imajın taşınması 1.1.1.3. Lasso Tool İmajınız üzerinde serbest çizim yaparak alan seçmenize olanak veren araçtır. Hem serbest çizim, hem de düzgün çizgiler gerektiren seçimlerde Lasso aracı kullanılabilir. Araç seçili iken klavyede bulunan alt tuşuna basılı tutarak fareye tıklarsanız Polygon Lasso moduna geçer. Lasso aracı bir seçim oluştururken farenin düğmesini bırakırsanız, seçim başlangıç noktası ve farenin düğmesi bıraktığınız nokta arasında düz bir çizgi çizerek kendini birleştirir. Daha düzgün bir sınır oluşturmak için, seçimin başlangıç noktasıyla kesiştiği yerde sonlandırmanız gerekir. Polygonal Lasso Tool; Resmin belli noktalarını tek tek seçmenize olanak verir. 6
- 13. Resim 1.3.:Polygon Lasso aracı ile bebeğin kolunun belli noktalardan seçilmesi. Magnetic Lasso Tool; Kontrast (birbirine zıt ) renklere duyarlı kenarlara sahip alanlarda seçim yapmanıza olanak verir. Sınırlar otomatik olarak izlediğiniz yola yapışır. Fareyi basılı tutarak belirlemek istediğiniz sınırlar üzerinde oluşan tutunma noktaları sayesinde aracı kontrol edebilirsiniz. Fareye tıklayarak kendi tutunma noklarınızı belirleyebileceğiniz gibi delete (sil) tuşuna basıp imlecinizi en son tutunma noktasına geri götürerek belirlediğiniz tutunma noktalarını silebilir böylece geri gidebilirsiniz. Resim 1.4:Magnetic Lasso aracı ile bebeğin seçilmesi. 7
- 14. Resim 1.5: Magnetic Lasso ile bebeğin üzerinde yapılan seçimin başlangıç ve bitiş noktalarının birleştirildiğinde beliren seçim alanı görüntüsü. 1.1.1.4. Magic Wand Tool Renk temelli seçim yapan araçtır. Arzu edilen renk benzerliği miktarını ayarlamanıza olanak verir. Böylece seçmek isteğiniz renk ve ona yakın renkteki tüm pikselleri seçmenizi sağlar. Tool Options Bar’da gözüken ayarlar bölümünde aracınız seçili halde iken görülen tolarance değeri azaltıldığında seçilecek renk yakınlığı azaltılır, arttırıldığında ise seçilecek renk yakınlığı arttırılır. Resim 1.6: Magic Wand Tool ile 25 tolerance değeri ile yapılan seçimde renk yakınlığının belirlenmesi. 8
- 15. 1.1.1.5. Crop Tool Kesme aracıdır. İmajınızdaki fazlalıkları kesmenize, temizlemenize ve imajınızı serbest olarak döndürmenize olanak veren araçtır. Ana menünün altında bulunan araç çubuğunda bulunan bölümlere değer vererek ya da serbest elle istediğiniz şekilde kesim yapabilirsiniz. Resim 1.7: Crop Tool ile imajdaki istenmeyen alanların kesilmesi. Resim 1.8: Crop Tool ile imajdaki istenmeyen alanların kesilmesinden sonra imajın son hali. 9
- 16. 1.1.1.6. Slice Tool Dilimleme aracı olarak adlandırılır. İmaj üzerinde dilimler yaratmanıza olanak veren araçtır. Slice Select Tool ise dilimlediğiniz alanları seçmenizi sağlar. Şekil 1.3: Slice Tool aracı. Resim 1.9: Slice aracı ile imajın dilimlenmesi (Parçalara ayrılması). 10
- 17. 1.1.2. Boyama Araçları 1.1.2.1. Healing Brush Tool İmaj üzerinde düzeltmek istediğiz küçük bölgeler için kullanışlı bir araçtır. Alt tuşuna basarak aldığınız bir noktayı başka bir yere taşımanıza olanak verir. Örneğin yüz üzerindeki sivilceler ya da istenmeyen noktaların yok edilmesinde sıklıkla kullanılır. Clone Stamp aracından daha kullanışlıdır, çünkü etraftaki piksellere dokunmadan sadece kaldırmak istediğiniz bölge, kırışık ya da çizgi üzerinde çalışmanızı sağlar. Şekil 1.4.:Healing Brush Tool Resim 1.10: Healing Brush Tool ile ilk resimde kare içerisinde gösterilen bebegin yüzündeki böcek ısırığı yarasının kapatılmış hali Bulacağınız imajlar üzerinde araç özelliklerini kendiniz uygulayınız. 11
- 18. Spot Healing Brush Tool; İmaj üzerinde düzeltmek istediğiz bölüme bitişik piksellerden doku alır ve Healing Brush Tool’un yaptığı işi otomatik olarak yapar. Alt tuşu ile doku belirlemenize gerek yoktur. Path Tool; Yama aracı olarak adlandırılır. Geniş bir alanı kaplar ve eşit şekilde zeminle uyum sağlar. Belirli bir alandaki rengi alıp başka bir yere yumuşatarak koymanıza yarayan güzel bir araçtır. Özellikle fotoğrafçıların sıklıkla kullandıkları vazgeçilmez bir araçtır. Resim 1.11: Path Tool ile bir rengin başka bir alana yumuşatılarak yerleştirilmesi. Red Eye Tool; Flaşla fotoğraf çekimlerinde oluşabilen kırmızı gözbebeklerini düzeltmek için kullanılan araçtır. 12
- 19. Resim 1.12: Red Eye Tool kullanılarak bebeğin sol gözündeki kırmızılığın düzeltilmesi. 1.1.2.2. Brush Tool Fırça aracıdır. Yumuşak kenarlı boyamalar yapmanıza olanak veren araçtır. Fırça hareketi sağlar. Brush aracını seçtiğinizde üst menüde brush ayarları görüntülenir. İstediğiniz değerleri girerek farklı boyamalar yapmanıza olanak verir. Uygulamalar yaparak değişik fırça darbelerini görüntüleyebilirsiniz. Resim 1.13. Brush Tool ile farklı fırça darbesi görüntüleri oluşturma. 13
- 20. 1.1.2.3. Pencil Tool Kalem Aracıdır. Brush Tool’un aksine sert kenarlı çizgiler çekmeye yarar. Brush ayarında olduğu gibi üst menüde bulunan ayarlarla farklı çizgiler oluşturmanıza olanak verir. Resim 1.14: Pencil Tool ile yapılmış farklı çizgiler. 1.1.2.4. Color Replacement Tool Bir rengin başka bir renkle değiştirilmesine olanak veren araçtır. Özellikle göz renkleri ile oynamak gerektiğinde oldukça sık kullanılan bir araç olarak karşımıza çıkar. Resim 1.15: Resimde görülen bebeğin bir gözü Color Replacement Toll ile farklı bir renge dönüştürülmüş. 14
- 21. 1.1.2.5. Clone Stamp Tool Istampa aracı olarak adlandırılır. İmajın istenilen bölümüne alt tuşuna basılı tutarak tıkladığımızda o bölümdeki doku örneğini alır. Bu doku örneğini imajın farklı bölgelerine taşımamıza olanak verir. Bu taşıma işlemi yine fare (mause) yardımı ile tıklayarak yapılır. Pattern Stamp Tool; Hafızaya aldığımız görüntüyü kullanmamızı sağlayan araçtır. Resim 1.16: Bebeğin montundan alınan doku örneği yerdeki parke taşa taşınmış. 1.1.2.6. History Brush Tool History Brush Tool imajın arkaplan rengini kopyalayıp imaj üzerine seçilen alanı fırça etkisiyle boyamanıza olanak veren araçtır. Art History Tool; Kullanılan seçili alandaki farklı boyama stillerine bakıp onları taklit ederek, fırça etkisiyle boyama yapmaya olanak verir. Fotoğraflara resim etkileri eklemek için sıklıkla kullanılan bir araçtır. 15
- 22. Resim 1.17: Resimde gördüğünüz işaretlenmiş alana Art History Brush uygulanmış. 1.1.2.7. Eraser Tool Silme aracıdır. İmaj üzerinde bulunmasını istemediğiniz alanları silmenize olanak verir. Ancak silerken alttaki “layer”daki rengin vaya imajın görünmesini sağlar. Background Eraser Tool; Arka plan rengini silerek imajı transparent (şeffaf) yapar. Magic Eraser Tool; Tek tıklama ile imajın arkaplan rengini silerek imajı tranparent (şeffaf) yapar. Renk tonlarının imaj üzerinde silinme işleminde etkendir. Farklı denemelerle verilen örnekleri inceleyerek uygulama yapınız. 16
- 23. Magic Eraser Tool İle silinmiş alan. Eraser Tool İle silinmiş Backraund alan. Eraser Tool ile silinmiş alan. Resim 1.18: Eraser Tool uygulamaları. 1.1.2.8. Paint Bucket Tool Boya kovası aracı olarak adlandırılabilir. Araç çubuğunda bulunan foreground (ön plan), renk değiştirme aracındaki renk ile boyama yapmanıza olanak veren araçtır. Gradient Tool; İki ya da daha çok rengin birbiri arasında yumuşak geçiş (degrade) yapmasını sağlayarak seçili alanı boyamanıza olanak verir. Resim 1.19: Paint Bucket Tool ile foreground Resim 1.20: Gradient Tool ile rengi ile (beyaz) bazı alanları boyanmış imaj. bacground (arka plan) boyaması yapılmış imaj. 17
- 24. 1.1.2.9. Blur Tool İmaja kenarlardan dışa doğru belirsizlik hissi verir. Sharpen Tool; İmajın kenarını dışa doğru keskinleştirme hissi verir. Smudge Tool; İmajın rengini dağıtma, renkleri birbirine karıştırma ve leke hissi verir. Resim 1.21:Orijinal imaj görüntüsü. Resim 1.22:İşaretlenmiş alanın, üst menü altında görülen 110 brush değeri ile Blur Tool uygulaması. Resim 1.23:İşaretlenmiş alanın, üst Resim 1.24:İşaretlenmiş alanın, üst menü menü altında görülen 47 brush değeri altında görülen 54 Brush değeri ile ile Sharpen Tool uygulaması. Smudge Tool uygulaması. 18
- 25. 1.1.2.10. Dodge Tool İmajda aydınlık-ışıklı bir alan yaratmanıza olanak veren araçtır. Burn Tool; İmajda koyu-karartılmış bir alan yaratmanıza olanak verir. Sponge Tool; İmajın renk doygunluğunu azaltıp-arttırmanıza olanak verir. Lütfen aşağıdaki örneklere göz atınız ve kendiniz uygulamalar yapınız. Resim 1.25: Orijinal imaj görüntüsü. Resim 1.26:İşaretlenmiş alanda uygulanmış Dodge Tool görüntüsü. Resim 1.27:İşaretlenmiş alanda uygulanmış Resim 1.28: İşaretlenmiş alanda uygulanmış Burn Tool görüntüsü. Sponge Tool görüntüsü. 19
- 26. 1.1.3. Path, Yazı ve Şekil Araçları 1.1.3.1. Path Selection Tool Peth Tool ile imaj üzerinde bir seçim yapıldığında ya da farklı araçlar ile bir path oluşturulduğunda seçim noktalarını, kontrol hatları ve noktalarını tespit etmenize, taşımanıza olanak veren araçtır. Direct Selection Tool; Yapılan seçim üzerinde bulunan çapa noktaları üzerinde değişiklikler yapmanıza olanak veren araçtır. Resim 1.29: İmaj üzerinde path tool ile oluşturulmuş bir seçim alanı üzerinde Path Selection Tool ile çapa noktalarının belirlenmesi. Klavyede bulunan Ctrl tuşunu basılı iken sol tık yaptığınızda yukarıda belirtilen bu iki araç arasında geçiş yapabilirsiniz. Resim 1.30: İmaj üzerindeki çapa noktalarının Direct Selection Tool ile değiştirilmesi. 20
- 27. 1.1.3.2. Type Tool İmajlar üzerine text (yazı) yazmanıza olanak veren araçtır. Tasarım programının yazı editörüdür ve farklı tasarımlar, tipografik çalışmalar yapmak için önemli bir araçtır. Aracın seçilmesiyle birlikte otomatik olarak bir layer açılır ve text bu layer içerisinde yer alır. Şekil 1.5.:Type Tool araç çubuğu. Yazı Aracı Komutları bölümünde ayrıntılı olarak açıklanacaktır. 1.1.3.3. Pen Tool Denetimli ve etkili seçim alanları yaratmanıza olanak veren araçtır. Şekil 1.6: Pen Tool araç çubuğu. Free Form Pen Tool; İmaj üzerinde çapa noktaları olmaksızın serbestçe seçim alanı oluşturmanıza olanak verir. Resim 1.31:Free Form Pen Tool ile serbest seçim alanı oluşturma. 21
- 28. Add Anchot Paint Tool; Seçiminize yeni çapa noktaları ve hatlar eklemenize olanak vererek yeni düzenlemeler yapmanızı sağlar. Delete Anchor Point Tool; Seçiminizde fazla bulduğunuz noktaları silmenizi sağlar. Convert Point Tool; Çapa noktalarında bulunan ayarlama noktalarını ve ayarlama tutamaçlarını düzenlemenizi sağlar. İstenmeyen hatalı seçim yollarını düzenlemenize olanak veren araçtır. Lütfen alıştırma çalışmaları yaparak, Pen Tool özelliklerini pekiştiriniz. Resim 1.32: Convert Point Tool ile ayarlama tutamaçlarının düzeltilmiş, yolun düzenlenmiş görüntü. 1.1.3.4. Rectangle Tool Araç kutusunda bulunan Rectangular Marquee Tool araç çubuğunun özelliklerini yapmanıza olanak veren araçtır. Ancak bu araç farklı olarak foreground (ön plan) denen renk değiştirme aracında belirlenmiş olan renk ne ise, o rengi alarak uygulandığı yere maskeleme işlemi yapar. İstenildiğinde üzerine çift tıklayarak rengi değiştirmenize olanak verir. Köşeleri yuvarlatılmış, elips, poligonal kullanım özellikleri vardır. Her özellikli aracın kenarlıkları, yarıçapları üst menü altında bulunan "Tool Options Bar"dan belirlenip, değiştirilebilir. 22
- 29. Line Tool; Çizgi aracıdır. İstenilen kalınlıkta düz çizgiler çizmenize olanak verir. Custum Shape Tool; Tasarım programında yer alan hazır şekiller listesine ulaşıp kullanmanıza olanak verir. Şekil 1.7: Rectangle Tool araç çubuğu. Rectangle Tool aracı seçili iken Tool Options Bar’da farklı ayarlar girerek değişik uygulamalar yapınız. Unutmayınız ki araçların özellikleri kullanıldıkça kavranabilir. 1.1.3.5. Notes Tool Notes Tool, imaja açıklayıcı yazı ve ses eklemenize olanak veren araçtır. Ancak bu eklentiler sadece PSD formatında etkindirler. PSD bir kayıt formatıdır ve eklenti yapmak isteğiniz bu formatta kaydedilmiş olmak durumundadır. Çalışmalarda yapacaklarınızı size hatırlatmak, geri dönüşlerde dikkat edeceğiniz noktaları belirtmek için kullanılır. Şekil 1.8: Notes Toll aracı. 1.1.4. Görüntüleme Araçları 1.1.4.1. Color Select Tool İmaj üzerindeki renk değerlerini seçmenizi, değerleri görmenizi ve iki nokta arasındaki mesafeleri ölçmenize olanak veren özellikleri içinde barındıran araçtır. Eyedropper Tool; İmaj içinde bulunan renklerden örnek renk seçmenize olanak verir. İmajın hangi rengine tıklarsanız o rengi alır. Color Sampler Tool; İnfo sekmesinde, seçilen rengin değerini gösterir. 23
- 30. Measure Tool; İmajda iki nokta arasındaki uzaklığı ölçmenizi sağlar. Resim 1.33: Eyedrpopper Tool ile fregraund alanı tebeşirin rengi olan sarı ile doldurulmuş. Resim 1.34: Measure Toll ile iki tebeşir arasındaki mesafelerin ölçülmesi, değerler ana menü altında bulunan Tool Options Bar’da görüntülenmiştir. Farklı imajlar üzerinde denemeler yapınız. 24
- 31. 1.1.4.2. Hand Tool Ekrana sığmayan, büyütülmüş imajların görünmeyen alanlarına ulaşmanıza olanak veren araçtır. El şeklinde sembolize edilmiştir. Resim 1.35: Hand Tool aracı. Sağ üstte görülen konumlama (navigatör) alanında kırmızı çerçeve ile belirlenen bölüm hand aracı ile görüntülediğiniz alandır. 1.1.4.3. Zoom Tool İmajın istediğiniz bölümüne yakınlaşmanıza ya da uzaklaşmanıza olanak veren araçtır. Çok sık ihtiyaç duyulan bir araç olduğundan kısa yolu bilmek kullanımı kolaylaştıracaktır. Zoom aracını seçmenize gerek kalmadan klavyeden boşluk + alt “(-) İşareti belirir” tuşuna beraber basıldığında imajdan uzaklaşmak, boşluk + Ctrl “(+) işareti belirir” tuşuna beraber basıldığında imajın istenilen alanına yakınlaşmak mümkün olur. Şekil 1.9: Zoom aracı. 25
- 32. 1.1.4.4. Swap Colors (Color Picker) Palet ya da renk seçim aracı olarak adlandırılır. Foreground (ön plan) rengini, background (arka plan) rengini belirler. Default alanına tıklayarak default ayarlara geçilebilir. sembolüne tıklayarak alttaki ve üstteki renklerin yerlerini değiştirmek mümkünüdür. Unutulmamalıdır ki, alttaki daima background, üstteki daima foreground olacaktır. Şekil 1.10: Color Picker aracı 1.1.4.5. Quick Mask Mode Hızlı maskeleme yapmaya ya da oluşturulmuş maskelemeyi kaldırmanıza olanak veren araçtır. Maskeleme bölümünde geniş olarak anlatılacaktır. Şekil 1.11: Quick Mask Mode 1.1.4.6. Screen Modes Ekranı eski moduna getirip, tam ekran olarak görüntülemenize olanak veren araçtır. Şekil 1.12: Screen Mask Mode 1.1.4.7. Toogle Image Ready Image Ready’ye atlama yapmanıza olanak veren araçtır. Açık olan imajınızın bütün katmanlarını, efektlerini ve filitreleri ile Image Ready’de kullanıma hazır hale getirir. Şekil 1.13:Toogle Image Ready 26
- 33. 1.2. Araç Seçenekleri Çubuğu (Tool Options Bar) Tool Options Bar çubuğu, ekranda ana menünün hemen altında yer alır. Her aracın (toolbox), seçeneklerini görüntülemenize olanak verir. Araç kutusu özelliklerinden bahsedilirken pek çok yerde bu konuya değinilmiştir. Tool Options Bar araç çubuğu ekranda görünmüyorsa ana menüden Window > Options seçeneği işaretlenmelidir. Herhangi bir araç üzerine çift tıklamak yoluyla da araç çubuğunu açık hale getirebilirsiniz. Tool Options Bar çubuğunda, ok bulunan her araç çubuğu bileşeni, bir açılır menüye sahiptir. Resim 1.36: Gradient Toll (degrade) aracının Tool Options Bar ayarları. Yukarıdaki resimde (Resim 1.36) Gradient Toll aracının Tool Options Bar ayarları görüntülenmiştir. Ok işareti ile belirtilmiş olan ayarlar çubuğu üzerinde Gradient uygulamasında kullanılan farklı seçenekler mevcuttur. Kademeli geçişlerin nasıl verileceği, mode’nin belirlenmesi, opacity değeri (şeffaflık etkisi) transparan (geçirgenlik) özelliği taşıyıp taşımayacağı gibi değerler istenilen şekilde girilebilir. Her aracın Tool Options Bar ayarları ve özellikleri farklıdır. Bunlar yapılacak uygulamalarla çok kısa sürede kavranıp, anlaşılabilir özellikler taşırlar. Tüm araçların(Toolbox), Tool Options Bar ayarlarını inceleyiniz, örnek uygulamalarda kullanınız. 27
- 34. 1.2.1. Menüler Tool Options ayarları, toolbox araçlarıyla faal olarak kullanım kolaylığı sağlarlar. Tool Options Bar’ın üstünde bulunan ana menüden ve içeriklerinden de bahsetmek, bu menülerde neler olduğunu bilmek tasarım programını kullanırken önemlidir. Bu menülerde, dosya açma ve üzerinde işlem yapma imkanı veren komutları içerirler. Bu menülere diğer menülerde olduğu gibi menü öğesine tıklayarak ve açılan alt menüden istediğiniz seçeneği işaretleyerek ulaşabilirsiniz. Tüm tasarım programları üst menü benzerlikleri taşırlar ve aynı yöntemle ulaşılırlar. File (Dosya) Menüsü; burada farklı olarak bahsedebileceğimiz Browse komutudur. Açılan bu pencerede fotoğraf ve diğer resimleri görebilirsiniz. Tüm resimler slayt tarzında sıralanırlar. Açmak istediğiniz bir resim üzerine çift tıklamak yeterlidir. Ayrıca resimlerin bu alanda boyut, renk modu, kayıt tarihi, dijital bir makinedan aktarıldı ise makine özellikleri gibi bilgilere ulaşabilirsiniz. Edit (Düzen) Menüsü; kes, kopyala, yapıştır, sil, geri al, dönüştür, gibi seçenekleri sunar. Ayrıca preferans (renk ayar tercihleri) ayarlarını da bu menüden gerçekleştirebilirsiniz. Bakınız; Vektörel(çizim) Tabanlı Tasarım Programları I Modülü. Image Menüsü • Mode menüsü, çalıştığınız renk modunu belirlemenize yarar. Adjusments menüsü, renk ayarlamaları yapmakta kullanılır. İmajlar üzerinde uygulanacak tüm renk ayarlamaları bu menü tercihlerinden gerçekleştirilir. • Ayrıca bu menüde dokümanın boyutlarını, imajların ölçelerini değiştirmenizi sağlayan image sıze, canvas sıze gibi araçları barındırır. • Yine imajları döndürmenizi, yönlerini değiştirmenizi sağlayan Rotate Canvas ayarları bu menünün içinde yer alır. 28
- 35. Şekil. 1.14: Image menüsü. Şekil 1.15: Layer menüsü. • Layer Menüsü Yeni katmanlar oluşturmaya yarayan iletişim kutusunu açar. Katmanları birleştirmeye, bunlarla çalışmaya, efektler uygulamaya, stil düzenlemelerini uygulamaya yarayan komutları içerir. Ayrıntılı bilgi için bakınız; Modül 1.6 Katmanlar bilgi sayfası. • Select Menüsü Seçilen alanları değiştirme imkânı sunar. Seçilen alan istenildiği kadar büyütüp- küçültülebilir, kenarları dâhil ederek üzerine yapıştırdığınız zemine dâhil edebilirsiniz. İmajlar üzerinde istediğiniz kısımları seçip, seçtiğiniz kısımlar üzerinde çalışma imkânı sunan menü özelliklerini barındırır. 29
- 36. Select menüsünde en yararlı komutlar üstteki dört komuttur. Bunlar; • Select All; resmin tümünün etrafına bir seçim çerçevesi çizer. • Deselect; seçili alan üzerindeki seçim işlemini kaldırır. • Reselect; istemeden seçili halden çıkardığınız bir alanı yeniden seçili hale getirmenize yarar. • Inverse; bir nesneyi seçtiğinizde, seçilen bu nesne dışındaki her şeyi seçili hale getirmenize yarar. • Feather; yine aynı menüde bulunan bu özellik ise, size sert kenarlar yerine yumuşak kenarlara sahip bir seçim yapma imkânı verir. Bu özellik bir nesneyi seçip başka bir resme yapıştırmak istediğinizde önem kazanır. Çünkü nesneyi yerine yerleştirirken hafif bir bulanıklık ekler. Denemeler yaparak kaç piksel uygulamak gerektiği tespit edilir. Şekil 1.16: Select Menüsü. Şekil 1.17: Filter Menüsü • Filter Menüsü Farklı kategorilerde biz dizi filtreyi içinde barındırır. Tasarım programının en eğlenceli araçları bu menünün içinde yer alır. Ayrıntılı bilgi için bakınız; modül 1.7 Filtreler bilgi sayfası. • View Menüsü Bu menünün komutları Zoom aracında olduğu gibi, görüntünün belli kısımlarına yakınlaşma ve ya uzaklaşma imkânı sağlar. Cetveller, kılavuz ve ızgaralarla çalışmanıza, bunları ölçmenize ve nesneleri istediğiniz alanlara yerleştimenize olanak veren komutları da 30
- 37. içermektedir. Show komutu ızgara, klavuz, not ve dilimlere ulaşma imkânı veren alt menüleri açar. • Window Menüsü Ekran üzerinde görüntülenen, Layer, History, Pats, Chanels gibi panelleri içinde barındırır. Sürekli bu panelleri ekranda açık tutabileceğiniz gibi window menüsünü kullanarak açıp kapatabilirsiniz. Şekil 1.18: Viewv menüsü Şekil 1.19: Window menüsü • Help Menüsü En son menü olan help menüsü, sizi tasarım programının son derece kapsamlı olan yardım ekranlarına ulaştırır. Bu yardım menüsü arama fonksiyonu içeren eksiz bir kullanım kılavuzu niteliğindedir 31
- 38. Şekil 1.20: Help menüsü 1.3. Yazı Aracı Komutları (Type Tool) Araç kutusu (toolbox) dan yazı aracı olan type tool aracı seçildiğinde tüm araçlarda olduğu gibi Tool Options Bar’da yazı ile ilgili seçenekler çıkar. Font (yazı çeşiti), boy, hizalama ve başka kontroller sıralanır. Şekil 1.21: Type aracı Tool Options Bar seçenekleri. Araç çubuğunun en solundan bakıldığında, T simgesi ile gösterilmiş Type Orientation düğmesi görülür, hemen onun yanında iki ok bulunan T harfi görüntülenir. Bu oklar, yatay ve dikey yazmayı belirleyen araçlardır. Yatay moddan dikey moda geçmek için ya da geri dönmek için bu alana tıklamak yeterlidir. Bu simgenin hemen yanında yazı stlilini belirlemeye yarayan alan bulunur. Yanındaki işarete tıkladığınızda karşınıza yazı stilleri listesi gelecektir. Programın kendi fontları kullanım için yeterli değildir ve Türkçe karakterler içermezler bu nedenle font listesine yeni fontlar eklemek gerekecektir. Daha sonra hemen yazı puntosunu(büyüklüğünü) belirleyeceğiniz alan gelir. 6 ila 72 punto arasında font büyüklükleri seçeneğini sunar. Sonraki alan ise yazıya uygulanacak anti-aliasing yöntemini belirleyen özellikler içerir. Bu yöntem, kenar piksellerini (noktalar) kısmen doldurarak yumuşak hatlı fontlar oluşturur. Anti-aliasing yöntemi uygulanmış fontlar daha iyi okunurlar özellikle küçük puntolu yazılar için idealdirler. Dört ayrı seçenekten birini seçerek yazının ekrandaki görüntüsünü belirleyebilirsiniz. None (yok), crisp (keskin), smooth (yumuşak) veya strong (güçlü) özelliklerinden tercih edilebilir. 32
- 39. Üç ikondan oluşan bir sonraki grup yazıyı bloklama seçeneklerini sunar. Soldan, ortadan ve sağdan bloklama yapmanıza olanak sağlarlar. Hemen sonrasında geçerli foregrand (ön plan) rengi ile aynı renkte görünen renk seçenek alanı gelir. Uygulanacak yazının renk ayarını yapmanıza olanak verir. Bu renk örneğine tıkladığınızda color picker (renk seçici) penceresi açılır. Altında eğri bir çizgi bulunan T düğmesi Warp Text aracıdır. Yaylardan balıkgözüne kadar uzanan 15 ayrı pathi kullanmanızı sağlar. Yazılara standart biçimler eklemenize olanak verir. Araç çubuğunda en son bulunan character (karakter) ve paragraph (Paragraf) paletlerinin yer aldığı plattes isimli düğme yer alır. Warp Text aracını kullanarak 15 ayrı path ile yazı uygulamaları yapınız. 1.4. Yazı Karakterleri Yazı karakterleri character (karakter) paleti sayesinde kolayca denetlenebilir. Tool Options çubuğunda da bulunan font, stil, renk ve boyut seçeneklerine ek olarak başka özellikleri de barındırır. 1.4.1. Character Paleti Bu palet yardımıyla, yazıyı sayfaya yerleştirmeden önce yazıyla ilgili kararları verebileceğiniz gibi, sayfaya yerleştirdiğiniz yazıyı daha sonradan biçimlendirmenize de olanak verir. 33
- 40. Font çeşitleri Font Stili Font Boyutu Leading (satırlar arası boşluk) Kerning (İmlecin bulunduğu Tracking(harfler arası boşluk) aranın boşluğu) Dikey Ölçek Yatay Ölçek Baseline ShiftTemel Yazı rengi Çizginin ötelenmesi Dil Kenar düzeltme Büyük harfli Alttan çizgili yazı Küçük-büyük Kalın Yazı Ortadan çizgili yazı Üst simge İtalik (eğik) yazı Alt simge Şekil 1.22. ve 1.23:Character Paleti Açılır yan menü seçenekleri Şekil 1.24: Metin stillerini belirleyen yan menü seçenekleri. Yukarıdaki şekil (Şekil 1.24) açılır yan menü seçeneklerini sunuyor. Bu seçeneklerde dil ve anti-aliasing için menüler yer alıyor. Bold (koyu), İtalik(eğik) stillerin yanı sıra, all 34
- 41. caps (büyük harfli), small caps (küçük-büyük), superscript (üst simge) ya da subscript (alt simge), underscore (alt çizgi), strike throungh (üzeri çizili) stilleri bu menüyü kullanarak da uygulayabilirsiniz. Language (dil) menüsü farklı dilleri kullanan kullanıcalar için idealdir. Bu menüdeki seçiminiz yazım kontrolü için gereken sözcüğü otomatik olarak çağırır. Şekil 1.25: Character paletindeki yazı karakterli listesi. 35
- 42. Resim 1.37:Character paleti kullanılarak imaj üzerine yazı çalışması. Character Paletini kullanarak farklı yazı uygulamaları yapınız. Öğrendiğiniz menü özelliklerini uygulamalarla pekiştiriniz. 1.5. Paragraf Paleti Tasarım programında paragraf, satırın sonundaki karakterden sonra gelen her satır anlamına gelir. Yani dilbilgisinde kulanılan anlamın dışında bir anlam taşır. Hizalama, bloklama ve girinti gibi paragraf ile ilgili seçeneklerin tümü paragraf paletinden ayarlanır. Sola, ortaya, sağa hizala Son satırın konumu Sol kenarda girinti Yasla İlk satıra girinti Paragraftan önce boşluk Paragraftan sonra boşluk Şekil 1.26.:Paragraf paleti 36
- 43. 1.5.1. Yazıyı Yazmak Program iki türlü yazı yazma seçeneğini sunar. Bunlardan en kolayı ve birincisi, resmin herhangi bir yerine yazı aracı type seçili iken tıklayıp yazıyı yazmaya başlamaktır. Paragraf paletindeki hizalama seçeneklerinden tercihinizi yaparsanız yazı seçtiğiniz işleme göre akacaktır. (Sola, ortaya ve sağa hizalama yapacaktır.) Yazıyı yerleştirmenin diğer bir yolu ise, çok fazla yazı yazmanız gerektiğinde ya da özel bir alanı doldurmak için kullanacağınızda bir sınırlayıcı kutu (bounding box) çizmektir. Bunun için Type seçiniz, tıklayarak kutunun bir köşe noktasını belirleyiniz ve sonra farenin tuşunu bırakmadan kutu isteğiniz şekil ve boya gelene kadar sürükleyiniz. Yazıyı yazdıktan sonra kutunun boyutlarını tekrar değiştirebilirsiniz. Şekil 1.27: Type aracı ile çizilen sınırlayıcı yazı kutusu. Metni yazarak girebilir, başka bir programdan kopyalayıp buraya yapıştırabilirsiniz. Yazı, her zaman ayrı bir katmanda belirir. Yazı katmanları Layers panelinde büyük T harfiyle gösterilir. Şekil 1.28. Type aracı ile yazılan yazının layers panelinde görüntüsü. Yazı katmanları ilk yazdığınız kelime-kelimelere göre adlandırılır. Yazıyı değiştirmek isterseniz, Layers panelindeki yazı katmanına çift tıklayarak type aracını ve bu satır için daha önce kullandığınız araçları seçebilirsiniz. T ikonuna tıklamanız, değişikliği uygulayacağınız yazıyı da seçer. Yazı seçili değil iken üzerinde hiçbir işlem yapamazsınız. Unutmayınız. 37
- 44. Eğer yazı yazarken sınırlayıcı bir kutu kullanarak yeterince yazı yazdıysanız artık paragraf paletini kullanarak satır aralıklarını, paragraf boşluklarını, girintileri ayarlayabilirsiniz. Bir yazı katmanı oluşturduktan sonra, yazıyı düzenleyebilir, yeni yazı ekleyip yazdıklarınızın bir kısmını silebilirsiniz. Yazının font, stil veya puntosunda değişiklik yapabilirsiniz. Bunun için sadece yazıyı seçili hale getirmeniz yeterlidir. Yazıyı sayfanın bir parçası haline getirmeden önce yapmanız gereken bir işlem daha vardır. Yazıya filitreler uygulayabilmeniz için, önce yazının render edilmesi gerekmektedir. Yazı render edilmeden önce, başka bir katmanda bulunduğu, ancak sabitlenmediği kabul edilir. render işlemi yazıyı katmana yapıştırır. Fakat bu işlemden sonra bir daha yazı üzerinde değişiklik ve düzeltme yapamazsınız. Yazıyı Render etmek için Layers panelinde yazı katmanını seçip üst menüden Layer > Rasterize> Type’ı seçiniz. Yazıyı ekrana sabitledikten sonra dilediğinizce oynayabilirsiniz. Çeşitli filitreler uygulayarak sonuçlarını inceleyebilirsiniz. Seçtiğiniz harfleri boyayabilir, yazının şeklini deforme(değiştirme-bozma) edebilirsiniz. Şekil 1.29: Yazıyı rasterize ettikten sonra kolayca uygulayabileceğiniz ve katman üzerine çift tıkladığınızda karşınıza çıkan layer style paneli. Layer style panelini kullanarak farklı efekt uygulamaları yapınız. Unutmayınız, özellikleri ancak deneyerek ve gözleyerek kavrayabilirsiniz. 38
- 45. 1.6. Katmanlar Katman (Layer) sözcüğünün ilk başta biraz karmaşık geldiği doğrudur. Ancak bu ilk anda düşünülendir, aslında sanıldığından daha kolay bir mantıkla işlerinizi kolaylaştırır. Layer gerçekten de bir görüntü üzerindeki katmanlar olarak ifade edilir. Her katman üzerinde diğerlerinden bağımsız olarak ayar ve farklı işlemler yapılabilir. Bu özelliği bu kadar eğlenceli ve heyecan verici yapan da budur. Doküman üzerinde 999’a kadar dilediğiniz kadar katman oluşturabilirsiniz. Bir katman üzerinde çalışırken diğer katmanları layer panelindeki göz işaretine tıklayarak kapatabilirsiniz. Yine bu katmanları birbirine bağlayabilir, farklı ayarlamaları hepsi üzerinde aynı şekilde yapabilirsiniz. 1.6.1. Layers Paletini Kullanmak Yapılacak ilk iş yeni bir doküman açıp, layers (katman) paletini açmaktır. Eğer ekranda otomatik olarak açılmadıysa üst menüden windows > layers’ı seçin. Bu panel katmanlarla çalışmak için bir kumanda merkezi olarak kabul edilebilir. Yeni bir layer oluşturulmadığında ve doküman ilk açıldığında layers paletinde boş küçük bir resim belirir bu backrground (arka plan) katmanıdır. Şekil 1.30.: Dokümanın ilk açılışında görülen background katmanı. 39
- 46. Görünürlük değeri, şeffaflık Katmanları kilitle Katman stili Yeni ayar Katman Çöp Tenekesi ekle katmanı maskesi ekle Yeni grup yarat Şekil 1.31: Layers paneli Paletin sağ üst köşesine yakın üçgen simgesinin altında açılan menü şekil 1.31’de görülüyor. Bu menüden katman ayarları yapmak mümkündür. En sık kullanılan katman ayarları; New Layer, yeni bir katman oluşturur. Duplicate Layer, bir katmanın bire bir kopyasını çıkarır. Delete Layer, seçili katmanı siler. New Grup, yeni bir layer grubu oluşturur. Layer Properties, işaretli layer’in özelliklerini açar. Blending Options, Layer’in üstüne çift tıkladığımızda açılan Layer Style penceresini açmanın bir başka yoludur. 40
- 47. Merge Down, katmanı bir altındaki katmanla birleştirir. Tek bir katman yapar. Merge Visible, görünen katmanların tamamını background katmanına yollar. İşlemi biten ve kalabalık oluşturmasını istemediğimiz katmanlara uygulanır. Flatten Image, Tüm görünür katmanları bir araya toplayıp, background katmanına gönderir. Bütün katmanlar birleşir. Ancak dikkat edilecek bir husus vardır ki bu komut verildikten sonra geri dönüş yoktur. Tüm işlemler bittikten sonra bu komut verilmelidir. Seçili Layer’ın üstüne çift tıklandığında Layer Style menüsü açılır. Bu menüde katman efektleri yer alır. Bu efektler gölge verme, kabartma, dolgu rengi gibi tüm katmanlara uygulayabileceğiniz otomotik efektleri sunar. Şekil 1.32: Layer style paneli En solda görünün menüden efektler uygulayabilirsiniz. Sırasıyla; Drop Shadow, seçili katmanın üzerine ışık vurdurarak alttaki katmana gölge düşürür. • Blend Mode alanı, düşen gölgenin altındaki renklerle nasıl gölgeleneceğini belirler. • Optacty alanı, düşen gölgenin matlığını yüzde cinsinden ayarlar. • Angle alanı, ışığın gelme açısını ayarlar. • Distance, ışığın gelme uzaklığını piksel cinsinden belirler. 41
- 48. Inner Shadow, seçili katmanın içinde yer alan doku piksellerin sınırladığı alanın içine gölge düşürür. Bu etkinin ayarları yukarıdaki drop shadow ayarları ile aynıdır. Outher Glow, seçili katmanda yer alan piksellerin sınırladığı alanı, sınırların dışında bir hale oluşturarak aydınlatır. Inner Glow, seçili katmanda yer alan piksellerin sınırladığı alanı, sınırların içinde bir hale oluşturarak aydınlatır. Bevel and Emboss, katmanın içeriğinin sınırlarının aydınlık ve karanlık pikselleri arasında geçişler yaparak, kabartma etkisi oluşturur. • Higtlıgt alanı, aydınlık piksellerin altındaki renklerle geçişlerini ayarlar. • Opacity alanı, aydınlık piksellerin matlığını yüzde cinsinden ayarlar. • Style alanı, uygulanacak efektin türünü belirler. Angle, ışıgın gelme açısı derece cinsinden ayarlanır. Depth, kabartmaların derinliklerini piksel cinsinden belirlemeye yarar. Soften, kabartmaların yanlarına doğru açılma uzaklıklarını piksel cinsinden belirlemeye yarar. Layer style paneli’ni kullanarak farklı efekt uygulamaları yapınız. Unutmayınız, özellikleri ancak deneyerek ve gözleyerek kavrayabilirsiniz. 1.6.2. Katmanların Sırasını Değiştirmek Katmanların sıralamalarını değiştirmek elbetteki mümkündür. Bir katmanın altındaki katmanı üste, üstteki katmanı alta alabilirsiniz. Bunu yapmak için; Aktif katmanın küçük resminin sağ tarafına tıklayıp basılı tutun, aktif katmanın rengi değişecektir. Farenin düğmesini basılı tutarken, katmanı sıralamanın en üstüne ya da altta olmasını istediğiniz katmanın üzerine sürükleyiniz. Böylece en üst katman haline gelecektir. 42
- 49. 1.6.3. Katmanları Gizlemek, Göstermek Katmanların en güzel yararlarından biri sadece bir katmana odaklanmak istediğinizde diğerlerini gizleme özelliğidir. Küçük resimlerin sol tarafında göz şeklini andıran sembole tıkladığınızda ve göz kaybolduğunda artık dökümanınızda o katman siz istemediğiniz sürece gözükmeyecektir. Tekrar gözükmesini istediğinizde yine aynı sembole, yani göz sembolünü görünür hale getirene kadar katman görünmeyecektir. Background(arka plan) katmanını istediğiniz zaman normal bir katmana dönüştürebilirsiniz. Bunun için bu katmana çift tıklayarak ismini değiştirmeniz ya da standart layer 0 adını kabul etmeniz yeterlidir. Unutmayınız, bazı işlemleri background katmanına uygulayamazsınız ve onu yeni bir isimle ya da layer 0 olarak değiştirmelisiniz. 1.6.4. Katmanları Bağlamak Layers penelinin yanındaki göz ikonunun yanindaki kutuya tıkladığınızda, o katman aktif değilse kutuya bir bağ zinciri yerleştirirsiniz. Bu zincir, katmanın aktif katmana bağlandığını, yani başka bir ifadeyle aktif katmanı hareket ettirdiğinizde bu katmanın da onunla birlikte hareket edeceğini ifade eder. Resim 1.38: Birbirine bağlanmış katmanların layers panelinde kilit işaretiyle görünümü 1.7. Maskeleme Karmaşık bir resim üzerinde çalışırken maskeler en büyük yardımcılardır. Ancak, görüntülere uygulanacak çok farklı maske türü vardır. Herbirinin görevleri birbirinden farklıdır. Bu açıdan sadece maskeyi oluşturmak yeterli değildir, o maskenin sizin için hangi görevi yapacağını da bilmeniz gerekir. Bunu bilirseniz ancak doğru maskeyi uygulama imkânını bulabilirsiniz. Maske, bir açıdan yaptığınız tüm seçim işlemleridir diyebiliriz. Çünkü maskeler seçili olmayan alanları etkilemezler. Resmin tümünü değiştirmeden, sadece seçtiğiniz alanlar üzerinde işlem yapmanıza olanak verir. Dolayısıyla maskeler seçili olmayan alanları 43
- 50. maskeler. Kısacası maskeleme, resmin bütününü etkilemeden sadece seçtiğiniz alanlar üzerinde değişiklik imkânı verir. Örneğin bir çiçek bahçesi imajında, hiçbir yerde değişiklik yapmadan sadece bir çiçeğin rengini maskeleme yöntemiyle değiştirebilirsiniz. Maskeler, imajın değiştirmek istemediğiniz alanlarını maskler, böylece evinizi boyarken boyanmasını istemediğiniz eşyaların üstünü örtmenize benzer. Maskeleme karışık bir yöntem gibi görünür, bunun nedeni farklı maskeleme türlerinin bulunmasındandır. Katman maskeler(layer mask), maske kanalları(mask channel), şeffaflık maskeleri (transparancy mask), “kırpma path”ı(clipping path), kırpma grupları bir de quick mask vardır. Maskeler değişiklik yapmak istediğinizde etkilenmesini istmediğiniz bölgeleri izole etmek için kullanacağınız yöntemdir. Maskeleri kullanmayı öğrendiğinizde zamandan nasıl zaman kazanacağınızı da fark edeceksiniz. 1.7.1. Quick Mask Kullanımı (Hızlı Maske) Ön planla arka planın birbirine kontrast(zıt) oluşturduğu bir imaj seçiniz. Size en uygun seçim aracı ile görüntünün değiştirmek istediğiniz kısmını seçiniz. Bu uygulamada siz arka planı seçeceksiniz. İsterseniz nesneyi seçip daha sonra üst menüden select > inverse komutunu vererek seçimi ters çevirebilirsiniz. Resim 1.39:Değişiklik yapılmasını istemediğimiz kertenkele görüntüsünün seçilmiş hali. Araç kutusunun alt kısmında daha önce öğrendiğiniz quick mask mode düğmesini tıklayın. Koruma altına alınmış alanın üzerinde renkli bir tabaka göreceksiniz. Bu maske alttaki zemini görebilmeniz için standart olarak %50 opaktır. 44
- 51. Resim 1.40: Seçili alanın maskelenmiş görüntüsü. Eğer seçimi çok düzgün yapmadıysanız eksik alanlar üzerinde düzenlemeyi maskeleme işleminden sonra da yapabilirsiniz. Eğer düzenleme gerekiyorsa araç kutusundaki Brush aracına tıklayınız, uygun bir fırça boyutu seçiniz ve gerekli düzeltmeleri yapınız. Quick Mask moduna geçtiğinizde ön plan ve arka plan renklerinin siyah-beyaza dönüştüğünü göreceksiniz. Maskeyi düzenleyerek işlemi tamamladığınızda araç kutusunda Quick Mask Mode düğmesinin solunda bulunan Standart Mode düğmesine tıklayınız ve orijinal görüntüye dönünüz. Korunmayan alan(bu işlemde arka plan) seçili hale gelecektir. Artık yapmak istediğiniz herhangi bir değişikliği uygulayabilirsiniz. Maskeli alan bu değişiklikten etkilenmeyecektir. Resim 1.41: Arka planın değiştirilmiş hali görülüyor. İlk resimle karşılaştırınız. 45
- 52. İpucu Maskenizde düzeltmeleri düz kenarlar kullanarak yapmak isterseneniz Line aracını tek piksellik bir çizgi çizmek için kullanabilirsiniz. Çizerken Quick Mask modundaysanız, bu çizgi maske renginde belirlenecektir. Yukarıdaki işlem basamaklarını takip ederek, farklı resimler üzerinde quick mask denemeleri yaparak farklı etkileri gözlemleyiniz. 1.7.2. Katman Maskeleri (Layer Mask) Layer Mask uygulaması yaparak, katmanların bazı kısımlarını gösterebilir, gizleyebilir, filitreler gibi bazı özel efektleri kontrollü ve hassas bir şekilde uygulayabilirsiniz. Bu maskelemenin en güzel tarafı sonucu beğenmediğiniz durumda maskeyi atabilmeniz ve imajınızın bundan hiç etkilenmemesidir. Katman maskeleri raster(bitmap) resimlerdir. Boyama araçları ile düzenlenebilirler. Ayrıca vector mask(vektörel maske) ya da layer clipping Path(katman kırpma path’i) isimli maske türleri de mevcuttur. İpucu Arka plan katmanına(background) bir maske yerleştiremezsiniz. Görüntü bu katmandaysa layers panelinde üzerine çift tıklayarak adını değiştirmeniz gerekir. Bu işlem background katmanıyla ilişkili özellikleri kaldırır. Bir katman maskesi oluşturmak için önce maskelemek istediğiniz alanın bir bölümünü seçiniz ve layers panelinde new layer (yeni katman) komutunu vererek yeni bir katman oluşturunuz. 46
- 53. Resim 1.42: Mask uygulanacak resmin bir bölümü seçilmiş ve layers paletinde yeni bir layer açılmış. Layers paletinin alt tarafında ikinci düğme olan add layer mask düğmesine tıklayıp yeni layerı maskeye dönüştürün. Bu işlem tamamlandığında, layers paletindeki küçük resmin hemen yanında bir küçük maske resmi göreceksiniz. Siyah katmanın örtülü kısımlarını, beyaz alan da açıkta kalan kısımları gösterir. İki küçük resim arasında görülen bağlantı işareti maskenin katmana bağlı olduğunu gösterir. Resim 1.43: Maske zürafa ile birlikte kopyalanan arka planı gizliyor. Maske oluşturulduktan sonra, maskeli katmanı aktif hale getirip maske ikonunun üzerine tıklayarak işlem yapmaya başlayabilirsiniz. 47
- 54. Resim 1.44:Zürafa seçilerek maskelendiği için imaj üzerine yazılan Yazılardan etkilenmiyor. Yazı sadece seçilmemiş alan üzerinde görüntüleniyor. Bir katman maskesini artık kullanmak istemezseniz ya da yeni bir işlem yapacaksanız Layers panelinde görülen küçük resmi sürükleyerek layers panelinin altındaki çöpe atabilirsiniz. İmajlara maske uygulamak için zaman ayırarak çeşitli uygulamalar yapmalısınız. İlk başta karmaşık gelebilir. Önce Quick Mask’ı deneyiniz, daha sonra seçim yaparak bunu katman maskesine çevirmeye çalışınız. Alıştırmalarla konuyu pekiştirdiğinizde ileride renk değişikliklerini ne kadar hızlı yapabileceğinizi, ve arka planı değiştirirken nesnenin kendisini muhafaza edeceğini kavrayacaksınız. 1.7.3. Katman Maskelerini Düzenlemek Layers panelinde katman maskesinin küçük resmine tıkladığınızda, katmanın küçük resminin solundaki küçük karede bir maske ikonunun belirdiğini göreceksiniz. Bu ikon belirdiğinde maskenin etkin durumda olduğu anlaşılır. Klavyeden alt tuşuna basılı tutarak maskeye ait küçük resme tıklamanızı, çalışma alanına maskenin eklenmesini sağlar. Bir boyama aracını seçtikten sonra siyah renkle maskenize eklemeler yapmanıza olanak verir. Maskedeki düzeltmeleri beyaz renk kullanarak maskeden dilediğiniz alanları çıkartabilirsiniz. Ya da griye boyayarak kısmen görünür alanlar yaratabilirsiniz. 48
- 55. Resim 1.45: Klavyeden alt tuşuna basılı tutarak maske resmine tıklanması ve Maskenin çalışma alanına eklenmiş görüntüsü. Maskenizi aktif halden pasif hale dönüştürmeniz gerektiğinde, klavyeden shift tuşuna basılı tutarak maskeye ait küçük resme tıklayabilirsiniz. Resmin üzerinde büyük bir X işareti belirir bu maskenin pasif halde olduğu anlamını taşır. Şekil 1.33: Maskenin etkisiz hale dönüştürülmüş görüntüsü. 1.8. Çizim Oluşturma(Path) Path kullanarak kendinize özel seçimler hazırlayıp, bunları ileride kullanmak üzere kaydedebilirsiniz. Bu patler aynan katmanlar gibi dökümanın içine kaydedilirler. Patler piksel(nokta) değil vektör(çizim) tabanlı oldukları için sınırlı değildirler. Pen araçlarıyla hassas şekiller, yumuşak geçişli eğriler hazırlayabilirsiniz. Daha sonra bunları seçim olarak kullanabileceğiniz gibi, resminizdeki nesneler veya çizgiler halinde kullanarak onlara fırça darbeleri ve dolgular uygulayabilirsiniz. Tasarım programı eksiksiz bir path şekilleri araç grubu içerir. Bu araçlar dikdörtgen, kenarları yuvarlatılmış dikdörtgen, elips, çokgen ve düz çizgiler çizebilmektedir. Yıldız, ok, hayvan siluetleri, çerçevelerden, konuşma balonlarına, sembollere kadar değişen 250 özel şekil bulunmaktadır. 49
- 56. 1.8.1. Path Oluşturmak Path oluşturmanın üç yolu bulunmaktadır; Path’i doğrudan yaptığınız bir seçimden yaratmak. Pen aracını kullanarak ve elle çizerek path oluşturmak. Şekil araçlarını kullanarak path oluşturmak. 1.8.1.1. Seçim Yaparak Path Oluşturmak Kullanılacak görüntüye bağlı olarak, seçim yapmak ve bunu “path”e dönüştürmek path hazırlamanın en kolay ve en hızlı yoludur. Resim 1.46: Seçimle path oluşturmak için seçilmiş örnek imaj görüntüsü. Resim 1.46’da görülen imaj çok farklı araçlar kullanılarak seçilebilir. Ancak, bu görüntü için en uygun seçim aracı magic wand aracıdır. Çünkü birbirine kontrast(zıt) renklerden oluşuyor. Arka plan siyah ve ön planda kırmızı bir görüntü var. Magic wand aracı ile siyah alana tıklıyoruz ve sonrasında seçimi ters çevirmek için üst menüden select > inverse komutunu veriyoruz. Bazen birden fazla seçim aracını bir arada kullanmak gerekebilir bu durumda seçimleri birleştirmek için sadece klavyeden shift tuşunu basılı tutmak yeterli olacaktır. Resim 1.47 ‘de seçimin yapılmış halini görüyorsunuz. 50
- 57. Resim 1.47: Magic wand aracı ile seçim yapılmış ve Inverse edilmiş görüntü. Seçimi “Path”e Dönüştürmek Seçim yapılmış durumda, “path”e dönüştürmek için aşağıdaki adımlar uygulanmalıdır. • Path paleti ekranda açık bulunmalıdır. Açık değilse window > pats komutu verilmelidir. Şekil 1.34: Path paleti ve açılır menü görüntüsü. • Paletin sağ üst tarafında yer alan açılır menüden Make Work Path’ı (çalışma path’i oluştur) seçilmelidir. • Make Work Path iletişim kutusunda ayarlanacak tek seçenek tolerance’dir. Bu path’i yaratırken seçiminizin konturları izlemesiyle ilgili bir ayardır. Bu değer ne kadar küçük tutulursa, seçiminiz o kadar kesin olacaktır. Tek piksellik sonuç her zaman idealdir. Şekil 1.35:Tolarence değeri 51
- 58. • Resim 1.48’de tolerance değeri 1 piksel olarak ayarlanmış ve programın work path adını verdiği çalışma “path”ini görülüyor. Üzerine çift tıklayarak isterseniz “path”in adını değiştirmek mümkündür. İsim verme işlemi aynı “path”e tekrar ihtiyacınız olduğunda onu bulmanızı kolaylaştırır ve bazı kullanım sıkıntılarını ortadan kaldırır. Bunun için tıklamayla beliren save path iletişim kutusunda yeni ismi yazıp demek yeterlidir. Resim 1.48:Path’in doğru tolerance değeri ile çizilmiş görüntüsü. Resim 1.49: Path’i oluşturduktan sonra seçili hale getirerek içini doldurabilir, farklı arka plan renkleri uygulayabilirsiniz. 52
- 59. Çizimini yaptığınız path üzerinde işlem uygulamak için onu seçili hale getirmeniz gerekir. Bu seçimi üst menüden select > reselect komutunu verip sonra da bu seçim yönünü select > inverse komutu yardımıyla ters çevirebilirsiniz. İpucu Seçim yaptıktan sonra path oluşturmanın bir yolu daha vardır. Bir seçim yapıp daha sonra Path paletinin alt tarafındaki Wake Work Path ikonuna tıklayabilirsiniz. Program mevcut tolerance değerini kullanarak otomatik olarak path hazırlar. 1.8.1.2. Pen Aracını Kullanarak Path Oluşturmak Pen aracı ile path oluşturmak için öncelikle çalışmanıza olanak verecek doküman sayfası ve path paleti açık olmalıdır. Pen aracını seçin, sayfanın başka bir alanına tıklayınız bu nokta pathın başlayacağı noktadır. Düz bir çizgi çizmek için imleci sürükleyip herhangi bir yerde bırakınız. Bu arada farenin düğmesine basılı tutmayınız. Path’i sürdürmek için ama bu sefer eğri bir çizgi çizerek imlecinizi alt orta tarafa doğru götürüp, tıklayınız. Bir yumuşak geçişli eğri yaratmış oldunuz. Her yumuşak geçişli eğrinin yaratılması sonucunda her nokta için iki tutamaç belirir. Bu tutamaçlar çiziminizde değişiklik yapmanıza olanak tanırlar. Temel olarak ifade edilecek olursa, köşe noktalardan düz çizgiler, yumuşak geçişli noktalardan eğri çizgiler geçer. Sert geçişli bir çizgi oluşturmak için klavyenin alt tuşuna basılı tutarak pen aracı ile tıklamalısınız. Öylece düz çizgiler çizmek kolaylaşır. Yumuşak geçişli Köşe noktalar noktalar Tutamaçlar Başlangıç noktası Bitiş noktası Şekil 1.36: Path çiziminde noktalar ve tutamaçlar. 53
- 60. Pathı tamamlamak; evet çizim yapmanın yolunu öğrendik ancak yukarıda çizerek oluşturduğumuz path henüz tamamlanmadı. İki çeşit path tamamlama yolur vardır. Bunlardan birincisi kapalı pathdir. Adından da anlaşılacağı üzere başlangıç ve bitiş noktalarının birleştirilmesi esasına dayanır. Son noktadan tekrar ilk başladığınız noktanın üzerine gelip tıklarsanız zaten ekranda bir birleştirme işareti belirir. Ve path kapatılmış olur artık dolgu rengi uygulamanız mümkündür. Pathin açık hali şekil 1.37’deki görüntü gibidir. Ancak açık bırakılacak path için son noktayı koyduktan sonra araç çubuğunda pen aracına yeniden tıklanmalıdır. Böylece path son noktaya sahip olur. Ara noktalar ve tutamaçlar artık görünmez duruma dönüşür. Şekil 1.38: “Path”ın kapatılmış ve dolgu Şekil 1.37:“Path”ın kapatılmış görüntüsü rengi uygulanmış görüntüsü. 1.1.8.3. Şekil Araçlarını Kullanarak Path Oluşturmak Shape Tools(şekil araçları) çok sayıda hazır şekil sunan araçlara sahiptir. Bu şekiller path olarak kullanılabildiği gibi, gerektiğinde kontur verilebilir ve içlerine dolgu renkleri uygulanabilir. Bunlar yeniden boyutlandırılabilir ve renkleri değiştirilebilir. Tool Options aracı tıklayarak açılan menüden araç seçimini yapmanız gerekir. 54
- 61. Şekil 1.39: Şekil araçları. Bir şekil çizmek için önce ön plan rengini belirleyiniz. Bu renk şeklin içini doldurur. Custom Shape Tool(özel çizim aracı) aracını kullanacaksanız açılan listeden şeklinizi belirlemeniz gerekir. Yeni bir şekil yaratmak için Tool Option Bar’da Crate New Shape Layer(yeni şekil katmanı yarat), Create New Work Path(yeni çalışma path’i yarat) veya Create Filled Region(dolgulu bölge yarat) seçeneklerinden birini seçmek gereklidir. Create Filled Region Şekil 1.40: Tool Options ayarları Bir şekli çizdikten sonra değişiklik yapabilmeniz için öncelikle şeklin katmanı aktif olmalıdır. Sonra tool options çubuğundan ekle, çıkar, keşistir, hariç tut, düğmelerinden birine tıklarsanız (bakınız şekil 1.41.). Ekle’ye tıklayıp ilkine temas eden ikinci bir şekil çizdiğinizde her ikisinin de içi doldurulur. Çıkar seçeneğine tıklarsanız, içi dolu şeklin bir kısmını kesip çıkartabilirsiniz. “Kesiştir”i tıklarsanız, sadece şekillerin kesiştiği bölgeleri doldurursunuz. Kesiştir seçeneği ise, her iki şeklin kesişen yerlerdeki dolguyu siler. 55
- 62. 1 2 1-Ekle 2-Çıkar 3 3-Kesiştir 4 4-Hariç tut Şekil 1.41: Ekle, çıkar, keşistir, hariç tut komutlarının etkileri. 1.9. Görüntü Montajları Montajlama kelimesini açıklamak için çok farklı ifadeler kullanmak mümkündür. Ancak bu ifadelerin hepsinin ortak noktası, resimlerin bir araya getirilmesi(kolaj yapma) ve yaygın deyim olarak montajlamadır. Adı ne olursa olsun amaç, farklı resimlerden tek bir resim yaratmaktır. Bu işlem için resimlere yani görüntü kaynaklarına ihtiyaç vardır. Bu görüntüleri; fotoğrafları tarayarak, dijital fotoğraf makinalarından bilgisayarınıza aktararak, hazır CD’lerde satın alarak temin edebilirsiniz. Eğer ofset baskı yöntemiyle çoğaltılmayacak çalışmalarda kullanacaksanız, internet ortamından 72 resolution(çözünürlük değeri) değerinde sağlayabilirsiniz. Ofset baskı yapılmayacaksa diyerek şart koymamızın nedeni 72 resolution resimlerin bu baskı tekniğine uygun olmayışındandır. Bu işlemde resimlerin 300 resolution olması gerekmektedir. Yoksa baskı sonucu kötü olacaktır. 1.9.1. İki Resmi Tek Bir Resim Haline Getirme Montajlamada gerçekçi etkiler yaratmak, gerçekliği taklit etmek zordur. Montajlanmış görüntüler hazırlarken bazı noktalara dikkat etmek gerekir. Arka planın sade olması. Daha kolay düzenleyebilmek için farklı öğelerin, farklı katmanlara atanması. Bir araya getirilen parçaların birbirine kıyasla aynı büyüklükte(ölçekte) olması. Görüntünün montajlama işlemi tamamlandığında, daha küçük bir dosya oluşturabilmek için katmanların birleştirilmesi. (Merge Visible) Ayrıca gölgeler, yansımalar, diğer farklı efektlerin etkilerinin de sonucu etkileyeceği unutulmamalıdır. Perspektifte ayrı bir konudur. Perspektif yanlış oluduğu zaman bu yanlışlık genelde fark edilir düzeydedir. Fakat yine de yanlışlığın neden kaynaklandığını tespit edemeyebilirsiniz. 56
- 63. Resim 1.50:Görülen imaj üzerinde bir montajlama işlemi yapılacak. Resim 9.1’de yabani kuşlar doğal ortamlarında görünmekte. Şimdi bu ortama bir yeni hayvan daha eklemek istediğimizde izlememiz gereken adımlar aşağıdaki gibi olacaktır. Tasarım programımda bu imaj dokümanda açık halde duruyor. Daha sonra birleştireceğimiz diğer imajı da sayfaya üst menüden file > open komutunu vererek çağırıyoruz. Çağırdığımız resim 1.51’den tek başına duran yabani kuşu alıp diğer resme montajlayacağız. Ancak önce en uygun seçim aracıyla alacağımız görüntüyü seçmemiz gerektiği unutulmamalıdır. Resim 1.51: Resim 1.50 üzerine montajlayacağımız beyaz yabani kuş görülüyor. Resim 1.51’de bulunan görüntü seçilir ve resim 1.50’nin üstünde uygun yere taşınır. Taşıma işlemi için move tool aracı kullanılarak taşınır. Artık seçilen imaj resim 1.52’de görüldüğü gibi diğer imajın üzerine taşınmış durumda ancak bu yeterli değil, martıyı yerleştirdiğimiz doğal ortama uydurmamız gerekiyor. Bunun içinde yerleştirdiğimiz imajın boyutunun montajlanacak imajda bulunan görüntülerin boyutuna uygun olması gerekiyor. Yerleştirdiğiniz imajın boyutunu doğru ayarlamanız çok önemlidir. Burada yerleştirilen 57
- 64. görüntünün diğer yabani kuş görüntülerinin boyutuna uydurulmuş halini resim 1.52’de görüyorsunuz. Resim 1.52:Yerleştirilen imaj ve boyutunun ayarlanmış görüntüsü. Bu işlemlerden sonra martıya gölge vermemiz gerekiyor. Bunun için ışığın sağ üstten geldiğini bildiğimizde, imaja uygulanacak gölgenin sol altına düşmesi gerekiyor. Bu gölgeleme işlemini uygulamak için üst menüden layer > layer style > drop shadow komutunu vererek layer style iletişim kutusunu açmamız gerekiyor. Ayarlara özellikle distance (mesafe) ayarına dikkat edilmelidir. Bu ayar gölgenin ait olduğu yere yerleştirilmesine yardımcı olur. Resim 1.53:Gölge düşürüldükten sonra tamamlanmış montaj görüntüsü. Ekranda görülen ayarlar öteleme mitranını kontrol ederler ve gölgeyi ait olduğu yere koymanıza yardımcı olurlar. Yukarıdaki gölgelemede siyah ton değil, zemine uyum 58
- 65. sağlaması için otların renginden daha koyu bir yeşil kullanılmıştır. Uygulanacak her gölgelemede zeminin renklerine uygun gölgeleme yapmak önemlidir. Hangi ayarları kullacağınızı öğrenmenin tek yolu deneme yapmaktır. Zorunlu olarak açılan menüden ayarlanan tek ayar angle (açı) ayarıdır. Bunun nedeni ışığın geldiği yönde gölge uygulayabilmektir. Çünkü gölgeler, ışığın geldiği yönün zıt yönünde düşerler. Diğer ayarlar, gölge ile oynayabilmenizi, gölgeyi azaltıp arttırabilmenizi, uzaklaştırıp yakınlaştırmanıza olanak verirler. Şeffaf olmayan bir opak görüntünün bir diğer görüntü üzerine bindirilmesi nispeten kolaydır. Ancak şeffaf görüntülerle çalışmak biraz daha zordur. Bunun için opacity ayarları size yardımcı olur. Bunun dışında blending modes(harmanlama modları) menüsüyle de efektleri kontrol etmeniz mümkündür. Unutmayınız; hangi ayarları kullanacağınızı bilmenin tek yolu denemeler yapmaktır. Lütfen farklı imajlar üzerinde montajlama denemeleri yapınız. 1.9.2. Arka Planın Değiştirilmesi Çoğu zaman imajların arka plan görüntülerini değiştirmek isteriz. Seçilen imajın arkasındaki alandan kurtulmanın pek çok yöntemi vardır. Magic wand aracı ile bir kısım seçilerek silinebilir, ancak en etkili yöntem background eraser aracına tıklayıp basılı tutarak işlem yapmaktır. Bu araçla görüntüye tıklayıp sürüklendiğinizde, pikseller silinerek şeffaf hale gelir. Şekil 1.42: Background Eraser aracı Tool Options açılır menü ayarları. Backgraund Eraser Aracının Kullanılması • Layers paletine gidip silmek isteğiniz alanları içeren “layer”’ı (katmanı) seçin. • Toolbox (araç kutusu), background eraser aracını seçiniz. • Tool options çubuğundaki uygun brush menüsünden, uygun fırça büyüklüğünü seçin. • Tool options çubuğundaki limits açılır listesinden silme yöntemini seçin. o Discontinous, arka plan rengi olarak örneklenen rengi katmanda bulduğu yerleri siler. o Contiguonus, örneklenen rengi içeren ve aynı renkte başka bir alana komşu alanları siler. o Find Edges, örneklenen rengi içeren komşu alanları siler, nesnenin konturlarının belirginliğini korur. 59
- 66. • Tolerance, kutusuna değer girerek veya sürgüyü sürükleyerek tolerans değerini belirleyiniz. Düşük bir tolerans, silinecek alanları örneklenen renge yakınlığıyla sınırlar. Yüksek toleranslı değer ise, daha geniş bir renk aralığını siler. • Silinen renklere uygulanacak işlemi belirlemek için bir sampling (örnekleme) seçeneğini seçin o Continuous, Bu seçenek farklı renkleri bulunan komşu alanları silmeye olanak verir. o Once, sadece ilk tıkladığınız rengi içeren alanları siler. o Background Swatch, sadece geçerli zemin rengini içeren alanları siler. • Ön plan rengini muhafaza etmek için, Tool Options çubuğunda “protect foreground color”’ı işaretleyin. • Bacground eraser aracını, silmek istediğiniz alanın üzerine sürükleyiniz. Preferences iletişim kutusunda brush size cursors seçeneğini seçti iseniz, aracın imleci fırçanın konturu şeklinde görünür. Aksi halde, aynen ikonu gibi üzerinde makas bulunan bir silgi şeklinde görülecektir. Yukarıda verilen işlem basamaklarını takip ederek öğrendiğiniz işlemleri uygulayınız. Unutmayınız ancak deneyerek araçları doğru ve yeterli kullanma becerisizi kazanabilirsiniz. Photomerge ile Panorama Yaratmak Panaromik(toplu görünüm) görüntüler tek bir karede fotoğraflanma yönteminin tersine, görüntünün birbirini takip eder şekilde sırasıyla fotoğraflanması ile oluşturulur. Panoramik resim elde etmenin en iyi yolu görüntüyü ayrı kareler halinde fotoğraflayıp sonra bunları birbirine eklemektir. Bunun yapılması, tek bir çekimde geniş açılı görüntüleri fotoğrafladığımızda istediğimiz sonucu alamamızdan kaynaklanır. İşte bu panaromik görüntüleri sorunsuzca elde etmek için, tasarım programının içinde bulunan photomerge ile çalışmak oldukça kolaydır. Panoraması oluşturulacak görüntüler bilgisayara aktarılır. Üst menüden file > automate alt menüsünden photomerge’e açıp resimlerin yerini yani hangi dosyada bulunduğu yer gösterilir. Browse’a tıklayarak resimlerin bulunduğu klasörü seçtikten sonra kullanmak istediğiniz resimleri seçiniz ve OK’e tıklayınız. 60
- 67. Şekil 1.43.:Çalışılacak resimlerin tek bir klasörde toplanması. Bu noktada önce, seçilen tüm resimler ve panoramanın yer alacağı bir doküman açılır. Sonra resimleri sıralayıp üst üste gelen köşeleri birleştirerek görüntü birleşecek. Siz de görünen iletişim kutusunda bu işlemi izleyebileceksiniz. Photomerge iletişim kutusunda bazı ayarlamalar yapılabilir. Resimleri döndürebilir, yerlerini değiştirebilir, yakınlaştırıp uzaklaştırabilirsiniz. Önemli olan birleştirilecek görüntü parçalarının aynı yükseklikte ve aynı ışıkta çekilmiş olmasıdır. Bu birleştirmenin mükemmel olmasını sağlayacaktır. Panoromada parlaklık ve kontrast açısından uyumsuzluklar var ise advanced blending seçeneği kullanılır. Böylece detaylar azaltılarak renkli alanlar harmanlanır. Cylindrial mapping veya advanced “blending”i yada her ikisini birden kullandıktan sonra “prewiev”a tıklayıp sonuçlar izlenebilir. Düzeltmeleri yaptıktan sonra OK’e tıklayın. Photomerge iletişim kutusunda keep as layers’ı tıklamak resimlerin sayfanıza ayrı ayrı layer olarak gelmesini sağlar. Bu daha sonra tek tek değişiklikler yapmanız için gereklidir. İşaretlemeyi unutursanız tek bir layer halinde sayfaya gelecektir. Şekil 1.44: Photomerge iletişim kutusu. 61
- 68. Resim 1.54:Ayrı ayrı çekilmiş iki imajın photomerge ile bir arada tek bir görüntü gibi montajlanması. Farklı panoromalar oluşturmak için birbirini takip eden görüntüler fotoğraflayınız ve photomerge uygulamaları yapınız. 1.10. Filtreler İmajların genel görüntülerini değiştirmek için eşsiz araçlar olarak ifade edilebilirler. Programın kendi içinde bulunan standart filtrelerin bazıları güzel, bazıları ise yararlıdır. Filitrelere ulaşmak için üst menüden “fitler”i seçmek gerekir. Orijinal filitrelerini gösteren liste açılır. Görüldüğü gibi bunlar ana filitrelerdir. Her biri için açılır menüler vardır. Tüm filtreler için örnekleme yapmak mümkün olmayabilir. Lütfen listeden özelliklerini kavrayıp, uygulamalar yapınız. Şekil 1.45:Filter Menüsü 1.10.1. Extract Bu filtre ön plan nesnelerini katmandaki arka plan resminden izole ederek çekip çıkartır. Extrakt dialog box”taki araçları kullanarak resmin hangi kısmının çıkarılacağı belirlenir. Nesne resimden çıkarıldığında resmin arka planı silinir ve transparana dönüşür. 62
- 69. 1.10.2. Filter Galery Birçok filtreyi bir arada gösteren penceredir. Filtreleri bir arada uygulayıp ön izleme penceresinden sonucu görmek mümkündür. Şekil 1.46.:Filter galery menüsü 1.10.3. Liquify İmajları deforme etmek için kullanılır. Açılan pencereden farklı deforme işlemi seçenekleri tercih edilir. Resim 1.55:Liguify uygulanmış bir imaj. 63
- 70. 1.10.4. Pattern Maker İmajlar üzerinde sosuz çeşitlilikte dokular yaratmanıza olanak veren filitredir. Doku oluşturmak için çok sık kullanılır. Şekil 1.46 ve 1.47:Pattern maker uygulaması imajda doku olarak kullanılan alanın seçimi ve sonraki doku görüntüsü 1.10.5. Artistic Colored Pencil: İmajda bir renk haritası çıkararak baskın olan renkleri alarak fırça darbeleri oluşturur. Feather seçilirse yağlı boya etkisi verir. Cutout: İmajımızdaki köşeleri basitleştirerek detayını azaltıp yarattığı köşeler ve çizgilerde anti-alias özelliği nedeniyle yumuşak hatlar oluşturur. Yüksek kontrastlı grafiklerde iyi sonuç verir. Dry Brush: Kuru boya etkisi verir. Renk geçişlerini en aza indirip kenarları rastgele büker, anti-alias etkisi verir. Film Grain: Bir tür kirlenme etkisi vererek beyaz kirler aydınlatır, siyah kirler koyulaştırır. Yazılar üzerinde iyi etkiler verir. Fresco: Kontrastı yüksek bir görüntü verir. Kenarlar daha keskin, koyu renkler daha koyu olmakla birlikte "Dry Brush" a benzemektedir. Neon Glow: Uygulandığı bölgenin renklerine göre 2-3 renk tonu içeren sonuçlar yaratır. Palette Knife: Paletteki renk sayısını azaltarak keskin hatlı, az renkli bir imaj yaratır. 64
- 71. Poster Edges: İmajımızı posterize ederek renk sayısını azaltır. Kenarlara siyah detaylar ekler. Rough Pastels: İmajımızın kenarlarını geliştirir. Bunun için bir doku dosyası kullanır. Smudge Stick: Birbirine karışmış renklerdeki bir bezin kağıt üzerine etkisi gibi sonuç verir. Sponge: Buzlu cam etkisi ve benzer etkiler verir. Underpainting: Kumaş kaplama havası verir. Water Color: İmajımızın kenarlarına sulu boya etkisis verir. "Fresco" ya benzer. 1.10.6. Blur Blur: Yumuşatma, bulanıklaştırma etkisi verir. Standart değere uygular. Blur More: "Blur" etkisini standart değerin üzerinde uygular. Gaussian Blur: Photoshopun en çok kullanılan filitresidir. Bulanıklaştırma ve yumuşatma etkisini istediğiniz gibi ayarlayabilirsiniz. Motion Blur: Hareketli bir kameranın yakaladığı görüntüyü simule eder. Hareketin şiddeti ve yönü belirlenebilir. Radial Blur: Çok özel bir kamera efektidir. Smart Blur: İmajımızdaki kenarları tespit ederek, "Gaussian Blur" etkisini kenarlara dokunmadan iç bölgelere uygular. 1.10.7. Brush Strokes Accented Edges: Küçük imajlara uygulanmasında fayda olan kenarlara doku ekleyen geliştirme filitresidir. Angled Strokes: Kenarları sertleştirip ana hatlara dikkat çeker. Crosshatch: İmajı geliştirmek için rastgele dokular ve zigzaglar yaratır. Dark Strokes: Koyu renkli set kenarlar üretir. Ink Outlines: İmaj kenarlarına mürekkep bulaşmış havası verir. Splatter: Sudaki yansıma etkisi verir. Sprayed Strokers: Kenarlarda yatay veya dikey deformasyonlar yaratır. Sumi-e: Yazılarda (Text) kullanırak hoş görüntüler elde edilir. 65
