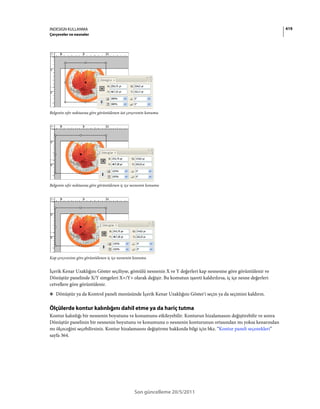
Indesign cs5 help part 0002
- 1. INDESIGN KULLANMA 419 Çerçeveler ve nesneler Belgenin sıfır noktasına göre görüntülenen üst çerçevenin konumu Belgenin sıfır noktasına göre görüntülenen iç içe nesnenin konumu Kap çerçevesine göre görüntülenen iç içe nesnenin konumu İçerik Kenar Uzaklığını Göster seçiliyse, gömülü nesnenin X ve Y değerleri kap nesnesine göre görüntülenir ve Dönüştür panelinde X/Y simgeleri X+/Y+ olarak değişir. Bu komutun işareti kaldırılırsa, iç içe nesne değerleri cetvellere göre görüntülenir. ❖ Dönüştür ya da Kontrol paneli menüsünde İçerik Kenar Uzaklığını Göster'i seçin ya da seçimini kaldırın. Ölçülerde kontur kalınlığını dahil etme ya da hariç tutma Kontur kalınlığı bir nesnenin boyutunu ve konumunu etkileyebilir. Konturun hizalamasını değiştirebilir ve sonra Dönüştür panelinin bir nesnenin boyutunu ve konumunu o nesnenin konturunun ortasından mı yoksa kenarından mı ölçeceğini seçebilirsiniz. Kontur hizalamasını değiştirme hakkında bilgi için bkz. “Kontur paneli seçenekleri” sayfa 364. Son güncelleme 20/5/2011
- 2. INDESIGN KULLANMA 420 Çerçeveler ve nesneler Not: Bu seçenek bir çerçeveyi ölçeklerken kontur kalınlıklarının nasıl etkileneceğini değiştirmez. ❖ Dönüştür ya da Kontrol paneli menüsünde aşağıdakilerden birini yapın: • Panel ölçülerinin bir nesnenin konturunun dış kenarını içermesini istiyorsanız Boyutlar Kontur Kalınlığını İçerir'i seçin. Örneğin bir çerçeve diğerinden 2 punto kısaysa ancak kısa çerçevenin çerçevesinin konturu 2 punto daha kalınsa, bu ayar Dönüştür ve Kontrol panellerinde her iki çerçevenin de aynı yükseklik değerini görüntülemesine neden olur. • Panel ölçülerinin bir nesnenin kontur kalınlığından bağımsız olarak nesnenin yolunu ya da çerçevesini içermesini istiyorsanız Boyutlar Kontur Kalınlığını İçerir'in işaretini kaldırın. Örneğin aynı yükseklikteki iki çerçeve, kontur kalınlıklarındaki farktan bağımsız olarak, Dönüştür ve Kontrol panellerinde aynı yükseklik değerlerini görüntüleyecektir. Nesneleri dönüştürme Araçları ve komutları kullanarak bir nesnenin boyutunda, şeklinde değişiklik yapabilir ve çalışma alanındaki yönünü değiştirebilirsiniz. Araç kutusu dört adet dönüştürme aracı içerir (Döndürme, Ölçek, Yamultma ve Serbest Dönüştürme araçları). Ayrıca, nesneleri dönüştürmek için Seçim aracını da kullanabilirsiniz. Yansıma da ekli olarak tüm dönüştürmeler, dönüştürmeleri en hassas şekilde belirleyebileceğiniz Dönüştür ve Kontrol panellerinde bulunur. A C B C A C B Dönüştürme araçları (üstte) ve Dönüştür paneli (altta) karşılaştırması A. Döndürme seçenekleri B. Yamultma seçenekleri C. Ölçekleme seçenekleri Nesneleri dönüştürürken aşağıdakilere dikkat edin: • Dönüştürme, hangi öğenin seçili olduğuna bağlı olarak çok farklı sonuçlar verebilir. Örneğin, bir görüntüyü döndürdüğünüzde, hangi öğenin döneceği görüntüyü mü, çerçeveyi mi yoksa görüntü ve çerçeveyi mi seçmiş olduğunuza göre değişir. Bir yolun tamamını ve içeriğini (içerik kavrayıcının dışını tıklatın) dönüştürmek (döndür, ölçekle ya da yamult) için Seçim aracını , içerik olmaksızın yalnızca yolu veya yol olmaksızın yalnızca içeriği dönüştürmek için Doğrudan Seçim aracını kullanın. Yol olmadan içeriği dönüştürmek için tüm bağlantı noktalarının seçili olduğundan emin olun. Çerçeve ve içeriğin ikisini birden yeniden boyutlandırmak için X Ölçeği Yüzdesi ve Y Ölçeği yüzdesi alanlarını kullanın; G ve Y alanlarını kullanmayın. G ve Y alanları yalnızca seçili çerçeveyi veya içeriği değiştirir; ikisini birden değiştirmez. Ölçek alanlarında yüzde belirtmeyle sınırlı olmadığınızı aklınızdan çıkarmayın. “6p” gibi ölçü birimini ekleyerek boyutları yazabilirsiniz. • Dönüştürme işlemi tüm seçili nesneleri tek bir birim olarak etkiler. Örneğin birden fazla nesne seçer ve bunları 30° döndürürseniz, hepsi tek bir referans noktasının etrafında döner. Her seçili nesneyi kendi referans noktasının etrafında 30° derece döndürmek istiyorsanız, her birini ayrı ayrı seçmeli ve döndürmelisiniz. Son güncelleme 20/5/2011
- 3. INDESIGN KULLANMA 421 Çerçeveler ve nesneler • Yazımı dönüştürürken aşağıdaki iki seçim yönteminden birini kullanabilirsiniz: Metin çerçevesinin ya da anahatta dönüştürülmüş metnin tamamını seçmek için Seçim ya da Doğrudan Seçim aracını kullanın ve sonra dönüştürme araçlarını kullanın veya metni seçmek ya da metin çerçevesindeki bir ekleme noktasını tıklatmak için Yazım aracını kullanın ve sonra Dönüştür panelinde, Kontrol panelinde ya da bir aracı çift tıklattığınızda kullanılabilen iletişim kutularında dönüştürmeleri belirleyin. Her iki durumda da dönüştürme işlemi metin çerçevesinin tamamını etkiler. • Grubu döndürürken, eğriltirken ya da ölçeklerken ayarlar grubun tamamına ve ayrıca gruptaki ayrı ayrı nesnelere uygulanır. Örneğin bir grubu 30° döndürürseniz, grubun kendisini seçmiş de olsanız ya da gruptaki bir nesneyi doğrudan seçmiş de olsanız Dönüştür ya da Kontrol panelindeki döndürme değeri 30° olur. Daha fazla Yardım konusu “Dönüştürme ayarlarını değiştirme” sayfa 416 “Dönüştürme araçları gsi” sayfa 30 “Nesne dönüştürme tuşları” sayfa 711 “Dönüştürmeleri yineleme” sayfa 432 “Dönüştürmeleri grafiğe” sayfa 433 Dönüştür paneliyle nesneleri dönüştürme İçeriğin ve çerçevenin birlikte ya da ayrı ayrı dönüştürülmesini belirlemek için seçim araçlarını kullanın. 1 Dönüştürülecek bir nesne seçin. • Hem çerçeveyi hem de içeriğini dönüştürmek için, çerçeveyi seçmek üzere Seçim aracını kullanın. • Çerçevesini dönüştürmeden içeriği dönüştürmek için, Doğrudan Seçim aracını kullanarak nesneyi doğrudan seçin veya Seçim aracını kullanarak görüntünün içerik kavrayıcısını tıklatın. • İçeriğini dönüştürmeden çerçeveyi dönüştürmek için çerçeveyi doğrudan seçin ve tüm bağlantı noktalarını seçin. 2 Dönüştür panelinde veya Kontrol panelinde dönüştürmenin referans noktasını belirleyin. Paneldeki tüm değerler nesnelerin sınırlayıcı kutularını gösterir. X ve Y değerleri, sınırlayıcı kutudaki seçili referans noktasını cetvel başlangıç noktasına göre gösterir. 3 Aşağıdakilerden birini yapın: • Metin kutularına yeni değerler girin. • Mevcut açılır menülerden değerleri seçin. • Panel menüsünden komutları seçin. Not: X Ölçeği Yüzdesi ve Y Ölçeği Yüzdesi seçeneklerini kullanırken nesnenin oranlarını korumak için paneldeki Oranları Koru simgesini tıklatın. Bu seçenek seçilmediğinde simgenin her iki yanında da noktalar görünür (kırık bir zincir halkasına benzer). 6p gibi ölçü birimi belirterek yüzdeden çok boyutları belirtebilirsiniz. 4 Değişikliği uygulamak için Tab, Enter (Windows) ya da Return (Mac OS) tuşuna basın. Nesneleri Seçim aracıyla dönüştürme Nesneleri taşımak, yeniden boyutlandırmak ve döndürmek için Seçim aracını kullanın. 1 Seçi aracını kullanarak bir nesne seçin. Bir çerçevedeki görüntüyü dönüştürmek için işaretçiyi bir görüntünün üzerinde tuttuğunuzda görünen içerik kavrayıcıyı tıklatın. Son güncelleme 20/5/2011
- 4. INDESIGN KULLANMA 422 Çerçeveler ve nesneler 2 Aşağıdakilerden birini yapın: • Nesneleri taşımak için sınırlayıcı kutunun içinde herhangi bir yeri tıklatın ve sonra sürükleyin. • Nesneleri ölçeklemek için Ctrl (Windows) veya Command (Mac OS) tuşunu basılı tutun ve nesne istediğiniz boyuta gelene kadar herhangi bir sınırlayıcı kutuyu sürükleyin. Seçim oranlarını korumak için Shift tuşunu dahil edin. Nesneleri merkezlerinden ölçeklemek için Alt (Windows) veya Option (Mac OS) tuşunu dahil edin. • Nesneleri döndürmek için işaretçiyi bir sınırlayıcı kutu tutamacının dışında herhangi bir yere konumlandırın. İşaretçi simgesi olarak değiştiğinde, seçim istediğiniz döndürme açısına gelene kadar sürükleyin. • Nesneleri yansıtmak için, nesne istediğiniz yansıtma düzeyine gelene kadar sınırlayıcı kutunun bir tutamacını karşısındaki kenarı ya da tutmacı geçecek şekilde sürükleyin. Serbest Dönüştürme aracıyla nesneleri dönüştürme Serbest Dönüştürme aracı tüm dönüştürmeleri yalnızca bir araçla gerçekleştirmek için bir yol sağlayarak Photoshop ve Illustrator uygulamasındakiyle aynı şekilde çalışır. Serbest Dönüştürme aracı etkinken döndürme ve ölçekleme gibi dönüştürmeleri birleştirebilirsiniz. Serbest Dönüştürme aracı (E tuşuna basın), Seçim aracı (V) ve Doğrudan Seçim Aracı (A) arasında hızla geçiş yapmak için klavye kısayollarını kullanabilirsiniz. 1 Uygun seçim aracını kullanarak, dönüştürülecek nesneyi ya da nesneleri seçin. 2 Serbest Dönüştürme aracını seçin. • Nesneleri taşımak için sınırlayıcı kutunun içinde herhangi bir yeri tıklatın ve sonra sürükleyin. • Nesneleri ölçeklemek için nesne istediğiniz boyuta gelene kadar herhangi bir sınırlayıcı kutu tutamacını sürükleyin. Seçimin oranlarını korumak için tutamacı sürüklerken Shift tuşuna basın. • Nesneyi sınırlayıcı kutunun ortasından ölçeklemek için Alt tuşu (Windows) ya da Option tuşu (Mac OS) basılıyken sürükleyin. • Nesneleri döndürmek için işaretçiyi sınırlayıcı kutunun dışında herhangi bir yere konumlandırın. İşaretçi simgesi olarak değiştiğinde, seçim istediğiniz döndürme açısına gelene kadar sürükleyin. • Nesneleri yansıtmak için, nesne istediğiniz yansıtma düzeyine gelene kadar sınırlayıcı kutunun bir tutamacını karşısındaki kenarı ya da tutmacı geçecek şekilde sürükleyin. • Nesneleri yamultmak için bir tutamacı sürüklemeye başlayın ve sonra Ctrl (Windows) ya da Command (Mac OS) tuşunu basılı tutun. Nesneyi her iki tarafından yamultmak için Alt+Ctrl (Windows) ya da Command+Option (Mac OS) tuşlarını basılı tutun. Nesneleri döndürme Birkaç yöntemden herhangi birini kullanarak nesneleri döndürebilirsiniz. Daha fazla Yardım konusu “Dönüştürme ayarlarını değiştirme” sayfa 416 “Akıllı kılavuzları kullanma” sayfa 57 Son güncelleme 20/5/2011
- 5. INDESIGN KULLANMA 423 Çerçeveler ve nesneler Döndürme aracını kullanarak nesneyi döndürme 1 Döndürülecek bir nesne seçin. Hem çerçeveyi hem de içeriğini döndürmek için, çerçeveyi seçmek üzere Seçim aracını kullanın. Çerçevesini döndürmeden içeriği döndürmek için İçerik Kavrayıcı'yı tıklatın veya görüntüyü seçmek için Doğrudan Seçim aracını tıklatın. İçeriğini döndürmeden çerçeveyi döndürmek için çerçeveyi doğrudan seçin ve tüm bağlantı noktalarını seçin. 2 Döndürme aracını seçin. 3 Döndürme için farklı bir referans noktası kullanmak istiyorsanız referans noktasının görünmesini istediğiniz yeri tıklatın. 4 Aracı referans noktasından uzağa konumlandırın ve noktanın çevresinde sürükleyin. Aracı 45°'nin katlarıyla sınırlamak için sürüklerken Shift tuşunu basılı tutun. Daha hassas kontrol sağlamak için, sürükleme hareketini nesnenin referans noktasından daha uzakta yapın. Serbest Dönüştürme aracını kullanarak da döndürebilirsiniz. Akıllı Kılavuzlar (ve Akıllı Boyutlar) açıldığında görünen ipuçları dönen nesneye yakın olarak nesneyi ne zaman döndüreceğinizi belirtir. Örneğin, sayfanızda bir nesneyi 24 derece döndürdüğünüzde, başka bir nesneyi 24 dereceye yakın döndürdüğünüzde döndürme simgesi görüntülenir. Seçim aracını kullanarak bir nesneyi döndürme ❖ Seçim aracını kullanarak işaretçiyi seçim tutamacının dışında bir yere konumlandırın. İşaretçi simgesi olarak değiştiğinde, seçim istediğiniz döndürme açısına gelene kadar sürükleyin. Dönüştür ya da Kontrol panelini kullanarak nesneyi döndürme 1 Döndürülecek bir nesne seçin. Hem çerçeveyi hem de içeriği döndürmek için çerçeveyi seçmek amacıyla Seçim aracını kullanın. Çerçevesini döndürmeden içeriği döndürmek için İçerik Kavrayıcı'yı tıklatın veya görüntüyü seçmek için Doğrudan Seçim aracını tıklatın. İçeriğini döndürmeden çerçeveyi döndürmek için çerçeveyi doğrudan seçin ve tüm bağlantı noktalarını seçin. 2 Aşağıdakilerden birini yapın: • Saat yönünde ya da saatin tersi yönde 90°'lik artışlarla döndürmek için Kontrol panelindeki Döndür düğmelerinden birini tıklatın. • Önceden belirlenmiş bir açıyla döndürmek için Dönüştür ya da kontrol panelindeki Dönüş Açısı açılır menüsünden bir açı seçin. • Seçili nesneleri saatin tersi yönde döndürmek için Dönüştür ya da Kontrol panelindeki Dönüş açısı kutusuna pozitif bir açı girin ve seçili nesneleri saat yönünde döndürmek için bu kutuya negatif bir açı girin ve sonra Enter (Windows) ya da Return (Mac OS) tuşuna basın. • Nesnenin kopyasını, yeni döndürme kopyaya uygulanmış olarak oluşturmak için Dönüştür panelindeki Dönüş Açısı kutusuna bir değer yazın ve sonra Alt (Windows) ya da Option (Mac OS) tuşunu basılı tutarak Enter tuşuna basın. Tek bir nesneyi döndürürken, belirlenen değer Dönüştür ya da Kontrol panelinde görüntülenmeye devam eder. Birden fazla nesneyi döndürürken, nesneler döndürülmüş olsa bile Dönüş Açısı 0 dereceye getirilir. Son güncelleme 20/5/2011
- 6. INDESIGN KULLANMA 424 Çerçeveler ve nesneler Döndür komutunu kullanarak nesneyi döndürme Nesneyi belirli bir miktarda döndürmek için Döndür komutunu kullanabilirsiniz. Bu komut ayrıca seçili nesnenin bir kopyasını, orijinalini yerinde bırakarak döndürmenizi de sağlar. 1 Döndürülecek bir nesne seçin. Hem çerçeveyi hem de içeriğini döndürmek için, çerçeveyi seçmek üzere Seçim aracını kullanın. Çerçevesini döndürmeden içeriği döndürmek için nesneyi doğrudan seçin. İçeriğini döndürmeden çerçeveyi döndürmek için çerçeveyi doğrudan seçin ve tüm bağlantı noktalarını seçin. 2 Döndür iletişim kutusunu açmak için aşağıdakilerden birini yapın: • Nesne > Dönüştür > Döndür'ü seçin. • Döndürme aracını çift tıklatın. • Döndürme aracını seçin ve yeni bir referans noktası seçmek için Alt tuşu (Windows) ya da Option tuşu (Mac OS) basılıyken nesnenin üstünde ya da yanında tıklatın. 3 Dönüş açısını Açı kutusuna derece olarak girin. Nesneyi saat yönünde döndürmek için negatif ve saatin tersi yönde döndürmek için pozitif bir değer girin. 4 Aşağıdakilerden birini yapın: • Efekti uygulamadan önce önizlemek için Önizleme'yi seçin. • Nesneyi döndürmek için Tamam'ı tıklatın. • Nesnenin kopyasını döndürmek için Kopyala'yı tıklatın. Nesneleri taşıma Nesneleri bir konumdan kesip diğerine yapıştırarak, yeni yatay ve dikey koordinatlar girerek ya da sürükleyerek taşıyabilirsiniz. Sürüklemek ayrıca nesnenin bir kopyasını taşımanızı ya da yazılım uygulamaları arasında nesne kopyalamanızı da sağlar. Akıllı Kılavuzlar özelliği, nesneleri mizanpajınızda tam konumlarına taşımayı kolaylaştırıyor. Nesneyi sürüklediğinizde, taşıdığınız nesnenin sayfa kenarı ya da ortasıyla veya başka bir sayfa öğesiyle hizalandığını belirten geçici kılavuz görüntülenir. Daha fazla Yardım konusu “Nesneleri dönüştürme” sayfa 420 “Kalıp oluşturma” sayfa 67 “Dönüştürme ayarlarını değiştirme” sayfa 416 “Akıllı kılavuzları kullanma” sayfa 57 Nesneleri taşıma En iyi sonuçları elde etmek için birden fazla nesneyi taşımak üzere Seçim aracını kullanın. Birden fazla nesne ya da yol seçmek için Doğrudan Seçim aracını kullanırsanız, sürüklemek yalnızca seçili grafiği, yolu ya da bağlantı noktalarını taşır. 1 Taşınacak bir nesne seçin. Çerçeveyi içeriğiyle birlikte taşımak üzere çerçeveyi seçmek için Seçim aracını kullanın. İçeriği çerçeveden ayrı olarak taşımak için doğrudan nesneyi seçin veya fare nesnenin üzerindeyken içerik kavrayıcıyı tıklatın. İçeriğini taşımadan çerçeveyi taşımak için çerçeveyi doğrudan seçin ve tüm bağlantı noktalarını seçin. Son güncelleme 20/5/2011
- 7. INDESIGN KULLANMA 425 Çerçeveler ve nesneler 2 Aşağıdakilerden birini yapın: • Nesneyi (ya da kopyasını) yeni bir konuma yapıştırmak için Düzen > Kes'i ya da Düzen > Kopyala'yı seçin. Hedef formayı belirleyin ve Düzen > Yapıştır'ı seçin. Nesneler hedef formanın ortasında görünür. • Kopyayı orijinalle aynı konuma yapıştırmak için Düzen > Kopya'yı seçin. Ardından, Düzen > Yerine Yapıştır'ı seçin. (Kopyayı orijinale göre kaydırmak için ok tuşlarını kullanarak küçük aralıklarla ilerletin.) Nesnenin birçok sayfada aynı konumda görünmesini istiyorsanız bir kalıp sayfası oluşturabilir ve nesneyi bu sayfaya yapıştırabilirsiniz. • Nesneyi belirli bir sayısal konuma taşımak için Dönüştür ya da Kontrol panelindeki her X (yatay) ya da Y (dikey) konum seçeneği için bir değer girin. Sonra Enter (Windows) veya Return (Mac OS) tuşuna basın. • Nesneyi bir yönde küçük aralıklarla ilerletmek için bir ok tuşuna basın ya da basılı tutun, nesneyi on kat büyük aralıklarla ilerletmek için ok tuşuna basarken Shift tuşunu basılı tutun. • Nesneyi sürükleyerek taşımak için nesneyi yeni konumuna sürükleyin. Nesnenin hareketlerini yatay, dikey ve çapraz (45°'nin katlarında) yönlerle sınırlamak için sürüklerken Shift tuşunu basılı tutun. Bir görüntüyü çerçevesinin içinde taşımak için içerik kavrayıcıyı sürükleyin. Nesneleri belirli bir miktar taşıma Nesneyi belirli bir miktarda taşımak için Taşı komutunu kullanabilirsiniz. Bu komut ayrıca seçili nesnenin bir kopyasını, orijinalini yerinde bırakarak, taşımanızı da sağlar. 1 Taşınacak bir nesne seçin. Hem çerçeveyi hem de içeriğini taşımak için, çerçeveyi seçmek üzere Seçim aracını kullanın. Çerçevesini taşımadan içeriği taşımak için nesneyi doğrudan seçin. İçeriğini taşımadan çerçeveyi taşımak için çerçeveyi doğrudan seçin ve tüm bağlantı noktalarını seçin. 2 Nesne > Dönüştür > Taşı'yı seçin ya da araç kutusundaki Seçim ya da Doğrudan Seçim aracının simgesini çift tıklatın. 3 Taşı iletişim kutusunda aşağıdakilerden birini yapın: • Nesnenin taşınmasını istediğiniz yatay ve dikey mesafeleri girin. Pozitif değerler nesneyi aşağı ve x ekseninin sağına, negatif değerle yukarı ve eksenin soluna taşır. • Nesneyi kesin bir mesafe ve açıyla taşımak için taşıma mesafesini ve açısını girin. Girdiğiniz açı x ekseninden derece olarak hesaplanır. Pozitif açılar saatin tersi yönde hareketi ve negatif açılar saat yönünde hareketi belirler. Ayrıca 180° ve 360° arasında değerler de girebilirsiniz; bu değerler karşılık gelen negatif değerlerine dönüştürülür (örneğin 270° değeri –90° değerine dönüştürülür). 4 Aşağıdakilerden birini yapın: • Efekti uygulamadan önce önizlemek için Önizleme'yi seçin. • Nesneyi taşımak için Tamam'ı tıklatın. • Nesnenin kopyasını taşımak için Kopyala'yı tıklatın. Nesneleri belirli bir konuma taşıma 1 Taşınacak bir nesne seçin. 2 Taşıma için farklı bir referans noktası kullanmak istiyorsanız referans noktasının görünmesini istediğiniz yeri tıklatın. Örneğin nesneyi sayfanın sol üst köşesine taşımak istiyorsanız sol üst referans noktasını seçin. 3 Dönüştür panelindeki X ve Y alanlarına seçimin taşınmasını istediğiniz konumun koordinatlarını girin. Son güncelleme 20/5/2011
- 8. INDESIGN KULLANMA 426 Çerçeveler ve nesneler Küçük aralıklarla ilerletildiğinde nesnelerin taşınacağı mesafeyi belirleme 1 Düzen > Tercihler > Birimler ve Artımlar (Windows) veya InDesign > Preferences > Units & Increments (Mac OS) seçeneğini belirleyin. 2 İmleç Tuşu için, bir ok tuşuna her basıldığında seçili nesnelerin taşınmasını istediğiniz mesafeyi belirtin ve sonra Tamam'ı tıklatın. Seçimi taşırken Shift tuşuna basarsanız seçim burada belirlediğiniz mesafenin on katı kadar taşınır. Nesneleri ölçekleme ve yeniden boyutlandırma Yeniden boyutlandırma ve ölçekleme InDesign'da farklı eylemlerdir. Yeniden boyutlandırma nesnenin yalnızca Genişlik ve Yükseklik değerlerini değiştirir. Ölçekleme çerçevenin orijinal ölçeğine (%100) bağlı yüzde değerini kullanır. Yeniden boyutlandırma ve ölçekleme arasındaki fark her zaman belirgin değildir. Bu farkı görmenin iyi bir yolu, kontur uygulanmış metin çerçevesini yeniden boyutlandırmak ve ölçeklemektir. Metin çerçevesinin boyutunu iki katına çıkardığınızda metin boyutu ve kontur kalınlığı aynı kalır. Metin çerçevesinin ölçeğini iki katına çıkardığınızda metin boyutu ve kontur kalınlığı da iki katına çıkar. Çerçeveyi yeniden boyutlandırma Varsayılan olarak, çerçeve (çerçeve içeriği değil) seçili olduğunda Genişlik ve Yükseklik alanlarına ait değerlerin değiştirilmesi hangi seçim aracının seçili olduğunu dikkate almadan içeriğini değil, yalnızca çerçeveyi değiştirir. Çerçeve ve içeriğini ölçekleme Çerçeve Seçim aracıyla seçildiğinde, X Ölçeği Yüzdesi ve Y Ölçeği Yüzdesi alanlarına ait değerlerin değiştirilmesi çerçeveyi ve içeriğini değiştirir. Otomatik Sığdır seçiliyse, çerçeve ve içerik birlikte yeniden boyutlandırılır. Çerçeve içeriğini yeniden boyutlandırma ve ölçekleme Yalnızca bir çerçevenin içeriğini değiştirmek (yeniden boyutlandırmak veya ölçeklemek) istiyorsanız, içerikleri seçmek için İçerik Kavrayıcı'yı tıklatın veya Doğrudan Seçim aracını kullanın. Seçildikten sonra Genişlik ve Yükseklik alanlarını ya da Ölçek alanını tercihiniz doğrultusunda kullanabilirsiniz. Varsayılanları geçersiz kılma Çerçeveyi ve içeriğini yüzde cinsinden ölçeklemek ve sonuçları geçerli ölçü sisteminde almak isterseniz sayıyı yüzde işaretiyle birlikte girmek varsayılan ölçü sistemini geçersiz kılacaktır. Örneğin, geçerli genişlik 12p olursa ve geçerli değerin %75'i olan yeni genişlik isterseniz, Genişlik alanına %75 girebilirsiniz. Enter tuşuna bastıktan sonra Genişlik için yeni değer 9p olarak görüntülenir Benzer olarak, belirli bir artışa ölçeklemek isterseniz, ancak sonuçların orijinalin yüzdesi olarak görüntülenmesini isterseniz diğer ölçü sistemleri değerlerini kullanabilirsiniz. Örneğin, %100 değerini 9p ile değiştirebilirsiniz; InDesign bu genişlik/yükseklik için gereken yüzde değerini biçimlendirir. Daha fazla Yardım konusu “Nesneleri yeniden boyutlandırma” sayfa 427 “Nesneleri ölçekleme” sayfa 428 Son güncelleme 20/5/2011
- 9. INDESIGN KULLANMA 427 Çerçeveler ve nesneler Nesneleri yeniden boyutlandırma İçe aktarılmış bir grafik gibi içeriklerin bulunduğu bir çerçevenin tutamacını sürüklemek varsayılan olarak içerikleri yeniden boyutlandırmaz. İçeriğin ve kap çerçevesinin, her birinin kendi sınırlayıcı kutusu olan ayrı öğeler olduğunu bilmek önemlidir. İçe aktarılan bir grafiğin çerçevesini sürüklemek, sürüklediğiniz yöne bağlı olarak grafiği kırpacak ya da grafiğin dışında boş alan bırakacaktır. Çerçevede içerikten ayrı olarak değişiklik yapabilmek esneklik katar ancak buna alışmak biraz zaman alabilir. Akıllı Kılavuzlar özelliği, nesneleri mizanpajınızdaki diğer öğeler esasında yeniden boyutlandırmayı kolaylaştırıyor. Nesneyi yeniden boyutlandırdığınızda ya da oluşturduğunuzda, taşıdığınız nesnenin sayfa kenarı ya da ortasıyla hizalandığını veya başka bir sayfa öğesinin genişliği ve yüksekliği olduğunu belirten geçici kılavuz görüntülenir. A B C İçe aktarılmış grafiği yeniden boyutlandırma A. Seçim aracıyla seçilmiş çerçeve B. Yeniden boyutlandırılmış çerçeve C. Ölçeklenmiş çerçeve ve içerik • Çerçeveyi yeniden boyutlandırmak için Seçim aracını kullanarak herhangi bir tutamacı sürükleyin. Sürüklerken Ctrl (Windows) ya da Command (Mac OS) tuşunu basılı tutarsanız çerçeve ve içerik ölçeklenir. Shift tuşunu eklemek orantılı olarak ölçekleme yapar. Not: Otomatik Sığdır seçiliyse, çerçevenin yeniden boyutlandırılması çerçevenin içindeki görüntüyü de yeniden boyutlandırır. • Grafik çerçevelerinin içeriklerini yeniden boyutlandırmak için Seçim aracını kullanarak içerik kavrayıcıyı tıklatın veya grafiği doğrudan seçin, sonra da grafik çerçevesi tutamaçlarından birini sürükleyin. • Çerçeveyi ya da içeriğini belirli bir değere yeniden boyutlandırmak için nesneyi seçin ve Kontrol panelinin genişlik (G) ya da yükseklik (Y) alanlarına boyutu girin. Kontrol panelini kullanırken nesnenin orijinal oranlarını korumak için Oranları Koru simgesinin seçili olduğundan emin olun. • Çerçeve ve içeriğin ikisini birden yeniden boyutlandırmak için X Ölçeği Yüzdesi ve Y Ölçeği yüzdesi alanlarını kullanın; G ve Y alanlarını kullanmayın. G ve Y alanları yalnızca seçili çerçeveyi veya içeriği değiştirir; ikisini birden değiştirmez. Yüzde belirtmek yerine “6p” gibi ölçü birimini ekleyerek boyutları yazabilirsiniz. • Çerçeveyi ya da içeriğini mevcut boyutunun bir yüzdesine yeniden boyutlandırmak için nesneyi seçin ve Dönüştür panelinin genişlik ya da yükseklik alanlarına yüzdeyi girin. • Seçili nesnenin bir kopyasını, yeni boyut kopyaya uygulanmış olarak oluşturmak için Dönüştür panelindeki genişlik ve yükseklik alanlarına bir değer yazın ve sonra Alt (Windows) ya da Option (Mac OS) tuşunu basılı tutarak Enter tuşuna basın. Çerçeveyi ya da nesneyi yeniden boyutlandırdıktan sonra içeriği çerçeveye ya da çerçeveyi içeriğe sığdırmak için sığdırma seçeneğini kullanabilirsiniz (Nesne > Sığdırma). Son güncelleme 20/5/2011
- 10. INDESIGN KULLANMA 428 Çerçeveler ve nesneler Daha fazla Yardım konusu “Nesneleri ölçekleme” sayfa 428 “Nesneleri ölçekleme ve yeniden boyutlandırma” sayfa 426 “Akıllı kılavuzları kullanma” sayfa 57 Nesneleri ölçekleme Nesneyi ölçeklendirmek, belirlediğiniz referans noktasına göre nesneyi yatay (x ekseni boyunca), dikey (y ekseni boyunca) ya da hem yatay hem de dikey olarak büyütür ya da küçültür. InDesign varsayılan olarak konturları ölçeklendirir. Örneğin 4 puntoluk kontura sahip seçili bir nesneyi %200 ölçeklendirirseniz Kontur paneli 8 puntoluk bir kontur gösterir ve konturun kalınlığı görünür şekilde iki katına çıkar. Dönüştür ya da Kontrol paneli menüsünde Ölçeklerken Kontur Kalınlığını Ayarla komutunun işaretini kaldırarak varsayılan kontur davranışını değiştirebilirsiniz. Daha fazla Yardım konusu “Ölçek türü” sayfa 261 “Nesne dönüştürme tuşları” sayfa 711 “Nesneleri ölçekleme ve yeniden boyutlandırma” sayfa 426 “Dönüştürme ayarlarını değiştirme” sayfa 416 Seçim aracını kullanarak nesneyi ölçeklendirme ❖ İçeriği ve çerçeveyi aynı anda ölçeklemek için Seçim aracını kullanarak nesneyi seçin ve sonra Ctrl (Windows) veya Command (Mac OS) tuşunu basılı tutun. Nesneyi orantılı şekilde yeniden boyutlandırmak için Shift tuşunu ekleyin. Ölçek aracını kullanarak nesneyi ölçekleme 1 Ölçeklenecek bir nesne seçin. Hem çerçeveyi hem de içeriğini ölçeklemek için, çerçeveyi seçmek üzere Seçim aracını kullanın. Çerçevesini ölçeklemeden içeriği ölçeklemek amacıyla doğrudan nesneyi seçmek için İçerik Kavrayıcı'yı tıklatın. İçeriğini ölçeklemeden çerçeveyi ölçeklemek için çerçeveyi doğrudan seçin ve tüm bağlantı noktalarını seçin. 2 Ölçek aracını seçin. 3 Ölçek aracı referans noktasından uzağa konumlandırın ve sürükleyin. Yalnızca x ya da y eksenini ölçeklemek için Ölçek aracını yalnızca bir eksen boyunca sürüklemeye başlayın. Orantılı olarak ölçeklemek için Ölçek aracını sürüklerken Shift tuşunu basılı tutun. Daha hassas kontrol için sürüklemeye nesnenin referans noktasından uzakta başlayın. Serbest Dönüştürme aracını kullanarak da ölçekleyebilirsiniz. Dönüştür panelini kullanarak nesneyi ölçekleme Dönüştür panelini kullanırken nesnenin orijinal oranlarını korumak için Oranları Koru simgesinin seçili olduğundan emin olun. 1 Ölçeklenecek bir nesne seçin. Hem çerçeveyi hem de içeriğini ölçeklemek için, çerçeveyi seçmek üzere Seçim aracını kullanın. Çerçevesini ölçeklemeden içeriği ölçeklemek için nesneyi doğrudan seçin. İçeriğini ölçeklemeden çerçeveyi ölçeklemek için çerçeveyi doğrudan seçin ve tüm bağlantı noktalarını seçin. Son güncelleme 20/5/2011
- 11. INDESIGN KULLANMA 429 Çerçeveler ve nesneler 2 Dönüştür ya da Kontrol panelinde aşağıdakilerden birini yapın: • X Ölçeği Yüzdesi ya da Y Ölçeği Yüzdesi açılır menüsünden hazır bir yüzde değeri seçin. • X Ölçeği Yüzdesi ya da Y Ölçeği Yüzdesi kutusuna bir yüzde değeri (%120 gibi) ya da belirli bir mesafe yazın (örneğin 10p) ve sonra Enter ya da Return tuşuna basın. Ölçek komutunu kullanarak nesneyi ölçekleme 1 Ölçeklenecek bir nesne seçin. Hem çerçeveyi hem de içeriğini ölçeklemek için, çerçeveyi seçmek üzere Seçim aracını kullanın. Çerçevesini ölçeklemeden içeriği ölçeklemek için nesneyi doğrudan seçin. İçeriğini ölçeklemeden çerçeveyi ölçeklemek için çerçeveyi doğrudan seçin ve tüm bağlantı noktalarını seçin. 2 Ölçek iletişim kutusunu açmak için aşağıdakilerden birini yapın: • Nesne > Dönüştür > Ölçekle'yi seçin. • Ölçek aracını çift tıklatın. • Ölçek aracını seçin ve yeni bir referans noktası seçmek için Alt tuşu (Windows) ya da Option tuşu (Mac OS) basılıyken nesnenin üstünde ya da yanında tıklatın. 3 X'i Ölçeklendir ya da Y'yi Ölçeklendir kutusuna bir yüzde değeri yazın. Dönüştür panelini kullanırken nesnenin orijinal oranlarını korumak için Oranları Koru simgesinin seçili olduğundan emin olun. 4 Aşağıdakilerden birini yapın: • Efekti uygulamadan önce önizlemek için Önizleme'yi seçin. • Nesneyi ölçeklemek için Tamam'ı tıklatın. • Nesnenin kopyasını ölçeklemek için Kopyala'yı tıklatın. Ölçeklemenin nasıl izleneceğini saptama Arabirimde ölçeklemenin nasıl izleneceğini saptayabilirsiniz. Genel tercihlerde İçeriğe Uygula tercih seçeneği işaretlenmişse, nesne ölçeklendikten sonra Dönüştür panelindeki ölçekleme değerleri %100'e sıfırlanır. Ölçekleme Yüzdesini Ayarla seçilmişse ölçekleme değerleri belirlendikleri şekilde kalırlar (örneğin %125). Birden fazla nesne seçildiğinde ölçekleme değeri her zaman %100 olarak kalır. Ancak, Ölçekleme Yüzdesini Ayarla seçilmişse dönüştürmenin uygulanan efektini görmek için (örneğin%125) nesneleri ayrı ayrı seçebilirsiniz. 1 Düzen > Tercihler > Genel (Windows) veya InDesign > Preferences > General (Mac OS) seçeneğini belirleyin. 2 Ölçeklerken altında İçeriğe Uygula ya da Ölçek Yüzdesini Ayarla'yı seçip Tamam'ı tıklatın. Ölçek Yüzdesini Ayarla seçiliyse ve bir nesneyi ölçekliyorsanız, ölçekleme yüzdesini %100 olarak sıfırlamak için Dönüştür ya da Kontrol paneli menüsünden Ölçeklemeyi %100 Olarak Yeniden Tanımla'yı seçebilirsiniz. Nesneler ölçeklenirken kontur kalınlığını ayarlama ❖ Dönüştür ya da Kontrol paneli menüsünde Ölçeklerken Kontur Kalınlığını Ayarla seçeneğini işaretleyin. Örneğin bu seçenek açıkken 4 puntoluk bir konturu %200 ölçeklerseniz kontur kalınlığı 8 punto olur. Bu seçeneği kapatırsanız nesnenin boyutu iki katına çıkar ancak kontur kalınlığı 4 punto olarak kalır. Bu seçenek açıksa ve bir nesneyi orantısız olarak ölçeklerseniz InDesign tüm kenarlara en düşük kontur kalınlığını uygular. Örneğin 4 puntoluk kontura sahip seçili bir nesneyi yalnızca X yönünde %200 ölçeklediğinizi varsayın. X yönünde 8 puntoluk kontur ve Y yönünde 4 puntoluk kontur uygulamak yerine, InDesign tüm kenarlara daha küçük olan değeri uygular (4 punto). Son güncelleme 20/5/2011
- 12. INDESIGN KULLANMA 430 Çerçeveler ve nesneler Ölçekleme değerini %100'e sıfırlama Bazı durumlarda, nesneyi yeniden boyutlandırmadan nesnenin X'i Ölçeklendir ve Y'yi Ölçeklendir değerlerini %100'e sıfırlamak isteyebilirsiniz. Örneğin InDesign'ın önceki bir sürümüne ait olan ve %100 dışında ölçekleme değerlerine sahip bir belgeyi açmış ya da Ölçekleme Yüzdesini Ayarla tercihi seçiliyken bir nesneyi ölçeklemiş olabilirsiniz. Bu komutu seçtiğinizde tüm seçili çerçevelerin ölçekleme değerleri %100'e sıfırlanır. Bu komutu seçmek nesnelerin boyutunu ya da görünümünü değiştirmez. 1 %100 dışındaki ölçekleme değerlerine sahip bir veya birden çok nesne seçin. İçe aktarılmış bir grafiği doğrudan seçerseniz ya da bir nesnenin ölçekleme değeri %100 ise bu komut soluk görünür. 2 Dönüştür ya da Kontrol paneli menüsünden Ölçeklemeyi %100 Olarak Yeniden Tanımla'yı seçin. Not: Bu komutu seçmek dönüştürülmüş gruplardaki nesnelerde beklenmeyen davranışlara yol açabilir. Nesneleri yansıtma (çevirme) Nesneyi yansıtmak, nesneyi belirlediğiniz referans noktasındaki görünmez bir eksen boyunca çevirir. (Bkz. “Dönüştürme ayarlarını değiştirme” sayfa 416.) Orijinal nesnenin (üst) Yatay Çevir (orta) ve Dikey Çevir (alt) kullanılarak yansıtılmış durumu Nesne çevrilirse, Kontrol panelinin ortasındaki çevir/döndür göstergesi (P) siyah anahatlı beyaz renkte görünür. Nesne çevrilmezse bu gösterge siyah renktedir. 1 Çevrilecek bir nesne seçin. Hem çerçeveyi hem de içeriğini çevirmek için, çerçeveyi seçmek üzere Seçim aracını kullanın. Çerçevesini çevirmeden içeriği çevirmek için nesneyi doğrudan seçin. İçeriğini çevirmeden çerçeveyi çevirmek için çerçeveyi doğrudan seçin ve tüm bağlantı noktalarını seçin. 2 Aşağıdakilerden birini yapın: • Referans noktasını yatay eksen olarak kullanarak yansıtmak için Yatay Çevir düğmesini tıklatın. • Referans noktasını dikey eksen olarak kullanarak yansıtmak için Dikey Çevir düğmesini tıklatın. Nesnenin sınırlayıcı kutusunun bir kenarını karşı kenarı geçecek şekilde çekmek için Seçim aracını ya da Serbest Dönüştürme aracını kullanarak ya da Dönüştür veya Kontrol panelindeki X Ölçeği Yüzdesi ya da Y ölçeği Yüzdesi seçeneklerine negatif bir değer yazarak da nesneleri yansıtabilirsiniz. Son güncelleme 20/5/2011
- 13. INDESIGN KULLANMA 431 Çerçeveler ve nesneler Nesneleri yamultma (eğriltme) Nesneyi yamultmak nesneyi yatay ya da dikey ekseni boyunca çarpıtır ya da yamultur ve ayrıca nesnenin her iki eksenini de döndürebilir. Yamultma şunlar için kullanışlıdır: • İzometrik projeksiyon gibi bazı perspektif türlerine benzetme • Metin çerçevesini çarpıtma. • Nesnenin kopyasını yamulturken çarpık gölgeler oluşturma. Daha fazla Yardım konusu “Dönüştürme ayarlarını değiştirme” sayfa 416 Nesneyi yamultma 1 Yamultulacak bir nesne seçin. Hem çerçeveyi hem de içeriğini yamultmak için, çerçeveyi seçmek üzere Seçim aracını kullanın. Çerçevesini yamultmadan içeriği yamultmak amacıyla doğrudan nesneyi seçmek için İçerik Kavrayıcı'yı tıklatın. İçeriğini yamultmadan çerçeveyi yamultmak için çerçeveyi doğrudan seçin ve tüm bağlantı noktalarını seçin. 2 Aşağıdakilerden birini yapın: • Seçili nesneleri sürükleyerek yamultmak için Yamultma aracını seçin. Sonra Yamultma aracı referans noktasından uzağa konumlandırın ve sürükleyin. Yamultmayı dikey ya da yatay eksenle sınırlamak için sürüklerken Shift tuşunu basılı tutun. Dik olmayan bir açıda sürüklemeye başlarsanız ve sonra Shift tuşuna basıp basılı tutarsanız yamultma o açıyla sınırlanır. Referans noktası merkeze yerleştirilmiş olarak, Yamultma aracını sürükleyerek yamultulan nesne Yamultma için farklı bir referans noktası kullanmak istiyorsanız referans noktasının görünmesini istediğiniz yeri tıklatın. • Hazır bir değeri kullanarak yamultmak için Dönüştür ya da Kontrol panelinde, Yamultma açılır menüsünden bir açı seçin. • Belirli bir değeri kullanarak yamultmak için Dönüştür ya da Kontrol panelinde Yamultma kutusuna bir değer yazın ve Enter ya da Return tuşuna basın. • Nesnenin kopyasını, yeni yamultma kopyaya uygulanmış olarak oluşturmak için Dönüştür panelindeki Yamultma kutusuna bir değer yazın ve sonra Alt (Windows) ya da Option (Mac OS) tuşunu basılı tutarak Enter tuşuna basın. Tek bir nesneyi yamulturken, belirlenen değer Dönüştür ya da Kontrol panelinde görüntülenmeye devam eder. Birden fazla nesneyi yamulturken, nesneler yamultulmuş olsa bile Yamultma Açısı değeri 0 dereceye getirilir. Serbest Dönüştürme aracını kullanarak da yamultabilirsiniz. Son güncelleme 20/5/2011
- 14. INDESIGN KULLANMA 432 Çerçeveler ve nesneler Yamult komutunu kullanarak nesneyi yamultma Yamult komutunu kullanarak nesneyi belirli bir miktarda yamultabilirsiniz. Bu komut ayrıca seçili nesnenin bir kopyasını, orijinalini yerinde bırakarak yamultmanızı da sağlar. 1 Yamultulacak bir nesne seçin. Hem çerçeveyi hem de içeriğini yamultmak için, çerçeveyi seçmek üzere Seçim aracını kullanın. Çerçevesini yamultmadan içeriği yamultmak amacıyla doğrudan nesneyi seçmek için İçerik Kavrayıcı'yı tıklatın. İçeriğini yamultmadan çerçeveyi yamultmak için çerçeveyi doğrudan seçin ve tüm bağlantı noktalarını seçin. 2 Yamult iletişim kutusunu açmak için aşağıdakilerden birini yapın: • Nesne > Dönüştür > Yamult'u seçin. • Yamultma aracını çift tıklatın. • Yamultma aracını seçin ve yeni bir referans noktası seçmek için Alt tuşu (Windows) ya da Option tuşu (Mac OS) basılıyken tıklatın. 3 Yeni bir yamultma açısı yazın. Yamultma açısı, yamultma eksenine dik bir çizgiyi temel alarak nesneye uygulanacak çarpıtma miktarıdır. (Yamultma açısı mevcut eksenden saat yönünde hesaplanır.) 4 Nesnenin yamultulacağı ekseni belirleyin. Nesneyi yatay veya dikey bir eksen boyunca yamultabilirsiniz. 5 Aşağıdakilerden birini yapın: • Efekti uygulamadan önce önizlemek için Önizleme'yi seçin. • Nesneyi yamultmak için Tamam'ı tıklatın. • Nesnenin kopyasını yamultmak için Kopyala'yı tıklatın. Dönüştürmeleri yineleme Taşıma, ölçekleme, döndürme, yeniden boyutlandırma, yansıtma, yamultma ve sığdırma gibi dönüştürmeleri yineleyebilirsiniz. Tek bir dönüştürmeyi ya da bir dizi dönüştürmeyi yineleyebilir ve o dönüştürmeleri bir defada birden fazla nesneye uygulayabilirsiniz. Siz farklı bir nesne seçene ya da farklı bir işlem gerçekleştirene kadar InDesign tüm dönüştürmeleri anımsar. Not: Tüm dönüştürmeler kaydedilmez. Örneğin bir yolda ya da yolun noktalarında değişiklik yapmak dönüştürme olarak kaydedilmez. 1 Bir ya da daha fazla nesne seçin ve yinelemek istediğiniz tüm dönüştürmeleri gerçekleştirin. 2 Aynı dönüştürmeleri uygulamak istediğiniz nesneyi ya da nesneleri seçin. 3 Nesne > Tekrar Dönüştür'ü seçin ve sonra aşağıdaki seçeneklerden herhangi birini seçin: Tekrar Dönüştür Son yapılan tek bir dönüştürmeyi seçime uygular. Tek Tek Tekrar Dönüştür Son yapılan tek bir dönüştürme işlemini nesnelere grup olarak değil, her seçili nesneye ayrı ayrı uygular. Sıralamayı Tekrar Dönüştür Son yapılan dönüştürme işlemleri dizisini seçime uygular. Sıralamayı Tek Tek Tekrar Dönüştür Son yapılan dönüştürme işlemleri dizisini seçili her nesneye ayrı ayrı uygular. Daha fazla Yardım konusu “Nesneleri çoğaltma” sayfa 438 Son güncelleme 20/5/2011
- 15. INDESIGN KULLANMA 433 Çerçeveler ve nesneler Dönüştürmeleri grafiğe 1 Dönüştürülen nesneyi ya da nesneleri seçin. 2 Dönüştür ya da Kontrol paneli menüsünden Dönüşümleri Temizle'yi seçin. Tüm değerler varsayılan değerler değilse, dönüştürmeleri temizlemek nesnelerin görünümünde değişiklikle sonuçlanır. Not: Ölçek değerleri %100'de sıfırlandıysa, dönüştürmeleri temizlemek ölçeği değiştirmez. Nesneleri hizalama ve dağıtma Hizala paneline genel bakış Hizala panelini (Pencere > Nesne ve Mizanpaj > Hizala) nesneleri seçim, kenar boşlukları, sayfa ya da forma boyunca yatay ya da dikey olarak hizalamak ya da dağıtmak için kullanırsınız. Hizala paneliyle çalışırken şu noktaları göz önüne alın: • Hizala paneli, Konumu Kilitle komutunu uyguladığınız nesneleri etkilemez ve çerçevelerinin içindeki metin paragraflarının hizalamasını değiştirmez. • Metin hizalama, Nesneleri Hizala seçeneklerinden etkilenmez. (Bkz. “Metin hizalama ya da bloklama” sayfa 267.) • Özel hizalama ve dağıtma kısayolları oluşturmak için Klavye Kısayolları iletişim kutusunu (Düzen > Klavye Kısayolları) kullanabilirsiniz. (Ürün Alanı'nın altında Nesne Düzenleme'yi seçin.) A D B E C F Hizala paneli A. Dikey hizalama düğmeleri B. Dikey dağıtma düğmeleri C. Boşluk Kullan dağıtımı D. Yatay hizalama düğmeleri E. Yatay dağıtma düğmeleri F. Hizalama konumu seçenekleri Daha fazla Yardım konusu “Klavye kısayol kümelerini kullanma” sayfa 24 Nesneleri hizalama ya da dağıtma Seçili nesneleri seçime, kenar boşluklarına, sayfaya ya da formaya yatay ya da dikey olarak hizalamak ya da aralıklandırmak için Hizala panelini kullanabilirsiniz. Son güncelleme 20/5/2011
- 16. INDESIGN KULLANMA 434 Çerçeveler ve nesneler Nesneler seçime (üst) ve kenar boşluklarına (alt) yatay dağıtılmış durumda 1 Hizalanacak veya dağıtılacak nesneleri seçin. 2 Hizala panelini görüntülemek için Pencere > Nesne ve Mizanpaj > Hizala'yı seçin. Ek panel seçeneklerini göstermek ya da gizlemek için panel menüsünden Seçenekleri Göster ya da Seçenekleri Gizle'yi seçin. 3 Panelin altındaki menüden, seçimi, kenar boşluklarını, sayfayı ya da formayı temel alarak nesneleri hizalamak ya da dağıtmak istediğinizi belirleyin. 4 Aşağıdakilerden birini yapın: • Nesneleri hizalamak için istediğiniz hizalama türünün düğmesini tıklatın. • Nesneleri dağıtmak için istediğiniz dağıtma türünün düğmesini tıklatın. Örneğin Seçime Hizala açıkken Sol Kenarları Dağıt'ı tıklatırsanız InDesign seçili nesnelerin her birinin sol kenarıyla diğerinin sol kenarı arasında eşit miktarda boşluk kalmasını sağlar. A A A B Eşit boşluk bırakmak için Yatay Merkezleri Dağıt seçeneğini kullanma A. Nesnelerin merkezleri arasında eşit boşluklar oluşturur B. Genel genişliği dönüştürmeden öncekiyle aynı tutar • Nesneler arasındaki merkezden merkeze yada eşleşen kenara olan boşluğu ayarlamak için Nesneleri Dağıt'ın altındaki Boşluk Kullan'ı seçin ve sonra uygulamak istediğiniz boşluk miktarını yazın. Seçili nesneleri yatay ya da dikey eksenleri boyunca dağıtmak için bir düğmeyi tıklatın. Son güncelleme 20/5/2011
- 17. INDESIGN KULLANMA 435 Çerçeveler ve nesneler A A A B Yatay Merkezleri Dağıt seçeneğini kullanma ve Boşluk Kullan için değer ekleme A. Nesnelerin merkezleri arasında belirli bir değer kadar boşluk bırakır B. Nesnelerin bütün olarak genel genişliğini değiştirir • Nesneler arasındaki boşluğu ayarlamak için (karşılıklı kenarlar arasında), Boşluğu Dağıt'ın altında Boşluk Kullan'ı seçin ve nesneler arasında bırakılmasını istediğiniz boşluk miktarını yazın. (Boşluğu Dağıt görünmüyorsa Hizala Paneli menüsündeki Seçenekleri Göster'i seçin.) Sonra, nesneleri yatay ya da dikey eksenleri boyunca dağıtmak için Boşluğu Dağıt düğmesini tıklatın. A A B Yatay Boşluğu Dağıt seçeneğini kullanma ve Boşluk Kullan için değer ekleme A. Her nesne arasında belirlenen bir değer kadar boşluk oluşturur B. Nesnelerin bütün olarak genel genişliğini değiştirir Boşluk oluşturmayı dikey dağıtmayla birlikte kullandığınızda, seçili nesneler arasında, en üstteki nesneden başlanarak üstten alta doğru boşluk bırakılır. Boşluk oluşturmayı yatay dağıtmayla birlikte kullandığınızda, seçili nesneler arasında, en soldaki nesneden başlanarak soldan sağa doğru boşluk bırakılır. Taşırken nesneleri hizalamak ya da dağıtmak için Akıllı Aralık özelliğini de kullanabilirsiniz. Örneğin, iki dikey nesne 12 punto ayrıysa ve üçüncü bir nesne ikinci nesnenin 12 punto altındaysa, nesneyi hizalamaya yapıştırmanıza izin veren geçici kılavuzların görüntülenmesini neden olur. Daha fazla Yardım konusu “Akıllı kılavuzları kullanma” sayfa 57 “Nesneleri aralık aracını kullanarak hizalama” sayfa 436 Son güncelleme 20/5/2011
- 18. INDESIGN KULLANMA 436 Çerçeveler ve nesneler Nesneleri aralık aracını kullanarak hizalama Aralık aracı, bir veya daha çok nesne arasındaki aralık boyutunu ayarlamanın kolay bir yoludur. Ayrıca, kenarları aynı anda ortak olarak hizalanmış çeşitli nesneleri, aralıklarını sabit tutarak, yeniden boyutlandırmanıza olanak sağlar. Nesneler arasındaki boşluğu doğrudan değiştirerek mizanpajınızı ayarlayabileceğiniz bir yoldur. Aralık aracı kilitli nesneleri ve kalıp sayfaları yok sayar. Aralık aracını kullanma hakkında bir video eğitimi için bkz. www.adobe.com/go/lrvid5155_id_en. 1 Aralık aracını seçin. 2 İşaretçiyi iki nesne arasında taşıyın ve aşağıdakilerden birini yapın: • Aralığı taşımak ve aralık boyunca tüm nesneleri yeniden boyutlandırmak için sürükleyin. • Yalnızca en yakın iki nesne arasındaki aralığı taşımak için Shift tuşunu basılı tutarak sürükleyin. • Aralığı taşımak yerine yeniden boyutlandırmak için Ctrl (Windows) veya Command (Mac OS) tuşunu basılı tutarak sürükleyin. Shift tuşunu kullanmak yalnızca en yakın iki nesne arasındaki aralığı yeniden boyutlandırır. • Aynı yöndeki aralık ve nesneleri taşımak için Alt (Windows) veya Option (Mac OS) tuşunu basılı tutarak sürükleyin. Shift tuşunu kullanmak yalnızca en yakın iki nesneyi yeniden boyutlandırır. • Aralığı yeniden boyutlandırmak ve nesneleri taşımak için Alt (Windows) veya Option (Mac OS) tuşunu basılı tutarak sürükleyin. Shift tuşunu kullanmak yalnızca aralığı yeniden boyutlandırır ve en yakın iki nesneyi taşır. Aralık aracını kullanırken ipuçlarını görüntülemek için Aralık aracını seçin ve Araç İpuçları panelini (Pencere > Yardımcı Programlar > Araç İpuçları) açın. Nesneleri Canlı Dağıtım'ı kullanarak dağıtma Birden çok seçili öğeyi dönüştürürken, geçerli nesneleri yeniden boyutlandırmak yerine seçili nesneler arasındaki boşluğu orantılı bir şekilde yeniden boyutlandırabilirsiniz. Örneğin, beş hizalanmış dikdörtgen arasındaki boşluğu değiştirmek istiyorsanız, bu işlemi hiçbir Dağıt komutu kullanmadan yapabilirsiniz. Canlı Dağıtım kullanma hakkında bir video için bkz. http://tv.adobe.com/go/4949/. 1 Nesneleri seçin. 2 Bir seçim tutamacını sürüklemeye başlayın ve sürüklerken Boşluk tuşunu basılı tutun. Nesneler arasındaki boşlukları değiştirmek için sürüklemeye devam edin. Nesneleri gruplama, kilitleme ve çoğaltma Nesneleri gruplama veya grubu çözme Birkaç nesneyi tek bir birim olarak işlem görmeleri için bir grupta birleştirebilirsiniz. Daha sonra ayrı ayrı konumlarını ve niteliklerini değiştirmeden nesneleri taşıyabilir ya da dönüştürebilirsiniz. Örneğin, nesneleri bir logo tasarımı içinde gruplayabilir, böylece logoyu tek bir birim olarak taşıyabilir ve ölçekleyebilirsiniz. Gruplanmış nesne Son güncelleme 20/5/2011
- 19. INDESIGN KULLANMA 437 Çerçeveler ve nesneler Gruplar ayrıca iç içe olabilir; büyük grupların içinde alt gruplara gruplanabilir. İç içe bir grup sıradüzeninin farklı düzeylerini seçmek için Seçim, Doğrudan Seçim ve Grup Seçimi araçlarını kullanın. Çakışan nesneler yığınıyla çalışıyorsanız ve yığınlanma sırasında bitişik olmayan bazı nesneleri gruplarsanız, seçili nesneler yığınlanma sırasında en öndeki seçili nesnenin hemen arkasında bir araya getirilir. (Örneğin nesneler önden arkaya A, B, C, D olarak yığınlanmışlarsa ve B ve D'yi birlikte seçerseniz, yığınlanma sırası A, B, D, C olur.) Farklı adlandırılmış katmanlardaki nesneleri gruplarsanız tüm nesneler, nesne seçtiğiniz en öndeki katmana taşınır. Ayrıca seçtiğiniz nesnelerin tümü kilitli ya da tümünün kilidi açık olmalıdır. 1 Gruplanacak ya da grubu çözülecek birden fazla nesne seçin. Nesnenin bir parçasını seçmek (örneğin bağlantı noktasını) tüm nesneyi gruplar. 2 Nesne > Grupla veya Nesne > Grubu Çöz'ü seçin. Bir grupa nesne eklemek veya kaldırmak için de Katmanlar panelini kullanabilirsiniz. Bkz. “Katmanlar” sayfa 74. Nesnenin bir grubun parçası olup olmadığından emin değilseniz Seçim aracını kullanarak o nesneyi seçin ve Nesne menüsüne bakın. Nesne > Grubu Çöz komutu kullanılabiliyorsa bir grup seçmişsinizdir. Daha fazla Yardım konusu “Yığındaki nesneleri düzenleme” sayfa 415 “İç içe ya da çakışan nesneleri seçme” sayfa 413 Nesneleri kilitleme ya da kilitlerini açma Belgenizdeki belirli nesnelerin hareket etmesini istemediğinizi belirtmek için Kilitle komutunu kullanabilirsiniz. Kilitli nesneler belge kaydedildiğinde, kapatıldığında ve sonra yeniden açıldığında kilitli kalır. Bir nesne kilitli olduğu sürece taşınamaz. Ancak, Genel tercihlerde Kilitli Nesnelerin Seçimini Önle'yi kapatırsanız kilitli nesneleri seçebilirsiniz. Kilitli bir nesneyi seçtiğinizde, renk gibi bazı nitelikleri değiştirebilirsiniz. 1 Yerine kilitlemek istediğiniz nesneyi ya da nesneleri seçin. 2 Aşağıdakilerden birini yapın: • Nesneleri kilitlemek için Nesne > Kilitle'yi seçin. • Nesnenin kilidini açmak için kilit simgesini tıklatın. • Geçerli formdaki nesnelerin kilidini açmak için, Nesne > Formadakilerin Tümünün Kilidini Kaldır'ı seçin. Hem nesneleri hem de katmanları kilitlemek veya bunların kilidini açmak için Katmanlar panelini de kullanabilirsiniz. Bir katmanı kilitlediğinizde, katmandaki tüm nesnelerin konumları kilitlenir ve nesneler seçilemez. Bkz. “Katmanlar” sayfa 74. Daha fazla Yardım konusu “Katmanları kilitleme veya kilidini açma” sayfa 79 Nesneleri gizleme Gizli nesneler seçilememesinin yanı sıra, yazdırılamaz veya dışa aktarılamaz. ❖ Aşağıdakilerden birini yapın: • Bir nesneyi gizlemek için nesneyi seçin ve ardından Nesne > Gizle'yi seçin. • Gizli nesneleri göstermek için, Nesne > Formadakilerin Tümünü Göster'i seçin. Son güncelleme 20/5/2011
- 20. INDESIGN KULLANMA 438 Çerçeveler ve nesneler Nesneleri çoğaltma Nesneleri birkaç farklı yöntem kullanarak çoğaltabilirsiniz. Çoğalt komutunu kullanarak nesneyi çoğaltma Seçili bir nesneyi anında çoğaltmak için Çoğalt komutunu kullanın. Yeni kopya mizanpajda orijinalin biraz aşağısında ve sağında görünür. ❖ Nesneyi ya da nesneleri seçin ve Düzen > Çoğalt'ı seçin. Seçili nesneyi dönüştürürken çoğaltma Nesnenin konumu, yönlendirmesini ya da oranlarını her değiştirdiğinizde nesneyi çoğaltabilirsiniz. Örneğin bir çiçek yaprağı çizerek, referans noktasını yaprağın tabanına ayarlayıp sonra artan açılarla art arda döndürürken her açıda yaprağın yeni bir kopyasını bırakarak bir çiçek oluşturabilirsiniz. ❖ Dönüştürme sırasında aşağıdakilerden birini yapın: • Seçim aracını , Döndürme aracını , Ölçek aracını ya da Yamultma aracını kullanarak sürüklüyorsanız, sürüklemeye başlayın ve sürüklemeye başladıktan sonra Alt (Windows) ya da Option (Mac OS) tuşuna basıp tuşu basılı tutun. Çoğaltmanın dönüştürmesini sınırlamak için Alt+Shift (Windows) ya da Option+Shift (Mac OS) tuşları basılıyken sürükleyin. • Dönüştür ya da Kontrol panelinde bir değer belirliyorsanız, değeri yazdıktan sonra Alt+Enter (Windows) ya da Option+Return (Mac OS) tuşlarına basın. • Nesneleri taşımak için ok tuşlarına basıyorsanız, ok tuşlarına basarken Alt (Windows) ya da Option (Mac OS) tuşunu basılı tutun. Nesneleri çoğaltmak için Adım ve Yinele'yi kullanma Çoğaltmalardan oluşan satır ya da sütunları hemen oluşturmak için Adım ve Yinele komutunu kullanın. Örneğin bir sayfayı tek bir kartvizit tasarımının, aralarında eşit boşluk bırakılmış çoğaltmalarıyla doldurabilirsiniz. 1 Çoğaltmak istediğiniz nesneyi ya da nesneleri seçin. 2 Düzen > Adım ve Yinele'yi seçin. 3 Yineleme Sayısı için orijinal dışında kaç çoğaltma yapmak istediğinizi belirtin. 4 Yatay Kenardan Uzaklık ve Dikey Kenardan Uzaklık için sırasıyla x ve y eksenleri boyunca her yeni çoğaltmanın konumunun bir öncekinden ne kadar uzaklıkta olmasını istediğinizi belirtin ve Tamam'ı tıklatın. Çoğaltmalarla doldurulmuş bir sayfa oluşturmak için önce Adım ve Yinele seçeneğini Dikey Kenardan Uzaklık 0 (sıfır) olarak ayarlanmış şekilde kullanın; bu işlem çoğaltmalardan oluşan tek bir satır oluşturacaktır. Sonra tüm satırı seçin ve Adım ve Yinele seçeneğini Yatay Kenardan Uzaklık 0 olarak ayarlanmış şekilde kullanın; bu işlem satırı sayfada aşağıya doğru yineleyecektir. Nesneleri ızgarada çoğaltma Değiştirici tuşları sürükleyerek ve kullanarak, çoğaltılan nesneyle özdeş nesnenin bir ızgarasını oluşturabilirsiniz. Izgara modunu kullanma hakkında video için bkz. http://tv.adobe.com/go/4949/. 1 Nesne seçin. 2 Seçim aracını kullanarak, Alt (Windows) veya Option (Mac OS) tuşunu basılı turun ve sürüklemeye başlayın. Son güncelleme 20/5/2011
- 21. INDESIGN KULLANMA 439 Çerçeveler ve nesneler 3 Sürüklerken, Alt veya Option tuşunu bırakın. Sütun sayısını değiştirmek için Sol Ok ve Sağ Ok tuşlarına basın. Satır sayısını değiştirmek için Yukarı Ok ve Aşağı Ok tuşlarına basın. Izgaranın boyutunu belirtmek için bir dikdörtgen sürükleyin. 4 Fare düğmesini serbest bırakın. Yazdırılmayan nesneler oluşturma Ekranda görünen ancak yazdırılmayan ve belgenin taşınabilir sürümlerinde görünmeyen nesneler oluşturmak isteyebilirsiniz. Ayrıca bir belgedeki öğeleri seçerek gizlemek ya da göstermek için katmanları da kullanabilir ve katmanlara yazdırılamaz durumu atayabilirsiniz. 1 Yazdırılmasını istemediğiniz nesneyi ya da metin çerçevesini seçin. 2 Nitelikler panelini açın (Pencere > Çıktı > Nitelikler). 3 Nitelikler panelinde Yazdırılmayan'ı seçin. Daha fazla Yardım konusu “Katmanı yazdırılmayan olarak ayarlama” sayfa 79 Çerçevelerle ve nesnelerle çalışma Grafik çerçevelerini kullanarak nesnelerde değişiklik yapma Adobe InDesign nesneleri; yollar, kapatılmış yollar, bileşik şekiller ve yollar, yazım, rasterleştirilmiş resimler, 3B nesneler ve görüntü gibi yerleştirilmiş tüm dosyalar dahil olmak üzere belge penceresine ekleyebileceğiniz ya da bu pencerede oluşturabileceğiniz tüm öğeleri içerir. Çerçevenin içinde grafik varsa (içe aktarılmış grafikler dahil), aşağıdaki örneklerde olduğu gibi, çerçeveyle ilişkisini değiştirerek grafikte değişiklik yapabilirsiniz: • Çerçevesini küçülterek grafiği kırpın. • Çerçeveye bir nesne yapıştırarak çeşitli maskeleme ve mizanpaj efektleri oluşturun. • Çerçevesinin kontur ağırlığını ve rengini değiştirerek grafiğe anahtar satır ya da anahat ekleyin. • Çerçevesini büyüterek ve çerçevenin dolgu rengini ayarlayarak grafiği bir arka plan dikdörtgende ortalayın. Çerçeveye nesne yapıştırma Grafikleri kap çerçevelerinin içine iç içe yerleştirmek için Buraya Yapıştır komutunu kullanın. Grafikleri iç içe çerçevelerin içine de iç içe yerleştirebilirsiniz. Son güncelleme 20/5/2011
- 22. INDESIGN KULLANMA 440 Çerçeveler ve nesneler Çerçeveye yapıştırılmış arka plan görüntüsü 1 Aşağıdakilerden birini yapın: • Çerçevenin içine nesne yapıştırmak için nesneyi seçin. • Çerçeve yalnızca bir nesne içerebildiği için çerçevenin içine iki ya da daha fazla nesne yapıştırmak için önce nesneleri gruplayın. • Çerçeve içine metin çerçevesi yapıştırmak ve mevcut görünümünü korumak için Yazım aracını değil Seçim aracını ya da Doğrudan Seçim aracını kullanarak metin çerçevesinin tamamını seçin. 2 Düzen > Kopyala'yı seçin (ya da orijinali saklamak istemiyorsanız Düzen > Kes'i seçin). 3 Yol ya da çerçeve seçin ve sonra Düzen > Buraya Yapıştır'ı seçin. Çerçevenin içeriğini kaldırma 1 Aşağıdakilerden birini yapın: • Grafiği ya da metin çerçevesini kaldırıyorsanız nesneyi Doğrudan Seçim aracıyla seçin. İsterseniz de, görüntünün içerik kavrayıcısını tıklatmak için Seçim aracını kullanın. • Metin karakterlerini kaldırıyorsanız bunları Yazma aracıyla seçin. 2 Aşağıdakilerden birini yapın: • İçeriği kalıcı olarak kaldırmak için Delete veya Backspace (Geri Al) tuşuna basın. • İçeriği mizanpajda başka bir yere yerleştirmek için Düzen > Kes'i seçin, çerçevenin seçimini kaldırın ve sonra Düzen > Yapıştır'ı seçin. Not: İçe aktarılmış bir görüntü çerçevesiz olamaz. İçe aktarılmış görüntüyü çerçevesinden keser ve belgede başka bir yere yapıştırırsanız bu görüntü için otomatik olarak yeni bir çerçeve oluşturulur. Nesneleri çerçevelere sığdırma Çerçeve ve içeriği farklı boyutlarda olursa mükemmel bir sığdırma elde etmek için Sığdırma komutlarını kullanabilirsiniz. Çerçeve hizalama seçenekleri grafik ya da başka bir metin çerçevesi (başka bir çerçeve içinde iç içe metin çerçeveleri) içeren çerçevelere uygulanır ancak bir metin çerçevesinin içindeki paragrafları etkilemezler; metnin hizalamasını ve konumlandırmasını Metin Çerçevesi Seçenekleri komutunu ve Paragraf, Paragraf Stilleri ve Öykü panellerini kullanarak siz kontrol edersiniz. Nesneyi çerçevesine sığdırma 1 Nesnenin çerçevesini seçin. Son güncelleme 20/5/2011
- 23. INDESIGN KULLANMA 441 Çerçeveler ve nesneler 2 Nesne > Sığdırma'yı ve aşağıdaki seçeneklerden birini seçin: İçeriği Çerçeveye Sığdır İçeriği çerçeveye sığacak şekilde yeniden boyutlandırır ve içerik oranlarının değiştirilmesine izin verir. Çerçeve değişmez ancak içerik ve çerçevenin oranları farklıysa içerik uzatılmış şekilde görünebilir. Çerçeveyi İçeriğe Sığdır Çerçeveyi içerik sığacak şekilde yeniden boyutlandırır. Gerekiyorsa çerçevenin oranları değiştirilir ve içeriğin oranlarına uydurulur. Yanlışlıkla değişiklik yaptığınız grafik çerçevelerini sıfırlamak için bu kullanışlı bir özelliktir. Çerçevenin içeriği hızla sığdırmasını sağlamak için çerçevedeki herhangi bir köşe tutamacını çift tıklatın. Çerçeve tıklattığınız noktadan uzağa doğru yeniden boyutlandırılır. Kenar tutamacını tıklatırsanız çerçeve yalnızca o boyutta yeniden boyutlandırılır. A B C Grafik çerçevesi içindeki nesneleri hizalama A. Orijinal B. İçeriği sığdırmak için yeniden boyutlandırılmış çerçeve C. Çerçeveye sığmak için yeniden boyutlandırılmış içerik İçeriği Ortala İçeriği çerçeve içinde ortalar. Çerçevenin ve içeriğinin oranları korunur. İçeriğin ve çerçevenin boyutu değiştirilmez. İçeriği Orantılı Sığdır İçeriği çerçeveye sığacak şekilde yeniden boyutlandırır ve içerik oranlarını korur. Çerçevenin boyutları değiştirilmez. İçerik ve çerçeve farklı oranlara sahipse bir miktar boş alan kalır. Çerçeveyi Orantılı Doldur İçeriği tüm çerçeveyi dolduracak şekilde yeniden boyutlandırır ve içerik oranlarını korur. Çerçevenin boyutları değiştirilmez. İçerik ve çerçeve farklı oranlara sahipse çerçevenin sınırlayıcı kutusu tarafından bir miktar içerik kırpılır. Not: Sığdırma komutları içeriğin dış kenarlarını çerçevenin konturunun ortasına sığdırır. Çerçeve kalın bir kontura sahipse içeriğin dış kenarları gizlenir. Çerçevenin kontur hizalamasını çerçeve kenarının ortasına, içine ya da dışına yapabilirsiniz. (Bkz. “Konturları ayarlama” sayfa 364.) Otomatik Sığdır özelliğiyle uygulanmış istemediğiniz sığdırma ayarlarını kaldırmak için Nesne > Sığdırma > Çerçeveye Sığdırma Seçeneklerini Temizle'yi tıklatın. Otomatik Sığdırmayı Kullanma Otomatik Sığdır seçili değilken bir görüntü çerçevesini yeniden boyutlandırdığınızda, çerçeve yeniden boyutlandırılır ancak görüntü boyutu aynı kalır. Otomatik Sığdır seçiliyse, görüntü de çerçeveyle birlikte yeniden boyutlandırılır. Görüntüyü kırpmanız veya dönüştürmeniz gerektiğine karar verirseniz, görüntünün kendisini dönüştürmek için Doğrudan Seçim aracını kullanın. İsterseniz de, Otomatik Sığdır'ın seçimini kaldırın, görüntüyü dönüştürün ve yeniden Otomatik Sığdır'ı seçin. Otomatik Sığdır seçeneğini Kontrol çubuğundan ve Çerçeveye Sığdırma Seçenekleri iletişim kutusundan seçebilirsiniz. Son güncelleme 20/5/2011
- 24. INDESIGN KULLANMA 442 Çerçeveler ve nesneler Çerçeveye sığdırma seçeneklerini ayarlama Çerçeveye her yeni içerik yerleştirildiğinde sığdırma komutunun uygulanması için yer tutucu bir çerçeveyle bir sığdırma seçeneğini ilişkilendirebilirsiniz. 1 Çerçeveyi seçin. 2 Nesne > Sığdırma > Çerçeveye Sığdırma Seçenekleri'ni seçin. 3 Aşağıdaki seçenekleri belirleyip Tamam'ı tıklatın: Otomatik Sığdırma Çerçeve yeniden boyutlandırıldığında görüntünün otomatik olarak yeniden boyutlandırılmasını istiyorsanız bu seçeneği seçin. Referans Noktası Kırpma ve sığdırma işlemleri için bir referans noktası belirleyin. Örneğin referans noktası için sağ üst köşeyi seçerseniz ve İçeriği Orantılı Sığdır'ı seçerseniz, görüntü sol ya da alt kenarından (referans noktasından uzaktaki) kırpılabilir. Kırpma Miktarı Görüntünün sınırlayıcı kutusunun konumunu çerçeveye göre belirleyin. Görüntüyü kırpmak için artı değerler kullanın. Örneğin yerleştirilen görüntüyü çevreleyen bir kenarlığı hariç tutmak isteyebilirsiniz. Görüntünün sınırlayıcı kutusu ve çerçeve arasına boşluk eklemek için eksi değerler kullanın. Örneğin görüntü ve çerçeve arasında beyaz boşluk olmasını isteyebilirsiniz. Görüntünün görünmez olmasına neden olan kırpma değerleri girerseniz bu değerler dikkate alınmaz ancak sığdırma seçeneği yine de uygulanabilir. Boş Çerçeveye Sığdırma İçeriği çerçeveye sığdırmak istediğinizi (görüntünün eğrilmesine neden olabilir), içeriği orantılı olarak sığdırmak istediğinizi (bir miktar boş alan oluşabilir) ya da çerçeveye orantılı olarak doldurmak istediğinizi belirtin. Sığdırma eylemi yalnızca içerik çerçeveye yerleştirildiğinde uygulanır. Çerçeveyi yeniden boyutlandırırsanız, yalnızca Otomatik Sığdır seçeneği seçiliyse sığdırma seçeneği otomatik olarak yeniden uygulanır. Daha fazla Yardım konusu “Sayfa tasarlamak için yer tutucuları kullanma” sayfa 82 “Nesne stilleri” sayfa 215 Grafik çerçevesini ya da içeriğini taşıma Bir grafik çerçevesi seçmek için Seçim aracını kullandığınızda, çerçevenin içindeki çerçeveyi ya da görüntüyü seçebilirsiniz. İçerik kavrayıcının dışını tıklatırsanız ve seçimi sürüklerseniz, çerçevenin içeriği çerçeveyle birlikte taşınır. İçerik kavrayıcıyı sürüklerseniz, çerçevenin içindeki görüntü taşınır. Aşağıdaki teknikler çerçeveyi ya da içeriğini birbirinden bağımsız olarak taşıma yollarını içerir: Bu teknikler grafiğin çerçeve tarafından nasıl kırpılacağını ya da maskeleneceğini ayarlamak için kullanışlıdır. Seçim aracı beklediğiniz şekilde çalışmazsa önce tüm seçimleri kaldırmayı deneyin. Bunu Ctrl+Shift+A (Windows) ya da Command+Shift+A (Mac OS) tuşlarına basarak yapın. ❖ Aşağıdakilerden birini yapın: • Çerçeveyi içeriğiyle birlikte taşımak üzere içerik kavrayıcının dışındaki görüntüyü tıklatmak için Seçim aracını kullanın. • Çerçeveyi taşımadan içe aktarılan içeriği taşımak için (bu, içeriği çerçevesinin ötesine kaydırmaktır) içerik kavrayıcıyı sürükleyin. Ayrıca, görüntüyü seçmek ve sürüklemek için Doğrudan Seçim aracını kullanabilirsiniz. Son güncelleme 20/5/2011
- 25. INDESIGN KULLANMA 443 Çerçeveler ve nesneler Çerçeveyi taşımadan içeriği taşıma Not: Grafiği taşımadan fare düğmesini grafiğin üstünde basılı tutarsanız çerçevenin dışının dinamik bir grafik önizlemesi (flu arka plan görüntüsü) görünür ancak çerçevenin içinde taşınan içeriğin önizlemesi flu değildir. Böylece görüntüyü çerçevenin bütünü içinde nasıl konumlandırdığınızı görmeniz kolaylaşır. • İçeriğini taşımadan bir çerçeveyi taşımak için Seçim aracını kullanarak çerçeveyi tıklatın, Doğrudan Seçim aracına geçin ve merkez noktasını sürükleyin. İçeriği taşımadan çerçeveyi taşıma • Birden çok çerçeveyi taşımak için nesneleri seçmek üzere Seçim aracını kullanın ve sonra nesneleri sürükleyin. Birden fazla nesne seçmek için Doğrudan Seçim aracını kullanırsanız yalnızca sürüklediğiniz nesne etkilenir. Kenarlık ya da arka plan oluşturma Grafik çerçevesi, içeriği için kenarlık ya da arka plan olarak kullanılmak amacıyla çok uygundur çünkü çerçevenin konturunu değiştirebilir ve içerikten bağımsız olarak doldurabilirsiniz. A B C Grafik çerçevelerine kenarlık ekleme A. Grafik çerçevesi içinde fotoğraf B. Kontur uygulanmış çerçeve C. Hem kontur hem de dolgu uygulanarak genişletilmiş çerçeve 1 Seçim aracını kullanarak, bir grafiğin çerçevesini seçmek için içerik yakalayıcının dışındaki içe aktarılmış grafiği tıklatın. 2 Grafiği yeniden boyutlandırmadan çerçeveyi genişletmek için herhangi bir sınırlayıcı kutu tutamacını dışarıya doğru sürükleyin. Çerçeve oranlarını korumak için sürüklerken Shift tuşunu basılı tutun. 3 Kontur ve dolgu rengini uygulamak için Renk Örnekleri panelini ve araç kutusunu kullanma. 4 Çerçevenin kontur kalınlığını, stilini ya da hizalamasını ayarlamak için Kontur panelini kullanma. Son güncelleme 20/5/2011
- 26. INDESIGN KULLANMA 444 Çerçeveler ve nesneler Dönüştür ya da Kontrol panelini kullanarak çerçeveyi tüm kenarlarından eşit olarak hızla genişletebilirsiniz. Doğrudan Seçim aracıyla çerçeveyi seçin, panel referans noktası konumlandırıcıyı orta noktaya ayarlayın ve genişlik ya da yükseklik için yeni değerleri girin. Daha fazla Yardım konusu “Çizgi (kontur) ayarlarını uygulama” sayfa 364 “Renk uygulama” sayfa 475 Nesneleri kırpma ya da maskeleme Kırpma ve maskeleme, nesnenin bir kısmını gizlemeyi ifade eden terimlerdir. Aralarındaki fark genel anlamda, kırpmanın görüntünün kenarlarını kırpmak için bir dikdörtgen kullanması ve maskelemenin nesnenin arka planını saydam yapmak için düzensiz bir şekil kullanmasıdır. Maske için yaygın bir örnek olarak, belli bir görüntü için yapılmış bir maske olan kırpma yolu gösterilebilir. Nesneleri kırpmak ya da maskelemek için grafik çerçevelerini kullanın. İçe aktarılmış bir grafik otomatik olarak çerçeve içine alındığından, bu grafik için çerçeve oluşturmadan hemen kırpabilir ya da maskeleyebilirsiniz. İçe aktarılmış bir grafik için elle grafik oluşturmadıysanız çerçeve otomatik olarak grafikle aynı boyutta oluşturulur bu nedenle çerçevenin olup olmadığı belirgin olmayabilir. Not: Verimli yazdırma için, belgenin çıktısını alırken, kırpılan ya da maskelenen görüntünün yalnızca görünür kısmının verileri gönderilir. Ancak görüntüleri belgenize içe aktarmadan önce istenilen şekillere ve boyutlara kırparsanız ya da maskelerseniz yine de disk alanı ve RAM tasarrufu sağlarsınız. • Dikdörtgen bir çerçevenin içinde bulunan içe aktarılmış bir görüntüyü ya da diğer herhangi bir grafiği kırpmak için Seçim aracını kullanarak nesneyi tıklatın ve görünen sınırlayıcı kutudaki herhangi bir tutamacı sürükleyin. Çerçevenin orijinal oranlarını korumak için sürüklerken Shift tuşuna basın. Grafik çerçevesi kullanarak görüntüyü kırpma • Herhangi bir nesneyi kırpmak ya da maskelemek için, maskelemek istediğiniz nesneyi seçmek üzere Seçim ya da Doğrudan Seçim aracını kullanın. Düzen > Kopyala'yı seçin, nesneden daha küçük boş bir yol ya da çerçeve seçin ve Düzen > Buraya Yapıştır'ı seçin. • Çerçeve içeriğini tam ölçülerle kırpmak için çerçeveyi Doğrudan Seçim aracıyla seçin ve çerçevenin boyutunu değiştirmek için Dönüştür ya da Kontrol panelini kullanın. • Boş bir yer tutucu çerçeveye ilişkin kırpma ayarlarını belirlemek üzere Nesne > Sığdırma > Çerçeveye Sığdırma Seçenekleri'ni seçin ve sonra kırpma miktarını belirleyin. İçe aktarılmış bir grafikle, grafiğin mevcut çerçevesinin şeklini değiştirmek için çizim araçlarını kullanarak da maske oluşturabilirsiniz. Son güncelleme 20/5/2011
- 27. INDESIGN KULLANMA 445 Çerçeveler ve nesneler Nesne dışa aktarma seçenekleri (CS 5.5) Nesne dışa aktarma seçenekleri, EPUB, HTML veya erişilebilir PDF'ler gibi farklı formatlara dışa aktardığınızda gerekli olan dışa aktarma parametrelerini belirlemek için kullanılabilir. Nesne dışa aktarma seçenekleri, metin çerçeveleri ve grafik çerçevelerinin yanı sıra gruplara da uygulanabilir. Şunlar için Nesne dışa aktarma seçeneklerini kullanın: • Yerleştirilen görüntü ve grafikler için Alt metin tanımlamak. • Etiketli PDFler için etiket ve güncel metin ayarlarını uygulamak. • Nesnelerin farklı ekran boyutlarında ve piksel yoğunluklarında iyi işlenebilmeleri amacıyla her bir nesne için farklı dönüştürme ayarları oluşturmak. Mizanpajı HTML veya EPUB formatına dışa aktardığınızda alt gölge, eğim gibi metin efektlerine uygulanan rasterleştirme kalitesini kontrol etmek için bu seçenekleri kullanın. Nesne dışa aktarma seçeneklerini uygulama 1 Mizanpajdaki çerçeveyi veya grubu seçin. 2 Nesne > Nesne Dışa Aktarma Seçenekleri'ni seçin. 3 Ayarları uygulayın. Ayarları uygulamak üzere mizanpajdaki diğer nesneleri seçerek Nesne Dışa Aktarma Seçenekleri iletişim kutusundan çıkabilirsiniz. Alt-metin seçenekleri Alternatif metin (Alt metin), bir görüntü veya grafiğin metin tabanlı kısa bir açıklamasıdır. Bu metin, görüntünün işlenmediği durumlarda veya ekran okuyucularına yardım etmek amacıyla kullanılır. Alt-metin Kaynakları Seçili çerçevelere veya gruplara Alt metin atamak için kaynağı seçin. • Özel Metni el ile girin. • Yapıdan Yapıda belirtilen metni kullanın. Bkz. “Grafikleri ekran okuyucu yazılımlarla kullanmak için etiketleme” sayfa 535. • XMP'den (Başlık |Açıklama |Ön Başlık) Ortak XMP alanlarında saklanan verileri kullanın. XMP verileri, Adobe Bridge gibi farklı bir uygulama kullanılarak güncellendiyse, bağı güncellediğinizde metin de otomatik olarak güncellenir. • Diğer XMP'den Metin dizesi farklı bazı XMP alanlarında saklanıyorsa, tam ad alanını ve özellik adını <ns>:<property> formatında girin. Örneğin, Adobe Bridge kullanıcı arabirimi "IPTC Konu Kodu" başlıklı bir alan içeren IPTC Çekirdeği'ni destekler. Bu alan metin dizesi saklamak üzere kullanıldıysa, Özellik değeri "Iptc4xmpCore:SubjectCode[1]" olur. Not: İçeriği Microsoft Word'den içe aktardığınızda, InDesign görüntülere uygulanan alt-metni de içe aktarır. Etiketli PDF seçenekleri Etiketi Uygula Seçili çerçevelere veya gruplara PDF Etiketi atamak için kaynağı seçin. • Yapıdan Yapıda belirtilen metni kullanın. • Artifact Bir ekran okuyucu tarafından yüksek sesle okunduğunda önemli bir anlamı olmayan grafik öğeleri için kullanın. • Nesneye Göre Çerçevenin içeriğini otomatik olarak belirler ve "Öykü" veya "Şekil" etiketini uygular. Son güncelleme 20/5/2011
- 28. INDESIGN KULLANMA 446 Çerçeveler ve nesneler Gerçek Metin Kaynağı PDF, Alt metnin yanı sıra gerçek metni de destekler. Gerçek metin, görsel olarak metin gibi görünen grafik öğelerine uygulanabilir. Örneğin, taranmış bir TIFF görüntüsü. Gerçek metin, resme dönüştürülen sözcükleri temsil etmek için kullanılır. Gerçek metin, yalnızca etiketli PDF'ler için uygulanabilirdir. • Özel Metni el ile girin. • Yapıdan Yapıda belirtilen metni kullanın. Bkz. “Grafikleri ekran okuyucu yazılımlarla kullanmak için etiketleme” sayfa 535. • XMP'den (Başlık |Açıklama |Ön Başlık) Ortak XMP alanlarında saklanan verileri kullanın. XMP verileri, Adobe Bridge gibi farklı bir uygulama kullanılarak güncellendiyse, bağı güncellediğinizde metin de otomatik olarak güncellenir. • Diğer XMP'den Metin dizesi farklı bazı XMP alanlarında saklanıyorsa, tam ad alanını ve özellik adını <ns>:<property> formatında girin. Örneğin, Bridge kullanıcı arabirimi "IPTC Konu Kodu" başlıklı bir alan içeren IPTC Çekirdeği'ni destekler. Bu alan metin dizesi saklandığı yerdeyse, Özellik değeri "Iptc4xmpCore:SubjectCode[1]" olur. EPUB ve HTML seçenekleri Tek tek nesnelerin dönüştürme ayarlarını belirtmek için EPUB ve HTML seçeneklerini kullanın. Bu ayarlar belirtilmezse, EPUB dışa aktarma sırasındaki görüntü dönüştürme ayarları kullanılır. Bkz. “EPUB Görüntü seçenekleri” sayfa 124. Özel Dönüştürme Seçili çerçevelerin özel görüntü dönüştürme ayarlarını belirtmek için işaretleyin. • Boyut Görüntülerin sabit mi kalacağını yoksa sayfaya göre yeniden mi boyutlandırılacağını belirtin. Sayfaya Göre seçeneği; InDesign sayfa genişliğine bağlı olarak sayfanın boyutuna dayanan göreli bir yüzdelik değer ayarlar. Bu seçenek, okuma alanının genişliğine orantılı bir şekilde görüntülerin yeniden boyutlandırılmasını sağlar. • Çözünürlük (ppi) Görüntülerin inç başına piksel sayısı cinsinden (ppi) çözünürlüğünü belirtin. İşletim sistemleri, 72 ppi veya 96 ppi değerlerini standart olarak alırken, mobil aygıtlar için bu değer 132 ppi (iPad), 172 ppi (Sony Reader) ve 300 ppi (iPhone 4) değerinin üzerinde olabilir. Seçilen her bir nesne için bir değer belirtebilirsiniz. Değerler 72, 96, 150 (şu anki tüm eKitap aygıtları için ortalama) ve 300'dür. • Format Belgenizdeki en iyileştirilmiş görüntülerin GIF, JPEG veya PNG'ye mi dönüştürüleceğini seçmenize olanak sağlar. • Palet GIF dosyalarını en iyileştirirken InDesign'ın renkleri nasıl işleyeceğini kontrol etmenize olanak sağlar. GIF formatı, 256 rengi aşmayan sınırlı bir renk paleti kullanır. Renk taklidi (ilave renkleri simüle etmek için küçük renk noktalarını karıştırma) olmaksızın grafikteki renklerin temsili bir rengini kullanan bir palet oluşturmak için Bağdaşık'ı seçin. Windows ve Mac OS sistem renklerinin bir alt kümesi olan web uyumlu bir renk paleti oluşturmak için Web'i seçin. Yerleşik sistem renk paletini kullanan bir palet oluşturmak için Sistem (Win) veya Sistem (Mac) seçeneğini seçin. Bu, beklenmeyen sonuçlara neden olabilir. Kayıp çizgileri doldurarak yavaşça yüklenen görüntüleri aşamalı olarak görüntülemek için Tarama'yı seçin. Bu seçenek seçili değilse, görüntü bulanık görünür ve görüntü tam çözünürlüğe ulaştıkça aşamalı olarak netleşir. • Kalite Oluşturulan her bir JPEG görüntüsü için sıkıştırma (daha küçük dosya boyutları için) ve görüntü kalitesi arasındaki dengeyi belirler. Düşük, en düşük görüntü kalitesine sahip en küçük dosyayı oluşturur. • Yöntem Görüntüyü içeren dosya web'de açıldığında JPEG grafiklerinin ne kadar hızlı görüntüleneceğini belirler. JPEG görüntülerinin aşamalı olarak görüntülenmesi ve ayrıntılarının görüntü indirildikçe artması için Aşamalı'yı seçin. (Bu seçenekle oluşturulan dosyalar biraz daha büyük olur ve görüntülenmesi için daha fazla RAM gerekir.) Her bir JPEG dosyasının, dosya görüntülenene kadar yerinde bir yer imi görünmesi ve indirildikten sonra görüntülenmesi için Aşamasız'ı seçin. Özel Görüntü Hizalama ve Aralık Ayarlama Görüntü hizalamasını, sol, orta, sağ olarak ve üst ve alt dolguyu belirtin. Son güncelleme 20/5/2011
- 29. INDESIGN KULLANMA 447 Çerçeveler ve nesneler Sayfa Sonu Ekle Görüntülere sayfa sonları eklemek için bu seçeneği seçin. Sayfa sonları, Görüntüden Önce, Görüntüden Sonra veya Görüntüden Önce ve Sonra eklenebilir. Kırpma yolları Kırpma yolları Kırpma yolları, resmin bir parçasını, oluşturduğunuz şeklin ya da şekillerin içinden resmin yalnızca bir kısmı görünecek şekilde kırpar. Hem görüntü için bir yol hem de grafik için bir çerçeve oluşturarak, görüntünün istenmeyen parçalarını gizlemek için kırpma yolları oluşturabilirsiniz. Kırpma yolunu ve grafik çerçevesini ayrı tutarak, Doğrudan Seçim aracını ve araç kutusundaki diğer çizim araçlarını kullanarak grafik çerçevesini etkilemeden kırpma yolunda özgürce değişiklik yapabilirsiniz. Kırpma yollarını aşağıdaki şekillerde oluşturabilirsiniz: • Kaydedilmiş grafiklere InDesign'ın otomatik olarak kullanabileceği yol ya da alfa (maske) kanalları yerleştirin. Adobe Photoshop gibi bir program kullanarak grafiklere yol ya da alfa kanalları ekleyebilirsiniz. • Kırpma yolu olmadan kaydedilmiş bir grafik için kırpma yolu oluşturmak üzere, Kırpma yolu komutundaki Kenarları Algıla seçeneğini kullanın. • İstediğiniz şekilde bir yol çizmek için Kalem aracını kullanın ve sonra grafiği yola yapıştırmak için Buraya Yapıştır komutunu kullanın. InDesign’ın kırpma yolu oluşturmaya ilişkin otomatik yöntemlerinden birini kullandığınızda, kırpma yolu görüntüye iliştirilir, böylece sonuçta ortaya yol tarafından kesilmiş ve çerçeve tarafından kırpılmış bir görüntü çıkar. Not: Grafik çerçevesi içinde göründüğü katmanın rengini görüntüler ve kırpma yolu katmanın renginin tersi renkte çizilir. Örneğin katmanın rengi maviyse grafik çerçevesi mavi olarak görünür ve kırpma yolu turuncu olarak görünür. Grafiğin yolunu ya da alfa kanalını kullanarak kırpma InDesign, içe aktarılmış EPS, TIFF ya da Photoshop grafiklerini, dosyayla birlikte kaydedilen kırpma yolunu ya da alfa kanalını kullanarak kırpabilir. İçe aktarılmış grafik bir ya da daha fazla yol ya da alfa kanalı içeriyorsa, kırpma yolu için hangi yolu ya da alfa kanalını kullanacağınızı seçebilirsiniz. Alfa kanalı, grafiğin saydam alanlarını tanımlayan görünür bir kanaldır. Grafikte RGB ya da CMYK kanallarıyla depolanır. Alfa kanalları video efekti uygulamalarında yaygın olarak kullanılır. InDesign, Photoshop’ın varsayılan saydamlığını (dama desenli arka plan) otomatik olarak alfa kanalı olarak tanır. Grafiğin arka planı opaksa, arka planı kaldırmak için Photoshop uygulamasını kullanmalısınız ya da grafikle birlikte bir ya da daha fazla alfa kanalı oluşturmalı ve kaydetmelisiniz. Adobe Photoshop uygulamasındaki katman maskeleri, Kanallar paneli, Arka Plan Silici ya da Sihirli Silici gibi arka plan kaldırma özelliklerini kullanarak alfa kanalları oluşturabilirsiniz. Son güncelleme 20/5/2011
- 30. INDESIGN KULLANMA 448 Çerçeveler ve nesneler A B C D E F Alfa kanallarını ve gömülü yolları kullanmanın sonuçları A. Orijinal grafik B. Alfa kanalı C. Yerleştirilmiş grafik D. Orijinal grafik E. Gömülü yol içeren grafik F. Yerleştirilmiş grafik Photoshop dosyası yerleştirdiğinizde, Görüntü İçe Aktarma Seçenekleri iletişim kutusu varsayılan kırpma yolunu kullanmanızı ya da kırpma için bir alfa kanalı seçmenizi sağlar. 1 İçe aktarılmış bir grafik seçin ve Nesne > Kırpma Yolu'nu seçin. 2 Kırpma Yolu iletişim kutusunda Tür menüsünden Photoshop Yolu ya da Alfa Kanalı'nı seçin. 3 Yol ya da Alfa menüsünden istediğiniz yolu ya da alfa kanalını seçin. Not: Alfa Kanalı menü komutları kullanılamıyorsa grafikle birlikte alfa kanalı kaydedilmemiştir. 4 Kırpma yolunu eklemek için İç Metin Çerçevesi için bir değer belirleyin. 5 Görünür ve gizli alanları tersine çevirmek için Ters Çevir'i seçin. 6 Alfa kanalını seçerseniz, diğer tüm istenilen kırpma yolu seçeneklerini belirleyin ve Tamam'ı tıklatın. Kırpma yolunu kapatmak için içe aktarılmış grafiği seçin ve Nesne > Kırpma Yolu'nu seçin. Tür menüsünden Yok'u seçin ve Tamam'ı tıklatın. Otomatik olarak kırpma yolu oluşturma Kırpma yoluyla kaydedilmemiş bir grafikten arka planı kaldırmak isterseniz, Kırpma Yolu iletişim kutusundaki Kenarları Algıla seçeneğini kullanarak bunu otomatik olarak yapabilirsiniz. Kenarları Algıla seçeneği grafiğin en açık ve en koyu alanlarını gizler, bu nedenle obje düz beyaz ya da siyah bir arka planın önüne yerleştirildiğinde en iyi sonuçları verir. Otomatik kırpma yolu için iyi (sol) ve kötü (sağ) adaylar 1 İçe aktarılmış bir grafik seçin ve Nesne > Kırpma Yolu'nu seçin. 2 Kırpma Yolu iletişim kutusunda Tür menüsünden Kenarları Algıla'yı seçin. En açık tonlar varsayılan olarak hariç tutulur; en koyu tonları hariç tutmak için Ters çevir seçeneğini de işaretleyin. Son güncelleme 20/5/2011
- 31. INDESIGN KULLANMA 449 Çerçeveler ve nesneler 3 Kırpma yolu seçeneklerini belirleyin ve Tamam düğmesini tıklatın. Kırpma yolu seçenekleri Eşik Sonuçta ortaya çıkacak kırpma yolunu tanımlayacak en koyu piksel değerini belirler. Bu değeri artırmak, gizli alana 0'dan (beyaz) başlayarak eklenen açıklık değerlerinin aralığını genişleterek daha fazla pikseli saydam yapar. Örneğin Kenarları Algıla'yı kullanırken çok açık bir alt gölgeyi kaldırmak isterseniz, gölge kaybolana kadar Eşik değerini artırmayı deneyin. Görünmesi gereken açık pikseller görünmüyorsa Eşik çok yüksektir. Eşik düzeyleri 25 (sol) ve 55 (sağ) Tolerans Piksel kırpma yolu tarafından gizlenmeden önce o pikselin açıklık değerinin Eşik değerine ne kadar yakın olabileceğini belirler. Tolerans değerini artırmak, Eşik değerinden daha koyu ancak Eşik değerinin açıklık değerine yakın bazı pikseller nedeniyle istenmeyen çıkıntıları gidermek için kullanışlıdır. Daha yüksek tolerans değerleri, bazı daha koyu piksellerin dahil edildiği Tolerans değerine yakın değerlerin aralığını artırarak genellikle daha pürüzsüz ve daha yumuşak bir kırpma yolu oluşturur. Tolerans değerini düşürmek kırpma yolunu, değer olarak daha küçük çeşitlemelerin etrafında sıkıca sarmaya benzer. Daha düşük tolerans değerleri, bağlantı noktaları ekleyerek daha köşeli ve görüntünün yazdırılmasını zorlaştıracak kırpma yolları oluşturur. Tolerans düzeyleri 0 (sol) ve 5 (sağ) İç Çerçeve Sonuçta ortaya çıkan kırpma yolunu, Eşik ve Tolerans değerleri tarafından tanımlanan kırpma yoluna göre küçültür. Eşik ve Tolerans'tan farklı olarak İç Metin Çerçevesi değeri açıklık değerlerini hesaba katmaz, bunun yerine kırpma yolunun şeklini değiştirmeden küçültür. İç Metin Çerçevesi değerini ayarlamak, Eşik ve Tolerans değerleri tarafından giderilemeyecek aykırı piksellerin gizlenmesine az da olsa yardımcı olabilir. Sonuçta ortaya çıkan kırpma yolunun, Eşik ve Tolerans değerleri tarafından tanımlanan kırpma yolundan daha büyük olmasını sağlamak için eksi bir değer girin. İç Metin Çerçevesi -0p1 (sol) ve 0p3 (sağ) değerlerinde Son güncelleme 20/5/2011
- 32. INDESIGN KULLANMA 450 Çerçeveler ve nesneler Ters Çevir Kırpma yolunu en koyu tonlarla başlatarak görünür ve gizli alanları tersine çevirir. İç Kenarları Dahil Et Alanlar orijinal kırpma yolunun içindelerse ve alanların açıklık değerleri Eşik ve Tolerans aralıklarındaysa bu alanları saydam yapar. Kırpma Yolu komutu varsayılan olarak yalnızca dıştaki alanları saydam yapar, bu nedenle grafikteki “delikleri” doğru gösterebilmek için İç Kenarları İçer'i kullanın. Bu seçenek, saydam yapmak istediğiniz alanların parlaklık düzeyleri, görünür olması gereken hiçbir alanla eşleşmediğinde en iyi sonuçları verir. Örneğin gümüş rengi bir gözlüğün yer aldığı bir grafik için İç Kenarları İçer'i seçerseniz ve gözlük camları saydamlaşırsa, gözlük çerçevesinin çok açık alanları da saydamlaşabilir. İstemediğiniz halde alanlar saydamlaşırsa Eşik, Tolerans ve İç Metin Çerçevesi değerlerini ayarlamayı deneyin. Çerçeveye Kısıtla Grafiğin görünür kenarında duran bir kırpma yolu oluşturur. Grafiği kırpmak için grafiğin çerçevesini kullandığınızda bu daha basit bir yolla sonuçlanabilir. Yüksek Çözünürlüklü Görüntü Kullan En yüksek düzeyde doğruluk için saydam alanları gerçek dosyayı kullanarak hesaplar. Saydamlığı daha hızlı ancak doğruluk düzeyi daha düşük olan ekran görüntüsünün çözünürlüğüne göre hesaplamak için bu seçeneğin işaretini kaldırın. InDesign alfa kanalını her zaman o kanalın gerçek çözünürlüğünde kullandığı için Alfa Kanalı'nı seçerseniz bu seçenek kullanılamaz. (Bkz. “Saydamlık hakkında” sayfa 451.) Kırpma yolunu grafik çerçevelerine dönüştürme • Nesne > Kırpma Yolu > Kırpma Yolunu Çerçeveye Dönüştür'ü seçin. Son güncelleme 20/5/2011
- 33. 451 Bölüm 14: Saydamlık efektleri Saydamlık efektleri ekleme Adobe InDesign uygulamasında nesne oluşturduğunuzda varsayılan olarak düz renkte görünür, diğer bir deyişle %100 opaklığa sahip olur. Opaklık ve karışımları kullanarak nesnelere efekt uygulayabilirsiniz. Nesneleri üst üste bindirin, nesnelere saydamlık ekleyin ya da şekilleri nesnelerin altına gizleyin. Saydamlık hakkında Nesne ya da kontur oluşturduğunuzda, dolgu uyguladığınızda ya da metin girdiğinizde bu nesneler varsayılan olarak düz renkte görünür, diğer bir deyişle %100 opaklığa sahip olurlar. Nesneleri çeşitli yollarla saydam yapabilirsiniz. Örneğin saydamlığı %100 (tamamen opak) ile %0 (tamamen saydam) arasında değiştirebilirsiniz. Opaklığı azalttığınızda, alttaki resim nesnenin, konturun, dolgunun ya da metnin yüzeyi içinden görünür duruma gelir. Nesnenin, konturunun, dolgusunun ya da metninin opaklığını belirlemek için Efektler panelini kullanırsınız. Nesnenin kendisinin, konturunun, dolgusunun ya da metninin alttaki nesnelerle nasıl karışacağını belirleyebilirsiniz. Nesneler söz konusu olduğunda, gruptaki yalnızca bazı nesnelerin, altlarında bulunan nesnelerle karışması için karıştırma işlemini belirli nesnelerle sınırlayabilir ya da nesnelerin gruptaki nesnelerle karışmak yerine altta gizlenmesini sağlayabilirsiniz. Saydamlıkla ilgili başlangıç bilgileri için (PDF) bkz. www.adobe.com/go/learn_id_transparency_bp_tr. Alttaki nesnenin alanları saydam nesnenin içinden görünür. Daha fazla Yardım konusu “Düzleştirme hakkında” sayfa 463 Efektler paneline genel bakış Efektler panelini (Pencere > Efektler) nesnelerin ve grupların opaklık ve karıştırma modunu belirlemek, karıştırmayı belli bir grupla sınırlı tutmak, grubun içinde nesneleri altta gizlemek ya da bir saydamlık efekti uygulamak için kullanın. Son güncelleme 20/5/2011
- 34. INDESIGN KULLANMA 452 Saydamlık efektleri B A C D E Efektler panelinde saydamlık efektleri ekleme ve düzenleme A. Karıştırma modu B. Düzeyler C. FX simgesi D. Efektleri temizle E. FX düğmesi Karıştırma Modu Saydam nesnelerdeki renklerin arkalarındaki nesnelerle nasıl etkileşimde bulunacağını belirler. (Bkz. “Renklerin nasıl karışacağını belirleme” sayfa 460.) Opaklık Nesnenin, konturun, dolgunun ya da metnin opaklığını belirler. (Bkz. “Nesnenin saydamlığını ayarlama” sayfa 458.) Düzey Nesnenin Nesne, Kontur, Dolgu ve Metin opaklık ayarlarını ve saydamlık efektlerinin uygulanıp uygulanmadığını gösterir. Bu düzey ayarlarını gizlemek ya da göstermek için Nesne (ya da Grup veya Grafik) sözcüğünün solundaki üçgeni tıklatın. FX simgesi bir düzeyde, siz o düzeye saydamlık ayarlarını uyguladıktan sonra görünür ve ayarları düzenlemek için FX simgesini çift tıklatabilirsiniz. Karıştırmayı Ayır Seçili nesne grubuna bir karıştırma modu uygular. (Bkz. “Karıştırma modlarını ayırma” sayfa 462.) Grubun Altını Gizle Gruptaki her nesnenin opaklık ve karıştırma niteliklerinin, grupta altta bulunan nesneleri gizlemesini ya da örtmesini sağlar. (Bkz. “Gruptaki nesneleri alta gizleme” sayfa 462.) Tümünü Temizle düğmesi Nesnedeki kontur, dolgu ya da metin efektlerini temizler, karıştırma modunu Normal olarak ayarlar ve Opaklık ayarını tüm nesnede %100 olarak değiştirir. FX düğmesi Saydamlık efektlerinin bir listesini görüntüler. (Bkz. “Saydamlık efektleri uygulama” sayfa 452.) Efektler paneli seçeneklerini görüntüleme ❖ Gerekiyorsa Pencere > Efektler'i seçin, Efektleri paneli menüsünü açın ve Seçenekleri Göster'i seçin. Efektler paneli seçenekleri Efektler iletişim kutusunda (bir nesne seçin ve Nesne > Efektler > Saydamlık'ı seçin) ve basitleştirilmiş halde Kontrol panelinde bulunur. Saydamlık efektleri uygulama 1 Nesne seçin. Grafiğe efekt uygulamak için grafiği Doğrudan Seçim aracıyla seçin. 2 Efektler panelini görüntülemek için Pencere > Efektler'i seçin. 3 Nesnenin hangi kısmını ya da kısımlarını değiştirmek istediğinizi belirlemek için bir düzey seçin: Nesne Tüm nesneyi etkiler (konturunu, dolgusunu ve metnini). Grafik Yalnızca Doğrudan Seçim aracıyla seçilen grafiği etkiler. Grafiğe uyguladığınız efektler, grafiği farklı bir çerçeveye yapıştırdığınızda korunur. Son güncelleme 20/5/2011
