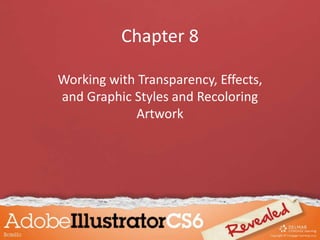
Working with Transparency, Effects, Graphic Styles and Recoloring Art
- 1. Chapter 8 Working with Transparency, Effects, and Graphic Styles and Recoloring Artwork
- 2. Objectives • Use the Transparency panel and the Color Picker • Recolor artwork • Apply effects to objects • Use the Appearance panel • Work with graphic styles • Use opacity masks
- 3. Use the Transparency Panel and the Color Picker • By default, objects are created with 100% opacity. • When one object overlaps another, the top object hides all or part of object behind.
- 4. Reduced opacity causes objects to appear translucent Use the Transparency Panel and the Color Picker
- 5. • Transparency panel allows you to control degree of transparency. • Change opacity amount by dragging Opacity slider in panel. Use the Transparency Panel and the Color Picker
- 6. • Blending modes are preset filters in available on the Transparency panel. • They vary the way colors of objects blend with colors of underlying objects. Use the Transparency Panel and the Color Picker
- 7. The Multiply blending mode mimics the effect of overlapping transparent ink, like a magic marker. Use the Transparency Panel and the Color Picker
- 8. • Use Color Picker to specify new colors to be used as: – Fills – Strokes – Part of effects, such as drop shadows • Access Color Picker by double-clicking the Fill or Stroke button on Tools panel. Use the Transparency Panel and the Color Picker
- 9. • In the Color Picker you can modify HSB: – Hue—color itself – Saturation—intensity of the hue – Brightness—degree of brightness • 100% saturation and 100% brightness produces a ‘pure’ hue. Use the Transparency Panel and the Color Picker
- 10. Color Picker dialog box Color field Selected hue Saturation values range from 0% to 100% Brightness values range from 0% to 100% Selected hue Current color Drag triangles along color slider to change hue Color slider Hexadecimal number Use the Transparency Panel and the Color Picker
- 11. Recolor Artwork • The Recolor Artwork feature offers an alternative color management procedure using: – The Color Guide panel • Uses Harmony Rules based on color models with complimentary colors – Recolor Artwork dialog box
- 12. Recolor Artwork Harmony Rules available for the base color Base color
- 13. Recolor Artwork • Whenever you click a swatch in the Swatches panel or color in Color panel, that color becomes the base color for current Harmony Rules in the Color Guide panel.
- 14. Recolor Artwork These are Harmony Rules available for a red base color.
- 15. Recolor Artwork • When you select an object, then choose a harmony rule in the Color Guide panel, the selected object does not change color. • Instead, the Color Guide panel loads groups of swatches called variations, which you use to colorize illustrations.
- 16. Recolor Artwork To assign color in the Recolor Artwork dialog box: – Access the Recolor Artwork dialog box by clicking Edit or Apply Colors button on Color Guide panel. – If art is selected, any change in Recolor Artwork dialog box will effect selected art.
- 17. Recolor Artwork • Recolor Artwork dialog box is based on two modes: – Assign Choose a harmony rule to alter color – Edit Reassign new colors from harmony rule to different current colors by dragging and dropping them
- 18. Recolor Artwork Recolor Artwork dialog box in Assign mode
- 19. Recolor Artwork • Edit mode does not show a list of your current colors while Assign mode does. – In Edit mode, the illustration is your only reference to the current color and how it is being effected
- 20. Recolor Artwork Adjust color by moving color tools to different positions on color wheel.
- 21. Recolor Artwork Illustration with new colors assigned in the Recolor Artwork dialog box.
- 22. Recolor Artwork • If Unlink harmony colors button is clicked, you can move color tools independently of one another. • In addition, you can select any of the color tools, then modify color with color sliders at the bottom of the dialog box.
- 23. Recolor Artwork In Edit mode, your illustration’s colors change as you adjust the sliders.
- 24. Recolor Artwork • When harmony rule contains fewer colors than the artwork, the artwork colors must be reduced to match. • This is achieved with tints.
- 25. Recolor Artwork • The Recolor Artwork dialog box has ability to take multi-colored artwork and reduce it to a two-color spot color job. • In most cases this is black and a spot color, such as a Pantone color.
- 26. Recolor Artwork Artwork reduced to tints of one color plus black so it can be used in a two-color job.
- 27. Recolor Artwork • In addition to locking and unlocking or hiding and showing objects and layers, isolation mode is a feature that helps you select groups of objects with ease.
- 28. Recolor Artwork • When you use isolation mode, the selected group appears in full color, while all the remaining objects on the artboard are dimmed and non- selectable.
- 29. Apply Effects to Objects • Commands listed on the Effect menu can be applied to objects to alter their appearance without altering the object itself.
- 30. Apply Effects to Objects Apply effects that: • Distort • Transform • Outline • Offset a path
- 31. Apply Effects to Objects • Applied effects do not change objects: – Original size – Anchor points – Shape • All work with effects recorded and listed in Appearance panel.
- 32. Apply Effects to Objects • You can select an effect and change it, at any time, without affecting other effects. Multiple effects applied
- 33. Apply Effects to Objects Pucker & Bloat effect applied to letter objects
- 34. Use the Appearance Panel • The Appearance panel is the gateway for controlling and manipulating all of the appearance attributes.
- 35. Use the Appearance Panel • When an object is selected, the Appearance panel lists associated attributes. – Fills and strokes according to stacking order – Effects according to order in which they were applied • Double-click an effect to open effect’s dialog box.
- 36. Use the Appearance Panel • To remove all appearances from an object— including the fill and stroke click the Clear Appearance button on the Appearance panel.
- 37. Use the Appearance Panel • The New Art Has Basic Appearance menu item is checked by default. • When checked, any new object you create will have a “basic appearance.” – a simple fill and stroke without effects applied
- 38. Use the Appearance Panel Add New Stroke button Add New Fill button Add New Effect button Clear Appearance button Duplicate Selected Item button Delete Selected Item button
- 39. Use the Appearance Panel Use the Appearance panel to apply multiple fills (and strokes) to a single object. – Select attribute you want to duplicate – Click Duplicate Selected Item button on the panel or click Duplicate Item on panel menu
- 40. Use the Appearance Panel • Duplicated fill can be distorted and transformed and made to appear as an additional object. • Duplicating an effect in the Appearance panel intensifies the effect.
- 41. Use the Appearance Panel • To change the order of appearance attributes drag attributes up or down in the Appearance panel. • Hierarchy of attributes directly affects appearance of the object.
- 42. Use the Appearance Panel Change the order of appearance by dragging Fill items on Appearance panel.
- 43. Work with Graphic Styles • Graphic styles are named sets of appearance attributes accessed in Graphic Styles panel.
- 44. Work with Graphic Styles • To create a new style whose attributes you want to save: – Click the New Graphic Style button in Graphic Styles panel – Drag selected object into Graphic Styles panel – Drag thumbnail from Appearance panel into Graphic Styles panel
- 45. Work with Graphic Styles • Graphic styles can include: – Fills – Strokes – Effects – Patterns – Optical settings – Blending modes – Gradients
- 46. Work with Graphic Styles • When you apply a graphic style, new graphic styles override any previously applied graphic style. • Graphic styles are associated with layers to which they are applied.
- 47. Work with Graphic Styles Default graphic styles Break Link to Graphic Style button New Graphic Style button Delete Graphic Style button
- 48. Use Opacity Masks • You use an opacity mask and a masking object to alter the transparency of artwork in the specific areas that you choose. • Apply the opacity mask in the Transparency panel.
- 50. Use Opacity Masks • The masking object is an object you create that defines which areas are transparent and the degree to which they are transparent.
- 51. Use Opacity Masks • Where the opacity mask is black, artwork is fully transparent or invisible. • Where it is white, artwork is fully visible. • Shades of gray in the mask result in varying degrees of transparency in artwork.
- 52. Use Opacity Masks • The Clip option on the Transparency panel automatically fills unused areas of the Opacity mask with black. • Good idea to uncheck the Clip option and start working with a white mask.
- 53. Use Opacity Masks • A black mask causes artwork to be completely hidden. • Note the Clip box is checked in the Transparency panel.
- 54. Use Opacity Masks • A white mask causes artwork to be completely visible. • Note the Clip box is unchecked in the Transparency panel.
- 55. Use Opacity Masks • You work with opacity masks by adding objects to the mask that affect the transparency of the related artwork. • When you click the mask, a black frame appears around it, indicating that the mask is targeted. • Any objects you now create, are created in the mask.
- 56. Use Opacity Masks • A white to black gradient in the mask causes artwork to gradually fade.
- 57. Use Opacity Masks • You can edit a masking object at any time to change the transparency of the mask. – Click the opacity mask thumbnail on the Transparency panel. – Select the masking object and modify its attributes such as shape and color.
- 58. Use Opacity Masks • To view the masking object and mask, [Alt]- click (Win) or [option]-click (Mac) the opacity mask thumbnail. • To hide and show the mask, press and hold [Shift] and click the opacity mask thumbnail.
- 59. Use Opacity Masks • Artwork and masking object are linked by default. • If you move the artwork, the artwork and the masking object move together.
- 60. Use Opacity Masks A link icon appears in the Transparency panel between the artwork and the opacity mask thumbnails.
- 61. Use Opacity Masks • Click to remove the link and then you can move the artwork and the masking object(s) independently of one another.
- 62. Use Opacity Masks To remove an opacity mask: • Select the masked artwork. • Click to remove the link. • Move the artwork and the masking object(s) independently of one another.
- 63. Use Opacity Masks • Removing an opacity mask does not delete the masking object. • It reappears on top of the objects that were masked.
