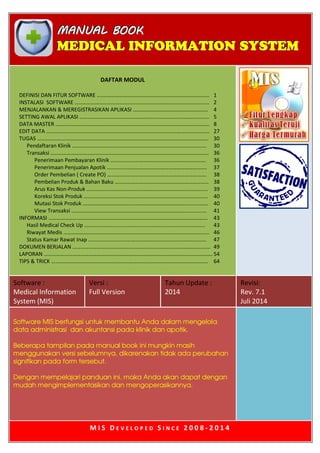
hanya bisa melakukan input data pasien dan transaksi.2Staff: bisa melakukan input data pasien, transaksi dan laporan.3Accounting: bisa melakukan input data pasien, transaksi, laporan dan setting periode.4Controller: bisa melakukan semua fungsi termasuk setting user.Untuk pertama kali setting user, anda harus login sebagai Controller.Kemudian klik tombol “Tambah” dan isi data user sesuai dengan nama dan level aksesyang akan
- 1. MMMAAANNNUUUAAALLL BBBOOOOOOKKK MMMEEEDDDIIICCCAAALLL IIINNNFFFOOORRRMMMAAATTTIIIOOONNN SSSYYYSSSTTTEEEMMM Software: Medical Information System (MIS) Versi: Full Version Tahun Versi: 2016 Update Manual Book: Juli 2016 DAFTAR MODUL DEFINISI DAN FITUR SOFTWARE ....………………….……………………………………………….. 1 INSTALASI SOFTWARE ……………………………………………………………………………………… 2 MENJALANKAN & MEREGISTRASIKAN APLIKASI ………………………………………………. 4 SETTING AWAL APLIKASI ………………………………………………………………………………….. 5 DATA MASTER ………………………………………………………………………………………………….. 8 EDIT DATA ………………………………………………………………………………………………………… 24 TUGAS ……………………………………………………………………………………………………………… 27 Pendaftaran Kunjungan.................................................................................. 27 Transaksi …………………………………………………………………………………………………….. 34 Penerimaan Pembayaran Klinik ...........…………………………………………………. 34 Penerimaan Penjualan Apotek ..............…………………………………………………. 35 Order Pembelian (Create PO) ………………………………………………………………. 36 Pembelian Produk & Bahan Baku …………………………………………………………… 37 Arus Kas Non-Produk …………………………………………………………………………….. 38 Koreksi Stok Produk ………………………………………………………………………………. 38 Mutasi Stok Produk ……………………………………………………………………………….. 39 View Transaksi ..…………………………………………………………………………............ 40 Proses Payroll …………………………………………………………………………………………….. 42 INFORMASI ……………………………………………………………………………………………………… 46 Hasil Medical Check Up ................................................................................. 46 Riwayat Medis …………………………………………………………………………………………….. 51 Status Kamar Rawat Inap ..........................…………………………………………………. 53 Daftar Transaksi Non-Tunai........................…………………………………………………. 53 DOKUMEN BERJALAN ……………………..………………………………………………………………… 54 LAPORAN …………………………………………………………………………………………………………. 57 KONFIGURASI SISTEM ….……………………………………………………………………………………. 79 Notes: Manual book ini adalah panduan untuk membantu anda dalam mengimplementasikan dan mengoperasikan software MIS. Beberapa tampilan form atau laporan pada manual book ini mungkin masih menggunakan versi sebelumnya, dikarenakan tidak ada perubahan signifikan. M I S D E V E L O P E D S I N C E 2 0 0 8 - 2 0 1 6
- 2. Medical Information System 1 DEFINISI DAN FITUR SOFTWARE Medical Information System (MIS) adalah aplikasi yang didesain khusus untuk mengelola administrasi dan akuntansi pada klinik dan apotek secara menyeluruh dengan memiliki fitur sangat lengkap dan praktis digunakan, serta cocok untuk segala jenis layanan klinik, seperti poli umum, laboratorium, klinik bersalin, klinik gigi, klinik kecantikan, dan sebagainya. Berikut ini adalah berbagai fitur Software MIS: • Transaksi: penjualan, pembelian, order pembelian (PO), arus kas non-produk (contoh: beban, modal, dividen, dll), mutasi dan koreksi stok (contoh: retur, hilang, rusak, salah input, dll). • Pendaftaran: rawat jalan, rawat inap, medical check up (MCU) dan pemeriksaan medis lainnya dengan dilengkapi sistem visit dan reservasi. • Data Master: item produk (obat/alkes dan jasa), setting komposisi obat racikan, item non- produk (contoh: biaya listrik, air, telepon, dll), account (untuk posting transaksi), pasien, staf dokter/asisten/karyawan lain, poli/UPK (Unit Pelayanan Kesehatan), kamar, ruang dokter, daftar diagnosa penyakit (dapat diisi data ICD sebagai referensi), data pemeriksaan medis (termasuk input nilai rujukan), setting komposisi paket medical check-up, perusahaan member/asuransi, supplier. • Dokumen Berjalan: kwitansi lunas, nota pembayaran/struk, faktur tagihan per transaksi & per pelanggan instansi/corporate/asuransi, faktur pajak, tanda terima tagihan, kwitansi sub payment & deposit, form pendaftaran UPK/poli, form pendaftaran pasien baru, kartu pasien (dilengkapi barcode), label sticker pasien (ditempel pada dokumen pasien), scan dokumen pasien dalam 1 lembar A4 (kartu asuransi/BPJS, foto pasien, KTP). • Laporan Keuangan: arus kas, laba rugi, rekap transaksi, rekap penjualan kasir, penjualan apotek (internal & external), rekap pembayaran non-tunai (debit/kredit), piutang dan rekap tagihan (per pasien & instansi), hutang per supplier, rekap pembayaran piutang dan hutang, profit per produk, pajak, kontribusi dan fee untuk jasa pelayanan (seperti fee dokter & asisten), jasa sarana dan alat, laporan historis harga jual & beli. • Laporan Persediaan: perubahan stok/kartu stok, stok awal dan akhir, stok opname, stok warning, stok expired, daftar obat/alkes. • Laporan Statistik Klinik: rekap kunjungan pasien per UPK/per Instansi/per hari, rekap diagnosa penyakit terbanyak, rekap rawat inap, rekap tindakan pasien, rekap surat keterangan dokter, rekap MCU untuk perusahaan member/asuransi yang berisi data statistik kesehatan karyawan. • Laporan dan Dokumen Medis: hasil medical check up (MCU) yang berbentuk paket laporan siap pakai (cover, identitas pasien, general report dan sub report dilengkapi nilai rujukan), hasil pemeriksaan foto/scan (rontgen, USG, foto bagian tubuh, dll), riwayat medis pasien, surat keterangan dokter (surat sakit dan surat sehat), surat rujukan. • Sistem Payroll: Payroll Bulanan (gaji pokok, tunjangan, deduksi, dll), Payroll Harian (uang duduk, komisi atas pasien, komisi atas produk dan komisi lainnya), laporan payroll dan cetak slip gaji. Kalkulasi gaji dilakukan secara otomatis berdasarkan range tanggal yang dipilih dan dapat langsung diposting ke dalam akun pembayaran gaji. • Bisa di-install di beberapa komputer dengan sistem networking (LAN). • Software berbasis aplikasi desktop dan berjalan pada sistem operasi Microsoft Windows segala versi.
- 3. Medical Information System 2 INSTALASI SOFTWARE MIS Berikut ini adalah tahapan instalasi MIS : 1. Unzip terlebih dahulu file Package.zip yang telah didownload. 2. Jalankan setup.exe yang ada pada folder Package. 3. Muncul progress persiapan instalasi dan biarkan sampai muncul tampilan setup berikut ini, lalu klik OK untuk melanjutkan. 4. Klik logo komputer untuk memulai instalasi. 5. Biarkan proses instalasi hingga selesai
- 4. Medical Information System 3 6. Jika muncul message warning Version Conflict, klik “Yes”. Begitupun jika muncul warning yang lainnya, klik saja “Yes”. 7. Instalasi selesai, klik OK. 8. Aplikasi sudah bisa dijalankan melalaui Start > All Programs > Medical Information System. CATATAN PENTING ! SETELAH INSTALASI SELESAI, SEBELUM MENJALANKAN SOFTWARE SEBAIKNYA ANDA BACA TERLEBIH DAHULU BAB KONFIGURASI SISTEM DI BAGIAN AKHIR BUKU MANUAL INI. TUJUANNYA UNTUK MEMASTIKAN BAHWA SETTING SISTEM SEPERTI OS DAN JARINGAN SUDAH DIKONFIGURASIKAN DENGAN BENAR. KHUSUS UNTUK WINDOWS 7 BIASANYA DIPERLUKAN SETTING COMPATIBILITY UNTUK MENGHINDARI TERJADINYA ERROR ACCESSING PATH (ERROR 75), DIMANA CARA SETTINGNYA ADA DI BAB KONFIGURASI SISTEM HAL 79.
- 5. Medical Information System 4 MENJALANKAN & MEREGISTRASIKAN APLIKASI Aplikasi dapat dijalankan melalui Start > All Programs > Medical Information System maka akan muncul form login sbb: Untuk pertama kalinya masukan User ID: admin, dan Password: 123 Tapi untuk selanjutnya, demi keamanan sebaiknya password diganti melalui menu Ganti Password pada menu utama. Setelah login, jika software belum diaktivasikan maka akan muncul pesan sbb: Klik OK saja dan selanjutnya anda akan diminta memasukan Serial Number dan PIN Isi serial number yang telah anda dapatkan, lalu klik Aktivasi Software PERHATIAN ! -------------------------------------------------------------------------- Untuk proses registrasi software tersebut anda bisa langsung meminta Serial Number dan PIN dengan cara menghubungi kami melalui email/chatting dan silahkan anda informasikan No. Registrasi yang tertera pada form. Selanjutnya secepat mungkin kami akan merespon dengan menginformasikan No. Rekening untuk transfer pembayaran dan jika anda sudah mengkonfirmasi pembayaran maka kami akan segera kirimkan Serial Number tersebut kepada anda. -------------------------------------------------------------------------
- 6. Medical Information System 5 Jika registrasi berhasil akan muncul sbb: Setelah itu login kembali, dan jika login sukses akan muncul tampilan utama aplikasi: TOMBOL UMUM APLIKASI Sebelum melangkah lebih jauh, perlu diketahui bahwa ada 3 tombol utama yang akan selalu muncul setiap form dibuka yaitu : 1. Simpan: menyimpan hasil input. 2. Batal: membatalkan input atau membersihkan form input. 3. View: melihat data yang telah diinput. SETTING AWAL APLIKASI Setelah aplikasi berhasil diinstall dan diregistrasikan, langkah awal yang harus dilakukan adalah melakukan setting awal aplikasi, yaitu : 1. Setting Periode 2. Setting Perusahaan 3. Setting User
- 7. Medical Information System 6 Untuk melakukan setting awal dapat diakses pada menu Setting : 1. Setting Periode Ketika pertama kali anda menggunakan aplikasi ini, akan muncul form setting. Yang harus anda lakukan adalah membuka periode baru, yaitu dengan klik tombol “Mulai Baru”. Namun persyaratan yang harus dilakukan adalah anda harus memiliki level akses sebagai Accounting atau Controller. Penjelasan mengenai level user akan dijelaskan kemudian dalam tutorial ini. Setting Periode ini berfungsi untuk mengelompokkan laporan transaksi dan persediaan barang berdasarkan tanggal buka dan tutup periode. Setting Periode bebas anda lakukan sesuai kebutuhan, bisa per bulan, per tahun, per minggu, per hari atau bisa juga diterapkan per shift. Ketika periode sudah disetting, maka fungsi tombol akan berubah menjadi “Lanjutkan” dan “Tutup Periode”, dimana “Lanjutkan” adalah untuk melanjutkan periode yang sedang berjalan, dan “Tutup Periode” untuk menutup periode yang sedang berjalan. 2. Setting Perusahaan Pada tahap awal setting perusahaan wajib anda lakukan, karena pengisian data perusahaan akan dibutuhkan untuk ditampilkan pada dokumen seperti kwitansi/nota, faktur atau laporan. Isilah data yang sesuai, seperti nama perusahaan, npwp, alamat dst. Kalau sudah tekan tombol “Simpan”.
- 8. Medical Information System 7 3. Setting User Aplikasi ini dilengkapi dengan fasilitas multi-user dengan sistem level security bertingkat, yaitu level : 1 = ADMINISTRATOR/CONTROLLER; bisa melakukan seluruh aktivitas pada aplikasi, seperti buka, edit & hapus, tampilkan laporan, setting periode dan semua fitur lainnya. 2 = ACCOUNTING/FINANCE/PURCHASING; bisa membuka, edit & hapus data master yang berhubungan dengan keuangan, serta melakukan berapa jenis transaksi seperti order pembelian, pembelian dan arus kas non-produk. 3 = KASIR/FARMASI/FRONT OFFICE; melakukan tugas yang berhubungan dengan penginputan data transaksi produk, input data master pasien baru dan input data pendaftaran (berobat). 4 = HUMAN RESOURCE; dapat melakukan fungsi payroll dan kepegawaian. 5 = INVENTORI; hanya dapat melakukan pengelolaan stok (informasi dibatasi). 6 = STAF MEDIS; menginput data diagnosa pasien, mengelola data confidential pasien seperti riwayat medis dan hasil pemeriksaan medical chekup. Pada penerapannya, sistem akan mengenali setiap user yang login berdasarkan level user ini dengan otomatis mengenable/disable form dan fungsi apa saja yang bisa digunakan olehnya.
- 9. Medical Information System 8 DATA MASTER Sebelum aplikasi dapat digunakan dalam kegiatan operasional, anda perlu menginput data master yang nantinya akan selalu dibutuhkan, misalnya sebagai contoh saat transaksi anda membutuhkan data obat, atau saat pendaftaran membutuhkan data pasien dan dokter. Data Master Pasien Data pasien ini berisi berbagai informasi tentang pasien, seperti instansi penjamin/perusahaan asuransi, ada penanggung jawab pasien, jika pasien tersebut adalah bayi maka bisa dihubungkan dengan Ibu Kandung yang terdaftar sebagai pasien dan sebagainya.
- 10. Medical Information System 9 Jika anda menekan tombol View maka akan tampil seluruh data pasien yang telah diinput. Perlu diketahui bahwa tombol view ini juga memiliki fungsi sama pada form-form yang lainnya, yaitu untuk melihat data yang sudah diinput. Perlu anda ketahui, untuk penginputan selain melalui cara di atas, anda juga dapat menginput dengan cara diimport, sehingga akan mempercepat dan mempermudah proses penginputan, terutama untuk penginputan massal pertama kali. Sebelum mengimport, anda perlu mempersiapkan dahulu data pasiennya, di dalam folder hasil instalasi MIS terdapat file template IMPORT_PASIEN.xls (secara default ada di C:Program FilesMIS), silahkan anda buka file tersebut dan isilah mengikuti kolom yang telah disediakan. Jika anda telah memiliki data pasien sebelumnya dan tersimpan dalam format excel, anda perlu menyesuaikan kembali bentuk dan susunan kolom seperti file IMPORT_PASIEN.xls. Berikut ini adalah contohnya: Setelah data disiapkan, anda bisa langsung mengimportnya dengan klik “Import dari Excel” pada form Pasien. Lalu akan muncul form berikut ini, dan ikuti 2 step yang ada pada form tersebut, yaitu: Step 1: Cari File Excel => cari file Excel yang telah disiapkan tadi Step 2: Import ke Database => proses import/memasukkan data Excel ke database pasien
- 11. Medical Information System 10 Setelah di-open, maka akan tampil ke dalam tabel data yang siap untuk diimport: Jika anda klik “Import ke Database”, maka proses import langsung berjalan dan akan muncul pesan berhasil ketika proses selesai. Jika terjadi Error dalam proses import biasanya disebabkan karena: - Terjadi duplikasi No. RM/ID Pasien. - Ada salah satu field yang terlalu panjang melebihi jumlah space karakter yang disediakan, misalnya untuk field Nama Customer disediakan 100 karakter namun yang diinput 101 karakter atau lebih. - Bentuk/susunan kolom excel tidak sesuai dengan template yang sudah disediakan.
- 12. Medical Information System 11 Data Staf (Dokter, Asisten dan Karyawan) Pada form data master Staf, kita dapat menginput dokter, asisten dan karyawan lainnya. Selain itu kita juga bisa menambahkan informasi komponen gaji bulanan dan harian yang akan digunakan pada proses perhitungan payroll, seperti perhitungan gaji dan komisi.
- 13. Medical Information System 12 Data Master Unit Pelayanan Kesehatan (UPK) Data Master Perusahaan Member & Asuransi Untuk penginputan Instansi atau Perusahaan Member juga dapat dilakukan dengan cara import, dimana anda bisa cari template IMPORT_INSTANSI.xls (secara default ada di C:Program FilesMIS. Cara importnya sama seperti proses import Pasien. Berikut ini adalah contohnya: Setelah data disiapkan, anda bisa langsung mengimportnya dengan klik “Import dari Excel” pada form. Lalu akan muncul form berikut ini, dan ikuti 2 step yang ada pada form tersebut, yaitu: Step 1: Cari File Excel => cari file excel yang telah disiapkan tadi Step 2: Import ke Database => proses import/memasukkan data excel ke database instansi
- 14. Medical Information System 13 Setelah di-open, maka akan tampil ke dalam tabel data yang siap untuk diimport: Jika anda klik “Import ke Database”, maka proses import langsung berjalan dan akan muncul pesan berhasil ketika proses selesai. Data Master Supplier
- 15. Medical Information System 14 Data Master Kamar untuk Rawat Inap Sebelum anda menginput data master Kamar, sebaiknya anda melakukan penginputan Item Produk Jasa terlebih dahulu dengan menginput tarif kamar, karena data kamar akan mengambil referensi tarif ke Item Produk Jasa. Data Master Grup Account Grup Account berfungsi untuk mengelompokkan data account-account di bawahnya agar lebih terstruktur., selain itu juga menentukan sifat account yaitu (+) Penambahan atau (-) Pengurangan. Di dalam aplikasi yg diinstall, sudah ada sample data standar untuk group account yg bisa langsung anda gunakan.
- 16. Medical Information System 15 Data Master Account Account dibagi menjadi 2, yaitu : 1) Account Produk: digunakan untuk posting transaksi item produk, seperti penerimaan pembayaran jasa klinik, penjualan apotek, dan pembelian stok obat & alkes. 2) Account Non-Produk: digunakan untuk posting account item non-produk seperti beban operasional, beban gaji, setoran modal, dividen dan lain-lain. PENJELASAN : Data master account yang diinput ke dalam aplikasi harus mengacu pada akun-akun standar yang digunakan untuk laporan arus kas. Untuk lebih jelasnya lagi berikut ini merupakan contoh susunan akun-akun yang dapat diterapkan dan juga menggambarkan hubungan antara Account dengan Grup Account : Group Account Account
- 17. Medical Information System 16 Keterangan : • Pada contoh diatas, terdapat grup account yang memiliki sifat dengan tanda“+” artinya menambah kas, dan sebaliknya tanda “-“ berarti mengurangi kas. Jadi tanda inilah yang menjadi patokan anda dalam meninput group account apakah bersifat menambah atau mengurangi kas, sehingga jika sebuah group account memiliki tanda “+” maka seluruh anak accountnya akan berkontribusi untuk penambahan kas. • Untuk grup PENAMBAHAN MODAL (01), KEWAJIBAN (07) dan PENGAMBILAN PROFIT (08) merupakan arus/aliran kas pada kegiatan pendanaan dan investasi. Sedangkan grup PENERIMAAN (02), BEBAN POKOK PENJUALAN (03) dan BEBAN LAIN- LAIN (04) termasuk pada arus kas kegiatan operasional. • Untuk penamaan kode account, sebaiknya harus terstruktur agar mudah dibaca dan dikenali. Misalnya kode group account adalah 01, maka untuk kode accountnya harus mengikuti format 01xx, contohnya 0101, 0102, 0103, dan seterusnya s/d 0199. Jika jumlah account ratusan maka format account menjadi 01xxx, sesuaikan saja dengan kebutuhan anda. • Dari contoh di atas, misalnya jika hanya account PENERIMAAN dan BEBAN (BEBAN POKOK PENJUALAN dan BEBAN LAIN-LAIN) saja yang anda input ke dalam sistem, maka fungsi laporan bisa berubah menjadi laporan Laba Rugi. Secara default pada aplikasi sudah disediakan data account standard yang diap pakai dan bisa langsung anda gunakan jika memang sesuai dengan kebutuhan anda.
- 18. Medical Information System 17 Data Master Grup Item Produk Produk memiliki Grup yang fungsinya untuk membuat data produk lebih terstruktur dan terklasifikasi dengan baik. Ada 3 jenis produk yaitu : 1) Retail: Produk yang siap untuk langsung dijual atau bisa digunakan sebagai bahan baku untuk produk racikan, produk retail ini memiliki informasi stok yang akan diinput secara detail pada data master Item Produk. 2) Racikan: Produk yang melalui proses produksi terlebih dahulu sebelum dijual dengan menggunakan bahan baku dari produk retail. Produk racikan tidak memiliki stok, karena stok yang digunakan adalah stok bahan baku racik dari produk retail. 3) Jasa: Produk yang berbentuk layanan seperti pemeriksaan/tindakan medis, konsultasi atau sewa kamar. TIPS: • Pada master Grup Produk terdapat fitur untuk menginput pembagian profit, seperti fee dokter, fee asisten dokter, tuslag, fee sarana, fee alat terhadap layanan, tindakan atau obat yang diberikan ke pasien. • Dalam menginput nama grup item produk, sebaiknya anda tentukan yang paling umum atau tidak terlalu spesifik. Misalnya grup OBAT, ALKES, KAMAR, TINDAKAN dst. Namun anda pun boleh saja mengisi dengan sedikit menjurus produk tertentu, misalnya OBAT GENERIK, OBAT ANAK, KAMAR BERSALIN dll. Untuk menampilkan data Grup yang telah diinput klik View.
- 19. Medical Information System 18 Data Master Item Produk View data master Item Produk :
- 20. Medical Information System 19 Produk Retail Selain menginput harga jual dan HPP, jika item merupakan jenis retail, maka anda bisa langsung memasukan stok terkini melalui form ini, tapi bisa anda abaikan dulu jika anda tidak memiliki data stok saat ini dan anda bisa menginputnya kemudian. Pada produk retail, stok terbagi menjadi 2 jenis, yaitu : 1) Stok Toko; yaitu stok yang berada di depan (apotek), artinya stok tersebut dapat langsung digunakan untuk transaksi penjualan. 2) Stok Gudang; yaitu stok yang tidak bisa langsung digunakan dalam transaksi penjualan, dimana untuk dapat digunakan transaksi, maka stok harus di-mutasi-kan dulu dari Gudang ke Toko melalui form Transaksi Mutasi. Di dalam implementasinya anda tidak harus menggunakan stok Gudang, anda cukup menggunakan stok Toko saja untuk memudahkan pengelolaan stok. Produk Racikan Dalam menginput produk racikan hampir sama seperti produk retail, namun anda tidak perlu menginput stok. Karena stok akan menggunakan stok produk retail yang menjadi komposisinya melalui form Edit Komposisi Produk Racikan (akan dijelaskan kemudian). Produk Jasa Berbeda dengan 2 jenis produk sebelumnya, produk jasa ini berbentuk pelayanan yang ada dalam klinik anda. Seperti yang sudah dijelaskan diatas bahwa produk saja bisa berupa konsultasi, pemeriksaan medis, kamar dll. Khusus untuk produk pemeriksaan medis, anda harus menentukan apakah pemeriksaan medis tersebut memerlukan laporan medis atau tidak, seperti Medical Check Up, Radiology dan sejenisnya. Jika memiliki laporan medis maka anda harus menginput komposisi pemeriksaan medis apa saja yang ada di dalamnya melalui form Edit Komposisi Paket Produk Pemeriksaan Medis (akan dijelaskan kemudian). Data master Item Produk bisa juga diinput melalui metode Import dari template file Excel, caranya sama dengan metode import Pasien dan Perusahaan. Namun untuk templatenya anda harus menggunakan file IMPORT_ITEM.xls yang juga berada di folder hasil instalasi atau secara default di C:Program FilesMIS Di dalam file IMPORT_ITEM.xls terdapat kolom Kode_Group_Item yang harus diisi, oleh sebab itu anda harus menginput data master Group Produk terlebih dahulu agar nantinya data produk bisa terhubung dengan groupnya.
- 21. Medical Information System 20 Data Master Item Non Produk Transaksi nantinya juga bisa mencatat pengeluaran dan penerimaan kas selain dari transaksi penjualan dan pembelian. Seperti beban listrik, beban telepon, beban gaji dll. Data Master Pemeriksaan Medis Selain data master yang berhubungan dengan transaksi, adapun data master pemeriksaan medis yang nantinya akan diolah menjadi laporan medis untuk diberikan ke pasien/perusahaan member, seperti laporan Medical Check Up. Data master ini tentu saja berhubungan dengan data medis yang telah distandarisasikan di dunia kedokteran. Sebagai saran untuk anda, buatlah list terlebih dahulu data pemeriksaan apa yang ada pada klinik anda, misalnya anamnesa, laboratory, radiology, dll, lalu 1 tingkat di bawah anamnesa misalnya kebiasaan hidup,, lalu 1 tingkat dibawah kebiasaan hidup misalnya merokok, alkohol dll. Secara umum ada 3 struktur tingkatan data master pemeriksaan medis sbb : Grup Pemeriksaan Sub Group Pemeriksaan Detail Pemeriksaan General Report Sub Report Laporan medis dibagi menjadi 2 jenis laporan yaitu : 1) General Report: Laporan medis yang berisi hasil pemeriksaan secara umum dari seluruh pemeriksaan yang dilakukan dan tidak berupa data spesifik. 2) Sub Report: Laporan medis dalam bentuk rincian detail hasil pemeriksaan medis, dimana terdapat perbandingan hasil pemeriksaan dengan nilai rujukan, sehingga secara otomatis dapat diketahui apakah hasil pemeriksaan tersebut normal atau abnormal.
- 22. Medical Information System 21 Data Master Grup Pemeriksaan : Data Master Sub Group Pemeriksaan :
- 23. Medical Information System 22 Data Master Detail Pemeriksaan : Kesimpulan hasil pemeriksaan pada Sub Report dapat anda tampilkan pada General Report, caranya inputlah sebuah pemeriksaan dengan nama “Hasil” pada data master Sub Group Pemeriksaan medis, lalu untuk kolom Sub Report anda pilih “No” karena akan dimasukkan ke dalam General Report. Data Pilihan Input Hasil MCU : Anda bisa menginput jawaban/entri hasil disini. Ini akan membantu mempercepat proses input hasil pemeriksaan medis, karena sudah ada templatenya. Data field Sub Report inilah yang menentukan apakah detail pemeriksaan akan masuk ke dalam General Report atau Sub Report. Jika diisi dengan “Yes” maka merupakan sub report, dan anda harus mengisi detail nilai Untuk nilai desimal gunakan koma “,”
- 24. Medical Information System 23 Data Master Daftar Penyakit : Untuk kemudahan dalam penginputan dan pengelompokan penyakit saat proses pasien, maka perlu dilakukan input data master daftar penyakit.
- 25. Medical Information System 24 EDIT DATA Data master yang telah diinput ada beberapa yang masih perlu diolah kembali, sebagai contoh misalnya paket produk jasa medis yang masih perlu diinput item pemeriksaan apa saja yang ada di dalamnya, atau ada juga obat racikan yang masih perlu diinput komposisi dan takaran obat di dalamnya. Selain itu bisa juga data produk yang telah diinput mungkin perlu diedit kembali harga atau stoknya. Edit Harga dan Stok Produk Pengeditan harga dan informasi barang, untuk 3 jenis produk Retail, Racikan dan Jasa dapat dilakukan pada form ini. Anda dapat mencari nama item atau kode barang, melalui kotak pencarian, dan untuk tampilan produk pada tabel juga diklasifikasikan berdasarkan jenisnya.
- 26. Medical Information System 25 Edit Komposisi Paket Produk Jasa dengan Pemeriksaan Medis Setiap produk jasa pemeriksaan medis yang memiliki laporan medis, harus diinput komposisinya pada form ini. Komposisi merujuk pada data grup pemeriksaan medis yang telah anda input sebelumnya. Anda cukup memilih produk pada sisi kiri dan memasukan daftar pemeriksaan apa saja melalui tombol “Tambah” pada sisi kanan, maka akan muncul form ini : Dengan memasukan komposisi detail pemeriksaan, maka ini akan membedakan antar paket produk jasa medis yang ada di klinik anda. Komposisi ini akan menjadi referensi ketika anda akan menginput hasil pemeriksaan medis, dimana data pemeriksaan yang akan tampil pada form hasil medis nantinya adalah data-data yang telah anda setting di form ini.
- 27. Medical Information System 26 Edit Komposisi Produk Racikan Seperti telah dijelaskan sebelumnya, bahwa produk racikan tidak memiliki stok melainkan mengambil stok langsung dari produk retail yang menjadi komposisinya. Caranya mirip seperti anda menginput paket jasa medis, hanya saja disini yang anda pilih adalah produk retail dan juga berapa jumlah stok yang digunakan. Ketika nanti anda melakukan transaksi penjualan untuk produk racikan ini, maka stok retail akan berkurang sesuai jumlah yang telah anda input disini. Klik tombol Tambah untuk menambah isi racikan. Selain itu perlu diketahui, bahwa harga jual yang digunakan untuk obat racikan adalah dengan cara menjumlahkan harga jual dari tiap item yang ada dalam komposisinya. Proses penjumlahan ini akan dilakukan secara otomatis saat anda melakukan penambahan atau penghapusan komposisi item racikan.
- 28. Medical Information System 27 TUGAS Semua kegiatan operasional pada klinik dan apotek akan dilakukan melalui menu Tugas ini, seperti Transaksi dan Pendaftaran Kunjungan (Registrasi). Pendaftaran Kunjungan Berikut ini adalah alur proses pendaftaran klinik yang dapat dijalankan melalui sistem : Form Pendaftaran Kunjungan Pasien : Form pendaftaran ini digunakan untuk melakukan registrasi kunjungan, baik pasien yang datang langsung (visit) maupun untuk reservasi di hari lain (appointment). Dengan adanya data pendaftaran ini, maka proses antrian pasien akan terpantau dengan mudah, dan data ini akan dijadikan dasar proses pasien selanjutnya, misalnya untuk dilakukan tindakan tertentu ataupun nanti saat dilakukan pembayaran di kasir.
- 29. Medical Information System 28 View data pendaftaran yang telah diinput : Pilihlah data pendaftaran yang telah diinput, lalu anda dapat memproses pasien dengan klik tombol Proses Pasien di bawah. Selain itu anda juga dapat melihat informasi Riwayat Medis dan membuat Surat Keterangan Dokter jika diperlukan. Proses Pasien : Input bisa dipilih menggunakan Kode Item atau Barcode, atau bisa juga klik tombol Search untuk cari berdasarkan nama obat Shortcut langsung menuju ke form transaksi kasir untuk pembayaran total biaya pasien (closing)
- 30. Medical Information System 29 Ketika anda melakukan penginputan item baik item obat maupun jasa/tindakan, maka anda akan diminta untuk menginput Dokter yang memberikan resep atau yang melakukan tindakan. Khusus penginputan jasa/tindakan disertai juga dengan penginputan asisten dokter (jika ada). Input dokter yang meresepkan obat: Input dokter dan asisten yang melakukan tindakan: Jika kita ingin melihat inputan dokter/asisten yang telah diinput, silahkan di-scroll ke kanan pada tabel item detail, dimana anda dapat melihat ID Dokter dan ID Asistennya. Penginputan dokter dan sisten ini bertujuan untuk memberikan informasi yang lebih detail, karena dalam perawatan pasien bisa jadi akan dilakukan tindakan lebih dari 1 dokter dan asisten. Selain itu juga akan menentukan fee yang akan diterima oleh dokter dan asisten tersebut, yang bisa dilihat pada laporan kontribusi dan fee.
- 31. Medical Information System 30 Pada form ini, jika anda input berupa item jasa yang memiliki laporan pemeriksaan medis, maka tombol “Laporan Medical Checkup” dan “Laporan Foto dan Gambar Pemeriksaan” akan otomatis muncul, sehingga anda bisa langsung melakukan penginputan hasil pemeriksaan medis disini. Namun ada cara lain yaitu dengan melalui menu Informasi > Hasil Pemeriksaan Medis, cara input laporan medis ini akan dijelaskan kemudian di bagian lain. Registrasi Rawat Inap : Untuk menginput rawat inap sangat mudah, pada pojok kanan atas form Proses Pasien terdapat kotak isian Rawat Inap, silahkan anda masukan data-data yang ada lalu klik tombol “Check-In” untuk memulai Inap yang artinya pada saat itu pasien sudah masuk ke kamar yang dimaksud. Program akan otomatis menginputkan tagihan item kamar ke dalam produk jasa seperti gambar berikut :
- 32. Medical Information System 31 Untuk proses check-out anda cukup mengisi Tanggal Out dan menekan tombol “Check-Out”, maka otomatis informasi tanggal in dan out akan masuk ke kolom Deskripsi Item pada item Kamar yang ada di list produk Jasa yang telah diinput sebelumnya. Seluruh biaya ini nanti akan ditagihkan melalui transaksi pembayaran klinik kepada pasien/penjamin. Pembayaran Deposit : Jika selama proses pendaftaran atau perawatan pihak pasien melakukan pembayaran deposit, maka anda bisa menginput pembayaran tersebut pada form Proses Pasien, dimana disana anda dapat meng-klik tombol “Bayar Deposit”, selanjutnya akan muncul form seperti di atas. Masukkan jumlah Dibayar dan tekan Bayar. Setelah itu otomatis akan muncul tampilan Kwitansi Deposit yang siap dicetak. History Pembayaran Deposit :
- 33. Medical Information System 32 Untuk melihat seluruh pembayaran deposit yang telah dilakukan, dapat anda lihat informasinya melalui tab “History Sub Pembayaran Deposit”, dan disini pun anda dapat mencetak ulang kwitansi deposit jika diperlukan. Surat Keterangan Dokter : Kembali ke form View Pendaftaran/Kunjungan, pada bagian bawah form terdapat fitur atau tombol untuk membuat “Surat Keterangan Dokter”.
- 34. Medical Information System 33 Surat Rujukan : Pada form View Pendaftaran/Kunjungan, juga terdapat fitur untuk membuat “Surat Rujukan”.
- 35. Medical Information System 34 Transaksi Semua kegiatan transaksi dilakukan melalui form berikut ini. Ada beberapa pilihan jenis transaksi yang bisa anda buka sebagai berikut. Klik “Buka” untuk membuka transaksi dan “View” untuk melihat data transaksi yang telah diinput. Penerimaan Pembayaran Klinik : Setelah serangkaian proses pendaftaran, pemeriksaan atau perawatan pasien telah selesai dilakukan, selanjutnya adalah proses pembayaran klinik. Yang perlu anda lakukan pertama kali adalah menginput Posting Account untuk transaksi. selanjutnya menginput No. Pendaftaran, dengan cara menekan tombol cari pada kotak referensi pendaftaran. Lalu pilih pendaftaran yang dimaksud dari list yang ditampilkan, selanjutnya klik “OK”.
- 36. Medical Information System 35 Kembali ke form transaksi, disana akan muncul tombol “Import Data Item ke Transaksi” yang fungsinya adalah untuk memasukan seluruh data obat dan tindakan yang telah diinput sebelumnya dari proses pendaftaran. Klik tombol import tersebut dan data-data akan otomatis terinput ke dalam list Detail Transaksi. Ini akan memudahkan kasir di dalam menginput transaksi. Isilah jumlah Dibayar sesuai dengan jumlah uang yang dibayarkan oleh pihak pasien. Apabila pasien sudah melakukan pembayaran deposit sebelumnya (pada saat pendaftaran), maka jumlah deposit akan terinput otomatis ke kotak isian Dibayar. Tapi perlu diingat, bahwa nanti yang anda input ke kotak Dibayar adalah jumlah deposit + jumlah pembayaran saat itu. Agar tidak rancu, sistem akan otomatis membuat keterangan pada kwitansi bahwa jumlah dibayar sudah termasuk pembayaran deposit sebesar sekian. Masih mengenai pembayaran, perlu diketahui bahwa metode pembayaran ada 2 jenis yaitu: 1) Lunas: pembayaran sesuai yang ditagihkan, baik dengan tunai, kartu debit ataupun kredit. 2) Piutang: pembayaran tidak dilakukan saat itu sehingga menjadikan status transaksi menjadi Piutang. Anda perlu menginput tanggal jatuh tempo sebagai informasi penagihan. Metode tagihan ini biasanya digunakan untuk pasien yang memiliki kerjasama dengan asuransi atau pasien dari perusahaan/corporate yang menjadi member di klinik anda. Untuk pembayaran yang tidak dibayarkan secara penuh/sebagian dari total yang semestinya dibayar ini tetap merupakan metode pembayaran dengan jenis Tagihan, sebagai contoh misalnya total biaya Pasien A yang merupakan member asuransi adalah 2 juta, namun yang dicover asuransi 1,5 juta. Maka pasien harus membayar cash sebesar 500rb tunai. Cara untuk menginputnya ke dalam transaksi pada aplikasi adalah anda cukup memasukkan nilai ke kotak Dibayar sebesar 500.000, maka jika transaksi sudah disimpan yang akan tercetak adalah kwitansi untuk pembayaran 500rb dan faktur tagihan 1,5 juta yang harus ditandatangani pasien untuk ditagihkan ke pihak asuransi. Penerimaan Penjualan Apotek : Jenis transaksi ini berfungsi untuk melakukan penjualan umum obat/alkes di apotek saja, dan tidak berhubungan dengan pelayanan klinik seperti jasa pemeriksaan/tindakan medis. Input bisa dipilih menggunakan Kode Item atau Barcode, atau bisa juga klik tombol Search untuk cari berdasarkan nama obat Klik tombol ini untuk menginput pembayaran non-tunai, misalnya dengan kartu debit atau kredit
- 37. Medical Information System 36 Mengenai pembayaran tersedia pembayaran dengan cara non-tunai, misalnya dengan kartu debit dan kredit. Caranya dengan klik tombol “Bayar Non-Tunai” lalu silahkan input data kartu yang digunakan untuk transaksi tersebut, contoh sbb: Penginputan pembayaran harus dilakukan setelah semua item diinput. Order Pembelian (Create PO) : Aplikasi ini dilengkapi dengan pembuatan dokumen order pembelian barang atau lebih dikenal dengan istilah PO (Purchase Order). Fungsinya adalah untuk membuat pesanan sejumlah barang (obat/alkes) ke supplier. PO ini nanti akan digunakan sebagai referensi input pada saat transaksi pembelian.
- 38. Medical Information System 37 Pembelian Produk & Bahan Baku : Transaksi pembelian atas produk retail seperti obat/alkes dl) dapat dilakukan melalui form ini. Transaksi dapat dilakukan berdasarkan PO yang telah dibuat sebelumnya atau dapat juga anda langsung input. Jika berdasarkan PO, maka anda harus menginput No. PO dengan cara mencari dari daftar PO yang telah diinput. Tekan tombol cari , lalu pilih PO yang dimaksud dan tekan “OK”. Kembali ke form transaksi, selanjutnya anda perlu memilih alokasi barang apakah ke Toko atau ke Gudang, mengenai stok Toko dan Gudang ini telah dibahas sebelumnya. Untuk pembayaran ada 2 metode : 1) Lunas: pembayaran langsung dilunasi. 2) Hutang: dengan cara hutang ke supplier. Opsional: Setelah anda melakukan transaksi atas pembelian obat dari supplier, ada baiknya anda lakukan juga update tanggal expired dari obat tersebut melalui form Edit Informasi Harga dan Stok Produk. Lalu cari dan edit tanggal expired dari obat-obatan yang telah dibeli tersebut.
- 39. Medical Information System 38 Transaksi Arus Kas Non Produk : Selain transaksi yang berhubungan dengan produk, anda bisa melakukan transaksi atas segala sesuatu yang bersifat mengurangi atau menambah kas. Misalnya menginput beban listrik, air, telepon, dan beban-beban operasional lainnya. Atau menginput Setoran Modal, Dividen dan lain-lain. Dengan begitu keadaan kas akan tetap terkontrol dan laporan yang disajikan akan menggambarkan keadaan kas yang riil. Saran untuk anda, dalam hal input beban operasional dapat dilakukan sekali saja untuk seluruh beban dalam 1 transaksi, misalnya pada akhir bulan. Tujuannya adalah untuk meringkaskan data transaksi. Koreksi Stok :
- 40. Medical Information System 39 Koreksi stok dilakukan jika terjadi retur, kesalahan transaksi, pemakaian barang diluar transaksi atau kerusakan barang. Mutasi Stok : Mutasi stok dilakukan untuk jika terjadi pemindahan stok dari Gudang ke Toko atau pun sebaliknya. Edit Input untuk seluruh jenis Transaksi : Ketika anda menginput item detail transaksi, kebetulan anda salah memasukan data seperti salah input jumlah, diskon dll atau anda ingin mengubah harganya. Maka untuk mengeditnya anda bisa men-double-click item yang dimaksud, maka otomatis form Edit Input akan muncul sebagai berikut : Double Click
- 41. Medical Information System 40 View Transaksi (melihat seluruh transaksi yang telah diinput) : Anda dapat melakukan pengelolaan terhadap transaksi yang diinput melalui form View transaksi ini. Seperti pembayaran piutang/hutang, mencetak dokumen, mengedit informasi transaksi lainnya.
- 42. Medical Information System 41 Transaksi yang telah diinput tersebut tidak dapat dihapus, dan untuk detail transaksinya pun tidak bisa diedit. Jika anda melakukan kesalah atas input transaksi maka anda bisa mengubah statusnya menjadi cancel, dengan memilih transaksi yang dimaksud lalu ke kolom Status dan ubah menjadi “CANCEL”. Perhatian! Jika transaksi yang dicancel mengandung stok retail atau racikan maka anda harus melakukan koreksi atas stok tersebut secara manual melalui transaksi koreksi. Untuk koreksi transaksi penjualan anda harus lakukan koreksi penambahan stok karena stok telah berkurang akibat transaksi penjualan tersebut, dan sebaliknya untuk koreksi transaksi pembelian adalah koreksi pengurangan stok. Pembayaran Piutang/Hutang : Pembayaran piutang/hutang dapat anda lakukan pada form View melalui tombol “Pembayaran Piutang” untuk transaksi penjualan dan “Pembayaran Hutang” untuk transaksi pembelian. Cara pembayaran piutang/hutang mirip dengan cara pembayaran deposit, dengan mengisi jumlah dibayar dan klik Bayar. Jika pembayaran sudah lunas, maka otomatis akan mengubah status transaksi dari piutang/hutang menjadi lunas. History Pembayaran Piutang/Hutang : Pada tab ini anda bisa melihat history pembayaran yang telah dilakukan.
- 43. Medical Information System 42 Proses Payroll Pada aplikasi ini terdapat sistem administrasi penggajian atau payroll yang terdiri dari 2 jenis, yaitu: 1. Payroll Bulanan; Pembayaran gaji bulanan untuk staf 2. Payroll Harian; Pembayaran komisi harian/shift/mingguan berdasarkan uang duduk, komisi pasien, fee atas penjualan produk dan komisi lainnya. Payroll Bulanan Proses penggajian dapat dilakukan setiap bulannya mengikuti standard perusahaan pada umumnya. Untuk memprosesnya ikutilah langkah berikut ini: Klik menu Tugas > Proses Payroll > Payroll Bulanan Lalu akan muncul form Proses Payroll Bulanan. Klik tombol “Proses Payroll Bulanan”. Masukan Bulan penggajian:
- 44. Medical Information System 43 Masukan Tahun penggajian: Klik OK untuk memproses Payroll pada bulan dan tahun yang dipilih. Selanjutnya akan muncul form proses payroll pada bulan dan tahun yang dipilih. Form ini dilengkapi fasilitas pencetakan Slip Gaji, Laporan Gaji Pegawai dan sekaligus juga ada fitur posting pembayaran gaji yang akan otomatis masuk pada akun Pembayaran Gaji Bulanan. Selain dari Gaji Pokok dan Tunjangan Tetap yang sudah diinput pada data master Staf, pada form ini juga ada berbagai Tunjangan Tidak Tetap dan Uang Lembur yang bisa anda edit langsung pada tabel Payroll. Setelah data payroll disiapkan, selanjutnya anda bisa mencetak Slip Gaji dan juga Laporan Payroll untuk periode yang sedang ditampilkan.
- 45. Medical Information System 44 Slip Gaji: Laporan Payroll : Payroll Harian Ada beberapa klinik yang menerapkan sistem penggajian staf sepeti dokter atau asisten dokter berdasarkan kontribusi hariannya, dimana yang dihitung adalah uang duduk, komisi pasien, fee atas penjualan produk dan komisi lainnya. Untuk memprosesnya ikutilah langkah berikut ini: Klik menu Tugas > Proses Payroll > Payroll Harian Lalu akan muncul form Proses Payroll Harian.
- 46. Medical Information System 45 Klik Staf yang ingin diproses dan dihitung gaji hariannya, lalu klik tombol Bayar Gaji. Selanjutnya akan muncul form input dan kalkulasi gaji. Pada form ini tersedia juga informasi historis pembayaran gaji yang telah dilakukan terhadap staf tersebut. Selain itu terdapat juga fitur untuk mencetak tanda terima/slip pembayaran gaji harian. Setiap gaji yang diinput akan otomatis diposting pada akun pembayaran gaji harian.
- 47. Medical Information System 46 INFORMASI Data yang telah diinput dapat sewaktu-waktu diakses atau dapat diolah kembali untuk kebutuhan tertentu. Pada menu Informasi ini akan memudahkan anda untuk mengakses informasi tertentu untuk dicetak maupun diedit kembali. Hasil Medical Check Up Data Pendaftaran untuk Entri Hasil Pemeriksaan Medis/MCU : Informasi yang tampil diatas adalah data Pendaftaran yang di dalamnya terdapat item Jasa Pemeriksaan Medis. Tentu saja ini akan memudahkan staf medis untuk mengakses data pendaftaran yang akan diinput hasil pemeriksaan medisnya. Laporan Medical Checkup Pada bagian sebelumnya telah disampaikan untuk menginput laporan medis ini bisa melalui form Proses Pasien dan melalui form Entri ini. Tinggal anda pilih saja melalui cara mana yang paling mudah bagi anda. Untuk menginput hasil pemeriksaan anda pilih pendaftaran yang dimaksud, lalu klik tombol “Laporan Medical Checkup” maka akan muncul form Hasil Pemeriksaan dibawah ini.
- 48. Medical Information System 47 Input Hasil Pemeriksaan : Perlu anda ketahui, daftar tampilan item pemeriksaan yang muncul pada tabel ini menyesuaikan dengan komposisi paket jasa medis yang sudah anda set dari awal (lihat pembahasan Edit Komposisi Paket Produk Pemeriksaan Medis). Pada form ini anda dapat langsung menginput hasil pada kolom Hasil Pemeriksaan. Form ini juga dilengkapi filter data berdasarkan Group, Sub Group atau Nama Pemeriksaan tertentu, bisa juga menampilkan hanya hasil yang normal, abnormal atau hasil yang belum dan sudah diisi. Intinya akan memudahkan staf medis dalam menginput data pemeriksaan yang dimaksud. Di samping itu, pada form ini juga terdapat fungsi untuk menambah dan menghapus item pemeriksaan, ada 3 macam tombol di pojok bawah kanan form diantaranya : • Tambah: untuk menambah item pemeriksaan • Hapus: untuk menghapus satu item pemeriksaan yang dipilih • Hapus Data Kosong: menghapus semua item pemeriksaan yang kolom hasilnya tidak diisi atau kosong, ini sangat direkomendasikan karena jika data kosong dibiarkan akan berpengaruh terhadap kapasitas database dan performa aplikasi. Tentunya ini dapat anda lakukan setelah anda telah mengisi seluruh hasil pemeriksaan. Hasil pemeriksaan medis yang telah diinput dapat langsung dicetak melalui form ini dengan klik tombol “Cetak Laporan Medis” :
- 49. Medical Information System 48 Pilih bagian laporan yang akan dicetak : Reports Cover :
- 50. Medical Information System 49 Personal Identity : General Medical Report :
- 51. Medical Information System 50 Sub Report : Laporan Foto dan Gambar Pemeriksaan Selain Laporan MCU, aplikasi juga dilengkapi dengan fitur penginputan hasil foto atau scan, sebagai berikut:
- 52. Medical Information System 51 Riwayat Medis Anda dapat mencetak informasi diriwayat medis pasien setiap saat, terutama biasanya ketika pasien akan berobat :
- 53. Medical Information System 52 Riwayat Kunjungan: Riwayat Obat dan Tindakan:
- 54. Medical Information System 53 Status Kamar Rawat Inap Informasi ini dibutuhkan ketika akan melakukan booking ruangan rawat inap, ada kalanya sebelum registrasi, pasien ingin menanyakan terlebih dahulu kamar yang kosong/available. Daftar Transaksi Non-Tunai Pada form ini anda dapat melihat daftar pembayaran yang dilakukan dengan menggunakan kartu debit dan kredit (non-tunai).
- 55. Medical Information System 54 DOKUMEN BERJALAN Seperti yang telah dijelaskan di awal, bahwa sistem akan mengeluarkan dokumen berjalan seperti kwitansi, faktur, tanda terima dan sebagainya. Berikut ini adalah tampilannya. Kwitansi Pembayaran Lunas : Nota Pembayaran : Kwitansi dan nota menggunakan kertas ukuran A5 (setengah A4) dengan orientasi landscape, yang biasanya menggunakan kertas continuous form pada printer dotmatrix. Printer saat ini yang umum digunakan seperti Epson LX300 atau LX310.
- 56. Medical Information System 55 Struk Pembayaran (alternatif bukti pembayaran selain Nota Pembayaran) : Struk menggunakan kertas roll seperti umumnya digunakan pada minimarket, yang dapat menggunakan printer kecil seperti Epson u220 dengan ukuran lebar kertas 75 atau 76mm Kwitansi Pembayaran Deposit :
- 57. Medical Information System 56 Kwitansi Sub Payment (untuk pembayaran tagihan dengan cara cicilan) : Faktur :
- 58. Medical Information System 57 Kartu Pasien : Form Pendaftaran Pasien Baru :
- 59. Medical Information System 58 Form Pendaftaran Klinik/Poli : Form Pendaftaran Klinik/Poli :
- 60. Medical Information System 59 LAPORAN MIS memiliki berbagai macam laporan yang siap pakai seperti laporan keuangan, persediaan, payroll sampai dengan laporan medis untuk perusahaan. Setiap kali ingin melihat laporan, biasanya anda akan diminta untuk memasukan filter data berdasarkan tanggal periode yang anda inginkan sbb: Atau bisa juga berdasarkan periode buka dan tutup buku sbb: Laporan Keuangan Laporan keuangan berisi berbagai macam bentuk laporan yang menggambarkan kondisi keuangan klinik dan apotek anda, seperti arus kas, laba rugi dll. Dilengkapi juga dengan laporan kontribusi dan fee, dimana anda dapat melihat rekap fee dari seluruh tenaga medis baik dokter mapupun asisten dokter berdasarkan kontribusi mereka selema periode tertentu.
- 61. Medical Information System 60 Laporan Arus Kas (Cash Flow): Laporan Laba Rugi :
- 62. Medical Information System 61 Laporan Rekapitulasi Transaksi (General Ledger) : Model Summary Model Rinci Selain GL per periode, anda juga bisa melihat laporan GL berdasarkan tanggal awal dan akhir yang bebas anda tentukan sendiri.
- 63. Medical Information System 62 Laporan Kasir (Kas Masuk): Laporan Profit :
- 64. Medical Information System 63 Laporan Piutang Laporan Umum Piutang: Laporan Faktur Tagihan:
- 65. Medical Information System 64 Laporan Hutang Laporan Umum Hutang:
- 66. Medical Information System 65 Laporan Hutang Per Supplier: Laporan Transaksi Non-Tunai
- 67. Medical Information System 66 Laporan Kontribusi Staf dan Fee Produk :
- 68. Medical Information System 67
- 69. Medical Information System 68 Laporan Historis Harga : Historis Harga Beli Historis Harga Jual Laporan historis harga ini di urutkan dari data terbaru ke data terlama, tujuannya untuk mempermudah melihat data transaksi yg terbaru. Laporan Persediaan Laporan Persediaan Gudang & Toko:
- 70. Medical Information System 69 Laporan Perubahan Stok (Kartu Stok): Laporan Stok Opname:
- 71. Medical Information System 70 Laporan Stok Warning (jika sudah kurang dari stok minimal): Laporan Stok Expired: Daftar Seluruh Obat & Alkes:
- 72. Medical Information System 71 Laporan Statistik Laporan Penyakit Terbanyak :
- 73. Medical Information System 72 Laporan Kunjungan Pasien :
- 74. Medical Information System 73
- 75. Medical Information System 74 Laporan Rawat Inap :
- 76. Medical Information System 75 Laporan Pemeriksaan dan Tindakan Pasien : Laporan Medis Perusahaan Adapun laporan rekapitulasi MCU penunjang untuk analysis kesehatan karyawan bagi perusahaan member. Ini bisa menjadi nilai tambah bagi klinik anda.
- 77. Medical Information System 76 Rekapitulasi MCU standard & cross-tab : Rekapitulasi MCU per diseases (penyakit) :
- 78. Medical Information System 77 Top list diseases, contoh : Diseases per department, contoh :
- 79. Medical Information System 78 Laporan Payroll Pada pembahasan data master HR sebelumnya sudah dijelaskan mengenai bentuk Laporan Payroll dan Slip Gaji. Untuk itu, pada bagian ini akan tidak dibahas kembali. Sedangkan untuk bentuk laporan daftar pegawai bentuknya sebagai berikut:
- 80. Medical Information System 79 KONFIGURASI SISTEM Mengubah Regional dan Setting Format ke Indonesia Sebelum menjalankan MIS, anda harus mengubah regional setting di Windows menjadi Indonesia, dengan cara : Masuk ke Control Panel Pilih/double klik Regional and Language Options Lalu untuk pilihan Standard and formats, pilih Indonesia Klik OK. Setting Compatibility (Khusus Windows 7) Jika muncul runtime error pada saat menjalankan MIS di Windows 7 (terutama versi 64 bit), berarti anda perlu melakukan setting Compatibility. Caranya dengan klik kanan pada file MIS.exe di folder hasil instalasi dan lakukan setting sebagai berikut: Centang pada “Run this program in compatibility mode for” Dan pilihlah Windows XP (Service Pack 3) Lalu centang juga pada “Run this program as an administrator” Klik OK
- 81. Medical Information System 80 Setting Lokasi Database Setting lokasi database secara default mengacu ke folder C:Program FilesMIS Jika anda menggunakan Windows XP atau Windows 7 versi 32-bit maka tidak perlu mengubah settingan tersebut. Namun jika anda menggunakan Windows 7 versi 64-bit maka aplikasi dan database akan terinstall di C:Program Files (x86)MIS, sehingga anda perlu mengubah settingannya. Untuk itu lakukanlah langkah berikut ini Jalankan software MIS Pada form login klik “Set Koneksi Database” Isilah lokasi database dengan C:Program Files (x86)MIS Seperti contoh dibawah:
- 82. Medical Information System 81 Menghubungkan server dan client MIS pada Jaringan Komputer (LAN) MIS dapat diinstall pada beberapa komputer yang saling terkoneksi melalui jaringan atau LAN. Sebelum melakukan konfigurasi, sebaiknya anda pastikan terlebih dahulu bahwa jaringan sudah terkoneksi dengan baik. Selanjutnya, langkah awal yang harus dilakukan adalah menentukan salah satu komputer yang akan dijadikan server MIS sebagai pusat database, dan komputer- komputer lain nanti akan bertindak sebagai clientnya. Untuk mengkonfigurasikannya anda perlu melakukan setting pada server dan client sebagai berikut : 1) Setting Server Pada sisi server anda harus melakukan sharing folder dimana program MIS diinstall. Server Windows XP Jika anda menggunakan Windows XP sebagai server, maka sebelumnya anda perlu memastikan bahwa sistem tidak menggunakan Simple Sharing. Ini bisa anda cek melalui : • Masuk ke Windows Explorer • Klik Tools > Folder Options • Lalu klik tab View, dan pastikan bahwa “Use simple file sharing” tidak tercentang seperti gambar berikut : • Klik OK Selanjutnya anda bisa langsung melakukan sharing folder MIS yang secara default terinstall di folder C:Program FilesMIS Langkah sharing foldernya adalah sebagai berikut: Klik kanan folder MIS, dan klik “Sharing and Security”
- 83. Medical Information System 82 Selanjutnya akan muncul tampilan form MIS Properties sebagai berikut : Pilihlah option “Share this folder” lalu isi share name dengan MIS$ Tujuan menambahkan tanda $ pada MIS$ adalah agar ketika komputer server ini diakses dari jaringan maka folder ini tidak akan kelihatan, sehingga lebih aman. Lalu klik tombol “Permission”, dan berikan akses allow Change pada user Everyone seperti gambar di bawah.
- 84. Medical Information System 83 Selanjutnya jika anda menggunakan file system NTFS maka anda harus melakukan setting Security, dengan cara klik tab Security seperti gambar berikut. Lalu berikanlah akses allow Modify pada user Everyone. Jika user Everyone tidak ada, maka anda harus menambahkannya dengan cara klik tombol “Add”, lalu ketik “Everyone” dan klik OK. Lalu lakukan setting allow Modify seperti cara yang sudah dijelaskan di atas. Terakhir klik OK.
- 85. Medical Information System 84 Server Windows 7 Jika anda ingin menjadikan Windows 7 sebagai server MIS, maka ada setting sharing folder yang harus dilakukan dan cara ini sedikit berbeda dengan cara di Windows XP (yang telah dijelaskan sebelumnya), sebagai berikut: Cari folder hasil instalasi MIS, secara default ada di C:Program FilesMIS tapi jika versi Windows 7 64 bit biasanya akan berada di C:Program Files (x86)MIS Klik kanan folder MIS dan pilih properties, lalu klik tab Sharing. Selanjutnya untuk mengaktifkan sharing klik tombol “Advanced Sharing”. Lakukan setting dengan centang “Share this folder” lalu ketika Share name dengan MIS$ Berikutnya klik tombol “Permissions” lalu berikan hak akses allow Change pada user Everyone. Untuk tahapan tersebut silahkan lihat gambar berikut: Setelah setting sharing folder, selanjutnya jangan lupa untuk melakukan setting Security, dengan cara sebagai berikut. Masih pada form MIS Properties klik tab Security, lalu klik tombol Edit Cari user name Everyone, jika belum ada klik tombol Add
- 86. Medical Information System 85 Lalu berikan permission user Everyone tersebut dengan Allow pada Modify, dan klik OK. Setelah setting sharing folder dan security permission dilakukan, langkah terakhir yang perlu dilakukan pada Windows 7 adalah mendisable password protected sharing, karena jika statusnya ON, maka bisa menghalangi pengaksesan ke folder MIS di server, sbb: Klik start dan ketik: advanced sharing Lalu tekan Enter, maka akan muncul window Advanced Sharing Settings
- 87. Medical Information System 86 Cari atau scroll ke bawah sampai menemukan Password protected sharing seperti gambar di atas. Lalu pilih Turn off password protected sharing Simpan dengan klik tombol Save changes yg berada di bawah. 2) Setting Client Setelah server dan jaringan sudah dikonfigurasikan dengan benar, selanjutnya adalah mengkoneksikan komputer client ke server sebagai pusat database. Caranya sebagai berikut: Jalankan software MIS Pada form login klik “Set Koneksi Database” Selanjutnya isi lokasi atau path server database MIS berada. Panduan: Ketiklah dengan format sbb: nama_komputer_servermis$ atau ip_address_servermis$ Contoh penulisannya sbb: serverklinikmis$ atau 192.168.0.1mis$ Klik OK dan cobalah untuk login, jika bisa masuk maka konfigurasi berhasil, namun jika gagal anda perlu cek kembali settingannya.
- 88. Medical Information System 87 Setting Printer Kwitansi dan Nota Ukuran kertas yang disarankan untuk mencetak kwitansi dan nota adalah ukuran A5 landscape atau setengah ukuran A4. Cara settingnya adalah sbb: • Klik Start pada Windows dan klik Devices and Printers. • Klik printer yang digunakan untuk print • Klik menu Print server properties • Buatlah form/ukuran kertas baru, misalnya dengan nama form Kwitansi dengan ukuran Width 21,00 cm dan Height 14,8 cm seperti berikut ini:
- 89. Medical Information System 88 • Lalu klik Save Form dan Close • Selanjutnya pilih dan klik kanan printer yang akan digunakan untuk cetak kwitansi/nota, lalu klik Printing preferences • Setelah itu pilih tab Paper/Quality dan klik tombol Advanced, dan lakukan setting Paper Size dengan ukuran Kwitansi yang telah dibuat. • Terakhir, klik tombol OK
- 90. Medical Information System 89 Backup Database Untuk keamanan database, disediakan fasilitas untuk membackup database melalui menu Sistem > Backup Database Sebelum membuat backup anda sebaiknya membuat folder backup terlebih dahulu melalui Windows Explorer di Windows. Tujuannya agar nantinya database backup akan disimpan di folder tersebut. Lakukanlah backup sesuai kebutuhan, seandainya jumlah transaksi yang diinput banyak sebaiknya anda lakukan backup per hari. Selain itu disarankan database backup disimpan di media lain/komputer lain selain komputer server, sehingga sewaktu-waktu terjadi masalah dengan komputer server anda dapat merestorenya kembali. Cara untuk melakukan restore database adalah sebagai berikut: • Setelah komputer selesai diperbaiki dan Aplikasi MIS diinstal kembali, selanjutnya lakukanlah copy-paste database backup ke folder hasil instalasi MIS yang secara default berada di C:Program FilesMIS File database yang dimaksud bernama: mpasdb.mdb
- 91. Medical Information System 90 • Jika muncul pertanyaan konfirmasi untuk Replace File, klik Yes. (Ini karena di dalam folder MIS juga terdapat file mpasdb.mdb) • Selesai dan database telah direstore. • Jika komputer ini merupakan server, lakukanlah sharing folder dengan cara yang sudah dibahas di atas. Demikianlah panduan dalam menggunakan software MIS dan jika anda memerlukan konsultasi lebih lanjut silahkan hubungi team kami. Terima kasih (MIS 2016)
