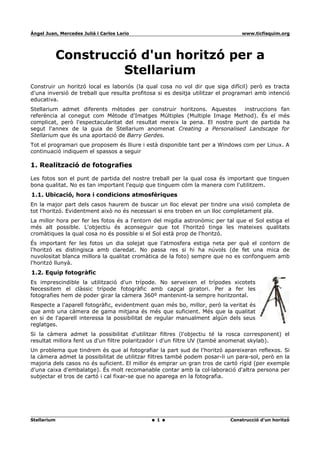
Construcció d'un horitzó per a Stellarium
- 1. Ángel Juan, Mercedes Juliá i Carlos Lario www.ticfisquim.org Construcció d'un horitzó per a Stellarium Construir un horitzó local es laboriós (la qual cosa no vol dir que siga difícil) però es tracta d'una inversió de treball que resulta profitosa si es desitja utilitzar el programari amb intenció educativa. Stellarium admet diferents mètodes per construir horitzons. Aquestes instruccions fan referència al conegut com Mètode d'Imatges Múltiples (Multiple Image Method). És el més complicat, però l'espectacularitat del resultat mereix la pena. El nostre punt de partida ha segut l'annex de la guia de Stellarium anomenat Creating a Personalised Landscape for Stellarium que és una aportació de Barry Gerdes. Tot el programari que proposem és lliure i està disponible tant per a Windows com per Linux. A continuació indiquem el spassos a seguir 1. Realització de fotografies Les fotos son el punt de partida del nostre treball per la qual cosa és important que tinguen bona qualitat. No es tan important l'equip que tinguem cóm la manera com l'utilitzem. 1.1. Ubicació, hora i condicions atmosfèriques En la major part dels casos haurem de buscar un lloc elevat per tindre una visió completa de tot l'horitzó. Evidentment això no és necessari si ens troben en un lloc completament pla. La millor hora per fer les fotos és a l'entorn del migdia astronòmic per tal que el Sol estiga el més alt possible. L'objectiu és aconseguir que tot l'horitzó tinga les mateixes qualitats cromàtiques la qual cosa no és possible si el Sol està prop de l'horitzó. És important fer les fotos un dia solejat que l'atmosfera estiga neta per què el contorn de l'horitzó es distingisca amb claredat. No passa res si hi ha núvols (de fet una mica de nuvolositat blanca millora la qualitat cromàtica de la foto) sempre que no es confonguem amb l'horitzó llunyà. 1.2. Equip fotogràfic Es imprescindible la utilització d'un trípode. No serveixen el trípodes xicotets Necessitem el clàssic trípode fotogràfic amb capçal giratori. Per a fer les fotografies hem de poder girar la càmera 360º mantenint-la sempre horitzontal. Respecte a l'aparell fotogràfic, evidentment quan més bo, millor, però la veritat és que amb una càmera de gama mitjana és més que suficient. Més que la qualitat en si de l'aparell interessa la possibilitat de regular manualment algún dels seus reglatges. Si la càmera admet la possibilitat d'utilitzar filtres (l'objectiu té la rosca corresponent) el resultat millora fent us d'un filtre polaritzador i d'un filtre UV (també anomenat skylab). Un problema que tindrem és que al fotografiar la part sud de l'horitzó apareixeran reflexos. Si la càmera admet la possibilitat de utilitzar filtres també podem posar-li un para-sol, però en la majoria dels casos no és suficient. El millor és emprar un gran tros de cartó rígid (per exemple d'una caixa d'embalatge). És molt recomanable contar amb la col·laboració d'altra persona per subjectar el tros de cartó i cal fixar-se que no aparega en la fotografia. Stellarium 1 Construcció d'un horitzó
- 2. Ángel Juan, Mercedes Juliá i Carlos Lario www.ticfisquim.org 1.3. Reglatges de la càmera Segons l'aparell que utilitzem podem establir manualment més o menys reglatges. En qualsevol cas els resultats son bons emprant l'opció automàtica per defecte o l'opció automàtica per fer paisatge. No dubtes en fer les fotos amb qualsevol d'aquestes configuracions si no pots o no saps com aplicar les instruccions contingudes en aquest apartat. A continuació indiquem una serie de recomanacions sobre cóm establir els reglatges de la càmera. Segons el cas podràs aplicar-los tots o alguns. Part de la terminologia de la fotografia digital encara no és completament estàndard per la qual cosa el mateix reglatge pot rebre diferents noms segons la marca de l'aparell. Si no coneixes la càmera a fons busca el manual: ✔ Distància focal de l'objectiu. És el paràmetre que regula el camp de visió. La majoria de les càmeres tenen objectius la distància focal dels quals es pot modificar de forma progressiva. Aleshores aquest reglatge s'anomena zoom. Utilitza l'opció del zoom que et permeta el major camp de visió. No té massa importància, però quan menor siga el camp de visió més quantitat de fotos hauràs de fer i més treball tindràs després per acoblar-les. No calen objectius especials de gran angular. ✔ Qualitat de la imatge. En alguns casos apareix directament com la grandària de l'arxiu que es genera al fer la fotografia. Escull la qualitat més alta que pugues. Quan més alta siga la qualitat més detall tindrà la imatge. Cal deixar clar que no és un tema que haja de preocupar-nos massa. Per fer l'horitzó per a Stellarium no es requereix una gran definició i, de fet, després haurem de reduir molt la qualitat de les imatges, però, ja que es fa el treball, no es mala idea disposar d'un horitzó d'alta definició (per exemple per imprimir un pòster). ✔ Sensibilitat. Moltes vegades aquest paràmetre s'anomena ISO (és el nom de la unitat que mesura la sensibilitat). Escull la sensibilitat mes baixa que pugues. Quan més baixa siga la sensibilitat més detall tindrà la imatge. ✔ Balanç de color. Es una funció que tracta de preservar el colors “naturals dels objectes”, es a dir, els colors que tenen els objectes quan estan il·luminats per la llum del sol al migdia. Normalment té una opció de correcció automàtica i altres opcions de correcció per a determinades situacions estàndard d'il·luminació (dia solejat, dia nuvolós, llum incandescent, tub fluorescent...). Escull l'opció de dia solejat. Si està activada la correcció automàtica pot ser que la càmera no aplique les mateixes correccions en tota la serie de fotos i dos fotografies consecutives no tinguen les mateixes qualitats cromàtiques. Com que el programari d'acoplament corregeix aquest tipus de problemes podem confiar que els resultats seran bons en qualsevol cas. ✔ Exposició. L'exposició és la quantitat de llum que s'utilitza per fer la fotografia i es regula amb dos paràmetres, la velocitat d'obturació i l'obertura del diafragma. Totes les càmeres son capaces d'establir la combinació adequada de valors de forma automàtica i algunes permeten fer-ho de forma manual. Si tens possibilitat usa l'opció manual per assegurar-te que l'exposició és la mateixa en tota la serie de fotografies. Regula l'exposició amb la càmera quan estiga dirigida cap a l'est o cap a l'oest. (Tots els aparells tenen eines que ajuden a regular l'exposició. Si no eres expert consulta el manual). No és mala idea realitzar series amb diferents exposicions i escollir la millor. El problema és que per fer una foto perfecta, cada part de l'horitzó requeriria una exposició diferent. Això és el que fa la càmera en l'opció automàtica. Per al nostre propòsit no és la millor solució ja que aleshores entre dues fotos consecutives hi ha diferencies brusques de contrast i brillantor. En qualsevol cas, sinó podem fer us de l'opció manual, poden confiar que el programari d'acoplament corregisca en gran mesura aquestos problemes. Stellarium 2 Construcció d'un horitzó
- 3. Ángel Juan, Mercedes Juliá i Carlos Lario www.ticfisquim.org 1.4. Procediment Els passos a seguir son els següents: 1. Col·loca la càmera en el trípode en posició horitzontal. 2. Regula el capçal del trípode de manera que: l'horitzó sempre aparega horitzontal en la pantalla de la càmera al fer el gir complet de 360º i ocupe el mig de la imatge. 3. Regula l'exposició amb la càmera orientada cap a l'est o cap a l'oest. 4. Realitza la serie de fotos. Les fotos han de solapar-se. Hem d'agafar punts de referència en el paisatge i assegurar-nos que apareixen en les fotografies contigües. És important que el punts de referència estiguen prop de nosaltres. Evidentment l'únic punt de referència que poden escollir amb total llibertat és el primer (important recordar-se d'ell ja que haurà d'aparéixer també en l'ultima foto de la serie), la resta haurem d'escollir-los “sobre la marxa”. Al fer-ho no ens ha de preocupar que la superfície compartida siga gran. 5. Al anar dirigint la càmera cap al sud pot ser que necessitem fer us del tros de cartó per evitar els reflexos del Sol. Aleshores hem d'assegurar-nos que no apareix en les fotografies. En aquest punt és important la col·laboració d'una altra persona. 1.5. Organització dels arxius Una vegada que les fotografies s'han descarregat a l'ordinador i s'ha escollit la serie que anem a utilitzar per fer l'horitzó, la guarden en una carpeta (que sols continga eixos arxius). Si volem fer proves amb més d'una serie creem una carpeta diferent per a cada serie. 2. Acoplament de les imatges El següent pas consisteix en acoblar les fotografies per tal d'obtindre una imatge panoràmica completa de 360º de tot l'horitzó. Per fer-ho utilitzarem un programari especial anomenat Hugin. Es tracta d'un programari lliure que compta amb versions tant per a Windows com per Linux. Es por descarregar en http://hugin.sourceforge.net El programa compta amb una gran quantitat d'opcions per regular el procés d'acoblament. En les següents instruccions començarem descrivint un procés semiautomàtic que aprofita l'assistent que té el programa. Després explicarem cóm es pot millorar el resultat mitjançant accions manuals. Stellarium 3 Construcció d'un horitzó
- 4. Ángel Juan, Mercedes Juliá i Carlos Lario www.ticfisquim.org 2.1. Procés semiautomàtic El programari està organitzat en una finestra amb 8 solapes. Al entrar apareix un quadre de diàleg amb un consell que cal tancar per començar a treballar Per defecte el programa s'haurà instal·lat en l'idioma del sistema. Si vols canviar-lo, desplega el menú Archivo (File) i escull l'opció Preferencias (Preferences) per obrir la finestra del mateix nom reproduïda a la dreta. En l'apartat Interfaz de usuario (User Interface) hi ha un desplegable que permet seleccionar l'idioma. Després cal prémer De acuerdo (OK) i tancar i tornar a obrir el programari. En el que segueix es suposa que s'ha seleccionat l'opció Català. (La traducció no està completa i apareixen molts termes en anglès) En la pestanya Assitant prenem el botó Load images... Ha de obrir-se un quadre de recerca com el reproduït a la dreta. Ves a la carpeta de la serie que volem emprar i Selecciona totes les imatges. Per fer-ho, fas clic en la primera i després, pressionant la tecla majúscules, fas clic en l'última. Tots els arxius queden ressaltats i els seus noms apareixen en la casella corresponent (de forma similar a com es mostra a la dreta). Premeu Abrir. Premeu el botó Align... Apareix un quadre de diàleg que us informa com es desenvolupa el procés. En concloure, ha d'obrir-se la finestra Vista prèvia del Panorama que es reprodueix en la pàgina següent Stellarium 4 Construcció d'un horitzó
- 5. Ángel Juan, Mercedes Juliá i Carlos Lario www.ticfisquim.org Per defecte el tipus de projecció escollida és cilíndrica. Si no fora així caldria fer aquesta elecció en l'apartat Opcions de la vista prèvia. Per aplicar els canvis cal tancar la finestra i tornar a prémer el botó Align... A l'hora de fer l'horitzó per a Stellarium dona el mateix el punt en el qual estiga centrada la imatge panoràmica, però per altres possibles usos didàctics interessa tindre-la centrada al sud. Anem a vore cóm es fa. Fixa't que en la imatge hi ha una línia horitzontal. Has de marcar el punt cardinal sud fent clic amb el ratolí sobre aquesta línia. Si fas clic per d'alt o per baix l'alineació es modifica. En acabar tanca la finestra fent clic en l'aspa de la part superior dreta. Pot ser que baix del botó Align... aparega algun missatge del tipus Images or control points have changed, new alignment is needed Ignora'l i ves a la pestanya Assemplador reproduïda a la dreta. En l'apartat Panorama comprova que el modo de projecció és cilindric. En l'apartat File formats en el desplegable Normal Output escull PNG. Ja estem en condicions de crear la fotografia panoràmica. En la mateixa pestanya prem el botó Assembleu ara! Ha d'obrir-se un quadre de recerca que et permet escollir on vols guardar la fotografia panoràmica i el nom que vols donar-li. Una vegada generada la imatge hem de guardar el projecte d'acoblament que hem fet per si de cas cal millorar-lo. Desplega el menú Fitxer i escull l'opció Guardar com. S'obri un quadre de recerca que et permet escollir on vols guardar-lo i el nom que vols donar-li. 2.2. Procés de millora Encara que de vegades el programa puga advertir de possibles errors els resultats son molts bons. En qualsevol cas has de comprovar que la panoràmica és correcta. compara la Stellarium 5 Construcció d'un horitzó
- 6. Ángel Juan, Mercedes Juliá i Carlos Lario www.ticfisquim.org panoràmica amb les fotos i fixa't que no hi haja “desaparegut” cap detall de l'horitzó. L'únic error que ens ha de preocupar a nosaltres és que en el procés d'acoblament s'haja “menjat” algun tros de l'horitzó. Si s'ha produït algun error és degut als punts de control que ha emprat el programari (punts de dues fotografies adjacents que en la realitat son el mateix punt, es a dir, estan repetides) . Anem a vore com podem millorar aquesta qüestió Obri el programari. desplega el menú Fitxer i escull Obrir. S'obri un quadre de recerca. Busca l'arxiu del projecte que vols millorar i selecciona'l. Finalment prem el botó Abrir. Selecciona la pestanya Punts de Control reproduïda a la dreta. Con veus apareix dues vegades la primera fotografia de la serie. En el desplegable que es troba sobre la imatge de l'esquerra escull la segona fotografia de la serie. Ara apareixen marcats el 20 punts de control que ha creat l'assistent per fer l'acoblament. En la part inferior de la finestra trobaràs la llista de punts de control. Quan fasses clic sobre un punt de control apareix ampliat la zona corresponent en les dues imatges. Per inspeccionar els punts de control pots desplaçar-te per la llista amb les fletxes del teclat. Per facilitar la inspecció pots augmentar el zoom en un desplegable que es troba en la part inferior dreta Els problemes més habituals son: • Punts repetits. La solució es eliminar un d'ells. Es selecciona en la llista i es prem el botó Delete. • El punt no té la mateixa posició en les dues imatges. Quan tens seleccionat un punt de control i prems el botó Ajustament precís el programa intenta ajustar la posició del punt en la imatge dreta amb el de la imatge esquerra. Si no funciona pots arrossegar una de les posicions per fer-la coincidir amb l'altra. • Punts que no es pot saber si estan ajustats perquè la regió on es troben és massa uniforme. S'elimina el punt i es crea un punt nou (s'explica més en davant) o es desplaça a un detall clarament distingible en les dues imatges. • No hi ha punts prop de la línia de l'horitzó. Aquesta és la causa més probable de que haja “desaparegut” un tros de l'horitzó. Cal buscar detalls que es puguen identificar en les dues fotografies i crear punts de control (s'explica a continuació). Stellarium 6 Construcció d'un horitzó
- 7. Ángel Juan, Mercedes Juliá i Carlos Lario www.ticfisquim.org El procediment per crear un punt de control es el següent: • Selecciona el detall que vols convertir en punt de control i fes clic amb el ratolí sobre ell. En les dues finestres apareix una etiqueta nova retolada New. • Pots ajustar la posició del punt de control arrossegant-lo amb el ratolí o emprant el botó Ajustament precís. • Prem el botó Afegir per crear el nou punt de control. 3. Creació del joc d'imatges per a Stellarium El següent pas consisteix en crear les imatges que utilitzarà Stellarium. Hauràs de fer tres coses: ✔ Ajustar la grandària de la imatge panoràmica de manera que es puga tallar en imatges quadrades (ja parlarem de quantes i de quina grandària) ✔ Esborrar tota la part de cel de la imatge panoràmica. ✔ Dividir la imatge panoràmica en imatges quadrades. Per fer tot això necessitem un programari de tractament d'imatges. Utilitzarem un programari anomenat Gimp. Es tracta d'un programari lliure que es pot descarregar en http://www.gimp.org/ En les següents instruccions els termes relatius al programari Gimp son els corresponents a la distribució en català. La selecció de l'idioma en plataformes Windows està integrada amb la del sistema operatiu. Per tenir el GIMP en català, cal anar al Tauler de control - Opcions regionals i de llengua, i seleccionar el català a les pestanyes Opcions regionals i Avançats. 3.1. Obrir la panoràmica generada per hugin Arranca el programari Gimp. fes clic en Fitxer i escull l'opció Obre... S'obri un quadre de recerca que et permet seleccionar l'arxiu de la imatge panoràmica i obrir-lo. Pots vore que presenta un aspecte particular. Hi ha regions en les quals hi ha un patró d'escats. Això correspon a parts de la imatge que son transparents. Quan acabem tota la part que ara està ocupada pel cel haurà de quedar transparent, però abans hem de fer unes quantes coses. En primer lloc vas a retallar la imatge per tal d'eliminar les parts transparents. Has de fer-ho seguint les instruccions del punt següent per tal d'assegurar-te de no retallar la imatge pels costats. (Per fer l'horitzó per Stellarium sols caldrà retallar la transparència de la part inferior, elimina també la de la superior si vols tindre una panoràmica de l'horitzó per imprimir). Stellarium 7 Construcció d'un horitzó
- 8. Ángel Juan, Mercedes Juliá i Carlos Lario www.ticfisquim.org 3.2. Retallar la panoràmica Per tal d'assegurar-te no retallar la imatge pels costats abans de res has de conéixer les dimensions de la imatge. Desplega el menú Imatge i escull l'opció Escala la imatge... Ha d'obrir-se el quadre de diàleg reproduït a la dreta. En l'apartat Mida de la imatge apareix l'amplada i alçada de la imatge en píxels. Anota el valor de l'amplada i prem Cancel·la per tancar la finestra Ara en la caixa d'eines has de fer clic en el botó eina: Escapça que apareix encerclat en roig en la imatge de l'esquerra. Has de mantindre activada l'opció Fixat i en el desplegable associat escollir Amplada. Aleshores en la cel·la qua apareix a continuació indica l'amplada de la imatge. (Emmarcat en roig en la imatge). Al menejar el ratolí sobre la imatge mantenint pressionat el botó principal es genera un rectangle que ocupa tot l'ample i canvia d'alçada al moure el ratolí. Una vegada que deixes de pressionar el botó del ratolí el rectangle es queda fixe, però tingues precaució, si ara fas clic amb el ratolí dins del rectangle la imatge es retallarà pel rectangle dibuixat. Si fas clic fora del rectangle, el rectangle desapareixerà. Evidentment és difícil ajustar amb el ratolí la zona per retallar. No et preocupes. Fas un primer rectangle aproximat. Fixa't en els cantons del rectangle. Hi ha dibuixats com xicotets rectangles. (Imatge reproduïda a la dreta) Al col·locar el ratolí sobre aquestos xicotets rectangles, canvia la forma del cursor; aleshores, si meneges el ratolí al mateix temps que prems el seu botó pots arrossegar el vèrtex del quadrat. Per comprovar que la selecció és la correcta hauràs d'utilitzar un zoom major que el que el programa estableix per defecte (regulat per poder vore tota la imatge). En la part inferior de la finestra en la que es troba la imatge hi ha un desplegable per modificar el zoom. Aquesta forma de treballar té un inconvenient, com que el quadrat sols es por modificar arrossegant el seus vèrtex hauràs de desplaçar-te horitzontalment al llarg de la imatge per fer les correccions. Una possibilitat que s'explica a continuació per evitar això és emprar línies guia. Fixat que en la finestra de la imatge hi ha un regle en la part superior. Fes clic en ell, i sense deixar de pressionar el botó del ratolí, meneja'l sobre la imatge. Apareix una línia horitzontal que pots desplaçar a voluntat amb el ratolí. Quan deixes de pressionar el botó del ratolí la línia es queda fixa, però pots tornar a moure-la arrossegant-la amb el ratolí. L'idea és col·locar dues línies guia horitzontals que delimiten l'àrea que volem retallar. L'avantatge és que al treballar amb un zoom elevat la línia guia la podem arrossegar fent clic sobre qualsevol punt d'ella. Una vegada que hem ajustat les línies guia amb precisió, la qual cosa requereix un zoom elevat, reduïm el zoom per poder vore tota la imatge, activem l'eina Escapça i dibuixem el rectangle per retallar: Col·loca el cursor sobre la línia guia superior, prem el botó del ratolí, i desplaça'l fins a la línia guia inferior. Ara no hauríes de fer ajusts posteriors ja que la línia guia té la propietat “d'atraure” els contorns del quadrat quan estàs dibuixant-lo de manera que aquest es queda perfectament ajustat. De tota manera no és mala idea que ho comproves amb al zoom adient. Quan la selecció estiga feta, fes clic sobre qualsevol punt de la imatge per tal que es retalle. Sempre tens la possibilitat de desfer. Desplega el menú Edita i escull l'opció Desfés Última acció feta. Stellarium 8 Construcció d'un horitzó
- 9. Ángel Juan, Mercedes Juliá i Carlos Lario www.ticfisquim.org 3.3. Guardar el treball Una vegada retallada has de guardar la imatge amb un nom diferent de l'original. Per fer això desplega el menú Fitxer i escull l'opció Anomena i desa... S'obri un quadre de diàleg com el reproduït a la dreta. En l'apartat Nom indica el nom del fitxer, però sense eliminar la terminació .png Per defecte el programa t'ofereix la possibilitat de guardar el nou arxiu en la mateixa carpeta on tenies l'arxiu original. Si vulgueres desar-lo en altre lloc hauríes de desplegar Navega per altres carpetes fent clic en la xicoteta creu que té a l'esquerra. Una vegada has canviat el nom has de fer clic en el botó Desa. Apareix un nou quadre de diàleg per escollir les opcions per a desar. No cal que canvies res. Fas clic en el botó Desa. 3.4. Millorar la qualitat cromàtica de la imatge Si no sou experts us proposem dues accions molt simples. Per començar desplega el menú Colors, desplega el submenú Automàtic i escull l'opció Balanç de blanc. Després, en el mateix menú Colors escull l'opció Brillantor-contrast... per obrir el quadre de diàleg del mateix nom. Augmenta lleugerament el contrast. 3.5. El joc d'imatges de l'horitzó Stellarium Per fer l'horitzó Stellarium hem de dividir la imatge panoràmica que tenim en imatges quadrades. El costat de cada imatge quadrada ha de mesurar en pixles una potència de dos. El nombre total d'imatges quadrades pot ser el que es vulga. Per tant has de prendre dues decisions. ¿Quina grandària ha de tindre cada imatge? Evidentment quan major siga la grandària major serà la qualitat, però també més recursos de l'ordinador es requeriran per executar Stellarium. Tenint en compte les prestacions dels ordinadors actuals la nostra recomanació és emprar com a màxim una grandària de 1024 px (=210). Una vegada fet un joc d'imatges amb una grandaria donada no suposa molt treball fer jocs d'imatges amb menys resolució. Les dades concretes de les instruccions que segueixen corresponen a un joc d'imatges de 512, però si el vostre ordenador és bo pots atrevir-te a fer un joc de 1024. Quantes imatges quadrades utilitzar? El dilema és el mateix que abans. Quan més imatges millor és el resultat, però més recursos consumeix l'ordinador. El resultat és molt bo a partir de 8 imatges. Els ordinadors actuals poden treballar amb 10 imatges sense cap problema. Si decideixes fer un joc de 10 imatges i després un altre amb una quantitat d'imatges menor, aprofitaràs part del treball, però no és una qüestió tan directa com canviar la grandària de les imatges. 3.6. Escalar la imatge. Suposem que has decidit fer un joc de n imatges d'una grandària de 512 píxels. La primera cosa que has d'aconseguir és que l'amplada de la imatge panoràmica mesure n×512 píxels. Per fer-ho desplega el menú Imatge i escull l'opció Escala la imatge... Ha d'obrir-se el quadre de diàleg reproduït a la dreta. En la casella amplada has d'indicar el valor n×512 que vols que tinga la panoràmica. En la casella resolució has d'ajustar el valor a 72 píxels/in. Després prem el botó Escala. Si tornem a obrir el quadre de diàleg Escala la imatge comprovarem que ha canviat tant el valor de l'amplada com de l'alçada. Ara poden donar-se dues situacions. Que l'alçada siga major de 512 o menor de 512. Anem a vore què fer en cada cas. Però abans de res guarda la imatge redimensionada amb un nou nom. Stellarium 9 Construcció d'un horitzó
- 10. Ángel Juan, Mercedes Juliá i Carlos Lario www.ticfisquim.org L'alçada de la imatge és major de 512 px Hem de retallar verticalment la imatge panoràmica per tal que la seua alçaria siga 512 px. En la Caixa d'eines fas clic en el botó eina: Escapça que apareix encerclat en roig en la il·lustració de la dreta. Has de mantindre activada l'opció Fixat i en el desplegable associat escollir Mida. Aleshores en la cel·la qua apareix a continuació indica l'amplada i l'alçada que vols que tinga la imatge després de retallar. El valor de l'amplada ha de ser el de tota la panoràmica i el de l'alçada 512. Has de mantindre el signe de multiplicació que separa els dos valors. (Tal com apareix emmarcat en roig en la il·lustració de la dreta; en aquest exemple es vol dividir la panoràmica en 10 imatges). Al menejar el ratolí sobre la imatge mantenint pressionat el botó principal es genera un rectangle que ocupa tot l'ample i té sempre la mateixa alçada, de manera que sols canvia la seua posició vertical. Una vegada que deixes de pressionar el botó del ratolí el rectangle es queda fixe, però tingues precaució, si ara fas clic amb el ratolí dins del rectangle la imatge es retallarà pel rectangle dibuixat. Pel contrari, si mantens pressionat el botó del ratolí i el meneges, pots desplaçar verticalment el quadre. Col.loca'l on vulgues i fes clic dins d'ell per retallar (el mateix resultat s'obté pressionat la tecla enter). En concloure guarda la nova imatge retallada. L'alçada de la imatge és menor de 512 px Hem de augmentar l'alçada de la imatge introduint espai transparent en la part superior de la mateixa. Desplega el menú Imatge i escull l'opció Mida de la imatge... Ha d'obrir- se el quadre de diàleg Defineix la mida de la imatge reproduït a la dreta. (No és el mateix exemple que abans; en aquest cas es vol dividir la panoràmica en 8 imatges). En l'apartat Mida de la imatge hi ha una parella de cel.les on apareixen els valors de Amplada i Alçada de la imatge. Justament a la dreta d'elles apareix un símbol que indica que estan ancorades. (El la il·lustracio superior dreta apareix encerclat) Hem de desancorar-les. (Que estiguen ancorats vol dir que si es canvia una, l'altra es modifica automàticament per mantindre la proporció). Col·loca el ratolí damunt del símbol d'ancoratge i fes clic. Vorás que canvia l'aspecte del símbol per indicar que ara l'amplada i l'alçada estan desancorades.(En la il·lustració inferior dreta apareix aquest símbol encerclat). Ara hem de fixar-nos en el valor inicial de l'alçada i anotar- lo. Després establim com a valor de l'alçada 512 i en la casella Y de l'apartat Desplaçament introduïm el valor de la diferència entre 512 i el valor inicial de l'alçada. (En l'exemple el valor inicial de l'alçada és 451, per tant el valor que hem d'introduir en la cela Y es 61 (= 512 – 451). En concloure guarda la nova imatge retallada. Stellarium 10 Construcció d'un horitzó
- 11. Ángel Juan, Mercedes Juliá i Carlos Lario www.ticfisquim.org 3.7. Esborrar el cel El següent pas consisteix en esborrar tot el cel que apareix en la imatge panoràmica per convertir-lo en transparent. El procediment bàsic és senzill, però et pot interessar utilitzar algunes tècniques per a fer el treball més ràpidament i amb més seguretat. Procediment bàsic El procediment bàsic consisteix en emprar l'eina Goma d'esborrar. Has de fer clic en el botó corresponent de la Caixa d'eines. (En la il·lustració de la dreta està encerclat en roig). Per començar a treballar Activa l'opció Vora dura. (Encerclada en verd) i deixes la resta d'opcions per defecte. Al menejar el ratolí sobre la imatge ara apareix un cercle i si fas clic s'esborra tota l'àrea continguda en el cercle. La grandària del cercle es pot modificar amb la barra lliscant Escala. (Encerclada en blau) Cal ajustar la grandària del pinzell a les característiques del l'horitzó en cada zona. Els errors es poden corregir activant l'opció Anti goma d'esborrar. Aleshores al fer clic amb el ratolí sobre la imatge es recupera tota l'àrea continguda en el cercle. El mateix efecte s'aconsegueix, sense necessitat d'activar l'opció, si es manté pressionada la tecla Alt. Aplicant aquest procediment bàsic pots esborrar tot el cell sense més complicació, però la nostra recomanació és emprar-ho sols per al retoc final i fer la major part del treball utilitzant altres tècniques. Treballar amb una màscara de capa La primera cosa que hem de fer és crear una màscara de capa. Qué és això? Per a què serveix? Podriem fer la següent analogia. Anem a col·locar un paper transparent d'amunt de la imatge en el qual anem a senyalar les regions que volem esborrar. Desplega el menú Capes, en ell desplega el submenú Màscara i escull l'opció Afegeix una màscara de capa... Ha d'obrir-se el quadre de diàleg reproduït a la dreta. Prem Afegeix sense canviar les opcions per defecte. Aparentment res ha canviat, però d'amunt de la nostra imatge s'ha creat la màscara. Si ara realitzes qualsevol acció sobre la imatge, de fet la faríes sobre la màscara perquè aquesta queda seleccionada per defecte després de crear-la. Cóm podem saber que efectivament la màscara està seleccionada? Si et fixes en la part inferior de la finestra que conté la imatge, al costat del desplegable del zoom, apareix la indicació Màscara de Fons. Això vol dir que la màscara està seleccionada. Quan la màscara no està seleccionada apareix la indicació Fons. Per a poder intercanviar entre la màscara i el fons necessitem obrir la finestra Capes. Per fer- ho, desplega el menú Finestra, en ell desplega el submenú Diàlegs encastables i escull l'opció Capes. En la finestra Capes (reproduïda a la dreta) apareixen dues xicotetes icones (emmarcades en roig). Pots intercanviar entre la màscara i el fons fent clic en elles. Stellarium 11 Construcció d'un horitzó
- 12. Ángel Juan, Mercedes Juliá i Carlos Lario www.ticfisquim.org Esborrar utilitzant la màscara de capa Quan tens seleccionada la màscara pots esborrar utilitzant l'eina Llapis. Activa l'eina Llapis fent clic en el botó corresponent de la Caixa d'eines (encerclat en roig en roig en la il·lustració de la dreta). Estableix com valor de l'opacitat 100 fent us del lliscant Opacitat (encerclat en groc). Ara al menejar el ratolí sobre la imatge apareix un cercle i si fas clic s'esborra tota l'àrea continguda en el cercle. La grandària del cercle es pot modificar amb la barra lliscant Escala. (Encerclada en blau). Fins ací funciona com l'eina Goma d'esborrar presentada abans, però el procediment per recuperar una regió que hem esborrat de forma involuntària és diferent. Ara no tens l'opció Anti goma d'esborrar. El que has de fer és establir que el color que utilitza el llapis (o l'eina seleccionada) siga el blanc. (S'explica a continuació) Per defecte, quan Selecciona una eina de dibuix el color actiu és el negre. En la finestra Caixa d'eines pots alternar-lo amb el blanc. Per fer-ho has de fer clic en la fletxa de doble direcció marcada en verd. Si utilitzes el Gimp habitualment pot ser que hages canviat els colors per defecte de l'eina de dibuix. Per esborrar no t'has de preocupar, qualsevol color diferent del blanc serveix, però sols pots recuperar amb el blanc. A lo millor estàs preguntant-te quin sentit té complicar tant les coses per acabar fent el mateix que es fa amb la goma d'esborrar. Tingues una mica de paciència i continua llegint. Esborrar una regió rectangular Tal com hem vist en el punt anterior per a esborrar un àrea de la imatge el que hem de fer es pintar de negre (o de qualsevol color diferent al blanc) l'àrea corresponent en la màscara que hem creat. Podem pintar de negre una gran superfície ràpidament emprant les eines adequades. Activa l'eina Selecció rectangular fent clic en el botó corresponent de la Caixa d'eines (encerclat en taronja en la il·lustració de la dreta). Meneja el ratolí sobre la imatge al mateix temps que mantens pressionat el botó principal. Vorás que es genera un rectangle la grandària del qual canvia en tant que tingues pressionat el botó principal del ratolí. Una vegada que deixes de pressionar el botó del ratolí el rectangle es queda fixe. Si ara fas clic amb el ratolí fora de l'àrea seleccionada la selecció desapareix. Selecciona un àrea que vulgues esborrar. Activa l'eina Cubell de pintura fent clic en el botó corresponent de la Caixa d'eines (encerclat en verd). Estableix com valor de la opacitat 100 fent us del lliscant Opacitat (encerclat en blau). Estableix com valor del llindar 255 fent us del lliscant Llindar (encerclat en roig). Fes clic amb el ratolí sobre la selecció que has fet abans. Vorás que s'esborra tota. Ara pots tornar a activar l'eina Selecció rectangular i tornar a repetir el procés. Amb aquest procediment pots esborrar ràpidament les àrees que clarament es troben sobre la línia de l'horitzó sense preocupar-se dels detalls. Si es vol seleccionar una regió molt gran pot resultar d'ajuda l'us de línies guia tant horitzontal com verticals. (En la pàgina 8 s'explica cóm treballar amb línies guia horitzontals, el funcionament de les verticals és semblant) Pot ser que després de pintar una selecció amb el cubell, de vegada de fer una nova selecció vulgues usar una ferramenta de dibuix (com el llapis) per pintar algun detall que s'ha quedat Stellarium 12 Construcció d'un horitzó
- 13. Ángel Juan, Mercedes Juliá i Carlos Lario www.ticfisquim.org sense marcatrAleshores tindrás un problema. La selecció que has fet abans continua activa i aleshores no es pot actuar sobre la resta de la imatge. Has d'anular la selecció. Per fer-ho desplega el menú Selecciona i escull l'opció No seleccionis res. També pots emprar la combinació de tecles Május+Ctrl+A. Esborrar una regió irregular El procediment es similar a l'anterior, però ara farem la selecció amb una eina que permet definir l'àrea escollida mitjançant segments arbitraris. Activa l'eina Selecció lliure fent clic en el botó corresponent de la Caixa d'eines (reproduït a l'esquerra). Desactiva l'opció Suavitzat. Escull un zoom alt (400% o 800%) i ves a un dels extrems l'horitzó. Fes clic en punt més extrem. Quan meneges el ratolí es genera una línia que comença en el punt en el que has fet clic. Fes que aquesta línia coincidisca amb la línia de l'horitzó. Si necessites canviar de direcció torna a fer clic (la línia es genera sempre des de l'últim punt on s'ha fet clic). L'objectiu és traçar l'horitzó amb l'ajuda de segments. Quan tingues un tros traçat pots tancar la selecció. Per fer-ho: (a) Puja verticalment i fes clic. (b) Torna enrere a l'altura del començament i fes clic. (c) Baixa fins al punt en el qual has començat i fes doble clic. En la següent il·lustració es mostra el procés i el resultat final. (a) (b) Resultat final Una vegada tens feta la selecció pots procedir amb l'eina Cubell de pintura tal com s'ha explicat en l'apartat anterior. Recorda que la selecció continua activa. D'alt, al final de l'apartat anterior, s'ha explicat com desactivar-la. Eixa línia blava que es resisteix a desaparèixer Pot ser que després d'esborrar una selecció ens adonem que el contorn de l'horitzó té una certa tonalitat blava. El problema és que en la fotografia la separació entre el cel i la terra mai es completament nítida. Quan està el cel no notem rés degut a la diferència tan acusada que existeix entre una regió i l'altra, però quan l'esborrem es percep clarament. Hem de fer desaparèixer aquesta línia blava perquè produeix un efecte molt estrany quan stellarium simula la nit. L'única opció que tenim és esborrar-la manualment emprant el llapis. Convé emprar un llapis molt xicotet i una gran ampliació. El més efectiu és esborrar amples regions del cel i després retocar els detalls de l'horitzó. Tingues en compte que no cal que tot quede perfecte. Per treballar el detall cal emprar un zoom de 800 0 1600, però la decisió de quan el treball és acceptable cal prendre-la amb un zoom de 100. Fer efectius els canvis Per ara encara no hem esborrat res en la imatge, sols hem marcat en la màscara l'àrea que volem esborrar. El següent pas consisteix en fer que el procés d'esborrat com a tal tinga lloc. Desplega el menú Capes, en ell desplega el submenú Màscara i escull l'opció Aplica la màscara de capa. Has de tindre en compte que aleshores la màscara de capa desapareix. Però sempre pots tornar a crear-la. Stellarium 13 Construcció d'un horitzó
- 14. Ángel Juan, Mercedes Juliá i Carlos Lario www.ticfisquim.org 3.8. Retallar les imatges Ara vas a dividir la imatge panoràmica amb el cell esborrat en una serie d'imatges quadrades de 512 px de grandària. L'esquema del procediment que anem a seguir és el següent (més en davant s'explica en detall): • Seleccionarem el primer quadrat i el copiarem en el porta-retalls. • Crearem la primera imatge quadrada de la serie a partir del porta-retalls. • Procedirem de la mateixa manera amb la resta de quadrats. Selecció i copia del primer quadrat Activa l'eina Selecció rectangular fent clic en el botó corresponent de la Caixa d'eines. En la il·lustració de la dreta apareix encerclat en roig. Has de mantindre activada l'opció Fixat i en el desplegable associat escollir Mida. Aleshores en la cel·la qua apareix a continuació indica l'amplada i l'alçada que vols que tinga la selecció que vas a fer, es a dir, 512 × 512. Has de mantindre el signe de multiplicació que separar els dos valors. (En la il·lustració de la dreta apareix emmarcat en roig) Meneja el ratolí sobre la part de la imatge corresponent al primer quadrat tot i mantenint pressionat el botó principal. Es genera un quadrat que es pot moure amb el ratolí. En la Caixa d'eines apareixen indicades les posicions horitzontal i vertical (en aquest ordre) del vèrtex superior esquerra del quadre de selecció (En la il·lustració de la dreta apareix emmarcat en blau) La posició del quadre de selecció la controlaràs establint el valor d'aquestos paràmetres. Quan fas una modificació has de prémer la tecla enter per fer efectiu el canvi. Per al primer quadrat el valor de les dues posicions ha de ser zero. Una vegada feta la selecció desplega el menú Edita i escull l'opció Copia. Creació de la primera imatge quadrada Desplega el menú Fitxer, en ell desplega el submenú Crea i escull l'opció Del porta-retalls... S'obrirà una nova finestra del programa amb la porció quadrada de l'horitzó que has copiat en l'apartat anterior. Ara has de guardar la imatge. Desplega el menú Fitxer i escull l'opció Anomena i desa... Ha d'obrir-se un quadre de diàleg com el reproduït a la dreta. Es recomanable que la serie d'imatges quadrades las anomenes seguint la nomenclatura d'una serie xxx01.png xxx02.png xxx03.png on xxx pot ser el que tu vulgues (imag, el nomn del teu horitzó... sense espais ni accents). Amb aquest criteri la primera imatge s'anomenarà xxx01.png. Recorda usar la terminació .png Fes clic en el botó Desa. Apareix un nou quadre de diàleg per establir les paràmetres de l'arxiu .png que vas a crear. Deixa les opcions per defecte i fes clic en Desa. Abans de continuar tanca la finestra de la nova imatge que acabes de desar. Continuació del procés Cal repetir el procés totes les vegades que calga. La posició vertical de la selecció sempre ha de ser cero. La posició horitzontal anirà canviant: 512 per a la segona selecció, 1024 per a la tercera, etc. 3.9. Creació de la imatge del terra A més a més de les imatges corresponents a la panoràmica de l'horitzó necessitem una imatge del terra. El perfecte seria que la imatge del terra enllaçara perfectament amb el peu de les Stellarium 14 Construcció d'un horitzó
- 15. Ángel Juan, Mercedes Juliá i Carlos Lario www.ticfisquim.org imatges de la panoràmica de l'horitzó. Un exemple és l'horitzó Guereins inclòs en la distribució de Stellarium. L'autor comenta que utilitzà la vista superior del lloc on va fer les fotos de l'horitzó que va obtenir capturant la pantalla del Google Earth. Però en molt casos això és completament impossible disposar d'una vista superior que enllace amb la panoràmica de l'horitzó. Aleshores una solució que dona un bon resultat estètic és emprar una imatge negra. El procediment és senzill. Desplega el menú Fitxer i escull l'opció Nou... Ha d'obrir-se el quadre de diàleg Crea una nova imatge reproduït a la dreta. Estableix com Amplada i Alçada el valor 512 píxels. Prem d'acord. Ara cal pintar tota la imatge de negre. El procediment més ràpid és el següent. Desplega el menú Edita i escull l'opció Omple amb el color de primer plá. Ara sols queda guardar el resultat utilitzant la nomenclatura explicada abans anomena la imatge com xxxsb.png 4. Configuració final En aquest últim pas anem a crear la carpeta del nostre horitzó de manera que Stellarium puga utilitzar-lo. La carpeta ha de contindre les imatges de la panoràmica de l'horitzó, la imatge del terra i un arxiu de configuració que a continuació explicarem com fer. El nom de la carpeta pot ser el que es vulga encara que recomanem que identifique el lloc de l'horitzó (sense espais ni accents). Creació de l'arxiu de configuració Per crear l'arxiu de configuració es pot emprar qualsevol editor de text, encara que el més còmode és utilitzar el quadern de notes. En Windows el trobaràs en el menú Inici a l'apartat d'accesoris. L'arxiu de configuració ha de contindre text mitjançant el qual s'estableix els valors de determinats paràmetres. El millor és copiar un exemple i després modificar-lo per adaptar-lo a la nostra situació. En la pàgina següent reproduïm l'arxiu de configuració de l'horitzó de l'IES Pare Arques de Cocentaina. A continuació anirem explicant el seu significat i com particularitzar-lo. Cadascun dels paràmetres va seguit d'un signe d'igualtat i estan agrupats en dues seccions. La primera es la secció [landscape] i la segona la secció [location]. Paràmetre name. El seu valor serà el nom amb el qual Stellarium identificarà l'horitzó i com a tal apareixerà en la pestanya Paisatge de la finestra Visualització. No es recomana emprar espais ni accents. Evidentment cada horitzó ha de tindre un nom diferent. Paràmetre author. El seu valor serà presentat pel programa com autor de l'horitzó. Paràmetre description. El seu valor serà presentat pel programa com una xicoteta descripció de l'horitzó. Paràmetre type. El seu valor ha de ser old_style. Hi ha altres tipus d'horitzó, però aquestes instruccions fan referència a aquest tipus. Paràmetre nbsidetex. El seu valor és el nombre d'imatges en què s'ha decompost l'horitzó. Paràmetres text0 text1 ... Els seus valors son els noms de les imatges emprades per descompondre l'horitzó. Si s'han emprat més imatges caldrà afegir més paràmetres i si s'han emprat menys caldrà esborrar-los. Paràmetre nbside. El seu valor torna a ser el nombre d'imatges en el que hem decompost l'horitzó. Stellarium 15 Construcció d'un horitzó
- 16. Ángel Juan, Mercedes Juliá i Carlos Lario www.ticfisquim.org [landscape] name = Cocentaina2009 author = Angel Juan description = Cocentaina is a little town of the Pais Valencià (Spain), in the mountains that are between Valencia and Alicante. This landscape is the view from the roof of the Secondary School IES Pare Arques where I teach Astronomy (and Science) with the help of Stellarium. www.sothis2005.org type = old_style nbsidetex = 10 tex0 = cocentaina01.png tex1 = cocentaina02.png tex2 = cocentaina03.png tex3 = cocentaina04.png tex4 = cocentaina05.png tex5 = cocentaina06.png tex6 = cocentaina07.png tex7 = cocentaina08.png tex8 = cocentaina09.png tex9 = cocentaina10.png nbside = 10 side0 = tex0:0:0.005:1:1 side1 = tex1:0:0.005:1:1 side2 = tex2:0:0.005:1:1 side3 = tex3:0:0.005:1:1 side4 = tex4:0:0.005:1:1 side5 = tex5:0:0.005:1:1 side6 = tex6:0:0.005:1:1 side7 = tex7:0:0.005:1:1 side8 = tex8:0:0.005:1:1 side9 = tex9:0:0.005:1:1 groundtex = cocentainasb.png ground = groundtex:0:0:1:1 fogtex = fog.png fog = fogtex:0:0:1:1 nb_decor_repeat = 1 decor_alt_angle = 40 decor_angle_shift = -15 decor_angle_rotatez = -128 ground_angle_shift = -15 ground_angle_rotatez = 0 fog_alt_angle = 20 fog_angle_shift = -3 draw_ground_first = 1 [location] planet = Earth latitude = +38d44'08.42" longitude = -0d26'10" altitude = 430 Paràmetres side0 side1 .... Cada paràmetre té cinc camps separats per : El primer camp identifica la imatge que es tracta amb els paràmetres text0 text1 ... abans definits. La resta de camps son les coordenades que el programa usarà per col·locar cada imatge en l'escena. No cal canviar els valor per defecte. Solament cal ajustar el nombre de paràmetres necessaris segons el nombre d'imatges emprades. Paràmetre groundtex. El seu valor és el nom de la imatge del terra. Stellarium 16 Construcció d'un horitzó
- 17. Ángel Juan, Mercedes Juliá i Carlos Lario www.ticfisquim.org Paràmetre ground. És similar al paràmetres side0 side1 .... Serveixen per establir cóm es col·loca la imatge en l'escena. No cal canviar el valor per defecte. Paràmetre fogtex. El seu valor és el nom de la textura que s'utilitza per simular la boira. No cal canviar el valor per defecte. Paràmetre fog. És similar al paràmetres side0 side1 .... Serveixen per establir com es col·loca la imatge en l'escena. No cal canviar el valor per defecte. Paràmetre nb_decor_repeat. El seu valor indica el nombre de vegades que es repeteix el conjunt d'imatges en 360º i ha de ser 1. Paràmetre decor_alt_angle. El seu valor indica l'altura angular de la imatge de l'horitzó. Cal fer proves. Un valor massa petit fa que l'horitzó parega aplanat i un valor massa gran fa que l'horitzó parega estirat. Paràmetre decor_angle_shift. El seu valor normalment haurà de ser negatiu i dependrà de l'altura a la que es trobe la línia de l'horitzó en les nostres imatges. (Quan més tros de terra tinguen les nostres imatges més caldrà baixar-les per tal que l'horitzó de les fotografies coincidisca amb l'horitzó del programa) Caldrà fer proves per determinar el millor valor. Per aquesta tasca el connector Compass Marks és de molta utilitat. (Per activar-lo: anar a la finestra Configuració, solapa Connectors, marcar la casella Carregar a l'engegada, eixir del programa i tornar a entrar, prémer simultàniament les tecles Ctrl i C) Paràmetre decor_angle_rotatez. Permet rotar l'horitzó en el seu conjunt i orientar-lo correctament. El més fàcil és determinar on es troba un dels punts cardinals i fer-lo coincidir. També podem fixar-nos en un detall de l'horitzó i determinar el seu azimut amb una brúixola. En qualsevol cas cal tindre en compte que en la majoria dels casos no es pot orientar exactament tot l'horitzó en el seu conjunt. Això es degut a que la distància a la que es troba la línia real de l'horitzó que apareix en les nostres fotografies no sempre és la mateixa. En unes parts estarà més prop i en altres més lluny. Com abans el connector Compass Marks és de molta utilitat. Paràmetre ground_angle_shift. El seu valor indica l'altura angular respecte de la línia de l'horitzó a la que es col·loca la imatge del terra. El seu valor ha de ser major o igual que el del paràmetre decor_angle_shift. Paràmetre ground_angle_rotatez. Modificant el seu valor es pot rotar la imatge del terra per fer-la coincidir amb la imatge de l'horitzó. No té interés si com terra s'utilitza una imatge negra. Paràmetre fog_alt_angle. El seu valor indica l'altura angular de la textura que s'utilitza per simular la boira. L'ajust d'aquest paràmetre és una qüestió de preferències segon l'efecte que es vulga aconseguir. Paràmetre fog_angle_shift. El seu valor indica l'altura angular a la que es col·loca la textura que s'utilitza per simular la boira respecta a la línia de l'horitzó. El valor estarà prop del 0 i caldrà ajustar-lo en cada cas. Paràmetre draw_ground_first. Si el valor d'aquest paràmetre és 1 aleshores la imatge de l'horitzó es representa per d'amunt de la imatge del terra. I al contrari si el valor del paràmetre és 0. Dona el mateix si hem establert idèntics valors per als paràmetres ground_angle_shift y decor_angle_shift.Però si ground_angle_shift és major que decor_angle_shift aleshores podem decidir qui tapa a qui. Paràmetre planet. El seu valor és el nom en anglés del planeta del sistema solar de l'horitzó. Paràmetre latitude. El seu valor és la latitud de l'emplaçament de l'horitzó en graus, minuts i segons. Els segons es poden expressar amb decimals. Valors positius representen punts que estan al nord de l'equador Stellarium 17 Construcció d'un horitzó
- 18. Ángel Juan, Mercedes Juliá i Carlos Lario www.ticfisquim.org Paràmetre longitude. El seu valor és la longitud de l'emplaçament de l'horitzó. Valors positius representen punts que es troben a l'est del meridià de Greenwich Paràmetre altitude. El seu valor és l'altitud de l'emplaçament de l'horitzó en metres. Desar l'arxiu de configuració Per a desar desplega el menú Fitxer i escull l'opció Anomenar i desar... L'arxiu de configuració has de desar-lo en la mateixa carpeta que conté les imatges de l'horitzó. El seu nom ha de ser landscape.ini Col·locació de la carpeta de l'horitzó La carpeta amb tots el components de l'horitzó cal copiar-la a la carpeta landscapes que es troba dins de la carpeta del programa Stellarium. La localització de la carpeta del programa depén del sistema operatiu. •En Windows la carpeta del programa s'anomena Stellarium. El normal es que es trobe en: C:/Archivos de programa o en C:/ Program Files o en C:/Arxivos de programa (x86) •En Lliurex la carpeta del programa s'anomena Stellarium. El normal es que es trobe en usr/share i que es necessite permís de root per escriure en ella. (En la nostra Guia Ràpida de Stellarium pots trobar instruccions mes detallades http://www.ticfisquim.org/astro/stellarium) Stellarium 18 Construcció d'un horitzó