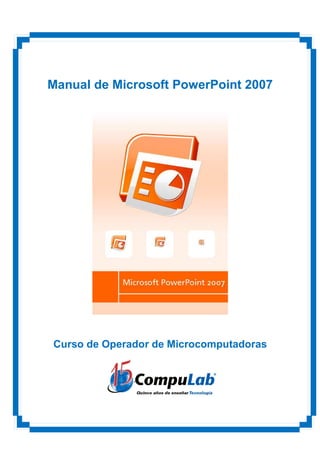
Manual de power point 2007
- 1. Manual de Microsoft PowerPoint 2007 Curso de Operador de Microcomputadoras
- 2. CompuLab – Laboratorio de Computación Índice Presentación ...................................................................................................................................... 3 Interfaz de usuario de la cinta de opciones.................................................................................... 4 Hay fichas que se muestran sólo cuando se necesitan ................................................................ 4 Abrir una presentación de PowerPoint 2007 en una versión anterior de PowerPoint............... 6 Guardar su presentación de Office PowerPoint 2007 en formato de PowerPoint 97-2003 ....... 6 Menús, barras de herramientas y otros elementos conocidos .................................................... 7 ¿Qué ha pasado con el menú Archivo? .......................................................................................... 8 Agregar comandos a la barra de herramientas de acceso rápido ............................................... 9 Mover la barra de herramientas de acceso rápido ....................................................................... 10 Agregar un comando a la barra de herramientas de acceso rápido usando el cuadro de diálogo Opciones de Nombre de programa .................................................................................. 11 Agregar un comando a la barra de herramientas de acceso rápido directamente desde la cinta de opciones ............................................................................................................................. 12 Descripción general de los diseños ............................................................................................... 12 Diseños estándar ............................................................................................................................. 13 Diseños personalizados .................................................................................................................. 14 Agregar un diseño ............................................................................................................................ 14 Aplicar un diseño ............................................................................................................................. 16 Introducción a las nuevas extensiones de nombres de archivo y a formatos XML de Office . 16 ¿Cuáles son las ventajas de los formatos XML de Office? ......................................................... 16 ¿Cuáles son las nuevas extensiones de nombres de archivo? .................................................. 18 ¿Pueden compartir diferentes versiones de Office los mismos archivos? ............................... 19 Manual de Microsoft PowerPoint 2007
- 3. CompuLab – Laboratorio de Computación Presentación Office PowerPoint 2007 tiene una nueva apariencia, una nueva interfaz de usuario (IU) que reemplaza los menús, barras de herramientas y la mayoría de los paneles de tareas de las anteriores versiones de PowerPoint con un solo mecanismo que es sencillo e intuitivo. La nueva interfaz se ha diseñado para aumentar la rapidez en PowerPoint, simplificar la búsqueda de las características adecuadas para las distintas tareas, detectar la nueva funcionalidad y ganar en eficacia. Con el nuevo diseño de Microsoft Office PowerPoint 2007 podrá crear presentaciones rápidamente y sin problemas. Office PowerPoint 2007 cuenta también con nuevas opciones para el diseño del contenido de las diapositivas que otorgarán a sus presentaciones una apariencia espontánea y elegante. Este manual está diseñado para usuarios que deseen encontrar rápidamente los comandos en Office PowerPoint 2007. Manual de Microsoft PowerPoint 2007
- 4. CompuLab – Laboratorio de Computación Interfaz de usuario de la cinta de opciones Los menús y barras de herramientas principales de Office PowerPoint 2007 se han reemplazado por la cinta de opciones, diseñada para simplificar la exploración y formada por fichas organizadas en escenarios u objetos específicos. Los controles de cada ficha se organizan además en varios grupos. La cinta de opciones puede incluir contenido más completo que los menús y las barras de herramientas, como botones, galerías y contenido de cuadros de diálogo. El diseño de las fichas está orientado a la tarea. Los grupos de cada ficha dividen las tareas en subtareas. Los botones de comando de cada grupo ejecutan un comando o muestran un menú de comandos. Hay fichas que se muestran sólo cuando se necesitan Además del conjunto estándar de fichas que se ve en la cinta de opciones cuando se inicia Office PowerPoint 2007, hay otras dos clases de fichas que aparecen sólo en la interfaz cuando son útiles para el tipo de tarea que se esté realizando. Herramientas contextuales Las herramientas contextuales permiten trabajar con algún objeto seleccionado en la página, como tablas, imágenes o dibujos. Al hacer clic en uno de estos objetos, junto a las fichas estándar aparece el conjunto pertinente de herramientas contextuales en un color destacado. Manual de Microsoft PowerPoint 2007
- 5. CompuLab – Laboratorio de Computación 1. Seleccione un objeto de la presentación. 2. El nombre de las herramientas contextuales aplicables aparece en un color destacado y las fichas contextuales aparecen junto al conjunto de fichas estándar. 3. Las fichas contextuales contienen controles para trabajar con el elemento seleccionado. 4. Ficha estándar de la cinta de opciones. Fichas de programa Las fichas de programa reemplazan al conjunto de fichas estándar cuando se cambia a determinados modos de autor o vistas, incluidos Patrón de diapositivas, Patrón de documentos, Patrón de notas y, en este ejemplo, Vista preliminar. Manual de Microsoft PowerPoint 2007
- 6. CompuLab – Laboratorio de Computación Abrir una presentación de PowerPoint 2007 en una versión anterior de PowerPoint Para abrir una presentación de Microsoft Office PowerPoint 2007 en una versión anterior de PowerPoint, puede utilizar el formato de archivo binario (binario: archivo que contiene información codificada que se interpreta de acuerdo con la aplicación que lo creó. En general, un archivo binario se puede modificar sólo en la aplicación en la que se creó) anterior (.ppt) o el nuevo formato de archivos basado en XML (Extensible Markup Language o Lenguaje de marcado extensible) (Lenguaje de marcado extensible (XML): forma abreviada del Lenguaje de marcado generalizado estándar (SGML) que permite a los programadores crear etiquetas personalizadas que ofrecen flexibilidad para organizar y presentar información.) (.pptx). Además de las fichas, grupos y comandos, Office PowerPoint 2007 utiliza otros elementos que también proporcionan rutas para realizar tareas. Los elementos siguientes son más parecidos a los menús y barras de herramientas que ya conoce de las versiones anteriores de PowerPoint. Las tablas incluidas al final de este artículo le llevan a estos elementos de la columna Ruta. Guardar su presentación de Office PowerPoint 2007 en formato de PowerPoint 97-2003 Para asegurarse de que puede abrir su presentación de Office PowerPoint 2007 (.pptx) en una versión anterior de PowerPoint, puede guardar una copia que sea compatible con PowerPoint 97-2003. IMPORTANTE Para evitar que los gráficos SmartArt y los objetos (objeto: tabla, gráfico, ecuación u otra forma de información. Los objetos creados en una aplicación, por ejemplo, hojas de cálculo, y vinculados o incrustados en otra aplicación son objetos OLE) de su presentación se conviertan en imágenes de mapa de bits (mapa de bits: imagen creada con una serie de puntos pequeños, como un trozo de papel milimetrado donde se han rellenado algunos cuadrados para crear formas y líneas. Cuando se almacenan como archivos, los mapas de bits suelen tener la extensión .bmp.), guarde una copia de su presentación de Office PowerPoint 2007 y, a continuación, guarde la copia como archivo de PowerPoint 97-2003. PowerPoint 97-2003 no reconoce los nuevos gráficos SmartArt y objetos visuales que están disponibles en Office PowerPoint 2007, y los convertirá en mapas de bits para mantener su apariencia. No puede modificar ciertos aspectos de los mapas de bits, como el ancho de la línea, el color de relleno y otras propiedades específicas de Office PowerPoint 2007. Manual de Microsoft PowerPoint 2007
- 7. CompuLab – Laboratorio de Computación 1. En Office PowerPoint 2007, abra la presentación que desea guardar como un archivo de PowerPoint 97-2003. 2. Haga clic en el botón de Microsoft Office , seleccione la flecha situada junto a Guardar como y, a continuación, haga clic en Presentación de PowerPoint 97-2003. Se abrirá el cuadro de diálogo Guardar como. 1. En la casilla Nombre del archivo, escriba un nombre para la presentación, o bien no haga nada para aceptar el nombre sugerido. 2. En la lista Guardar en, seleccione el lugar en el que desea guardar su presentación, o bien no haga nada para aceptar el lugar sugerido. 3. Haga clic en Guardar. El archivo se guardará como Presentación de PowerPoint 97-2003 (.ppt) que puede abrir en PowerPoint 97, 2000 o 2003. Menús, barras de herramientas y otros elementos conocidos Botón de Microsoft Office Este botón está ubicado en la esquina superior izquierda de la ventana de PowerPoint y abre el menú que se muestra aquí. Manual de Microsoft PowerPoint 2007
- 8. CompuLab – Laboratorio de Computación Barra de herramientas de acceso rápido La barra de herramientas de acceso rápido está ubicada, de forma predeterminada, en la parte superior de la ventana de PowerPoint y proporciona acceso rápido a las herramientas que se utilizan con frecuencia. Puede personalizar la barra de herramientas de acceso rápido agregándole comandos. Iniciadores de cuadros de diálogo Los iniciadores de cuadros de diálogo son pequeños iconos que aparecen en algunos grupos. Al hacer clic en un Iniciador de cuadros de diálogo se abre un cuadro de diálogo o un panel de tareas relacionado, que proporciona más opciones relacionadas con dicho grupo. ¿Qué ha pasado con el menú Archivo? La interfaz de usuario se ha rediseñado significativamente en Microsoft Office PowerPoint. El menú Archivo se ha reemplazado por el botón de Microsoft Office . Manual de Microsoft PowerPoint 2007
- 9. CompuLab – Laboratorio de Computación Al hacer clic en el botón de Microsoft Office , verá los mismos comandos básicos disponibles en versiones anteriores de Microsoft Office para abrir, guardar e imprimir el archivo. Sin embargo, en la versión Office 2007, hay disponibles más comandos, como Preparar y Publicar. Por ejemplo, en Word, Excel y PowerPoint, si selecciona Preparar y hace clic en Inspeccionar documento, puede buscar metadatos o información personal ocultos en un archivo. También puede hacer clic en el comando Opciones de Nombre del programa para buscar la configuración del programa que controla aspectos como las preferencias para corregir la ortografía o guardar un archivo. NOTA Nombre del programa es el nombre del programa en el que está, por ejemplo, Opciones de Word. En Microsoft Office Outlook 2007, al leer o crear un mensaje, una tarea, un contacto o un elemento del calendario, verá el nuevo botón de Microsoft Office . Agregar comandos a la barra de herramientas de acceso rápido Como se indica en las tablas al final de este artículo, algunos comandos de PowerPoint 2003 están disponibles en Office PowerPoint 2007 sólo desde la lista de todos los comandos en el cuadro de diálogo Opciones de PowerPoint. Para utilizar estos comandos en Office PowerPoint 2007, primero agréguelos a la barra de herramientas de acceso rápido del siguiente modo: 1. Haga clic en el botón de Microsoft Office y, a continuación, haga clic en Opciones de PowerPoint. 2. En la lista a la izquierda, haga clic en Personalizar. 3. En el cuadro de lista desplegable Comandos disponibles en, haga clic en Todos los comandos. Manual de Microsoft PowerPoint 2007
- 10. CompuLab – Laboratorio de Computación 4. En el cuadro Personalizar barra de herramientas de acceso rápido, seleccione Para todos los documentos (predeterminado) o un documento específico. 5. Haga clic en el comando que desee agregar y a continuación, haga clic en Agregar. Repita el paso para cada comando que desee agregar. 6. Haga clic en los botones de flecha Subir y Bajar para organizar los comandos en el orden en que desee que aparezcan en la barra de herramientas de acceso rápido. 7. Haga clic en Aceptar. Mover la barra de herramientas de acceso rápido La barra de herramientas de acceso rápido puede colocarse en una de estas dos ubicaciones: Esquina superior izquierda junto al botón de Microsoft Office (ubicación predeterminada) Debajo de la cinta de opciones Manual de Microsoft PowerPoint 2007
- 11. CompuLab – Laboratorio de Computación Si no desea que la barra de herramientas de acceso rápido se muestre en su ubicación actual, puede moverla a la otra ubicación. Si observa que la ubicación predeterminada situada junto al botón de Microsoft Office está demasiado lejos del área de trabajo para que su uso sea cómodo, quizá desee acercarla al área de trabajo. La ubicación situada debajo de la cinta de opciones invade el área de trabajo. Por lo tanto, si desea maximizar el área de trabajo, puede que desee mantener la barra de herramientas de acceso rápido en su ubicación predeterminada. 1. Haga clic en Personalizar barra de herramientas de acceso rápido . 2. En la lista, haga clic en Mostrar debajo de la cinta de opciones. Agregar un comando a la barra de herramientas de acceso rápido usando el cuadro de diálogo Opciones de Nombre de programa Puede agregar un comando a la barra de herramientas de acceso rápido desde una lista de comandos del cuadro de diálogo Opciones de Nombre de programa, donde Nombre de programa es el nombre del programa en el que está, por ejemplo, Opciones de Word. Siga uno de estos procedimientos: 1. Use el botón de Microsoft Office 2. Haga clic en el botón de Microsoft Office y, a continuación, haga clic en Opciones de Nombre de programa, donde Nombre de programa es el nombre de programa que está utilizando, por ejemplo, Opciones de Word. 3. Haga clic en Personalizar. 4. Usar la barra de herramientas de acceso rápido 5. Haga clic en Personalizar barra de herramientas de acceso rápido . 6. En la lista, haga clic en Más comandos. 7. En el cuadro de diálogo Opciones de Nombre de programa, en la lista Comandos disponibles en , haga clic en la categoría de comandos que desee. 8. En la lista de comandos de la categoría seleccionada, haga clic en el comando que desee agregar a la barra de herramientas de acceso rápido y, a continuación, haga clic en Agregar. Manual de Microsoft PowerPoint 2007
- 12. CompuLab – Laboratorio de Computación 9. Cuando termine de agregar los comando que desee, haga clic en Aceptar. Agregar un comando a la barra de herramientas de acceso rápido directamente desde la cinta de opciones También puede agregar un comando a la barra de herramientas de acceso rápido directamente desde los comandos que se muestran en la cinta de opciones. 1. En la cinta de opciones, haga clic en la ficha o el grupo correspondiente para mostrar el comando que desee agregar a la barra de herramientas de acceso rápido. 2. Haga clic con el botón secundario del mouse (ratón) en el comando y, a continuación, haga clic en la opción Agregar a la barra de herramientas de acceso rápido del menú contextual. NOTA Sólo se pueden agregar comandos a la barra de herramientas de acceso rápido. El contenido de la mayoría de las listas, como los valores de sangría y espaciado, así como los estilos individuales, que aparecen también en la cinta de opciones, no se pueden agregar a esta barra de herramientas. Descripción general de los diseños Puede utilizar los diseños para organizar los objetos y el texto de una diapositiva. Un diseño es una parte de un patrón de diapositivas que define la información de posición del contenido que aparecerá más tarde en una diapositiva. Los diseños contienen marcadores de posición (marcadores de posición: cuadros con bordes punteados o sombreados que forman parte de la mayor parte de diseños de diapositivas. Estos cuadros mantienen el título y el texto principal u objetos como gráficos, tablas e imágenes.), que a su vez contienen texto, como títulos y listas con viñetas, y contenido de diapositiva como gráficos SmartArt, tablas, gráficos, imágenes, formas e imágenes prediseñadas (imagen prediseñada: imagen ya elaborada que suele aparecer como un mapa de bits o una combinación de formas dibujadas.). Aunque puede agregarse texto y marcadores de posición de objetos a un diseño o patrón de diapositivas, no pueden agregarse marcadores de posición directamente a una diapositiva. Manual de Microsoft PowerPoint 2007
- 13. CompuLab – Laboratorio de Computación Microsoft Office PowerPoint 2007 incluye cinco diseños integrados estándar pero pueden crearse diseños personalizados que satisfagan las necesidades específicas de la organización. Las personas que creen presentaciones en su organización pueden utilizar los diseños integrados o los personalizados. El diagrama siguiente muestra todos los elementos de diseño que pueden incluirse en una diapositiva de Office PowerPoint 2007. Una presentación puede contener uno o varios patrones de diapositivas. Cada patrón de diapositivas contiene uno o varios diseños que, a su vez, componen una plantilla (plantilla de diseño: archivo que contiene los estilos de una presentación, incluido el tipo y el tamaño de las viñetas y fuentes; posiciones y tamaños de los marcadores de posición, diseño de fondo y combinaciones de colores de relleno y un patrón de diapositivas y el patrón de títulos opcional.). Cada plantilla puede contener información de tema (tema: conjunto de elementos de diseño unificados que proporcionan una vista a su documento mediante color, fuentes y gráficos.), como color, efectos, fuentes, estilo de fondo de la diapositiva e información predeterminada que describe cómo se aplica el tema y otra información de formato al contenido de las diapositivas. Diseños estándar Los diseños estándar disponibles en Office PowerPoint 2007 son similares a los disponibles en PowerPoint 2003 y versiones anteriores. Cuando se abre una presentación en blanco en PowerPoint, aparece el diseño predeterminado denominado Diapositiva de título, pero hay otros diseños estándar que se pueden aplicar y utilizar. Manual de Microsoft PowerPoint 2007
- 14. CompuLab – Laboratorio de Computación Diseño estándar predeterminado de PowerPoint: diapositiva de título Diseños personalizados Si no encuentra un diseño estándar que se ajuste a sus necesidades o a las de los autores de presentaciones de su organización, puede crear uno personalizado. Puede crear diseños personalizados reutilizables que especifiquen el número, tamaño y ubicación de los marcadores de posición, el contenido del fondo y las propiedades opcionales de las diapositivas y los marcadores de posición. También pueden distribuirse diseños personalizados como parte de una plantilla, y evitar perder tiempo en cortar y pegar diseños en nuevas diapositivas o eliminar contenido de una diapositiva que desee utilizar con otro contenido nuevo. Los tipos de texto y marcadores de posición basados en objetos que puede agregar para crear un diseño personalizado son: Contenido, Texto, Imagen, Gráfico, Tabla, Diagrama, Archivo multimedia , Imágenes prediseñadas, etc. Agregar un diseño Si no encuentra un patrón estándar que satisfaga sus necesidades, puede agregar y personalizar un nuevo diseño (diseño: organización de elementos, como texto de título y subtítulo, listas, imágenes, tablas, gráficos, autoformas y películas, en una diapositiva.). Para agregar un diseño, vaya a la vista Patrón de diapositivas, agregue un diseño nuevo, agregue los marcadores de posición (marcadores de posición: cuadros con bordes punteados o sombreados que forman parte de la mayor parte de diseños de diapositivas. Estos cuadros mantienen el título y el texto principal u objetos como gráficos, tablas e imágenes) específicos del texto y de los objetos y, a continuación, guarde la Manual de Microsoft PowerPoint 2007
- 15. CompuLab – Laboratorio de Computación presentación como archivo de plantilla (plantilla de diseño: archivo que contiene los estilos de una presentación, incluido el tipo y el tamaño de las viñetas y fuentes; posiciones y tamaños de los marcadores de posición, diseño de fondo y combinaciones de colores de relleno y un patrón de diapositivas y el patrón de títulos opcional.) (.potx). 1. En el grupo Vistas de presentación de la ficha Vista, haga clic en Patrón de diapositivas. 2. En el panel que contiene los patrones de diapositivas y diseños, haga clic en una ubicación bajo el patrón donde desee agregar el diseño nuevo. 3. En la ficha Patrón de diapositivas, en el grupo Modificar patrón, haga clic en Insertar diseño. Siga uno o varios de estos procedimientos: Para quitar un marcador de posición (marcadores de posición: cuadros con bordes punteados o sombreados que forman parte de la mayor parte de diseños de diapositivas. Estos cuadros mantienen el título y el texto principal u objetos como gráficos, tablas e imágenes.) predeterminado no deseado, haga clic en el borde del marcador y presione SUPRIMIR. Para agregar un marcador de posición, siga este procedimiento: 1. En la ficha Patrón de diapositivas, en el grupo Diseño del patrón, haga clic en la flecha situada junto a Insertar marcador de posición y, a continuación, haga clic en un marcador de posición. 2. Haga clic en una ubicación en el diseño y arrastre para dibujar el marcador de posición. SUGERENCIA Para cambiar el tamaño de un marcador de posición, arrastre una de sus esquinas. 1. Haga clic en el botón de Microsoft Office y después en Guardar como. 2. En el cuadro Nombre de archivo, escriba un nombre de archivo o acepte el nombre de archivo sugerido. 3. En la lista Guardar como tipo, haga clic en Plantilla de PowerPoint y, a continuación, en Guardar. NOTA El diseño agregado y personalizado aparecerá en la lista de diseños integrados estándar, que se encuentra en la vista Normal, en el grupo Diapositivas de la ficha Diapositivas. Manual de Microsoft PowerPoint 2007
- 16. CompuLab – Laboratorio de Computación Aplicar un diseño 1. En el panel que contiene las fichas Esquema y Diapositivas, haga clic en la ficha Diapositivas. 2. Haga clic en la diapositiva a la que desea aplicar un diseño. 3. En el grupo Diapositivas de la ficha Inicio, haga clic en Diseño y, a continuación, en un diseño. Introducción a las nuevas extensiones de nombres de archivo y a formatos XML de Office 2007 Microsoft Office System presenta un nuevo formato de archivo basado en XML. Se denomina formatos XML abiertos de Microsoft Office y se aplica a Microsoft Office PowerPoint 2007. Este tema resume los principales beneficios del nuevo formato, describe qué son las extensiones de nombres de archivo y explica cómo compartir archivos de versión Office 2007 con otras personas que utilicen anteriores versiones de Office. ¿Cuáles son las ventajas de los formatos XML de Office? Los formatos XML de Office presentan varias ventajas no sólo para los programadores y las soluciones que generan, sino también para las personas y las organizaciones de cualquier tamaño: Archivos compactos Los archivos se comprimen automáticamente y pueden llegar a ser un 75 por ciento menores en algunos casos. Los formatos XML de Office utilizan tecnología de compresión zip para almacenar documentos; ofrece un ahorro potencial de costos puesto que reduce el espacio de disco necesario para almacenar archivos y reduce el ancho de banda necesario para enviar archivos a través del correo electrónico, de redes y de Internet. Cuando se abre un archivo, se descomprime automáticamente. Cuando se guarda un archivo, se comprime de nuevo automáticamente. No es necesario instalar ninguna utilidad de compresión en especial para abrir y cerrar archivos en versión Office 2007. Mejoras en la recuperación de archivos dañados Los archivos se estructuran de una forma modular que mantiene los diferentes componentes de datos del archivo independientes entre sí. Esto permite abrir los archivos aunque algún componente del archivo (un gráfico o una tabla, por ejemplo) esté dañado o alterado. Manual de Microsoft PowerPoint 2007
- 17. CompuLab – Laboratorio de Computación Mayor facilidad para la detección de documentos que contienen macros Los archivos que se guardan con el sufijo predeterminado "x" (tales .pptx) no pueden contener macros de Visual Basic para Aplicaciones (VBA) ni controles ActiveX y, por lo tanto, no representan para la seguridad ninguno de los riesgos asociados con estos tipos de código incrustado. Sólo los archivos cuya extensión de nombre de archivo termina en "m" (tales como .docm y xlsm) pueden contener macros de VBA y controles ActiveX, que se almacenan en una sección separada dentro del archivo. Las distintas extensiones de nombre de archivo facilitan la tarea de distinguir los archivos que contienen macros de los que no, y permiten que el software antivirus distinga fácilmente los archivos que contienen código potencialmente nocivo. Además, los administradores de IT pueden bloquear los documentos que contienen macros o controles no deseados, lo que hace más segura la apertura de documentos. Mayor privacidad y más control sobre la información personal Los documentos se pueden compartir confidencialmente, porque la información identificable relativa a personas y negocios, como nombres de autor, comentarios, marcas de revisión y rutas de acceso a archivos puede identificarse y eliminarse fácilmente con el Inspector de documento. Mejor integración e interoperabilidad de los datos profesionales El uso de formatos XML de Office como marco de trabajo de interoperabilidad para el conjunto de productos de versión Office 2007 significa que los documentos, hojas de cálculo, presentaciones y formularios pueden guardarse en un formato de archivo XML que está a libre disposición de cualquiera para su uso y licencia, libre de derechos de autor. Office también admite esquemas XML definidos por el usuario que amplían y mejoran los tipos de documento Office existentes. Esto significa que los clientes pueden desbloquear fácilmente la información de sistemas existentes y actuar sobre ella en los familiares programas de Office. La información que se crea dentro de Office puede utilizarse fácilmente en otras aplicaciones de negocios. Todo lo que necesita para abrir y editar un archivo de Office es una utilidad ZIP y un editor de XML. NOTA En ocasiones quizá necesite guardar archivos con el formato de archivo binario que se utilizaba en versiones anteriores de Office. Por ejemplo, quizá esté trabajando en un documento con alguien que tiene una versión anterior de Office. Por esta razón, versión Office 2007 aún permite guardar archivos en formato binario. Manual de Microsoft PowerPoint 2007
- 18. CompuLab – Laboratorio de Computación ¿Cuáles son las nuevas extensiones de nombres de archivo? De forma predeterminada, las presentaciones creadas en versión Office 2007 se guardan en formato XML con nuevas extensiones de nombre de archivo que agregan una "x" o una "m" a las extensiones de nombre de archivo que ya conoce. La "x" significa un archivo XML que no tiene macros, la "m" significa un archivo XML que sí contiene macros. Por ejemplo cuando se guarda un documento en PowerPoint, el archivo utiliza ahora la extensión de nombre de archivo .pptx de forma predeterminada, en lugar de la extensión de nombre de archivo .ppt. Al guardar un archivo como una plantilla, verá el mismo tipo de cambio. La extensión de plantilla utilizada en versiones anteriores está ahí, pero ahora tiene una "x" o una "m" al final. Si el archivo contiene código o macros, deberá guardarlo utilizando el nuevo formato de archivo XML con macros, que agrega un "m" de macro a la extensión del archivo. La tabla siguiente muestra la extensión de archivo predeterminada en Office PowerPoint 2007. PowerPoint Tipo de archivo XML Extensión Presentación .pptx Presentación con macros .pptm Plantilla .potx Plantilla con macros .potm Complemento con macros .ppam Presentación .ppsx Presentación con macros .ppsm Manual de Microsoft PowerPoint 2007
- 19. CompuLab – Laboratorio de Computación Diapositiva .sldx Diapositiva con macros .sldm Tema de Office .thmx ¿Pueden compartir diferentes versiones de Office los mismos archivos? La versión Office 2007 permite guardar archivos en los nuevos formatos XML de Office y en el formato de archivo binario de versiones anteriores de Office. La versión Office 2007 incluye comprobadores de compatibilidad y convertidores de archivos para facilitar el uso compartido de archivos entre diferentes versiones de Office. Abrir archivos existentes en versión Office 2007: Puede abrir y trabajar en los archivos creados en una versión anterior de Office y, a continuación, guardarlos en el formato existente. Dado que es probable que esté trabajando con documentos en colaboración con otros usuarios que utilizan una versión anterior de Office, no deseará especificar ninguna característica que sólo sea compatible con versión Office 2007. La versión Office 2007 utiliza un comprobador de compatibilidad que se asegura de que no haya especificada ninguna característica incompatible con una versión anterior de Office. Cuando guarde el archivo, el comprobador de compatibilidad le informará de esas características y le permitirá quitarlas antes de continuar con el proceso de guardado. Abrir los archivos de la versión Office 2007 en versiones anteriores de Office: Puede abrir y modificar un archivo de la versión Office 2007 en una versión anterior de PowerPoint si descarga los convertidores de archivo necesarios. En el equipo que tenga instalada una versión anterior de Office descargue el Paquete de compatibilidad de Microsoft Office para los formatos de archivo de la versión 2007 de PowerPoint. Manual de Microsoft PowerPoint 2007