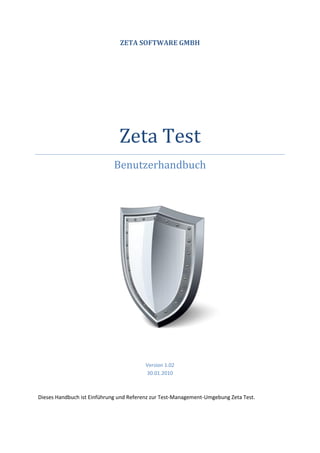
Test Management Software Benutzerhandbuch
- 1. ZETA SOFTWARE GMBH Zeta Test Benutzerhandbuch Version 1.02 30.01.2010 Dieses Handbuch ist Einführung und Referenz zur Test-Management-Umgebung Zeta Test.
- 2. Zeta Test – Benutzerhandbuch Inhaltsverzeichnis 1 Einleitung ............................................................................................................................. 5 1.1 Über dieses Handbuch ............................................................................................................. 5 1.2 Zielgruppe ................................................................................................................................ 5 1.3 Copyright/Kontakt.................................................................................................................... 6 1.4 Support..................................................................................................................................... 6 2 Die Idee hinter Zeta Test ....................................................................................................... 7 2.1 Kurzüberblick ........................................................................................................................... 7 2.1.1 Szenarien ......................................................................................................................... 7 2.1.2 Ablauf eines Tests ............................................................................................................ 7 3 Funktionen/Leistungsumfang ................................................................................................ 9 3.1 Systemvoraussetzungen .......................................................................................................... 9 3.2 Unterstützte Fehlerdatenbanken ............................................................................................ 9 4 Installation von Zeta Test .................................................................................................... 11 4.1 Einzelplatz-Installation auf einem Arbeitsplatz...................................................................... 11 4.2 Mehrbenutzerinstallation im lokalen Netzwerk (LAN) .......................................................... 11 4.2.1 Zentraler Anwendungsspeicherort................................................................................ 11 5 Begrifflichkeiten/Glossar ..................................................................................................... 13 5.1 Projekt/Testprojekt ................................................................................................................ 13 5.2 Testeinheit ............................................................................................................................. 13 5.3 Testfall .................................................................................................................................... 13 5.4 Testvariante ........................................................................................................................... 14 5.5 Testordner .............................................................................................................................. 14 5.6 Testplan .................................................................................................................................. 14 5.7 Vorlage/Testvorlage ............................................................................................................... 15 5.8 Geplante Testeinheit .............................................................................................................. 15 5.9 Geplanter Testfall ................................................................................................................... 15 5.10 Umgebung .............................................................................................................................. 16 5.11 Testlauf................................................................................................................................... 16 5.12 Durchgeführter Testfall .......................................................................................................... 17 5.13 Testergebnis ........................................................................................................................... 17 5.14 Weitere Begrifflichkeiten ....................................................................................................... 17 6 Lizenzierung........................................................................................................................ 19 6.1 Kostenloser Einsatz ................................................................................................................ 19 6.2 Kostenpflichtiger Einsatz ........................................................................................................ 19 6.2.1 Concurrent-User-Lizenzmodell ...................................................................................... 19 7 Bedienung von Zeta Test ..................................................................................................... 20 Seite 2 von 52
- 3. Zeta Test – Benutzerhandbuch 7.1 Die Projektstruktur ................................................................................................................. 20 7.2 Das Hauptfenster ................................................................................................................... 20 7.2.1 Strukturansicht .............................................................................................................. 20 7.2.2 Inhaltsbereich ................................................................................................................ 21 7.3 Arbeiten mit Testfällen .......................................................................................................... 21 7.3.1 Testfälle erstellen und bearbeiten ................................................................................ 22 7.3.2 Testfälle importieren ..................................................................................................... 22 7.4 Arbeiten mit Testvarianten .................................................................................................... 23 7.4.1 Erstellen von Testvarianten ........................................................................................... 23 7.4.2 Erstellen von Testvarianten-Presets .............................................................................. 23 7.4.3 Zuweisen von Testvarianten zu Testfällen .................................................................... 24 7.5 Das Planen von Testläufen ..................................................................................................... 24 7.6 Das Durchführen von Testläufen ........................................................................................... 25 7.7 Gruppieren von Testplänen ................................................................................................... 26 7.8 Attribute ................................................................................................................................. 27 7.8.1 Attribut-Typen ............................................................................................................... 27 7.8.2 Attribut-Stile .................................................................................................................. 27 7.8.3 Hervorgehobene Attribute ............................................................................................ 28 7.9 Das Arbeiten mit Berichten .................................................................................................... 29 7.9.1 Interner Ablauf beim Erstellen von Berichten ............................................................... 29 7.9.2 Berichte erstellen und anpassen ................................................................................... 30 7.10 Die Benutzerverwaltung ........................................................................................................ 30 7.10.1 Benutzergruppen ........................................................................................................... 31 7.10.2 Benutzer ........................................................................................................................ 31 7.10.3 Import aus dem Active Directory .................................................................................. 32 7.10.4 Berechtigungen auf Testordner, Testpläne und Testeinheiten .................................... 33 7.11 Projekt-Einstellungen ............................................................................................................. 33 7.11.1 Registerkarte „Einstellungen“ ....................................................................................... 34 7.11.2 Registerkarte „Weitere Einstellungen“ ......................................................................... 34 7.11.3 Registerkarte „Beschreibung“ ....................................................................................... 34 7.11.4 Registerkarte „Testergebnisse“ ..................................................................................... 34 7.11.5 Registerkarte „Benutzer-Werkzeuge“ ........................................................................... 35 7.11.6 Registerkarte „Anhänge“ ............................................................................................... 35 7.11.7 Registerkarte „Attribute“ .............................................................................................. 35 7.11.8 Registerkarte „Informationen“ ...................................................................................... 36 7.12 Persönliche Projekt-Einstellungen ......................................................................................... 36 7.13 Programm-Optionen .............................................................................................................. 36 7.13.1 Speicherort festlegen .................................................................................................... 37 Seite 3 von 52
- 4. Zeta Test – Benutzerhandbuch 7.14 Weitere Optionen .................................................................................................................. 37 7.14.1 Suchen ........................................................................................................................... 37 7.14.2 Einbinden externer Anwendungen ............................................................................... 37 7.14.3 Datenbank nach Microsoft SQL Server migrieren ......................................................... 38 8 Anwendungsbeispiele ......................................................................................................... 39 8.1 Beispiel: Entwicklung einer neuen Version einer Endkunden-Software für die Erstellung von Internet-Auftritten ................................................................................................................. 39 8.2 Beispiel: Release-Wechsel einer Fahrtkosten-Abrechnungssoftware im Firmennetzwerk ... 40 9 Anhang ............................................................................................................................... 43 9.1 Befehlszeilenargumente ........................................................................................................ 43 9.1.1 Sprache der Benutzeroberfläche ................................................................................... 43 9.1.2 Import aus dem Active Directory .................................................................................. 43 9.1.3 Übersicht aller Parameter ............................................................................................. 43 9.2 Pfad-Platzhalter...................................................................................................................... 44 9.3 Ordnerstruktur ....................................................................................................................... 44 9.3.1 Einzelplatz-Installation .................................................................................................. 44 9.3.2 Netzwerk-Installation im lokalen Netzwerk (LAN) ........................................................ 44 9.4 Einbinden und konfigurieren von Fehlerdatenbanken .......................................................... 45 9.4.1 Allgemeines zur Einbindung .......................................................................................... 45 9.4.2 Einbindung von Bugzilla................................................................................................. 46 9.4.3 Einbindung von Mantis .................................................................................................. 47 10 Stichwortverzeichnis ........................................................................................................... 49 11 Literaturverzeichnis ............................................................................................................ 52 Seite 4 von 52
- 5. Zeta Test – Benutzerhandbuch 1 Einleitung Willkommen im Benutzerhandbuch zu Zeta Test! Zeta Test ist ein intuitiv zu benutzende Test-Management-Umgebung um Tests durchzuführen, u.a. Black-Box- und White-Box-Tests, Regressionstests (siehe Glossar, Kapitel 5.14) oder Change- Management-Tests (Release-Wechsel). Zeta Test unterstützt Sie dabei bei der Planung, Durchführung, Protokollierung und Dokumentation der Tests sowie beim Auswerten der Ergebnisse. Schreiben und verwalten Sie mit Zeta Test Ihre Testfälle und Testpläne. Testen Sie Ihre Software nach Testdrehbüchern, die Sie mit Zeta Test erstellt haben. Dabei ist Zeta Test nicht als Werkzeug für automatisierte Komponententest („Unit Testing“) entwickelt. Vielmehr werden Testfälle manuell erfasst und unterstützt durch Zeta Test auch manuell durchgeführt und dokumentiert. 1.1 Über dieses Handbuch Dieses Handbuch enthält eine Programmeinführung und macht Sie mit den wichtigsten Funktionen von Zeta Test vertraut, außerdem werden mögliche Einsatzszenarien anhand von Beispielen beschrieben. Allgemeine Hinweise werden jeweils in einem grau hinterlegten Kasten dargestellt: Hinweis: Hinweistext… Verweise zum Literaturverzeichnis werden in eckigen Klammern dargestellt: [1] Die bestmöglichen Ergebnisse beim Lesen im Handbuch werden Sie erzielen wenn Sie parallel zur Lektüre des Handbuchs Zeta Test geöffnet haben und die jeweils im Handbuch beschriebenen Schritte selbst in der Anwendung nachvollziehen. 1.2 Zielgruppe Dieses Handbuch wurde erstellt für Anwender, die die Benutzung von Zeta Test erlernen wollen. Außerdem erfahren Administratoren wie sie Zeta Test installieren und betreiben. Seite 5 von 52
- 6. Zeta Test – Benutzerhandbuch Wünschenswerte Vorkenntnisse beim Lesen des Handbuchs ist ein Grundverständnis der Notwendigkeit von (Software-)Tests sowie Wissen über die prinzipiellen Vorgehensweisen beim Testen. 1.3 Copyright/Kontakt Zeta Test ist ein Produkt der zeta software GmbH Manfred-Wörner-Straße 115 73037 Göppingen Deutschland Internet: www.zeta-test.com E-Mail: info@zeta-test.com Telefon: +49 (7161) 98897-0 Fax: +49 (7161) 98897-29 © 2009-2010 zeta software GmbH 1.4 Support Eine Stärke der zeta software GmbH ist ein sehr schneller, zeitnaher Anwender-Support für die vertriebenen Anwendungen. Auch für Zeta Test erhalten Sie professionellen, zeitnahen und kompetenten Support von freundlichen Support-Mitarbeitern. Um Ihnen zielgerichtet helfen zu können, verwenden Sie bitte ausschließlich die auf der Zeta-Test- Website [1] angegebenen Kontaktmöglichkeiten. Seite 6 von 52
- 7. Zeta Test – Benutzerhandbuch 2 Die Idee hinter Zeta Test Zeta Test entstand aus einer Not heraus: Wir als Software-Hersteller (ISV, siehe Glossar, Kapitel 5.14) fanden keine für uns passende Software auf dem Markt, um die von uns erstellten Software- Lösungen (sowohl Consumer-Anwendungen als auch individuelle Lösungen) zu testen. Die angebotenen Anwendungen waren entweder viel zu teuer und mächtig oder hatten die für uns „falschen“ Funktionen eingebaut. Wir wollten eine Software haben mit der wir kurz gesagt sicherstellen können, dass die Anwendung so funktioniert wie von uns und von unseren Kunden gewünscht und erwartet. Geschehen diese Tests für Änderungen an bereits vorhandenen Produkten, wird dies „Regressionstest“ *2] genannt. Ziel dabei war es, dass nicht nur die Entwickler der Software selbst die Tests durchführen konnten, sondern dass vielmehr jeder anhand einer Anleitung testen kann. Ganz bewusst wollten wir dabei nicht auf Code-Ebene („Komponententest“, [3]) ansetzen, sondern alle Aspekte einer Anwendung abdecken, also z.B. auch den Installationsvorgang, die Dokumentation, die Bedienung der Benutzeroberfläche und beispielsweise den Betrieb auf unterschiedlichen Betriebssystemen. Deshalb entstand Zeta Test. Im Laufe der Entwicklung haben wir überrascht und erfreut festgestellt, dass fast jeder Kunde mit denen wir über das Projekt sprachen, Interesse an Zeta Test zeigte. Dank enger Zusammenarbeit mit ausgewählten Kunden aus verschiedenen Branchen entstand so eine Anwendung die ein breites Anwendungsspektrum abdeckt und weit über den ursprünglichen Gedanken des reinen Tests von Software-Produkten hinausgeht. 2.1 Kurzüberblick 2.1.1 Szenarien Der Ablauf bei der Erstellung, Durchführung und Auswertung von Testfällen mit Zeta Test ist einfach zu verstehen und anzuwenden, jedoch umfassend genug um für verschiedenste Anwendungs- Szenarien ausreichend zu sein: Interne Softwaretests von erstellter Software beim Software-Hersteller (ISV) selbst. Externe Tests von Unternehmen die eine neue Anwendung einführen möchten oder einen Release-Wechsel planen. Beliebige andere Tests die geplant, durchgeführt und ausgewertet werden sollen. 2.1.2 Ablauf eines Tests Ein Ablauf beim Testen sieht wie folgt aus: Seite 7 von 52
- 8. Zeta Test – Benutzerhandbuch 1. Ein Administrator erstellt ein neues Projekt mit Zeta Test. 2. Ein Projekt-Manager erstellt globale Testeinheiten und darin globale Testfälle. Testeinheiten können beliebig tief verschachtelt werden. Optional erstellt er Testvarianten. 3. Ein Test-Manager definiert Testpläne die von Testern durchzuführen sind. Der Test-Manager fügt dabei die Testeinheiten und Testfälle hinzu die er für den jeweiligen Testplan für notwendig erachtet. Optional gruppiert und ordnet er die Testpläne in beliebig tief verschachtelbare Testordner. Außerdem vergibt der Test-Manager die Berechtigungen der Tester auf die einzelnen Testpläne und Testordner. 4. Ein Tester führt für die Testpläne auf die er Zugriffs-Berechtigungen besitzt jeweils Testläufe durch und arbeitet die einzelnen Testfälle ab. Er führt die beschriebenen Tests durch und dokumentiert sowohl per Text, als auch per Testergebnis (Status) den Erfolg des Tests in einem durchgeführten Testfall. Optional wird ein Testergebnis an eine externe Fehlerdatenbank übergeben mit der ein Entwickler gefundene Fehler beseitigen kann. 5. Der Test-Manager oder der Projekt-Manager sehen über kumulierte Statusanzeigen („Ampel“) den jeweiligen Testerfolg eines Testlaufs oder Testplans. Zusätzlich können detaillierte Berichte angezeigt und in gängige Formate exportiert werden (Microsoft Office Excel, Microsoft Office Word, Adobe PDF). 6. Die Schritte 4 und 5 werden entsprechend oft iterativ durchgeführt, bis der Test- Manager/Projekt-Manager mit dem Ergebnis zufrieden ist. Seite 8 von 52
- 9. Zeta Test – Benutzerhandbuch 3 Funktionen/Leistungsumfang Zeta Test bietet u.a. folgende Funktionalitäten: Einfache, intuitiv zu bedienende Benutzeroberfläche. Mehrbenutzerfähig im lokalen Netzwerk (LAN). Lauffähig auf Citrix- und Microsoft-Terminal-Servern. Deutsche und englische Sprache. Beliebig viele Projekte, einfach XCOPY-verteilbar. Benutzerverwaltung, stand-alone, mit Active-Directory-Anbindung oder gemischt. Ausführliches Berechtigungskonzept. Plug-In-Funktionalität für Erweiterung der Anwendung. Berichtswesen zur Darstellung und Auswertung von Tests. Excel- und PDF-Export von Ergebnissen. Anbindung an externe Fehlerdatenbanken (z.B. „Mantis Bug Tracker“). 3.1 Systemvoraussetzungen Zeta Test ist eine Desktop-Anwendung für Microsoft Windows. Folgende Systemvoraussetzungen müssen vorhanden sein: Microsoft Windows XP, Microsoft Windows Server 2003, Microsoft Vista oder Microsoft Windows Server 2008. Microsoft .NET Framework 2.0 mit neuestem Service Pack. Eine neuere Version des .NET Frameworks (3.5) ist ebenfalls ausreichend, da dort Version 2.0 schon enthalten ist. Als internes Datenbanksystem wird „VistaDB“ [5] mitgeliefert und verwendet. Für die (optionale) Verwendung einer Microsoft-SQL-Server-Datenbank wird die entsprechende SQL- Server-Installation benötigt. Unterstützt werden Microsoft SQL Server 2005 und 2008, jeweils in den Versionen Express, Workgroup, Standard und Enterprise. Zeta Test ist in den Sprachen Deutsch und Englisch verfügbar. 3.2 Unterstützte Fehlerdatenbanken Zurzeit werden die folgenden Fehlerdatenbanken unterstützt: Mantis Bug Tracker. de.wikipedia.org/wiki/Mantis BugZilla. de.wikipedia.org/wiki/Bugzilla OnTime. www.axosoft.com/products/ontime.aspx Die Anbindung erfolgt dabei über die Webdienst-Schnittstelle (SOAP) der jeweiligen Fehlerdatenbank-Anwendung. Seite 9 von 52
- 10. Zeta Test – Benutzerhandbuch Weitere Informationen zur Einbindung Seite 10 von 52
- 11. Zeta Test – Benutzerhandbuch 4 Installation von Zeta Test Die Installation von Zeta Test erfolgt durch ausführen des Installationspakets. Ein Assistent führt Sie durch die Installationsschritte. Es existieren zwei Installationspakete; ein Paket für die lokale Installation auf einem Arbeitsplatz und ein Paket für die zentrale Bereitstellung in einem Firmennetzwerk. 4.1 Einzelplatz-Installation auf einem Arbeitsplatz Um Zeta Test auf einem einzelnen Arbeitsplatz zu installieren, laden Sie das Einzelplatz- Installationspaket herunter und führen Sie es mit Administrator-Berechtigungen aus. Weitere Schritte sind nicht notwendig. Alle Programmdateien werden dabei lokal installiert, Benutzer-Einstellungen werden ebenfalls lokal installiert. Selbstverständlich kann auch mit in der Einzelplatz-Installation auf gemeinsame Projekte im Netzwerk zugegriffen werden. 4.2 Mehrbenutzerinstallation im lokalen Netzwerk (LAN) Die Mehrbenutzerinstallation ermöglicht es ihnen, Zeta Test zentral auf einer Netzwerkfreigabe abzulegen und zu verwenden. Sowohl die Programmdateien als auch die Benutzereinstellungen und Projekte werden dabei zentral abgelegt. Downloaden und verwenden Sie zur Netzwerk-Installation das Netzwerk-Installationspaket und führen Sie es mit Administrator-Berechtigungen aus. Verwenden Sie bevorzugt die Netzwerk-Installation, wenn von mehreren Arbeitsplätzen aus gemeinsam an einem Projekt gearbeitet werden soll. 4.2.1 Zentraler Anwendungsspeicherort Um den Wartungsaufwand so gering wie möglich zu halten, verwendet die Mehrbenutzerinstallation einen zentralen Speicherort. Legen Sie deshalb auf Ihrem zentralen Dateiserver einen Ordner für Zeta Test an und geben allen gewünschten Benutzern Zugriffsrechte auf diesen Ordner. Führen Sie anschließend das Netzwerk-Installationspaket aus, geben Sie den zentralen Ordner als Installationsziel an. Die Installation kopiert alle benötigten Dateien in diesen Ordner. Seite 11 von 52
- 12. Zeta Test – Benutzerhandbuch Anschließend führen Sie auf jedem Arbeitsplatz, der Zugriff auf Zeta Test benötigt, das Client-Setup im Unterordner „ClientSetupSetup.exe“ aus. Dieser Vorgang ist auch über Anmeldeskripte und Gruppenrichtlinien automatisierbar. Der Vorteil der zentralen Mehrbenutzerinstallation ist, dass Sie bei Programm-Updates lediglich an einer zentralen Stelle Dateien aktualisieren müssen und alle Arbeitsplätze automatisch die neue Version verwenden. 4.2.1.1 Systemvoraussetzungen Um Erfolgreich vom Arbeitsplatz auf die zentralen Programmdateien zugreifen zu können muss folgendes gegeben sein: Auf jedem Arbeitsplatz muss das .NET Framework 2.0 SP1 oder neuer installiert sein. Dies geht am einfachsten via Windows Update bzw. über die Software-Verteilung in Ihrem Unternehmen. Der Netzwerkpfad auf dem Zeta Test liegt muss sich vom Client aus betrachtet in der Sicherheitszone „Lokales Intranet“ befinden. Dies stellen Sie in den Internet-Optionen von Internet Explorer ein bzw. verteilen die Einstellung über Gruppenrichtlinien in Ihrem Unternehmen. Die .NET-Codezugriffs-Sicherheitsrichtlinie muss den Vollzugriff auf die Netzwerkfreigabe von Zeta Test erlauben. Dies erreichen Sie am einfachsten durch Verwendung des mitgelieferten Client-Setups. Seite 12 von 52
- 13. Zeta Test – Benutzerhandbuch 5 Begrifflichkeiten/Glossar Um Ihnen einen einfachen Einstieg in die Bedienung von Zeta Test zu ermöglichen gibt Ihnen dieses Kapitel einen Überblick über die in Zeta Test verwendete Terminologie. 5.1 Projekt/Testprojekt Ein Projekt (auch Testprojekt genannt) ist eine abgeschlossene Einheit die sich physikalisch komplett in einem Ordner im Dateisystem befindet (sowohl Dokumente wie Anhänge, als auch die Datenbankdatei selbst). Zeta Test verwendet standardmäßig VistaDB als mehrbenutzerfähige Datenbank (dateibasiert), unterstützt aber auch Microsoft SQL Server 2005 oder neuer. Wird ein Microsoft SQL Server verwendet, befinden sich im Dateisystemordner nur die Dokumente, die Datenbank befindet sich in dem Fall im vom Datenbank-Administrator vorgegebenen Speicherort des SQL Servers. 5.2 Testeinheit Eine Testeinheit ist eine Gruppierungshilfe für Testfälle. Bei einer großen Anzahl von Testfällen ist es sinnvoll, Testfälle zu gruppieren, z.B. nach logischer Zusammengehörigkeit. Testeinheiten können beliebig tief verschachtelt werden und jeweils beliebig viele Testfälle enthalten. Stellen Sie sich Testeinheiten wie Ordner im Windows Explorer vor, die Dateien (im Falle von Zeta Test: Testfälle) gruppieren. Testeinheiten werden „global“ erstellt, d.h. die erstellten Testeinheiten sind zunächst beim Erstellen unabhängig von einem konkreten Testplan. Erst beim Erstellen eines Testplans werden die tatsächlich dort zu testenden Testeinheiten und Testfälle ausgewählt. 5.3 Testfall Ein Testfall ist die konkrete Beschreibung eines einzelnen durchzuführenden Tests. Ein Testplan enthält normalerweise viele Testfälle, die ein Tester nacheinander (oder auch in beliebiger Reihenfolge) abarbeiten kann. Ein Testfall ist stets innerhalb einer Testeinheit enthalten. Testfälle werden „global“ erstellt, d.h. die erstellten Testfälle sind zunächst beim Erstellen unabhängig von einem konkreten Testplan. Erst beim Erstellen eines Testplans werden die tatsächlich dort zu testenden Testeinheiten und Testfälle ausgewählt. Seite 13 von 52
- 14. Zeta Test – Benutzerhandbuch Testfälle können neben der textlichen Beschreibung der Funktionalität auch Anhänge enthalten, beispielsweise Musterdokumente die bei erfolgreichem Test exakt so von der zu testenden Anwendung ausgegeben werden müssen. 5.4 Testvariante Testvarianten sind optionale Elemente zur feineren Unterteilung von Testfällen. Eine Testvariante ist stets einem Testfall untergeordnet. Verwenden Sie Testvarianten wenn Sie viele sehr ähnliche Testfälle haben, die sich nur in Nuancen unterscheiden und bei denen der Großteil der Eigenschaften gleich ist. Eine Testvariante erbt die Einstellungen von ihrer Basisvariante und kann diese optional überschreiben. 5.5 Testordner Ein Testordner ist eine Gruppierungshilfe für Testpläne. Oftmals sind die unterschiedlichen Testpläne funktional unterschiedlich (z.B. „Testpläne für Setup“, „Testpläne für Oberflächentests“). Mit Hilfe von Testordnern können Sie diese Testpläne gruppieren. Testordner können beliebig tief verschachtelt sein und jeweils beliebig viele Testpläne enthalten. Stellen Sie sich Testordner wie Ordner im Windows Explorer vor, die Dateien (im Falle von Zeta Test: Testpläne) gruppieren. Ein Testordner hat ein einzelnes Gesamt-Testergebnis (Ampelfarben), dass aus seinen untergeordneten Elementen (Testplänen und Testordnern) berechnet und angezeigt wird. So ist ein schneller Überblick über den Gesamtzustand eines einzelnen Testordners möglich. 5.6 Testplan Ein Testplan ist eine konkrete Definition von durchzuführenden Testfällen und den Ergebnissen. Testpläne können in Testordnern gruppiert werden, müssen aber nicht; speziell bei kleineren Testprojekten sind Testordner unnötig. In solchen Fällen können Sie Testpläne direkt auf der Hauptebene erstellen. Konkret beinhaltet ein Testplan: Eine Vorlage. Diese definiert welche Testeinheiten und Testfälle tatsächlich im Testplan getestet werden sollen. Testläufe. Diese beinhalten die vom Tester tatsächlich durchgeführten Testfälle und die jeweiligen Testergebnisse. Seite 14 von 52
- 15. Zeta Test – Benutzerhandbuch Testläufe innerhalb eines Testplans können optional nach Umgebung (z.B. „Testumgebung“, „Liveumgebung“) gruppiert werden. Ein Testplan hat ein einzelnes Gesamt-Testergebnis (Ampelfarben), dass aus seinen untergeordneten Elementen (Testumgebungen) berechnet und angezeigt wird. So ist ein schneller Überblick über den Gesamtzustand eines einzelnen Testplans möglich. 5.7 Vorlage/Testvorlage Eine Vorlage (auch Testvorlage genannt) definiert innerhalb eines Testplans welche Testeinheiten (geplante Testeinheiten) und Testfälle (geplante Testfälle) in den Testläufen des Testplans tatsächlich durchgeführt werden sollen. In der Regel werden die global definierten Testeinheiten und Testfälle nicht in einem einzelnen Testplan getestet, sondern logisch gruppiert in unterschiedlichen Testplänen. Aus diesem Grund gibt es jeweils pro Testplan eine Vorlage, die eben diese tatsächlichen Testeinheiten und Testfälle definiert. Testeinheiten und Testfälle können so lange zu einem Testplan hinzugefügt werden, so lange es noch keine Testläufe im Testplan gibt. Die Hierarchie in der die globalen Testeinheiten und Testfälle geordnet sind kann, muss aber nicht, in der Vorlage übernommen werden. D.h. Sie können die geplanten Testfälle in einer Vorlage komplett anders anordnen als dies ursprünglich war. Ebenso kann eine globale Testeinheit oder ein globaler Testfall mehrfach zu einer Vorlage hinzugefügt werden. 5.8 Geplante Testeinheit Eine Geplante Testeinheit ist eine Kopie einer globalen Testeinheit, die der Vorlage eines Testplans zugeordnet ist. Durch die Erstellung einer geplanten Testeinheit aus einer globalen Testeinheit wird definiert, dass diese Testeinheit für den zugeordneten Testplan zu testen ist (bzw. die darin enthaltenen Testfälle). Durch die Erstellung einer Kopie (anstatt eines reinen Querverweises) wird sichergestellt, dass bei nachträglichen Änderungen an der globalen Testeinheit, der Testplan selbst unverändert ist. Die ist wichtig um indirekte Verfälschungen bereits durchgeführter Tests auszuschließen. 5.9 Geplanter Testfall Ein Geplanter Testfall ist eine Kopie eines globalen Testfalls, der der Vorlage eines Testplans zugeordnet ist. Seite 15 von 52
- 16. Zeta Test – Benutzerhandbuch Durch die Erstellung eines geplanten Testfalls aus einem globalen Testfall wird definiert, dass dieser Testfall für den zugeordneten Testplan zu testen ist. Durch die Erstellung einer Kopie (anstatt eines reinen Querverweises) wird sichergestellt, dass bei nachträglichen Änderungen an dem globalen Testfall der Testplan selbst unverändert ist. Die ist wichtig um indirekte Verfälschungen bereits durchgeführter Tests auszuschließen. 5.10 Umgebung Eine Umgebung gruppiert Testläufe innerhalb eines Testplans. Beispielhafte Werte für Umgebungen sind z.B. „Testumgebung/Testsystem“ und „Liveumgebung/Echtsystem/Produktivsystem“. Es können beliebig viele Umgebungen in den Projekteinstellungen definiert werden. Pro Testplan kann es pro Umgebung beliebig viele Testläufe geben. Eine Umgebung hat ein einzelnes Gesamt-Testergebnis (Ampelfarben), dass aus seinen untergeordneten Elementen (Testläufen) berechnet und angezeigt wird. So ist ein schneller Überblick über den Gesamtzustand einer einzelnen Testumgebung möglich. Dabei ist es konkret so, dass jeweils das Gesamtergebnis des neuesten Testlaufs einer Umgebung als Gesamtergebnis der Testumgebung zählt. 5.11 Testlauf Ein Testlauf sind die durchgeführten Arbeitsschritte innerhalb eines Testplans die ein Tester durchgeführt hat bzw. noch durchführen muss. Ein Testlauf ist in einer Umgebung gruppiert. Testläufe können von Testern selbst gestartet werden indem sie aus den für sie berechtigten Testplänen den gewünschten auswählen und dort einen neuen Testlauf starten. Der Testlauf enthält alle dem Testplan zugeordneten geplanten Testeinheiten und geplanten Testfälle. Der Tester arbeitet die geplanten Testfälle ab (Schritt-für-Schritt oder in beliebiger Reihenfolge). Jeder abgearbeitete Schritt wird als durchgeführter Testfall mit einem Testergebnis als Text (optional mit Anhängen) und einem Testergebnis automatisch gespeichert. Tester können Testläufe zu jedem Zeitpunkt unterbrechen und später wieder fortsetzen. Ebenso können andere Tester (mit den entsprechenden Berechtigungen) Tests von Kollegen fortführen, z.B. wenn diese kurzfristig erkrankt sind oder anderweitig den Testlauf selbst nicht fortsetzen und abschließen können. Ein Testlauf kann abgeschlossen werden, wenn es für jeden geplanten Testfall ein Testergebnis gibt. Die Summe der Testergebnisse (Ampelfarben) aller durchgeführten Testfälle wird als einzelnes Gesamt-Testergebnis (Ampelfarben) des Testlaufs verwendet. Seite 16 von 52
- 17. Zeta Test – Benutzerhandbuch Hinweis: Es werden jeweils nur die kumulierten Testergebnisse (Ampelfarben) des neuesten abgeschlossenen Testlaufs kumuliert zum übergeordneten Element weitergegeben. Noch laufende Testläufe werden nicht berücksichtigt. 5.12 Durchgeführter Testfall Ein Durchgeführter Testfall ist das Ergebnis eines geplanten Testfalls innerhalb eines Testlaufs. Ein durchgeführter Testfall kann folgende Informationen enthalten: Text mit den Ergebnissen des geplanten Testfalls. Anhänge. Ein Testergebnis (Ampelfarben). Informationen zu einem zugeordneten Fehlerdatenbank-Eintrag (automatisch erstellbar); wenn entsprechendes Plug-In vorhanden ist. Die Testergebnisse (Ampelfarben) aller durchgeführten Testfälle eines Testlaufs werden aufsummiert als Gesamt-Testergebnis (Ampelfarben) des Testlaufs verwendet. 5.13 Testergebnis Ein Testergebnis ist das Ergebnis eines durchgeführten Testfalls innerhalb eines Testlaufs. Testergebnisse können pro Testprojekt frei definiert werden (z.B. „Erfolgreich“, „Akzeptabel“, „Fehlgeschlagen“) und werden als Ampelfarben kumuliert dargestellt. Über die Einstellungen kann pro Testergebnis u.a. auch das Verhalten bezüglich einer optional angebundenen Fehlerdatenbank definiert werden. 5.14 Weitere Begrifflichkeiten Black-Box-Test Black-Box-Test bezeichnet eine Methode des Softwaretests, bei der die Tests ohne Kenntnisse über die innere Funktionsweise des zu testenden Systems entwickelt werden. Siehe auch de.wikipedia.org/wiki/Black-Box-Test White-Box-Test (auch Glass-Box-Test) bezeichnet eine Methode des Software-Tests, bei der die Tests mit Kenntnissen über die innere Funktionsweise des zu testenden Systems entwickelt werden. Siehe auch de.wikipedia.org/wiki/White-Box-Test Regressionstest Bezeichnet in der Softwaretechnik die Wiederholung aller oder einer Teilmenge aller Testfälle, um Nebenwirkungen von Modifikationen in bereits getesteten Teilen der Software Seite 17 von 52
- 18. Zeta Test – Benutzerhandbuch aufzuspüren. Siehe auch de.wikipedia.org/wiki/Regressionstest Change-Management Bezeichnet alle Aufgaben, Maßnahmen und Tätigkeiten zusammenfassen, die eine umfassende, bereichsübergreifende und inhaltlich weit reichende Veränderung – zur Umsetzung von neuen Strategien, Strukturen, Systemen, Prozessen oder Verhaltensweisen – in einer Organisation bewirken sollen. Siehe auch de.wikipedia.org/wiki/Ver%C3%A4nderungsmanagement Modultest (auch Komponententest, englisch Unit Test) ist Teil des Softwaretests. Er dient zur Verifikation der Korrektheit von Modulen einer Software, z. B. von einzelnen Klassen. Nach jeder Änderung sollte durch Ablauf aller Testfälle nach Programmfehlern gesucht werden. Siehe auch de.wikipedia.org/wiki/Komponententest Independent Software Vendor (auch ISV) bezeichnet einen Softwarehersteller, der Anwendungsprogramme unabhängig von den Anbietern bedeutender Software-Plattformen wie zum Beispiel Microsoft, IBM, SAP und Oracle entwickelt und vermarktet. Siehe auch de.wikipedia.org/wiki/Independent_Software_Vendor Seite 18 von 52
- 19. Zeta Test – Benutzerhandbuch 6 Lizenzierung Hinweis: Dieser Abschnitt ist eine gekürzte Zusammenfassung der Lizenzbedingungen. Für Details besuchen Sie die Zeta-Test-Website [1] oder setzen Sie sich mit uns direkt in Verbindung. 6.1 Kostenloser Einsatz Wenn Sie Zeta Test zu Evaluierungszwecken einsetzen möchten, so können Sie dies kostenlos und ohne Lizenzierung tun. Ebenso ist der Einsatz von Zeta Test in folgenden Anwendungsszenarien kostenlos möglich: Für Privatpersonen die Zeta Test für nicht-kommerzielle Zwecke verwenden. Für den Test von Open-Source-Software (OSS), also beispielsweise wenn Sie selbst Open Source entwickeln bzw. Open Source einführen wollen. Für den Einsatz in Bildungseinrichtungen wie Schulen und Universitäten sowie in gemeinnützigen Organisationen. 6.2 Kostenpflichtiger Einsatz Sobald Sie Zeta Test im kommerziellen Umfeld einsetzen wollen, müssen Sie die entsprechende Anzahl an Benutzerlizenzen erwerben. Dies umfasst z.B.: Für den Test von kommerzieller Software, also z.B. wenn Sie Software entwickeln die nicht Open Source ist und die Sie weiterverkaufen. Für den Einsatz in Unternehmen und Institutionen, also beispielsweise wenn Sie in Ihrem Unternehmen Software einführen und diese mit Zeta Test testen möchten. 6.2.1 Concurrent-User-Lizenzmodell Benutzer-Lizenzen sind immer „Concurrent User“ *8]. D.h. entscheidend für die Berechnung der Anzahl der benötigten Lizenzen ist stets die Anzahl gleichzeitig zugreifender Benutzer, nicht die Gesamtanzahl der zugreifenden Benutzer. Wenn Sie also beispielsweise 10 Mitarbeiter im Unternehmen haben die Zeta Test verwenden werden, allerding jeweils nur 5 Mitarbeiter gleichzeitig mit Zeta Test arbeiten, so benötigen Sie eine 5-Benutzer-Lizenz. Seite 19 von 52
- 20. Zeta Test – Benutzerhandbuch 7 Bedienung von Zeta Test Dieses Kapitel beschreibt ausgewählte Elemente von Zeta Test und stellt Ihnen deren Bedienung und das jeweils zugrundeliegende Konzept anhand von Beispielen vor. Praxisnahe Anwendungsbeispiele zum Einsatz von Zeta Test finden Sie außerdem im Kapitel 8. 7.1 Die Projektstruktur Alle Informationen werden innerhalb eines Projekts („Testprojekt“) gespeichert. Ein Projekt ist eine abgeschlossene Einheit die sich physikalisch komplett in einem Ordner im Dateisystem befindet. Sie können mit Zeta Test beliebig viele Testprojekte erstellen; diese sind jeweils komplett unabhängig voneinander. Ein Projekt kann beliebig viele Testpläne, Testfälle, usw. enthalten. Je nach Ihrer Präferenz können Sie mehrere zu testende Produkte in einem Projekt zusammenfassen, oder aber für jedes zu testende Produkt ein eigenes Projekt erstellen. Hinweis: Wir empfehlen Ihnen, für nicht-verwandte Produkte jeweils eigenständige Projekte zu verwenden. Bei zu großen Projekten besteht die Gefahr, dass die Übersicht und ggf. die Performance leidet. Innerhalb von Zeta Test können Sie beliebig viele Projekte erstellen und öffnen. Sie haben zusätzlich die Möglichkeit Testfälle von einem Testprojekt in ein anderes Testprojekt zu importieren (siehe Kapitel 7.3.2) um beispielsweise Projekte nachträglich zu trennen oder zusammenzuführen. Wenn Sie mehrere Projekte gleichzeitig bearbeiten möchten, so starten Sie jeweils eine neue Instanz von Zeta Test. 7.2 Das Hauptfenster Das Hauptfenster von Zeta Test unterteilt sich in zwei große Bereiche: Die Strukturansicht und den Inhaltsbereich. 7.2.1 Strukturansicht Links befindet sich die Strukturansicht, als Baum dargestellt, in der alle Elemente eines Projekts dargestellt werden. Seite 20 von 52
- 21. Zeta Test – Benutzerhandbuch Hinweis: Je nach Filter- und Projekteinstellungen sowie Berechtigungen des angemeldeten Benutzers können bestimmte Elemente in der Strukturansicht unsichtbar sein. In der Strukturansicht befinden sich sowohl alle Elemente eines Projekts, als auch die zugehörigen Bearbeitungsmöglichkeiten. Um alle Bearbeitungsmöglichkeiten anzuzeigen, klicken Sie jeweils mit der rechten Maustaste auf ein Element im Baum. Je nach Element sind jeweils unterschiedliche Einträge im erscheinenden Kontextmenü vorhanden. 7.2.2 Inhaltsbereich Der Inhaltsbereich besteht aus mehreren Registerkarten (je nach Kontext) und befindet sich im rechten Bereich des Hauptfensters. Je nach ausgewähltem Element in der Strukturansicht wird im Inhaltsbereich ein anderer Inhalt dargestellt. Im Inhaltsbereich wird meist eine Registerkarte „Übersicht“ angezeigt mit allgemeinen Informationen zu dem momentan in der Strukturansicht ausgewählten Element. Je nach Kontext befindet sich ebenfalls eine Registerkarte „Details“ mit weiterführenden Details sowie eine Registerkarte „Tabellarisch“ mit tabellarischen Daten zur Auswahl. 7.2.2.1 Registerkarte „Übersicht“ Die Registerkarte „Übersicht“ enthält je nach in der Strukturansicht ausgewähltem Element eine Übersicht der für das jeweilige Element wichtigsten Informationen. 7.2.2.2 Registerkarte „Tabellarisch“ Die Registerkarte „Tabellarisch“ stellt eine kumulierte Zusammenfassung von Testergebnissen dar und ermöglicht Ihnen, speziell als Projekt-Manager, schnell zu sehen, in welchem Gesamtzustand hinsichtlich Qualität und Fortschritt ein Projekt befindet. Der Inhalt der tabellarischen Ansicht ist jederzeit als Microsoft-Office-Excel-Dokument exportierbar und somit flexibel weiter auswertbar. Für den Export benötigen Sie kein installiertes Microsoft Office Excel auf Ihrem Arbeitsplatz. 7.3 Arbeiten mit Testfällen Testfälle (siehe Kapitel 5.3), gruppiert innerhalb von Testeinheiten (siehe Kapitel 5.2), definieren die in einem Projekt verfügbaren Tests. In einem Testfall wird beschrieben, was für Vorbedingungen gegeben sein müssen um den Test durchführen zu können, was für Testschritte während des Testens durchzuführen sind und wie das erwartete Ergebnis aussieht. Seite 21 von 52
- 22. Zeta Test – Benutzerhandbuch Optional kann ein Testfall beliebig viele Anhänge enthalten, beispielsweise ein Microsoft-Office- Excel-Dokument das beschreibt was die zu testende Anwendung bei erfolgreichem Test für eine Ausgabe generieren soll (in diesem Beispiel erstellt die zu testende Anwendung also selbst Microsoft- Office-Excel-Dokumente). Hinweis: Das Dialogfenster für die Bearbeitung von Testfällen ist nichtmodal, d.h. Sie können das Fenster geöffnet lassen und trotzdem mit Zeta Test weiterarbeiten. Dies ist z.B. hilfreich um verschiedene Informationen gleichzeitig anzuzeigen. 7.3.1 Testfälle erstellen und bearbeiten Um einen Testfall zu erstellen gehen Sie wie folgt vor: 1. Wählen Sie eine Testeinheit in der Strukturansicht aus. 2. Rechtsklicken Sie die Testeinheit. 3. Wählen Sie „Neuer Testfall“ aus dem Kontextmenü aus. 4. Füllen Sie alle benötigten Felder im erscheinenden Dialogfenster „Testfall bearbeiten“ aus. 5. Bestätigen Sie mit „OK“. Analog gehen Sie vor um einen vorhandenen Testfall zu bearbeiten: 1. Rechtsklicken Sie den zu bearbeitenden Testfall. 2. Wählen Sie „Testfall bearbeiten“ aus dem Kontextmenü aus. 3. Füllen Sie alle benötigten Felder im erscheinenden Dialogfenster „Testfall bearbeiten“ aus. 4. Bestätigen Sie mit „OK“. Hinweis: Sind für einen Testfall bereits geplante Testfälle (in den entsprechenden Testplänen) vorhanden, so werden die Änderungen am Testfall nicht automatisch auf den geplanten Testfall übertragen. Sie können dies jedoch manuell in den Eigenschaften eines Testplans auslösen. Öffnen Sie dazu das „Testplan bearbeiten“-Dialogfenster, wechseln Sie auf die „Weitere Einstellungen“-Registerkarte und klicken Sie die Schaltfläche „Geänderte Testfälle synchronisieren“. 7.3.2 Testfälle importieren Sie können Testfälle aus anderen Projekten importieren: 1. Rechtsklicken Sie in der Strukturansicht im Hauptfenster auf „Testeinheiten“. 2. Wählen Sie „Testeinheiten und Testfälle importieren“ aus dem Kontextmenü aus. 3. Folgen Sie den Anweisungen des erscheinenden Assistenten. Importierte Testfälle bleiben im Original-Projekt aus dem Sie importiert haben unverändert erhalten. Seite 22 von 52
- 23. Zeta Test – Benutzerhandbuch 7.4 Arbeiten mit Testvarianten Testvarianten (siehe Kapitel 5.4) sind optionale Elemente mit denen Sie Testfälle weiter untergliedern können. 7.4.1 Erstellen von Testvarianten Um Testvarianten nutzen zu können gehen Sie wie folgt vor: 1. Wählen Sie im Hauptmenü „Projekt“ den Menüpunkt „Testvarianten“. 2. Wechseln Sie auf die Registerkarte „Einstellungen“. 3. Stellen Sie sicher, dass die Option „Testvarianten verwenden“ auf „Ja“ steht. Definieren Sie anschließend nun die Testvarianten: 1. Wählen Sie im Hauptmenü „Projekt“ den Menüpunkt „Testvarianten“. 2. Wechseln Sie auf die Registerkarte „Testvarianten“. 3. Verwenden Sie die „Neu“-Schaltfläche um eine neue Testvariante zu erstellen. Eine Testvariante könnte z.B. den Namen „Betriebssystem“ haben und folgende Werte beinhalten: „Windows XP“ „Windows Vista“ „Mac OS X“ Diese Variante definiert als Beispiel die unterschiedlichen Betriebssysteme auf denen die Anwendung getestet werden soll. Eine weitere Testvariante könnte den Namen „Sprache“ enthalten und die verschiedenen Test- relevanten Betriebssystem-Sprachen definieren, z.B.: „Deutsch“ „Englisch“ „Französisch“ „Italienisch“ Später beim Zuweisen von Testvarianten zu Testfällen fügen Sie dann einzelne Testvarianten, oder aber Kombinationen von Testvarianten zu einem Testfall hinzu. Hinweis: Die Möglichkeit eine oder mehrere (oder auch keine) Varianten miteinander kombiniert zu einem Testfall hinzuzufügen, macht das System sehr flexibel einsetzbar. 7.4.2 Erstellen von Testvarianten-Presets Presets („Vordefinierte Varianten-Kombinationen“) sind eine optionale Komfort-Funktionalität die es Ihnen ermöglicht häufig verwendete Kombinationen von Varianten vorzudefinieren und auf einfache Art und Weise zu Testfällen hinzuzufügen. Seite 23 von 52
- 24. Zeta Test – Benutzerhandbuch Durch Presets erhöhen Sie die Arbeitsgeschwindigkeit beim Erstellen von Testfällen und verringern die Fehleranzahl durch falsch zugewiesene Testvarianten bei Testfällen. Dabei sind Presets eine komplett optionale Funktionalität. Um Presets zu definieren gehen Sie wie folgt vor: 1. Wählen Sie im Hauptmenü „Projekt“ den Menüpunkt „Testvarianten“. 2. Wechseln Sie auf die Registerkarte „Presets“. 3. Verwenden Sie die „Neu“-Schaltfläche um ein neues Preset zu erstellen. Innerhalb des erscheinenden Dialogfensters „Testvarianten-Preset bearbeiten“ können Sie die gewünschten Kombinationen von Testvarianten definieren. Hinweis: Verwenden Sie das Feld „Standard-Testvariante“ im globalen Dialogfenster „Testvarianten“, Registerkarte „Einstellungen“ um ein Preset zu definieren, das bei allen neu erstellten Testfällen automatisch verwendet wird. 7.4.3 Zuweisen von Testvarianten zu Testfällen Um die zuvor definierten Varianten tatsächlich zu verwenden, weisen Sie sie den gewünschten Testfällen zu. Erstellen Sie dazu wie in Kapitel 7.3.1 beschrieben einen Testfall. Um Varianten zuzuweisen gehen Sie wie folgt vor: 1. Innerhalb des „Testfall bearbeiten“-Dialogfensters klicken Sie im Feld „Variante“ auf die „▼“-Schaltfläche. Ein Kontextmenü erscheint. 2. Verwenden Sie entweder das Untermenü „Preset anwenden“ um direkt die Varianten eines Presets auf den Testfall anzuwenden, oder wählen Sie den Menüpunkt „Liste bearbeiten“ um gezielt einzelne Kombinationen für genau den Testfall zu definieren. 7.5 Das Planen von Testläufen Verwenden Sie Testpläne (siehe Kapitel 5.6) um die Vorlage für die durchzuführenden Testläufe zu erstellen. Sie sollten die Testpläne so anlegen, dass Sie jeweils zusammengehörige zu testende Bereiche gemeinsam testen. Beispielsweise könnten dies beim Testen eines Software-Projekts getrennte Testpläne für die Installationsroutinen auf verschiedenen Plattformen sein, oder aber einen Testplan quer über alle Bereiche einer einzelnen Programm-Version. Um einen Testplan zu erstellen gehen Sie wie folgt vor: Seite 24 von 52
- 25. Zeta Test – Benutzerhandbuch 1. Wählen Sie im Hauptfenster in der Strukturansicht das übergeordnete Element („Tests“ oder den entsprechenden Testordner) aus. 2. Rechtsklicken Sie das Element. 3. Wählen Sie „Neuer Testplan“ aus dem erscheinenden Kontextmenü aus. Das Dialogfenster „Testplan bearbeiten“ erscheint. 4. Geben Sie die gewünschten Werte ein. Meistens ist es ausreichend, das Feld „Titel“ auszufüllen. 5. Bestätigen Sie mit „OK“. Im Hauptfenster in der Strukturansicht wird daraufhin der Testplan erstellt und angezeigt. Fügen Sie nun die zu testenden Testfälle und Testeinheiten zum Testplan hinzu. Gehen Sie hierbei wie folgt vor: 1. Wählen Sie im Hauptfenster in der Strukturansicht den Testplan aus. 2. Rechtsklicken Sie den Testplan. 3. Wählen Sie „Testeinheiten und Testfälle hinzufügen“ aus dem erscheinenden Kontextmenü aus. Das Dialogfenster „Testeinheiten und Testfälle auswählen“ erscheint. 4. Wählen Sie die entsprechenden Testeinheiten und Testfälle die Sie testen möchten aus. 5. Optional, falls aktiviert, wählen Sie die zu testenden Varianten aus. 6. Bestätigen Sie mit „OK“. Es werden nun die entsprechenden Testeinheiten und Testfälle zum Testplan hinzugefügt. Hinweis: Sie können einen Testfall mehrfach und an anderer Hierarchie als ursprünglich vom Ersteller des Testfalls gedacht hinzufügen. Rechtsklicken Sie dazu in der Strukturansicht unterhalb des „Vorlage“- Elements eines Testplans auf die gewünschte übergeordnete geplante Testeinheit und wählen Sie „Testeinheiten und Testfälle hinzufügen“ aus dem erscheinenden Kontextmenü aus. Anschließend kann ein Tester Testläufe für den Testplan durchführen (siehe Kapitel 7.6). Hinweis: Sie können Testeinheiten und Testfälle nur zu Testplänen hinzufügen, die noch keine laufenden Testläufe enthalten. 7.6 Das Durchführen von Testläufen Ist ein Testplan wie von Ihnen gewünscht mit Testeinheiten und Testfällen gefüllt, können ein oder mehrere Tester Testläufe (siehe Kapitel 5.11) durchführen. Um einen neuen Testlauf zu starten gehen Sie wie folgt vor: 1. Wählen Sie im Hauptfenster in der Strukturansicht den Testplan aus. 2. Rechtsklicken Sie den Testplan. Seite 25 von 52
- 26. Zeta Test – Benutzerhandbuch 3. Wählen Sie „Neuer Testlauf starten“ aus dem erscheinenden Kontextmenü aus. Das Dialogfenster „Testlauf starten“ erscheint. 4. Wählen Sie die entsprechend zu testenden Elemente aus. 5. Bestätigen Sie mit „OK“. Der Testlauf wird erstellt. Anschließend erscheint das Dialogfenster „Tests durchführen“. 6. Führen Sie nun die Tests durch, tragen Sie die Ergebnisse ein. 7. Klicken Sie jeweils auf „Weiter“ um zum nächsten Test zu gelangen. 8. Haben Sie alle Tests durchgeführt oder möchten vorzeitig den Test pausieren, klicken Sie auf „Schließen“. Sie können einen unterbrochenen Test jederzeit wieder fortsetzen. Um einen noch nicht abgeschlossenen Testlauf fortzusetzen gehen Sie wie folgt vor: 1. Wählen Sie im Hauptfenster in der Strukturansicht den Testlauf aus. 2. Rechtsklicken Sie den Testlauf. 3. Wählen Sie „Tests fortsetzen“ aus dem erscheinenden Kontextmenü aus. Das Dialogfenster „Tests durchführen“ erscheint. 4. Führen Sie nun die Tests weiter durch, tragen Sie die Ergebnisse ein. 5. Klicken Sie jeweils auf „Weiter“ um zum nächsten Test zu gelangen. 6. Haben Sie alle Tests durchgeführt oder möchten vorzeitig den Test pausieren, klicken Sie auf „Schließen“. Hinweis: Das Dialogfenster für das Durchführen von Testläufen ist nichtmodal, d.h. Sie können das Fenster geöffnet lassen und trotzdem mit Zeta Test weiterarbeiten. Dies ist z.B. hilfreich um verschiedene Informationen gleichzeitig anzuzeigen. 7.7 Gruppieren von Testplänen Mit Hilfe von Testordnern (siehe Kapitel 5.5) können Sie in umfangreicheren Projekten Testpläne sowohl logisch gruppieren, als auch effektiv Benutzer-Berechtigungen vergeben. Hinweis: Um mit Testordnern arbeiten zu können, müssen Sie in den Projekt-Einstellungen (siehe Kapitel 7.11.1) die Verwendung von Testordnern aktivieren. Analog zu Ordnern im Windows-Dateisystem können Sie auch Testordner beliebig verschachteln. D.h. Testordner können sowohl beliebig viele weitere Testordner als auch beliebig viele Testpläne enthalten. Um einen Testordner zu erstellen gehen Sie wie folgt vor: 1. Wählen Sie das gewünschte übergeordnete Element in der Strukturansicht aus. Seite 26 von 52
- 27. Zeta Test – Benutzerhandbuch 2. Rechtsklicken Sie auf das Element. 3. Wählen Sie im erscheinenden Kontextmenü „Neuer Testordner“ aus. Das Dialogfenster „Testordner bearbeiten“ erscheint. 4. Geben Sie die gewünschten Werte ein. Meistens ist es ausreichend, das Feld „Titel“ auszufüllen. 5. Bestätigen Sie mit „OK“. 7.8 Attribute Attribute sind Name-Werte-Paare die Sie zu verschiedenen Elementen in der Hierarchie eines Projekts hinzufügen können (z.B. zu Testfällen). Dabei können Attribute optional von übergeordneten Elementen in der Hierarchie an untergeordnete vererbt werden. Attribute sind also eine allgemein gehaltene Programmfunktion von Zeta Test um beliebig viele, zusätzliche Informationen (in Form von Name-Werte-Paaren) zu vorhandenen Elementen hinzuzufügen. Hinweis: Attribute sind eine erweiterte, optionale Funktion um Zusatzinformationen strukturiert zu erfassen. In den meisten Projekten werden Sie Attribute nicht benötigen. Die zu einem Element hinterlegten Attribute sind u.a. an folgenden Stellen in Zeta Test abrufbar: In Berichten (siehe Kapitel 7.9). In der tabellarischen Ansicht im Inhaltsbereich des Hauptfensters (siehe Kapitel 7.2.2). In der „Übersicht“-Ansicht im Inhaltsbereich des Hauptfensters (siehe Kapitel 7.2.2). 7.8.1 Attribut-Typen Attribute haben neben einem Namen und einem Wert optional auch noch einen Typ. Anhand des Typs unterscheidet sich sowohl die Eingabe also auch die Ausgabe/Darstellung des Werts eines Attributs. Mögliche Typen sind: Textfeld, einzeilig. Textfeld, mehrzeilig. Datumsauswahl. Kontrollkästchen. Auswahlliste. 7.8.2 Attribut-Stile Attribut-Stile sind ein fortgeschrittenes Werkzeug um eine Vorlage von „zu erstellenden“ Attributen zu definieren und später anzuwenden. Seite 27 von 52
- 28. Zeta Test – Benutzerhandbuch Ein Attribut-Stil enthält ein oder mehrere Stilfelder die definieren mit welchem Namen und von welchem Typ die (auf dem Stil basierenden) zu erstellenden Attribute sind. 7.8.2.1 Attribut-Stile definieren und zuweisen Um Attribut-Stile zu erstellen, zu bearbeiten oder zu löschen gehen Sie wie folgt vor: 1. Klicken Sie im Hauptmenü „Projekt“ auf den Menüeintrag „Attribut-Stile“. Das Dialogfenster „Attribut-Stile“ öffnet sich. 2. Verwenden Sie auf der Registerkarte „Attribut-Stile“ die Schaltflächen „Neu“, „Bearbeiten“ oder „Löschen“. Sie haben die Möglichkeit für verschiedene Element-Typen in der Strukturansicht Standard-Attribut- Stile zu definieren. Diese sind dann in den Eigenschaftens-Dialogfenstern beim Bearbeiten der Elemente auf der Registerkarte „Attribute“ als Kontextmenü-Eintrag der „Neu“-Schaltfläche verfügbar. Um die Standard-Attribut-Stile zu definieren gehen Sie folgendermaßen vor: 1. Klicken Sie im Hauptmenü „Projekt“ auf den Menüeintrag „Attribut-Stile“. Das Dialogfenster „Attribut-Stile“ öffnet sich. 2. Wechseln Sie auf die Registerkarte „Weitere Einstellungen“. 3. Wählen Sie aus den einzelnen Listen den jeweiligen Standard-Attribut-Stil für den jeweiligen Element-Typ aus. 7.8.3 Hervorgehobene Attribute Für die Eingabe von Attributen für Testfälle und während der Durchführung von Testläufen gibt es eine optionale erweiterte Eingabemöglichkeit für Attribute. Sie haben dort die Möglichkeit Attribute nicht wie üblich über die Registerkarte „Attribute“ als Liste dargestellt zu bearbeiten, sondern Sie können ausgewählte Attribute direkt auf der ersten Registerkarte darstellen lassen; diese können dann direkt vom Benutzer ausgefüllt werden. Um dies zu erreichen kennzeichnen Sie ein oder mehrere Stilfelder eines Attribut-Stils als „hervorgehoben“. Gehen Sie hierzu wie folgt vor: 1. Klicken Sie im Hauptmenü „Projekt“ auf den Menüeintrag „Attribut-Stile“. Das Dialogfenster „Attribut-Stile“ öffnet sich. 2. Erstellen Sie auf der Registerkarte „Attribut-Stile“ über die Schaltfläche „Neu“ einen neuen Attribut-Stil oder bearbeiten Sie über die Schaltfläche „Bearbeiten“ einen vorhandenen Attribut-Stil. Das Dialogfenster „Attribut-Stil bearbeiten“ erscheint. 3. Fügen Sie über die „Neu“-Schaltfläche ein Stilfeld hinzu. Das Dialogfenster „Attribut-Stilfeld bearbeiten“ erscheint. 4. Setzen Sie im Feld „Einstellungen“ den Wert des Felds „Ist hervorgehoben“ auf „Ja“. Seite 28 von 52
- 29. Zeta Test – Benutzerhandbuch 5. Schließen Sie jeweils alle Dialogfenster mit „OK“. Wichtig hierbei ist, dass Sie anschließend den so bearbeiteten Attribut-Stil wie oben beschrieben als Standard-Attribut-Stil für Testfälle bzw. für Ergebnisse eines Testlaufs zuordnen. Nur so kann Zeta Test erkennen welche hervorgehobenen Attribute welches Attribut-Stile angezeigt werden sollen. Hinweis: Gehen Sie hier sehr sorgfältig vor, und führen Sie nachträgliche Änderungen mit Bedacht durch, um ggf. bereits abgeschlossene Testläufe nicht nachträglich zu verfälschen. 7.9 Das Arbeiten mit Berichten Berichte dienen dazu, Informationen zu extrahieren, aufzubereiten und zu exportieren. Berichte sind normalerweise dynamisch aus Microsoft-Office-Word-Dokumenten generierte PDF-Dokumente. Um Berichte zu generieren gehen Sie wie folgt vor: 1. Wählen Sie ein Element (z.B. einen Testplan oder einen Testlauf) in der Strukturansicht im Hauptfenster aus. 2. Rechtsklicken Sie auf das Element. 3. Wählen Sie im erscheinenden Kontextmenü das Untermenü „Berichte“ aus. 4. Je nach Element finden Sie null oder mehr Berichte im Untermenü. 5. Klicken Sie auf einen Bericht um diesen Bericht zu generieren und anzuzeigen. Hinweis: Nicht für alle Elemente in der Strukturansicht ist ein Bericht verfügbar. 7.9.1 Interner Ablauf beim Erstellen von Berichten PDF-Berichte werden anhand eines flexiblen Mechanismus dynamisch generiert: 1. Ein Microsoft-Office-Word-Dokument (mit Platzhaltern für den Seriendruck) für einen Bericht wird geladen. 2. Ein Anwendungs-Kontext mit einem Satz Seriendruckfelder wird im Hintergrund von Zeta Test im Speicher dynamisch aufgebaut (siehe Kapitel 7.9.2.1). 3. Die Seriendruckfelder im geladenen Microsoft-Office-Word-Dokument werden ersetzt und expandiert. 4. Das so generierte neue Microsoft-Office-Word-Dokument wird in ein PDF-Dokument umgewandelt. 5. Das PDF-Dokument wird angezeigt. Hinweis: Sie benötigen kein Microsoft Office Word und auch kein Adobe Acrobat auf Ihrem Arbeitsplatz um Berichte zu erstellen; Zeta Test bringt die komplette Funktionalität selbst mit. Seite 29 von 52
- 30. Zeta Test – Benutzerhandbuch 7.9.2 Berichte erstellen und anpassen Sie können selbst in die Berichtserstellung eingreifen, indem Sie bestehende mitgelieferte Microsoft- Office-Word-Dokumente anpassen oder indem Sie beliebig viele, komplett neue Microsoft-Office- Word-Dokumente erstellen. Der Speicherort der Microsoft-Office-Word-Dokumente für Berichte ist relativ zum „Resources“- Ordner der Zeta-Test-Installation im Unterordner der Sprache („DEU“ oder „ENU“) und dann wiederum untergeordnet im jeweiligen Ordner der einem Element-Typ in der Strukturansicht im Hauptfenster entspricht. Z.B. Enthält der Unterordner „TestPlan“ die Berichte für alle Testpläne. Zusätzlich zur globalen Bericht-Speicherung können Berichte auch optional pro Projekt relativ im Basisordner des Projekts nach dem gleichen Schema abgelegt werden. Um nun einen neues Microsoft-Office-Word-Dokument für einen neuen Bericht zu erstellen, generieren Sie ein Microsoft-Office-Word-Dokument im „.doc“-Format („.docx“ wird zurzeit nicht unterstützt) und speichern Sie es in dem gewünschten Ordner. Bei der Namensgebung gehen Sie wie folgt vor: „report-<NameImKontextMenü>.doc“. D.h. „<NameImKontextMenü>“ ist derjenige Name der später im „Berichte“-Kontext-Untermenü in Zeta Test erscheinen wird. Nennen Sie Ihren Bericht beispielsweise „report-Mein erster Bericht.doc“ so erscheint er im Kontextmenü des entsprechenden Elements als „Mein erster Bericht“. Hinweis: Am Besten lernen Sie das Erstellen von eigenen Berichten, indem Sie bestehende Berichte kopieren, umbenennen und entsprechend anpassen. Das nächste Kapitel gibt Ihnen Hinweise welche Seriendruckfelder Sie in Ihrem Bericht verwenden können. 7.9.2.1 Referenz der verfügbaren Seriendruckfelder Eine Übersicht aller verfügbaren Seriendruckfelder für Microsoft-Office-Word-Dokumente zum Erstellen von Berichten finden Sie direkt in Zeta Test selbst: 1. Klicken Sie im „?“-Hauptmenü auf „Diagnosezentrum“. 2. Wechseln Sie auf die Registerkarte „Tipps“. 7.10 Die Benutzerverwaltung Mit Zeta Test können mehrere Benutzer gleichzeitig im Netzwerk an einem Projekt arbeiten. Die Benutzerverwaltung steuert welcher Benutzer welche Aktionen ausführen darf. Um die Benutzerverwaltung zu öffnen: 1. Klicken Sie im Hauptmenü „Projekt“ auf den Menüpunkt „Benutzerverwaltung“. Das Dialogfenster „Gruppen und Benutzer verwalten“ öffnet sich. Seite 30 von 52
- 31. Zeta Test – Benutzerhandbuch 2. Verwenden Sie die Registerkarten „Benutzer“, „Benutzergruppen“ und „Active Directory“ um die verschiedenen Bereiche zu verwalten. Die Benutzerverwaltung gilt jeweils ausschließlich für ein Projekt. 7.10.1 Benutzergruppen Benutzergruppen können aus einem oder mehreren Benutzern (Mitgliedern) bestehen. Jeder Benutzergruppe ist dabei eine Rolle zugewiesen. Ein Benutzer kann in einer oder mehreren Benutzergruppe Mitglied sein. Dadurch kann ein Benutzer implizit mehrere Rollen durch seine mehreren Gruppenmitgliedschaften erhalten. Hinweis: Benutzergruppen können nicht verschachtelt sein, d.h. eine Benutzergruppe kann nicht Mitglied einer anderen Gruppe sein. Um Benutzergruppen zu bearbeiten, verwenden Sie die Schaltflächen „Neu“, „Bearbeiten“ oder „Löschen“ auf der „Benutzergruppen“-Registerkarte. 7.10.1.1 Rollen Jeder Benutzergruppe in Zeta Test kann eine Rolle zugeordnet werden. Eine Rolle ist eine Menge von Rechten die typischerweise für eine spezifische Aufgabenstellung benötigt werden. Folgende Rollen gibt es in Zeta Test: Administrator Der Administrator hat die meisten Rechte und besitzt alle Berechtigungen des Projekt- Managers und kann darüberhinaus sämtliche Eigenschaften eines Test-Projekts konfigurieren. Projekt-Manager Der Projekt-Manager besitzt alle Rechte des Test-Managers und kann Testeinheiten und Testfälle erstellen und bearbeiten, außerdem kann er Testläufe erstellen und bearbeiten sowie Berechtigungen zu Testplänen zuweisen. Test-Manager Der Test-Manager kann die meisten Aufgaben eines Projekt-Managers ausführen, hat jedoch auf bestimmte Element eingeschränktere Zugriffsrechte. Tester Der Tester kann nur Tests durchführen für die er im Vorfeld Berechtigungen zugewiesen bekommen hat. 7.10.2 Benutzer Um Benutzer zu Bearbeiten, verwenden Sie die Schaltflächen „Neu“, „Bearbeiten“ und „Löschen“ auf der „Benutzer“-Registerkarte. Seite 31 von 52
- 32. Zeta Test – Benutzerhandbuch 7.10.2.1 Integrierte Authentifizierung Sie können den Benutzer so konfigurieren, dass er die in Zeta Test integrierte Authentifizierung verwendet: 1. Öffnen Sie das Dialogfenster „Benutzer bearbeiten“. 2. Wechseln Sie auf die „Weitere Optionen“-Registerkarte. 3. Deaktivieren Sie das Kontrollkästchen „Benutzer wird via Active Directory authentifiziert“. 4. Wechseln Sie auf die „Benutzer“-Registerkarte. 5. Vergeben Sie in den Feldern „Kennwort“ und „Kennwort-Wiederholung“ ein Anmeldekennwort für den Benutzer. Hinweis: Die Kennwort-Wiederholung dient der Kontrolle auf eventuelle Eingabefehler. 7.10.2.2 Authentifizierung via Active Directory Möchten Sie den Benutzer in Zeta Test so konfigurieren, dass er sich mit dem gleichen Kennwort wie ein bereits in Ihrem Active Directory vorhandenen Benutzer authentifiziert, gehen Sie wie folgt vor: 1. Öffnen Sie das Dialogfenster „Benutzer bearbeiten“. 2. Wechseln Sie auf die „Weitere Optionen“-Registerkarte. 3. Aktivieren Sie das Kontrollkästchen „Benutzer wird via Active Directory authentifiziert“. 4. Wechseln Sie auf die „Benutzer“-Registerkarte. 5. Geben Sie im Feld „Anmeldename“ sowohl die Domäne als auch den Windows- Anmeldename des Benutzers im angegebenen Format ein, z.B. „MyDomainMyUser“. 7.10.3 Import aus dem Active Directory Hinweis: Active Directory ist ein Verzeichnisdienst von Microsoft Windows 2000, Windows Server 2003 und Windows Server 2008. Das Active Directory ordnet verschiedenen Netzwerkobjekten wie Benutzern diverse Eigenschaften zu und verwaltet diese. Das Importieren aus dem Active Directory sollte daher nur von oder mit Hilfe einer Person mit Windows-Administrations-Kenntnissen durchgeführt werden. Sie können in Zeta Test Benutzer und Benutzergruppen aus beliebig vielen unterschiedlichen Active- Directory-Domänen importieren. Um den Import von Benutzer und Benutzergruppen zu konfigurieren, verwenden Sie die Schaltflächen „Neu“, „Bearbeiten“ oder „Löschen“ auf der „Active Directory“-Registerkarte. Um einen Import auszuführen, wählen Sie in der Liste „Import-Konfigurationen“ die gewünschte Konfiguration aus und klicken Sie die „Importieren“-Schaltfläche. Hinweis: Sie können einen Import auch automatisch regelmäßig durchführen lassen, siehe dazu Kapitel 9.1.2. Seite 32 von 52
- 33. Zeta Test – Benutzerhandbuch 7.10.4 Berechtigungen auf Testordner, Testpläne und Testeinheiten Neben den Berechtigungen die sich implizit aus den verschiedenen Rollen ergeben, können Sie Benutzergruppen spezifische Berechtigungen auf Testordner, Testpläne und Testeinheiten vergeben. Diese Berechtigungen werden nicht in der Benutzerverwaltung hinterlegt, sondern direkt beim jeweiligen Objekt, also z.B. im Eigenschaften-Dialogfenster eines Testordners. Folgende Berechtigungen können vergeben werden: Vollzugriff Die Mitglieder der Benutzergruppen haben Vollzugriff auf das Element. Lesezugriff Die Mitglieder der Benutzergruppen können nur lesend auf das Element zugreifen. Je nach Objekt können Sie teilweise ein „Vererben“-Kontrollkästchen aktivieren. Ist das Kontrollkästchen aktiviert gilt die zugewiesene Berechtigung sowohl für das Objekt als auch für alle aktuellen und zukünftigen untergeordneten Objekte. Wird in einem untergeordneten Objekt für dieselbe Benutzergruppe erneut eine Berechtigung vergeben, so überschreibt diese eine ggf. geerbte Berechtigung von einem übergeordneten Objekt. 7.10.4.1 Zuweisen von Berechtigungen Um Berechtigungen zuzuweisen gehen Sie wie folgt vor: 1. Markieren Sie im Hauptfenster in der Strukturansicht den gewünschten Testplan, Testordner oder die gewünschte Testeinheit. 2. Rechtsklicken Sie auf das markierte Element. 3. Wählen Sie „Bearbeiten“ im sich öffnenden Kontextmenü. 4. Wechseln Sie auf die „Berechtigungen“-Registerkarte. 5. Ändern und Erstellen Sie Berechtigungen mit Hilfe der Schaltflächen „Neu“, „Bearbeiten“ oder „Löschen“. 7.11 Projekt-Einstellungen Über den Menüpunkt „Einstellungen“ im „Projekt“-Hauptmenü haben Sie Zugriff auf die Projekt- Einstellungen. Projekt-Einstellungen werden direkt in der Projekt-Datenbank des aktuell geöffneten Projekts gespeichert, bzw. teilweise in der Konfigurationsdatei des aktuell geöffneten Projekts, welche sich im Hauptordner des Projekts befindet. Somit gelten Projekt-Einstellungen jeweils nur für ein Projekt und sind unabhängig vom jeweils angemeldeten Benutzer für alle Benutzer gleich. Seite 33 von 52
- 34. Zeta Test – Benutzerhandbuch Hinweis: Bitte gehen Sie sehr sorgsam und gewissenhaft beim Anpassen von Projekt-Einstellungen vor. Änderungen können vielfältige Auswirkungen haben; beispielsweise wenn Sie nachträglich Testergebnisse (Registerkarte „Testergebnisse“, siehe Kapitel 7.11.4) bearbeiten, könnten Sie irrtümlicherweise die Bedeutung von ganzen Testläufen verfälschen. 7.11.1 Registerkarte „Einstellungen“ Konfigurieren Sie allgemeine Projekt-Einstellungen. Einträge im Abschnitt „Projekt-Konfigurationsdatei“ werden nicht in der Datenbank sondern in der Projekt-Konfigurationsdatei „ZetaTest.ztproj“ gespeichert. Der Wert des Feldes „Alternative Verbindungszeichenfolge“ werden automatisch beim Verschieben nach Microsoft SQL Server gesetzt, siehe Kapitel 7.14.3. Hinweis: Generell gilt für Werte in Eigenschaftsrastern wie dem auf der „Einstellungen“-Registerkarte, dass Werte die fett dargestellt werden, Werte sind die vom Standard abweichen und vom Benutzer bereits geändert wurden. Nicht-fette Einträge entsprechen den Original-Einstellungen. 7.11.2 Registerkarte „Weitere Einstellungen“ Konfigurieren Sie auf dieser Registerkarte ob und wie Sie eine Anbindung an ein externes Fehlerdatenbank-System wünschen. Wenn eine Fehlerdatenbank-Anbindung konfiguriert ist, können beim Durchführen von Tests von den Testern bei fehlgeschlagenen Tests automatische oder semi-automatische Einträge in das Fehlerdatenbank-System vorgenommen werden. Hinweis: Das Fehlerdatenbank-System ist nicht Bestandteil von Zeta Test und wird separat vom jeweiligen Hersteller des Systems erworben und von Ihrem Administrator installiert und konfiguriert. Dieser kann Ihnen auch die benötigten Einstellungen für eine funktionierende Anbindung mitteilen. 7.11.3 Registerkarte „Beschreibung“ Verwenden Sie diese Registerkarte um eine beliebige Beschreibung für das Projekt einzugeben. Die Beschreibung wird an keiner anderen Stelle im Projekt verwendet und dient lediglich für Sie intern als Notiz, um z.B. projektrelevante Informationen abzulegen die wichtig zu wissen sind. 7.11.4 Registerkarte „Testergebnisse“ Zeta Test stellt in der Strukturansicht im Hauptfenster kumulierte Ergebnisse von Tests als Ampelsystem dar. Dabei werden untergeordnete Ergebnisse von Tests an übergeordnete Elemente im Baum weitergegeben und jeweils aufsummiert, so dass Sie an jeder Stelle im Baum stets den Gesamtstatus eines kompletten Zweigs sehen. Seite 34 von 52
- 35. Zeta Test – Benutzerhandbuch Dabei respektiert Zeta Test verschiedenste Anforderungsszenarien und kann von Ihnen flexibel auf viele verschiedene Szenarien konfiguriert werden. Auf der Registerkarte „Testergebnisse“ haben Sie die Möglichkeit beliebig viele Testergebnisse zu definieren die später beim Testen von den Testern jeweils als Ergebnis eines Tests ausgewählt werden können. Hinweis: Auch wenn Sie beliebig viele Testergebnisse definieren können, so ordnen Sie jedem Testergebnis im Endeffekt eine von 3 Ampelfarben zu (grün, gelb, rot), so dass stets eine Kumulierung möglich ist. Um Testergebnis zu erstellen, zu bearbeiten oder zu löschen, verwenden Sie die Schaltflächen „Neu“, „Bearbeiten“ oder „Löschen“. 7.11.5 Registerkarte „Benutzer-Werkzeuge“ Verwenden Sie diese Registerkarte um neue Menüeinträge im „Extras“-Hauptmenü hinzuzufügen. Dies ist sinnvoll, wenn Sie verwandte Ressourcen bequem aus Zeta Test heraus starten möchten, z.B. eine URL aufrufen oder den Windows Explorer zu starten. Verwenden Sie optional Platzhalter, siehe Kapitel 9.2. Beispiel 1 Windows-Explorer := $(SpecialFolder.Personal) Dies öffnet Windows Explorer für Ihren Ordner mit Eigenen Dateien. Beispiel 2 Microsoft-Website besuchen := http://www.microsoft.de Dies würde den Standard-Web-Browser öffnen und zur Microsoft-Website navigieren. 7.11.6 Registerkarte „Anhänge“ Verwenden Sie diese Registerkarte um für das Projekt „globale“ Anhänge hinzuzufügen. Die Anhänge werden an keiner anderen Stelle im Projekt verwendet und dienen lediglich für Sie als weiter Möglichkeit, Informationen mit dem Projekt zu verbinden. 7.11.7 Registerkarte „Attribute“ Verwenden Sie diese Registerkarte um globale Attribute zum Projekt hinzufügen. Wenn in einem Element der Strukturansicht auf Attribute zugegriffen wird, sind die globalen Attribute der letzte Ort in der Vererbungs-Hierarchie, an dem nachgeschaut wird, sollten die Attribute in übergeordneten Hierarchie-Elementen nicht gefunden worden sein. Für Details zu Attributen, siehe Kapitel 7.8. Seite 35 von 52
- 36. Zeta Test – Benutzerhandbuch 7.11.8 Registerkarte „Informationen“ Diese Registerkarte zeigt interne Informationen zum Projekt im nur-Lese-Zugriff. Dies ist z.B. hilfreich wenn Sie Details für die Fehlersuche untersuchen möchten. 7.12 Persönliche Projekt-Einstellungen Im Gegensatz zu den Projekt-Einstellungen (Kapitel 7.11) die für alle Benutzer eines Projekts gelten, sind die persönlichen Projekt-Einstellungen jeweils nur für einen Benutzer gültig und gelten nicht für andere Benutzer. Persönliche Projekt-Einstellungen ermöglichen es einem Benutzer sich die Benutzeroberfläche in Teilen so zu gestaltet, wie sie für ihn am übersichtlichsten ist. Um die persönlichen Projekt-Einstellungen des aktuell angemeldeten Benutzers zu ändern, gehen Sie wie folgt vor: 1. Klicken Sie im „Projekt“-Hauptmenü auf den Menüpunkt „Meine persönliche Projekt- Einstellungen“. 2. Bearbeiten Sie die gewünschten Einstellungen. 3. Bestätigen Sie mit „OK“. Um die persönlichen Projekt-Einstellungen eines bestimmten Benutzers zu ändern, gehen Sie wie folgt vor: 1. Klicken Sie im „Projekt“-Hauptmenü auf den Menüpunkt „Benutzerverwaltung“. 2. Wählen Sie den entsprechenden Benutzer aus und klicken Sie auf „Bearbeiten“. 3. Wechseln Sie auf die Registerkarte „Weitere Optionen“. 4. Klicken Sie auf die Schaltfläche „Projekt-Einstellungen“. 5. Bearbeiten Sie die gewünschten Einstellungen. 6. Bestätigen Sie mit „OK“. 7.13 Programm-Optionen Im Gegensatz zu den Projekt-Einstellungen (Kapitel 7.11) die für alle Benutzer eines Projekts gelten sowie den persönlichen Projekt-Einstellungen (Kapitel 7.12) die für einen Benutzer eines Projekts gelten, sind die Programm-Optionen unabhängig vom Projekt für alle Projekte geltend. Standardmäßig werden die Programm-Optionen jeweils pro Arbeitsplatz pro Benutzer separat abgelegt, so dass jeder Benutzer sich seine eigenen Programm-Optionen konfigurieren kann, unabhängig von anderen Benutzern. Sie können jedoch mithilfe der Anwendungs-Konfigurationsdatei „zetatest-core.exe.config“ im Anwendungs-Ordner steuern, wo die Programm-Optionen abgelegt werden. Dadurch erreichen Sie z.B. dass ein Benutzer, egal von welchem Arbeitsplatz aus er sich anmeldet, stets die gleichen Programm-Optionen vorfindet. Seite 36 von 52
- 37. Zeta Test – Benutzerhandbuch 7.13.1 Speicherort festlegen Hinweis: Sie sollten die hier beschriebenen Schritte nur durchführen wenn Sie entsprechendes administratives Wissen besitzen und geübt im Umgang mit XML-Dateien. Um den Speicherort festzulegen, gehen Sie wie folgt vor: 1. Öffnen Sie die Anwendungs-Konfigurationsdatei von Zeta Test namens „zetatest- core.exe.config“ im Anwendungs-Ordner mit einem beliebigen Texteditor, z.B. dem Windows-Editor „Notepad“. 2. Fügen Sie unterhalb des XML-Elements „configuration/appSettings“ einen Eintrag ein: <add key= "alternativeSettingsFolderPath" value="PfadZuOptionenOrdner" /> 3. Starten Sie Zeta Test neu. „PfadZuOptionenOrdner“ ist der relative oder absolute Pfad zu dem gewünschten Ordner. Verwenden Sie optional Platzhalter (siehe Kapitel 9.2). Ein Beispiel könnte sein „$(SpecialFolder.ExecutingAssembly)..Settings“. Hinweis: Eine vollständige Liste von unterstützten „appSettings“-Einträgen finden Sie in Zeta Test, Hauptmenü „Extras“, Menüpunkt „Optionen“, Registerkarten „Informationen“, Abschnitt „Anwendungs- Konfigurationsdatei“. 7.14 Weitere Optionen 7.14.1 Suchen Über das Hauptmenü „Bearbeiten“, Menübefehl „Suchen“ öffnen Sie das „Suchen“-Dialogfenster mit dessen Hilfe Sie im Volltext ein Projekt durchsuchen können. Aus der Ergebnisliste heraus können Sie direkt das Element in der Strukturansicht auswählen, indem Sie ein Ergebnis doppelklicken oder über die „Gehe zu“-Schaltfläche. Hinweis: Unter Umständen liefert die Suche nur ein Teilergebnis, falls Sie für bestimmte Teile des Projekts keine Berechtigung besitzen. 7.14.2 Einbinden externer Anwendungen Sie können im „Extras“-Hauptmenü Verknüpfungen zu externen Anwendungen hinterlegen, die dann für alle Benutzer eines Projekts sichtbar sind. Details finden Sie im Kapitel 7.11.5. Seite 37 von 52
- 38. Zeta Test – Benutzerhandbuch 7.14.3 Datenbank nach Microsoft SQL Server migrieren Standardmäßig wird jedes neue Zeta-Test-Projekt das Sie erstellen in einer VistaDB-Datenbankdatei im Projektordner den Sie angegebenen haben, gespeichert. Aus Performance- und Skalierbarkeits-Gründen kann es sinnvoll sein, dass Sie anstatt der VistaDB- Datenbank eine Microsoft-SQL-Server-Datenbank verwenden. Dazu können Sie im Menü „Projekt“ den Menüpunkt „Erweitert“, Untermenüpunkt „Ein Projekt von/nach Microsoft SQL Server verschieben“ auswählen. Hinweis: Der Menüpunkt ist nur aktiv, wenn kein Projekt geöffnet ist. Schließen Sie deshalb zuvor ein ggf. geöffnetes Projekt. Es öffnet sich ein Assistent der Sie durch den Prozess des Verschiebens führt. Sie können sowohl von VistaDB nach Microsoft SQL Server verschieben, als auch umgekehrt eine Microsoft-SQL-Server- Datenbank nach VistaDB. Seite 38 von 52
- 39. Zeta Test – Benutzerhandbuch 8 Anwendungsbeispiele Um zu verstehen für welche Einsatzgebiete Zeta Test geeignet ist, sollen Ihnen nachfolgende Beispiele den Einstieg erleichtern. 8.1 Beispiel: Entwicklung einer neuen Version einer Endkunden-Software für die Erstellung von Internet-Auftritten Ausgangssituation: Sie sind Projektleiter eines Softwareherstellers der Content-Management-Systeme (CMS) namens „EasyWebsite“ entwickelt und über einen Online-Shop vertreibt. Die aktuelle Version von EasyWebsite ist die Version 7.0, die aktuelle in der Entwicklung befindliche Version ist die Version 8.0. Anforderung: Sie möchten die Version 8.0 testen und anschließend für Ihre Kunden veröffentlichen. Sie müssen dabei sicherstellen, dass sowohl Neukunden, welche die Version 7.0 nicht besitzen, als auch Bestandskunden eine Aktualisierung von Version 7.0 auf Version 8.0 durchführen, korrekt mit der neuen Programmversion arbeiten können. Da Ihre Endkundenstruktur sehr vielschichtig ist, müssen Sie beim Testen sowohl auf unterschiedliche Betriebssysteme als auch unterschiedliche Sprach- und Region-Einstellungen Rücksicht nehmen. Vorgehensweise: Sie erstellen eine Planung: Welche Zielsysteme sind zu testen? Welche Tests sind durchzuführen? Welche Tester und welche Test-Manager gibt es? Diese Planungen führen Sie direkt in Zeta Test durch, indem Sie die einzelnen Testfälle und Testpläne anlegen. Genauso definieren Sie in Zeta Test die entsprechenden Umgebungen auf denen zu Testen ist. Sie lassen anschließend von Ihren Mitarbeitern die entsprechenden Hardware-Testumgebungen aufsetzen (bzw. als virtuelle Maschinen) und konfigurieren. Die Tester führen nun die von Ihnen definierten Tests durch. Über die integrierte Fehlerdatenbank- Anbindung von Zeta Test erhalten Ihre Entwickler sofort die beim Test auftretenden Fehler gemeldet Seite 39 von 52
- 40. Zeta Test – Benutzerhandbuch und können sich (meist in Rücksprache mit den Testern) an die Behebung der auftretenden Fehler machen. Sind Fehler beseitigt, wird in die Testumgebung eine neue Version eingespielt und die Tests laufen von neuem. Dieses Vorgehen wird so oft wiederholt, bis Sie als Projektleiter anhand der von Zeta Test generierten Berichte und Auswertungen der Meinung sind, dass das Produkt an Ihre Endkunden ausgeliefert werden kann. Vorteile: Nachdem Sie alle Tests erfolgreich durchgeführt haben, ist dies ein starker Beweis dafür, dass Ihre Anwendung auf den unterschiedlichen Computern der Anwender erfolgreich laufen werden. Da Sie automatisch eine komplette Dokumentation all Ihrer Tests besitzen, haben Sie eine sehr gute Grundlage um die Testpläne für zukünftige Versionen von EasyWebsite einfach darauf aufbauend zu ergänzen. Alles in allem veröffentlichen Sie dank Zeta Test innerhalb kurzer Zeit eine ordentlich getestete Anwendung und erreichen dadurch eine hohe Kundenzufriedenheit. 8.2 Beispiel: Release-Wechsel einer Fahrtkosten-Abrechnungssoftware im Firmennetzwerk Ausgangssituation: Sie sind Administrator in einer Firma mit 100 Mitarbeitern die Produkte über ein Netz von Außendienstmitarbeitern vertreibt. In Ihrem internen Firmennetzwerk verwenden Sie eine Software zur Erfassung und Abrechnung von Fahrtkosten namens „EasyDrive“ in der Version 2.3. EasyDrive wird von ca. 30 Außendienstmitarbeitern verwendet um ihre Fahrtkosten täglich/wöchentlich zu erfassen. Eine Schnittstelle in Ihr ERP-System erlaubt es die Daten aus EasyDrive weiterzugeben. Der Hersteller von EasyDrive hat die neue Version 3.0 herausgebracht. Dank Wartungsvertrag kommen Sie kostenlos an das Update. Anforderung: Sie möchten das Update auf Version 3.0 möglichst reibungslos installieren. Da Sie sicherstellen möchten, dass die neue Version von EasyDrive korrekt auf allen installierten Arbeitsplätzen funktioniert, müssen Sie eine Testumgebung aufbauen (Hardware oder als virtuelle Maschinen), Testfälle beschreiben und Tests durchführen. Seite 40 von 52
- 41. Zeta Test – Benutzerhandbuch Die Protokolle der durchgeführten Tests sollen Ihnen helfen zu entscheiden, ob EasyDrive korrekt funktioniert und in Ihr Echtsystem verteilt werden kann. Vorgehensweise: Sie erstellen eine Planung: Welche Tests sind durchzuführen? Welche Tester und welche Test-Manager gibt es? Diese Planungen führen Sie direkt in Zeta Test durch, indem Sie die einzelnen Testfälle und Testpläne anlegen. Da alle Mitarbeiter mit demselben PC-Typ arbeiten, definieren Sie eine einzelne Testumgebung die einem Arbeitsplatz-PC eines Mitarbeiters entspricht. Sie lassen anschließend von Ihren Mitarbeitern die entsprechende Hardware-Testumgebung aufsetzen (bzw. als virtuelle Maschine) und konfigurieren. Sie erhalten vom Hersteller die neue Version von EasyDrive und spielen diese in die Testumgebung ein. Die Tester führen nun die von Ihnen definierten Tests durch. Treten Fehler auf, so wird am Ende eines Testlaufs vom Test-Manager ein Bericht mit allen fehlgeschlagenen Tests generiert, der anschließend an den Hersteller von EasyDrive weitergegeben wird. Der Hersteller von EasyDrive beseitigt die Fehler und stellt Ihnen eine neue Version zur Verfügung. Diese wird in die Testumgebung eingespielt und die Tests laufen von neuem. Dieses Vorgehen wird so oft wiederholt, bis Sie als Projektleiter anhand der von Zeta Test generierten Berichte und Auswertungen der Meinung sind, dass die neue Version von EasyDrive in das Echtsystem verteilt werden kann. Da es sich bei EasyDrive um eine hochverfügbare Anwendung handelt, müssen nach dem Verteilen in das Echtsystem ebenfalls Tests durchgeführt werden um sicherzustellen, dass die Anwendung auch im Echtsystem korrekt funktioniert. Die Tester erstellen deshalb Kopien der Testpläne für das Testsystem und testen mit diesen die im Echtsystem verteilte Anwendung. Sollten im Echtsystem Fehler auftreten wird ein Rollback durchgeführt und die vorherige Version wieder hergestellt. Dementsprechend wird wiederum der Hersteller von EasyDrive informiert und die Tests beginnen von vorne im Testsystem. Läuft das Echtsystem korrekt, sind die Tests hiermit abgeschlossen. Aus Revisionsgründen können jederzeit Berichte der einzelnen Testläufe generiert werden. Vorteile: Durch den Einsatz von Zeta Test wurden alle Funktionen und Verhaltensweisen der neuen Anwendung ausführlich getestet. Seite 41 von 52
- 42. Zeta Test – Benutzerhandbuch Sie können somit den Go-Live-Betrieb mit einer viel kleineren Mannschaft betreuen als Sie es ohne Zeta Test hätten können, weil die Rückmeldungen der Anwender sich in einem viel kleineren Volumen bewegen werden. Alles in allem werden Sie eine sehr hohe Anwenderzufriedenheit erreichen. Seite 42 von 52
- 43. Zeta Test – Benutzerhandbuch 9 Anhang 9.1 Befehlszeilenargumente Sie können Zeta Test („zetatest.exe“ oder „zetatest-core.exe“ direkt) mit Befehlszeilenargumenten aufrufen. Dies ist z.B. dann sinnvoll, wenn Sie automatisiert Skripten Zeta Test aufrufen wollen, oder wenn Sie sonstige Standardwerte ändern wollen. 9.1.1 Sprache der Benutzeroberfläche Die Benutzeroberfläche von Zeta Test können Sie sich in den Sprachen Deutsch und Englisch anzeigen lassen. Zeta Test verwendet standardmäßig automatisch die für die aktuelle Spracheinstellung des Betriebssystems passende Sprache. Möchten Sie diese automatische Auswahl explizit ändern (z.B. weil Sie in Großbritannien an einem englischen Betriebssystem arbeiten, es aber bevorzugen, die Benutzeroberfläche von Zeta Test in Deutsch anzuzeigen), so können Sie dies über den nachfolgenden Befehlszeilenschalter ändern: -language=<Sprachkürzel> Die folgenden Sprachkürzel, jeweils eine 3-Buchstaben-Kombination, werden unterstützt (analog zu den Sprachen): DEU: Deutsch ENU: Englisch Also könnte beispielsweise ein gültiger Aufruf von Zeta Test mit der Sprache Englisch sein: C:Program FilesZeta TestApplicationszetatest.exe" -language=ENU 9.1.2 Import aus dem Active Directory Syntax: -importad <Auszuführende Import-Konfiguration> Bedeutung: Importiert Benutzer und Gruppen mit der angegebenen Import-Konfiguration aus dem Active Directory (AD). 9.1.3 Übersicht aller Parameter Eine Übersicht aller Parameter und deren Beschreibung finden Sie direkt in Zeta Test selbst: Seite 43 von 52
- 44. Zeta Test – Benutzerhandbuch 1. Klicken Sie im „?“-Hauptmenü auf „Diagnosezentrum“. 2. Wechseln Sie auf die Registerkarte „Tipps“. 9.2 Pfad-Platzhalter An verschiedenen Stellen in der Anwendung, zumeist bei der Angabe von Pfaden zu Ordnern und Dateien, können Sie Platzhalter verwenden. Eine Übersicht aller Platzhalter und deren Beschreibung finden Sie direkt in Zeta Test selbst: 1. Klicken Sie im „?“-Hauptmenü auf „Diagnosezentrum“. 2. Wechseln Sie auf die Registerkarte „Tipps“. 9.3 Ordnerstruktur Dieses Kapitel stellt die Ordnerstruktur einer Zeta-Test-Installation dar (siehe auch Kapitel 4). 9.3.1 Einzelplatz-Installation Ausgehend von einem englischen Windows-Vista-System mit „C:“-Laufwerk und einem Benutzer „Ernst Huber“ („ehuber“) ist eine Einzelplatz-Installation ist wie folgt aufgebaut: „C:Program FilesZeta Test“ – Hauptordner der Installation. o „Applications“ – Unterordner mit Programmdateien. o „Packaging“ – Unterordner mit verschiedenen Ressourcen die beim ersten Programmstart lokal in Benutzer-Ordner kopiert werden. „C:UsersEHuberDocumentsZeta Test“ – Benutzer-Ordner mit Schreibrechten für den Benutzer. o „Projects“ – Unterordner mit den Zeta-Test-Projekten des Benutzers. o „Resources“ – Unterordner mit den HTML-Dateien die im Hauptfenster im Inhaltsbereich (siehe Kapitel 7.2.2) angezeigt werden. o „Settings“ – Unterordner mit den Programm-Optionen. o „Stationary“ – Unterordner mit den (mehrsprachigen) Vorlagen/Dateien für den ersten Anwendungsstart sowie dem Projekt das als Vorlage für neue Projekte dient. Über Einstellungen in der Anwendungs-Konfigurationsdatei können die meisten Ordner-Speicherorte geändert werden. D.h. die Anwendung greift dann nicht mehr auf die oben beschriebenen Ordner zu, sondern auf die von Ihnen angegebenen alternativen Ordnerpfade. Siehe hierzu Kapitel 7.13.1 für Details zum Vorgehen. 9.3.2 Netzwerk-Installation im lokalen Netzwerk (LAN) Es ist zurzeit kein Installationspaket für die Installation im LAN vorhanden. Gehen Sie zum Installieren wie in Kapitel 4.2 beschrieben vor und erstellen Sie dann die Ordnerpfade manuell wie von Ihnen gewünscht auf dem Netzwerklaufwerk. Seite 44 von 52
