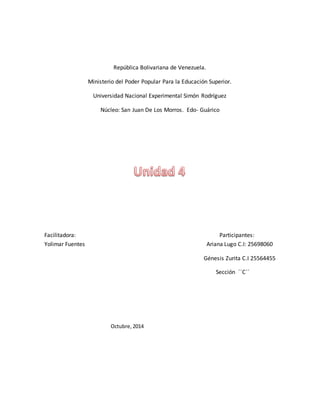
unidad 4
- 1. República Bolivariana de Venezuela. Ministerio del Poder Popular Para la Educación Superior. Universidad Nacional Experimental Simón Rodríguez Núcleo: San Juan De Los Morros. Edo- Guárico Facilitadora: Participantes: Yolimar Fuentes Ariana Lugo C.I: 25698060 Génesis Zurita C.I 25564455 Sección ´´C´´ Octubre, 2014
- 2. *Programas de Aplicación en Linux OpenOffice Writer. Es un procesador de texto que permite la creación de documentos profesionales, reportes, cartas, memos, boletines, entre otros. Muy similar o con las mismas características de los procesadores de texto como Microsoft Word, por ejemplo, OpenOffice Writer ofrece la facilidad de integrar imágenes – ya sea desde un archivo o de la galería de imágenes que posee la aplicación -; además, permite la creación de gráficos. Los diferentes documentos que se crean con OpenOffice Writer pueden contener diferentes tipos de fuente (tipos de letra), tablas, entre otros. OpenOffice Writer posee herramientas y funciones muy sencillas y de fácil comprensión, que les permitirán tanto a aquellas personas que estén familiarizadas con un procesador de texto (como es el caso de Microsoft Word) como para las que no lo estén, manejar esta herramienta de software libre sin dificultad alguna. Tipos de Barras. La pantalla de OpenOffice Writer está compuesta por varias barras, cada una con una función específica y por área de trabajo. Barra de menú: esta barra permite encontrar las opciones de archivo (File), editar (Edit), ver (View), insertar (Insert), formato (Format), herramientas (Tools), ventana (Windows) y ayuda (Help). Barra de funciones: permite acceder de manera rápida a las opciones que se despliegan en la barra de menú, por ejemplo: abrir documento, guardar, cortar, copiar, pegar, entra otras. Barra de formato: en esta barra se encuentran todas las opciones que se pueden aplicar a la fuente, tales como: tipo, tamaño y estilo de la fuente, alineación del texto, interlineado, entre otras. Barra de herramienta: permite encontrar funciones importantes, algunas de ellas son: insertar tablas, insertar objetos, herramientas de dibujos. Barra de estado: permite visualizar toda la información referente al documento que se está trabajando, es decir, el documento actual.
- 3. Área de trabajo: es el área o parte de la pantalla donde se puede ingresar la información del documento que se quiere trabajar. ¿Qué es un Documento? Documento: Es el elemento a través del cual el usuario introduce, revisa, modifica e imprime el texto que desee. En otras palabras, es un escrito que contiene información. Los documentos pueden contener una o más páginas. Página: Es el área útil de escritura, la cual está delimitada por los márgenes (superior, inferior, izquierdo y derecho). Dentro de una página el texto se distribuye en párrafos. Párrafos: Son los elementos básicos de edición; éstos, a su vez, pueden estar compuestos por múltiples líneas de texto. Es importante destacar que al momento de abrir la aplicación, el documento en el que se comenzará a editar el texto aparece de manera automática. Guardar un documento. Haga click en el botón guardar; como es la primera vez que se guarda un documento, se abrirá la ventana de guardar como… para asignarle un nombre al documento. También puede hacer click en el menú archivo y elegir guardar. Verá un cuadro de diálogo similar a éste: Escriba el nombre con el que quiere guardar el documento, por ejemplo, deslumbrado, en el campo o recuadro nombre. Observe lo que aparece en el recuadro guardar en, normalmente pondrá mis documentos. Haga click en el botón guardar. Observe cómo ahora ya aparece en la barra del título (extremo superior izquierdo) el nombre que le ha dado al documento. Inserción de texto. Lo primero que se debe aprender es cómo proceder a insertar un texto en el procesador de palabras. Sólo basta con fijar o posicionar el cursor en el lugar que desee insertar el texto y comenzar a escribir a través del teclado. A medida que el usuario escribe el texto, el cursor se desplazará hasta el final de línea y automáticamente se posicionará en la siguiente línea. Al momento de finalizar el párrafo que se está escribiendo, se debe pulsar la letra <ENTER> para hacer un salto de línea y comenzar un nuevo párrafo si se desea.
- 4. Selección de texto. La selección de textos es quizá una de las herramientas más usadas en los procesadores de texto, ya que muchos usuarios prefieren tipear primero el texto que desean y luego darle el formato o modificar su apariencia. Existen dos maneras de seleccionar texto: Por teclado: para seleccionar texto a través del teclado, se debe posicionar el cursor en el lugar a partir del cual se quiere seleccionar, posteriormente se mantiene presionada la tecla <SHIFT>, mientras se desplaza el cursor con las flechas de direccionamiento. A medida que avanza el cursor el texto se va resaltando. Por ratón (mouse): al igual que por teclado se debe posicionar el cursor en el lugar a partir del cual se quiere seleccionar, luego se mantiene presionado el botón izquierdo del ratón y se arrastra hasta donde se quiera seleccionar. Una vez seleccionado el texto, el usuario podrá realizar cualquier modificación que desee, por ejemplo: cambiar el tipo de letra, el color, el tamaño, además de copiar, cortar o suprimir el texto seleccionado, entre otras opciones. Cerrar un documento. Cuando se acaba de trabajar con un documento hay que cerrarlo, así desaparece de la pantalla de Writer, y se libera la memoria de la computadora. Para cerrar el documento que se tiene abierto se hace click en el menú archivo y se elije cerrar. Otra forma de cerrar es hacer click en la X que aparece en la parte superior derecha de la pantalla (debajo del botón). Si quiere cerrar el documento y además salir de Writer, puede elegir directamente el comando terminar, o hacer click en el botón de la parte superior derecha de la pantalla. Si al intentar cerrar un documento, Writer derecta que ha sido modificado desde la última vez que se guardó le mostrará una ventana de advertencia para que elija entre cerrar sin guardar los cambios o guardando los cambios. Dar forma al texto. Formato de Carácter:
- 5. OpenOffice Writer permite dar formato a un carácter específico sin necesidad de modificar todo el documento. Para realizar este tipo de formato debe seleccionar el o los caracteres que deseen modificar y posteriormente debe hacer click en la opción de menú Formato >> Caracter… Aparecerá una ventana que da las opciones de modificar el tamaño, el tipo y el estilo de la fuente o letra, además del idioma en el cual está trabajando el corrector ortográfico. También se pueden modificar los efectos de la fuente, los hiperenlaces, el fondo y la posición. Formato de Párrafo: Con esta opción se puede dar formato al párrafo con respecto a la alineación, las sangrías, los interlineados, los espacios, los tabuladores, el color de fondo, entre otras opciones. Para realizar estos cambios sólo hay que hacer click en Formato >> Párrafo…; hay que recordar que el párrafo debe seleccionarse antes de realizar cualquier modificación. Copiar, pegar, cortar y mover un texto. Copiar: En algunas ocasiones, se tiene la necesidad de duplicar algún texto que forme parte del documento. OpenOffice Writer ofrece la posibilidad de copiar textos de manera sencilla. Seleccionar el texto que desee copiar. Posicionarse sobre el área marcada y presionar el botón derecho del ratón. Aparecerá un menú contextual en el que se debe seleccionar la opción copiar. También se puede realizar esta acción haciendo click en el botón copiar de la barra de herramientas. Pegar: Luego de realizar la acción copiar, el usuario debe posicionarse en el lugar donde desea copiar el texto y nuevamente presionar el botón derecho del ratón, ahora se seleccionará la opción pegar del menú contextual. O, en su defecto, se debe hacer click sobre el botón pegar de la barra de herramientas.
- 6. Cortar: Al igual que en la opción copiar, el usuario puede cortar un texto seleccionado y ubicarlo en otro lugar del documento o transportarlo a otra aplicación. Lo primero que se debe hacer es seleccionar el texto que desee cortar. Luego de seleccionar, el usuario debe posicionarse sobre el texto marcado y presionar el botón derecho del ratón, al aparecer el menú contextual debe seleccionar la opción cortar. Finalmente se procede a pegar el texto. También se puede realizar haciendo click sobre el botón pegar ubicado en la barra de herramientas. Mover: El usuario puede mover un texto sin necesidad de cortar y pegar. Lo puede hacer con solo arrastrar el texto con el ratón al lugar deseado. Es conveniente señalar que para lograr esto se debe seleccionar el texto que desea mover y mantener presionado el botón izquierdo del ratón todo el tiempo mientras se está movilizando el texto. Crear una Tabla. Coloque el cursor en la posición donde se desea insertar la imagen. Haga click en el menú de opción Insertar >> Tabla o el botón de insertar ubicado en la barra de Herramientas, Aparece una ventana en la cual se puede definir el nombre de la tabla, el tamaño (número de filas y columnas), encabezado, borde y la opción de dividir la tabla en el caso de que ocupe más que una hoja. Cuenta además con un botón de Formateo Automático que permite definir un formato predeterminado por la aplicación; allí se puede establecer formato numérico, bordes, fuentes, colores, entre otros. Imprimir Documento. Todo usuario después de haber finalizado su documento desea verlo impreso y evaluar su diseño en físico (papel). Es importante recordar que previo a la impresión del documento, se debe configurar la página, esto garantizada que el documento tenga la apariencia deseada por el usuario. Para verificar, el usuario puede acceder a una vista preliminar del documento haciendo click en el menú de opción de archivo >> vista preliminar; de esta manera puede corregir su documento si presenta algún error. Procedimiento de impresión: Haga click en el menú de opción Archivo >> Imprimir o haga click en el botón de imprimir que aparece en la barra de herramientas. Se desplegará una ventana que
- 7. presentará una serie de opciones, tales como: seleccionar si desea imprimir todo el documento o alguna página en particular, establecer el número de copias a imprimir, entre otras. Internet. Puede definirse como “una red de redes de computadora” o, lo que es lo mismo, un conjunto de computadoras y/o dispositivos conectados entre sí y que comparten información (archivos, páginas web, contenidos en general), recursos (CD-ROM, impresoras, etc,) y servicios (e-mail, chat, juegos), entre otras cosas, que se encuentran interconectadas a lo largo del mundo. Nadie es dueño de Internet, simplemente cada usuario se conecta por medio de un servidor que puede ser gratuito, como el que se presta en cada uno de los infocentros o pagando el servicio particularmente a empresas que se encargan de dar estos servicios como por ejemplo en Venezuela NetUno, CANTV, Intercable, etc. Al contrario de lo que se piensa comúnmente, Internet no es sinónimo del conocido www que significa World Wide Web, que se puede traducir como Web Mundial, sino que es parte de ella, siendo la World Wide Web uno de los muchos servicios ofrecidos en la red Internet. La web es un sistema de información mucho más reciente que emplea Internet como medio de transmisión. Navegadores Web. Los navegadores Web son aplicaciones que le permiten al usuario recuperar y visualizar documentos que integran texto, imágenes, sonidos, animaciones, e incluso secuencias de video. Tales documentos son conocidos como páginas Web. Algunos navegadores son Mozilla Firefox, Safari, Chrome, Netscape, The Word, Opera, Tencent Traveler. Direcciones Web. Todas las páginas Web en el Internet poseen una dirección. A la dirección Web se le conoce como URL, que significa Uniform Resource Locator, es decir, localizador uniforme de recursos. Se puede escribir una dirección Web en la casilla para direcciones en la parte superior del navegador. Todo lo que se tiene que hacer es ubicarse adentro de la casilla y escribir la dirección o sitio que quiere consultar.
- 8. Cuando se esté en la página a la que interesa regresar, márquela creando una página favorita o un bookmark en su navegador Web. Todos los navegadores le permitirán salvar la ubicación de cualquier página de su preferencia, de modo que no tendrá que escribir la dirección cada vez que desee consultar. Botón de Retroceso y de Avanzar. Cada navegador tiene una tecla de “retroceso”. Puede usar esta tecla para regresar a las páginas anteriores. Por lo general, el botón o tecla de retroceso o “Antes” se encuentra a la izquierda del menú ubicado en la parte superior de la página. Algunas veces se necesita presionar otro botón como “Avanzar”, este botón es el inverso del botón “retroceder”. Botón de Actualizar. Cuando la página que se necesita visualizar se renueva constantemente (cambia su información periódicamente), se debe actualizar para poder observar los cambios realizados; para esto tenemos el botón Actualizar o Refrescar. Botón de Parada o Stop. En cualquier momento podemos detener la carga de cualquier página Web mediante el botón de Parada o Stop, y así evitar pérdidas de tiempo innecesario. Botón de Casa, Inicio o Home. Cuando ejecutamos cualquier navegador, se inicia en una página principal; en el momento que se desee llegar a ella basta con presionar el botón Casa, Inicio o Home y el navegador automáticamente carga la página principal. Buscadores. Existen millones de páginas de información gráfica y textual en Internet. La red se ha convertido en la mayor biblioteca del mundo, a la que podemos tener acceso sin desplazarnos de casa o de
- 9. nuestro puesto de trabajo, y que nos permite conseguir información actualizada de diferente índole en el ámbito nacional y mundial. A la hora de buscar los contenidos concretos, el tamaño de Internet pasa de ser una característica interesante a ser un auténtico problema. No existe un índice oficial, no hay “páginas amarillas” que cubran todos los contenidos, y de pronto la potencia de esta extensa biblioteca se vuelve inalcanzable. Existen distintos buscadores en Internet, uno de los más utilizados hoy en díam es “Google”. Para acceder a dicha página sólo basta con escribir en la barra de direcciones www.google.com, acto seguido el buscador mostrará un cuadro de texto donde podrá escribir las palabras relacionadas con la búsqueda que pretende realizar. ¿Qué es un dominio de Internet? Un dominio es una dirección única en Internet a la que los usuarios llegan. Por ejemplo: www.dominio.com www.dominio.net www.dominio.org www.dominio.com.ve www.dominio.edu Todos son dominios o direcciones diferentes. Un dominio se compone normalmente de tres partes: en www.google.com, las tres (www), el nombre de la organización (Google) y el tipo de organización (com). ¿Quién asigna los nombres de los dominios?
- 10. Si se quiere tener un dominio propio en Internet, se debe registrar en el organismo estatal llamado NIC, a través de las empresas que han recibido la concesión para tal efecto. En Venezuela, la encargada de asignar los dominios es NicVenezuela y su página Web es: www.nic.ve ¿Por qué tantas siglas: com, org, net? Pues estas son abreviaciones que indican el tipo de actividad de quien ocupa el dominio. COM: el dominio está destinado para propósitos comerciales. NET: del inglés net, que significa red, aunque también se ocupa para propósitos comerciales, originalmente se destinó para la identificación de redes de computadores relativamente grandes. ORG: identifica organizaciones no lucrativas. EDU: identifica a las instituciones educativas. GOB o GOV: identifica organizaciones gubernamentales. ¿Qué es el correo electrónico? Es un sistema de mensajería que funciona a través de un computador. Gracias a éste se pueden enviar y recibir mensajes escritos, además de documentos adjuntos de usuarios de cualquier parte del mundo que dispongan de dirección de correo, llamada también di rección e-mail. E-mail es la abreviatura de inglés de “Electronic mail” (en español, “correo electrónico”). En muchos aspectos, el correo electrónico o e-mail es similar al correo postal. Al igual que éste, se utiliza para enviar cartas u otra información a gente conocida. Sin embargo, el correo electrónico en lugar de ser repartido a domicilio por un servicio postal, se envía a través de una red de computadoras. ¿De qué partes se compone un mensaje? Un mensaje de correo electrónico consta de dos partes; La primera se denominada ENCABEZADO y la que contiene el mensaje en sí se denomina el CUERPO del mensaje.
- 11. El encabezado posee información sobre el remitente, los destinatarios, la fecha de envío, el tema del mensaje, etc. Las líneas más importantes del encabezado son: De: es la dirección del remitente. Sólo puede haber una línea de este tipo en el encabezado. Para: el o los destinatarios del mensaje. Esta línea puede especificar más de una dirección de destino. Cc: copia a destinatarios. Ésta equivale a la copia en papel carbón en el caso del correo de papel. Se envía a los destinatarios indicados una copia de la carta. Cco: copia oculta. Se enviará una copia a la dirección aquí indicada sin que los otros destinatarios tengan conocimiento de ello. Asunto: tema del mensaje. El texto s libre, pero es conveniente elegir uno que sea breve y que describa el contenido del mensaje. Fecha. Indica la fecha y hora en que el mensaje fue enviado. Identificador del mensaje (Message-Id): es un identificador de cada mensaje. El mismo es único y es insertado por la computadora que lo envía. Remitente (resent-from): dirección de la persona o programa desde donde llega el mensaje. El hecho de decir “reenviado” le notifica a usted que el mensaje le ha llegado a la persona que se indica en este campo, y ella a su vez le envía una copia. Dirección de respuesta (reply-to): la dirección a la que se debe contestar. No tiene que ser la misma desde donde se ha enviado el mensaje. Sintaxis de una dirección de correo electrónico. Un ejemplo de los tres formatos posibles con que puede aparecer una dirección electrónica es: De: Pedro Pérez De: pedro_2006@yahoo.com De: pedro_2006@yahoo.com <Pedro Pérez>
- 12. Aunque la cadena de caracteres “Pedro Pérez” es especifica el nombre del remitente, é sta no forma parte de la dirección utilizada por el sistema que distribuye los mensajes. El sistema tratará por igual estos tres hipotéticos mensajes, ya que sólo mira la cadena pedro_2006@yahoo.com. Ésta es la llamada DIRECCIÓN DE CORREO, y corresponde al “buzón electrónico” en el que se deposita el correo destinado a esa dirección. La parte a la izquierda del carácter “@” se llama BUZÓN LOCAL, mientras que la parte a la derecha se llama “DOMINIO”. Si no es específica ni el carácter @ ni el dominio, por ejemplo: De: Pedro Pérez Esto corresponde a una dirección local desde la que se envía el mensaje. En este caso, este deberá ser “yahoo.com” para que el mensaje llegue. ¿Qué es y qué significa el nombre de un buzón? Un buzón puede pertenecer a un usuario o a un grupo de usuarios, o puede ser el lugar donde se acumula el correo de alguien con una función específica. No hay convención estándar sobre cómo es o debe ser el nombre de un buzón de correo para un usuario en particular. Normalmente, éste suele ser el identificado con el que el usuario accede a la máquina que gestiona el correo. Suele estar formado por las siglas de su nombre o alguna combinación de las letras que identifica su apellido y nombre. Sin embargo, existe una especia de acuerdo estándar sobre el nombre de un buzón cuando se le va a destinar a algún tipo de servicio especial como “postmaster” que es para resolver los problemas o dudas que puedan surgir en cuando al sistema de correo. Por ejemplo: postmaster@gmail.com o jefedecorreo@cnti.gov.ve ¿Cómo se interpretan los DOMINIOS de una dirección de correo electrónico?
- 13. La parte que está a la derecha del símbolo “@” es el “dominio” y denota a menudo una computadora en particular que normalmente pertenece a alguna organización. Para saber cuál , se divide esa cadena situada a la derecha del símbolo “@” en “subdominios” separados por puntos. Aquel que está situado más a la derecha se llama “dominio de más alto nivel” y en la mayor parte del mundo este dominio corresponde: País: (ve en el caso de Venezuela) Gobierno: (gob) Tipo de institución (edu para centros educativos, mil para instilaciones militares, etc.). La sintaxis de una dirección de correo electrónico es en general: buzón@subdominio.subdominio2.subdominio1.dominio-de-mas-alto.nivel Ejemplo: pedro_2006@cnti.gob.ve Se interpretaría como: Nombre del buzón: pedro_2006@cnti Subdominio2: cnti Subdominio1: gob Dominio-de-mas-alto-nivel: ve En este caso la dirección describe el buzón de correo de un usuario cuyo identificador es “pedro_2006”, dicho buzón se encuentra ubicado en una máquila llamada “CNTI”, que pertenece al “Centro Nacional de Tecnologías de información”, institución que a su vez se encuentra dentro del “Gobierno de la República Bolivariana de Venezuela”, que se halla dentro del dominio -de-más-alto- nivel, que en este caso es el de Venezuela, “ve”.