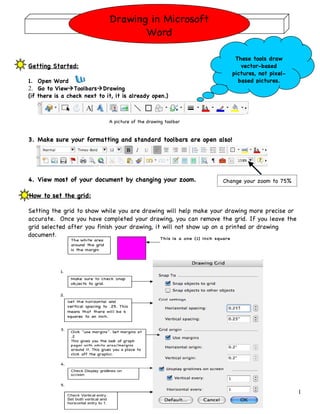
Drawing In Word Packet
- 1. Drawing in Microsoft Word These tools draw Getting Started: vector-based pictures, not pixel- 1. Open Word based pictures. 2. Go to ViewToolbarsDrawing (if there is a check next to it, it is already open.) A picture of the drawing toolbar 3. Make sure your formatting and standard toolbars are open also! 4. View most of your document by changing your zoom. Change your zoom to 75% How to set the grid: Setting the grid to show while you are drawing will help make your drawing more precise or accurate. Once you have completed your drawing, you can remove the grid. If you leave the grid selected after you finish your drawing, it will not show up on a printed or drawing document. 1
- 2. How to add and delete objects: 1. Draw an object: Click on the rectangle tool. Gray highlight should show the tool is active. Move the arrow (pointer) onto the Word document and it should turn into a crosshair shape. Click and hold in the upper left corner of page and drag your mouse down diagonally to the right. Release the mouse button. These little squares around your object are called “handles.” 2. Deselect and select object: Note handles (tiny white squares) at the corners of the retangle. Handles show the object is selected. Click in the white space away from the rectangle. Handles disappear. Object is NOT selected now. 3. Move object: Click and hold inside object. Drag arrow (pointer) to the right and down. Release mouse button. 4. Nudge selected object: Click inside the object to select and then watch object as you tap each arrow key on the keyboard 3 or 4 times. Notice how far it moves each time. 5. Moving a drawing object by a precise amount. While working in Word, you may want to move a drawing object in Word a precise or minute amount that is not possible with a mouse. However, you can do this with a keyboard. To do this: 1. Go to the Drawing Toolbar. 2. Open the Draw menu. 2
- 3. 3. Click Grid. 4. Under Snap to Grid, deselect Snap to Grid. 5. Click OK. 6. Select the object you want to move by clicking on it once. 7. Press the corresponding arrow key on your keyboard with the direction you want to move the object. Each time you press an arrow, the object will be "nudged" .01 of an inch. This tip found on http://www.computertips.com/Microsoftoffice/MsWord/Drawing/19980703001.htm 1. Draw 3. Then Menu unselect the snap objects to grid box. 2. Select Grid Menu menu. After drawing an 6. Change size and shape of object: object you can If the object is not selected, then select it. move it and resize Position the arrow (pointer) on one of the handles. Click and hold the handle and drag your mouse down and to the left. Release the mouse. 7. Delete object: Click inside object if not already selected. Press the delete key. Now you should have a blank document. To get ready for the next step in learning the draw tools, we need to save. FileSave Asnavigate to your Tech Apps FolderCreate a New Folder called “Drawing” and name your document “lastname.Draw1” 3
- 4. HOW TO USE THE DRAW TOOLS TO DRAW OBJECTS What each drawing icon creates: Line Tool---Draws straight lines and diagonal lines Rectangle Tool---Draws squares and rectangles. Basic Shapes---Drop down menu of shapes such as a circle, pentagon, rounded rectangle and many more. Lines---Drop down menu for shapes like arrows, scribble, freeform and curve. Use the directions below to draw the objects as seen on the next page. Draw them approximately the same size and in the same location. 1. Click (line tool). Click and hold crosshairs in document and drag diagonally to draw a diagonal line. 2. Click (rectangle tool). Click and hold crosshairs in document and drag diagonally to draw a rectangle. 3. Click under basic shapes (rounded rectangle tool). Click and hold crosshairs in document and drag diagonally to draw a rounded corner rectangle. 4. Click under basic shapes (oval tool). Click and hold crosshairs in document and drag diagonally to draw an oval. 5. Click under basic shapes (arc tool). Click and hold crosshairs in document and drag diagonally to draw an arc. 6. Click under basic shapes (pentagon tool). Click and hold crosshairs in document and drag diagonally to draw a pentagon. 7. Click under basic shapes (oval tool). HOLD down the SHIFT key, then click and hold crosshairs in document and drag diagonally to draw a perfect circle. 8. Click (rectangle tool). HOLD down the SHIFT key, then click and hold crosshairs in document and drag down diagonally to draw a perfect square. 9. Click (scribble tool) under lines drop down menu. Click and hold the crosshairs to draw a similar “S” shape as the one in the example. 10. Click (curve tool) under lines drop down menu. Click at the first point then click at each point of the curve you are creating. 4
- 5. 11. Click (freeform tool) under lines drop down menu. Click at the first point then click at each point of the object you are creating. FileSave Now take a look at the drawings on your page. Are they in the same order as the example? Similar in size? If not change them to be similar, except the blob shape…that one can look different in shape, but not size. WAYS TO SELECT OBJECTS 1. Use the arrow (pointer): Click inside the circle. It is the only object selected. 2. Selecting objects. Click the select objects icon in the drawing toolbar. In your document, click, hold and drag the arrow (pointer) diagonally so the “selection box” (dashed outline) is around SOME of the objects, but not all. Only objects completely inside the selection box are selected. 3. Adding objects to the selection: Hold SHIFT down as you click the rectangle. Note the handles. Hold SHIFT down as you click the rounded rectangle. Note the handles. 4. Remove object from selection: Hold SHIFT down as you click an object WITH handles. Note the handles disappear. 5. Delete selection: Press the DELETE key. 6. Undo Change: EditUndo or Z 7. Deselecting objects: To deselect ALL objects, click in the white space of the document. 5
- 6. HOW TO CHANGE LINE APPEARANCE Choosing a line style changes the thickness of the outline of your object. 1. Click on each object in your document. 2. Click on line style icon. 3. Choose a style for each object. Changing line patterns: 1. Change the line color of these objects. Ovalyellow Line Color Pentagonblue Icon Squarered 2. Change the line pattern of the rectangle to . It’s 5 rows rd down, 3 square. 6
- 7. 3. When you choose patterned lines, this is the window that will appear. Select the rounded rectangle. Choose a pattern and the 2 colors you want your r. rectangle to be. File Save 7
- 8. HOW TO CHANGE FILL PATTERN, TEXTURE, GRADIENT AND COLOR Filling your objects: Fill Color Icon Gradient Texture Pattern Tab Tab Tab 1. Select the rectangle and choose a shade of Yellow for the fill color. 2. Select the oval and choose a shade of green for the fill color. 3. Select the blob. Click on fill effects from the fill color drop down menu. Choose the pattern tab and pick the diamond pattern on the bottom row and choose the colors yellow and green. Click ok. 4. Select the square. Click on fill effects from the fill color drop down menu. Choose the 8
- 9. texture tab. Select the 2nd square on the 2nd row. 5. Select the pentagon. Click on fill effects from the fill color drop down menu. Choose the gradient tab. Choose the options shown below in this snap shot of the gradient menu. Step 3 Step 1 Step 2 FileSave Turn in Draw1 Your document should now look similar to this: 9
- 10. ARRANGING OBJECTS Arranging objects and changing layering order: 1. Open a new document by clicking on the icon in the standard toolbar. 2. File Save as lastname.draw2 in your drawing folder 3. Draw a rectangle, oval and circle (in that order) similar to what you see below. Each object is drawn on a layer in front of the other object. Objects move forward one layer each time a new object is drawn. 4. Move the circle behind the oval Select the circle. Click on the draw menu and choose arrange, send backward. 5. Move the oval layer behind the rest: Select the oval. Click on the draw menu and choose arrange, send to back. 6. Move the rectangle one place forward: Select the rectangle. Click on the draw menu and choose arrange, bring forward. 7. Save How to copy objects: 1. Move your cursor to the middle of the page. (If your objects move down, select them all with the selection tool and move them back up to the top of the page.) 2. Use the tool to draw an arrow. See example. 3. Use the fill menu to choose the diamond pattern for the arrow. 4. Resize the object so that is about 1 inch tall. 5. Select the arrow and choose EditCopy or C. 6. Now paste: Editpaste or P. 7. 2nd method of copying is duplicating. Hold down the key and tap the D key 3 times. Each tap add a copy the same distance away from the previous. There should be 5 arrows. 8. Drag the selection box around all 5 objects. You should see 5 sets of handles. 10
- 11. 9. Group the objects together by going to the draw menu and clicking group. 10. Drag the grouped object to the far left side of the page. 11. Press D 12. Tap the up-arrow twice and the right arrow 12 times. 13. Press D twice. It duplicates equal distance from originals. The middle of your page should look like this: 14. Save How to Rotate and Reflect Objects: 1. Draw and duplicate scribble curve using the tool. 2. Rotate object left and right: Go to draw menu, choose Result is a mirror image. 3. Rotate Object: 11
- 12. Select the object on the left. Rotate or FlipRotate Left Select object on right. Rotate or FlipRotate Right, then Rotate or FlipFlip Vertically Push the objects together and yours should look similar to this: 4. Save ( S) Aligning Objects: 1. Select the circle tool and hold down the SHIFT key. 2. Draw 1 large circle, 1 medium circle and 1 small circle that are not on top of each other. 3. Color (fill) the biggest and the smallest with red and the middle one leave white. 4. Hold down the shift key and select all 3 circles. 5. Click on the draw menu and choose Align or DistributeAlign Center, then choose the same menu again and choose Align Middle. It should now look like a target. SAVE and turn in Draw2 12