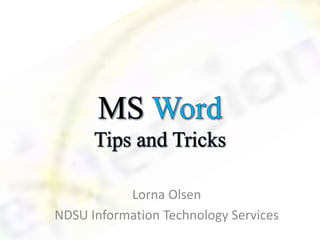
Word Tips and Tricks for Birds and Bird Lovers
- 1. Lorna Olsen NDSU Information Technology Services
- 2. “ Is Bird the Word ? ? ?” Or “is Word the bird ? ? ?”
- 7. Word is for ? ? ? the birds ! ! !
- 9. Check Your Options 1. File Options (2010) – OR – 2. Office Button Word Options (2007) This is where you make Word work the way you want it to! Have it Your Way!
- 10. Use the Status Bar and the Quick Access Toolbar 1. Right Click on the Status Bar to bring up options 2. Select the options you’d like to show The Quick Access Toolbar can also save time
- 11. Add Additional Lines to Bulleted and Numbered Lists 1. Start a new line without a new bullet by pressing Shift + Enter to create a “Line Break” 2. To add unnumbered text inside numbered list: 1. Press Enter twice to end the list – type text outside of list 2.Turn on numbering again - Click Continue Numbering “Smart Tag”
- 12. Edit Two Parts of a Document 1. Select the View tab 2. From the Window group select the Split icon (or) Select the tiny divider tool at the top of the right scroll bar (or…
- 13. Edit Two Parts of a Document 1. Click View | New Window 2. While in the View Tab select Side by Side as the display 3. Note the difference between these two ways of viewing 1.Click Synchronous Scrolling button to scroll each independently
- 14. Rearrange Paragraphs with Keystrokes 1. Click in the paragraph you’d like to move 2. Hold down Shift + Alt 3. Use your up and down arrow keys to move one paragraph at a time!
- 15. The “Select Browse Object” Button 1. Click on the Select Browse Object Button 2. Hover your mouse over the pictures to see the options 3. When you make a choice the chevrons (double arrows) will turn blue
- 16. Working with Pictures 1. Insert/Select Picture 2. Picture Tools Format tab Wrap Text Use the Crop Tool Compress Pictures for online viewing (smaller file sizes=good!)
- 17. More Working with Pictures 1. Change the default Insert Picture/ Text Wrap settings 2. Options (or Word Options) Advanced Cut,Copy,Paste Insert /Paste picture as: 1.Inline = default – change to Square or Tight
- 18. Add “Path” to a Footer and a Pic to a Header 1. Open Header/Footer area (double- click on top or bottom of page) 2. From the Header and Footer Tools Design tab select Quick Parts Field 3. Select FileName and check the Add path to filename box
- 19. Add “Path” to a Footer and a Pic to a Header 1. Open Header/Footer area (double- click on bottom or top of page) 2. Insert Picture 3. Change Wrapping, contrast, move it, etc. and click off of the Header
- 20. Autotext Keystrokes - - - + Enter, creates a line _ _ _ + Enter, creates a bold line === + Enter, creates a double line - -> will do this <- - will do this ==> will do this <== will do this
- 21. Insert and Format Symbols 1. Go to the Insert Tab and select Symbol 2. Find a Symbol you wish to use and double-click on it 3. You can now format the symbol as if it were text (it is) Try a Symbol as a Drop Cap!
- 22. Print Currently Selected Text or Charts/Graphics 1. Select the contiguous text or chart/graphic you wish to print 2. Select File (2010) or Click the Office button (2007) 1. Click Print Select Print Selection under Settings (2010) 2. Click Print Print Print Selection (2007) 3. Don’t Click the Print button on the Toolbar!
- 23. Using the Research Feature Alt + Click on a word or selected text to bring up the Research Pane
- 24. Shortcuts Ctrl + F6 lets you move between all open documents! F4 Repeats your last action or formatting Shift + F5 jumps to the last change you made in the document
- 25. S’more Shortcuts F7 runs the Spell Checker F12 opens the Save As dialog box Shift + F3 cycles through 3 case styles UPPERCASE lowercase Title Case Aa toolbar button has 2 more options
- 27. These slides will be available online at: www.slideshare.net/tag/NDSUFallconf10 After the conference!
Notas do Editor
- Good Afternoon! Welcome to Word Tips and Tricks -- I’m Lorna Olsen from Information Technology Services at NDSU. Let’s see a show of hands here – how many of you are using Word 2007? Word 2010? WordPerfect? Anything BUT Word?!! Now I know from long experience that many of you are or were avid WP fans and some of you aren’t all that excited about Word – that’s OK – I’m a “reformed” WP” user myself, and taught WP for many years before coming to ITS. I can honestly say “I feel your pain”! BUT . . . The world changed – and while WP wasn’t looking, Word took over. Word lost the battle because it just didn’t play well with others and Word did! SO while I probably won’t make you LOVE Word in the next 40 minutes or so – I do hope you’ll pick up enough trips and tricks today that will help you HATE Word less!
- Some of you may remember this tune from a few years back – particularly if you were anywhere near the FM area in the early 70s and remember fondly a bar called “the Dirty Bird”
- OK…Let’s start with a One Liner! This is where you make it all happen… Alt-Tab to Word here I know the description for this session mentioned tips and tricks for Word 2007 – but today I’m using Word 2010 as most of you will be in the near future – don’t worry, all of the tips I’ll talk about today work in both versions of Word – where there are different menu/ribbon options between the versions I’ll mention them here!
- The Status Bar appears at the bottom of the Word window. This bar displays information such as the current page and line #, and other optional items. You can single-click on the Page and Ln indicators, etc. to bring up the Go To menu. (I believe you have to double-click in Word 07)** Alt+tab to Word here Other status bar items are toggles: Single click an option once to turn it on, single-click it again to turn it off – i.e. click the macro icon to turn on macro recording (double-click REC in Word 07), click Track changes (double-click TRK in W 07) to start or stop tracking changes, etc. Some options (Extend Selection, Caps Lock, etc.) only show up on Status Bar when that option is ON! – press F8 for Extend Selection to see it on Status Bar) Alt+tab to Ppt here The Quick Access Toolbar appears at the top-left side of window by default – this QAT can be moved and the buttons can be customized! Alt+tab to Word here
- When you're creating a bulleted or numbered list in Word or PowerPoint, you might want an item to appear on the list without a bullet. You can start a new line without a bullet by pressing Shift-Enter. (a line break) The next time you press the Enter key, the new line will continue the bulleted or numbered list. In Long Annual Report doc – find the bulleted list on page 5 – change it to a numbered list Press Enter twice – add some non-numbered text – start new paragraph and start numbering again – click Smart Tag and select Continue numbering
- A spectacular yet underused feature is Word's ability to display two different parts of a document at the same time. To do this, select the Split option from the Window menu to display a dividing line in the current window. Alternatively, you can drag down the tiny divider tool at the top of the right scroll bar. You can scroll to different parts of the document in each pane and use F6 to jump between them.
- From last slide To view side by side you must have the same document open in two windows, or open two different docs in two windows Turn off side by side viewing, then close one of the docs!
- Do you need to swap the second and third paragraphs in the document you're working on? Don't waste time dragging text around within your document using the mouse. Just click on the paragraph you'd like to move, hold down Shift-Alt, and move the paragraph up or down using the arrow keys. Each press of the arrow key causes the selected paragraph to jump over one adjacent paragraph. Select multiple paragraphs to move several paragraphs at once this way!
- Many Word users know that the up-and-down double arrows at the foot of the vertical scroll bar will page up and down through an open document. Fewer, however, know that the little dot icon between those arrows, called the Select Browse Object button, lets you change the function of the double-arrow buttons and of the Ctrl-PgUp and Ctrl-PgDn key combinations. You can, for example, choose to browse by heading, so the buttons will automatically jump you up or down to the next heading. Other choices let you browse by footnote, endnote, comment, graphic, or table. This function automatically changes after using Find or Find and Replace!
- We’ve had a lot of comments about how Word handles pictures so let’s take a look…
- If you don’t want to have to change the text wrapping each time you insert an image – change the default behavior!
- Now let’s look at some of the “different” things you can do with the Header and Footers in your document This automatically puts the path and filename of the current file into the header or footer of the document!
- Add a picture to your header or footer area for interesting effects (i.e. watermark?)
- Here’s a few quickies for you… little known keyboard shortcuts! If you these effects are created automatically when you don’t want them, press CTRL+Z (Undo) immediately to remove them!
- All those bullet points you’ve been using are really pictures that you can use anywhere and, treat them like text…
- Maybe there’s just a bit of a document you’d like to print or a chart or some graphics. Let’s see how we do this…” Print preview won’t show just the selected text but it will print that way!
- Ah, it’s time for another One Liner… Keyboard shortcut to open the Research pane without clicking the Review tab, then clicking Research! Many options available!
- A Few more shortcuts before we’re through…
- Continued from last slide…