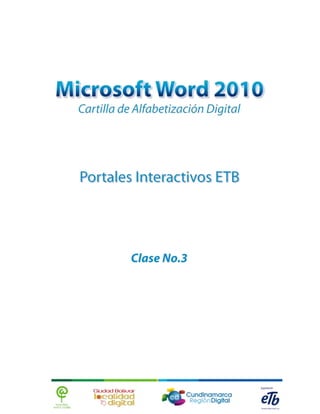
Formato de texto en Word: opciones de fuente, color y estilo
- 2. Clase 3 4.10. Cinta de opciones 4.10.1. Ficha Inicio 4.10.1.1. Portapapeles 4.10.1.2. Fuente 4.10.1.3. Párrafo 4.10.1.4. Estilo
- 3. Clase No.3 4.10. CINTA DE OPCIONES Imagen 1. Cinta de opciones. [1] La cinta de opciones de Microsoft Office Word 2010 reemplaza a los menús y las barras de herramientas de las versiones anteriores a 2007. La cinta de opciones ha sido diseñada para ayudarle al usuario a encontrar fácilmente los comandos necesarios para realizar una tarea. Los comandos se organizan en grupos lógicos, que se reúnen en fichas. Cada ficha está relacionada con un tipo de actividad (ejemplo modificar un texto). Para no generar confusión, algunas fichas sólo se muestran cuando es necesario. Por ejemplo, la ficha Herramientas de imagen sólo se muestra cuando se selecciona una imagen. 4.10.1. FICHA INICIO En Word 2010, la ficha Inicio se encuentra dividida en 5 grupos que contienen las operaciones correspondientes al Portapapeles, Fuente, Párrafo, Estilo y Edición 4.10.1.1. PORTAPAPELES El portapapeles es un espacio en la memoria del computador, destinado a almacenar temporalmente bloques de texto o imágenes. Word 2010 puede almacenar distintos elementos al mismo tiempo, en total los últimos 24 elementos que se han copiado. Se trata de un portapapeles múltiple. La aplicación de Word 2010, al igual que las anteriores
- 4. versiones del programa, permite copiar, cortar y pegar texto, imágenes, tablas, gráficos entre otros elementos. Las opciones que nos permiten realizar todas estas acciones las encontramos en el grupo del Portapapeles de la ficha de Inicio. Imagen 2. Acciones posibles desde el Portapapeles. COPIAR: Seleccionado el texto y al hacer Clic en la opción Copiar, se podrá duplicar el mismo para ingresarlo en otro sitio. CORTAR: Seleccionado el texto y al hacer Clic en la opción Cortar, se borra del documento la selección. Al cortar se mueve la selección actual al portapapeles, desapareciendo del documento. PEGAR: Pone en el documento actual, en donde esté situado el punto de inserción, el contenido actual del portapapeles. COPIAR FORMATO: Se puede utilizar para aplicar formato de texto y algunos gráficos básicos, como bordes y rellenos. [2]
- 5. FORMATO DE TEXTO El Formato de texto incluye todas las maneras con las que podemos cambiar la apariencia del texto y de la página. Veremos cómo cambiar el estilo de la fuente (negrita, cursiva, subrayada), el tipo de fuente, el tamaño el color de texto entre otros. En Word podemos aplicar el formato que necesitemos a una sección de texto o a un documento completo. Para poder aplicar los cambios al texto lo primero que tenemos que hacer es seleccionarlo. Imagen 3. Selección de un texto. [3] Hacemos Clic en la pestaña Inicio de la barra de herramientas, nos ubicamos en el grupo Fuente, y desplegamos la ventana con los tipos de letra haciendo Clic en la flecha de la izquierda.
- 6. Imagen 4. Opciones de Fuente. [4] A continuación seleccionamos el tipo de fuente deseado, para nuestro ejemplo utilizaremos Harrington. Imagen 5. Elección de la opción Harrington. [5]
- 7. Nuestro texto tendrá este formato ahora: Imagen 6. Texto editado con Fuente Harrington. [6] Para cambiar el tamaño de la fuente abrimos la ventana correspondiente y seleccionamos el tamaño deseado. En este ejemplo será 11. Imagen 7. Opciones de tamaño de Fuente. [7]
- 8. Así se verá ahora nuestra porción del texto a la que hemos cambiado formato. Imagen 8. Texto seleccionado con cambio de tamaño Fuente. [8] Ahora veamos más alternativas para cambiar el formato del texto. NEGRITA: Aplica el formato de negrita al texto seleccionado, se representa por el siguiente ícono. CURSIVA: Aplica el formato cursiva al texto seleccionado, se representa por el siguiente ícono SUBRAYADO: subraya el texto seleccionado, representándose por el siguiente ícono Si deseamos cambiar el formato de la fuente y aplicar estos tres estilos a una frase seleccionada, hacemos Clic encada uno de los íconos y tendremos nuestra frase con formato cambiado.
- 9. Imagen 9. Texto con estilos de Fuente. [9] En el grupo fuente encontramos dos íconos que también se utilizan para dar formato a textos específicos. Son los casos de las funciones Subíndice y Superíndice: Imagen 10. Funciones Subíndice y Superíndice. [10] Subíndice nos sirve para crear letras minúsculas debajo de la línea del texto principal; y superíndice para crear letras minúsculas sobre la línea del texto principal. Algunos ejemplos serían: Imagen 11. Funciones Subíndice y Superíndice. Subíndice Superíndice H2O X=Y2 [11]
- 10. 4.10.1.2. FUENTE En el grupo Fuente encontramos distintas opciones de formato para el texto. Imagen 12. Herramientas Grupo Fuente. [12] COLOR DE FUENTE Y RESALTADO DEL TEXTO Además de las opciones de formato que hemos visto, también podemos colocarle un color diferente al texto, de acuerdo con lo que deseamos presentar. Para eso debemos seleccionar el texto que deseamos cambiar de color, y hacer Clic en el ícono Color de fuente. Imagen 13. Icono Color de Fuente. [13] Al hacer Clic se nos desplegara un menú de opciones para seleccionar el color que deseamos. En este caso escogeremos un Anaranjado para nuestro texto.
- 11. Imagen 14. Opciones Icono Color de Fuente. [14] Tendremos nuestro texto, con el color que hemos seleccionado: Si observamos la ventana de Opciones de colores, hay una sección en la parte inferior, que se llama Más colores. Al hacer Clic en esta opción nos mostrará una ventana con una paleta amplia de colores.
- 12. Imagen 15. Paleta de Colores para la Fuente. [15] Si por ejemplo escogemos un color “verde”, diferente a los que se presentan en las opciones principales, nos ubicamos con el cursor en este color, y pulsamos Aceptar. De inmediato el texto cambiará de color. RESALTAR TEXTO Esta opción es muy útil para mostrar el texto que seleccionemos como resaltado, tal como hacemos en un documento y marcamos cierta porción de texto con un marcador fluorescente.
- 13. Primero debemos seleccionar el texto que deseamos marcar y hacemos Clic en el ícono Resaltar texto. Imagen 16. Opción de Color de resaltado de texto. [16] Se nos abre una ventana de colores y seleccionamos uno para resaltar el texto. Imagen 17. Menú de color de resaltado de texto. [17] Veamos cómo queda la frase que seleccionamos para resaltar:
- 14. CAMBIAR MAYÚSCULAS Y MINÚSCULAS Dentro de las opciones de Formato de texto también encontramos la opción de cambiar el texto seleccionado de minúsculas a mayúsculas o viceversa. Éstos son los pasos para poder cambiar el texto. Seleccionamos la frase que queremos cambiar de minúscula a mayúscula: Nos ubicamos en el grupo Fuente de la barra de herramientas: Imagen 18. Grupo Fuente de la Pestaña Inicio. [18] Y hacemos Clic en el botón Cambiar mayúsculas y minúsculas, representado por el siguiente ícono En seguida se nos despliega una ventana de opciones, y seleccionamos MAYÚSCULAS
- 15. Imagen 19. Menú desplegable de Mayúsculas y Minúsculas. [19] En ese momento nuestra frase cambiará a mayúsculas: 4.10.1.3. PÁRRAFO Afecta a grupos de caracteres como líneas y párrafos, por ejemplo alineación y sangrías. En Word 2010, un párrafo es el texto comprendido entre dos marcas de párrafo, que normalmente no se ven. Para volverlas visibles, se debe hacer Clic en el ícono marca de párrafo de la pestaña Inicio Imagen 20. Marca de Párrafo. [20]
- 16. Los párrafos son unidades dentro del documento que tienen sus propias características de formato, pudiendo ser diferentes de un párrafo a otro. Imagen 21. Herramienta Párrafo. [21] Imagen 22. Funciones de la Herramienta Párrafo. BOTÓN NOMBRE FUNCIÓN Viñetas Inicia una lista con viñetas Numeración Inicia una lista con numeración Lista multinivel Inicia una lista de varios niveles Disminuir sangría Reduce el nivel de la sangría del párrafo Aumentar sangría Aumenta el nivel de la sangría del párrafo Alfabetiza el texto seleccionado o ordena los datos Ordenar numéricos Muestra marcas de párrafo y otros símbolos de formato Mostrar todo ocultos Alineación izquierda Alinea el texto hacia la izquierda Alineación centrada Centra el texto
- 17. Alineación derecha Alinea el texto hacia la derecha Alinea el texto en las márgenes izquierda y derecha, de Justificar esta manera se crea una apariencia homogénea en los laterales izquierdo y derecho de la pagina Interlineado Cambia el espaciado entre las líneas de texto Sombreado Colorea el fondo del texto o párrafo seleccionado Personaliza los bordes de las celdas o texto Bordes seleccionado [22] ALINEACIÓN DEL TEXTO Cuando hablamos de alinear un párrafo nos referimos a colocarlo en línea respecto a los márgenes de la página. Sin embargo, también se puede alinear el texto en relación con los bordes de las celdas –si estamos en una tabla-. Primero, se debe seleccionar el párrafo al que deseamos dar formato: Veamos nuestra barra de herramientas y notaremos que está alineado a la izquierda.
- 18. Alineado a la izquierda Si deseamos podemos cambiar la alineación, haciendo Clic en el ícono centrar. Centrar El resultado de aplicar el comando centrar es el siguiente: Si lo queremos alinear hacia la derecha, hacemos Clic el ícono de alineación derecha Alineación a la derecha Y tendremos el párrafo alineado de esta forma. Vemos que las frases inician desde su margen derecho hacia la izquierda.
- 19. ¿Cuál es la alineación más común en un texto (por ejemplo carta, trabajo académico)? Generalmente se utiliza la alineación Justificar para presentar el texto. En esta manera el texto queda alineado entre las márgenes izquierda y derecha, agregando espacios si fuera necesario. Esta opción nos muestra un texto más uniforme y bien distribuido entre los márgenes que se estén utilizando. Justificar El resultado de justificar un texto es el siguiente: INTERLINEADO EN UN PÁRRAFO El Interlineado es el espacio que hay entre líneas de texto. Para ejecutar este comando, se debe sombrear el párrafo que queremos cambiar.
- 20. Hacemos Clic en el botón Interlineado de la barra de herramientas Interlineado Se despliega una ventana con las siguientes opciones, y veremos que en este momento se encuentra un interlineado de 1,5. Imagen 23. Opciones de interlineado. [23] Cambiamos el interlineado de 1.5 a 1.0, seleccionado la opción respectiva:
- 21. Imagen 24. Opciones del Botón Interlineado. [24] Ya tendremos nuestro párrafo con un espacio entre líneas de 1,0: Se puede apreciar que el párrafo está más compacto a la vista, ya que el espacio es sencillo. SANGRÍA DE UN PÁRRAFO La sangría en un párrafo consiste en desplazar un poco el párrafo hacia la derecha o hacia la izquierda. Sangría
- 22. Para lograrlo, debemos seleccionar el párrafo y elegimos una de las dos opciones (derecha o izquierda). Cada vez que hacemos Clic en el botón, se desplaza el párrafo 1.25 centímetros. Ese número se puede modificar. VIÑETAS Las Viñetas en Word son una herramienta muy útil, pues nos permite crear listas de una manera rápida y fácil. También nos sirve para identificar o puntualizar ideas o comentarios que queremos estructurar. Observemos el siguiente ejemplo de listado: Imagen 25. Lista de elementos. [25] Para puntualizar los elementos de la lista, mediante la opción viñetas, se debe:
- 23. 1. Seleccionar las frases del texto que queremos identificar con viñetas Imagen 26. Listado de elementos de la opción Seleccionar. [26] Hacemos Clic en el botón Viñetas de la barra de herramientas: Viñetas Y ya tendremos nuestro texto con viñetas como lo queríamos: Imagen 27. Lista de elementos con viñetas. [27]
- 24. Si queremos cambiar el estilo de la viñeta a otro que nos guste más, desplegamos la ventana de opciones haciendo Clic sobre la flecha del ícono Imagen 28. Opciones de Viñetas. [28] Seleccionamos cualquier opción de viñeta haciendo Clic encima de ella. De inmediato el texto tendrá la viñeta escogida. Imagen 29. Listado de elementos con Viñetas. [29]
- 25. NUMERACIÓN Cuando se quiere enumerar la lista de nuestro texto, se debe utilizar la herramienta Enumeración. Primero, seleccionamos el texto que queremos enumerar. Imagen 30. Listado de elementos. [30] Luego hacemos Clic en el botón Numeración de la barra de herramientas Numeración Al hacer Clic, ya tendremos nuestro texto debidamente numerado. Imagen 31. Listado de elementos con Viñetas. [31]
- 26. Si queremos cambiar el estilo de la numeración, desplegamos al ventana de opciones de Numeración y seleccionamos el estilo que deseamos. Imagen 32. Opciones de numeración. [32] Para el ejemplo vamos a seleccionar números romanos, lo que nos genera el siguiente resultado:
- 27. Imagen 33. Lista de elementos con números romanos. [33] 4.10.1.4. ESTILO Un estilo es un conjunto de formatos identificados por un nombre. La principal ventaja de utilizar estilos es que, con un solo Clic, aplicamos varias características de formato a la vez. Existen muchos estilos ya preestablecidos en Word 2010, como por ejemplo el estilo Título 1, compuesto por tamaño de letra de 16 puntos, fuente "Arial", negrita y párrafo alineado a la izquierda. Pero, además, se pueden crear estilos personales, con las características de formato que deseemos. Por ejemplo, podemos definir estilos para aplicar a los títulos de nuestros documentos, escribir las direcciones de correo, resaltar algo importante del texto, etc. Definir estilos personales ayuda a que nuestros documentos tengan una imagen propia y nos permite trabajar de forma más eficiente.
- 28. Imagen 34. Imagen de Herramienta Estilos. [34] Para acceder a este grupo, podemos hacerlo desde la pestaña Inicio en el grupo de herramientas Estilo. Desde allí también se puede acceder al cuadro de diálogo Estilo, donde aparecerán diseños predeterminados que facilitan la tarea. Para lo anterior, simplemente selecciona el texto que desea modificar y luego se hace Clic en el Estilo deseado. Al hacer Clic en el botón, se puede ver la totalidad de estilos predefinidos. Imagen 35. Opciones de Estilo. [35]
- 29. 1 . Imagen tomada del programa Microsoft Office Word 2010. 2 Imagen tomada del programa Microsoft Office Word 2010. 3 Imagen tomada del programa Microsoft Office Word 2010. 4 Imagen tomada del programa Microsoft Office Word 2010. 5 Imagen tomada del programa Microsoft Office Word 2010. 6 Imagen tomada del programa Microsoft Office Word 2010. 7 Imagen tomada del programa Microsoft Office Word 2010. 8 Imagen tomada del programa Microsoft Office Word 2010. 9 Imagen tomada del programa Microsoft Office Word 2010. 10 Imagen tomada del programa Microsoft Office Word 2010. 11 Imagen tomada del programa Microsoft Office Word 2010. 12 Imagen tomada del programa Microsoft Office Word 2010. 13 Imagen tomada del programa Microsoft Office Word 2010. 14 Imagen tomada del programa Microsoft Office Word 2010. 15 Imagen tomada del programa Microsoft Office Word 2010. 16 Imagen tomada del programa Microsoft Office Word 2010 17 Imagen tomada del programa Microsoft Office Word 2010 18 Imagen tomada del programa Microsoft Office Word 2010 19 Imagen tomada del programa Microsoft Office Word 2010 20 Imagen tomada del programa Microsoft Office Word 2010 21 Imagen tomada del programa Microsoft Office Word 2010 22 Imagen tomada del programa Microsoft Office Word 2010 23 Imagen tomada del programa Microsoft Office Word 2010 24 Imagen tomada del programa Microsoft Office Word 2010 25 Fuente propia. 26 Fuente propia. 27 Fuente propia 28 Imagen tomada del programa Microsoft Office Word 2010 29 Imagen tomada del programa Microsoft Office Word 2010 30 Fuente propia 31 Fuente propia 32 Imagen tomada del programa Microsoft Office Word 2010 33 Fuente propia. 34 Imagen tomada del programa Microsoft Office Word 2010 35 Imagen tomada del programa Microsoft Office Word 2010
- 30. Programa Masificación de TIC Empresa de Telecomunicaciones de Bogotá ETB S.A. ESP www.portalesinteractivos.etb.com.co 2011 Líder Programa Masificación de TIC Diego Puerta Franco Autor Andrés Arévalo Espejo Mauricio Cuevas Olaya (Actualización) Revisión de contenidos Gonzalo Monroy Pirazan Revisión de estilo Andrea Sandoval Rojas Diseño y diagramación Luis Fernando Parra Corredor
- 31. Este documento ha sido realizado para el uso de los operadores de los Portales Interactivos de la Empresa de Telecomunicaciones de Bogotá ETB S.A. ESP. Su uso está sujeto a las políticas de operación de los Portales Interactivos. 2011.