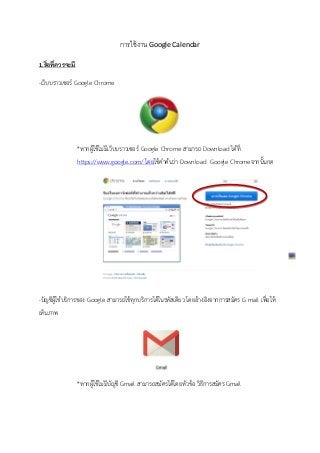
การใช้งาน Google calendar
- 1. การใช้งาน Google Calendar 1.สิ่งที่ควรจะมี -เว็บบราวเซอร์ Google Chrome *หากผู้ใช้ไม่มีเว็บบราวเซอร์ Google Chrome สามารถ Download ได้ที่ https://www.google.com/ โดยใช้คาค้นว่า Download Google Chromeจากนั้นกด -บัญชีผู้ใช้บริการของ Google สามารถใช้ทุกบริการได้ในรหัสเดียว โดยอ้างอิงจากการสมัคร G mail เพื่อให้ เห็นภาพ *หากผู้ใช้ไม่มีบัญชี Gmail สามารถสมัครได้โดยหัวข้อ วิธีการสมัคร Gmail
- 2. 2.วิธีการสมัคร 1. เข้าเว็บไซต์ www.google.co.th 2. ให้เลือกที่แถบเครื่องมือ ที่อยู่ด้านบนของหน้าจอ จะเข้าสู่หน้าลงชื่อเข้าใช้งาน Gmail จากนั้น กด เพื่อสมัครใช้งานดังรูป
- 3. 3. จะปรากฏหน้าสร้างบัญชีผู้ใช้ใหม่ให้กรอกข้อมูลผู้ใช้ให้ครบถ้วนจากนั้นกด ซึ่งจะอยู่มุม ขวาล่างของหน้าเพจ 4. จะปรากฏหน้ายืนยันบัญชีผู้ใช้ เลือกการยืนยัน จากนั้น กด (บางทีจะไม่มี)
- 4. 5. หลังจากนั้นจะปรากฏหน้าเพจให้กรอกรหัสยืนยัน ใส่รหัสยืนยันที่ได้รับจาก Google จากนั้นกด 6. จะปรากฏหน้าเพจยินดีต้อนรับ และ กดปุ่ม 3.วิธีการตั้งค่าต่าง ๆ 1. เข้าสู่หน้าหลักของระบบ Google Calender
- 6. 4.ในหน้านี้ผู้ใช้สามารถกรอกชื่อเล่น รหัส Zip ประเทศและโซนเวลาได้หรือจะเข้ามาแก้ไขของเดิมอยู่แล้วก็ได้ เช่นกัน เมื่อทาการเสร็จเรียบร้อยแล้วให้กดบันทึก 5.เลือกในบัญชี>ความปลอดภัย ผู้ใช้สามารถเข้ามาเปลี่ยนรหัสผ่านและตัวเลือกการกู้บัญชีได้ 6.ผู้ใช้ทาการกรอกละเอียดรหัสผ่านที่ต้องการจะเปลี่ยนดังรูปและกดบันทึกเป็นอันเรียบร้อย 4.วิธีการเปลี่ยนภาษา 1. เข้าสู่หน้าหลักของระบบ Google Calender
- 7. 2. ให้เลือกที่ ที่อยู่มุมขวาบนของหน้าจอ จากนั้นให้เลือก Setting (ภาษาไทยจะเป็นคาว่า “ตั้ง ค่า”) 3. จากนั้นตรงส่วนของ Language (ภาษาไทยจะเป็นคาว่า “ภาษา”) ให้เราเลือกภาษาที่เราต้องการเปลี่ยนไป ใช้ โดย “ภาษาไทย” จะอยู่ด้านล่าง แต่ถ้าต้องการใช้ภาษาอังกฤษ ให้เลือก “English (US)” เมื่อเลือกเสร็จ แล้วให้กดคาว่า “Save (หรือคาว่า “บันทึก”)”
- 8. 5.วิธีการเพิ่มกิจกรรม 1. เข้าสู่หน้าหลักของระบบ Google Calender 2. ให้คลิกเลือกวันที่จะเพิ่มข้อมูลจากนั้น กรอกข้อมูลลงในช่องเหตุการณ์ เสร็จแล้วกด
- 9. 3. จะขึ้น pop-up แสดงการเพิ่มข้อมูล และจะมีแถบสีแสดงข้อมูลกิจกรรมที่ได้เพิ่มเข้าไปแล้วดังรูป 6.วิธีการลบกิจกรรม 1. เข้าสู่หน้าหลักของระบบ Google Calender 2. ให้คลิกเลือกวันที่จะลบข้อมูลกิจกรรมจากนั้น คลิกกิจกรรมที่ต้องการลบ กด ลบ กิจกรรม
- 10. 3. จะปรากฏ pop-up แสดงการลบกิจกรรมเรียบร้อยแล้ว 7. วิธีการแก้ไขกิจกรรม 1. เข้าสู่หน้าหลักของระบบ Google Calender 2. ให้คลิกเลือกวันที่จะแก้ไขข้อมูลจากนั้น กด
- 11. 3. จะปรากฏหน้าเพจของการแก้ไขข้อมูล โดยใส่ชื่อกิจกรรม ระบุวันที่ เลือกการเกิดเหตุการณ์ตลอดวันหรือ เกิดซ้า (จะปรากฏ pop-up ให้บันทึกรายละเอียดของการเกิดซ้า ) 8.วิธีการเพิ่มและใช้ปฏิทินของกลุ่ม 1. เข้าสู่หน้าหลักของระบบ Google Calender 2.ให้เลือกที่ ปฎิทินอื่นๆ ที่อยู่ทางด้านซ้ายมือของหน้าจอ
- 12. 3.ถัดไปให้เลือกที่ เพิ่มปฏิทินของเพื่อน จากนั้นจะมีหน้าต่างเพิ่มปฎิทินของเพื่อนขึ้นมาโดยที่จะต้องป้ อนที่อยู่อีเมล์ของ บุคคลหรือเมล์ของกลุ่มเพื่อที่จะดูปฎิทิน 4.ถัดไปเมื่อเราใส่อีเมล์ของบุลคลหรือกลุ่มที่จะใช้ปฎิทินร่วมกันแล้วจะต้องมีการส่งคาขอเพื่อขอใช้ปฎิทินดังรูป 5.เมื่อทาการส่งคาขอจะมีกล่อง ขึ้นมาเป็นอันเสร็จเรียบร้อยแล้ว หลังจากนั้นผู้ใช้ที่ทาเรื่องส่งคาขอ จะต้องรอบุคคลหรือกลุ่มทาการตอบรับคาขอจึงจะสามารถใช้ปฎิทินร่วมกันได้ 9.วิธีการแก้ไขชื่อจาก E-mail เป็น ชื่อบุคคล 1.เมื่อได้รับการตอบรับจากข้อ 8 แล้วท่านจะสามารถดูปฏิทินของผู้อื่นได้
- 13. 2.การแสดงผลอาจจะเป็น ชื่อ E-mail ของคนที่ท่านเพิ่มเข้าไป ท่านสามารถแก้ชื่อได้โดยกดที่เครื่องหมาย ตรง หัวข้อชื่อบุคคลที่ต้องการจะเปลี่ยน โดยเลือกเมนู การตั้งค่าปฏิทิน ซึ่งท่านสามารถเปลี่ยนสี ของปฏิทินของบุคคลนั้น ๆ ได้ ด้วย 3. ให้แก้ชื่อปฏิทินเป็นชื่อบุคคลที่ท่านรู้จัก จากนั้นเลือกกด ที่ปุ่ม จากภาพท่านจะเห็นว่าชื่อถูกเปลี่ยนไปแล้ว
- 15. 2.ใส่ Email บุคคลที่ท่านต้องการเชิญที่ ช่องเพิ่มผู้เข้าร่วม จากนั้นกด เพิ่ม พร้อมทั้งกาหนดสิทธิ์ 3.ระบบจะทาการส่ง Email ไปให้บุคคลที่ท่านระบุบ จากนั้น รอการตอบรับหาก ผู้รับ รับแล้ว กิจกรรมนี้จะถูกเพิ่มเข้าไป ในปฏิทินกิจกรรมของบุคคลนั้นอัตโนมัติ 11.บริการอื่น ๆ ที่ใช้ได้อีก Google + , Google Drive เป็นต้น 12.การใช้งาน Tablet *การใช้งาน Google Calender บน Taplet ระบบปฏิบัติการ IOS 1. ก่อนการใช้งาน ผู้ใช้จะต้องมีGmail Account แล้วผูก Account นี้กับ Calendar บน taplet โดยไปตั้งค่าที่ Setting > Mail, Contacts, calendars, > Add Account… > Gmail
- 16. 2. หลังจากผูก Gmail กับ Calendar บน Tablet เรียบร้อยแล้ว ก็ต้องค่า Gmail ที่เพิ่ง Add เข้ามาว่าจะเปิดใช้อะไรบน Tablet บ้าง (ดังรูป) ก็สามารถใช้งานได้เลย นอกจากนี้การใส่ตารางกาหนดนัดหมายก็สามารถใช้งานบนเว็บได้ โดยเข้า ไปที่ http://calendar.google.com บนเครื่อง PC แล้วจะ Sync ข้อมูล ไปที่ Calendar บน Tablet เอง ผู้ใช้สามารถ เปิดดูนัดหมายที่บันทึกไว้บน Google Calendar บน PC ได้เลย
