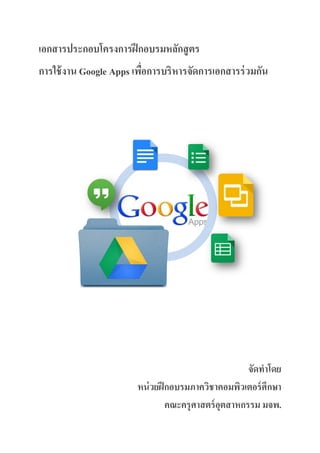
Google appsall
- 1. เอกสารประกอบโครงการฝึกอบรมหลักสูตร การใช้งาน Google Apps เพื่อการบริหารจัดการเอกสารร่วมกัน จัดทําโดย หน่วยฝึกอบรมภาควิชาคอมพิวเตอร์ศึกษา คณะครุศาสตร์อุตสาหกรรม มจพ.
- 2. คํานํา การนําโปรแกรมคอมพิวเตอร์มาใช้เพื่อบริหารจัดการเอกสารในสํานักงานนั้น มีแนวโน้มของการ ใช้โปรแกรมประเภทฟรีแวร์สูงขึ้นอย่างต่อเนื่อง เนื่องจากเป็นโปรแกรมที่สามารถนํามาใช้ได้ฟรีไม่มี ค่าใช้จ่ายจึงเหมาะกับหน่วยงานที่ไม่ได้จัดตั้งขึ้นเพื่อหวังผลประกอบการทางธุรกิจสูง หนึ่งในหลายๆ ผู้ ให้บริการฟรีแวร์ที่ได้รับความนิยมในปัจจุบันคือ Google เนื่องจากเป็นองค์กรที่ผลิตซอฟต์แวร์ได้ ครอบคลุมทุกความต้องการและมีประสิทธิภาพในการทํางานที่ดี ผู้ใช้จึงนิยมนํามาใช้งานและมีการพัฒนา อย่างต่อเนื่อง กลุ่มของโปรแกรมที่นํามาใช้ในการจัดการเอกสารในสํานักงานที่ได้รับความนิยมคือ Google Apps ซึ่งเป็นบริการออนไลน์ที่สามารถจัดการเอกสารได้เพียงแค่มี Gmail และเชื่อมต่ออินเทอร์เน็ตระหว่าง การใช้งาน สามารถสร้าง แก้ไข และเผยแพร่เอกสารได้โดยไม่ต้องติดตั้งโปรแกรมที่เครื่องคอมพิวเตอร์ของ ตนเอง Google Apps เป็นชุดเครื่องมือในระบบคลาวด์ที่ช่วยเพิ่มประสิทธิภาพการทํางานแบบทีมงาน สมาชิกในทีมสามารถสร้าง แบ่งปัน และจัดการเอกสารร่วมกันได้แบบเรียลไทม์ รวมทั้งติดต่อและทํางาน ร่วมกันได้จากทุกที่ จึงเป็นเครื่องมือหนึ่งที่สนับสนุนการจัดการเอกสารร่วมกันได้อย่างมีประสิทธิภาพ
- 3. สารบัญ การใช้งานโปรแกรม Google Drive 1-22 การสร้างแบบสอบถามออนไลน์ด้วย Google Form 1-18 การวิเคราะห์ข้อมูลด้วย Google Spreadsheet 1-19 การจัดตารางงานร่วมกันด้วย Google Calendar 1-14
- 4. Google Drive
- 5. การใช้งานโปรแกรม Google Drive Page 1 of 22 หลักสูตร การใช้งาน Google Apps เพื่อการบริหารจัดการเอกสารร่วมกัน การใช้งานโปรแกรม Google Drive ลงชื่อเข้าใช้ Google Drive 1. เปิดโปรแกรมเว็บเบราว์เซอร์ (Google Chrome) - เข้าผ่าน Desktop คลิกที่ Shortcut Google Chrome - เข้าผ่าน Metro Start คลิกที่ App Google Chrome 2. กรอก URL drive.google.com ที่เว็บเบราว์เซอร์ จากนั้นกดปุ่ม “ Enter ” 3. กรอก “ ชื่อผู้ใช้ ” และ “ รหัสผ่าน ” จากนั้นคลิกปุ่ม “ ลงชื่อเข้าใช้ ”
- 6. การใช้งานโปรแกรม Google Drive Page 2 of 22 หลักสูตร การใช้งาน Google Apps เพื่อการบริหารจัดการเอกสารร่วมกัน จะพบกับโปรแกรม Google Drive อัปโหลดไฟล์ข้อมูลผ่าน Google Drive การอัปโหลดไฟล์ข้อมูลมีด้วยกัน 2 วิธี 1. วิธีอัปโหลดข้อมูลแบบไฟล์ 2. วิธีอัปโหลดข้อมูลแบบโฟลเดอร์ 1. วิธีอัปโหลดข้อมูลแบบไฟล์ 1.1 คลิกเลือก “ อัปโหลด > ไฟล์” 1.2 เลือกไฟล์ที่ต้องการ จากนั้นกดปุ่ม “ Open ”
- 7. การใช้งานโปรแกรม Google Drive Page 3 of 22 หลักสูตร การใช้งาน Google Apps เพื่อการบริหารจัดการเอกสารร่วมกัน จากนั้นรอข้อมูลที่กําลังอัปโหลด ความเร็วในการอัปโหลดขึ้นอยู่กับ ความเร็วอินเตอร์เน็ตที่ใช้งาน เมื่ออัปโหลดเสร็จแล้วจะปรากฏไฟล์ที่อัปโหลดขึ้นไปอยู่ในส่วนของ “ ไดรฟ์ของฉัน ” สิ้นสุด ขั้นตอน 2. วิธีอัปโหลดข้อมูลแบบโฟลเดอร์ 2.1 คลิกเลือก “ อัปโหลด > โฟลเดอร์ ” 2.2 เลือกโฟลเดอร์ที่ต้องการ จากนั้นกดปุ่ม “ OK ”
- 8. การใช้งานโปรแกรม Google Drive Page 4 of 22 หลักสูตร การใช้งาน Google Apps เพื่อการบริหารจัดการเอกสารร่วมกัน จากนั้นรอข้อมูลที่กําลังอัปโหลด ความเร็วในการอัปโหลดขึ้นอยู่กับ ความเร็วอินเตอร์เน็ตที่ใช้งาน เมื่ออัปโหลดเสร็จแล้วจะปรากฏไฟล์ที่อัปโหลดขึ้นไปอยู่ในส่วนของ “ ไดรฟ์ของฉัน ” สิ้นสุด ขั้นตอน สร้างโฟลเดอร์ใหม่ผ่าน Google Drive 1. คลิกปุ่ม “ โฟลเดอร์ใหม่ใน ไดรฟ์ของฉัน ”
- 9. การใช้งานโปรแกรม Google Drive Page 5 of 22 หลักสูตร การใช้งาน Google Apps เพื่อการบริหารจัดการเอกสารร่วมกัน 2. ป้อนชื่อให้กับโฟลเดอร์ใหม่ จากนั้นคลิกปุ่ม “ สร้าง ” เมื่อสร้างเสร็จแล้ว จะสังเกตุเห็น “ โฟลเดอร์ใหม่ ” ปรากฏขึ้นมา หากต้องการสร้างโฟลเดอร์ใหม่ซ้อนโฟลเดอร์ หรือต้องการอัปโหลดข้อมูลต่างๆ ลงโฟลเดอร์นั้น ให้คลิก ไปที่โฟลเดอร์ที่ต้องการ จากนั้นทําการสร้างโฟลเดอร์ใหม่หรือทําการอัปโหลดไฟล์ใหม่เข้าไปยังโฟลเดอร์
- 10. การใช้งานโปรแกรม Google Drive Page 6 of 22 หลักสูตร การใช้งาน Google Apps เพื่อการบริหารจัดการเอกสารร่วมกัน สามารถกลับไปยังโฟลเดอร์เดิมหรือโฟลเดอร์อื่นได้ โดยการคลิกเลือกโฟลเดอร์ที่ต้องการไป หากต้องการเปลี่ยนสีโฟลเดอร์ คลิก เลือก “ ไฟล์ ” หรือ “ โฟลเดอร์ ” ที่ต้องการ > เพิ่มเติม > เปลี่ยนสี > เลือกสี
- 11. การใช้งานโปรแกรม Google Drive Page 7 of 22 หลักสูตร การใช้งาน Google Apps เพื่อการบริหารจัดการเอกสารร่วมกัน เมื่อเสร็จแล้วจะได้ตามภาพนี้ ย้ายไฟล์ข้อมูลผ่าน Google Drive 1. คลิก เลือก “ ไฟล์ ” หรือ “ โฟลเดอร์ ” ที่ต้องการย้าย > เพิ่มเติม > ย้ายไปที่ 2. คลิก เลือก “ โฟลเดอร์ ” ปลายทาง > คลิกปุ่ม “ ย้าย ”
- 12. การใช้งานโปรแกรม Google Drive Page 8 of 22 หลักสูตร การใช้งาน Google Apps เพื่อการบริหารจัดการเอกสารร่วมกัน ไฟล์หรือโฟลเดอร์ที่ย้ายจะ “ ปรากฏ ” ในโฟลเดอร์ปลายทางที่เลือก ทําสําเนาให้กับไฟล์ข้อมูลผ่าน Google Drive 1. คลิก “ ไฟล์ ” ที่ต้องการทําสําเนา > เพิ่มเติม > ทําสําเนา เมื่อปฏิบัติตามแล้ว จะปรากฏไฟล์สําเนาออกมา
- 13. การใช้งานโปรแกรม Google Drive Page 9 of 22 หลักสูตร การใช้งาน Google Apps เพื่อการบริหารจัดการเอกสารร่วมกัน เปลี่ยนชื่อไฟล์หรือโฟลเดอร์ผ่าน Google Drive 1. คลิก เลือก “ ไฟล์ ” หรือ “ โฟลเดอร์ ” ที่ต้องการเปลี่ยนชื่อ > เพิ่มเติม > เปลี่ยนชื่อ 2. กรอกชื่อที่ต้องการเปลี่ยน 3. “ ไฟล์ ” หรือ “ โฟลเดอร์ ” ที่เลือกถูกเปลี่ยนชื่อ
- 14. การใช้งานโปรแกรม Google Drive Page 10 of 22 หลักสูตร การใช้งาน Google Apps เพื่อการบริหารจัดการเอกสารร่วมกัน ติดดาวไฟล์ข้อมูลและโฟลเดอร์ผ่าน Google Drive 1. คลิกรูปดาวเมื่อต้องการติดดาว ให้ “ ไฟล์ ” หรือ “ โฟลเดอร์ ” ที่ต้องการ 2. ถ้าต้องการเปิดดูไฟล์หรือโฟลเดอร์ ที่ติดดาวให้คลิกไปที่เมนู “ ติดดาว ” ข้อมูลจะปรากฏเฉพาะไฟล์หรือโฟลเดอร์ ที่ติดดาว หากต้องการ “ ยกเลิก ” การติดดาว ให้คลิกดาวออกจาก “ ไฟล์ ” หรือ “ โฟลเดอร์ ” ที่ต้องการ
- 15. การใช้งานโปรแกรม Google Drive Page 11 of 22 หลักสูตร การใช้งาน Google Apps เพื่อการบริหารจัดการเอกสารร่วมกัน ลบและกู้คืนไฟล์ข้อมูลผ่าน Google Drive 1. คลิกเลือก “ ไฟล์ ” หรือ “ โฟลเดอร์ ” ที่ต้องการนําออก จากนั้นคลิกปุ่ม “ นําออก ” จะเห็นว่า “ ไฟล์ ” หรือ “ โฟลเดอร์ ” ที่เลือกนั้น หายไป แต่จริงๆแล้วไฟล์นั้นถูกย้ายไปยัง “ ถังขยะ ” 2. ถ้าต้องการเข้าไปยังถังขยะ ให้คลิกเมนูทางด้านซ้ายที่มีข้อความว่า “ ถังขยะ ”
- 16. การใช้งานโปรแกรม Google Drive Page 12 of 22 หลักสูตร การใช้งาน Google Apps เพื่อการบริหารจัดการเอกสารร่วมกัน 3. ถ้าต้องการลบถาวรให้ คลิกเลือก “ ไฟล์ ” หรือ “ โฟลเดอร์ ” ที่ต้องการ จากนั้นคลิกปุ่ม “ลบอย่างถาวร” 4. จากนั้นจะปรากฏหน้าต่างถามว่า “ ลบถาวรหรือไม่ ” ให้คลิกปุ่ม “ ลบทิ้งถาวร ” จะเห็นว่า “ ไฟล์ ” หรือ “ โฟลเดอร์ ” ที่เลือกนั้น หายไป ไม่สามารถนํากลับคืนมาได้อีก
- 17. การใช้งานโปรแกรม Google Drive Page 13 of 22 หลักสูตร การใช้งาน Google Apps เพื่อการบริหารจัดการเอกสารร่วมกัน 5. ถ้าต้องการกูคืนไฟล์ในถังขยะให้ คลิกเลือก “ ไฟล์ ” หรือ “ โฟลเดอร์ ” ที่ต้องการ จากนั้นคลิกปุ่ม “ กู้ คืน ” จะเห็นว่า “ ไฟล์ ” หรือ “ โฟลเดอร์ ” ที่เลือกนั้น หายไป และจะกลับไปอยู่ “ ไดร์ฟของฉัน ” 6. ถ้าต้องกลับไปที่ “ ไดร์ฟของฉัน ” ให้คลิกเมนูทางด้านซ้ายที่มีข้อความว่า “ ไดร์ฟของฉัน ”
- 18. การใช้งานโปรแกรม Google Drive Page 14 of 22 หลักสูตร การใช้งาน Google Apps เพื่อการบริหารจัดการเอกสารร่วมกัน เปิดดูไฟล์ข้อมูลผ่าน Google Drive 1. คลิก เลือก “ ไฟล์ ” ที่ต้องการเปิด > เพิ่มเติม > เปิดด้วย > Google เอกสาร (ในที่นี้เป็นไฟล์ เอกสาร) ไฟล์ที่เลือกถูกเปิดออกมา
- 19. การใช้งานโปรแกรม Google Drive Page 15 of 22 หลักสูตร การใช้งาน Google Apps เพื่อการบริหารจัดการเอกสารร่วมกัน ดาวน์โหลดไฟล์ข้อมูลผ่าน Google Drive 1. คลิกเลือก “ ไฟล์ ” หรือ “ โฟลเดอร์ ” ที่ต้องการดาวน์โหลด จากนั้นคลิกปุ่ม “ เพิ่มเติม ” การนั้นคลิก เมนู “ ดาวน์โหลด ” ในกรณีที่เลือก “ ไฟล์ ” หรือ “ โฟลเดอร์ ” มากกว่า 1 เมื่อกดเมนู “ ดาวน์โหลด ” จะมีหน้าต่างขึ้นมาให้ กด ปุ่ม “ ดาวน์โหลด ”
- 20. การใช้งานโปรแกรม Google Drive Page 16 of 22 หลักสูตร การใช้งาน Google Apps เพื่อการบริหารจัดการเอกสารร่วมกัน จะปรากฏไฟล์ที่ดาวน์โหลดอยู่ที่มุมล่างซ้ายของโปรแกรมเว็บเบราว์เซอร์ - ถ้าต้องการนําไฟล์ไปใช้งานให้ทําตามภาพด้านล่าง - ในกรณีที่เลือก “ ไฟล์” หรือ “ โฟลเดอร์ ” มากกว่า 1 ไฟล์ที่ได้จะเป็นไฟล์ “ .zip ” แบ่งปันข้อมูลผ่าน Google Drive 1. คลิก เลือก “ ไฟล์ ” หรือ “ โฟลเดอร์ ” ที่ต้องการแบ่งปัน > เพิ่มเติม > แบ่งปัน > แบ่งปัน
- 21. การใช้งานโปรแกรม Google Drive Page 17 of 22 หลักสูตร การใช้งาน Google Apps เพื่อการบริหารจัดการเอกสารร่วมกัน 2. คลิก “ เปลี่ยน ” เมื่อต้องการตั้งค่าการแบ่งปัน 3.คลิกเลือกการแสดงผลที่ต้องการ จากนั้นคลิกปุ่ม “ บันทึก ”
- 22. การใช้งานโปรแกรม Google Drive Page 18 of 22 หลักสูตร การใช้งาน Google Apps เพื่อการบริหารจัดการเอกสารร่วมกัน 4.นําลิงค์ไปเผยแพร่ 5.ในกรณีที่เลือกการแสดงผลแบบ “ ส่วนตัว ” และต้องการให้เห็นเฉพาะบางคน ให้กรอกอีเมล์เพื่อนที่ต้องการแบ่งปัน จากนั้นคลิกปุ่ม “ แบ่งปันและบันทึก ” จะปรากฏชื่อเพื่อนที่ต้องการแบ่งปัน สามารถเปลี่ยนสิทธิการเข้าถึงได้
- 23. การใช้งานโปรแกรม Google Drive Page 19 of 22 หลักสูตร การใช้งาน Google Apps เพื่อการบริหารจัดการเอกสารร่วมกัน ไฟล์จะปรากฏใน ส่วนของ “ใช้ร่วมกับฉัน” ใน Google Drive ของเพื่อนที่แบ่งปัน ยกเลิกการแบ่งปันข้อมูลผ่าน Google Drive 1. คลิก เลือก “ ไฟล์ ” หรือ “ โฟลเดอร์ ” ที่ต้องการยกเลิกการแบ่งปัน > เพิ่มเติม > แบ่งปัน > แบ่งปัน
- 24. การใช้งานโปรแกรม Google Drive Page 20 of 22 หลักสูตร การใช้งาน Google Apps เพื่อการบริหารจัดการเอกสารร่วมกัน 2. คลิก “ เปลี่ยน ” เมื่อต้องการตั้งค่าการแบ่งปัน 3.คลิกเลือกการแสดงผลแบบส่วนตัว จากนั้นคลิกปุ่ม “ บันทึก ”
- 25. การใช้งานโปรแกรม Google Drive Page 21 of 22 หลักสูตร การใช้งาน Google Apps เพื่อการบริหารจัดการเอกสารร่วมกัน 4. คลิกปุ่ม “ x ” เพื่อนลบเพื่อนออก 5. คลิกปุ่ม “ บันทึกการเปลี่ยนแปลง ” เพียงเท่านี้ไฟล์งานจะถูกยกเลิกการแบ่งปัน
- 26. การใช้งานโปรแกรม Google Drive Page 22 of 22 หลักสูตร การใช้งาน Google Apps เพื่อการบริหารจัดการเอกสารร่วมกัน ลงชื่อออกจากโปรแกรม Google Drive 1. คลิกที่รูปภาพ บริเวณมุมขวาบนสุดของโปรแกรม 2. คลิกปุ่มออกจากระบบ เมื่อคลิกปุ่มออกจากระบบแล้ว โปรแกรมจะปรากฏหน้าลงชื่อเข้าใช้ขึ้นมา แสดงว่าออกจากระบบ เรียบร้อย
- 27. Google Form
- 28. การสร้างแบบสอบถามออนไลน์ด้วย Google Form Page 1 of 18 หลักสูตร การใช้งาน Google Apps เพื่อการบริหารจัดการเอกสารร่วมกัน การสร้างแบบสอบถามออนไลน์ด้วย Google Form Google Form เป็นหนึ่งในชุดเอกสารออนไลน์จาก Google Apps ซึ่งความสามารถหลักของ Google Form คือการสร้างแบบสอบถามออนไลน์ ส่งแบบสอบถามไปยังกลุ่มเป้ าหมาย และรวบรวมคําตอบจาก ผู้ตอบได้อย่างรวดเร็ว ตัวอย่างการประยุกต์ใช้งาน เช่น แบบประเมินความพึงพอใจของลูกค้า แบบสอบถาม ความคิดเห็นจากบุคลากรฝ่ายต่าง ๆ แบบสอบถามความรู้สําหรับนักเรียน เป็นต้น การเปิด Google Form 1. เข้าสู่เว็บไซต์ http://www.google.co.th แล้วคลิกเลือกเมนู “ไดรฟ์ ” ดังภาพ 2. กรอกข้อมูลเพื่อเข้าสู่ระบบ
- 29. การสร้างแบบสอบถามออนไลน์ด้วย Google Form Page 2 of 18 หลักสูตร การใช้งาน Google Apps เพื่อการบริหารจัดการเอกสารร่วมกัน 3. ปรากฏหน้าต่างไดรฟ์ขึ้นมา 4. คลิกที่ปุ่ม “สร้าง” จะปรากฏเมนูย่อยให้เลือกรายการดังนี้ 5. เมื่อคลิกที่เมนู แบบฟอร์ม จะปรากฏหน้าต่างสําหรับตั้งชื่อเรื่อง และเลือกชุดรูปแบบได้ ตั้งชื่อเรื่อง 1 2
- 30. การสร้างแบบสอบถามออนไลน์ด้วย Google Form Page 3 of 18 หลักสูตร การใช้งาน Google Apps เพื่อการบริหารจัดการเอกสารร่วมกัน จัดการกับส่วนหัวของแบบสอบถาม 1. แก้ไขชื่อเรื่อง โดยการคลิกที่ข้อความ “ฟอร์มไม่มีชื่อ” แล้วพิมพ์ชื่อเรื่องของแบบสอบถาม 2. เพิ่มคําอธิบายฟอร์ม โดยการคลิกที่ส่วนของคําอธิบายฟอร์มในช่องถัดจากชื่อเรื่อง ซึ่งส่วนนี้จะ พิมพ์หรือไม่พิมพ์ก็ได้ เมื่อพิมพ์ข้อความเสร็จแล้ว Google Form จะทําการบันทึกข้อมูลตลอดเวลาที่ทํางาน การเลือกชุดรูปแบบ 1. สามารถเลือกชุดรูปแบบได้ใหม่ โดยการคลิกที่เมนู “ธีม” ดังภาพ 2. ปรากฏหน้าต่างสําหรับให้เลือกชุดรูปแบบ 1. ชื่อเรื่อง 2. คําอธิบาย
- 31. การสร้างแบบสอบถามออนไลน์ด้วย Google Form Page 4 of 18 หลักสูตร การใช้งาน Google Apps เพื่อการบริหารจัดการเอกสารร่วมกัน ส่วนประกอบของแบบสอบถามใน Google Form แบ่งออกเป็น 3 ส่วนหลัก ดังนี้ 1. ส่วนของหัวเรื่อง 2. ส่วนของเนื้อหาข้อคําถาม 3. ส่วนของหน้าเว็บยืนยัน ตัวอย่างส่วนประกอบของแบบสอบถามใน Google Form 1. ส่วนของหัวเรื่อง ประกอบด้วยชื่อเรื่องของแบบสอบถาม และคําอธิบาย 1 2 3 ส่วนของหัวเรื่อง ส่วนของเนื้อหาข้อคําถาม ส่วนของหน้าเว็บยืนยัน สามารถเพิ่มรายการต่าง ๆ ได้
- 32. การสร้างแบบสอบถามออนไลน์ด้วย Google Form Page 5 of 18 หลักสูตร การใช้งาน Google Apps เพื่อการบริหารจัดการเอกสารร่วมกัน 2. ส่วนเนื้อหาข้อคําถาม มีส่วนประกอบได้ดังนี้ 2.1 รูปแบบของคําถาม 9 รูปแบบ (รายละเอียดจะกล่าวไว้ในหัวข้อถัดไป) 2.2 การออกแบบ แบบสอบถามให้มีความน่าสนใจยิ่งขึ้นได้ 4 รูปแบบ เช่น เพิ่มส่วนหัวข้อย่อย ของแบบสอบถามได้ด้วย “ส่วนหัวของส่วน” แบ่งหน้าของแบบสอบถามให้เป็ นสัดส่วนได้ด้วย “ตัวแบ่งหน้า” 3. ส่วนของหน้าเว็บยืนยัน คือ การตั้งค่าการตอบกลับ เมื่อผู้ตอบ ตอบแบบสอบถามเสร็จเรียบร้อย 2.1 2.2 ส่วนหัวของส่วน ข้อคําถามแบบหลายตัวเลือก
- 33. การสร้างแบบสอบถามออนไลน์ด้วย Google Form Page 6 of 18 หลักสูตร การใช้งาน Google Apps เพื่อการบริหารจัดการเอกสารร่วมกัน การแทรกส่วนย่อยของแบบสอบถาม ในบางกรณีแบบสอบถามอาจแบ่งได้เป็นหลายส่วน เช่น ส่วนที่ 1 ข้อมูลทั่วไปของผู้ตอบ แบบสอบถาม ส่วนที่ 2 ความพึงพอใจ เป็นต้น สามารถแทรกส่วนย่อยดังกล่าวได้โดย 1. คลิกที่เมนู เพิ่มรายการ 2. เลือกรายการ “ส่วนหัวของส่วน” 3. ปรากฏหน้าต่างให้บันทึกข้อมูล ดังนี้ 3.1 ข้อความส่วนหัว พิมพ์ชื่อหัวข้อเรื่องย่อย 3.2 คําอธิบาย พิมพ์คําอธิบายเพิ่มเติมเพื่อขยายความจากส่วนหัว (ส่วนนี้จะมีหรือไม่ก็ได้) 3.3 ตรวจสอบความเรียบร้อยแล้วคลิก “เสร็จสิ้น” 3.1 3.2 3.3 1 2
- 34. การสร้างแบบสอบถามออนไลน์ด้วย Google Form Page 7 of 18 หลักสูตร การใช้งาน Google Apps เพื่อการบริหารจัดการเอกสารร่วมกัน ตัวอย่างส่วนย่อยของแบบสอบถาม รูปแบบของคําถาม รูปแบบของคําถามใน Google Form มีให้เลือกได้ 9 รูปแบบ ซึ่งแต่ละรูปแบบจะเป็นการกําหนด วิธีการตอบคําถามในแต่ละข้อ ดังนี้ 1. ข้อความ คือ คําถามที่คําตอบเป็นข้อความที่มีความยาวไม่มากนัก ตัวอย่างเช่น 2. ข้อความย่อหน้า คือ คําถามที่คําตอบเป็นข้อความที่มีความยาวได้หลาย บรรทัด ตัวอย่างเช่น 3. หลายตัวเลือก คือ คําถามที่มีตัวเลือกตอบ หลายตัวเลือก แต่ต้องการเพียง คําตอบเดียวเท่านั้น ตัวอย่างเช่น
- 35. การสร้างแบบสอบถามออนไลน์ด้วย Google Form Page 8 of 18 หลักสูตร การใช้งาน Google Apps เพื่อการบริหารจัดการเอกสารร่วมกัน 4. ช่องทําเครื่องหมาย คือ คําถามที่มีตัวเลือกตอบ หลายตัวเลือก และ สามารถเลือกตอบได้หลายคําตอบ ตัวอย่างเช่น 5. เลือกจากรายการ คือ คําถามที่ต้องการคําตอบเพียงหนึ่งคําตอบเท่านั้นโดย เลือกจากรายการที่กําหนด ตัวอย่างเช่น 6. สเกล คือ คําถามที่ต้องการคําตอบเป็นระดับค่าตามตัวเลขที่กําหนดให้ ตัวอย่างเช่น 7. เส้นตาราง คือ คําถามที่ต้องการคําตอบเป็นระดับค่าตามตัวเลขที่กําหนดให้และ มีประเด็นคําถามย่อยได้หลายคําถาม ตัวอย่างเช่น
- 36. การสร้างแบบสอบถามออนไลน์ด้วย Google Form Page 9 of 18 หลักสูตร การใช้งาน Google Apps เพื่อการบริหารจัดการเอกสารร่วมกัน 8. วันที่ คือ คําถามที่รูปแบบคําตอบเป็นวันที่ เช่น วันเดือนปีเกิด ตัวอย่างเช่น 9. เวลา คือ คําถามที่รูปแบบคําตอบเป็นการกําหนดเวลาเป็น ชั่วโมง นาที ตัวอย่างเช่น การสร้างหัวข้อคําถาม 1. เมื่อคลิกที่ “เพิ่มรายการ” จะปรากฏหน้าต่างให้เลือกรูปแบบของคําถาม 2. รูปแบบของคําถามแต่ละรูปแบบจะเป็นการกําหนดวิธีการตอบคําถามในแต่ละข้อ ตัวอย่างเช่น หัวข้อคําถามเรื่องเพศ เป็นประเภทคําถามแบบหลายตัวเลือก ดังภาพ
- 37. การสร้างแบบสอบถามออนไลน์ด้วย Google Form Page 10 of 18 หลักสูตร การใช้งาน Google Apps เพื่อการบริหารจัดการเอกสารร่วมกัน การแสดงผลของการสร้างแบบสอบถาม ในขณะที่กําลังสร้างแบบสอบถามอยู่นั้น สามารถดูตัวอย่างรูปแบบของแบบสอบถามที่สร้างขึ้นได้ โดยการคลิกที่ “ดูฟอร์มออนไลน์” บนแถบเมนู จะปรากฏแบบสอบถามที่เหมือนตอนสร้างเสร็จ การกําหนดตัวแบ่งหน้า หากแบบสอบถามมีจํานวนข้อคําถามมาก ทําให้ในหนึ่งหน้า มีความยาวไม่เหมาะสม สามารถแบ่ง การแสดงผลเป็นหลายหน้าได้โดย 1. คลิกที่เมนู เพิ่มรายการ 2. เลือกรายการ “ตัวแบ่งหน้า”
- 38. การสร้างแบบสอบถามออนไลน์ด้วย Google Form Page 11 of 18 หลักสูตร การใช้งาน Google Apps เพื่อการบริหารจัดการเอกสารร่วมกัน 3. ปรากฏหน้าต่างให้บันทึกข้อมูลดังภาพ 3.1 ชื่อหน้าเว็บ (มีหรือไม่มีก็ได้) 3.2 คําอธิบายเพิ่มเติม เพื่อขยายความจากชื่อหน้าเว็บ (มีหรือไม่มีก็ได้) 3.3 เมื่อตรวจสอบเรียบร้อยแล้วคลิก “เสร็จสิ้น” ตัวอย่างของการแบ่งหน้า 3.1 3.23.3 1 2 ชื่อหน้าเว็บ และคําอธิบาย
- 39. การสร้างแบบสอบถามออนไลน์ด้วย Google Form Page 12 of 18 หลักสูตร การใช้งาน Google Apps เพื่อการบริหารจัดการเอกสารร่วมกัน เครื่องมือในการจัดการส่วนย่อยต่าง ๆ (แก้ไข, สําเนา, ลบ) ทุกรายการสามารถทําการแก้ไข ทําสําเนา และลบคําถามได้โดย 1. ดับเบิ้ลคลิกที่ส่วนนั้น หรือนําเมาส์ไปชี้ที่มุมบนด้านขวามือ 2. จะปรากฏปุ่มแสดงสัญลักษณ์ ดังภาพ การแก้ไข 1. คลิกที่รูป ดินสอ 2. ปรากฏกล่องข้อความแสดงข้อความเดิม สามารถแก้ไขให้ถูกต้องได้ 3. เมื่อเรียบร้อยแล้วคลิกที่ปุ่ม “เสร็จสิ้น” 1 3 2
- 40. การสร้างแบบสอบถามออนไลน์ด้วย Google Form Page 13 of 18 หลักสูตร การใช้งาน Google Apps เพื่อการบริหารจัดการเอกสารร่วมกัน การทําสําเนา 1. คลิกที่รูป 2. ปรากฏส่วนย่อยตามรูปแบบที่สําเนาไว้โดยแสดงเป็นกล่องข้อความที่สามารถแก้ไขได้ด้วย 3. เมื่อแก้ไขข้อความแล้วคลิกที่ปุ่ม “เสร็จสิ้น” การลบ 1. เลือกคําถามหรือส่วนที่ต้องการลบ 2. คลิกที่รูปถังขยะ ดังภาพ 3. จะทําการลบส่วนนั้นทันที การใช้งานเอกสารร่วมกัน เนื่องจาก Google Form เป็นโปรแกรมฟรี สามารถแบ่งปันไปให้ผู้อื่นใช้งานเอกสารร่วมกันได้ ดังนี้ 1. คลิกที่เมนู “ไฟล์” 2. เลือกรายการ “เพิ่มผู้ทํางานร่วมกัน” 1 2 3 1 2
- 41. การสร้างแบบสอบถามออนไลน์ด้วย Google Form Page 14 of 18 หลักสูตร การใช้งาน Google Apps เพื่อการบริหารจัดการเอกสารร่วมกัน 3. ปรากฏหน้าต่างสําหรับตั้งค่า 3.1 สามารถนําลิงค์ที่ปรากฏ ไปฝังไว้ตามที่ต่าง ๆ บนเว็บไซต์ หรือแบ่งปันผ่านทาง Gmail, Google plus, Facebook, และ Twitter 3.2 สามารถกําหนดสิทธิ์ผู้ที่สามารถเข้าถึงฟอร์มได้โดยคลิกที่ “เปลี่ยน” (ดังภาพด้านบน) และจะปรากฏหน้าต่างสําหรับการตั้งค่า ดังภาพ 3.1 3.2 3.3
- 42. การสร้างแบบสอบถามออนไลน์ด้วย Google Form Page 15 of 18 หลักสูตร การใช้งาน Google Apps เพื่อการบริหารจัดการเอกสารร่วมกัน สามารถเลือกการกําหนดสิทธิ์ได้3 รูปแบบ คือ • สาธารณะทางเว็บผู้ใช้อินเตอร์เน็ตทุกคนสามารถค้นพบ และเข้าถึง -ไม่จําเป็นต้องลงชื่อเข้าใช้ • ทุกคนที่มีลิงค์ จะสามารถเข้าถึงได้โดยไม่จําเป็นต้องลงชื่อเข้าใช้ • ส่วนตัวเฉพาะคนที่ได้รับอนุญาตอย่างชัดเจนเท่านั้นที่สามารถเข้าถึง และจําเป็นต้องลงชื่อเข้าใช้ 3.3 เชิญคนอื่นได้โดยการป้อนที่อยู่อีเมล์ การตั้งค่าการตอบกลับในส่วนของหน้าเว็บยืนยัน คือการกําหนดการตอบกลับเมื่อผู้ตอบ ตอบแบบสอบถามเสร็จเรียบร้อยแล้ว จะมีข้อความแสดง คําขอบคุณโดยพิมพ์ลงในกล่องข้อความ และมีรูปแบบการตอบกลับให้เลือก 3 แบบ ดังนี้ 1. แสดงลิงค์เพื่อส่งการตอบกลับอื่น คือ สามารถกลับมาส่งคําตอบเพิ่มได้อีก 2. เผยแพร่ และแสดงลิงค์ผลลัพธ์ของแบบฟอร์มนี้แก่ผู้ตอบแบบสอบถามทั้งหมด คือ ผู้ตอบ สามารถดูผลสรุปการตอบทั้งหมดได้ โดยจะแสดงในรูปแบบของกราฟ 3. อนุญาตให้ผู้ตอบแก้ไขคําตอบได้หลังการส่ง คือ สามารถกลับมาแก้ไขคําตอบได้ การส่งแบบสอบถามไปใช้งานจริง เมื่อจัดทําแบบสอบถามเสร็จเรียบร้อยแล้ว สามารถส่งแบบสอบถามไปใช้งานได้หลายช่องทาง โดยการคลิกที่ปุ่ม จะปรากฏหน้าต่าง ให้เลือกรูปแบบการส่งฟอร์ม ดังภาพ
- 43. การสร้างแบบสอบถามออนไลน์ด้วย Google Form Page 16 of 18 หลักสูตร การใช้งาน Google Apps เพื่อการบริหารจัดการเอกสารร่วมกัน 1. การส่งแบบฝัง ให้คลิกที่ “ฝัง” จะปรากฏหน้าต่างให้คัดลอก สคริปต์ ไปวางที่เว็บไซต์ 2. การแชร์ลิงค์ผ่านทาง Social Network เช่น Google plus, Facebook และ Twitter 3. การส่งแบบฟอร์มผ่านทางอีเมล์โดยการระบุอีเมล์ผู้รับ แล้ว กด “ส่ง”
- 44. การสร้างแบบสอบถามออนไลน์ด้วย Google Form Page 17 of 18 หลักสูตร การใช้งาน Google Apps เพื่อการบริหารจัดการเอกสารร่วมกัน จัดการการตอบกลับของแบบสอบถาม การเรียกดูผลการตอบกลับของแบบสอบถาม โดยคลิกที่เมนู “การตอบกลับ (...) รายการ” (เมนูสามารถบอกจํานวนของผู้ตอบแบบสอบถามได้ ในที่นี้มี 22 รายการ) สามารถเรียกดูได้2 รูปแบบดังนี้ 1. เลือก ข้อมูลสรุปการตอบกลับ จะแสดงผลออกมาในรูปแบบของแผนภูมิ 2. เลือก ดูการตอบกลับ ข้อมูลจะอยู่ในรูปแบบของ Google Spreadsheet การปิดการตอบกลับ การปิดการตอบกลับเป็นการไม่ยอมรับการตอบกลับมาของแบบสอบถามอีก เช่น เกินกําหนดเวลา การส่งแบบสอบถาม การปิดการตอบกลับทําได้โดย 1. คลิกที่เมนู “การตอบกลับ (...) รายการ” 2. เลือกรายการ “ยอมรับการตอบกลับ”
- 45. การสร้างแบบสอบถามออนไลน์ด้วย Google Form Page 18 of 18 หลักสูตร การใช้งาน Google Apps เพื่อการบริหารจัดการเอกสารร่วมกัน 3. ปรากฏหน้าต่างแสดงการไม่ยอมรับการตอบกลับ การลบการตอบกลับทั้งหมด เป็นการลบการตอบกลับทั้งหมดของแบบสอบถามที่ได้รับการตอบกลับมา สามารถลบได้ดังนี้ 1. คลิกที่เมนู “การตอบกลับ (...) รายการ” 2. เลือกรายการ “ลบการตอบกลับทั้งหมด” สรุป Google Form ใช้ในการสร้างเอกสารแบบสอบถามออนไลน์ จัดเอกสารร่วมกันได้ในแบบเรียลไทม์ จากที่ใดก็ได้เพื่อประหยัดเวลา ค่าใช้จ่าย และสามารถส่งแบบสอบถามไปยังกลุ่มเป้ าหมาย รวบรวมคําตอบ จากผู้ตอบได้อย่างรวดเร็ว และนําข้อมูลทั้งหมดนั้นไปทําการวิเคราะห์ผลเพื่อใช้ในการสรุปโครงการต่อไป
- 47. การวิเคราะห์ข้อมูลด้วย Google Spreadsheet Page 1 of 19 หลักสูตร การใช้งาน Google Apps เพื่อการบริหารจัดการเอกสารร่วมกัน การวิเคราะห์ข้อมูลด้วย Google Spreadsheet ความหมายของ Google Spreadsheet Google Spreadsheet เป็นโปรแกรมที่ใช้งานได้ฟรีบนเว็บไซต์ Google มีระบบการจัดการการบันทึก และเก็บไฟล์ประเภทตารางคํานวณ (Spreadsheet) ที่ให้ผู้ใช้สามารถเผยแพร่และเปิดโอกาสให้สมาชิกใน กลุ่มหรือบุคคลอื่น ๆ ที่ได้รับอนุญาตเข้ามาปรับแก้ไขเอกสารและเข้าบัญชีการใช้ผ่านเว็บไซต์ Google ได้ ทุกเวลาจากเครื่องคอมพิวเตอร์ของแต่ละคนที่เชื่อมต่อระบบอินเทอร์เน็ต ความสามารถของ Google Spreadsheet Google Spreadsheet มีลักษณะคล้ายกับโปรแกรม Microsoft Excel ซึ่งสามารถ Upload ไฟล์นามสกุล .xls, .ods, .csv, .txt มาเปิดดูและแก้ไขบน Google Spreadsheet ได้ โดยจะบันทึกว่ามีบุคคลใดเข้ามาแก้ไข งานในไฟล์ รวมถึงให้รายละเอียดว่ามีการแก้ไขสิ่งใด เกิดขึ้น ณ วันและเวลาใด เมื่อปรับแก้ไขเรียบร้อยแล้ว ผู้ใช้สามารถบันทึกเป็นไฟล์ .xls, .ods, .pdf, .csv, .txt, และ .html เพื่อนําไปใช้กับเครื่องคอมพิวเตอร์ที่ไม่ได้ เชื่อมต่ออินเทอร์เน็ตก็ได้ ข้อจํากัดของ Google Spreadsheet เนื่องจากมีผู้ใช้งานจํานวนมาก Google จึงจําเป็นต้องจํากัดการใช้งาน Google Spreadsheet ต่อผู้ใช้ 1 คน โดยจะถูกจํากัดสิทธิ์การใช้งานตารางคํานวณ (Spreadsheet) ดังนี้ 1. ไฟล์ 1 ไฟล์ สามารถมีแถวได้สูงสุด 10,000 แถว 2. ไฟล์ 1 ไฟล์ สามารถมีคอลัมน์ได้สูงสุด 256 คอลัมน์ 3. ไฟล์ 1 ไฟล์ สามารถมีแผ่นงานได้สูงสุด 20 แผ่นงาน 4. สามารถเก็บบันทึกไฟล์ได้ไม่เกิน 100 ไฟล์
- 48. การวิเคราะห์ข้อมูลด้วย Google Spreadsheet Page 2 of 19 หลักสูตร การใช้งาน Google Apps เพื่อการบริหารจัดการเอกสารร่วมกัน วิธีการนําข้อมูลจาก Google Form เข้ามาใช้งานใน Google Spreadsheet 1. พิมพ์URL ตามที่กําหนดให้ที่ช่อง Address bar เช่น 2. จะพบหน้าต่างของ Google Spreadsheet ดังนี้ 3. เลือกเมนูไฟล์ > ทําสําเนา
- 49. การวิเคราะห์ข้อมูลด้วย Google Spreadsheet Page 3 of 19 หลักสูตร การใช้งาน Google Apps เพื่อการบริหารจัดการเอกสารร่วมกัน 4. ปรากฏหน้าต่างดังนี้ เปลี่ยนชื่อไฟล์ตามต้องการในช่องป้อนชื่อเอกสารใหม่ > คลิกตกลง หมายเหตุ เอกสารดังกล่าวถูกทําสําเนาไปยังไดรฟ์ของท่านแล้ว การหาค่าเฉลี่ยโดยใช้ฟังก์ชั่น AVERAGE รูปแบบการใช้สูตร 1. พิมพ์คําว่า “ค่าเฉลี่ย” ในคอลัมน์ของคําถามแต่ละข้อ ดังนี้ =AVERAGE(ชื่อเซลล์ตั้งต้น : ชื่อเซลล์สุดท้าย)
- 50. การวิเคราะห์ข้อมูลด้วย Google Spreadsheet Page 4 of 19 หลักสูตร การใช้งาน Google Apps เพื่อการบริหารจัดการเอกสารร่วมกัน 2. คํานวณหาค่าเฉลี่ยของคําถามจากฟังก์ชั่น =AVERAGE(ชื่อเซลล์ตั้งต้น : ชื่อเซลล์สุดท้าย) ดังนี้ 3. หากใช้ฟังก์ชั่นเดียวกันในการคํานวณสามารถคัดลอกฟังก์ชั่น โดยนําเมาส์ชี้มุมขวาล่างของเซลล์ เมาส์จะเปลี่ยนเป็นเครื่องหมายบวก แล้วลากไปยังเซลล์ที่ต้องการคัดลอกฟังก์ชั่น ดังนี้
- 51. การวิเคราะห์ข้อมูลด้วย Google Spreadsheet Page 5 of 19 หลักสูตร การใช้งาน Google Apps เพื่อการบริหารจัดการเอกสารร่วมกัน 4. ทําเช่นเดียวกันกับคําถามข้ออื่นๆ จนครบและใส่สีพื้นหลัง ดังนี้ การหาค่าเบี่ยงเบนมาตรฐานโดยใช้ฟังก์ชั่น STDEV รูปแบบการใช้สูตร 1. พิมพ์คําว่า “ค่าเบี่ยงเบนมาตรฐาน” ในคอลัมน์ของคําถามแต่ละข้อต่อจากค่าเฉลี่ย ดังนี้ =STDEV(ชื่อเซลล์ตั้งต้น : ชื่อเซลล์สุดท้าย)
- 52. การวิเคราะห์ข้อมูลด้วย Google Spreadsheet Page 6 of 19 หลักสูตร การใช้งาน Google Apps เพื่อการบริหารจัดการเอกสารร่วมกัน 2. คํานวณหาค่าเบี่ยงเบนมาตรฐานของคําถามจากฟังก์ชั่น =STDEV(ชื่อเซลล์ตั้งต้น : ชื่อเซลล์ สุดท้าย) ดังนี้ 3. ทําการคัดลอกฟังก์ชั่น ไปยังเซลล์ที่ต้องการคํานวณหาค่าเบี่ยงเบนมาตรฐานในคําถามข้ออื่นๆจน ครบและใส่สีพื้นหลัง
- 53. การวิเคราะห์ข้อมูลด้วย Google Spreadsheet Page 7 of 19 หลักสูตร การใช้งาน Google Apps เพื่อการบริหารจัดการเอกสารร่วมกัน การหาผลลัพธ์ของเงื่อนไขโดยใช้ฟังก์ชั่น IF รูปแบบการใช้สูตร ตารางที่ 1 เกณฑ์การประเมินผลความพึงพอใจ ระดับ คะแนนเฉลี่ย ระดับมากที่สุด 4.50-5.00 ระดับมาก 3.50-4.49 ระดับปานกลาง 2.50-3.49 ระดับน้อย 1.50-2.49 ระดับน้อยที่สุด 1.00-1.49 1. พิมพ์คําว่า “แปลผลความพึงพอใจ” ในคอลัมน์ของคําถามแต่ละข้อต่อจากค่าเบี่ยงเบนมาตรฐาน ดังนี้ =IF(เงื่อนไข, “ผลลัพธ์เมื่อเงื่อนไขเป็นจริง”, “ผลลัพธ์เมื่อเงื่อนไขเป็นเท็จ”)
- 54. การวิเคราะห์ข้อมูลด้วย Google Spreadsheet Page 8 of 19 หลักสูตร การใช้งาน Google Apps เพื่อการบริหารจัดการเอกสารร่วมกัน 2. แปลผลความพึงพอใจของคําถามจากฟังก์ชั่น =IF(เงื่อนไข, “ผลลัพธ์เมื่อเงื่อนไขเป็นจริง”, “ผลลัพธ์เมื่อเงื่อนไขเป็นเท็จ”) ดังนี้ 3. ทําการคัดลอกฟังก์ชั่น ไปยังเซลล์ที่ต้องการแปลผลความพึงพอใจในคําถามข้ออื่นๆจนครบและใส่ สีพื้นหลัง
- 55. การวิเคราะห์ข้อมูลด้วย Google Spreadsheet Page 9 of 19 หลักสูตร การใช้งาน Google Apps เพื่อการบริหารจัดการเอกสารร่วมกัน การหาจํานวนเซลล์ตามเงื่อนไขโดยใช้ฟังก์ชั่น COUNTIF รูปแบบการใช้สูตร 1. นับเพศของผู้ตอบแบบสอบถาม 1.1 พิมพ์คําว่า “เพศ” “ ชาย” “หญิง” ดังนี้ 1.2 คํานวณหาจํานวนเซลล์ที่แสดงคําว่า “ชาย” โดยใช้ฟังก์ชั่น =COUNTIF(ชื่อเซลล์ตั้งต้น : ชื่อ เซลล์สุดท้าย, “ข้อความที่จะนับ”) ดังนี้ =COUNTIF(ชื่อเซลล์ตั้งต้น : ชื่อเซลล์สุดท้าย, “ข้อความที่จะนับ”)
- 56. การวิเคราะห์ข้อมูลด้วย Google Spreadsheet Page 10 of 19 หลักสูตร การใช้งาน Google Apps เพื่อการบริหารจัดการเอกสารร่วมกัน 1.3 คํานวณหาจํานวนเซลล์ที่แสดงคําว่า “หญิง” โดยใช้ฟังก์ชั่น =COUNTIF(ชื่อเซลล์ตั้งต้น : ชื่อ เซลล์สุดท้าย, “ข้อความที่จะนับ”) ดังนี้ 1.4 จากนั้นใส่สีพื้นหลังให้ตาราง 2. นับสถานะของผู้ตอบแบบสอบถาม 2.1 พิมพ์คําว่า “สถานะ” “นักศึกษา” “อาจารย์/เจ้าหน้าที่” ดังนี้ 2.2 คํานวณหาจํานวนเซลล์ที่แสดงคําว่า “นักศึกษา” โดยใช้ฟังก์ชั่น =COUNTIF(ชื่อเซลล์ตั้งต้น : ชื่อเซลล์สุดท้าย, “ข้อความที่จะนับ”) ดังนี้
- 57. การวิเคราะห์ข้อมูลด้วย Google Spreadsheet Page 11 of 19 หลักสูตร การใช้งาน Google Apps เพื่อการบริหารจัดการเอกสารร่วมกัน 2.3 คํานวณหาจํานวนเซลล์ที่แสดงคําว่า “อาจารย์/เจ้าหน้าที่” โดยใช้ฟังก์ชั่น =COUNTIF(ชื่อ เซลล์ตั้งต้น : ชื่อเซลล์สุดท้าย, “ข้อความที่จะนับ”) ดังนี้ 2.4 ใส่สีพื้นหลังให้ตาราง 3. นับอายุของผู้ตอบแบบสอบถาม 3.1 พิมพ์คําว่า “อายุ” “ตํ่ากว่า 20 ปี” “20-40 ปี” “สูงกว่า40 ปี” ดังนี้
- 58. การวิเคราะห์ข้อมูลด้วย Google Spreadsheet Page 12 of 19 หลักสูตร การใช้งาน Google Apps เพื่อการบริหารจัดการเอกสารร่วมกัน 3.2 คํานวณหาจํานวนเซลล์ที่แสดงคําว่า “ตํ่ากว่า 20 ปี” โดยใช้ฟังก์ชั่น =COUNTIF(ชื่อเซลล์ตั้ง ต้น : ชื่อเซลล์สุดท้าย, “ข้อความที่จะนับ”) ดังนี้ 3.3 คํานวณหาจํานวนเซลล์ที่แสดงคําว่า “20-40 ปี” โดยใช้ฟังก์ชั่น =COUNTIF(ชื่อเซลล์ตั้งต้น : ชื่อเซลล์สุดท้าย, “ข้อความที่จะนับ”) ดังนี้ 3.4 คํานวณหาจํานวนเซลล์ที่แสดงคําว่า “สูงกว่า 40 ปี” โดยใช้ฟังก์ชั่น =COUNTIF(ชื่อเซลล์ตั้ง ต้น : ชื่อเซลล์สุดท้าย, “ข้อความที่ต้องการนับนับ”) ดังนี้ 3.5 ใส่สีพื้นหลังให้ตาราง
- 59. การวิเคราะห์ข้อมูลด้วย Google Spreadsheet Page 13 of 19 หลักสูตร การใช้งาน Google Apps เพื่อการบริหารจัดการเอกสารร่วมกัน แทรกแผนภูมิใน Google Spreadsheet 1. การแทรกแผนภูมิวงกลมเพื่อแสดงจํานวนเพศของผู้ตอบแบบสอบถามมีขั้นตอนคือ 1.1 คลิกเมาส์คลุมพื้นที่ส่วนของเพศ 1.2 เลือกเมนูแทรก > แผนภูมิ
- 60. การวิเคราะห์ข้อมูลด้วย Google Spreadsheet Page 14 of 19 หลักสูตร การใช้งาน Google Apps เพื่อการบริหารจัดการเอกสารร่วมกัน 1.3 ปรากฏหน้าต่างเครื่องมือแก้ไขแผนภูมิ > แถบเริ่มต้น > เลือกแผนภูมิวงกลม > คลิกแทรก 1.4 ผลลัพธ์การแทรกแผนภูมิวงกลม
- 61. การวิเคราะห์ข้อมูลด้วย Google Spreadsheet Page 15 of 19 หลักสูตร การใช้งาน Google Apps เพื่อการบริหารจัดการเอกสารร่วมกัน 2. การแทรกแผนภูมิคอลัมน์เพื่อแสดงสถานะของผู้ตอบแบบสอบถาม 2.1 คลิกเมาส์คลุมพื้นที่ส่วนของสถานะ 2.2 เลือกเมนูแทรก > แผนภูมิ
- 62. การวิเคราะห์ข้อมูลด้วย Google Spreadsheet Page 16 of 19 หลักสูตร การใช้งาน Google Apps เพื่อการบริหารจัดการเอกสารร่วมกัน 2.3 ปรากฏหน้าต่างเครื่องมือแก้ไขแผนภูมิ > แถบเริ่มต้น > เลือกแผนภูมิคอลัมน์ > คลิกแทรก 2.4 ผลลัพธ์การแทรกแผนภูมิคอลัมน์
- 63. การวิเคราะห์ข้อมูลด้วย Google Spreadsheet Page 17 of 19 หลักสูตร การใช้งาน Google Apps เพื่อการบริหารจัดการเอกสารร่วมกัน 3. การแทรกแผนภูมิแท่งเพื่อแสดงอายุของผู้ตอบแบบสอบถาม 3.1 คลิกเมาส์คลุมพื้นที่ส่วนของสถานะ 3.2 เลือกเมนูแทรก > แผนภูมิ 3.3 ปรากฏหน้าต่างเครื่องมือแก้ไขแผนภูมิ > แถบเริ่มต้น > เลือกแผนภูมิแท่ง > คลิกแทรก
- 64. การวิเคราะห์ข้อมูลด้วย Google Spreadsheet Page 18 of 19 หลักสูตร การใช้งาน Google Apps เพื่อการบริหารจัดการเอกสารร่วมกัน 3.4 ผลลัพธ์การแทรกแผนภูมิแท่ง วิธีการแบ่งปันไฟล์ใน Google Spreadsheet 1. คลิกที่ปุ่มแบ่งปันด้านบนขวา
- 65. การวิเคราะห์ข้อมูลด้วย Google Spreadsheet Page 19 of 19 หลักสูตร การใช้งาน Google Apps เพื่อการบริหารจัดการเอกสารร่วมกัน 2. พิมพ์E-mail ของผู้ที่ต้องการแบ่งปันในช่องเชิญคนอื่น > คลิกปุ่มแบ่งปันและบันทึก 3. คลิกเสร็จ 4. เมื่อแบ่งปันไฟล์แล้ว เพื่อนของท่านที่ได้แบ่งปันจะสามารถเข้ามาแก้ไขเอกสารได้ไปพร้อม ๆ กับ เราโดยระบบจะแสดงให้เห็นว่าเพื่อนได้แก้ไขส่วนใดอยู่แก้ไขเวลาไหน ดังนี้
- 66. Google Calendar
- 67. การจัดการตารางงานร่วมกันด้วย Google Calendar Page 1 of 15 หลักสูตร การใช้งาน Google Apps เพื่อการบริหารจัดการเอกสารร่วมกัน การจัดการตารางงานร่วมกันด้วย Google Calendar Google Calendar คือบริการปฏิทินแบบออนไลน์ของ Google ที่ช่วยในการบริหารจัดการเวลาหรือ ปฏิทินต่างๆ ได้ง่ายขึ้น โดยคุณลักษณะเด่นของ Google Calendar คือ สามารถสร้างกิจกรรมหรือการนัด หมาย และเชิญชวนให้คนอื่นๆ เข้ามาร่วมในกิจกรรมที่เราสร้างขึ้นได้ผ่านทาง e-mail โดยผู้ที่ได้รับคําเชิญ สามารถกําหนดการแจ้งเตือนกิจกรรมได้หลายลักษณะ เช่น แจ้งเตือนเมื่อมีการเปลี่ยนแปลงกําหนดการ หรือแจ้งเตือนเมื่อยกเลิกกิจกรรม เป็นต้น นอกจากนี้ยังสามารถกําหนดข่องทางการแจ้งเตือนได้หลายวิธี เช่น ทาง e-mail หรือ SMS รวมทั้งยังสามารถแบ่งปันปฏิทินของเราให้กับผู้อื่นโดยกําหนดสิทธิการใช้งาน ในลักษณะที่แตกต่างกันได้ การเข้าสู่หน้า Google Calendar 1. เข้าสู่เว็บไซต์ http://www.google.com แล้วคลิกเลือกเครื่องหมายลูกบาศก์และเลือกเมนู “ปฏิทิน” ตามลําดับ ดังภาพ 2. กรอกข้อมูลบัญชี Gmail เพื่อลงชื่อเข้าใช้ระบบ
- 68. การจัดการตารางงานร่วมกันด้วย Google Calendar Page 2 of 15 หลักสูตร การใช้งาน Google Apps เพื่อการบริหารจัดการเอกสารร่วมกัน 3. ปรากฏหน้าแรกของ Google Calendar โดยแบ่งการทํางานออกเป็นส่วนต่างๆ ดังภาพ 1) Search Bar (ช่องค้นหา) : ใช้เพื่อค้นหาข้อมูลต่างๆโดยการกรอกข้อมูลที่ต้องการลงไป เช่น ค้นหา กิจกรรม ค้นหารายการของปฏิทิน ค้นหาชื่อ เป็นต้น 2) ปุ่ม “สร้าง” : ใช้เพื่อสร้างกิจกรรม (Event) ลงในปฏิทิน 3) ปฏิทินขนาดเล็ก : ใช้เพื่อเป็นทางลัด (Shortcut) ในการดูกิจกรรมแบบรายวัน 4) ปฏิทินของฉัน : ใช้เพื่อแสดงรายชื่อปฏิทินที่เราเป็นเจ้าของ (คลิกที่ Checkboxes ด้านหน้าชื่อปฏิทิน เพื่อแสดง/ซ่อนกิจกรรมของปฏิทินนั้นๆ) 5) ปฏิทินอื่นๆ : ใช้เพื่อแสดงปฏิทินที่แบ่งปันมาจากที่อื่นๆ (คลิกที่ Checkboxes ด้านหน้าชื่อปฏิทิน เพื่อแสดง/ซ่อนกิจกรรมของปฏิทินนั้นๆ) 6) ปุ่มมุมมองในการแสดงปฏิทิน : ใช้เพื่อแสดงปฏิทินในหลายมุมมอง ได้แก่รายวัน รายสัปดาห์ ราย เดือน ราย 5 วัน และรายการแผนงาน ปุ่มเพิ่มเติม : ใช้เพื่อการสั่งพิมพ์ปฏิทิน และการรีเฟรชหน้าปฏิทินใหม่ 7) ปฏิทิน : ใช้เพื่อแสดงรายละเอียดกิจกรรมหรืองานต่างๆ 8) ปุ่ม “การตั้งค่า” : ใช้เพื่อตั้งค่าการใช้งานต่างๆ ของปฏิทิน
- 69. การจัดการตารางงานร่วมกันด้วย Google Calendar Page 3 of 15 หลักสูตร การใช้งาน Google Apps เพื่อการบริหารจัดการเอกสารร่วมกัน การตั้งค่าปฏิทินเบื้องต้น ที่มุมขวาบนคลิกที่ Icon รูปเฟือง เลือก “การตั้งค่า” มีเมนูในการตั้งค่าจํานวน 4 แท็บคือ ทั่วไป : เป็นการตั้งค่าการใช้งานทั่วไป ปฏิทิน : เป็นการตั้งค่าต่างๆ ของแต่ละปฏิทิน ตั้งค่าอุปกรณ์เคลื่อนที่ : เป็นการตั้งค่าการแจ้งเตือนกิจกรรมต่างๆ ผ่านทางโทรศัพท์ แล็บ : เป็นการกําหนดการใช้งานลูกเล่นต่างๆ
- 70. การจัดการตารางงานร่วมกันด้วย Google Calendar Page 4 of 15 หลักสูตร การใช้งาน Google Apps เพื่อการบริหารจัดการเอกสารร่วมกัน เมื่อตั้งค่าเสร็จแล้วให้กดปุ่ม “บันทึก”
- 71. การจัดการตารางงานร่วมกันด้วย Google Calendar Page 5 of 15 หลักสูตร การใช้งาน Google Apps เพื่อการบริหารจัดการเอกสารร่วมกัน การสร้างกิจกรรม คลิกที่ปุ่ม “สร้าง” จะปรากฏหน้าต่างให้กําหนดรายละเอียดของกิจกรรม 1) ชื่อหัวข้อของกิจกรรม : กําหนดชื่อของกิจกรรม 2) กําหนดการของกิจกรรม : ระบุวัน ระยะเวลาของกิจกรรม 3) สถานที่ : กําหนดสถานที่ของการจัดกิจกรรม 4) การโทรแบบวิดีโอ : เพิ่มการโทรแบบวิดีโอเข้าไปในกิจกรรม 5) ปฏิทิน : เลือกรายการปฏิทินที่ต้องการบันทึก 6) รายละเอียด : กรอกคําอธิบายเกี่ยวกับกิจกรรม 7) สีของกิจกรรม : กําหนดสีของกิจกรรมที่จะแสดงบนปฏิทิน 8) การแจ้งเตือน : กําหนดรูปแบบการแจ้งเตือนและเวลา มีทั้งหมด 3 แบบ คือ SMS ป็อปอัป และอีเมล 9) สถานะ : กําหนดสถานะเมื่อมีกิจกรรมอื่นๆ ซ้อนเข้ามาในวันและเวลาเดียวกัน 10) ความเป็นส่วนตัว : กําหนดการมองเห็นของกิจกรรมนี้บนปฏิทิน เมื่อกําหนดรายละเอียดของกิจกรรมเสร็จแล้วให้กดปุ่ม “บันทึก” เพื่อบันทึกกิจกรรม
- 72. การจัดการตารางงานร่วมกันด้วย Google Calendar Page 6 of 15 หลักสูตร การใช้งาน Google Apps เพื่อการบริหารจัดการเอกสารร่วมกัน การแก้ไขกิจกรรม คลิกที่ชื่อกิจกรรมบนปฏิทินที่ต้องการแก้ไข จะปรากฏกรอบหน้าต่างขึ้นมาตามภาพ จากนั้นคลิกที่ ปุ่ม “แก้ไขกิจกรรม” จะปรากฏหน้าจอแก้ไขกิจกรรม (หน้าจอเดียวกับการสร้างกิจกรรม) การสร้างงาน คลิกบนพื้นที่ว่างบนปฏิทิน (ตามวันที่ต้องการจะสร้างงาน) จะปรากฏกรอบหน้าต่างขึ้นมาตามภาพ ให้คลิกเลือกแท็บ “งาน” จากนั้นพิมพ์งานที่ต้องการบันทึกลงปฏิทินแล้วกดปุ่ม “สร้างงาน”
- 73. การจัดการตารางงานร่วมกันด้วย Google Calendar Page 7 of 15 หลักสูตร การใช้งาน Google Apps เพื่อการบริหารจัดการเอกสารร่วมกัน ลักษณะของปฏิทิน ปฏิทินแบ่งออกได้เป็น 2 กลุ่มคือ 1) ปฏิทินของฉัน และ 2) ปฏิทินอื่นๆ 1) ปฏิทินของฉัน เป็นปฏิทินที่เป็นค่าเริ่มต้นการใช้งานใน Google Calendar โดยมี 2 แบบ คือ ปฏิทินของตนเองตาม บัญชีผู้ใช้ใน Gmail และปฏิทินงาน ปฏิทินของตนเอง : จะเป็นปฏิทินที่กําหนดให้เป็นค่าเริ่มต้นในการสร้างกิจกรรมต่าง ๆ ทุกกิจกรรม จะถูกบันทึกลงในปฏิทินนี้ก่อนเป็นอันดับแรก ปฏิทินนี้เราสามารถลบ กําหนดค่าการใช้งานร่วมกัน หรือ กําหนดค่าอื่น ๆ เพิ่มเติมได้ ปฏิทินงาน : เป็นปฏิทินที่แสดงรายละเอียดเกี่ยวกับงานที่ผู้ใช้สร้างขึ้น รวมทั้งจะมีความสัมพันธ์กับ บัญชี Gmail เมื่อเราสร้างสิ่งที่ต้องทําในหน้าบัญชี Gmail งานจะถูกแสดงใน Calendar ด้วย เป็นปฏิทินที่ไม่ สามารถลบหรือแบ่งปันได้ นอกจากนี้ผู้ใช้ยังสามารถสร้างปฏิทินอื่นๆ เพิ่มเติมได้เอง สําหรับการใช้งานแตกต่างกันไป เช่น ปฏิทินโครงการต่าง ๆ ที่ต้องแบ่งปันกับผู้อื่น หรือปฏิทินวันเกิดเพื่อนๆ เป็นต้น
- 74. การจัดการตารางงานร่วมกันด้วย Google Calendar Page 8 of 15 หลักสูตร การใช้งาน Google Apps เพื่อการบริหารจัดการเอกสารร่วมกัน 2) ปฏิทินอื่นๆ เป็นปฏิทินที่ได้รับการแบ่งปันมาจากบุคคลอื่น หรือปฏิทินที่น่าสนใจที่ Google ได้จัดเตรียมไว้ให้ ในการเพิ่มปฏิทินอื่นๆ สามารถทําได้โดยการคลิกที่รูปสามเหลี่ยมทางด้านขวาของเมนูปฏิทินอื่น ๆ จากนั้นเลือกเมนู “เรียกดูปฏิทินที่น่าสนใจ” จะปรากฏแท็บให้เลือกทั้งหมด 3 แท็บ ได้แก่ วันหยุด กีฬา และเพิ่มเติม วันหยุด : ใช้เพื่อเพิ่มวันหยุดในแต่ละประเทศ กีฬา : ใช้เพื่อเพิ่มปฏิทินกําหนดการแข่งขันกีฬาประเภทต่างๆ เพิ่มเติม : ใช้เพื่อเพิ่มปฏิทินอื่นๆ เช่น ปฏิทินดวงดาว เป็นต้น นอกจากนี้ ยังสามารถเพิ่มปฏิทินจากแหล่งอื่นได้เช่น เพิ่มปฏิทินของเพื่อน เพิ่มปฏิทินด้วย URL เป็นต้น
- 75. การจัดการตารางงานร่วมกันด้วย Google Calendar Page 9 of 15 หลักสูตร การใช้งาน Google Apps เพื่อการบริหารจัดการเอกสารร่วมกัน การสร้างปฏิทินและการกําหนดสิทธิการใช้งานปฏิทิน คลิกที่รูปสามเหลี่ยมด้านขวาตรงเมนูปฏิทินของฉันแล้วเลือก “สร้างปฏิทินใหม่” จะปรากฏหน้าจอการ สร้างปฏิทินใหม่ ดังภาพ 1) ชื่อปฏิทิน : กําหนดชื่อของปฏิทิน 2) รายละเอียด : กรอกคําอธิบายเกี่ยวกับปฏิทินนี้ 3) ทําให้ปฏิทินเป็นแบบสาธารณะ : กําหนดให้ปฏิทินนี้สามารถค้นหาจาก Google ได้ 4) ใช้ร่วมกับบุคคลอื่น : กําหนดผู้ใช้งานปฏิทินนี้ร่วมกันและสิทธิการใช้งานในปฏิทินนี้ 5) ผู้ใช้งาน : รายชื่อผู้ใช้งานปฏิทินนี้ 6) สิทธิในการใช้งาน : เป็นการกําหนดสิทธิให้แก่ผู้ใช้งานที่ได้รับการแบ่งปันปฏิทินนี้ สามารถเลือก ได้4 แบบ 1 2 3 4 5 6
- 76. การจัดการตารางงานร่วมกันด้วย Google Calendar Page 10 of 15 หลักสูตร การใช้งาน Google Apps เพื่อการบริหารจัดการเอกสารร่วมกัน การแบ่งปันปฏิทิน คลิกที่รูปสามเหลี่ยมทางด้านขวาของปฏิทินที่ต้องการจะแบ่งปันแล้วเลือก “แบ่งปันปฏิทินนี้” จะปรากฏหน้าจอ แบ่งปันปฏิทินนี้ ดังภาพ ในกรอบที่ 1 ให้ทําการพิมพ์ที่อยู่ E-mail ของผู้ที่ต้องการจะแบ่งปันปฏิทินนี้ให้ลงไป จากนั้นทําการ กําหนดสิทธิในการใช้งานปฏิทินของผู้ที่เราจะแบ่งปันในกรอบที่ 2 โดยสิทธิการใช้งาน แบ่งออกเป็น 4 แบบ ดังนี้ ดําเนินการแก้ไขและจัดการปฏิทินร่วมกัน : สามารถทําการแก้ไขและจัดการปฏิทินนี้ได้ เช่นเดียวกันกับเจ้าของปฏิทิน แก้ไขกิจกรรม : สามารถทําการแก้ไขหรือสร้างกิจกรรมบนปฏิทินนี้ได้ ดูรายละเอียดกิจกรรมทั้งหมด : แสดงเฉพาะรายละเอียดกิจกรรมเท่านั้น ไม่สามารถแก้ไขได้ แสดงเฉพาะข้อมูลว่าง/ไม่ว่าง (ซ่อนรายละเอียด) : แสดงเฉพาะข้อมูลของกิจกรรมเท่านั้น โดย จะซ่อนรายละเอียดของกิจกรรมทั้งหมด 21
- 77. การจัดการตารางงานร่วมกันด้วย Google Calendar Page 11 of 15 หลักสูตร การใช้งาน Google Apps เพื่อการบริหารจัดการเอกสารร่วมกัน จากนั้นให้กดปุ่ม “บันทึก” เมื่อสร้างกิจกรรมขึ้นบนปฏิทินที่แบ่งปัน กิจกรรมนั้นจะไปปรากฏบนปฏิทินเดียวกันที่แบ่งปัน ให้กับคนอื่นๆ และผู้ใช้งานคนอื่นๆ จะได้รับสิทธิที่จะสามารถใช้ปฏิทินได้ตามสิทธิที่เจ้าของปฏิทินกําหนด ไว้
- 78. การจัดการตารางงานร่วมกันด้วย Google Calendar Page 12 of 15 หลักสูตร การใช้งาน Google Apps เพื่อการบริหารจัดการเอกสารร่วมกัน การส่งคําเชิญและการตอบรับคําเชิญ ที่หน้าจอสร้างกิจกรรมจะพบเมนู เพิ่มผู้เข้าร่วม อยู่บริเวณทางด้านขวาของจอภาพ บริเวณกรอบ “เพิ่มผู้เข้าร่วม” ผู้ใช้สามารถพิมพ์e-mail ของผู้ที่ต้องการเชิญ จากนั้นกดปุ่ม “เพิ่ม” (เพื่อเชิญบุคคลต่างๆให้เข้าร่วมกิจกรรม) เมื่อเพิ่มครบแล้วคลิกที่ “ส่งอีเมลถึงผู้เข้าร่วม” เพื่อส่ง E-mail ไปหากลุ่มบุคคลที่เราต้องการส่งคํา เชิญ
- 79. การจัดการตารางงานร่วมกันด้วย Google Calendar Page 13 of 15 หลักสูตร การใช้งาน Google Apps เพื่อการบริหารจัดการเอกสารร่วมกัน การตอบรับคําเชิญ บุคคลที่ได้รับเชิญจะพบ E-mail ในกล่องจดหมายของตน และมีลักษณะของ E-mail ดังภาพ ด้านล่าง โดยผู้ที่ได้รับเชิญสามารถเลือกการตอบกลับได้3 แบบ ได้แก่ 1) ใช่ : หมายความว่า ต้องการเข้าร่วมกิจกรรมนี้ 2) อาจจะ : หมายความว่า ยังไม่สามารถให้คําตอบได้อย่างชัดเจนว่าจะเข้าร่วมหรือไม่เข้าร่วม 3) ไม่ : หมายความว่า ไม่เข้าร่วมกิจกรรมนี้ สําหรับผู้ที่ใช้Google Calendar หรือ Gmail ส่วนบุคคล สามารถตอบรับคําเชิญผ่าน E-mail ได้เลย ว่าจะเข้าร่วมกิจกรรมในครั้งนี้หรือไม่ โดยคลิกที่ “ใช่” หรือ “อาจจะ” หรือ “ไม่”
- 80. การจัดการตารางงานร่วมกันด้วย Google Calendar Page 14 of 15 หลักสูตร การใช้งาน Google Apps เพื่อการบริหารจัดการเอกสารร่วมกัน เมื่อมีการตอบรับคําเชิญไปแล้ว ผู้ใช้ยังสามารถเปลี่ยนคําตอบรับได้รวมทั้งสามารถส่ง E-mail ไปยัง กลุ่มผู้ที่ได้รับคําเชิญได้ตลอดเวลาด้วย เมื่อมีการตอบรับคําเชิญ ทุกคําตอบของกิจกรรมนั้นจะปรากฏบนปฏิทินให้โดยอัตโนมัติ (ขึ้นอยู่กับ การตั้งค่า) ผู้ใช้สามารถเปลี่ยนคําตอบใหม่หรืออาจลบกิจกรรมนั้นออกจากปฏิทินได้ โดยการคลิกที่ชื่อ กิจกรรมแล้ว เลือกคําสั่งคําสั่งที่ปรากฏอยู่บนด้านล่างของกรอบหน้าต่าง สามารถแก้ไขคําตอบได้ตลอดเวลา ส่ง E-mail ได้
- 81. การจัดการตารางงานร่วมกันด้วย Google Calendar Page 15 of 15 หลักสูตร การใช้งาน Google Apps เพื่อการบริหารจัดการเอกสารร่วมกัน การตั้งค่าการแจ้งเตือนผ่าน SMS ในการแจ้งเตือนผ่าน SMS ผู้ใช้ต้องตั้งค่าหมายเลขโทรศัพท์เพื่อรับการแจ้งเตือนก่อน โดยคลิกไปที่ Icon รูปเฟือง > การตั้งค่า > แท็บตั้งค่าอุปกรณ์เคลื่อนที่ จากนั้นตั้งค่าตามขั้นตอนต่อไปนี้ 1) กรอกเบอร์โทรศัพท์ 2) กดปุ่ม “ส่งรหัสยืนยัน” สักครู่จะได้รับ SMS จาก Google มีข้อความเช่น “Your Google Calendar verification code is xxxxxx (ตัวเลข 6 ตัว)” 3) กรอกตัวเลข Verification code ลงในช่อง รหัสยืนยัน จากนั้นคลิก “สิ้นสุดการตั้งค่า” 4) สักครู่จะได้รับ e-mail ยืนยันจาก Google มีข้อความเช่น “Your device at xxxxxxxxx has been verified”. To stop visit google.com/calendar” 5) สังเกตว่าบริเวณแสดงสถานะ จะเป็นสีเขียวพร้อมทั้งมีคําว่า “ยืนยันหมายเลขโทรศัพท์สําเร็จ แล้ว” ปรากฏขึ้น สรุป Google Calendar ใช้ในการสร้างกิจกรรม จัดการปฏิทินร่วมกันได้อย่างสะดวก จากที่ใดก็ได้ เพื่อ ประหยัดเวลาและค่าใช้จ่าย รวมทั้งสามารถแบ่งปันปฏิทินและเชิญผู้อื่นให้มาทํากิจกรรมร่วมกันได้ 1 2 3 4 5
