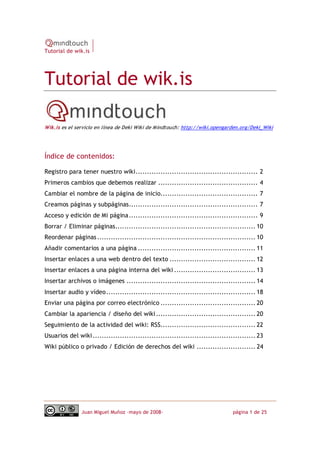
Tutorial
- 1. Tutorial de wik.is Tutorial de wik.is Wik.is es el servicio en línea de Deki Wiki de Mindtouch: http://wiki.opengarden.org/Deki_Wiki Índice de contenidos: Registro para tener nuestro wiki...................................................... 2 Primeros cambios que debemos realizar ............................................ 4 Cambiar el nombre de la página de inicio........................................... 7 Creamos páginas y subpáginas......................................................... 7 Acceso y edición de Mi página ......................................................... 9 Borrar / Eliminar páginas.............................................................. 10 Reordenar páginas ...................................................................... 10 Añadir comentarios a una página .................................................... 11 Insertar enlaces a una web dentro del texto ...................................... 12 Insertar enlaces a una página interna del wiki .................................... 13 Insertar archivos o imágenes ......................................................... 14 Insertar audio y vídeo.................................................................. 18 Enviar una página por correo electrónico .......................................... 20 Cambiar la apariencia / diseño del wiki ............................................ 20 Seguimiento de la actividad del wiki: RSS.......................................... 22 Usuarios del wiki ........................................................................ 23 Wiki público o privado / Edición de derechos del wiki .......................... 24 Juan Miguel Muñoz –mayo de 2008‐ página 1 de 25
- 2. Tutorial de wik.is Registro para tener nuestro Wiki 1.‐ Vamos a la URL www.wik.is 2.‐ Introducimos el nombre del sitio que deseamos. Así, como parte de la URL de nuestro wiki aparecerá nuestro identificador exclusivo, por ejemplo, en nuestro caso será: http://espiral20.wik.is 3.‐ .Una vez elegido nuestro nombre para el wiki hacemos clic en Create. 4.‐ En la siguiente pantalla nos pedirá nuestra dirección de correo electrónico y que escribamos el código de verificación (Prove you're not a computer) para comprobar que no somos un ordenador que genera demandas automáticamente. 5. Hacemos clic en Create my Deki Wiki. Seguidamente nos informa de que nuestro wiki ha sido creado y que debemos ir a comprobar nuestro correo electrónico para conocer el nombre de usuario y la contraseña de nuestro wiki Juan Miguel Muñoz –mayo de 2008‐ página 2 de 25
- 3. Tutorial de wik.is 6. Ahora, con nuestro nombre de usuario y contraseña asignados, ya podemos volver a la página de acceso a nuestro wiki: 7.‐ Hacemos clic en log in y seguidamente escribimos nuestro nombre de usuario (admin) y la contraseña. Y ya estamos dentro de nuestro wiki. Juan Miguel Muñoz –mayo de 2008‐ página 3 de 25
- 4. Tutorial de wik.is Primeros cambios que debemos realizar Cambio de idioma Si el inglés no es parar nosotros un problema no pasa nada, pero si queremos tener mayor facilidad para movernos por wik.is, lo mejor será que cambiemos el idioma del wiki al español. Para ello debemos ir al menú Control Panel / Site Settings y en Set site language seleccionaremos del menú desplegable el español: Spanish‐Spain (o Argentina) Hay que hacer clic en el botón para validar el cambio porque en caso contrario el idioma no quedará guardado y modificado. A partir de este momento todo el sitio quedará traducido a nuestro idioma: Cambio de contraseña Como seguramente la contraseña asignada es complicada y difícil de recordar, este cambio es importante hacerlo lo antes posible y poner una contraseña que utilicemos habitualmente en otros sitios o en nuestro correo electrónico. Para ello sigamos estos pasos: 1.‐ Vamos a Herramientas /Mis preferencias Juan Miguel Muñoz –mayo de 2008‐ página 4 de 25
- 5. Tutorial de wik.is Ahora escribimos nuestra contraseña (clave) anterior en el campo correspondiente. Ponemos la nueva contraseña las dos veces requeridas y no olvidemos hacer clic en aplicar preferencias para que el cambio se realice efectivamente: Editamos nuestra página de inicio del wiki: Ahora ya podemos dedicarnos a completar y actualizar nuestro wiki. La primera tarea que debemos hacer es editar la página de inicio con el fin de reemplazar el nombre que aparece por defecto (Deki Wiki) por el nombre que nosotros hayamos elegido. Podemos, por ejemplo, hacer una presentación de nuestro wiki y dar algunas orientaciones a los usuarios que nos visiten sobre cómo utilizarlo. Hacemos clic en el icono Deki Wiki de la columna del menú de la izquierda: Juan Miguel Muñoz –mayo de 2008‐ página 5 de 25
- 6. Tutorial de wik.is Lo que nos aparece es esa página de inicio que debemos modificar: 1. Hacemos clic en Editar página 2.‐ Borramos el texto existente y escribimos, por ejemplo, la presentación del wiki y/o un mensaje de bienvenida. ¡Ojo!: En esta página no se puede cambiar el título de porque es la página de inicio, pero puede hacerse de otra manera que explicamos en el punto siguiente. Para comenzar a editar, podemos acceder al panel de edición del wiki y utilizar todas las opciones que nos ofrece: por ejemplo, en el cuadro de lista Estilo Title es el estilo que se aplica a los títulos de página, normal al cuerpo del texto y los Heading son diferentes tamaños y formatos para los subtítulos. Para cambiarlos basta con seleccionar el texto que queremos modificar y, a continuación, seleccionamos un estilo en el cuadro de lista. Después de cualquier cambio no olvidemos guardar la página: Juan Miguel Muñoz –mayo de 2008‐ página 6 de 25
- 7. Tutorial de wik.is Guardar Cambiar el nombre de la página de inicio ¡Ahora sí…! Podemos cambiar el nombre de la página de inicio, que es el que aparece en el menú de la izquierda, junto al icono de la casita: Para ello procederemos como sigue: 1. Hacemos Clic en el Panel de Control, y después clic en Configuraciones del Sitio 2. Ahora escribimos en el campo Definir nombre del sitio el nuevo nombre que aparecerá en la página de inicio del wiki: 3. No olvidemos validarlo haciendo clic en el botón definir nombre del sitio. Creamos páginas y subpáginas Antes de crear páginas debemos pensar si queremos crear una página de primer nivel, es decir las que aparecerán en el menú de navegación de la izquierda o serán subpáginas que estarán dentro de las principales y sólo aparecerán al hacer clic en el menú. Juan Miguel Muñoz –mayo de 2008‐ página 7 de 25
- 8. Tutorial de wik.is Si queremos crear una página: 1.‐ Nos situamos haciendo clic en la página de inicio 2.‐ Hacemos clic en Crear página: 3.‐ A continuación damos un nombre – título a la página. Este título será el que tomará la página en el menú de navegación y es el que nos llevará siempre a la URL de la página de inicio. 4.‐ Ahora ya podemos comenzar a escribir texto en el cuerpo de la página. Además podemos editar los estilos del texto: negrita, cursiva, subrayado, tachado, podemos darle color, hacer listas numeradas, cambiar la alineación… 5.‐ Una vez acabemos de editar no olvidemos guardar la página Juan Miguel Muñoz –mayo de 2008‐ página 8 de 25
- 9. Tutorial de wik.is A partir de ahora en el menú de navegación de la izquierda ya aparecerá esta primera página (nosotros la hemos llamado Primeros pasos). 6. En cualquier momento podemos volver a editar la página si es necesario, bastará con hacer clic en el icono Editar página. 7.‐ Si lo que queremos es crear una subpágina dentro de otra página, repetiremos en mismo proceso anterior pero, en lugar de hacer clic previamente en el icono de inicio, debemos hacer clic en la página bajo la cual colgará la página o subpáginas: Acceso y edición de Mi página Ésta es la página de Usuario, es una página “especial” distinta a las demás, en la que podemos hacer una presentación de la misma, explicar el proyecto que queremos desarrollar, etc. etc. Para editar seguimos el mismo proceso que para el resto de las páginas. Juan Miguel Muñoz –mayo de 2008‐ página 9 de 25
- 10. Tutorial de wik.is Borrar / Eliminar páginas Borrar páginas Puede darse el caso que una vez creada una página nos demos cuenta de que no nos sirve, de que tiene errores o simplemente no nos gusta o no nos interesa y queremos eliminarla. Para ello, basta con ir al menú de herramientas, a la pestaña Más y en el desplegable que se abre elegir Borrar página: Reordenar páginas Si queremos ordenar o reubicar una página o subpágina de nuestro wiki, lo primero que debemos hacer es: 1.‐ Seleccionar la página en cuestión en el menú de la izquierda. 2.‐ ir al menú de herramientas, a la pestaña Más y en el desplegable que se abre elegir Mover página. 3.‐ Seleccionemos la página a mover (en el caso del ejemplo la página Isidro) y señalamos en la ventana de la izquierda el lugar donde queremos reubicarla. En nuestro ejemplo es el menú Primeros pasos que ya contiene una subpágina llamada Juanmi2: Juan Miguel Muñoz –mayo de 2008‐ página 10 de 25
- 11. Tutorial de wik.is 4.‐ Hacemos clic en Mover página y ahora veremos que aparece dentro de Primeros pasos en el menú de la izquierda: Nota: cuando de una página cuelgan otras páginas o subpáginas, aparece delante del nombre un pequeño icono que nos indica que hay más páginas dentro del menú. Añadir comentarios a una página Cada página tiene, en la parte inferior, una sección de comentarios. Es una ventana de edición que está abierta a todos los usuarios para escribir opiniones y comentarios sobre el contenido de la misma. El autor de cada comentario quedará identificado por su nombre de usuario (login). Juan Miguel Muñoz –mayo de 2008‐ página 11 de 25
- 12. Tutorial de wik.is 1. Para hacer comentarios iremos a la parte inferior de la página y allí encontraremos un espacio llamado así, Añadir comentarios: 2. Escribimos nuestros comentarios y hacemos clic en el botón añadir comentario. Insertar enlaces a una web dentro del texto 1. Seleccionamos el texto sobre el que deseamos incluir el enlace. 2. Hacemos clic en Insertar en el icono de la L del menú de herramientas (Insertar / modificar) 3. En la ventana emergente que aparece escribimos la URL en el campo Link to: de la página a la que queremos hacer el enlace y hacemos clic en el botón Update Link. Seguidamente aparecerá el enlace ya activado. Juan Miguel Muñoz –mayo de 2008‐ página 12 de 25
- 13. Tutorial de wik.is Insertar enlaces a páginas internas de nuestro wiki Aunque la barra de navegación izquierda es un buen referente para la navegación dentro del wiki, puede que, en alguna ocasión, nos interese crear enlaces a las páginas wiki internas en el cuerpo de una página. Para ello seguimos los siguientes pasos: 1. Seleccionamos el texto sobre el que queremos realizar el enlace. 2. Hacemos clic en Insertar en el icono de la L del menú de herramientas (Insertar / modificar) 3. En la ventana emergente que aparece haremos clic en la pestaña BROWSE y después en el icono de la casita. Nos aparecerán las páginas creadas hasta el momento. Seleccionamos la página deseada y en la ventana de la derecha aparecerán las páginas y archivos disponibles: Seleccionamos la que nos interesa enlazar. No olvidemos hacer clic en el botón Update L ink . Seguidamente aparecerá el enlace ya activado. Juan Miguel Muñoz –mayo de 2008‐ página 13 de 25
- 14. Tutorial de wik.is Insertar archivos o imágenes IMPORTANTE PASO PREVIO: antes de insertar una imagen (o cualquier otro archivo) debemos subirla (cargarla) al wiki. Para hacerlo, en la parte inferior de la página encontraremos el botón “Adjuntar archivo o imagen” pero para poder realizar esta acción la función de Editar página NO debe estar activa: Ahora seguimos el procedimiento habitual para subir archivos desde la ventana que aparecerá: Hacemos clic en Navega, localizamos en nuestro ordenador la imagen que deseamos incorporar a nuestra página y hacemos clic en Attach File. Veremos que nos quedará almacenada y visible en la parte inferior en el apartado imágenes: Juan Miguel Muñoz –mayo de 2008‐ página 14 de 25
- 15. Tutorial de wik.is Ahora sí podemos insertarla en nuestra página wiki siguiendo estos pasos: 1.‐ Elegimos el icono Editar Página 2.‐ Ponemos el título 3.‐ Seleccionamos el icono “Insert Image” y nos aparecerá en la ventana de la izquierda el nombre del archivo/s subido/s, lo seleccionamos y se verá en la ventana de la derecha, lo que quiere decir que ya está “disponible”. Juan Miguel Muñoz –mayo de 2008‐ página 15 de 25
- 16. Tutorial de wik.is Antes de acabar el proceso, elegimos el tamaño que queremos que tenga la imagen (Image size) y la alineación dentro de la página (Alineación) Hacemos clic en el botón Insertar imagen y ya la tendremos en la página. También podemos subir archivos de otra manera: desde el menú Más / Adjuntar archivo. Si, por ejemplo, queremos hacer un enlace a un documento pdf que hemos subido (naturalmente puede ser cualquier otro tipo de archivo) haremos lo siguiente: 1.‐ Hacemos clic en el icono Editar página. 2.‐ Seleccionamos el texto al cual queremos enlazar el documento .pdf o cualquier otro archivo. Juan Miguel Muñoz –mayo de 2008‐ página 16 de 25
- 17. Tutorial de wik.is 3.‐ Hacemos clic en la L del menú de herramientas (Insertar / modificar) 4.‐ En la ventana derecha nos aparecerán todos los archivos subidos y disponibles: Hacemos clic en el archivo seleccionado y el enlace estará listo. Como siempre no hay que olvidar hacer clic en Update Link. Insertar una imagen en el cuerpo del texto Como ya hemos explicado en el apartado anterior, antes de poder insertar una imagen en el wiki, debemos subir el archivo al wiki tal como se ha explicado. Ahora podemos insertarlo en el lugar que deseemos dentro del cuerpo del texto del wiki de la manera siguiente: 1. Hacemos clic en el botón Editar página de la página donde deseamos insertar la imagen. 2. Colocamos el cursor en lugar de la página donde queremos que aparezca la imagen. 3. Hacemos clic en el botón Insertar imagen del menú de herramientas: 4. Seleccionamos el nombre de la imagen que aparecerá en la ventana de la izquierda de la pestaña BROWSE. En la ventana de la derecha aparecerá una vista previa de la imagen para cerciorarnos que es la imagen deseada: Juan Miguel Muñoz –mayo de 2008‐ página 17 de 25
- 18. Tutorial de wik.is 5. Seleccionemos cómo querremos que aparezca la imagen dentro de la página (pequeña, media, grande o a la medida personalizada) y cómo queremos que esté alineada dentro de la página: izquierda, centrada, derecha. 6. Finalizamos haciendo clic en Insertar imagen. Insertar audio y vídeo En un wiki educativo es muy probable que nos interese utilizar archivos de audio y/o de vídeo para completar una explicación o ilustrar un tema, motivar un debate, etc. Por ello es conveniente disponer de la posibilidad de incluir en nuestro wiki archivos de audio y de vídeo. Wik.is permite hacerlo pero debemos tener en cuenta, antes de iniciar el proceso que hay algunos formatos que pueden dar problemas por ello, cuando empecemos a editar (Editar página) en la parte inferior derecha de la misma, aparece un icono con la Lista de extensiones que soporta Deki Wiki. Si vamos a la lista de extensiones multimedia: MindTouch Media Extension, encontraremos todas las soportadas. Juan Miguel Muñoz –mayo de 2008‐ página 18 de 25
- 19. Tutorial de wik.is Hay que decir que éste no es uno de los puntos fuertes de wik.is (al menos de momento) puesto que no suele comportarse muy bien con los formatos de audio y vídeo y no son pocos los que no dan algún tipo de problema. Para no complicarnos con temas técnicos que se nos escapan, baste con saber que, por ejemplo, soporta bien los vídeos de Youtube (http://es.youtube.com/) y los archivos de música de lastfm (http://www.lastfm.es) De los demás es cuestión de ir probando para saber cuáles son los soportados. Además es aconsejable probar, una vez insertados los archivos de audio y vídeo, comprobar su correcta visualización‐audición en varios navegadores, sobre todo en Firefox y Explorer. Para insertar un vídeo de Youtube: Desde la barra de herramientas, hacemos clic en el icono Vídeo: Aparecerá la ventana siguiente en la que simplemente deberemos pegar la URL del vídeo de Youtube: Quedará en el cuerpo de texto con la siguiente apariencia: y no será visible hasta que no hagamos clic en el icono guardar Este mismo proceso es el que utilizaremos para subir los archivos de audio. Juan Miguel Muñoz –mayo de 2008‐ página 19 de 25
- 20. Tutorial de wik.is Enviar una página por correo electrónico Una opción interesante que permite wik.is es la de enviar una página determinada por correo electrónico. Esto es útil, por ejemplo, cuando un grupo de alumnos está trabajando sobre un tema y una vez ha acabado la página la puede enviar al profesorado o a los compañeros de manera inmediata por correo electrónico. Es tan sencillo como ir al menú Más / Enviar página y poner el correo electrónico del destinatario, nuestro nombre y una nota: Esta función puede ser complementada con el seguimiento vía RSS que más adelante comentamos. Cambiar la apariencia / diseño del wiki La apariencia del sitio que viene predefinida se puede modificar utilizando algunas plantillas que el propio wiki posee. También se puede personalizar añadiendo una imagen a la cabecera del wiki. Veamos cómo hacerlo: Juan Miguel Muñoz –mayo de 2008‐ página 20 de 25
- 21. Tutorial de wik.is Añadir una imagen – logotipo al wiki: 1. Lo mejor es elegir una imagen de 500 x 50 pixels, porque si no tiene ese tamaño, el logotipo será escalado automáticamente lo que supone deformaciones del mismo. Una vez tenemos la imagen para poner, vamos a Logotipo del sitio y elegimos Examinar: Buscamos en nuestro ordenador la imagen que deseamos y hacemos clic en el botón cargar un logotipo concreto. Cambiar el estilo / diseño del wiki En la misma página anterior encontramos la opción Cambie sus estilos. Basta con ir probando, haciendo clic en el botón de selección, sobre los diferentes modelos de apariencia y una vez decidido el que más nos gusta hacer clic en el botón establecer estilo. Así la plantilla del wiki quedará modificada. Juan Miguel Muñoz –mayo de 2008‐ página 21 de 25
- 22. Tutorial de wik.is Seguimiento de la actividad del wiki: RSS MindTouch Deki Wiki ofrece un gran número de canales que pueden ser seguidos mediante cualquier lector de RSS. Para acceder a los canales RSS seleccionamos Herramientas / Feeds RSS: Para suscribirnos al feed simplemente hacemos clic con el botón derecho (opción clic en Mac) del enlace a cuya alimentación (canal) queramos suscribirnos y seleccionamos Copiar la ruta del enlace (en Firefox) o Copiar acceso directo (en Explorer). A continuación abrimos nuestro lector de RSS y pegamos la URL del feed. Juan Miguel Muñoz –mayo de 2008‐ página 22 de 25
- 23. Tutorial de wik.is Usuarios del wiki Es conveniente que todos los usuarios que queramos que editen en nuestro wiki estén registrados por nosotros (los administradores). Para poder ser miembro editor del wiki se puede hacer de dos maneras: 1.‐ El propio usuario se registra y automáticamente ya es editor del wiki. Es tan sencillo como hacer clic en registrarse, desde la página de inicio del wiki: A partir del momento de su registro se activa su cuenta como Contributor , o sea que podrá editar cualquier página del wiki. Es una manera cómoda para el Administrador pero menos “segura” que la segunda opción que es crear los usuarios “manualmente”. Esto lo hace el administrador. 2.‐ Añadir usuarios manualmente desde el rol de administración: 2.1. ‐ Hacemos clic en el menú Panel de control y después en Administración de usuarios: 2.2. Para añadir nuevos usuarios de manera rápida hacemos clic en el Crear varios usuarios: 2.3. Hacemos clic en Añadir otra línea tantas veces como usuarios queramos crear: Juan Miguel Muñoz –mayo de 2008‐ página 23 de 25
- 24. Tutorial de wik.is 2.4. Llenamos todos los campos con los datos requeridos y asignamos el rol que queremos que tenga cada uno de los usuarios. Por defecto será Contributor. Si el wiki ha de ser administrado por varias personas habrá que activarlos con el rol de Admin. Wiki público o privado / edición de derechos del wiki Podemos hacer que un wiki sea completamente privado (sólo se puede ver y/o editar entrando con un nombre de identificación registrado) o simplemente se puede configurar para que cualquier usuario tenga acceso y si se registra, se convierta en editor del wiki. Para activar o desactivar esta opción haremos lo siguiente: 1. Vamos al Panel de Control/ Configuraciones del Sitio: 2. En la parte inferior de la página aparecen las dos opciones, elegimos la que nos interesa y listo: Otra opción de controlar los accesos es desde el menú Más / Restringir acceso, desde donde podremos elegir que la página sea Pública, (todos puede ver y editar) Semi‐pública (sólo usuarios seleccionados pueden editar) o Privada: Juan Miguel Muñoz –mayo de 2008‐ página 24 de 25
- 25. Tutorial de wik.is Para saber más sobre Deki Wiki: http://wiki.oxengarden.org/Wik.is/FAQ http://wiki.opengarden.org/Deki_Wiki/User_Manual Juan Miguel Muñoz http://clarion.mudejarico.es http://creativecommons.org/license/?lang=es Juan Miguel Muñoz –mayo de 2008‐ página 25 de 25