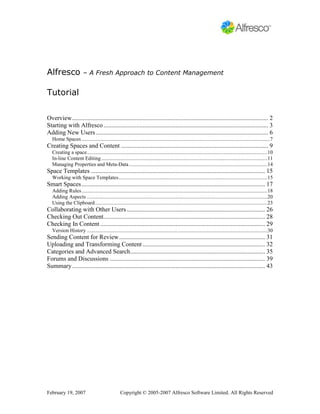
2011 4 alfresco tutorial
- 1. Alfresco – A Fresh Approach to Content Management Tutorial Overview ............................................................................................................................. 2 Starting with Alfresco ......................................................................................................... 3 Adding New Users .............................................................................................................. 6 Home Spaces ...............................................................................................................................................7 Creating Spaces and Content .............................................................................................. 9 Creating a space .........................................................................................................................................10 In-line Content Editing ..............................................................................................................................11 Managing Properties and Meta-Data .........................................................................................................14 Space Templates ............................................................................................................... 15 Working with Space Templates .................................................................................................................15 Smart Spaces ..................................................................................................................... 17 Adding Rules .............................................................................................................................................18 Adding Aspects .........................................................................................................................................20 Using the Clipboard ...................................................................................................................................23 Collaborating with Other Users ........................................................................................ 26 Checking Out Content....................................................................................................... 28 Checking In Content ......................................................................................................... 29 Version History .........................................................................................................................................30 Sending Content for Review ............................................................................................. 31 Uploading and Transforming Content .............................................................................. 32 Categories and Advanced Search ...................................................................................... 35 Forums and Discussions ................................................................................................... 39 Summary ........................................................................................................................... 43 February 19, 2007 Copyright © 2005-2007 Alfresco Software Limited. All Rights Reserved
- 2. Overview This document provides an overview tutorial of the Alfresco™ Open Source Content Management System to accompany the download of the system available at: http://dev.alfresco.com/downloads/. You can also access an on-line demo by going to: http://www.alfresco.com/products/ecm/tour/. In this tutorial we will go through the process of starting to work with Alfresco, right from the point after it is installed and running. We will walk through the process of logging in, adding a new user, and creating and managing content. We will also introduce the concept of a Smart Space, which is a collaborative space that uses rules to simplify the handling, management and transformation of content. We will also show how to use additional properties and categories to organize and find content. Before starting, make sure that your system has been installed properly. The installation is fast and easy for either Microsoft Windows® or Linux. If you have any issues in the installation, you can find help in the Alfresco Forums at: http://forums.alfresco.com/ To begin, if Alfresco was installed from the Tomcat bundle, start the web client from: http://localhost:8080/alfresco Monday, 19 February 2007 2
- 3. Starting with Alfresco When you open your browser to Alfresco the very first time, you are taken to the Guest Home. This space can be used to hold any content that you would like to be available to anyone who has access to your Alfresco server. First, a bit of orientation. There are 3 main areas in the Alfresco user interface: a toolbar along the top; the Sidebar; and the main working area. Toolbar The toolbar contains navigation buttons that take us to the Home Space or you’re my Alfresco Dashboard, if you are a guest, and also the Company Home and Guest Home if you are logged in. There are also icons for opening the User Options and Administration Console (if you are logged in as an administrator). The toolbar also lets you access the search and help capabilities. We can also hide and show the Sidebar using the icon to the left of the help icon, and login as a specific user. You may also click on the Alfresco logo to get to the About page. Monday, 19 February 2007 3
- 4. Sidebar The Sidebar contains a number of different features to help you navigate, find and work with content, such as the Navigator, Clipboard, Shortcuts, Recent Spaces and openSearch. Working Area The working area will change depending on what information we are looking at or what task we are performing. The top of the working area will always have a navigation breadcrumb that allows us to jump to any part of the breadcrumb path. For information views we will usually have a summary area along with actions or alternative views. The details and options will change depending on what we are looking at and doing, as well as who we are. If you want to add and create content, then you will need to login. Click the ‘Login’ link. When Alfresco is installed, it creates an administration user called ‘admin’ with a default password of ‘admin’. So, let’s login and we’ll be taken to the admin’s Dashboard, then click on ‘Company Home’ in the Toolbar to go to the Company Home below. Monday, 19 February 2007 4
- 5. When we have finished using Alfresco, we can just close the browser window without logging out. The next time you go to Alfresco, you will automatically go straight to the login page. If you click ‘Logout’ in the toolbar and then close the browser window, you will be taken to the Guest Home the next time you access Alfresco. Monday, 19 February 2007 5
- 6. Adding New Users Before we add some new users and define their own personal working spaces, we need to decide how we are going to organise our repository and where user home spaces live. When Alfresco is installed a ‘User Homes’ space is created automatically so we will use this to contain all user home spaces. To add a new user we need to be logged in as an administrator and then we need to access the Administration Console by clicking the icon in the toolbar. This opens the Administration Console that has a number of options available. The one we are interested in is Manage System Users. Click on this and we will be presented with the manage system users dialog, click the Show All button to list the current users, including the pre-configured ‘admin’ account. We need to select the Create User action, which will take us to the new user wizard. Monday, 19 February 2007 6
- 7. The new user wizard prompts us for details of the person’s name and email in the first step. Home Spaces In the second step we give the user name details, as well as the name of the user’s home space and location. For our example, we are going to use the default home space location ‘User Homes’ created during installation. Enter the name for the user’s home space: here we are using ‘Bob Smith’. Monday, 19 February 2007 7
- 8. We can select Finish now, or go to the next step to see a summary of the details we have entered and then finish. This will create the new user and their home space and return us to the list of users. While we are here, you should create another user for use later on named ‘Joe Bloggs’. Monday, 19 February 2007 8
- 9. Creating Spaces and Content We can now login as the newly created user: click Logout from the toolbar and then login using the details for the new user. This time, the user is taken to their Alfresco Dashboard, but they can still easily navigate to their Home Space or Company Space and elsewhere. The options to create a sub-space and add content are available here, however, in this example we will navigate to the user’s home space and create items there. To navigate to the user’s home space click My Home in the sidebar. Monday, 19 February 2007 9
- 10. Creating a space Before we add content, we need to decide how we are going to organise our home space. In Alfresco we use spaces for storing and organizing content and other spaces so that you can find them easily later, and also for collaboration. For this example we will create a sub-space called ‘My web documents’ for HTML files. From the Create menu for the user’s home space, select Create Space. A dialog is opened that allows you to create a new space. Enter the name for the space: here we are using ‘My web documents’. We can optionally enter other information about the space and choose an icon for the space. Next click Create Space. This will create the new folder space and return us to the user’s home space. Monday, 19 February 2007 10
- 11. You may notice that the new space is not shown in the navigator sidebar. To synchronise the sidebar we need to click the refresh icon next to the Navigator header in the sidebar. Now we are ready to see how we can create web content directly in the browser. In-line Content Editing Navigate to the ‘My web documents’ space (either by clicking on the icon or the name). From the Create menu for the ‘My web documents’ space, select Create Content. A wizard is started that allows you to create new content. The first step is to give it some basic properties, such as its name. Monday, 19 February 2007 11
- 12. Notice that by default we have asked to modify all properties once the content has been created. We can now add some HTML content through the WYSIWYG editor. We will add a web page as an example, including text formatting and images. We can now either select Next to take us to a summary page of what new content is going to be created, or just select Finish now. In all Alfresco wizards, the Finish button becomes enabled when there is enough information to complete the task, any additional steps are optional. As we asked to edit all properties once the content has been created, we are now presented with the full set of properties. The list of properties may vary for different Types and Smart Spaces (we see these later). Monday, 19 February 2007 12
- 13. When we select OK, the properties are saved. If there are properties that we are required to fill in, the OK button will only become enabled when all these properties are completed. We have now created our first piece of content in the repository! Monday, 19 February 2007 13
- 14. Managing Properties and Meta-Data To see the details of the content item we can select the View Details action, one of the icons to the right of the content item (not the space details action in the header). From the content details page, we can change any of the properties by selecting the edit icon for the Properties panel (right-hand side of the Properties bar). Selecting the View In Browser link in the Links panel will request the content to be viewed or downloaded through the browser. We may also download the content to your local disk as a file by selecting the content icon or name in the space browser. Monday, 19 February 2007 14
- 15. Space Templates Next, we are going to set up a new project space where we can work on some content with other team members. Navigate to your Home Space (either from the breadcrumb or the toolbar). This time, rather than create sub-spaces all by hand, we are going to use a template space that contains all the standard elements we need. From the Create menu, select Advanced Space Wizard. It is possible to create a complete tree of sub-spaces by basing the new space on an existing space or a template. We are going to use a template, so selecting Next takes us to a step where we can choose which template. Working with Space Templates We are going to use the Software Engineering Project template, so we choose this and select Next to specify the details we want for the new space including its name – in this case ‘Project Voodoo’. Monday, 19 February 2007 15
- 16. Again, we can select Next to go to the summary page or select Finish now. We can see that a new space has been created with standard sub-spaces for an engineering project. Monday, 19 February 2007 16
- 17. Smart Spaces One of the key features of Alfresco is the ability to define rules that affect content within a space. These rules can be used to provide all kinds of creative solutions to automation and management of content. Rules are fired when content comes in or out of a space and may also apply to content directly in the space or in sub-spaces. A rule is made up of two main elements: the conditions on the content for the rule to match and the actions that are then performed. Any number of conditions and actions may be defined in a rule. For now, we are going to add a few rules to illustrate their capabilities. We are going to make part of our new project space work in a more structured and auditable way. First we need to navigate to the Project Voodoo Documentation space. Here we can see 4 spaces that contain the documents in their different stages of completion, as well as a space with sample content. We are going to use the rules to set up a simple workflow that allows the documents to progress through these spaces. Also, since we want to allow several people to work on the documents, plus keep track of the different versions as they are edited and be able to see who changed the documents and when, then we are going to make all the content versioned. Since all the documents are going to start their lives in draft form, we navigate into the Drafts space and select the Manage Content Rules action (under More Actions). Monday, 19 February 2007 17
- 18. Adding Rules To add a new rule, select the Create Rule action and we will be taken through the rule wizard to define it. The first step allows us to define the conditions that are tested on the content before the action is performed. Monday, 19 February 2007 18
- 19. In this example, we are going to select All Items, so that the action is performed on any content added to the space. We must make sure we click the Add To List button to set any condition settings. Since there are no condition settings in this case, the condition is added to the list. Monday, 19 February 2007 19
- 20. We have no additional conditions to add, so click Next to define the actions. Adding Aspects For the action we are going to select Add aspect to item, since we want to add the “versionable” aspect to all content. After clicking Set Values and Add, we give the relevant action settings, in this case choosing the actual aspect. After clicking OK, click Next. Monday, 19 February 2007 20
- 21. The third step allows us to choose what type of rule it is, that is to say, when the rule gets tested. Currently, the options are inbound, which means when content is copied, created or added to the space, outbound, when content is moved or deleted from the space, and updated, when content is updated in the space. We can give a title to identify the rule as well as a brief description – in this case we will give it the title ‘All versioned’. We can now choose to finish the rule wizard, or go to a summary page to check the details of the rule before adding it. Monday, 19 February 2007 21
- 22. We also want to add a rule that applies a simple workflow to content in this space, so select Create Rule again. Work through the wizard, again with a condition of All Items. For the actions, select Add simple workflow to item and click Set Values and Add to fill in settings for the Approve Flow. For the name of the approve step, enter ‘Request approval’, leave the setting to the default of Move and then select the space where it should be moved – in this example, ‘Pending Approval’. Finally, select No for providing a reject step and click OK. Define it as an inbound rule with title ‘All simple workflow’. You may click Finish at this point to complete the wizard. Now we have finished defining rules on the Draft space, we can navigate to the Pending Approval space to add the next step in the workflow. Click the Close button from the list of rules or select Documentation from the navigation breadcrumb and navigate into Pending Approval. Again, select the Manage content rules action and define a simple workflow rule: 1. Select Create Rule and give it a title ‘Add simple workflow’; 2. Select All items 3. Select Add simple workflow to item 4. Enter ‘Publish’ as the name for the approve step, leaving it as a Move and selecting the ‘Published’ space in Project Voodoo Documents 5. Say Yes to providing a reject step and enter ‘Reject’ as its name, again leaving it as a Move and then selecting the Draft space for it to be returned to. Monday, 19 February 2007 22
- 23. We can then complete the rule. We do not need to add a rule to make all content versioned, since content should only normally be placed in here if it has been through the Drafts space, in which case it will be versioned already. To see these rules in action, we need to add some content. Using the Clipboard We have a sample software overview document that was created as part of the template we based our project space on, which can be found in the Samples space within Documents. Navigate to the Samples space and then click More Actions icon next to the document ‘system-overview.html’ then click Copy. This will place the item in the clipboard. A message is displayed to tell us that the document was successfully added to the clipboard. Monday, 19 February 2007 23
- 24. Now navigate back to the Drafts space and then from the menu under More Actions click Paste All. This will create a new copy of the content and the contents of the clipboard are removed. Alternatively, if we did not want to paste all items in the clipboard we could select Shelf from the sidebar drop down menu (currently Navigator) to see the clipboard contents. Monday, 19 February 2007 24
- 25. We then click the Paste icon next to the desired content item to copy it to the current space. If we use the Cut action for content, a reference to it is placed in the clipboard and the content remains in its original place until we use the Paste action, when it is then moved to the new location. The clipboard contents are not retained over login sessions, so if we cut some content and then logout, the content will stay where it was originally. We can also paste items as ‘Links’, which creates an item that “points” to another space or content, but can have a different name and description. Monday, 19 February 2007 25
- 26. Collaborating with Other Users We want to work with other users on this project, so we are going to invite them to the Drafts space. From the More actions menu for the space, select the Manage Space Users option. This shows a list of users that have permission to work on content in the space. Choose the Invite action to invite a user to the space. This opens a page to select the users and the role they can play in the space. To choose a person we need to search for them and then pick them from the list along with their role and click the Add button. As there are not many users in the system, we can just click the Search button without giving any text to match their name against. Monday, 19 February 2007 26
- 27. Choose the user ‘Joe’ and add him with the ‘Consumer’ role. When we click on Next, we are given the option to send the invited users an email telling them about being invited. As we haven’t configured email, just select the No option and finish. Click the Close button to return to the Drafts space. Monday, 19 February 2007 27
- 28. Checking Out Content Since several people may collaborate to work on this content, we will do a “check out” of it to create a working copy, while locking the original. Select the Check out action for ‘system-overview.html’ – if you are not sure which icon does what action, hold your mouse over the icon and a tool tip should popup with its name. The check out action is a green downward arrow. This brings up a dialog that gives us the choice of checking out the working copy to the same space as the original, or any other space. Some people like to work with one space that contains all their current work-in-progress, so may have created a specific folder in their home space for working copies. We are just going to keep the working copy in the current space. Clicking the Check Out button takes us to a page where we can choose to download the content for editing in some other program. Clicking OK takes us back to a view of the space, now containing 2 items. Monday, 19 February 2007 28
- 29. Checking In Content The lock icon against the original lets us know that we cannot change it. The only way we can modify it is to undo the check out on the working copy, or to “check in” the working copy. If there is a key on the lock it means we are able to check in or cancel the check out. We can see who has checked out the content by hovering the mouse over the lock. First we are going to edit the document and add some minor changes to the text. Once saved, we can now check in the content. Often, content will stay checked out for several days while someone makes their changes to it. It is possible to take a copy of the content onto the desktop and work with it off-line. If we do this, we can always upload any alterations to the working copy using the Update action (from the popup menu) without the need to check in. Selecting the Check In action will overwrite the original with the updated working copy, making it available for people to edit it again. Make some changes by editing the content (pencil icon) and check in the content. If we had a more up-to-date copy of the content on our desktop, we could choose to upload it at this point and check it in. In this case we are just going to use the copy that is currently in the space, so just click the Check In button. Monday, 19 February 2007 29
- 30. As the content is versioned, then the original content is still available to view from its version history. Select View Details for ‘system-overview.html’. Version History We can expand and contract the version history block by clicking the triangle alongside Version History. The current version is also listed in the history. Monday, 19 February 2007 30
- 31. Sending Content for Review Now that we are happy with our content, we can send it for review. Any workflow steps that are available for an item of content are shown in its actions, either from the popup actions available in the space view, or from the actions on the item’s details view. In this example, the only available workflow step is Request Approval. Select this action to move the content to the Pending Approval space, so it no longer shows in the Drafts space. We can define a rule for all content with an action that will allow email alerts to be sent to people, which can be used in this case to let the appropriate person know that there is some content waiting to be approved. If we navigate to the Pending Approval space, we can see the ‘system-overview.html’ content. This time, if we look at the workflow steps available we see Publish and Reject, because the rule for this space added these steps when the content was moved here. Select the Publish action to move the content on to the Published space, whereas if we had selected the Reject action it would have been sent back to the Drafts space. From Alfresco 1.4, there has been a full Business Process Management capability integrated within Alfresco. This does not use the Simple Workflow folder-based method of sending content for review, so content can remain where it is while complex workflows can operate on it. The BPM-based workflow creates tasks for users to complete, with these showing up in the user’s My Tasks To Do Dashboard Component. Monday, 19 February 2007 31
- 32. Uploading and Transforming Content In this next example, we are going to define a transformation rule that will convert content added to a space into a different format. The scenario is that we need to re-use marketing content, which is available in PDF, within some of our software documents, so getting the basic text of the marketing content is very helpful. Navigate back to the Drafts space in Project Voodoo and select the Manage Content Rules action. Create a new rule named ‘Transform PDFs’ and select Items which contain a specific value in its name as the condition. For the condition setting, enter a pattern of ‘*.pdf’. On the action step, choose Transform and copy content to a specific space and for the action settings, select Plain Text. By default this is the only option unless you have OpenOffice installed (www.openoffice.org), which enables a wide range of transformations to be configured for use. Next select the destination space for the transformed content: in this case we will keep it in the Drafts space. Monday, 19 February 2007 32
- 33. Finish the rule and we will return to the Drafts space. Now we can upload a file to exercise the rule. Select the Add Content action within Drafts and browse to a PDF file – a sample file is available in the Alfresco installation folder. Select the Upload button and wait while the file is uploaded to the Alfresco server. A message will appear confirming the upload and then click the OK button. Monday, 19 February 2007 33
- 34. If the ‘Modify all properties when this dialog closes’ checkbox is checked we will get taken to the modify properties dialog, which has the same options as we completed for creating the content within the browser earlier. On clicking the OK button, we will be returned to the Drafts space, but there will be two new documents: the PDF and the text version of it. Monday, 19 February 2007 34
- 35. Categories and Advanced Search One of the other features of Alfresco is the ability to assign categories to items. This allows information to be classified in any number of different ways. With this, we can retrieve items that match combinations of constraints, including categories. The smart thing that categories provide is that they are aware that they are hierarchical, so searching for an item in a higher-level category will also find anything classified below it. In the following example, we are going to add some content to a category and then search for it. The first step is to make the content able to be categorized, which can be done through the content’s properties page. Navigate to the Published space and select the View Details action for ‘system-overview.html’ (one of the icons next to the content, not the space details). If we expand the Category block and if the item is not categorized, we can select the Allow Categorization action. Now we can choose the Change Category icon in the right-hand corner of the block, which opens a view to allow a category to be selected. Select through ‘Software Document Classification’, ‘Software Descriptions’, ‘Main Software Descriptions’ and select ‘Short System Description’. As we can put this content in any number of categories, we need to click ‘Add to List’ even though we are only going to set one category. Monday, 19 February 2007 35
- 36. We can now use the advanced search to try and find this content. The advanced search page is opened from the popup menu in the toolbar search. When we enter text in the toolbar search, it will search throughout all available spaces, although we can constrain it to just find the text in names or also the content. Select the Advanced Search option. From this page there are a number of options available, beyond what text to search for. It is possible to specify the starting space for the search, so that only content beneath that space is searched. In this example, we will look for the text ‘system’ - clicking the Search button will start the search. We will get a list of all content that has ‘system’ in its name, or somewhere in its content. Monday, 19 February 2007 36
- 37. The Details View is usually the best for viewing search results. Also, if we view an item’s details, we can navigate through the results using the Next Item and Previous Item navigation actions. Monday, 19 February 2007 37
- 38. We can also choose a category in which the content must be in to be found. Run the search again, but set it to look only for content in the ‘Software Descriptions’ category. For this example, we only have one document that matches this, because ‘Short System Description’ is within the ‘Software Descriptions’ category. If we were to choose a different category, such as ‘Development Plans’, then no content would be found. We can also include other options for the search, such as the kind of document we are looking for, or a range of dates for its creation or modification. Monday, 19 February 2007 38
- 39. Forums and Discussions Alfresco provides an easy way for people to collaborate using forums and discussions. Forums contain topics of discussion and topics contain posts from different users. A forum space is used to contain a collection of forums, so the first step needed is to use the New Space Wizard to create a forum space. A forum space can contain any number of forums, or even other forum spaces if wanted. In the New Space Wizard select Forum Space and then select Next to specify the details we want for the new forum space – in this case Open Source Software, and complete the wizard. We decide we will use a sub forum space to help us better organise our forums. From within our new forum space, select Create Forum Space action to add a sub Forum Space. Call the new forum space ‘Open Source Content Management’. Monday, 19 February 2007 39
- 40. Next we want to create a forum in ‘Open Source Content Management’. First we need to navigate into our new forum space ‘Open Source Content Management’ then select the Create Forum action to add a new forum called ‘Projects’. Next we want to create a topic in the ‘Projects’ forum. First we need to navigate into the forum ‘projects’ by clicking its icon or name, then select the Create Topic action to add a new topic and the first post to it. You can choose a different icon for the post to highlight the type of posting. Monday, 19 February 2007 40
- 41. Once a post is created, it is always possible to edit and change it, or even delete it (the icons on a post determine what actions you are allowed to take). Now any other user with the right permissions will be able to reply to the post (using the green reply icon). By default, the most recent post is at the top, but this can be changed. Monday, 19 February 2007 41
- 42. Discussions are just like a forum attached to a piece of content. Where ever the document is moved, the discussion goes with it. They provide an ideal way to record decisions or annotations about a document without changing the content. To start a discussion on an item, select the Start Discussion action from its more actions menu. Once a discussion has been started, other additional topics for discussion can be added later. It is easy to see whether there is a discussion on an item, as an icon action to view the discussion is shown alongside it in the space view. If you check out a document that has a discussion, the working draft will not automatically have one, but you can start a discussion on it. When the working copy is checked in, then any discussions on it are added to those in the original discussions (with a date stamp). While content is checked out, the original content is locked, but discussions can still continue on it. Monday, 19 February 2007 42
- 43. Summary We have meandered around much of the Alfresco system, with a view to giving you some ideas about the approaches Alfresco is taking to managing content. The functionality of the system is being expanded continuously, providing an ever growing list of Enterprise Content Management features. Monday, 19 February 2007 43
