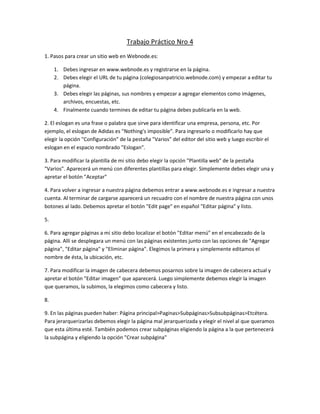
Ss tp4
- 1. Trabajo Práctico Nro 4 1. Pasos para crear un sitio web en Webnode.es: 1. Debes ingresar en www.webnode.es y registrarse en la página. 2. Debes elegir el URL de tu página (colegiosanpatricio.webnode.com) y empezar a editar tu página. 3. Debes elegir las páginas, sus nombres y empezar a agregar elementos como imágenes, archivos, encuestas, etc. 4. Finalmente cuando termines de editar tu página debes publicarla en la web. 2. El eslogan es una frase o palabra que sirve para identificar una empresa, persona, etc. Por ejemplo, el eslogan de Adidas es "Nothing's imposible". Para ingresarlo o modificarlo hay que elegir la opción "Configuración" de la pestaña "Varios" del editor del sitio web y luego escribir el eslogan en el espacio nombrado "Eslogan". 3. Para modificar la plantilla de mi sitio debo elegir la opción "Plantilla web" de la pestaña "Varios". Aparecerá un menú con diferentes plantillas para elegir. Simplemente debes elegir una y apretar el botón "Aceptar" 4. Para volver a ingresar a nuestra página debemos entrar a www.webnode.es e ingresar a nuestra cuenta. Al terminar de cargarse aparecerá un recuadro con el nombre de nuestra página con unos botones al lado. Debemos apretar el botón "Edit page" en español "Editar página" y listo. 5. 6. Para agregar páginas a mi sitio debo localizar el botón "Editar menú" en el encabezado de la página. Allí se desplegara un menú con las páginas existentes junto con las opciones de "Agregar página", "Editar página" y "Eliminar página". Elegimos la primera y simplemente editamos el nombre de ésta, la ubicación, etc. 7. Para modificar la imagen de cabecera debemos posarnos sobre la imagen de cabecera actual y apretar el botón "Editar imagen" que aparecerá. Luego simplemente debemos elegir la imagen que queramos, la subimos, la elegimos como cabecera y listo. 8. 9. En las páginas pueden haber: Página principal>Paginas>Subpáginas>Subsubpáginas>Etcétera. Para jerarquerizarlas debemos elegir la página mal jerarquerizada y elegir el nivel al que queramos que esta última esté. También podemos crear subpáginas eligiendo la página a la que pertenecerá la subpágina y eligiendo la opción "Crear subpágina"
- 2. 10 y 11. Para insertar un enlace debemos señalar con el mouse el texto que queremos vincular y elegir la opción Contenidos>Textos e Imágenes>Insertar enlace. Luego debemos escribir la página web o incluso página de nuestro sitio web al que queremos vincular el texto y listo. Para insertar un archivo en una página de mi sitio debo ir a la página donde deseo que se encuentre el archivo, elegir la opción Contenidos>Textos e imágenes>Insertar archivo y subir el archivo deseado. Luego lo ubicamos donde deseamos que éste esté. Para insertar una tabla debemos elegir la opción Contenidos>Textos e imágenes>Insertar tabla. Luego debemos editarla con los datos que deseemos y finalmente ubicarla. Para insertar una imagen debemos elegir la opción Contenidos>Textos e imágenes>Insertar imagen. Luego debemos elegir la imagen que deseemos insertar y finalmente ubicarla en nuestra página. Para insertar un video desde YouTube debemos ingresar a www.youtube.com y elegir el video que deseemos. Luego debemos copiar el URL (www.youtube.com/la-pachamama). Luego debemos ingresar en Webnode y elegir la opción Contenidos>Widgets>Videos>Video de YouTube y simplemente debemos pegar el URL donde nos indica. 12. 13. Para insertar un archivo desde nuestro Skydrive a nuestra página de webnode.es debemos ingresar en webnode.es, elegir la opción Contenidos>Widgets>Archivos>Archivo de Skydrive. Luego debemos ingresar a nuestro Skydrive y sacar el código HTML del archivo que deseamos subir a nuestro sitio. Después regresamos a Webnode donde se desplego un menú en el que debemos pegar el código HTML del archivo donde se nos indica y finalmente debemos ubicar el archivo donde deseamos que esté. 14. Para ingresar un Mixpod con canciones debemos ingresar a www.mixpod.com. Allí debemos elegir una lista de reproducción predeterminada o incluso podemos crear una personalizada si lo deseamos y sacar el código HTML. Luego debemos ir a Webnode y elegir la opción Contenidos>Widgets>Codigo EMBED. Luego pegamos el código donde se nos dice y finalmente ubicamos el elemento donde queramos. 15. 16. Nueva Página: sirve para agregar una nueva página, artículo o lista de elementos en tu sitio. Ir a la página: muestra una lista de todas las páginas y artículos de tu página. Sirve para desplazarse más rápido y fácilmente.
- 3. 17. Publicar: sirve, como su nombre lo dice, para publicar los cambios hechos en el sitio para que puedan ser visibles por las otras personas. Ver: tiene dos funciones, la de visualizar la página sin haber sido publicada todavía con los cambios hechos recientemente y la de visualizar la página fuera del editor con los cambios ya publicados. Formato de página: sirve para establecer el formato de una página, es decir el número de columnas, las divisiones, la forma, el color, etc. Borrar: sirve para borrar la página dónde estás situado. Propiedades: sirve para cambiar las propiedades de la página, por ejemplo el nombre, la dirección web, las etiquetas, etc. Seguridad: sirve para dar exclusividad a algunas páginas y elementos que pueden ser accedidos solo por personas sellecionadas.