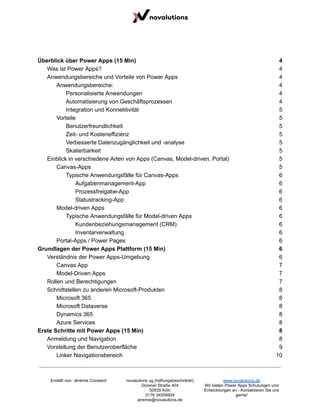
Power Apps Anleitung - Erste App erstellen und Basics.pdf
- 1. Überblick über Power Apps (15 Min) 4 Was ist Power Apps? 4 Anwendungsbereiche und Vorteile von Power Apps 4 Anwendungsbereiche: 4 Personalisierte Anwendungen 4 Automatisierung von Geschäftsprozessen 4 Integration und Konnektivität 5 Vorteile 5 Benutzerfreundlichkeit 5 Zeit- und Kosteneffizienz 5 Verbesserte Datenzugänglichkeit und -analyse 5 Skalierbarkeit 5 Einblick in verschiedene Arten von Apps (Canvas, Model-driven, Portal) 5 Canvas-Apps 5 Typische Anwendungsfälle für Canvas-Apps 6 Aufgabenmanagement-App 6 Prozessfreigabe-App 6 Statustracking-App 6 Model-driven Apps 6 Typische Anwendungsfälle für Model-driven Apps 6 Kundenbeziehungsmanagement (CRM) 6 Inventarverwaltung 6 Portal-Apps / Power Pages 6 Grundlagen der Power Apps Plattform (15 Min) 6 Verständnis der Power Apps-Umgebung 6 Canvas App 7 Model-Driven Apps 7 Rollen und Berechtigungen 7 Schnittstellen zu anderen Microsoft-Produkten 8 Microsoft 365 8 Microsoft Dataverse 8 Dynamics 365 8 Azure Services 8 Erste Schritte mit Power Apps (15 Min) 8 Anmeldung und Navigation 8 Vorstellung der Benutzeroberfläche 9 Linker Navigationsbereich 10 Erstellt von: Jérémie Constant novalutions ug (haftungsbeschränkt) Dürener Straße 404 50935 Köln 0176 34558904 jeremie@novalutions.de www.novalutions.de Wir bieten Power Apps Schulungen und Entwicklungen an - Kontaktieren Sie uns gerne!
- 2. Grundkonzepte von Canvas Apps 12 Aufbau und Funktionsweise 12 Wichtige Komponenten und Tools 12 Steuerelemente: 12 Datenquellen: 12 Formeln: 12 Eine einfache App erstellen 12 Auswahl einer Vorlage 13 App-Name 15 Format 15 Power Apps Studio 16 Hinzufügen und Konfigurieren von Steuerelementen (Buttons, Textfelder, etc.) 17 Beliebte Steuerelemente 18 Ein Steuerelement umbenennen 18 Ein Steuerelement löschen 19 Bildschirme neu anordnen 20 Verschieben und Ändern von Steuerelementen 20 Ändern Sie den Text einer Beschriftung oder einer Schaltfläche 21 Konfigurieren eines Steuerelements von der Symbolleiste 21 Konfigurieren eines Steuerelements auf der Registerkarte Eigenschaften 22 Konfigurieren eines Steuerelements in der Bearbeitungsleiste 23 Bildschirm hinzufügen 25 Bildschirme neu anordnen 25 Navigation hinzufügen 25 Datenquellen und Verbindungen (30 Min) 27 Verbinden mit einer SharePoint-Liste 27 Fügen Sie einem leeren Bildschirm einen Katalog hinzu 29 Katalog über eine Vorlage hinzufügen 31 Hinzufügen eines Steuerelements zum Katalog-Steuerelement 32 Formeln - Excel in Power Apps übersetzt 36 Excel 36 Power Apps 37 Datenquellen Filtern 37 Dynamisch Filter Verketten 38 Voraussetzungen 38 Dropdown mit Auswahlmöglichkeiten Füllen 38 Filter-Formel 39 Dynamische Links auf SharePoint Einträge 40 App-Veröffentlichung und -freigabe 41 Erstellt von: Jérémie Constant novalutions ug (haftungsbeschränkt) Dürener Straße 404 50935 Köln 0176 34558904 jeremie@novalutions.de www.novalutions.de Wir bieten Power Apps Schulungen und Entwicklungen an - Kontaktieren Sie uns gerne!
- 3. Freigabe 42 Tastenkürzel 45 Datei 45 Menüband 46 Bearbeiten 46 Vorschauversion 47 Canvas 47 Größe ändern 48 Erstellt von: Jérémie Constant novalutions ug (haftungsbeschränkt) Dürener Straße 404 50935 Köln 0176 34558904 jeremie@novalutions.de www.novalutions.de Wir bieten Power Apps Schulungen und Entwicklungen an - Kontaktieren Sie uns gerne!
- 4. Einführung in Power Apps In diesem Kurs erhalten Sie eine umfassende Einführung in Power Apps, eine leistungsstarke Plattform von Microsoft zur Erstellung individueller Geschäftsanwendungen. Wir beginnen mit einem Überblick über Power Apps, gefolgt von den Grundlagen der Plattform und den ersten Schritten im Umgang mit Power Apps. Überblick über Power Apps (15 Min) Was ist Power Apps? Power Apps ist eine Plattform von Microsoft, die es ermöglicht, schnell und effizient maßgeschneiderte Geschäftsanwendungen zu erstellen, ohne dafür tiefgreifende Programmierkenntnisse zu benötigen. Es ist Teil der Microsoft Power Plattform, die auch Tools wie Power BI für Business Analytics, Power Automate für Prozessautomatisierung und Power Virtual Agents für intelligente Chatbots umfasst. Die Stärke von Power Apps liegt in seiner Flexibilität und Zugänglichkeit. Mit Power Apps können Sie sowohl einfache als auch komplexe Anwendungen erstellen, die nahtlos mit verschiedenen Datenquellen und anderen Microsoft-Produkten wie Office 365, Dynamics 365 und Azure integriert werden können. Eine fertige Power App kann anschließend über den Internetbrowser für Computer, Laptops und Smartphones bereitgestellt oder als App auf diesen Geräten installiert werden. Anwendungsbereiche und Vorteile von Power Apps Anwendungsbereiche: Personalisierte Anwendungen Unternehmen können spezifische Anwendungen für individuelle Geschäftsanforderungen entwickeln, von Kundenmanagementsystemen, Planungssoftware bis hin zu internen Prozess-Tools. Automatisierung von Geschäftsprozessen Power Apps erleichtert die Automatisierung von Routineaufgaben und Prozessen, was zu effizienteren Workflows führt. Durch die Verbindung mit Power Automate können automatisierte Prozesse und Workflows angestoßen werden, bspw. für das Übertragen und Senden von Daten oder für Freigabeprozesse Erstellt von: Jérémie Constant novalutions ug (haftungsbeschränkt) Dürener Straße 404 50935 Köln 0176 34558904 jeremie@novalutions.de www.novalutions.de Wir bieten Power Apps Schulungen und Entwicklungen an - Kontaktieren Sie uns gerne!
- 5. Integration und Konnektivität Power Apps bietet die Möglichkeit, eine Vielzahl von Datenquellen zu integrieren, was zu einer verbesserten Datenverwaltung und -analyse führt. Häufige Datenquellen sind bspw. SharePoint Listen und Dokumentbibliotheken sowie externe Datenbanken. Weitere Informationen dazu in PA003 - Einführung in Power Apps Vorteile Benutzerfreundlichkeit Die Plattform ist für Benutzer ohne tiefgreifende Programmierkenntnisse zugänglich. Zeit- und Kosteneffizienz Durch die schnelle Entwicklung und Bereitstellung von Apps werden Zeit und Ressourcen gespart. Verbesserte Datenzugänglichkeit und -analyse Power Apps ermöglicht es Benutzern, Daten leichter zu erfassen, zu verarbeiten und zu analysieren, was Entscheidungsprozesse und Workflows beschleunigt und vereinfacht. Weitergehend werden Daten und Informationen zentralisiert und so von überall aufrufbar. Skalierbarkeit Apps können einfach skaliert und an veränderte Geschäftsanforderungen angepasst werden. Einblick in verschiedene Arten von Apps (Canvas, Model-driven, Portal) Es gibt drei Hauptarten von Apps, die Sie mit Power Apps erstellen können Canvas-Apps Hier beginnen Sie auf einer leeren Leinwand und können die Benutzeroberfläche nach Ihren Vorstellungen gestalten. Sie verbinden Ihre App manuell mit Datenquellen und steuern die Datenlogik. Erstellt von: Jérémie Constant novalutions ug (haftungsbeschränkt) Dürener Straße 404 50935 Köln 0176 34558904 jeremie@novalutions.de www.novalutions.de Wir bieten Power Apps Schulungen und Entwicklungen an - Kontaktieren Sie uns gerne!
- 6. Typische Anwendungsfälle für Canvas-Apps Aufgabenmanagement-App Eine App zur Verfolgung von Team-Aufgaben und Fristen, mit personalisierbaren Dashboards und Ansichten, To-Do Listen, automatischen Remindern und Statusupdate-Mails. Prozessfreigabe-App Eine App zum Erstellen von Freigabeanforderungen, Freigabemanagement mit personalisierten Dashboards und Ansichten, zur Digitalisierung von internen Prozessen und Anträgen Statustracking-App Eine app zum Erfassen und Nachfassen von Statusinformationen zu bestimmten Vorgängen und Prozessen, mit personalisierten Dashboards und Ansichten, für einen zentralisierten Überblick über das Geschäftsgeschehen. Model-driven Apps Diese Apps basieren auf Ihren Datenmodellen in Microsoft Dataverse. Sie sind datenzentrischer und weniger flexibel im Design, bieten aber eine tiefe Integration und Logikverarbeitung basierend auf den Daten. Typische Anwendungsfälle für Model-driven Apps Kundenbeziehungsmanagement (CRM) Eine App zur Verwaltung von Kundeninteraktionen, Verkaufschancen und Kundendaten. Inventarverwaltung Eine App zur Überwachung und Verwaltung von Lagerbeständen und Bestellungen. Portal-Apps / Power Pages Sie ermöglichen die Erstellung externer Websites, die Benutzern außerhalb Ihrer Organisation Zugriff auf ausgewählte Dataverse-Daten gewähren. Grundlagen der Power Apps Plattform (15 Min) Verständnis der Power Apps-Umgebung Eine der vielen Stärken von Power Apps ist die nahtlose Integration in das Erstellt von: Jérémie Constant novalutions ug (haftungsbeschränkt) Dürener Straße 404 50935 Köln 0176 34558904 jeremie@novalutions.de www.novalutions.de Wir bieten Power Apps Schulungen und Entwicklungen an - Kontaktieren Sie uns gerne!
- 7. Canvas App Model-Driven Apps Rollen und Berechtigungen In Power Apps gibt es verschiedene Rollen für den Zugriff und die Verwaltung von Apps und Daten. Diese Rollen basieren auf einem rollenbasierten Sicherheitsmodell. Zu diesen Rollen gehören Umgebungsadministrator, Umgebungsersteller und andere spezifische Rollen, die Erstellt von: Jérémie Constant novalutions ug (haftungsbeschränkt) Dürener Straße 404 50935 Köln 0176 34558904 jeremie@novalutions.de www.novalutions.de Wir bieten Power Apps Schulungen und Entwicklungen an - Kontaktieren Sie uns gerne!
- 8. unterschiedliche Berechtigungen und Zugriffslevel auf Apps und Daten bieten. Diese Rollen ermöglichen es, genau zu steuern, wer was innerhalb der Power Apps-Umgebung tun kann. Es ist wichtig, dass diese Rollen und Berechtigungen sorgfältig von Ihrer IT-Abteilung eingerichtet und verwaltet werden, um die Sicherheit und Effizienz der App-Nutzung in Ihrem Unternehmen zu gewährleisten. Schnittstellen zu anderen Microsoft-Produkten Power Apps ist eng in das Microsoft-Ökosystem integriert und ermöglicht die Verbindung und Interaktion mit einer Vielzahl anderer Microsoft-Produkte. Wichtige Integrationen beinhalten: Microsoft 365 Power Apps kann nahtlos mit verschiedenen Microsoft 365-Produkten wie SharePoint, Excel, Teams und Outlook verbunden werden, um Geschäftsprozesse zu optimieren. Microsoft Dataverse Dies dient als zentrale Datenplattform, die eine tiefe Integration mit Power Apps ermöglicht und die Datenverwaltung und -analyse erleichtert. Dynamics 365 Power Apps lässt sich mit Dynamics 365 integrieren, um Geschäftsprozesse zu erweitern und zu verbessern, indem Daten aus diesen Systemen verwendet werden. Azure Services Power Apps kann auch Azure-Dienste nutzen, um fortschrittlichere Funktionen wie KI und maschinelles Lernen einzubinden. Diese Integrationen ermöglichen es Benutzern, umfassende, datengesteuerte Lösungen zu erstellen, die über die einfache App-Erstellung hinausgehen. Erste Schritte mit Power Apps (15 Min) Anmeldung und Navigation Melden Sie sich zum Erstellen, Bearbeiten oder Ausführen einer App bei Power Apps unter https://make.powerapps.com an. Um Canvas-Apps zu erstellen, muss ein Benutzer über die vom Umgebungsersteller vordefinierte Sicherheitsrolle verfügen. Erstellt von: Jérémie Constant novalutions ug (haftungsbeschränkt) Dürener Straße 404 50935 Köln 0176 34558904 jeremie@novalutions.de www.novalutions.de Wir bieten Power Apps Schulungen und Entwicklungen an - Kontaktieren Sie uns gerne!
- 9. Vorstellung der Benutzeroberfläche Bildquelle: https://github.com/MicrosoftDocs/powerapps-docs 1. Linker Navigationsbereich 2. Suche 3. Umgebungsinformationen und Einstellungen 4. KI-Copilot 5. Apps erstellen 6. Hilfe von einem virtuellen Agent erhalten Erstellt von: Jérémie Constant novalutions ug (haftungsbeschränkt) Dürener Straße 404 50935 Köln 0176 34558904 jeremie@novalutions.de www.novalutions.de Wir bieten Power Apps Schulungen und Entwicklungen an - Kontaktieren Sie uns gerne!
- 10. Linker Navigationsbereich Bildquelle: https://github.com/MicrosoftDocs/powerapps-docs 1. Start: Bringt Sie zur Power Apps-Homepage. 2. Erstellen: Erstellen Sie Apps wie Canvas-Apps, modellgesteuerte Apps, Chatbots und KI-Modelle. 3. Lernen: Erhalten Sie Zugriff auf offizielle Microsoft 4. Apps: Wenn Sie eine App erstellt haben, oder jemand anders eine App erstellt und für Sie freigegeben hat, können Sie diese ausführen oder bearbeiten. Sie können die Liste der Apps auch nach verschiedenen Kriterien filtern, beispielsweise danach, ob Sie eine App vor Kurzem geöffnet haben. 5. Ihre am häufigsten verwendeten Seiten wie Tabellen, Verbindungen, Flows: Wenn Sie sich zum ersten Mal anmelden, werden die drei Seiten, die Sie am häufigsten verwenden, an den linken Navigationsbereich angeheftet. Verwenden Sie die Option Mehr, um eine dieser Seiten zu lösen und etwas anderes anzuheften. 6. Mehr: Heften Sie Ihre am häufigsten verwendeten Elemente wie Tabellen, Schemata und mehr an die linke Navigationsleiste an. Erstellt von: Jérémie Constant novalutions ug (haftungsbeschränkt) Dürener Straße 404 50935 Köln 0176 34558904 jeremie@novalutions.de www.novalutions.de Wir bieten Power Apps Schulungen und Entwicklungen an - Kontaktieren Sie uns gerne!
- 11. 7. Power Platform: Entdecken Sie andere Power Platform-Produkte oder -Dienstleistungen. Erstellt von: Jérémie Constant novalutions ug (haftungsbeschränkt) Dürener Straße 404 50935 Köln 0176 34558904 jeremie@novalutions.de www.novalutions.de Wir bieten Power Apps Schulungen und Entwicklungen an - Kontaktieren Sie uns gerne!
- 12. Erstellen einer Canvas-App In diesem Kurs werden Sie die Kernkonzepte von Canvas Apps erkunden, wichtige Komponenten und Tools kennenlernen und schließlich Ihre eigene einfache App erstellen. Grundkonzepte von Canvas Apps Aufbau und Funktionsweise Canvas Apps bieten eine flexible Designumgebung, die es Ihnen ermöglicht, Apps mit einem "Leinwand"-Ansatz zu erstellen, wo Sie Steuerelemente per Drag-and-Drop platzieren können, genau dort, wo Sie sie benötigen. Sie beginnen auf einer leeren Leinwand und fügen verschiedene UI-Elemente und Datenverbindungen hinzu, um Ihre App zu gestalten. Diese Apps sind besonders nützlich, um spezifische Geschäftsprozesse innerhalb Ihrer Organisation zu automatisieren und zu vereinfachen. Wichtige Komponenten und Tools Steuerelemente: Buttons, Textfelder, Schieberegler, und mehr, die die Interaktion ermöglichen. Datenquellen: Verbindungen zu verschiedenen Datenquellen wie SharePoint, Excel, SQL-Datenbanken und mehr. Formeln: Ähnlich wie in Excel, verwendet Power Apps Formeln, um Logik, Berechnungen und Datenoperationen zu steuern. Eine einfache App erstellen Navigieren Sie zur Power Apps Startseite: https://make.powerapps.com/ Erstellt von: Jérémie Constant novalutions ug (haftungsbeschränkt) Dürener Straße 404 50935 Köln 0176 34558904 jeremie@novalutions.de www.novalutions.de Wir bieten Power Apps Schulungen und Entwicklungen an - Kontaktieren Sie uns gerne!
- 13. Auswahl einer Vorlage Klicken Sie auf “Erstellen” im linken Navigationsbereich, um eine neue App zu erstellen. Erstellt von: Jérémie Constant novalutions ug (haftungsbeschränkt) Dürener Straße 404 50935 Köln 0176 34558904 jeremie@novalutions.de www.novalutions.de Wir bieten Power Apps Schulungen und Entwicklungen an - Kontaktieren Sie uns gerne!
- 14. Beginnen Sie mit einer leeren Vorlage indem Sie “Leere App” anwählen Erstellt von: Jérémie Constant novalutions ug (haftungsbeschränkt) Dürener Straße 404 50935 Köln 0176 34558904 jeremie@novalutions.de www.novalutions.de Wir bieten Power Apps Schulungen und Entwicklungen an - Kontaktieren Sie uns gerne!
- 15. App-Name Definieren Sie den öffentlichen Namen Ihrer neuen Power App. Sie können diesen zu einem späteren Zeitpunkt ändern Format Wählen Sie "Tablet", wenn die Power App vorwiegend auf Tablets, Laptops und Desktop-Computern verwendet wird. Damit wird das Design auf eine Breitbild-Darstellung für größere Bildschirme optimiert. Wählen Sie "Telefon", wenn die Power App vorwiegend auf Smartphones verwendet wird. Damit wird das Design auf eine Hochkant-Darstellung für kleinere Geräte optimiert. Sie können diese Einstellung zu einem späteren Zeitpunkt ändern, dabei werden allerdings größere Anpassungen am bereits erstellten Design fällig. Bestätigen Sie Ihre Konfiguration mit einem Klick auf “Erstellen”. Die App-Vorlage wird im Hintergrund erstellt, dieser Vorgang kann bis zu einer Minute dauern. Sollte der Ladebildschirm nach einer Minute nicht verschwunden sein, laden Sie das Browserfenster neu. Erstellt von: Jérémie Constant novalutions ug (haftungsbeschränkt) Dürener Straße 404 50935 Köln 0176 34558904 jeremie@novalutions.de www.novalutions.de Wir bieten Power Apps Schulungen und Entwicklungen an - Kontaktieren Sie uns gerne!
- 16. Power Apps Studio Bildquelle: https://github.com/MicrosoftDocs/powerapps-docs 1. Power Apps Studio-Befehlsleiste: Dynamische Befehlsleiste, die basierend auf dem ausgewählten Steuerelement einen anderen Befehlssatz anzeigt. 2. App-Aktionen: Optionen zum Umbenennen, Freigeben, Ausführen des App-Checkers, Hinzufügen von Kommentaren, Vorschau, Speichern oder Veröffentlichen der App. 3. Eigenschaftenliste: Liste der Eigenschaften für das ausgewählte Objekt. 4. Bearbeitungsleiste: Erstellen oder Bearbeiten einer Formel für die ausgewählte Eigenschaft mit einer oder mehreren Funktionen. 5. App-Erstellungs-Menü: Auswahlbereich zum Umschalten zwischen Datenquellen und Einfügeoptionen. 6. App-Erstellungs-Optionen: Detailbereich mit Optionen, die für den ausgewählten Menüpunkt zum Erstellen der App relevant sind. 7. Canvas/Bildschirm: Primärer Canvas zum Zusammenstellen der App-Struktur. 8. Eigenschaftenbereich – Liste der Eigenschaften für das ausgewählte Objekt im Benutzeroberflächenformat. 9. Virtueller Agent: Hilfe beim Erstellen Ihrer App von einem virtuellen Agenten erhalten. 10. Bildschirmauswahl: Wechseln Sie in einer App zwischen verschiedenen Bildschirmen. 11. Canvas-Bildschirmgröße ändern: Ändern Sie die Größe der Canvas während des Erstellens in Power Apps Studio. Erstellt von: Jérémie Constant novalutions ug (haftungsbeschränkt) Dürener Straße 404 50935 Köln 0176 34558904 jeremie@novalutions.de www.novalutions.de Wir bieten Power Apps Schulungen und Entwicklungen an - Kontaktieren Sie uns gerne!
- 17. Hinzufügen und Konfigurieren von Steuerelementen (Buttons, Textfelder, etc.) Bildquelle: https://github.com/MicrosoftDocs/powerapps-docs Das Einfügen-Menü ist in der Befehlsleiste und im App-Erstellungsmenü auf der linken Seite verfügbar. Einfügen zeigt alle gängigen Objekte oder Steuerelemente an, die Sie dem ausgewählten Bildschirm in Ihrer Canvas-App hinzufügen können. Sie können auch andere Erstellt von: Jérémie Constant novalutions ug (haftungsbeschränkt) Dürener Straße 404 50935 Köln 0176 34558904 jeremie@novalutions.de www.novalutions.de Wir bieten Power Apps Schulungen und Entwicklungen an - Kontaktieren Sie uns gerne!
- 18. Auswahlmöglichkeiten erweitern oder die Option Komponenten verwenden, um Steuerelemente aus einer Komponentenbibliothek einzufügen. Um Steuerelemente in die Canvas einzufügen, können Sie das Steuerelement auf die Canvas ziehen oder das Steuerelement auswählen. Beliebte Steuerelemente Name Beschreibung Beschriftung Ein Feld, das Daten wie Text, Zahlen, Datumsangaben oder Währung anzeigt. Bearbeitungsformular Zeigen Sie Datensätze aus einer Datenquelle an, bearbeiten Sie sie oder erstellen Sie neue. Texteingabe Ein Feld, in dem Text angezeigt wird, ermöglicht außerdem die Eingabe Vertikaler Katalog Ein Steuerelement, das andere Steuerelemente enthält und einen Datensatz anzeigt. Wird auch für die Darstellung von SharePoint-Listen verwendet. Rechteck Eine rechteckige Form zum Konfigurieren des Canvas-Erscheinungsbilds. Datumsauswahl Ein Steuerelement, mit dem Benutzer ein Datum angeben können. Schaltfläche Ein Steuerelement, über das Benutzer mit der App interagieren können. (Button) Ein Steuerelement umbenennen Bewegen Sie den Mauszeiger in der hierarchischen Liste der Steuerelemente über das Steuerelement, das Sie umbenennen möchten, wählen Sie die angezeigte Schaltfläche mit den Auslassungspunkten aus und wählen Sie dann Umbenennen. Sie können dann einen eindeutigen, einprägsamen Namen eingeben, um das Erstellen Ihrer App zu vereinfachen. Erstellt von: Jérémie Constant novalutions ug (haftungsbeschränkt) Dürener Straße 404 50935 Köln 0176 34558904 jeremie@novalutions.de www.novalutions.de Wir bieten Power Apps Schulungen und Entwicklungen an - Kontaktieren Sie uns gerne!
- 19. Ein Steuerelement löschen Bewegen Sie den Mauszeiger in der hierarchischen Liste der Steuerelemente über das Steuerelement, das Sie löschen möchten, wählen Sie die angezeigte Schaltfläche mit den Auslassungspunkten aus und wählen Sie dann löschen. Um ein Steuerelement zu löschen, das keine Anzeige ist, können Sie das Steuerelement auch auf der Leinwand auswählen und dann die Entf-Taste drücken. Erstellt von: Jérémie Constant novalutions ug (haftungsbeschränkt) Dürener Straße 404 50935 Köln 0176 34558904 jeremie@novalutions.de www.novalutions.de Wir bieten Power Apps Schulungen und Entwicklungen an - Kontaktieren Sie uns gerne!
- 20. Bildschirme neu anordnen Bewegen Sie den Mauszeiger in der linken Navigationsleiste über die hierarchische Liste der Steuerelemente, die Sie nach oben oder unten verschieben möchten, wählen Sie die angezeigte Auslassungsschaltfläche aus und wählen Sie dann Bewegen Sie sich nach oben oder Sich abwärts bewegen. Hinweis Wenn die App geöffnet wird, wird normalerweise zuerst der Bildschirm oben in der hierarchischen Liste der Steuerelemente angezeigt. Sie können jedoch einen anderen Bildschirm angeben, indem Sie die Einstellung OnStart Eigenschaft auf eine Formel festlegen, die die Funktion Navigieren enthält. Verschieben und Ändern von Steuerelementen Um ein Steuerelement zu verschieben, wählen Sie es aus, bewegen Sie den Mauszeiger über die Mitte, sodass der vierköpfige Pfeil angezeigt wird, und ziehen Sie das Steuerelement an eine andere Position. Erstellt von: Jérémie Constant novalutions ug (haftungsbeschränkt) Dürener Straße 404 50935 Köln 0176 34558904 jeremie@novalutions.de www.novalutions.de Wir bieten Power Apps Schulungen und Entwicklungen an - Kontaktieren Sie uns gerne!
- 21. Um die Größe eines Steuerelements zu ändern, wählen Sie es aus, bewegen Sie den Mauszeiger über ein beliebiges Handle im Auswahlfeld, sodass der Pfeil mit zwei Köpfen angezeigt wird, und ziehen Sie das Handle. Sie können ein Steuerelement auch verschieben und seine Größe ändern, indem Sie die X, Y, Height, und Width Eigenschaften in der Formelleiste ändern Ändern Sie den Text einer Beschriftung oder einer Schaltfläche Wählen Sie eine Beschriftung oder Schaltfläche aus, doppelklicken Sie auf den im Steuerelement angezeigten Text und geben Sie den gewünschten Text ein. Konfigurieren eines Steuerelements von der Symbolleiste Durch Konfigurieren eines Steuerelements von der Symbolleiste können Sie eine größere Anzahl von Optionen als beim direkten Konfigurieren eines Steuerelements angeben. Sie können beispielsweise eine Beschriftung auswählen, die Registerkarte Home wählen und dann die Schriftart des Texts in der Beschriftung ändern. Erstellt von: Jérémie Constant novalutions ug (haftungsbeschränkt) Dürener Straße 404 50935 Köln 0176 34558904 jeremie@novalutions.de www.novalutions.de Wir bieten Power Apps Schulungen und Entwicklungen an - Kontaktieren Sie uns gerne!
- 22. Konfigurieren eines Steuerelements auf der Registerkarte Eigenschaften Mit der Nutzung der Registerkarte Eigenschaften können Sie eine größere Anzahl von Optionen als beim direkten Konfigurieren eines Steuerelements angeben. Sie können beispielsweise ein Steuerelement auswählen und es dann ein- oder ausblenden, indem Sie die Eigenschaft auf Visible ändern. Erstellt von: Jérémie Constant novalutions ug (haftungsbeschränkt) Dürener Straße 404 50935 Köln 0176 34558904 jeremie@novalutions.de www.novalutions.de Wir bieten Power Apps Schulungen und Entwicklungen an - Kontaktieren Sie uns gerne!
- 23. Konfigurieren eines Steuerelements in der Bearbeitungsleiste Anstatt ein Steuerelement direkt auf der Registerkarte Eigenschaften oder über die Symbolleiste zu konfigurieren, können Sie auch den Wert einer Eigenschaft aktualisieren, indem Sie diese in der Eigenschaftenliste auswählen und anschließend einen Wert in der Bearbeitungsleiste angeben. Mit dieser Vorgehensweise können Sie Eigenschaften nach ihrer alphabetischen Reihenfolge durchsuchen, und Sie können mehr Werttypen angeben. Sie können beispielsweise eine Beschriftung auswählen und sie dann folgendermaßen konfigurieren: ● Verschieben Sie sie durch Auswahl von X oder Y in der Eigenschaftenliste und geben Sie dann eine andere Nummer in der Formelleiste an. ● Passen Sie durch Auswahl von X oder Y in der Eigenschaftenliste die Größe an und geben Sie dann eine andere Nummer in der Formelleiste an. ● Ändern Sie den Text durch Auswahl Text in der Eigenschaftenliste und geben Sie dann eine beliebige Kombination aus einer Literalzeichenfolge, einem Ausdruck oder einer Formel in der Formelleiste an. Erstellt von: Jérémie Constant novalutions ug (haftungsbeschränkt) Dürener Straße 404 50935 Köln 0176 34558904 jeremie@novalutions.de www.novalutions.de Wir bieten Power Apps Schulungen und Entwicklungen an - Kontaktieren Sie uns gerne!
- 24. ○ Eine Literalzeichenfolge ist von Anführungszeichen umgeben und wird genauso angezeigt, wie Sie sie eingeben. "Hallo Welt" ist eine literale Zeichenfolge. ○ Ein Ausdruck enthält keine Funktion und basiert häufig auf einer Eigenschaft eines anderen Steuerelements. Screen1.Height ist ein Ausdruck, der die Höhe von Bildschirm1 anzeigt. ○ Eine Formel enthält eine oder mehrere Funktionen. Die Funktion Now gibt das aktuelle Datum und die aktuelle Uhrzeit in Ihrer lokalen Zeitzone zurück und die Funktion Text formatiert Werte wie Datum, Uhrzeit und Währung. Formeln sind normalerweise viel komplexer als dieses Beispiel, sodass sie Daten aktualisieren, sortieren, filtern und andere Vorgänge ausführen können. Erstellt von: Jérémie Constant novalutions ug (haftungsbeschränkt) Dürener Straße 404 50935 Köln 0176 34558904 jeremie@novalutions.de www.novalutions.de Wir bieten Power Apps Schulungen und Entwicklungen an - Kontaktieren Sie uns gerne!
- 25. Bildschirm hinzufügen Wenn Sie einen neuen Bildschirm hinzufügen, können Sie aus verschiedenen Bildschirmlayouts und Vorlagen wählen. Wenn die Option An Größe anpassen deaktiviert ist, passt sich das Bildschirmlayout der App an die Größe des Bildschirms des Geräts an, auf dem sie ausgeführt wird. Bildschirme neu anordnen Wenn Sie mehr als einen Bildschirm haben, können Sie diese neu anordnen. Fahren Sie im linken Bereich über eine Anzeige, die Sie nach oben oder unten verschieben möchten, wählen Sie die angezeigte Schaltfläche aus und wählen Sie dann nach oben oder nach unten. Die Eigenschaft StartScreen bestimmt, welcher Bildschirm zuerst angezeigt wird. Navigation hinzufügen Wenn Sie eine Canvas-App mit mehreren Bildschirmen erstellen, können Sie eine Navigation hinzufügen, damit Ihre Benutzer zwischen den Bildschirmen navigieren können. 1. Öffnen Sie bei ausgewähltem Bildschirm Einfügen und tippen Sie im Suchfeld auf den Weiter-Pfeil und wählen Sie ihn aus. Erstellt von: Jérémie Constant novalutions ug (haftungsbeschränkt) Dürener Straße 404 50935 Köln 0176 34558904 jeremie@novalutions.de www.novalutions.de Wir bieten Power Apps Schulungen und Entwicklungen an - Kontaktieren Sie uns gerne!
- 26. 2. (optional) Verschieben Sie den Pfeil, sodass er sich in der unteren rechten Ecke des Bildschirms befindet. 3. Mit dem ausgewählten Pfeil legen Sie die Eigenschaft OnSelect auf die Funktion Navigieren fest. Wenn ein Benutzer den Pfeil auswählt, wird der Bildschirm Target eingeblendet. 4. Fügen Sie im Bildschirm Ziel einen Pfeil Zurück hinzu, und legen Sie dessen OnSelect-Eigenschaft auf die folgende Formel fest: Navigate(Target, ScreenTransition.Fade) 5. Geben Sie in der Formel unter Ziel den Namen des Bildschirms ein, zu dem Sie navigieren. Erstellt von: Jérémie Constant novalutions ug (haftungsbeschränkt) Dürener Straße 404 50935 Köln 0176 34558904 jeremie@novalutions.de www.novalutions.de Wir bieten Power Apps Schulungen und Entwicklungen an - Kontaktieren Sie uns gerne!
- 27. Datenintegration und -management Daten sind der Kern der meisten Apps, einschließlich der Daten, die Sie in Power Apps erstellen. Daten werden in einer Datenquelle gespeichert, und Sie bringen diese Daten in Ihre App, indem Sie eine Verbindung herstellen. Die Verbindung verwendet einen bestimmten Konnektor, über den mit der Datenquelle kommuniziert wird. Power Apps hat Konnektoren für viele häufig verwendete Dienste und lokale Datenquellen, darunter SharePoint, SQL Server und Office 365. Datenquellen und Verbindungen (30 Min) Verbinden mit einer SharePoint-Liste 1. Im Power Apps Studio öffnen Sie die App, die Sie aktualisieren möchten, wählen Sie Daten im linken Bereich. 2. Wählen Sie Daten hinzufügen > Verbinder > SharePoint. 3. Unter Verbindung mit einer SharePoint Site wählen Sie Eintrag in der Liste zuletzt geöffnete Websites (oder geben Sie die URL der Website ein, die Sie verwenden Erstellt von: Jérémie Constant novalutions ug (haftungsbeschränkt) Dürener Straße 404 50935 Köln 0176 34558904 jeremie@novalutions.de www.novalutions.de Wir bieten Power Apps Schulungen und Entwicklungen an - Kontaktieren Sie uns gerne!
- 28. möchten, bzw. fügen Sie sie ein). Klicken oder tippen Sie auf dann auf Verbinden. 4. Aktivieren Sie unter Liste auswählen das Kontrollkästchen für eine oder mehrere Listen, die Sie verwenden möchten, und klicken oder tippen Sie dann auf Verbinden: Nicht alle Typen von Listen werden standardmäßig angezeigt. Power Apps unterstützt Liste, aber keine vorlagenbasierten Listen. Wenn der Name der Liste, die Sie verwenden möchten, nicht angezeigt wird, scrollen Sie nach unten, und geben Sie dann den Namen der Liste in das Feld Benutzerdefinierten Tabellennamen eingeben ein. Erstellt von: Jérémie Constant novalutions ug (haftungsbeschränkt) Dürener Straße 404 50935 Köln 0176 34558904 jeremie@novalutions.de www.novalutions.de Wir bieten Power Apps Schulungen und Entwicklungen an - Kontaktieren Sie uns gerne!
- 29. Die Datenquelle oder Quellen werden Ihrer App hinzugefügt. Fügen Sie einem leeren Bildschirm einen Katalog hinzu 1. Wählen Sie auf der Registerkarte Einfügen die Option Katalog aus, und wählen Sie anschließend Vertikal aus. Erstellt von: Jérémie Constant novalutions ug (haftungsbeschränkt) Dürener Straße 404 50935 Köln 0176 34558904 jeremie@novalutions.de www.novalutions.de Wir bieten Power Apps Schulungen und Entwicklungen an - Kontaktieren Sie uns gerne!
- 30. 2. Wählen Sie auf der Registerkarte Eigenschaften im rechten Bereich die Option Items aus und wählen Sie dann Ihre hinterlegte Datenquelle. 3. (optional) In der Layout Liste wählen Sie eine andere Option. Erstellt von: Jérémie Constant novalutions ug (haftungsbeschränkt) Dürener Straße 404 50935 Köln 0176 34558904 jeremie@novalutions.de www.novalutions.de Wir bieten Power Apps Schulungen und Entwicklungen an - Kontaktieren Sie uns gerne!
- 31. Katalog über eine Vorlage hinzufügen 1. Auf der Strukturansicht wählen Sie Neuer Bildschirm > Vorlagen > Liste. 2. Legen Sie die Element-Eigenschaft des Katalogs auf Ihre vorher erstellte Datenquelle fest fest. Erstellt von: Jérémie Constant novalutions ug (haftungsbeschränkt) Dürener Straße 404 50935 Köln 0176 34558904 jeremie@novalutions.de www.novalutions.de Wir bieten Power Apps Schulungen und Entwicklungen an - Kontaktieren Sie uns gerne!
- 32. Im Katalog-Steuerelement werden die Beispieldaten angezeigt. Hinzufügen eines Steuerelements zum Katalog-Steuerelement Stellen Sie vor weiteren Anpassungen sicher, dass das Layout für Ihr Katalog-Steuerelement am ehesten Ihren Wünschen entspricht. Von dort aus können Sie die Katalog-Vorlage weiter anpassen, die bestimmt, wie alle Daten im Katalog-Steuerelement angezeigt werden. 1. Wählen Sie die Vorlage aus, indem Sie nahe dem unteren Rand des Katalog-Steuerelements klicken oder tippen und dann in der oberen linken Ecke das Bleistiftsymbol auswählen. 2. Fügen Sie bei der ausgewählten Vorlage ein Beschriftungs-Steuerelement hinzu, verschieben Sie es, und ändern Sie seine Größe, sodass es sich nicht mit anderen Erstellt von: Jérémie Constant novalutions ug (haftungsbeschränkt) Dürener Straße 404 50935 Köln 0176 34558904 jeremie@novalutions.de www.novalutions.de Wir bieten Power Apps Schulungen und Entwicklungen an - Kontaktieren Sie uns gerne!
- 33. Steuerelementen in der Vorlage überschneidet. 3. Wählen Sie den Katalog und wählen Sie Bearbeiten neben den Felder auf der Registerkarte Eigenschaften im rechten Bereich. Erstellt von: Jérémie Constant novalutions ug (haftungsbeschränkt) Dürener Straße 404 50935 Köln 0176 34558904 jeremie@novalutions.de www.novalutions.de Wir bieten Power Apps Schulungen und Entwicklungen an - Kontaktieren Sie uns gerne!
- 34. 4. Wählen Sie die soeben in diesem Verfahren hinzugefügte Beschriftung aus, und öffnen Sie die hervorgehobene Liste im Bereich Daten. Erstellt von: Jérémie Constant novalutions ug (haftungsbeschränkt) Dürener Straße 404 50935 Köln 0176 34558904 jeremie@novalutions.de www.novalutions.de Wir bieten Power Apps Schulungen und Entwicklungen an - Kontaktieren Sie uns gerne!
- 35. 5. Klicken oder tippen Sie in dieser Liste auf Preis. Im Katalog-Steuerelement werden die neuen Werte angezeigt. Erstellt von: Jérémie Constant novalutions ug (haftungsbeschränkt) Dürener Straße 404 50935 Köln 0176 34558904 jeremie@novalutions.de www.novalutions.de Wir bieten Power Apps Schulungen und Entwicklungen an - Kontaktieren Sie uns gerne!
- 36. Erweiterte Funktionen und Veröffentlichung Formeln - Excel in Power Apps übersetzt Excel Betrachten Sie die Funktionsweise von Excel. Eine Zelle kann einen Wert, z.B. eine Zahl oder eine Zeichenfolge, oder eine Formel enthalten, die auf den Werten der anderen Zellen basiert. Nachdem der Benutzer einen anderen Wert in eine Zelle eingibt, berechnet Excel automatisch alle Formeln, die von dem neuen Wert abhängig sind. Zum Aktivieren dieses Verhaltens müssen Sie nichts programmieren. Im folgenden Beispiel ist die Zelle A3 auf die Formel A1+A2 eingestellt. Wenn sich A1 oder A2 ändert, wird A3 automatisch neu berechnet, um die Änderung widerzuspiegeln. Dieses Verhalten erfordert keine Codierung außerhalb der Formel selbst. Excel verfügt nicht über Variablen. Der Wert einer Zelle, die eine Formel enthält, ändert sich abhängig von seiner Eingabe; es gibt allerdings keine Möglichkeit, das Ergebnis einer Formel in einer Zelle oder an einer anderen Stelle zu speichern. Wenn Sie den Wert einer Zelle ändern, ändert sich möglicherweise das gesamte Arbeitsblatt, und alle zuvor berechneten Werte gehen verloren. Ein Excel-Benutzer kann Zellen kopieren und einfügen, aber dies unterliegt der manuellen Eingabe des Benutzers und ist mit Formeln nicht möglich. Erstellt von: Jérémie Constant novalutions ug (haftungsbeschränkt) Dürener Straße 404 50935 Köln 0176 34558904 jeremie@novalutions.de www.novalutions.de Wir bieten Power Apps Schulungen und Entwicklungen an - Kontaktieren Sie uns gerne!
- 37. Power Apps Apps, die Sie in Power Apps erstellen, verhalten sich ähnlich wie Excel. Statt Zellen zu aktualisieren, können Sie Steuerelemente überall auf dem Bildschirm hinzufügen und sie für den Einsatz in Formeln benennen. Sie können z.B. das Verhalten von Excel in einer App replizieren, indem Sie ein Beschriftung-Steuerelement (Bezeichnung) mit dem Namen Label1, und zwei Texteingabe-Steuerelemente mit den Namen TextInput1 und TextInput2 hinzufügen. Wenn Sie anschließend die Text-Eigenschaft von Label1 auf TextInput1 + TextInput2 festlegen, wird immer automatisch die Summe der Zahlen angezeigt, die sich in TextInput1 und TextInput2 befinden. Beachten Sie, dass das Label1-Steuerelement ausgewählt ist, dessen Text-Formel in der Bearbeitungsleiste am oberen Rand des Bildschirms angezeigt wird. Hier finden Sie die Formel TextInput1 + TextInput2. Diese Formel erstellt eine Abhängigkeit zwischen diesen Steuerelementen, genauso wie Abhängigkeiten zwischen den Zellen in einer Excel-Arbeitsmappe erstellt werden. Datenquellen Filtern 1. Im Power Apps Studio wählen Sie den Katalog aus, welchen Sie Filtern möchten 2. Legen sie die “Items”-Eigenschaft des Katalogs auf Folgenden Wert fest: Vorher: 'PowerApps Demo' Nachher: Filter('PowerApps Demo';Offertenstatus.Value = "Positiv") Die Formelfunktion “Filter” setzt sich aus mehreren Bestandteilen zusammen: Erstellt von: Jérémie Constant novalutions ug (haftungsbeschränkt) Dürener Straße 404 50935 Köln 0176 34558904 jeremie@novalutions.de www.novalutions.de Wir bieten Power Apps Schulungen und Entwicklungen an - Kontaktieren Sie uns gerne!
- 38. Die Wahrheitsprüfung besagt, dass nur Listeneinträge, welche diese Wahrheitsprüfung mit “Wahr” bestehen, angezeigt werden. In diesem Fall sind das alle Einträge, welche in der Spalte “Offertenstatus” den Wert “Positiv” tragen. Dynamisch Filter Verketten Grundsätzlich lassen sich beliebig viele Wahrheitsprüfungen in einer Filter-Funktion verwenden. Weitergehend müssen Wahrheitsprüfungen nicht statisch in einer Formel definiert werden, sondern können sich auch dynamisch aus anderen Steuerelementen zusammensetzen. Voraussetzungen 1. Existierender Katalog 2. Zwei oder mehr Steuerelemente, in folgendem Beispiel: a. Texteingabe b. Dropdown Dropdown mit Auswahlmöglichkeiten Füllen Wählen Sie das “Dropdown”-Steuerelment aus und setzen Sie die “Items” Elementeigenschaft auf folgenden Wert: Choices('PowerApps Demo'.Terms) “Choices” ist eine Filterfunktion, welche als Parameter den Namen der Datenquelle und der Spalte entgegennimmt. Anschließend sind die Auswahlmöglichkeiten dieser Spalte in dem Dropdown Feld vorhanden Erstellt von: Jérémie Constant novalutions ug (haftungsbeschränkt) Dürener Straße 404 50935 Köln 0176 34558904 jeremie@novalutions.de www.novalutions.de Wir bieten Power Apps Schulungen und Entwicklungen an - Kontaktieren Sie uns gerne!
- 39. Filter-Formel Wählen Sie das “Katalog”-Steuerlement aus und setzen Sie die “Items” Elementeigenschaft auf foglenden Wert: Filter('PowerApps Demo';Terms.Value = filter_dropdown.Selected.Value;filter_texteingabe.Text in Kunde) “Filter” ist eine Filterfunktion, welche als Parameter den Namen der Datenquelle entgegennimmt. Anschließend sind in diesem Fall zwei Wahrheitsprüfungen inkludiert, welche durch ein “;” Semikolon getrennt sind. Wahrheitsprüfungen in einer Filterfunktion sind “UND” verknüpft, das heißt dass beide Wahrheitsprüfungen “wahr” sein müssen, damit ein Element ausgespielt wird. Nachfolgend die Wahrheitsprüfungen im Detail erklärt: Terms.Value = filter_dropdown.Selected.Value Das bedeutet, dass nur Inhalte ausgespielt werden, welche in der Spalte “Terms” den gleichen Wert haben, wie im Filter-Dropdown ausgewählt. filter_texteingabe.Text in Kunde Das bedeutet, dass nur Inhalte ausgespielt werden, welche in der Spalte “Kunde” den Wert enthalten, welcher im Filter-Texteingabeelement eingegeben wurde. Erstellt von: Jérémie Constant novalutions ug (haftungsbeschränkt) Dürener Straße 404 50935 Köln 0176 34558904 jeremie@novalutions.de www.novalutions.de Wir bieten Power Apps Schulungen und Entwicklungen an - Kontaktieren Sie uns gerne!
- 40. Dynamische Links auf SharePoint Einträge Voraussetzungen: 1. Erstellen Sie ein “Schaltfläche”-Steuerelement. 2. Erstellen Sie ein Formular, welches einen Listeneintrag enthält. Dieser Eintrag muss in einer Spalte den Wert enthalten, welcher z.B. den Namen oder die Nummer eines Ordners im SharePoint widerspiegelt, auf dem verlinkt werden soll. 3. Navigieren Sie in einem neuen Tab zu dem Zielordner, welcher verlinkt werden soll, und kopieren Sie die URL aus der Adresszeile des Browsers. z.B.: https://1wfnf4.sharepoint.com/sites/PowerAppsDemo/Angebote/Forms/AllItems.aspx?np sAction=createList&id=%2Fsites%2FPowerAppsDemo%2FAngebote%2F0003&viewid= b9b6e5bd%2D32e1%2D4465%2D8377%2De35bd58712e2 4. Setzen Sie die “OnSelect”-Elementeigenschaft des Schaltflächen-Steuerelements auf diesen Wert: Launch("https://1wfnf4.sharepoint.com/sites/PowerAppsDemo/Angeb ote/Forms/AllItems.aspx?npsAction=createList&id=%2Fsites%2FPowe rAppsDemo%2FAngebote%2F0003&viewid=b9b6e5bd%2D32e1%2D4465%2D837 7%2De35bd58712e2") 5. Identifizieren Sie den Bereich des Links, welcher die Offertennummer enthält, in diesem Fall “0003” und tauschen Sie diesen Teil durch eine Variable oder den Inhalt eines Steuerelements aus, wie z.B: Launch("https://1wfnf4.sharepoint.com/sites/PowerAppsDemo/Angeb ote/Forms/AllItems.aspx?npsAction=createList&id=%2Fsites%2FPowe rAppsDemo%2FAngebote%2F" & Offertennummer_DataCard1.Default & "&viewid=b9b6e5bd%2D32e1%2D4465%2D8377%2De35bd58712e2") Erstellt von: Jérémie Constant novalutions ug (haftungsbeschränkt) Dürener Straße 404 50935 Köln 0176 34558904 jeremie@novalutions.de www.novalutions.de Wir bieten Power Apps Schulungen und Entwicklungen an - Kontaktieren Sie uns gerne!
- 41. App-Veröffentlichung und -freigabe Wenn Sie Änderungen an einer Canvas-App speichern, veröffentlichen Sie diese automatisch nur für sich selbst und andere Benutzer, die über Berechtigungen zum Bearbeiten der App verfügen. Wenn Sie die Änderungen abgeschlossen haben, müssen Sie sie explizit veröffentlichen, um sie allen Benutzern zur Verfügung zu stellen, für die die App freigegeben ist. Wählen Sie bei geöffneter App zum Bearbeiten in Power Apps Studio im App-Aktionsmenü Speichern und führen Sie die folgenden Aktionen aus: ● Speichern: Speichert aktuelle und nicht gespeicherte Änderungen, die Sie an der App in Power Apps Studio vorgenommen haben. Jedes Mal, wenn Sie Änderungen speichern, wird eine neue Version erstellt. ● Mit Versionshinweisen speichern: Speichern und fügen Sie Notizen zu den von Ihnen vorgenommenen Aktualisierungen hinzu. ● Speichern unter: Duplizieren Sie die App, indem Sie die App unter einem anderen Namen speichern. ● Speichern und veröffentlichen: Erlaubt Ihnen, die App zu speichern und sie gleichzeitig zu veröffentlichen. ● Eine Kopie herunterladen: Eine lokale Kopie der App herunterladen. Power Apps kann die App auch automatisch alle 2 Minuten speichern. Wenn Sie die App einmal gespeichert haben, speichert Power Apps anschließend regelmäßig eine Version der App, ohne dass der Benutzer auf „Speichern“ klicken oder tippen muss. Autoren können die automatische Speicherung aktivieren oder deaktivieren, indem sie zu Einstellungen > Allgemein gehen. Erstellt von: Jérémie Constant novalutions ug (haftungsbeschränkt) Dürener Straße 404 50935 Köln 0176 34558904 jeremie@novalutions.de www.novalutions.de Wir bieten Power Apps Schulungen und Entwicklungen an - Kontaktieren Sie uns gerne!
- 42. Freigabe Um eine App freizugeben, müssen Sie sie speichern (nicht lokal) und dann veröffentlichen. ● Geben Sie Ihrer App einen aussagekräftigen Namen und eine klare Beschreibung, damit die Benutzer wissen, was Ihre App macht und sie in einer Liste leicht finden können. Wählen Sie Einstellungen > legen Sie einen Namen fest, und geben Sie dann eine Beschreibung ein. ● Wenn Sie Änderungen vornehmen, müssen Sie die App speichern und erneut veröffentlichen, wenn Sie möchten, dass andere diese Änderungen sehen können. ● Melden Sie sich bei Power Apps an. Erstellt von: Jérémie Constant novalutions ug (haftungsbeschränkt) Dürener Straße 404 50935 Köln 0176 34558904 jeremie@novalutions.de www.novalutions.de Wir bieten Power Apps Schulungen und Entwicklungen an - Kontaktieren Sie uns gerne!
- 43. ● Wählen Sie im linken Fensterbereich Apps. ● Wählen Sie die App, die Sie freigeben möchten, indem Sie ihr Symbol wählen. ● Wählen Sie auf der Befehlsleiste Freigeben aus. or Wählen Sie Weitere Befehle (...) und wählen Sie dann Freigeben aus der Dropdownliste Erstellt von: Jérémie Constant novalutions ug (haftungsbeschränkt) Dürener Straße 404 50935 Köln 0176 34558904 jeremie@novalutions.de www.novalutions.de Wir bieten Power Apps Schulungen und Entwicklungen an - Kontaktieren Sie uns gerne!
- 44. aus. ● Geben Sie den Namen oder Alias eines Benutzers oder einer Sicherheitsgruppe in Microsoft Entra ID an, um anzugeben, für wen Sie die App freigeben möchten. ○ Geben Sie Folgendes ein, damit Ihre gesamte Organisation die App ausführen kann (aber nicht ändern oder freigeben kann) Jedermann im Freigabebereich. Benutzer können diese App finden, indem sie den App-Listenfilter auf Org Apps setzen. ○ Sie können eine App mit einer Liste von Aliasnamen, Anzeigenamen oder einer Kombination davon teilen (z. B. Meghan Holmes <meghan.holmes@contoso.com>), wenn die Elemente durch Semikolons getrennt sind. Wenn mehrere Personen denselben Namen, aber unterschiedliche Aliase haben, wird die erste gefundene Person zur Liste hinzugefügt. Ein Tooltip erscheint, wenn ein Name oder Alias bereits eine Berechtigung hat oder nicht Erstellt von: Jérémie Constant novalutions ug (haftungsbeschränkt) Dürener Straße 404 50935 Köln 0176 34558904 jeremie@novalutions.de www.novalutions.de Wir bieten Power Apps Schulungen und Entwicklungen an - Kontaktieren Sie uns gerne!
- 45. aufgelöst werden kann. Tastenkürzel Datei Verknüpfung Aktion STRG+O (oder ALT+F) Datei öffnen STRG+UMSCHALT+S (oder ALT+P) App mit einem anderen Namen speichern STRG+S App mit demselben Namen oder zum ersten Mal speichern STRG+UMSCHALT+P App speichern und Veröffentlichungsdialog aktivieren F12 App-Datei (.msapp) herunterladen ALT+F Menü Datei öffnen Erstellt von: Jérémie Constant novalutions ug (haftungsbeschränkt) Dürener Straße 404 50935 Köln 0176 34558904 jeremie@novalutions.de www.novalutions.de Wir bieten Power Apps Schulungen und Entwicklungen an - Kontaktieren Sie uns gerne!
- 46. Bearbeiten Verknüpfung Aktion STRG+A Alles auswählen STRG+X Ausschneiden STRG+C Kopieren STRG+V Einfügen STRG+Z Befehl „Rückgängig“ STRG+Y Befehl „Wiederholen“ STRG+M Bildschirm hinzufügen STRG+= oder STRG+UMSCHALT+= Vergrößern STRG+- oder STRG+UMSCHALT+- Verkleinern Strg + 0 Canvas an Seite anpassen UMSCHALT+EINGABETASTE Linie in einer Formel brechen Vorschauversion Aktion Öffnen des Vorschaumodus Erstellt von: Jérémie Constant novalutions ug (haftungsbeschränkt) Dürener Straße 404 50935 Köln 0176 34558904 jeremie@novalutions.de www.novalutions.de Wir bieten Power Apps Schulungen und Entwicklungen an - Kontaktieren Sie uns gerne!
- 47. Vorschaumodus, Dialogfeld oder Flyout-Bereich schließen Canvas Verknüpfung Aktion Tab Weiter-Steuerelement auswählen STRG+Klicken oder UMSCHALT+Klicken Mehrere Objekte gleichzeitig auswählen Nach-rechts-Pfeil Ausgewähltes Steuerelement nach rechts bewegen Nach-links-Pfeil Ausgewähltes Steuerelement nach links bewegen Nach-oben-Pfeil Ausgewähltes Steuerelement nach oben bewegen Nach-unten-Pfeil Ausgewähltes Steuerelement nach unten bewegen Größe ändern Verknüpfung Aktion UMSCHALT+Nach-links-Pfeil Breite verkleinern STRG+UMSCHALT+Nach-links-Pfeil Breite leicht verkleinern UMSCHALT+Nach-unten-Pfeil Höhe verkleinern STRG+UMSCHALT+Nach-unten-Pfeil Höhe leicht verkleinern Erstellt von: Jérémie Constant novalutions ug (haftungsbeschränkt) Dürener Straße 404 50935 Köln 0176 34558904 jeremie@novalutions.de www.novalutions.de Wir bieten Power Apps Schulungen und Entwicklungen an - Kontaktieren Sie uns gerne!
- 48. UMSCHALT+Nach-rechts-Pfeil Breite vergrößern STRG+UMSCHALT+Nach-rechts-Pfeil Breite leicht vergrößern UMSCHALT+Nach-oben-Pfeil Höhe vergrößern STRG+UMSCHALT+Nach-oben-Pfeil Höhe leicht vergrößern Power Apps Schulungen und Support Hallo, mein Name ist Jérémie Constant. Ich bin Mitgründer der Agentur novalutions in Köln. Wir sind spezialisiert auf die Digitalisierung von Unternehmen durch den Einsatz von Microsoft Low-Code Lösungen wie Power Apps. Gerne unterstütze ich Ihr Digitalisierungsprojekt durch individuelle Schulungen oder Entwicklungen im Bereich Power Apps, Power Automate und SharePoint. Kontaktieren Sie uns für ein unverbindliches Erstgespräch! https://www.novalutions.de/power-apps-agentur/ https://www.novalutions.de/kontakt/ Bildquellen https://github.com/MicrosoftDocs/powerapps-docs Erstellt von: Jérémie Constant novalutions ug (haftungsbeschränkt) Dürener Straße 404 50935 Köln 0176 34558904 jeremie@novalutions.de www.novalutions.de Wir bieten Power Apps Schulungen und Entwicklungen an - Kontaktieren Sie uns gerne!
