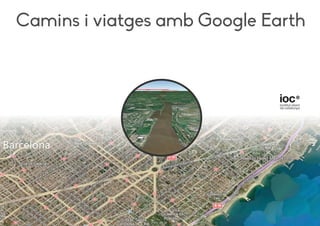
Camins i viatges amb Google Earth
- 1. Camins i viatges amb Google Earth
- 2. Un camí és un seguit de punts units per una línia recta que podem marcar damunt del mapa a Google Earth. En comptes de ser un punt estàtic, com els que hem vist fins ara, es tracta d'un traçat. Un camí es pot reproduir de manera automàtica. Així, podem generar gravacions damunt del mapa de Google Earth. Quan reproduïm un camí de manera automàtica, estem reproduïnt un "viatge". En aquest exemple veurem com elaborar un camí que faci tot el recorregut del canal de Kiel, a Alemanya. Què és un camí? Com el començo?
- 3. Dibuixant el traçat Ens apareix una finestre i alhora el punter se'ns transforma. Per traçar el camí, hem de fer-ho de la següent manera:: -Dibuixarem el camí clicant amb el ratolí punt a punt, de manera que cada punt s'uneixi amb el següent en línia recta. Segons la sinuositat del traçat que vulguem fer, haurem de dibuixar més o menys punts. És important afinar al màxim al traçat, perquè la visualització final hi guanyarà molt. -Quan hàgiu de moure el mapa per a continuar marcant punts del camí, ho heu de fer amb els comandaments de la dreta de la pantalla. Si ho feu amb el ratolí directament sobre el mapa, no se us mourà i se us començaran a marcar punts del camí per tot arreu.-Si us equivoqueu, cliqueu la tecla "Suprimir" del vostre ordinador i se us esborrarà el darrer punt traçat. Podeu fer-ho tants cops com sigui necessari.Quan hàgiu finalitzat, poseu un nom al camí i cliqueu Ok. Fet això, ja tindreu el camí al menú lateral esquerra. En primer lloc, hem de situar-nos al lloc on volem començar el camí. Aleshores, cliquem a la icona d'iniciar camí -encerclada en vermell a la imatge-.
- 4. Ajustant la visualització (I) Per a que la reproducció del camí sigui tal com nosaltres volem, podem ajustar diversos aspectes. N'hi ha tres que són els més importants: Altitud des de la qual Google Earth ens mostrarà el camí. No és el mateix que se'ns mostri des d'arran de terra que des d'una alçada pròpia d'un avió. Depenent d'allò que voleu que es vegi quan es reprodueixi el camí, heu d'ajustar l'alçada més o menys amunt. Vinculat amb l'alçada hi ha l'angle d'inclinació amb què volem que es vegi. Si fem servir una inclinació totalment vertical, només veurem el punt exacte que tinguem sota els nostres peus. Si fem servir una inclinació totalment horitzontal, només veurem l'horitzó. Inclinació totalment vertical: 0º // Inclinació totalment horitzontal: 90º.Com a norma general, com més amunt volem que es vegi, més vertical ha de ser la inclinació. El tercer element important és la velocitat a la qual volem que es reprodueixi. Li hem de donar velocitat suficient perquè no sigui una reproducció avorrida, però tampoc massa perquè sinó no ens permetrà veure amb atenció allò que estem reproduint.
- 5. Ajustant la visualització (II) Visualització a 500 metres d'alçada i 30º Visualització a 500 metres d'alçada i 80º Visualització a 500 metres d'alçada i 60º Visualització a 150 metres d'alçada i 80º
- 6. Ajustant la visualització (III) Per on s'ajusta l'altitud? L'altitud es pot ajustar mentre s'està dibuixant el camí, a través de la pestanya Altitud de la finestra emergent amb la descripció del camí. Si el camí ja està traçat, es poden modificar les característiques anant a damunt del camí al menú superior de l'esquerra, clicant el botó dret del ratolí i escollint "Propietats". Per on s'ajusta l'angle d'inclinació i la velocitat? Aneu al menú superior, i escolliu "Eines >> Opcions". Aleshores us apareixerà el següent requadre. Allà podreu modificar la inclinació (2) i la velocitat (3). 1 2
- 7. Reproduir automàticament un camí 1 2 Un cop s'ha finalitzat de crear un camí i es vol reproduir automàticament, només cal anar al menú de l'esquerra i clicar el botó (1). Aleshores, començarà la reproducció automàtica, que es podrà controlar a través dels comandaments habituals (2). El camí queda guardat al menú de l'esquerra "Llocs". 3