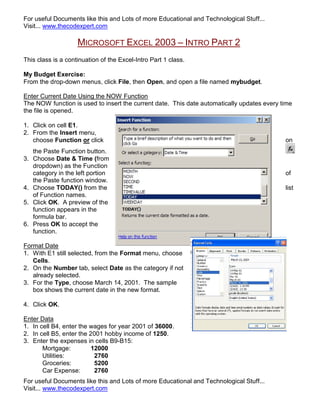
Excel Intro Part2
- 1. For useful Documents like this and Lots of more Educational and Technological Stuff... Visit... www.thecodexpert.com MICROSOFT EXCEL 2003 – INTRO PART 2 This class is a continuation of the Excel-Intro Part 1 class. My Budget Exercise: From the drop-down menus, click File, then Open, and open a file named mybudget. Enter Current Date Using the NOW Function The NOW function is used to insert the current date. This date automatically updates every time the file is opened. 1. Click on cell E1. 2. From the Insert menu, choose Function or click on the Paste Function button. 3. Choose Date & Time (from dropdown) as the Function category in the left portion of the Paste function window. 4. Choose TODAY() from the list of Function names. 5. Click OK. A preview of the function appears in the formula bar. 6. Press OK to accept the function. Format Date 1. With E1 still selected, from the Format menu, choose Cells. 2. On the Number tab, select Date as the category if not already selected. 3. For the Type, choose March 14, 2001. The sample box shows the current date in the new format. 4. Click OK. Enter Data 1. In cell B4, enter the wages for year 2001 of 36000. 2. In cell B5, enter the 2001 hobby income of 1250. 3. Enter the expenses in cells B9-B15: Mortgage: 12000 Utilities: 2760 Groceries: 5200 Car Expense: 2760 For useful Documents like this and Lots of more Educational and Technological Stuff... Visit... www.thecodexpert.com
- 2. For useful Documents like this and Lots of more Educational and Technological Stuff... Visit... www.thecodexpert.com Insurance: 1600 Savings: 3600 Entertainment: 1250 Calculate Totals 1. In Cell B6, enter the formula: =B4+B5 2. If entered correctly, the result should be 37250. 3. Click in cell B16. Click on the Sum button . Select the range of cells: B9-B15. Press Enter. The sum shown in cell B16 should equal 29170. Enter Formula for Discretionary Income 1. Click in cell B18. 2. Enter the formula, =B6-B16. The result should be 8080. Percent of Total Income 1. In cell A19, enter the text Percent of Total Income. 2. In cell B19, enter the formula =B18/B6. The result should be about .22. (We will format this to a percentage in the next steps). Formatting 1. Select the range of cells B4-C18. Click on the currency style button on the toolbar. 2. Click on the decrease decimal button twice to display only dollars, no cents. 3. Select cells B19-C19. Click on the percent style button on the toolbar. 4. Place a borderline above each of the total cells. Select cells B5-C5. Click on the down arrow next to the border button and choose the bottom border only. 5. Select cells B15-C15 and choose the same border option. 6. Now place a double rule under the discretionary income. Select cells B18-C18. Click on the selection arrow next to the border button and choose the double rule. 7. Select the cells containing the years. Center and underline these cells using the buttons on the toolbar. 8. Select the cells A4-A5. Click the increase indent button once to move the labels to the right. 9. Select cells A9-A15 and increase the indent once. 10. Select the My Budget title in cell A1 and use the bold button. For useful Documents like this and Lots of more Educational and Technological Stuff... Visit... www.thecodexpert.com
- 3. For useful Documents like this and Lots of more Educational and Technological Stuff... Visit... www.thecodexpert.com Enter the data for the year 2002 1. In 2002, a 5% increase in wages is expected. To calculate this increase, enter the formula =1.05*B4. The 2002 expected wages should be 37,800. 2. Hobby income, expenses and formulas will remain the same for 2002. Copy these cells to the 2002 column. Do this by clicking on the cell you wish to copy. Start with B5. Place the cursor over the lower right-hand corner until it turns into a small black plus sign (+). Click and drag to select the adjacent cell and release the mouse button. The data copies into the selected cell. Use this method of selecting the cells or range of cells and using the fill handle to copy into the adjacent column, to copy the following: Cell B6 to C6 Range B9-B16 to C9-C16 Cells B18 and B19 to cells C18 and C19. Your worksheet should now look like the one shown below: From the File menu, choose Close. You do not need to save your changes. For useful Documents like this and Lots of more Educational and Technological Stuff... Visit... www.thecodexpert.com
- 4. For useful Documents like this and Lots of more Educational and Technological Stuff... Visit... www.thecodexpert.com My Payroll Exercise: From the drop-down menus, click File, then Open, and open a file named Mypayroll. We will use this worksheet to do some formatting, formulas and functions. Entering Formulas: 1. Click in Cell E3. 2. Type =C3*D3 then press Enter. The result will appear in Cell E3. Copying Formulas: 1. Once a formula is entered correctly, it can be copied to the rest of the rows. 2. Click on Cell E3 again. 3. Click on the fill handle and drag to Cell E10. More Formulas: 1. Click in Cell F3. 2. Type =.05*D3 or type =.05* and then click on D3. (This formula will calculate a 5% raise based on hourly rate.) 3. Press Enter. For useful Documents like this and Lots of more Educational and Technological Stuff... Visit... www.thecodexpert.com
- 5. For useful Documents like this and Lots of more Educational and Technological Stuff... Visit... www.thecodexpert.com 4. Click on Cell F3 again. 5. Use the fill handle to copy the formula to F10. 6. Click in G3. 7. Type =F3+D3 and press Enter to show the new hourly rate. 8. Click Cell G3 again and use the fill handle to copy the formula down to G10. 9. Click in H3. 10. Type =G3*C3 (=C3*G3 would work equally well) 11. Instead of pressing Enter, you can click the green check mark in the formula bar. The green check mark will enter the text or formula into the cell but the cell pointer will not move as it does when you press Enter or an arrow key. 12. With the cell pointer in H3, use the fill handle to copy the formula down to H10. Formatting Values 1. Select (highlight) the range D3 through H10. 2. Click the currency style ($) button on the formatting tool bar. Formatting Labels 1. Click Cell A1. 2. Select Bold, Italics and 14 point font size. 3. Click A1 again and drag to H1. Click the Merge and Center button. 4. Select A3 through B10 and click the Bold button. Using the Sort Command: Note: In order to maintain the integrity of your data it is important to select all data associated with a record before performing the sort! 1. Click Cell A3 and drag through H10. 2. Select the Data command on the Menu Bar. 3. Click on Sort. 4. The Sort window allows you to specify 3 sort fields by ascending or descending order. 5. Select Column A - Ascending in the Sort By box. 6. Select Column B - Ascending in the next Then By box. 7. Click OK. (Choosing a second sort field allows the 3 Alexanders to be sorted by their first name.) Optional Exercise: Sort by Column D with no secondary sort. This will arrange your data by pay rate with the lowest on top. When you have finished, deselect the range by clicking on any cell outside the selected area. Saving a worksheet: Click the Save (diskette) icon to do a quick save of all your changes. For useful Documents like this and Lots of more Educational and Technological Stuff... Visit... www.thecodexpert.com
- 6. For useful Documents like this and Lots of more Educational and Technological Stuff... Visit... www.thecodexpert.com To make a copy of a Sheet: 1. Click Edit then choose Move or Copy Sheet. 2. Notice the name of the current book is automatically listed. 3. Click Sheet 2 in the second dialog box. 4. Click the Create a copy check box (there should be a check mark in the box). 5. Click OK. 6. An identical copy of Sheet1 will be created and it will be labeled Sheet 1 (2). 7. Double click the Sheet 1 (2) tab and type Copy. Press Enter. This will rename your sheet. Use the Copy Sheet to do some "what if" calculations: (If you are new to Excel it can give you some piece of mind to work with a copy instead of your original sheet of data.) 1. Click in Cell F3 and edit the formula to change .05 to .07 and press Enter. 2. Copy the new formula down through F10. 3. Compare your new Rates and Gross amounts to those in the original Sheet 1. 4. Perform the same steps to change .07 to .03 and compare again. You may now close this workbook by clicking File on the menu bar and selecting Close. You do not need to Save the file. Charting 101 - Using Excel Open the file named Sales. We will use this file to create and edit charts (graphs). Change the Zoom to 75% to make it easier to select data and view charts. 1. Select the Range A3 to G8. (Do not include the totals.) 2. Click the Chart Wizard button. 3. A dialog box will appear. Make sure that the Chart type says Column, and the Chart sub-type is Clustered column with 3-D visual effect. See illustration on Right. 4. Use the push button to preview your chart. 5. Click Next. For useful Documents like this and Lots of more Educational and Technological Stuff... Visit... www.thecodexpert.com
- 7. For useful Documents like this and Lots of more Educational and Technological Stuff... Visit... www.thecodexpert.com 6. Verify the Data range in Step 2 of 4 of the Chart Wizard. 7. Click Next. 8. Step 3 of 4 will allow you to add a Chart Title and Axis labels. 9. Type Pizza Sales by Flavor in the Chart Title box. See example for axis labels. Notice the preview window as you type your titles. 10. Click Next when finished. 11. No changes are necessary on the next screen. Click Finish. The chart will be placed in your worksheet. Notice the handles for sizing and moving. 1. Click anywhere in the white area of the chart and drag to cell A12. 2. Right click anywhere on the chart and then click Format Chart Area. 3. Click Custom in the Borders field. Then choose Red in the Colors field. 4. Click Shadow and Rounded Corners. (Notice the sample in the lower right corner.) 5. Click OK. 6. Click on any cell outside of the chart to deselect the chart. 7. Remember to use Undo if you don't like the results! For useful Documents like this and Lots of more Educational and Technological Stuff... Visit... www.thecodexpert.com
- 8. For useful Documents like this and Lots of more Educational and Technological Stuff... Visit... www.thecodexpert.com For useful Documents like this and Lots of more Educational and Technological Stuff... Visit... www.thecodexpert.com
- 9. For useful Documents like this and Lots of more Educational and Technological Stuff... Visit... www.thecodexpert.com Optional Exercise Create a Pie chart for one data range: 1. Select the range A4 to A8. Now, press and hold the Ctrl key and then select the second range - H4 to H8. 2. Click the Chart Wizard button. 3. Change the Chart type to Pie, and select the Pie with 3D visual effect from the upper middle. 4. Click Next. 5. Verify the range in Step 2 of 4 of the Chart Wizard. Click Next. 6. Type Total Pizza Sales by Flavor for a Chart Title, then click Next. 7. On the next screen, click Finish. 8. The chart will be added to your worksheet. Notice the handles for sizing. 9. Click anywhere in the white area of the chart and drag the new Pie chart to a location just below your Column Chart. 10. Click anywhere off the chart to deselect. 11. Click Print Preview to see how the Charts will look in your document. 12. Click the Close button to exit Print Preview. Click File, then Close. You do not need to save your changes. This concludes the material for Excel, Part 2. Questions? Ask the instructor! For useful Documents like this and Lots of more Educational and Technological Stuff... Visit... www.thecodexpert.com
- 10. For useful Documents like this and Lots of more Educational and Technological Stuff... Visit... www.thecodexpert.com For useful Documents like this and Lots of more Educational and Technological Stuff... Visit... www.thecodexpert.com For useful Documents like this and Lots of more Educational and Technological Stuff... Visit... www.thecodexpert.com