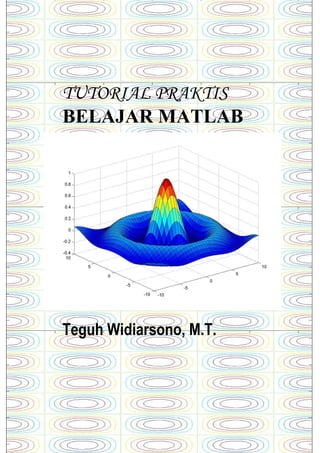
MATLAB TUTORIAL
- 1. TUTORIAL PRAKTIS BELAJAR MATLAB Teguh Widiarsono, M.T.
- 2. TUTORIAL PRAKTIS BELAJAR MATLAB Teguh Widiarsono, M.T.
- 3. PERINGATAN ! Tidak ada hak cipta dalam karya ini, sehingga setiap orang memiliki hak untuk mengumumkan atau memperbanyak karya ini tanpa izin dari siapa pun. Barangsiapa dengan sengaja menyiarkan, memamerkan, mengedarkan, atau membagikan secara gratis karya ini semoga mendapatkan pahala yang berlipat ganda dari Allah SWT.
- 4. KATA PENGANTAR Pertama-tama, penulis bersyukur kepada Allah SWT, karena hanya dengan limpahan rahmat dan karunia-Nya penulis bisa menyelesaikan buku tutorial ini. Buku ini membahas tutorial penggunaan MATLAB secara praktis bagi pengguna mula ataupun yang sudah familiar. Pembahasan dimulai dengan pengenalan variabel, matriks, serta fungsi yang lazim ditemui dalam kasus perhitungan sehari-hari. Berikutnya dikenalkan teknik grafis 2 dan 3-dimensi, kemudian pemrograman MATLAB sehingga pengguna bisa mendefinisikan fungsi sendiri. Pada bagian akhir dibahas topik-topik yang lebih khusus meliputi: analisis data, statistika, polinomial, analisis fungsi, serta perhitungan integral. Lebih dari 200 contoh dan soal latihan disajikan dalam buku ini, meliputi: perhitungan, program, dan command MATLAB yang ada pada setiap bab; sehingga akan mempermudah pemahaman sekaligus bisa digunakan sebagai rujukan yang bermanfaat. Mahasiswa tingkat awal hingga akhir bisa memanfaatkan berbagai kemampuan MATLAB untuk menyelesaikan perhitungan rumit yang kerap ditemui dalam kuliah, atapun membuat simulasi untuk skripsi / tugas akhir. Penulis menyampaikan rasa terima kasih dan penghargaan setinggi-tingginya kepada keluarga dan rekan-rekan yang telah mendorong penulis untuk menyelesaikan buku ini; dan juga kepada rekan-rekan yang turut menyebarkan buku ini secara cuma- cuma dalam bentuk softcopy “e-book” ataupun hardcopy. Penulis sangat mengharapkan kritik dan saran dari para pembaca untuk memperbaiki kualitas buku ini. Penulis berharap buku ini akan bermanfaat bagi banyak pihak, aamiin. Jakarta, Ramadhan 1426 / Oktober 2005
- 5. Buku ini kupersembahkan untuk istri tercinta, Anna Nurul Inayati Shofia, dan anakku yang sholeh Faska Ulul ‘Azmi Mir. Juga kepada Widjayanto (EL2000) dan Mas Teguh Prakoso (EL96) yang turut mendorong dan menyebarluaskan buku ini.
- 6. i DAFTAR ISI Bab 1: APA ITU MATLAB? 1.1 Memulai MATLAB 1.2 Mencoba Kemampuan MATLAB 1.3 Demo di MATLAB 1.4 Mendapatkan Help 1.4.1 Mendapatkan Help dari Command Window 1.4.2 Mendapatkan Help dari Help Browser Bab 2: VARIABEL DAN OPERASI DASAR 2.1 Kalkulator Sederhana 2.2 Menciptakan Variabel Penamaan Variabel 2.3 Variabel Terdefinisi di Matlab 2.4 Fungsi Matematika Soal Latihan Bab 3: MATRIKS 3.1 Skalar, Vektor, dan Matriks 3.2 Ukuran Matriks 3.3 Matriks Khusus 3.4 Manipulasi Indeks Matriks Operator Titik Dua 3.5 Membuat Deret 3.6 Membentuk-Ulang Matriks Soal Latihan Bab 4: OPERASI MATRIKS 4.1 Penjumlahan dan Pengurangan 4.2 Perkalian Matriks 4.3 Persamaan Linier dalam Matriks 4.4 Transposisi 4.5 Operasi Elemen-per-Elemen 4.6 Fungsi Elemen-per-Elemen Soal Latihan Bab 5: GRAFIK DAN SUARA 5.1 Plot 2-Dimensi 5.2 Lebih Jauh Mengenai Plot 5.3 Plot 3-Dimensi 5.3.1 Plot Garis 1 2 3 8 9 10 11 15 15 16 18 19 19 22 23 23 25 26 28 28 30 32 34 37 37 38 39 40 41 43 47 49 49 53 58 58
- 7. ii 5.3.2 Plot Permukaan 5.3.3 Plot Kontur 5.4 Suara Soal Latihan Bab 6: M-FILE DAN PEMROGRAMAN MATLAB 6.1 Membuat M-File 6.2 M-File Sebagai Skrip Program 6.3 M-File Sebagai Fungsi 6.4 Display dan Input 6.5 Control Statement 6.5.1 Statement if ... elseif ... else ... end 6.5.2 Statement switch ... case 6.5.3 Statement for ... end 6.5.4 Statement while ... end 6.5.5 Statement break dan return 6.5.6 Statement continue 6.6 Operator Perbandingan dan Logika Soal Latihan Bab 7: ANALISIS DATA 7.1 Maksimum dan Minimum 7.2 Jumlah dan Produk 7.3 Statistika 7.4 Sortir 7.5 Histogram 7.6 Analisis Frekuensi: Transformasi Fourier Soal Latihan Bab 8: ANALISIS FUNGSI DAN INTERPOLASI 8.1 Polinomial di Matlab 8.2 Nol dari Fungsi 8.3 Minimum dan Maksimum dari Fungsi Minimum dari Fungsi Multi Variabel 8.4 Interpolasi 8.5 Curve-Fitting 8.6 Function Tool Soal Latihan 60 62 64 65 67 67 68 71 73 74 74 76 76 78 79 81 82 86 87 87 89 90 92 93 98 102 105 105 108 111 113 114 116 118 121
- 8. iii Bab 9: PERHITUNGAN INTEGRAL 9.1 Menghitung Integral dengan Metode Numerik 9.2 Integral Lipat-2 9.3 Integral Lipat-3 Soal Latihan Daftar Pustaka Lampiran 1: REFERENSI CEPAT Lampiran 2: PENGENALAN BILANGAN KOMPLEKS Lampiran 3: JAWABAN SOAL LATIHAN Bab 2 Bab 3 Bab 4 Bab 5 Bab 6 Bab 7 Bab 8 Bab 9 123 123 125 127 129 131 133 141 147 147 149 152 154 159 162 166 172
- 9. BAB 1 APA ITU MATLAB? MATLAB merupakan suatu program komputer yang bisa membantu memecahkan berbagai masalah matematis yang kerap kita temui dalam bidang teknis. Kita bisa memanfaatkan kemampuan MATLAB untuk menemukan solusi dari berbagai masalah numerik secara cepat, mulai hal yang paling dasar, misalkan sistem 2 persamaan dengan 2 variabel: x – 2y = 32 12x + 5y = 12 hingga yang kompleks, seperti mencari akar-akar polinomial, interpolasi dari sejumlah data, perhitungan dengan matriks, pengolahan sinyal, dan metoda numerik. Salah satu aspek yang sangat berguna dari MATLAB ialah kemampuannya untuk menggambarkan berbagai jenis grafik, sehingga kita bisa memvisualisasikan data dan fungsi yang kompleks. Sebagai contoh, tiga gambar berikut diciptakan dengan command surf di MATLAB. Gambar 1. 1 Grafik 3-dimensi diciptakan dengan command “surf” di MATLAB.
- 10. 2 Apa Itu MATLAB Dalam buku ini kita akan mempelajari MATLAB setahap demi setahap, mulai dari hal yang sederhana hingga yang cukup kompleks. Yang perlu kita persiapkan untuk belajar MATLAB ialah seperangkat komputer yang sudah terinstal program MATLAB di dalamnya. Kita bisa gunakan MATLAB versi 5, 6 ataupun 7 untuk mempraktekkan berbagai contoh yang ada di buku ini. Di dalam buku ini kita akan mempelajari ‘teori’ penggunaan MATLAB, namun untuk menjadi mahir Anda harus duduk di depan komputer dan mempraktekkannya secara langsung! 1.1 Memulai MATLAB Kita memulai MATLAB dengan mengeksekusi ikon MATLAB di layar komputer ataupun melalui tombol Start di Windows. Setelah proses loading program, jendela utama MATLAB akan muncul seperti berikut ini. Gambar 1. 2 Jendela utama MATLAB. Setelah proses loading usai, akan muncul command prompt di dalam command window: Menu Memulai/ membuka M-file Daftar variabel yang aktif MATLAB Start Direktori yang sedang aktif Command window
- 11. Apa Itu MATLAB 3 >> Dari prompt inilah kita bisa mengetikkan berbagai command MATLAB, seperti halnya command prompt di dalam DOS. Sebagai permulaan, mari kita ketikkan command date : >> date setelah menekan Enter, akan muncul ans = 05-Feb-2005 date adalah command MATLAB untuk menampilkan tanggal hari ini. Berikutnya cobalah command clc untuk membersihkan command window: >> clc Ketika kita selesai dengan sesi MATLAB dan ingin keluar, gunakan command exit atau quit. >> exit Atau... >> quit Atau bisa juga dengan menggunakan menu: File Exit MATLAB. 1.2 Mencoba Kemampuan MATLAB Jika Anda baru pertama kali menggunakan MATLAB, ada baiknya kita mencoba beberapa command untuk melihat sepintas berbagai kemampuan dan keunggulan MATLAB. MATLAB dapat kita pergunakan seperti halnya kalkulator: >> 2048 + 16 ans = 2064 Menuliskan beberapa command sekaligus dalam satu baris: >> 5^2, 2*(6 + (-3))
- 12. 4 Apa Itu MATLAB ans = 25 ans = 6 Menciptakan variabel untuk menyimpan bilangan, serta menjalankan berbagai command atau fungsi yang sudah ada di MATLAB. >> x=12; y=0.25; z=pi/2; >> a=3*x*y, b=sin(z), c=cos(z) a = 9 b = 1 c = 0 Menciptakan dan memanipulasi vektor dan matriks: >> Vektor1=[1 3 –6], Vektor2=[4; 3; -1] Vektor1 = 1 3 -6 Vektor2 = 4 3 -1 >> Matrix=[1 2 3;4 5 6;7 8 9] Matrix = 1 2 3 4 5 6 7 8 9 >> Vektor1 * Vektor2 ans = 19 >> Vektor2 * Vektor1 ans = 4 12 -24 3 9 -18 -1 -3 6 >> Matrix * Vektor2 ans = 7 25 43
- 13. Apa Itu MATLAB 5 Menciptakan deret secara efisien: >> deret1=1:1:10 deret1 = 1 2 3 4 5 6 7 8 9 10 >> deret2=linspace(0,5,11) deret2 = Columns 1 through 7 0 0.5000 1.0000 1.5000 2.0000 2.5000 3.0000 Columns 8 through 11 3.5000 4.0000 4.5000 5.0000 MATLAB juga dapat kita pergunakan untuk mencari akar-akar polinomial. Misalkan akar-akar dari: y = x4 – 10 x2 + 9 >> akar=roots([1 0 –10 0 9]) akar = 3.0000 -3.0000 1.0000 -1.0000 Melakukan interpolasi dengan berbagai metode, misalkan dengan pendekatan polinomial. Misalkan kita memiliki data pengamatan temperatur selama 12 jam: >> t=1:12; >> data=[22 22 22.5 24 25.5 28 29 29 30 29.5 29 28]; Data tersebut kita interpolasi menjadi kurva mulus polinomial orde-5: >> p=polyfit(t,data,5); >> x=linspace(1,12,100); y=polyval(p,x); >> plot(x,y,'k--',t,data,'k*') >> p p = 0.0000 0.0038 -0.1245 1.2396 -3.2370 24.2045
- 14. 6 Apa Itu MATLAB Gambar 1. 3 Interpolasi data temperatur terhadap waktu, didekati dengan polinom y = 0,038 x4 – 0,1245 x3 + 1,2396 x2 – 3,237 x + 24,2045 Salah satu keunggulan MATLAB ialah kemudahannya untuk membuat grafik dan suara. Misalkan membuat grafik 2-dimensi, >> x=linspace(-5,5,200); >> y=x.^2+cos(10*x); >> plot(x,y) atau bahkan grafik 3-dimensi: >> u=linspace(-4,4,50); >> [U,V]=meshgrid(u,u); >> W=cos(U).*cos(V/3); >> surf(U,V,W)
- 15. Apa Itu MATLAB 7 Gambar 1. 4 Grafik 2 dan 3-dimensi diciptakan dengan command plot dan surf. Dan juga membuat suara, misalkan nada DO, RE, MI: >> Fs=8000; %Frekuensi sampling 8 kHz >> t=0:1/Fs:0.5; %Durasi nada 1/2 detik
- 16. 8 Apa Itu MATLAB >> frek=[262 294 330]; %Frekuensi DO RE MI >> m=[]; >> for i=1:3 m=[m cos(2*pi*frek(i)*t)]; %Membuat vektor DO RE MI end >> sound(m,Fs) Penjelasan dan langkah-langkah yang detail mengenai berbagai contoh di atas akan kita pelajari dalam bab-bab berikutnya dari buku ini. 1.3 Demo di MATLAB Ketika sudah membuka MATLAB, kita bisa menjalankan demo yang ada di dalamnya. Dari command window ketiklah demo, maka akan muncul jendela browser di mana kita bisa memilih demo mana yang akan dijalankan. Gambar 1. 5 Jendela tempat memulai demo. Kita bisa melihat dan merasakan berbagai aplikasi dari MATLAB dengan cara mengeksplorasi demo. Di dalam demo tersebut terdapat beberapa game yang bisa kita mainkan, grafik-grafik yang
- 17. Apa Itu MATLAB 9 menarik, dan sejumlah simulasi dari berbagai bidang teknik. Kita bisa mengekspansi folder MATLAB (klik tanda +) dan melihat berbagai kategori demo. Misalkan kita memilih Gallery Slosh, lalu coba jalankan; maka akan muncul grafik berikut. Gambar 1. 6 Salah satu gambar di dalam galeri demo Demo ini memperlihatkan betapa efek grafis 3-dimensi yang bagus bisa dibuat dengan MATLAB. Sekarang, nikmati waktu Anda dengan menjalankan berbagai demo yang lain! 1.4 Mendapatkan Help MATLAB memiliki sistem “help” yang ekstensif, memuat dokumentasi detil dan informasi “help” meliputi semua command dan fungsi di MATLAB. Sistem ini akan sangat membantu kita, baik yang pemula maupun ahli, untuk memahami fungsionalitas MATLAB yang belum pernah kita gunakan sebelumnya. Untuk mendapatkan help, terdapat 2 cara: melalui command window, dan melalui help browser.
- 18. 10 Apa Itu MATLAB 1.4.1 Mendapatkan Help dari Command Window Dari command window, kita bisa gunakan: help, helpwin, dan doc. Misalkan kita ingin mengetahui deskripsi dari command plot. >> help plot PLOT Linear plot. PLOT(X,Y) plots vector Y versus vector X. If X or Y is a matrix, then the vector is plotted versus the rows or columns of the matrix, whichever line up. If X is a scalar and Y is a vector, length(Y) disconnected points are plotted. .... .... See also SEMILOGX, SEMILOGY, LOGLOG, PLOTYY, GRID, CLF, CLC, TITLE, XLABEL, YLABEL, AXIS, AXES, HOLD, COLORDEF, LEGEND, SUBPLOT, STEM. Output dari help juga merujuk ke command lain yang berhubungan. Dalam contoh ini: semilogx, semilogy, loglog, dan seterusnya. Untuk melihat deskripsinya bisa kita ketikkan help semilogx, help loglog, dan sebagainya. Penting! Nama fungsi atau command di dalam help ditampilkan dengan huruf kapital, tetapi ketika kita ketikkan di command window harus menggunakan huruf kecil. Contohnya dalam help plot di atas, tertulis PLOT(X,Y), tetapi ketika kita gunakan harus ditulis plot(x,y) Dari command window Anda juga bisa menggunakan helpwin. >> helpwin plot Akan muncul window yang berisi deskripsi tentang fungsi atau command yang dimaksud.
- 19. Apa Itu MATLAB 11 Terlihat bahwa help ataupun helpwin menampilkan informasi yang sama, namun demikian terdapat kelebihan helpwin: • Teks ditampilkan di window yang terpisah dengan command window • Kita bisa langsung mengklik fungsi di “See also” untuk referensi, jadi tidak usah mengetik lagi lewat command window. • Terdapat link Default Topics yang berisi daftar semua kategori fungsi MATLAB, sehingga kita bisa mengetahui semua fungsi yang terdapat dalam suatu kategori. Misalkan kita ingin mengetahui fungsi apa saja untuk plot grafik 2- dimensi, maka pilihlah link matlabgraph2d. Cara yang lain untuk mendapatkan dokumentasi yang lengkap ialah menggunakan doc. >> doc plot Keluaran command doc inilah yang paling lengkap, bahkan menyediakan contoh lengkap yang bisa dipelajari dan dieksekusi. Sekarang cobalah Anda lihat help untuk command lainnya: plot3, polyfit, dan trapz. 1.4.2 Mendapatkan Help dari Help Browser Sumber help lainnya ialah help browser. Anda bisa mengetikkan helpbrowser di command window, atau dari menu Help MATLAB Help.
- 20. 12 Apa Itu MATLAB Gambar 1. 7 Jendela help browser. Help browser memiliki dua bagian utama: Help Navigator, dan layar tampilan di sisi kanan. Cara penggunaan help browser mirip dengan Windows Explorer; apa yang kita pilih di daftar navigator akan ditampilkan di layar sisi kanan. Help Navigator ini memiliki sejumlah komponen: • Product filter : mengaktifkan filter untuk memperlihatkan dokumentasi hanya pada produk yang Anda inginkan • Tab Contents : melihat judul dan daftar isi dokumentasi • Tab Index : mencari entri indeks tertentu (dengan kata kunci) di dalam dokumentasi • Tab Demos : melihat dan menjalankan demo • Tab Search : untuk mencari dokumentasi yang mengandung kata / potongan kata tertentu. Untuk mendapatkan help dari suatu fungsi tertentu, pilihlah Search type: Function Name • Tab Favorites : melihat daftar link ke dokumen yang telah ditandai sebagai favorit. Di antara tab tersebut, yang paling sering digunakan ialah Contents dan Search. Sebagai latihan, cobalah mencari dokumen mengenai “sound” dengan help browser. Pilih tab Search, Search type: Full Text, Search for: sound. Help navigator Product filter Tab
- 21. Apa Itu MATLAB 13 Penggunaan kaca kunci untuk pencarian mirip dengan mesin pencari di internet (google, yahoo, altavista, dll). Misalkan Anda ingin mencari “filter digital”, maka ketikkan dalam Search for: filter AND digital.
- 22. BAB 2 VARIABEL DAN OPERASI DASAR 2.1 Kalkulator Sederhana Dalam mode penggunaan dasar, MATLAB dapat digunakan sebagai fungsi kalkulator. Sebagai contoh, kita bisa lakukan perhitungan berikut pada command window. >> 3+12 ans = 15 >> 25*10-16 ans = 234 >> (9+18)/3^2 ans = 3 Operator aritmatik dasar yang didukung oleh MATLAB ialah sebagai berikut: Tabel 2. 1 +, -, *, / (, ) ^ : tambah, kurang, kali, bagi : kurung : pembagian terbalik : pangkat Hirarki operator mengikuti standar aljabar yang umum kita kenal: 1. Operasi di dalam kurung akan diselesaikan terlebih dahulu 2. Operasi pangkat 3. Operasi perkalian dan pembagian 4. Operasi penjumlahan dan pengurangan
- 23. 16 Variabel dan Operasi Dasar Sekarang kita coba contoh berikut ini. >> 2.5+0.6 ans = 3.1000 >> 3*4+3/4 ans = 12.7500 >> 5(15+35) ans = 10 >> 169^(1/2), (6+14)10^2 ans = 13 ans = 5 Dalam contoh di atas kita menemui variabel ans, singkatan dari “answer”, yang digunakan MATLAB untuk menyimpan hasil perhitungan terakhir. Tips Kita bisa melakukan beberapa operasi sekaligus dalam satu baris dengan menggunakan tanda koma sebagai pemisah Gunakan panah atas/bawah ↑↓ berulang-ulang untuk memunculkan lagi command yang pernah ditulis sebelumnya. Penting! format bilangan “floating point” di MATLAB digambarkan dalam contoh berikut: 2.5 × 107 dituliskan 2.5e7 0.02 × 10-16 dituliskan 0.02e-16 atau .02e-16 108 dituliskan 1e8 dan sebagainya 2.2 Menciptakan Variabel Kita juga bisa menciptakan variabel untuk menyimpan nilai, baik berupa bilangan ataupun teks. Contoh berikut ini untuk menciptakan variabel:
- 24. Variabel dan Operasi Dasar 17 >> a=100 a = 100 >> b=200 b = 200 >> c=300; >> d=400; >> total=a+b+c+d total = 1000 >> rata_rata=total/4; Untuk melihat hasil rata_rata, kita bisa panggil variabel tersebut. >> rata_rata rata_rata = 250 Penting! Jika kita tidak menambahkan tanda titik-koma ( ; ) di akhir command, maka MATLAB akan menampilkan variabel dan bilangan yang baru kita masukkan, atau hasil perhitungan yang baru dikerjakan. Jika terdapat titik-koma, maka perhitungan tetap dilakukan tanpa menuliskan hasilnya. Berikutnya, kita bisa melihat daftar variabel apa saja yang sedang aktif di dalam MATLAB menggunakan command whos. >> whos Name Size Bytes Class a 1x1 8 double array b 1x1 8 double array c 1x1 8 double array d 1x1 8 double array rata_rata 1x1 8 double array total 1x1 8 double array Grand total is 6 elements using 48 bytes Atau kita juga bisa melihat daftar ini di window Workspace, di sebelah kiri command window (silakan lihat kembali Gambar 1.2). Untuk menghapus beberapa atau semua variabel kita gunakan command clear. Misalkan untuk menghapus variabel total.
- 25. 18 Variabel dan Operasi Dasar >> clear total dan untuk menghapus semua variabel sekaligus >> clear Penamaan Variabel Pemberian nama variabel mengikuti rambu-rambu berikut ini: • Gunakan karakter alfabet (A s/d Z, a s/d z), angka, dan garis bawah ( _ ), sebagai nama variabel. Perlu diingat bahwa MATLAB peka terhadap besar-kecilnya huruf. Misalkan: jumlah, x1, x2, S_21, H_2_in; merupakan nama variable yang valid sinyal1, Sinyal1, SINYAL1; dianggap sebagai 3 variabel yang berbeda. • Jangan gunakan spasi, titik, koma, atau operator aritmatik sebagai bagian dari nama. Selain berisi bilangan, variabel juga bisa berisi teks. Dalam mendefinisikan variabel teks gunakanlah tanda petik tunggal. >> baca_ini = ‘Contoh variabel berisi teks!’; >> baca_ini baca_ini = Contoh variabel berisi teks! Kita tidak boleh salah memperlakukan variabel berisi bilangan dengan yang berisi teks, sebab variabel teks juga bisa terlibat dalam operasi perhitungan. Misalkan: >> clear >> a=7; >> b=’7’; >> a/b ans = 0.1273 >> a+b ans = 62
- 26. Variabel dan Operasi Dasar 19 Terlihat bahwa mengoperasikan variabel berisi teks bisa memunculkan hasil perhitungan yang “salah”. 2.3 Variabel Terdefinisi di MATLAB Di dalam MATLAB telah terdapat beberapa variabel yang telah terdefinisi, sehingga kita bisa langsung pergunakan tanpa perlu mendeklarasikannya lagi. Variabel tersebut ialah: Tabel 2. 2 ans eps pi inf NaN i, j “answer”, digunakan untuk menyimpan hasil perhitungan terakhir bilangan sangat kecil mendekati nol yang merupakan batas akurasi perhitungan di MATLAB. konstanta π, 3.1415926... “infinity”, bilangan positif tak berhingga, misalkan 1/0, 2^5000, dsb. “not a number”, untuk menyatakan hasil perhitungan yang tak terdefinisi, misalkan 0/0 dan inf/inf. unit imajiner, √-1, untuk menyatakan bilangan kompleks. 2.4 Fungsi Matematika Berbagi fungsi matematika yang umum kita pergunakan telah terdefinisi di MATLAB, meliputi fungsi eksponensial, logaritma, trigonometri, pembulatan, dan fungsi yang berkaitan dengan bilangan kompleks.
- 27. 20 Variabel dan Operasi Dasar Tabel 2. 3 abs(x) sign(x) menghitung nilai absolut dari x, yaitu x fungsi “signum”: bernilai +1 jika x positif, -1 jika x negatif, dan 0 jika x sama dengan nol. Fungsi eksponensial dan logaritma: sqrt(x) exp(x) log(x) log10(x) log2(x) akar kuadrat dari x pangkat natural dari x, yaitu ex logaritma natural dari x, yaitu ln x logaritma basis 10 dari x, yaitu log10 x logaritma basis 2 dari x, yaitu log2 x Fungsi trigonometri: sin(x), cos(x), tan(x), cot(x), sec(x), csc(x) asin(x), acos(x), atan(x), acot(x), asec(x), acsc(x) sinh(x), cosh(x), tanh(x), coth(x), sech(x), csch(x) asinh(x), acosh(x), atanh(x), acoth(x), asech(x), acsch(x) fungsi trigonometri sinus, cosinus, tangent, cotangent, secant, dan cosecant. (x dalam satuan radian) fungsi arcus trigonometri fungsi trigonometri-hiperbolik fungsi arcus trigonometri-hiperbolik Fungsi pembulatan: round(x) floor(x) ceil(x) fix(x) rem(x,y) pembulatan x ke bilangan bulat terdekat pembulatan ke bawah dari x ke bilangan bulat terdekat pembulatan ke atas dari x ke bilangan bulat terdekat pembulatan ke bawah untuk x positif, dan ke atas untuk x negatif sisa pembagian dari x/y
- 28. Variabel dan Operasi Dasar 21 Fungsi bilangan kompleks: real(z) imag(z) abs(z) angle(z) conj(z) menghitung komponen riil dari bilangan kompleks z menghitung komponen imajiner dari bilangan kompleks z menghitung magnitude dari bilangan kompleks z menghitung argumen dari bilangan kompleks z menghitung konjugasi dari bilangan kompleks z Bagi Anda yang belum familiar dengan sistem bilangan kompleks, tutorial singkat mengenai topik ini terdapat di Lampiran 2. Untuk memperdalam pemahaman dari subbab 2.3 dan 2.4, cobalah contoh berikut dan amatilah hasilnya: >> a=pi/2, b=1000, c=-0.5, d=13, e=4 >> sign(a) >> sqrt(10*b), exp(c), exp(b) >> log(exp(c)), log10(b), log2(b+24) >> sin(a), cos(a), tan(a/2) >> asin(c), acos(c) >> round(d/e), floor(d/e), ceil(d/e), rem(d,e) >> A=3+4i, B = sqrt(2) - i*sqrt(2) >> real(A), imag(A), real(B), imag(B) >> abs(A), angle(A), abs(B), angle(B) >> abs(A)*cos(angle(A)), abs(A)*sin(angle(A))
- 29. 22 Variabel dan Operasi Dasar Soal Latihan 1. Hitunglah dengan MATLAB: 12 / 3,5 (3 + 5/4)2 (0,252 + 0,752 )1/2 2 / (6/0,3) 2. Buatlah empat variabel berikut: A = 25 B = 50 C = 125 D = 89 Hitunglah dan simpan dalam variabel baru: X = A + B +C Y = A / (D+B) Z = DA/B + C 3. Manakah di antara nama-nama variabel berikut yang valid ? luas, kel_1, 2_data, diff:3, Time, time_from_start, 10_hasil_terakhir, nilai-awal 4. Misalkan: x = π/6, y = 0,001; hitunglah: y x e− xsin x2cos x3tan y10log y2log yln 5. Misalkan: p = 9+16i dan q = −9+16i; hitunglah: pqr = q p s = rp − sr + 2 p q p p∠ q q∠ r r∠ s s∠
- 30. BAB 3 MATRIKS 3.1 Skalar, Vektor, dan Matriks Terdapat tiga jenis format data di MATLAB, yaitu skalar, vektor, dan matriks. • Skalar, ialah suatu bilangan tunggal • Vektor, ialah sekelompok bilangan yang tersusun 1-dimensi. Dalam MATLAB biasanya disajikan sebagai vektor-baris atau vektor-kolom • Matriks, ialah sekelompok bilangan yang tersusun dalam segi-empat 2-dimensi. Di dalam MATLAB, matriks didefinisikan dengan jumlah baris dan kolomnya. Di MATLAB terdapat pula matriks berdimensi 3, 4, atau lebih, namun dalam buku ini kita batasi hingga 2-dimensi saja. Sebenarnya, semua data bisa dinyatakan sebagai matriks. Skalar bisa dianggap sebagai matriks satu baris – satu kolom (matriks 1×1), dan vektor bisa dianggap sebagai matriks 1-dimensi: satu baris – n kolom, atau n baris – 1 kolom (matriks 1×n atau n×1). Semua perhitungan di MATLAB dilakukan dengan matriks, sehingga disebut MATrix LABoratory. Matriks didefinisikan dengan kurung siku ( [ ] ) dan biasanya dituliskan baris-per-baris. Tanda koma (,) digunakan untuk memisahkan kolom, dan titik-koma (;) untuk memisahkan baris. Kita juga bisa menggunakan spasi untuk memisahkan kolom dan menekan Enter ke baris baru untuk memisahkan baris. Perhatikan cara mendefinisikan skalar dengan ataupun tanpa kurung siku. >> skalar1 = 3.1415 skalar1 = 3.1415 >> skalar2 = [2.71828] skalar2 = 2.7183
- 31. 24 Matriks Contoh vektor-baris dan vektor-kolom >> vektor1=[3,5,7] vektor1 = 3 5 7 >> vektor2=[2;4;6] vektor2 = 2 4 6 Berikutnya kita coba contoh berikut untuk mendefinisikan matriks 3×3. >> matriks1=[10 20 30 40 50 60 70 80 90] >> matriks2=[10 20 30; 40 50 60; 70 80 90] Terlihat bahwa matrix1 dan matrix2 isinya sama, karenanya kita bisa menekan Enter untuk membuat baris baru, ataupun menggunakan titik-koma. Kita juga bisa mendefinisikan matriks elemen per elemen. >> mat(1,1)=100; mat(1,2)=200; mat(2,1)=300; >> mat(2,2)=400 mat = 100 200 300 400 Kita sekarang akan mencoba menggabungkan variabel yang ada untuk membentuk matriks baru. >> gabung1=[vektor2 matriks1] gabung1 = 2 10 20 30 4 40 50 60 6 70 80 90 >> gabung2=[vektor1; matriks2] gabung2 = 3 5 7 10 20 30 40 50 60 70 80 90
- 32. Matriks 25 Kita harus ingat bahwa matriks gabungan harus memiliki jumlah baris dan kolom yang valid sehingga membentuk persegi panjang. Sekarang cobalah menghitung matriks gabungan berikut. >> gabung3=[vektor2 vektor2 vektor2] >> gabung4=[vektor1;vektor1;vektor1] >> gabung5=[gabung3 gabung4] 3.2 Ukuran Matriks Untuk mengetahui ukuran atau dimensi dari matriks yang ada, kita bisa gunakan command size dan length. size umumnya digunakan untuk matriks 2-dimensi, sementara length untuk vektor. >> length(vektor1) ans = 3 >> size(matrix1) ans = 3 3 Menunjukkan panjang vektor1 ialah 3 elemen, dan ukuran matrix1 ialah 3-baris 3-kolom (3×3). Kita juga bisa menyimpan keluaran command dalam variabel baru. >> panjang=length(vektor2) panjang = 3 >> [jml_baris,jml_kolom]=size(gabung5) jml_baris = 3 jml_kolom = 6 Sementara itu, untuk menghitung jumlah elemen dari suatu matriks, kita pergunakan command prod. Misalkan untuk matriks gabung5, jumlah elemennya ialah; >> jml_elemen=prod(size(gabung5)) jml_elemen = 18
- 33. 26 Matriks 3.3 Matriks Khusus MATLAB menyediakan berbagai command untuk membuat dan memanipulasi matriks secara efisien. Di antaranya ialah command untuk membuat matriks-matriks khusus, manipulasi indeks matriks, serta pembuatan deret. Mari kita bahas terlebih dahulu mengenai matriks khusus. Berbagai matriks khusus yang kerap kita pergunakan dalam perhitungan bisa dibuat secara efisien dengan command yang telah ada di MATLAB. Tabel 3. 1 ones(n) ones(m,n) zeros(n) zeros(m,n) eye(n) membuat matriks satuan (semua elemennya berisi angka 1) berukuran n×n. membuat matriks satuan berukuran m×n. membuat matriks nol (semua elemennya berisi angka 0) berukuran n×n. membuat matriks nol berukuran m×n. membuat matriks identitas berukuran n×n (semua elemen diagonal bernilai 1, sementara lainnya bernilai 0). rand(n), rand(m,n) membuat matriks n×n, atau m×n, berisi bilangan random terdistribusi uniform pada selang 0 s.d. 1. randn(n), randn(m,n) [] membuat matriks n×n, atau m×n, berisi bilangan random terdistribusi normal dengan mean = 0 dan varians = 1. Command ini kerap kita gunakan untuk membangkitkan derau putih gaussian. matriks kosong, atau dengan kata lain matriks 0×0; biasa digunakan untuk mendefinisikan variabel yang belum diketahui ukurannya. Untuk memperdalam pemahaman, mari kita lihat contoh di bawah ini. >> clear
- 34. Matriks 27 >> mat_1=5*ones(2,4) mat_1 = 5 5 5 5 5 5 5 5 >> mat_2=zeros(2,4) mat_2 = 0 0 0 0 0 0 0 0 >> mat_3=[eye(4) -ones(4)] mat_3 = 1 0 0 0 -1 -1 -1 -1 0 1 0 0 -1 -1 -1 -1 0 0 1 0 -1 -1 -1 -1 0 0 0 1 -1 -1 -1 -1 >> bil_acak_uniform=rand(1,10) bil_acak_uniform = Columns 1 through 7 0.9501 0.2311 0.6068 0.4860 0.8913 0.7621 0.4565 Columns 8 through 10 0.0185 0.8214 0.4447 >> gaussian_noise=randn(5,1) gaussian_noise = -0.4326 -1.6656 0.1253 0.2877 -1.1465 Misalkan kita ingin membangkitkan 20 buah bilangan acak gaussian dengan mean = 5 dan varians = 3. >> mu=5; %Nilai mean >> varians=3; %Nilai variansi >> bil_acak_gaussian= sqrt(varians)*randn(1,20) + mu bil_acak_gaussian = Tips Setiap kali kita menggunakan command rand dan randn, kita akan selalu mendapatkan nilai keluaran yang berbeda. Hal ini merupakan salah satu sifat bilangan acak.
- 35. 28 Matriks 3.4 Manipulasi Indeks Matriks Dalam vektor ataupun matriks, indeks digunakan untuk menunjuk satu/beberapa elemen dari vektor/matriks. Indeks dituliskan di dalam tanda kurung ( ) dengan pola umum sebagai berikut. Untuk vektor: nama_vektor( indeks ) Untuk matriks: nama_matriks( indeks_baris , indeks_kolom ) Dalam suatu vektor, elemen pertama diberi indeks = 1, sementara dalam matriks, indeks menunjukkan nomor baris dan nomor kolom dari elemen yang ingin ditunjuk. Untuk lebih jelasnya perhatikan contoh berikut ini. >> clear >> vektor_ini = [1 3 5 7 9]; >> vektor_itu = [9; 8; 7; 6; 5]; >> matrix = [10 20 30; 40 50 60; 70 80 90]; >> vektor_ini(1) ans = 1 >> vektor_itu(2) ans = 8 >> matrix(1,2) ans = 20 >> [matrix(1,1) matrix(1,2) matrix(1,3)] ans = 10 20 30 Operator-Titik Dua Kita juga bisa mengambil beberapa baris dan kolom sekaligus dari suatu matriks dengan operator titik-dua (:). Dalam hal ini tanda titik-dua berarti “sampai dengan”.
- 36. Matriks 29 Misalkan untuk mengambil elemen ke-1 sampai ke-3 dari vektor_ini >> vektor_ini(1:3) ans = 1 3 5 Mengambil elemen ke-3 sampai ke-5 dari vektor_itu >> vektor_itu(3:5) ans = 7 6 5 Mengambil elemen baris ke-1 sampai ke-2, kolom ke-2 sampai ke- 3 dari matrix >> matrix(1:2,2:3) ans = 20 30 50 60 Dalam hal lain tanda titik-dua bisa berarti “seluruhnya”. Misalkan untuk mengambil seluruh elemen dari vektor_ini >> vektor_ini(:) ans = 1 3 5 7 9 Mengambil seluruh baris dan kolom dari matrix >> matrix(:,:) ans = 10 20 30 40 50 60 70 80 90 Mengambil seluruh elemen di baris ke-1 dari matrix >> matrix(1,:) ans = 10 20 30 Mengambil seluruh elemen di kolom ke-2 dari matrix >> matrix(:,2)
- 37. 30 Matriks ans = 20 50 80 Mengambil seluruh elemen di kolom ke-2 dan ke-3 dari matrix >> matrix(:,2:3) ans = 20 30 50 60 80 90 Dengan menggunakan indeks, kita bisa mengubah nilai elemen matriks yang telah ada. >> vektor_ini(1)=1000 vektor_ini = 1000 3 5 7 9 >> vektor_itu(2:4)=[-1; –1; –1] vektor_itu = 9 -1 -1 -1 5 >> matrix(3,:)=100*ones(1,3) matrix = 10 20 30 40 50 60 100 100 100 3.5 Membuat Deret Deret bilangan merupakan hal yang kerap kita temui dalam pengolahan data, terutama berkaitan dengan plot data dan proses iterasi (perhitungan berulang-ulang). Misalkan kita memiliki data tegangan suatu baterai pada setiap menit selama 1 jam. Dalam menyajikan data “waktu”, kita harus membuat vektor berisi deret. Kita tentunya bisa melakukannya secara manual seperti ini: >> time=[1, 2, 3, 4, …, 60] Tetapi akan lebih efisien jika deret diciptakan menggunakan
- 38. Matriks 31 operator titik-dua. Formulanya ialah: deret = nilai_awal : inkremen : nilai_akhir Inkremen harus bilangan bulat positif atau negatif Khusus untuk inkremen = 1: deret = nilai_awal : nilai_akhir Sehingga kita bisa tuliskan >> time=1:60 Sekarang kita akan berlatih menggunakan operator titik-dua untuk membuat deret berikut: x = 0, 100, 200, 300, 400, … , 2200, 2300 y = -10, -9.5, -9, -8.5, … -0.5, 0, 0.5, … , 9, 9.5, 10 z = 10, 9.95, 9.9, 9.85, 9.8, 9.75, … , 1, 0.95, 0.9, … , 0.05, 0 >> x=0:100:2300; >> y=-10:0.5:10; >> z=10:-0.05:0; Penting! Bedakan operator titik-dua untuk manipulasi indeks matriks dengan operator titik-dua untuk membuat deret. Untuk membedakannya ingatlah selalu bahwa indeks selalu berada di dalam tanda kurung ( ) Di dalam MATLAB, pembuatan deret juga bisa dilakukan dengan command berikut ini. Tabel 3. 2 linspace(a,b,n) logspace(a,b,n) membuat vektor baris berisi n titik yang terpisah merata secara linier antara a dan b. membuat vektor baris berisi n titik yang terpisah merata secara logaritmik antara 10^a dan 10^b. Command ini biasa digunakan untuk menghitung respon frekuensi suatu sistem.
- 39. 32 Matriks Contoh: >> linspace(0,10,11) ans = 0 1 2 3 4 5 6 7 8 9 10 >> logspace(0,2,10) ans = Columns 1 through 7 1.0000 1.6681 2.7826 4.6416 7.7426 12.9155 21.5443 Columns 8 through 10 35.9381 59.9484 100.0000 3.6 Membentuk-Ulang Matriks Terdapat beberapa command yang bisa digunakan untuk menukar, merotasi, dan menyusun kembali elemen matriks. Tabel 3. 3 fliplr(A) flipud(A) rot90(A) reshape(A,m,n) menukar posisi elemen matriks A secara melintang, yaitu sebelah kiri ditukar dengan sebelah kanan. menukar posisi elemen matriks A secara membujur, yaitu sebelah atas ditukar dengan sebelah bawah. merotasi posisi elemen matriks A berlawanan arah jarum jam sejauh 90o . menyusun ulang elemen matriks A menjadi berukuran m×n. Harus diingat bahwa jumlah elemen A harus sama dengan m×n Contoh: >> A=[0:3; 4:7] A = 0 1 2 3 4 5 6 7 >> fliplr(A) ans = 3 2 1 0 7 6 5 4
- 40. Matriks 33 >> flipud(A) ans = 4 5 6 7 0 1 2 3 >> rot90(A) ans = 3 7 2 6 1 5 0 4 >> reshape(A,1,8) ans = 0 4 1 5 2 6 3 7 >> reshape(A,4,2) ans = 0 2 4 6 1 3 5 7
- 41. 34 Matriks Soal Latihan 1. Definisikan vektor dan matriks berikut ini di dalam MATLAB: ( )40302010 − − − 40 15 5 1350 3135 5313 0531 2. Gabungkan matriks A dan B berikut ini: = 42 84 A − = 11 11 B menjadi: ( )BAC = − = BB BB W 3. Hitunglah: a. Masing-masing ukuran vektor/matriks pada soal no.1 dan no. 2 di atas b. Masing-masing jumlah elemen vektor/matriks pada soal no.1 dan no.2 di atas. 4. Buatlah matriks-matriks berikut dengan command ones, zeros, dan eye: 5000 0500 0050 0005 − − 0550 5005 0055 0055 5. Buatlah vektor berukuran 100 berisi bilangan acak gaussian dengan mean = 1 dan variansi = 0,2. 6. Buatlah matriks M berikut ini: −− −= 55555 2481632 96303 168421 20151051 M
- 42. Matriks 35 Buatlah vektor / matriks baru berisi: - baris pertama dari M - kolom ketiga dari M - baris ketiga hingga kelima, kolom kedua hingga keempat dari M - elemen pada diagonal utama dari M 7. Buatlah deret berikut ini dengan operator titik-dua, linspace, dan logspace: x = -10, -9, -8, ... , 8, 9, 10 y = 7,5 , 7,0 , 6,5 , 6,0 , ... , 0,5 , 0 z = 1, 4, 7, 10, 13, ... , 100 w = 0,001 , 0,01 , 0,1 , 1 , 10 , ... , 106 8. Buatlah matriks N yang berisi kolom pertama hingga keempat dari matriks M pada no.6 di atas. Bentuk-ulang matriks N tersebut menjadi matriks baru seperti berikut ini: - kolom pertama ditukar dengan kolom keempat, kolom kedua ditukar dengan kolom ketiga - baris pertama ditukan dengan baris kelima, baris kedua ditukar dengan baris keempat - matriks berukuran 10×2 - matriks berukuran 4×5
- 43. BAB 4 OPERASI MATRIKS Ketika kita bekerja dengan matriks di dalam MATLAB, operasi ataupun manipulasi yang kita lakukan terhadap matriks tersebut bisa berupa: operasi (aljabar) matriks, dan operasi elemen-per- elemen. Operasi matriks di MATLAB sama seperti yang kita temui di aljabar matriks, misalkan penjumlahan/pengurangan, perkalian matriks, invers, transpose, dot product, cross product, dan sebagainya. Sementara operasi elemen-per-elemen, yang merupakan ciri khas MATLAB, mengoperasikan satu per satu elemen matriks seperti operasi skalar, meliputi penjumlahan/pengurangan, perkalian/pembagian, dan pangkat. Dalam bab ini, operasi matriks dibahas terlebih dahulu, dan kemudian operasi elemen-per-elemen. 4.1 Penjumlahan dan Pengurangan Penjumlahan dua matriks, A+B, dan selisih dua matriks, A–B, terdefinisi jika A dan B berukuran sama. Namun demikian, penjumlahan/pengurangan juga bisa dilakukan antara matriks dengan skalar. Untuk jelasnya mari kita praktekkan contoh berikut ini. >> A=[0 1;2 3]; >> B=[4 5;6 7]; >> Jumlah=A+B, Selisih=A-B, Tambah50=A+50 Jumlah = 4 6 8 10 Selisih = -4 -4 -4 -4 Tambah50 = 50 51 52 53
- 44. 38 Operasi Matriks 4.2Perkalian Matriks Perkalian matriks, misalkan C = AB, terdefinisi jika jumlah kolom di A sama dengan jumlah baris di B. Selain itu, perkalian juga bisa dilakukan antara matriks dengan skalar. Kita akan lanjutkan contoh sebelumnya. >> A,B A = 0 1 2 3 B = 4 5 6 7 >> MultAB=A*B, MultBA=B*A MultAB = 6 7 26 31 MultBA = 10 19 14 27 Tips Ketika mengalikan dua matriks, maka matriks hasil perkalian dihitung berdasarkan formula baku. Misalkan C=AB; A dan B matriks 2×2, sehingga hasilnya C juga 2×2. = 2221 1211 2221 1211 2221 1211 bb bb aa aa cc cc di mana: c11 = a11b11 + a12b21 c12 = a11b12 + a12b22 c21 = a21b11 + a22b21 c22 = a21b12 + a22b22 Contoh berikutnya ialah perkalian dua vektor, yang juga mengikuti aturan perkalian matriks, karena vektor sesungguhnya sama dengan matriks 1-dimensi. >> x=[3 2 1], y=[100;10;1] x = 3 2 1
- 45. Operasi Matriks 39 y = 100 10 1 >> z1=x*y, z2=y*x z1 = 321 z2 = 300 200 100 30 20 10 3 2 1 Selain perkalian di atas, dikenal pula perkalian vektor, yaitu: “dot- product” (atau disebut juga inner-product), dan “cross-product”. Tabel 4. 1 dot(x,y) cross(x,y) menghitung dot-product dari vektor x dan y menghitung cross-product dari vektor x dan y Tips Dot-product dan cross-product dihitung berdasarkan formula baku. Misalkan terdapat dua vektor x = (x1 x2 x3) dan y = (y1 y2 y3), maka: dot-product: x • y = x1y1 + x2y2 + x3y3 cross-product: x × y = (x2y3− x3y2 x3y1− x1y3 x1y2− x2y1) Perlu diingat bahwa hasil dot-product berupa skalar, sementara hasil cross-product berupa vektor. 4.3Persamaan Linier dalam Matriks Kita sering menemui persamaan linier dengan beberapa variabel. Di dalam aljabar, solusi persamaan tersebut bisa ditemukan, salah satunya dengan menggunakan matriks. Misalkan kita tinjau sistem persamaan linier dengan variabel x1 dan x2. x1 – 2 x2 = 32 12 x1 + 5 x2 = 7
- 46. 40 Operasi Matriks Dalam bentuk matriks bisa kita tuliskan: = − 7 32 512 21 2 1 x x ⇔ AX = B X = A-1 B ; di mana A-1 ialah invers matriks A Dalam MATLAB kita tuliskan: >> A=[1 –2;12 5]; B=[32;7]; >> X=inv(A)*B X = 6.0000 -13.0000 Sehingga kita dapatkan solusi x1 = 6 dan x2 = -13. Atau kita juga bisa mendapatkan solusi tersebut dengan operator pembagian terbalik: >> X=AB X = 6.0000 -13.0000 Sebagai bahan latihan, cobalah Anda pecahkan persamaan linier dengan tiga variabel berikut ini. x + 2y + 3z = 2 4x + 5y + 6z = -5,5 7x + 8y – 9z = -49 4.4Transposisi Salah satu operasi yang penting dalam matriks ialah transposisi, dituliskan dalam MATLAB dengan operator petik tunggal ( ‘ ) dan titik-petik ( .’ ). Operasi ini mempertukarkan baris dan kolom dari suatu matriks atau vektor.
- 47. Operasi Matriks 41 Tabel 3. 1 petik tunggal ( ‘ ) titik-petik ( .’ ) operasi transposisi untuk matriks berisi bilangan riil, atau transposisi dan konjugasi untuk matriks kompleks. operasi transposisi tanpa konjugasi. Untuk matriks riil, operator ini memberi hasil yang sama dengan petik tunggal Mari kita praktekkan contoh berikut ini untuk memahami kedua operator di atas. >> Mat_riil=[1 0; 3 5], Mat_kompleks=[1+2i 3i; 1 2+3i] Mat_riil = 1 0 3 5 Mat_kompleks = 1.0000 + 2.0000i 0 + 3.0000i 1.0000 2.0000 + 3.0000i >> Transp_riil=Mat_riil',Transp_kompleks=Mat_kompleks' Transp_riil = 1 3 0 5 Transp_kompleks = 1.0000 - 2.0000i 1.0000 0 - 3.0000i 2.0000 - 3.0000i >> Transp_riil2=Mat_riil.' Transp_riil2 = 1 3 0 5 >> Transp_kompleks2=Mat_kompleks.' Transp_kompleks2 = 1.0000 + 2.0000i 1.0000 0 + 3.0000i 2.0000 + 3.0000i 4.5Operasi Elemen-per-Elemen Di dalam MATLAB, operasi matematik juga bisa dilakukan elemen- per-elemen. Dalam hal ini matriks atau vektor yang terlibat harus berukuran sama. Operasi yang bisa dilakukan ialah perkalian/pembagian, penjumlahan/pengurangan, serta pangkat. Operator yang digunakan diawali dengan tanda “titik” (kecuali penjumlahan/pengurangan), yaitu:
- 48. 42 Operasi Matriks Tabel 3. 2 + – .* ./ . .^ Tambah dan kurang (elemen-per-elemen) Kali, bagi, bagi terbalik (elemen-per-elemen) Pangkat (elemen-per-elemen) Operasi penjumlahan/pengurangan matriks secara definit sudah dilakukan elemen-per-elemen, sehingga + dan – tidak diawali “titik”. Sekarang kita coba praktekkan contoh di bawah ini. >> A=[1 -2;1 5]; B=[7 5; 2 0]; >> A+B ans = 8 3 3 5 >> A.*B ans = 7 -10 2 0 >> B./A ans = 7.0000 -2.5000 2.0000 0 >> B.^2 ans = 49 25 4 0 >> A.^B ans = 1 -32 1 1 >> 2.^B ans = 128 32 4 1 Perhatikan bahwa hasil operasi juga berupa matriks berukuran sama dengan A dan B.
- 49. Operasi Matriks 43 Pada contoh berikutnya kita coba operasi antar vektor. >> a = [3 2 1]; b = [4 5 6]; >> c = [10 20 30]’; d = [5 10 15]’; >> a.*b ans = 12 10 6 >> c.*d ans = 50 200 450 >> a.*c ??? Error using ==> .* Matrix dimensions must agree. Perhatikan bahwa ukuran a dan c tidak cocok sehingga muncul pesan error (a berukuran 1×3 sementara c 3×1). >> b.^a, c./d+2 ans = 64 25 6 ans = 4 4 4 >> c./2.*d.^2 ans = 125 1000 3375 Ingat, operasi pangkat selalu dilakukan lebih dulu, diikuti perkalian/pembagian, kemudian penjumlahan/pengurangan. 4.6Fungsi Elemen-per-Elemen Semua fungsi matematik yang berlaku pada skalar (lihat kembali subbab 2.4), berlaku pula untuk matriks/vektor secara elemen-per- elemen. Pada contoh kali ini, kita akan mencoba beberapa contoh sederhana, kemudian kita coba pula dua kasus perhitungan dengan memanfaatkan berbagai fungsi yang telah kita pelajari.
- 50. 44 Operasi Matriks >> n=-3:3 n = -3 -2 -1 0 1 2 3 >> abs(n), sign(n) ans = 3 2 1 0 1 2 3 ans = -1 -1 -1 0 1 1 1 >> round(n./2), floor(n./2), ceil(n./2) ans = -2 -1 -1 0 1 1 2 ans = -2 -1 -1 0 0 1 1 ans = -1 -1 0 0 1 1 2 >> rem(n,3) ans = 0 -2 -1 0 1 2 0 Contoh Kasus Berikutnya, kita pelajari contoh kasus pertama: Misalkan Anda ditugasi untuk mencari solusi persamaan logaritmik: y = ln(x2 ) di mana x bernilai antara –100 hingga +100. Setelah itu, Anda harus menampilkan nilai pada rentang x = –2 hingga x = 2 saja. >> clear >> inkremen = 0.5; >> x = -100:inkremen:100; %Di sini kita definisikan x, >> y = log(x.^2); %kemudian kita hitung y Warning: Log of zero. Warning muncul karena terdapat perhitungan y = log(0) ketika x=0. Untuk menghindari warning, kita bisa buat angka di dalam logaritma tidak pernah bernilai nol dengan cara menambahkan bilangan “amat kecil” eps. >> y = log(x.^2+eps); Nilai x telah didefinisikan, dan y telah dihitung. Sekarang, kita
- 51. Operasi Matriks 45 harus melokalisasi data pada rentang –2 hingga +2. Untuk melakukannya, kita harus tahu panjang vektor x, dan pada nomor indeks berapa saja x bernilai –2 hingga +2. >> panjang = length(x) panjang = 401 >> titik_tengah = round(panjang/2) titik_tengah = 201 Pada titik_tengah ini, x bernilai 0. Sekarang kita ambil nilai x di kiri dan kanan titik_tengah sebanyak 4 titik untuk mendapatkan x = –2 hingga x = 2. >> x_baru = x(titik_tengah-4:titik_tengah+4) x_baru = Columns 1 through 7 -2.0000 -1.5000 -1.0000 -0.5000 0 0.5000 1.0000 Columns 8 through 9 1.5000 2.0000 Lalu kita tampilkan nilai y pada rentang tersebut. >> y_baru = y(titik_tengah-4:titik_tengah+4) y_baru = Columns 1 through 7 1.3863 0.8109 0.0000 -1.3863 -36.0437 -1.3863 0.0000 Columns 8 through 9 0.8109 1.3863 Berikutnya pada contoh kasus kedua: Anda ditugasi membuat tabel trigonometri: sinus dan cosinus untuk sudut-sudut istimewa: 0o , 30o , 45o , 60o , 90o , ... , 360o . Dalam tugas ini akan digunakan pula command sort untuk mengurutkan data dan disp untuk menampilkan isi variabel di layar. Mula-mula, kita definisikan x sebagai sudut-sudut istimewa, berupa sudut kelipatan 30o mulai 0o hingga 360o . Kemudian kita tambahkan empat sudut istimewa: 45o , 135o , 225o , dan 315o , lalu kita urutkan isi vektor x. >> clear
- 52. 46 Operasi Matriks >> x=0:30:360; >> x=[x 45 135 225 315]; >> x=sort(x) x = Columns 1 through 13 0 30 45 60 90 120 135 150 180 210 225 240 270 Columns 14 through 17 300 315 330 360 x dalam satuan derajat kita ubah menjadi t (radian), karena perhitungan trigonometri dilakukan dalam satuan radian. >> t=x.*pi/180; >> y1=sin(t); y2=cos(t); Selanjutnya kita buat matriks tiga kolom bernama tabel berisi: sudut, sin, dan cos. >> tabel=[x;y1;y2]'; >> judul=' sudut sin cos'; Ingat, vektor x, y1, dan y2 berupa satu baris; padahal kita ingin menampilkannya memanjang ke bawah berupa kolom, jadi perlu dilakukan transposisi. >> disp(judul), disp(tabel) sudut sin cos 0 0 1.0000 30.0000 0.5000 0.8660 45.0000 0.7071 0.7071 60.0000 0.8660 0.5000 90.0000 1.0000 0.0000 120.0000 0.8660 -0.5000 135.0000 0.7071 -0.7071 150.0000 0.5000 -0.8660 180.0000 0.0000 -1.0000 210.0000 -0.5000 -0.8660 225.0000 -0.7071 -0.7071 240.0000 -0.8660 -0.5000 270.0000 -1.0000 -0.0000 300.0000 -0.8660 0.5000 315.0000 -0.7071 0.7071 330.0000 -0.5000 0.8660 360.0000 -0.0000 1.0000
- 53. Operasi Matriks 47 Soal Latihan 1. Operasikan matriks M dan N berikut ini: = 85 2010 M − − = 11 11 N M + N, M − N, N + 9 MN, NM 2. Hitunglah dot-product dan cross-product dari dua vektor berikut ini: ( )550=a r ( )111=b r ba rr • ba rr × ab rr × 3. Pecahkanlah persamaan linier tiga variabel berikut ini: x + 2y – 3z = -7 4x + 5y + 6z = 11 7x + 8y + 9z = 17 4. Carilah solusi dari persamaan lingkaran berikut ini: 2 25 xy −= untuk 55 ≤≤− x , dengan inkremen x sebesar 0,05. Setelah itu, tampilkanlah nilai y pada rentang x = 0 hingga x = 1 saja. 5. Buatlah tabel hiperbolik-trigonometri: sinh, cosh, dan tanh untuk rentang 55 ≤≤− x , dengan inkremen x sebesar 0,1.
- 54. BAB 5 GRAFIK DAN SUARA Salah satu keunggulan MATLAB ialah kemampuannya dalam menampilkan/mengolah grafik dan suara dengan command yang sederhana dan fleksibel. Pada bab ini ini kita akan belajar mengenai visualisasi data (plot grafik 2-dimensi dan 3-dimensi), serta penyuaraan. 5.1 Plot 2-Dimensi Untuk memvisualisasi data secara 2-dimensi ataupun 3-dimensi, kita menggunakan berbagai command plotting; di mana command yang paling dasar ialah plot. Anda bisa praktekan contoh berikut ini. >> x = 1:8; y=[20 22 25 30 28 25 24 22]; >> plot(x,y) Akan muncul window baru berisi figure hasil plotting. Perhatikan kegunaan dari ikon yang ada.
- 55. 50 Grafik dan Suara Gambar 5. 1 Jendela figure. Seperti yang Anda lihat, titik (1,20), (2,22), (3,25), (4,30), dst... terhubung dengan garis lurus. Sekarang Anda bisa coba untuk membalik urutan sintaks dan mengamati grafik yang dihasilkan! >> plot(y,x) Setiap gambar di figure window, bisa Anda print melalui menu File Print (Ctrl+P), atau Anda simpan sebagai file FIG dengan File Save (Ctrl+S), ataupun Anda ekspor sebagai file JPG, EMF, BMP, dsb dengan File Export. Untuk menambahkan judul, label, dan grid ke dalam hasil plot Anda, digunakan command berikut ini. Menu New figure, open, save, print Edit plot klik ikon ini, pilih obyek yang ada di figure (garis plot, area plot, dsb), lalu double-click untuk mengubah properties dari obyek tersebut. Insert menambahkan teks, panah, dan garis ke dalam figure Zoo klik figu dan Rot klik dala figu 3-di Zoom klik ikon ini, lalu klik di dalam figure untuk memperbesar dan memperkecil Rotate klik ikon ini, lalu drag di dalam figure untuk memutar figure; terutama untuk figure 3-dimensi
- 56. Grafik dan Suara 51 Tabel 5. 1 xlabel ylabel title grid on grid off memberi label pada sumbu-x memberi label pada sumbu-y memberi judul di atas area plot memunculkan grid di dalam area plot menghapus grid Sekarang mari kita lihat contoh plot yang lain. Kita akan memplot kurva y = x3 pada rentang x = -3 hingga x = +3. >> clear >> x=-3:0.1:3; %inkremen=0.1 agar kurva terlihat mulus >> y=x.^3; >> plot(x,y) >> xlabel('Sumbu X'), ylabel('Sumbu Y') >> title('Kurva Y=X^3') >> grid on Gambar 5. 2 Contoh plot: kurva Y = X3 Ketika Anda menggunakan command plot, gambar sebelumnya di figure window akan terhapus. Lalu bagaimana jika kita ingin memplot beberapa fungsi dalam satu figure sekaligus? Dalam hal ini kita bisa gunkan command hold.
- 57. 52 Grafik dan Suara Tabel 5. 2 hold on hold off untuk ‘menahan’ gambar sebelumnya supaya tak terhapus ketika ditimpa gambar baru untuk menonaktifkan command hold Berikut ini contoh memplot beberapa kurva eksponensial negatif sekaligus. >> clear >> x=linspace(0,5,500); >> y1=exp(-x); plot(x,y1); >> grid on >> hold on >> y2=exp(-0.5*x); plot(x,y2); >> y3=exp(-0.25*x); plot(x,y3); >> y4=exp(-0.1*x); plot(x,y4); >> xlabel('sumbu-x'), ylabel('sumbu-y') >> title('Perbandingan fungsi eksponensial ... negatif') Gambar 5. 3 Hasil plot dengan “hold on”
- 58. Grafik dan Suara 53 5.2 Lebih Jauh Mengenai Plot Anda mungkin ingin memplot beberapa fungsi dalam beberapa figure window yang terpisah, atau membagi satu window menjadi sejumlah area plot, ataupun mengatur properties dari plot yang akan digambar. Beberapa command di bawah ini bisa digunakan untuk tujuan tersebut. Tabel 5. 3 figure figure(k) subplot(m,n,k) clf menciptakan figure window baru yang kosong dan siap untuk di-plot untuk ‘menduduki’ figure window nomor-k membagi figure window menjadi m-baris × n-kolom area plot yang terpisah, dan menduduki area ke-k “clear figure”, mengosongkan figure window yang sedang ‘diduduki’ Misalkan figure window berikut dibagi menjadi 2-baris × 2-kolom dengan subplot. Perhatikan urutan nomor area dari kiri-atas ke kanan-bawah. Gambar 5. 4 Pembagian area plot dengan “subplot” Area ke-1 Area ke-2 Area ke-3 Area ke-4
- 59. 54 Grafik dan Suara Tabel 5. 3 (lanjutan) plot(x,y,’string’) menciptakan plot 2-dimensi dari vektor x versus vektor y, dengan property yang ditentukan oleh string, sebagai berikut: Warna Jenis Garis Jenis Point b g r c m y k w biru hijau merah biru muda ungu kuning hitam putih - : -. -- utuh titik-titik titik-strip putus-putus . o x + * s d v ^ < > p h titik lingkaran tanda × tanda + tanda * bujur sangkar permata segitiga ke bawah segitiga ke atas segitiga ke kiri segitiga ke kanan segilima segienam Misalkan: plot(x,y,’r-’) memplot x versus y dengan garis utuh warna merah plot(x,y,’k*’) menempatkan tanda * warna hitam untuk setiap titik x versus y. plot(x,y,’g--s’) memplot dengan garis putus-putus warna hijau dan menempatkan tanda bujur sangkar di setiap titik x versus y. Perlu diingat bahwa ‘string’ dalam plot bersifat opsional. Apabila tidak dituliskan maka digunakan garis utuh warna biru. Tabel 5. 3 (lanjutan) plot(x1,y1,’string1’,x2,y2,’string2’,x3,y3,’string3’, ... ) menciptakan sejumlah plot sekaligus dalam satu area plot: x1 versus y1 dengan property string1, x2 versus y2 dengan property string2, dan seterusnya legend(‘ket1’,’ket2’,’ket3’, ...) menambahkan legenda ke dalam plot yang telah dibuat; ket1 untuk plot pertama, ket2 untuk plot kedua, dan seterusnya
- 60. Grafik dan Suara 55 axis off axis on menghilangkan tampilan sumbu koordinat pada plot menampakkan kembali sumbu koordinat axis([x_awal x_akhir y_awal y_akhir]) membuat tampilan area plot pada batas-batas nilai x = x_awal hingga x_akhir, dan nilai y = y_awal hingga y_akhir axis equal axis square mengubah skala sumbu-x dan sumbu-y menjadi sama mengubah bentuk area plot menjadi bujur sangkar Berbagai fungsi yang berkaitan dengan plot di atas, berlaku pula untuk plot diskrit, plot logaritmik dan plot dalam koordinat polar. Tabel 5. 4 stem( ... ) semilogy( ... ) semilogx( ... ) loglog( ... ) sama dengan plot( ... ), tetapi menampilkan y sebagai data diskrit sama dengan plot( ... ), kecuali sumbu-y menggunakan skala logaritmik (basis 10) sama dengan plot( ... ), kecuali sumbu-x menggunakan skala logaritmik sama dengan plot( ... ), tetapi sumbu-x dan sumbu-y menggunakan skala logaritmik polar(theta,rho,’string’) membuat plot dalam koordinat polar dari sudut theta (satuan radian) versus radius rho, dengan property ditentukan oleh string Kini saatnya mencoba berbagai command di atas dalam contoh berikut ini. Pertama, kita akan mencoba memplot kurva eksponensial negatif seperti pada contoh subbab 5.1 secara lebih efisien. >> clear >> x=linspace(0,5,500); >> y1=exp(-x); y2=exp(-0.5*x); y3=exp(-0.25*x); >> y4=exp(-0.1*x); >> plot(x,y1,x,y2,x,y3,x,y4) >> grid on >> xlabel('sumbu-x'), ylabel('sumbu-y')
- 61. 56 Grafik dan Suara >> title('Kurva y = exp(-Ax)') >> legend('A=1','A=0.5','A=0.25','A=0.1') Kemudian, kita coba memplot kurva tersebut dalam skala semilogaritmik >> figure >> semilogy(x,y1,x,y2,x,y3,x,y4) >> grid on >> xlabel('sumbu-x'), ylabel('sumbu-y') >> title('Kurva y = exp(-Ax)') >> legend('A=1','A=0.5','A=0.25','A=0.1') Misalkan kita ingin menyempitkan area plot pada y = 1 hingga 10-2 saja, maka: >> axis([0 5 1e-2 1]) Gambar 5. 5 Contoh plot semi-logaritmik Dalam contoh kedua, kita akan memplot gelombang sinus, cosinus, kotak, dan gigi gergaji dengan melibatkan command subplot. >> figure >> t=0:0.05:10;
- 62. Grafik dan Suara 57 >> sinus=sin(2*pi*0.25*t); >> cosinus=cos(2*pi*0.25*t); >> kotak=square(2*pi*0.25*t); >> gigi=sawtooth(2*pi*0.25*t); >> subplot(2,2,1); >> plot(t,sinus), title('sinus 1/4 Hz') >> subplot(2,2,2); >> plot(t,cosinus), title('cosinus 1/4 Hz') >> subplot(2,2,3); >> plot(t,kotak), title('kotak 1/4 Hz') >> subplot(2,2,4); >> plot(t,gigi), title('gigi gergaji 1/4 Hz') Gambar 5. 6 Contoh penggunaan subplot Dalam contoh ketiga, kita akan mencoba memplot suatu fungsi matematis dalam koordinat polar. Diinginkan plot fungsi: ρ = sin2 (3θ) dalam MATLAB dituliskan
- 63. 58 Grafik dan Suara >> figure >> theta=linspace(0,2*pi,500); >> rho=(cos(theta.*3)).^2; >> polar(theta,rho); Gambar 5. 7 Contoh plot dengan command “polar” 5.3 Plot 3-Dimensi Dalam subbab ini akan dibahas tiga macam plot 3-dimensi: plot garis, plot permukaan (surface), dan plot kontur. 5.3.1 Plot Garis Mari kita mulai dengan plot garis di dalam ruang 3-dimensi. Ini mirip dengan plot 2-dimensi, tetapi kali ini kita gunakan command plot3( ... ), dan dibutuhkan vektor z, untuk dimensi ketiga. >> X = [10 20 20 10 10]; >> Y = [5 5 15 15 5]; >> Z = [0 0 70 70 0]; >> plot3(X,Y,Z); grid on; >> xlabel(‘sumbu X’); ylabel(‘sumbu Y’); >> zlabel(‘sumbu Z’); >> title (‘Contoh plot 3-D’); >> axis([0 25 0 20 0 80])
- 64. Grafik dan Suara 59 Gambar 5. 8 Contoh plot 3-dimensi dengan command “plot3” Perhatikan bahwa command label, title, grid, axis, hold, dan subplot juga berlaku di sini. Anda juga bisa merotasi gambar 3- dimensi tersebut dengan cara men-klik ikon rotate dan dragging mouse di atas gambar. Sekarang kita coba contoh yang lain untuk menggambarkan helix. >> t=0:0.1:25; >> X=sin(t); Y=cos(t); Z=0.5*t; >> plot3(X,Y,Z) >> xlabel(‘sumbu X’); ylabel(‘sumbu Y’); >> zlabel(‘sumbu Z’); >> title (‘Helix’);
- 65. 60 Grafik dan Suara Gambar 5. 9 Contoh penggunaan “plot3” 5.3.2 Plot Permukaan Sementara itu, untuk plot permukaan (surface) dalam ruang 3- dimensi digunakan command mesh atau surf. Contoh berikut ini menggambarkan fungsi dua variabel z = x2 + y2 . Caranya ialah: 1) Definisikan batas-batas nilai x dan y yang akan diplot 2) Gunakan command meshgrid untuk “mengisi” bidang-XY dengan jalinan titik 3) Hitunglah fungsi 3-dimensi untuk jalinan titik tersebut 4) Buatlah plot dengan command mesh atau surf. Sebagai contoh: >> batas_x = -10:1:10; batas y = -10:4:10; >> [X,Y] = meshgrid(batas_x,batas_y); >> Z = X.^2 + Y.^2; >> mesh(X,Y,Z); Kini Anda mendapatkan plot 3-dimensi. Kini cobalah >> surf(X,Y,Z);
- 66. Grafik dan Suara 61 Gambar 5. 10 Hasil plot dengan “mesh” dan “surf” Amatilah perbedaan hasil antara mesh dan surf ! Anda juga bisa menambahkan “label” dan “title” seperti plot pada umumnya. Sekarang kita coba contoh yang lain untuk memplot fungsi 3- dimensi ( ) r r z sin = , di mana 22 yxr += . >> x = linspace(-10,10,40); y = x; >> [X,Y] = meshgrid(x,y); >> R = sqrt(X.^2+Y.^2); >> Z = sin(R)./(R+eps); >> surf(X,Y,Z);
- 67. 62 Grafik dan Suara Gambar 5. 11 Plot 3-dimensi dari fungsi sin(r) / r di sini kita menggunakan variabel eps, untuk mencegah perhitungan 0/0 ketika R = 0. 5.3.3 Plot Kontur Fungsi dua variabel, misalkan z = f(x,y) bisa kita gambarkan konturnya dalam dua dimensi dengan command berikut ini: Tabel 5. 5 contour(X,Y,Z) C = contour(X,Y,Z) contour(X,Y,Z,n) contour( ... , ‘string’) clabel(C) meshc(X,Y,Z) menggambar kontur dari nilai di Z dengan 10 level. Elemen Z diterjemahkan sebagai level- level di atas bidang (x,y) menghitung matriks kontur C menggambar kontur dengan n level menggambar kontur dengan property yang ditentukan oleh string (lihat Tabel 5.3) menuliskan angka pada garis-garis kontur untuk menunjukkan level menggambar permukaan seperti pada command mesh, dan juga memplot kontur pada dasar grafik.
- 68. Grafik dan Suara 63 Mari kita gambarkan kontur dari fungsi sin(r)/r di atas, lalu bandingkan dengan plot permukaannya: >> figure; contour(X,Y,Z); >> figure; meshc(X,Y,Z); Gambar 5. 12 Contoh plot kontur
- 69. 64 Grafik dan Suara 5.4 Suara Untuk menyuarakan suatu vektor, ataupun membaca dan menyimpan file audio berformat WAV, digunakan command berikut ini: [x,Fs] = wavread(‘nama_file’) membaca file WAV dan menyimpannya dalam vektor x, serta mengembalikan frekuensi sampling Fs dari file tersebut. Command ini juga bisa membaca file WAV multi kanal wavwrite(x,Fs,’nama_file’) menuliskan file WAV dari vektor x dengan frekuensi sampling Fs sound(x,Fs) menyuarakan vektor x dengan frekuensi sampling Fs soundsc(x,Fs) sama seperti sintaks sebelumnya, namun vektor x terlebih dahulu diskalakan pada selang –1 ≤ x ≤ +1 File yang akan dibaca harus tersimpan di direktori Matlabwork, atau Anda harus merinci drive, direktori dan nama file jika file tersimpan di direktori lain. Sebagai gambaran, marilah kita dengarkan suara berikut ini. Pertama, suara pitch 400 Hz berdurasi 2 detik. >> Fs=8000; %frekuensi sampling 8 kHz >> t=0:1/Fs:2; %sinyal berdurasi 2 detik >> frek=400; %frekuensi sinyal 400 Hz >> m=cos(2*pi*frek*t); >> sound(m,Fs); %suara dari m >> wavwrite(m,Fs,’tone_400Hz.wav’); ... %Menyimpan vektor m ke dalam file Berikutnya, memperdengarkan suara helikopter yang ada di file heli.wav. >> [x,Fs]=wavread(‘heli.wav’); %Membaca file heli.wav >> sound(x,Fs); %Suara helikopter
- 70. Grafik dan Suara 65 Soal Latihan 1. Gambarkan kurva y = x4 −9x2 pada rentang –6 ≤ x ≤ 6. Buatlah inkremen x cukup kecil sehingga kurva terlihat mulus. 2. Gambarkan kurva-kurva berikut pada rentang 1010 ≤≤− x dalam satu figure sekaligus! 2 100 xy += 2 2100 xy += 2 4100 xy += 2 16100 xy += 3. Suatu filter memiliki respon frekuensi sebagai berikut: fFjV V i o π21 1 + = di mana F = 4kHz ialah frekuensi cut-off dari filter. Buatlah plot semilogaritmis pada sumbu frekuensi: respon amplituda, i o V V versus f, dan plot respon fasa, ∠ i o V V versus f, pada rentang frekuensi 0 hingga 50 kHz. Gambarkan kedua plot tadi pada satu window saja, setengah bagian atas untuk plot amplituda, dan setengah bagian bawah untuk plot fasanya. 4. Sebuah antena diketahui memiliki pola radiasi dalam koordinat polar sebagai berikut: ( ) ≤≤− = selainnya U 0 22 cos3 π φ π φφ Gambarkan pola radiasi ini! 5. Gambarkan kurva berikut ini di dalam ruang 3-D: π20 2cos1 sin2 cos1 ≤≤ −= += += t tz ty tx 6. Plot fungsi dua variabel berikut ini: z = x2 - y2 , untuk rentang -5 ≤ x ≤ 5, -5 ≤ y ≤ 5 7. Plot kontur dari fungsi dua variabel berikut ini: ( ) yxyxf 2sincos, = , untuk 0 ≤ x ≤ 4π, 0 ≤ y ≤ 4π
- 71. 66 Grafik dan Suara 8. Buatlah suatu file suara WAV berisi urut-urutan tone DO-RE- MI-FA-SOL-LA-TI-DO dengan frekuensi berikut ini: DO RE MI FA SOL LA TI DO 262 294 330 349 392 440 495 524
- 72. BAB 6 M-FILE DAN PEMROGRAMAN MATLAB Pada bab-bab yang lalu, Anda telah belajar berinteraksi dengan MATLAB menggunakan command window. Sekarang, katakanlah Anda harus mempergunakan sederetan command secara berulang- ulang di dalam sesi MATLAB yang berbeda. Akan sangat repot jika Anda harus mengetikkan command tersebut secara manual di command window setiap kali Anda butuhkan. Namun dengan M- file, deretan command tersebut bisa Anda simpan dalam bentuk skrip teks. Kapan saja Anda butuhkan, skrip tersebut bisa dijalankan/dieksekusi secara otomatis dengan cara mengetikkan nama M-file yang bersangkutan di command window. Kali ini kita akan belajar mengenal M-file dengan contoh sederhana. Namun demikian perlu diketahui bahwa MATLAB sebenarnya merupakan bahasa pemrograman umum, seperti halnya Basic, C, Java, Pascal, Fortran, dll. Sehingga dalam bab ini kita akan menitikberatkan pada pelajaran pemrograman komputer. 6.1 Membuat M-File Untuk menuliskan skrip M-file, Anda bisa mulai dengan membuka file baru. Caranya ialah melalui menu di main window: File Open atau File New M-file; atau dengan mengklik ikon yang ada di jendela utama. Sebuah jendela editor akan terbuka seperti gambar berikut ini.
- 73. 68 M-file dan Pemrograman MATLAB Gambar 6. 1 Jendela editor M-file Dengan editor ini, kita bisa membuka sejumlah M-file, melakukan editing, ataupun mencoba menjalankannya dan melakukan debuging (mencari kesalahan di dalam skrip). Sementara itu, untuk menyimpan M-file, Anda bisa lakukan dengan menu: File Save atau File Save As; ataupun dengan mengklik ikon yang ada. Namun demikian, sebenarnya Anda juga bisa menuliskan M-file dengan sebarang editor teks, seperti MS Word, Notepad, dll.; yang penting Anda menyimpan file tersebut dengan ekstensi *.m. 6.2 M-File Sebagai Skrip Program Pada bagian ini, kita akan menggunakan M-file untuk menjalankan sederetan command yang kita tuliskan sebagai skrip. Mari kita mulai dengan skrip sederhana untuk menghitung rata-rata dari lima bilangan. File ini kita namakan rata_rata.m. Menu Memulai, membuka, menyimpan M-file Ikon editing Print Cari teks Ikon de-bugging
- 74. M-file dan Pemrograman MATLAB 69 Bukalah M-file baru lalu ketikkan skrip berikut ini. % Program sederhana untuk menghitung % rata-rata 5 bilangan: % rata_rata.m a = 50; b = 100; c = 150; d = 200; e = 250; % Menghitung dan menampilkan rata-rata hasil = (a + b + c + d + e)/5; hasil Teks yang diawali tanda “%” menunjukkan komentar, dan tidak akan dieksekusi oleh MATLAB. Simpanlah file ini di dalam direktori Matlabwork dengan nama rata_rata.m. Sekarang cobalah jalankan dari command window. Sebelumnya pastikan bahwa direktori menunjuk ke Matlabwork. Perhatikan “Current Directory” yang ada di jendela utama MATLAB. Kita bisa mengubah direktori yang sedang aktif melalui drop-down menu ataupun melalui browse. Gambar 6. 2 Memilih direktori untuk menjalankan M-file Direktori yang sedang aktif Kita bisa memilih direktori dari ‘drop-down menu’ ataupun ‘browse’
- 75. 70 M-file dan Pemrograman MATLAB >> clear >> rata_rata hasil = 150 >> whos Name Size Bytes Class a 1x1 8 double array ans 1x1 8 double array b 1x1 8 double array c 1x1 8 double array d 1x1 8 double array e 1x1 8 double array hasil 1x1 8 double array Grand total is 7 elements using 56 bytes Perhatikan bahwa: • Di dalam M-file, setiap command diakhiri dengan titik-koma supaya hasil perhitungan di tiap baris tidak ditampilkan di command window. Kecuali pada hasil perhitungan yang ingin kita tampilkan, tidak diakhiri titik-koma. • Variabel yang didefinisikan di dalam M-file akan disimpan oleh MATLAB ketika M-file telah dieksekusi. Di dalam editor, skrip yang kita tuliskan akan memiliki warna tertentu: • hijau untuk komentar • hitam untuk variabel dan command • biru untuk statement pemrograman. Sekarang, marilah kita mencoba M-file lain untuk menghitung sisi miring suatu segi tiga siku-siku dengan formula phytagoras, menghitung luasnya, dan kelilingnya. % Program menghitung segi-3 siku-siku: segi3.m % Untuk menghitung sisi miring, luas, dan keliling % Mendefinisikan sisi siku-siku segitiga Sisi_A = 3; Sisi_B = 4; % Menghitung sisi miring Sisi_C = sqrt(Sisi_A^2 + Sisi_B^2) % Menghitung luas segitiga Luas = 1/2* Sisi_A * Sisi_B
- 76. M-file dan Pemrograman MATLAB 71 % Menghitung keliling Keliling = Sisi_A + Sisi_B + Sisi_C Lalu simpan dengan nama segi3.m. Sekarang kita panggil M-file tersebut >> segi3 Sisi_C = 5 Luas = 6 Keliling = 12 Sekarang Anda bisa mencoba sendiri membuat program yang lebih menantang, seperti menghitung dan memplot fungsi 2 ataupun 3- dimensi dengan M-file. 6.3 M-File Sebagai Fungsi Sebagai skrip program, jika kita ingin mengubah/mengatur parameter masukan program, maka harus kita lakukan di dalam editor. Padahal seringkali kita harus menjalankan satu program/algoritma berulang kali dengan nilai masukan yang berbeda-beda, misalkan dalam proses iterasi atau optimasi. Untuk keperluan ini, kita bisa menuliskan M-file sebagai suatu fungsi spesifik sesuai kebutuhan kita. Dalam setiap fungsi terdapat tiga unsur: 1. Parameter masukan; dalam hal ini kita sebut sebagai “argumen input”. Jumlah parameter (argumen) tersebut bisa sebarang (satu, dua, sepuluh, atau tidak ada argumen input sama sekali). Jenis argumen pun sebarang (variabel, bilangan ataupun teks). 2. Proses di dalam program; berupa sederetan command untuk menjalankan suatu algoritma tertentu. 3. Parameter keluaran; atau “argumen output” yang jumlah dan jenisnya sebarang. Deklarasi fungsi di M-file harus dilakukan pada baris awal dengan sintaks: function [argumen output] = nama_fungsi(argumen input)
- 77. 72 M-file dan Pemrograman MATLAB Sebagai contoh awal, kita akan membuat fungsi untuk menghitung sisi miring, luas, dan keliling segitiga; seperti program yang ada pada contoh sebelumnya. %Fungsi untuk menghitung segi-3 siku-siku: segitiga.m %Untuk menghitung sisi miring, luas, dan keliling function [Sisi_C,Luas,Kll] = segitiga(Sisi_A,Sisi_B) % Menghitung sisi miring Sisi_C = sqrt(Sisi_A^2 + Sisi_B^2); % Menghitung luas segitiga Luas = 1/2* Sisi_A * Sisi_B; % Menghitung keliling Kll = Sisi_A + Sisi_B + Sisi_C; Lalu simpan dengan nama “segitiga.m”. Sekarang Anda panggil fungsi tersebut. >> clear >> [Hyp,Area,Circum]=segitiga(12,16) Hyp = 20 Area = 96 Circum = 48 Dari contoh sederhana tersebut, ada beberapa hal yang perlu kita perhatikan: • Dalam fungsi segitiga, terdapat dua argumen input (Sisi_A, Sisi_B), dan tiga argumen output (Sisi_C, Luas, Kll). • Ketika dipanggil di command window, kita bisa menggunakan nama argumen input/output yang berbeda dengan di M-file, namun urutannya tidak berubah. Di dalam contoh, argumen Sisi_A dan Sisi_B kita isi dengan bilangan, sementara argumen Sisi_C, Luas, dan Keliling kita panggil dengan Hyp, Area, dan Circum.
- 78. M-file dan Pemrograman MATLAB 73 Sekarang kita lihat dengan command whos: >> whos Name Size Bytes Class Area 1x1 8 double array Circum 1x1 8 double array Hyp 1x1 8 double array Grand total is 3 elements using 24 bytes Terlihat bahwa variabel yang dideklarasikan di dalam fungsi tidak disimpan, melainkan dimusnahkan ketika suatu fungsi selesai dijalankan. Yang ada di sana hanyalah variabel yang telah dideklarasikan di command window untuk menyimpan nilai output. Hal ini merupakan salah satu perbedaan utama antara skrip program dengan fungsi. Penting! Ketika membuat fungsi dengan M-file, nama file harus sama dengan nama fungsi yang dideklarasikan dalam sintaks function ... Aturan penamaan M-file sama dengan penamaan variabel! Lihat kembali aturan tersebut di subbab 2.2 Perlu diperhatikan bahwa fungsi yang telah kita buat pada dasarnya sama dengan fungsi yang telah ada di MATLAB, semisal fungsi sin(x) ataupun sqrt(x). Misalkan kita memanggil fungsi tanpa menyebutkan argumen output, maka keluaran akan disimpan di ans. 6.4 Display dan Input Adakalanya kita membutuhkan interaksi dengan pengguna program untuk memasukkan parameter tertentu di awal/tengah program. Dalam hal ini kita bisa pergunakan cara sederhana dengan command input. Sementara command disp digunakan untuk menampilkan teks di layar. Misalkan kita akan membuat program untuk menghitung jumlah kombinasi team basket yang mungkin dari sejumlah mahasiswa.
- 79. 74 M-file dan Pemrograman MATLAB % Program menghitung kombinasi : hit_komb.m % untuk menghitung jumlah kombinasi % dari sejumlah populasi % Menampilkan judul program clc; disp(‘Menghitung Kombinasi’); disp(‘---------------------‘); % Meminta masukan dari user n = input(‘Berapa jumlah mahasiswa yang ada? : ‘); r = input(‘Berapa jumlah personel satu team? : ‘); % Menghitung kombinasi kombinasi = factorial(n)/factorial(r)/factorial(n-r); % Menampilkan keluaran disp(‘Jumlah kombinasi yang ada = ‘,kombinasi); Kita coba jalankan program tersebut: >> hit_komb Menghitung Kombinasi --------------------- Berapa jumlah mahasiswa yang ada? : 8 Berapa jumlah personel satu team? : 5 Jumlah kombinasi yang ada = 56 6.5 Control Statement Seperti halnya bahasa program pada umumnya, kita bisa mengendalikan arah program dengan berbagai cara, berupa percabangan arah program berdasarkan kondisi tertentu, ataupun loop (perhitungan berulang) ketika kita melakukan iterasi. 6.5.1 Statement if … elseif … else … end Ini merupakan statement untuk percabangan program berdasarkan satu/beberapa kondisi tertentu. Sintaks yang digunakan dalam MATLAB meliputi:
- 80. M-file dan Pemrograman MATLAB 75 if kondisi Command yang dijalankan jika kondisi dipenuhi end if kondisi Command yang dijalankan jika kondisi dipenuhi else Dijalankan jika kondisi tidak dipenuhi end if kondisi1 Command yang dijalankan jika kondisi1 dipenuhi elseif kondisi2 Dijalankan jika kondisi2 dipenuhi elseif kondisi3 Dijalankan jika kondisi3 dipenuhi elseif ... ...dst... else Dijalankan jika kondisi manapun tidak dipenuhi end Selain itu, dimungkinkan pula membuat pernyataan if di dalam pernyataan yang lain (disebut nested-if), misalkan: if kondisi1 command1 if kondisiA commandA else commandB end else command2 end Penting! jangan keliru menuliskan elseif dan else if, karena keduanya berbeda. Yang pertama untuk menguji kondisi alternatif setelah kondisi di if terdahulu tak dipenuhi; tetapi yang kedua berarti nested-if.
- 81. 76 M-file dan Pemrograman MATLAB 6.5.2 Statement switch … case Sebagai alternatif dari statement if … elseif … else … end, kita bisa menggunakan statement switch. Sintaksnya ialah: switch nama_variabel case{kondisi1,kondisi2,...} Dijalankan jika kondisi1 atau kondisi2 dst... dipenuhi case{kondisiA,kondisiB,...} Dijalankan jika kondisiA atau kondisiB dst... dipenuhi case{kondisiX,kondisiY,...} Dijalankan jika kondisiX atau kondisiY dst... dipenuhi case{...} ...dst... default Dijalankan jika kondisi manapun tidak dipenuhi end 6.5.3 Statement for … end Statement ini digunakan untuk loop/perhitungan berulang. Sintaks yang digunakan dalam MATLAB ialah: for variabel = nilai_awal : inkremen : nilai_akhir Command untuk dijalankan end Adapun sintaks yang digunakan untuk membatasi loop mirip dengan yang kita pakai untuk membuat deret (lihat kembali subbab 3.5). Misalkan untuk menampilkan bilangan kelipatan 3 dari 30 sampai 100. for k = 30:3:100 k end Hasilnya ialah:
- 82. M-file dan Pemrograman MATLAB 77 k = 30 k = 33 k = ... k = 99 Sementara untuk nilai inkeremen = 1, cukup dituliskan nilai awal dan akhir. Misalkan untuk mendaftar bilangan bulat dari –10 hingga 10 dan menyimpannya dalam satu vektor. Vektor=[]; for k = -10:10 %dalam hal ini inkremen = 1 Vektor = [Vektor k]; end Vektor Menghasilkan: Vektor = Columns 1 through 13 -10 -9 -8 -7 -6 -5 -4 -3 -2 -1 0 1 2 Columns 14 through 21 3 4 5 6 7 8 9 10 Atau untuk memplot kurva parabola: y = Ax2 dengan berbagai nilai parameter A, yaitu 0,5 , 1 , 1,5 , dan 2. Dalam hal ini indeks vektor A kita iterasi dari 1 hingga indeks terakhir. figure; x = linspace(-4,4,500); % mendefinisikan nilai x A = 0.5:0.5:2; % mendefinisikan vektor A for i = 1:length(A) y = A(i)* x.^2; plot(x,y); hold on; end grid on;
- 83. 78 M-file dan Pemrograman MATLAB Menghasilkan: Gambar 6. 3 Contoh plot 4 kurva parabola dengan “for” Perhatikan bahwa setiap selesai satu loop, variabel (dalam contoh di atas ialah i) akan otomatis mengalami inkremen. Demikian seterusnya hingga nilai_akhir (yaitu length(A)) tercapai dan program dilanjutkan ke baris selanjutnya. 6.5.4 Statement while … end Alternatif dari sintaks loop ialah berikut ini while kondisi Command untuk dijalankan jika kondisi dipenuhi end %keluar dari loop jika kondisi tidak dipenuhi Misalkan untuk memplot fungsi akar kuadrat y = B x1/2 dengan berbagai nilai parameter B.
- 84. M-file dan Pemrograman MATLAB 79 figure; x=linspace(0,4,500); A=0.5:0.5:2; i=1; while i <= length(A) y = A(i)* x.^(1/2); plot(x,y); hold on; i=i+1; end grid on; Menghasilkan: Gambar 6. 4 Contoh plot 4 kurva dengan “while” 6.5.5 Statement break dan return Ketika kita sudah berada dalam suatu loop, kita bisa keluar dengan break tanpa menunggu nilai_akhir tercapai, atau tanpa menunggu kondisi loop tidak dipenuhi lagi. Sementara, return digunakan untuk keluar dari fungsi yang sedang berjalan. Berikut ini gambarannya dalam kasus penentuan apakah suatu bilangan bersifat prima atau tidak. Algoritma yang akan digunakan ialah sebagai berikut: • User memasukkan satu bilangan bulat positif N sebagai argumen input.
- 85. 80 M-file dan Pemrograman MATLAB • Apabila N bukan bilangan bulat positif, maka perhitungan tidak dilanjutkan, dan digunakan return untuk keluar. • N kita coba-coba bagi dengan 2, 3, 4, 5, … dst. dengan loop. Apabila satu waktu ditemukan N habis terbagi, berarti N bukan bilangan prima. Selanjutnya kita langsung keluar loop dengan break dan menampilkan hasilnya di layar. • Apabila N tidak pernah habis dibagi oleh 2, 3, 4, … , N/2 (sampai loop selesai), maka N pasti bilangan prima. Selanjutnya kita tampilkan di layar dan program selesai. • Untuk mengetahui apakah N habis terbagi atau tidak, kita bisa menggunakan fungsi rem(N,pembagi). % Fungsi untuk menentukan sifat prima suatu bilangan: % apa_prima.m % function apa_prima(N) % N : bil. bulat positif yang dimasukkan oleh user if N <= 0 %Jika N bilangan negatif disp('Masukan harus bilangan bulat positif'); return; %Perhitungan tidak dilanjutkan end % Membulatkan N kalau-kalau N bukan bil. bulat N = round(N); prima = 1; %Kita anggap N bil prima pd awal program %flag 'prima' kita set jadi satu. for i = 2:floor(N/2) if rem(N,i) == 0 prima=0; % ternyata N tidak prima, % flag 'prima' kita set jadi nol break; % Keluar dari loop end end % Menampilkan hasil: if prima == 0 disp(N), disp('bukan bilangan prima!'); else disp(N), disp('adalah bilangan prima!'); end Simpanlah fungsi ini dengan nama apa_prima.m di dalam direktori Matlabwork.
- 86. M-file dan Pemrograman MATLAB 81 Kita coba jalankan fungsi di atas pada command window: >> apa_prima(37) 37 adalah bilangan prima! >> apa_prima(27) 27 bukan bilangan prima! >> apa_prima(-27) Masukan harus bilangan bulat positif Perlu diingat bahwa fungsi apa_prima di atas tidak memiliki argumen keluaran, karena hasil perhitungan langsung kita tampilkan di layar menggunakan disp, sehingga hasil tersebut tidak bisa disimpan dalam variabel. 6.5.6 Statement continue Statement continue digunakan untuk memaksa program untuk langsung menuju iterasi berikutnya dari suatu loop, tanpa mengeksekusi command yang masih ada di bawahnya. Sebagai contoh, kita akan membuat fungsi untuk mengumpulkan bilangan tak nol dari suatu vektor. % Fungsi untuk mengumpulkan bilangan % tak nol di dalam vektor % hit_taknol.m function y = hit_taknol(x) % x : vektor masukan % y : vektor berisi bilangan tak nol dari x y = []; for i=1:length(x) if x(i)==0 continue else y=[y x(i)]; end end Sekarang kita coba: >> x = [0 0 2 -3.6 0 0 0 3 0 -0.6 10 0 0 0];
- 87. 82 M-file dan Pemrograman MATLAB >> y = hit_taknol(x) y = 2.0000 -3.6000 3.0000 -0.6000 10.0000 6.6 Operator Perbandingan dan Logika Seperti yang kita lihat pada subbab 6.5 Control Statement, kita harus bisa menuliskan kondisi dalam bahasa MATLAB untuk menciptakan percabangan program ataupun loop. Untuk keperluan ini kita mungkin harus membandingkan dua variabel (sama atau tidak, lebih besar atau lebih kecilkah?), mengevaluasi apakah suatu variabel memenuhi satu dari sejumlah syarat, dan sebagainya. Untuk membandingan dua variabel digunakan operator berikut ini: Tabel 6. 1 < > <= >= == ~= lebih kecil, lebih besar lebih kecil atau sama dengan, lebih besar atau sama dengan sama dengan, tidak sama dengan Sementara untuk mengevaluasi logika, digunakan fungsi dan operator: Tabel 6. 2 and(A,B) atau A & B or(A,B) atau A | B xor(A,B) not(A) atau ~A operasi logika AND antara A dan B operasi logika OR operasi logika XOR operasi logika NOT pada A A dan B di sini bisa berupa skalar, vektor, maupun matriks, asalkan ukuran A dan B sama. Adapun tabel kebenaran yang digunakan pada setiap operasi logika tersebut ialah sebagai berikut:
- 88. M-file dan Pemrograman MATLAB 83 Tabel 6. 3 A B A & B A | B xor(A,B) ~A nol nol bukan nol bukan nol nol bukan nol nol bukan nol 0 0 0 1 0 1 1 1 0 1 1 0 1 1 0 0 Perlu diperhatikan bahwa operasi logika memiliki prioritas untuk dihitung lebih dahulu, kemudian diikuti operasi aritmatika, lalu operasi perbandingan. Untuk menambah pemahaman, mari kita praktekkan contoh di bawah ini di command window: >> A = [1 2 0 -1 -2]; B = [1 0 0 0 5]; >> C = and(A,B) C = 1 0 0 0 1 >> D=A|B|C D = 1 1 0 1 1 >> E = xor(~A,B) E = 1 0 1 0 1 Sekarang, mari kita mencoba membuat fungsi untuk menentukan suatu tahun termasuk kabisat atau tidak. Jangkauan tahun yang bisa dihitung ialah 1900 hingga 2500. Kita ketahui bahwa tahun kabisat terjadi pada tahun-tahun berkelipatan 4, kecuali tahun akhir abad; namun untuk tahun akhir abad berkelipatan 400 termasuk kabisat pula. % Fungsi untuk mengetahui tahun kabisat atau tidak % iskabisat.m function hasil = iskabisat(thn) % thn : merupakan masukan bilangan bulat positif % hasil = 1 jika kabisat, 0 jika tidak if thn<1900 | thn>2500 disp('Tahun yang valid: 1900 - 2500'); hasil=[]; return end
- 89. 84 M-file dan Pemrograman MATLAB if rem(thn,4)==0 & (rem(thn,100)~=0|rem(thn,400)==0) hasil=1; else hasil=0; end Pada fungsi tersebut, terdapat dua control statement “ if ”: • if thn<1900 | thn>2500 Berarti jika variabel thn kurang dari 1900 ATAU lebih dari 2500, command di dalam “ if ” tersebut akan dijalankan. • if rem(thn,4)==0 & ... (rem(thn,100)~=0|rem(thn,400)==0) Berarti jika variabel thn habis dibagi 4 DAN logika (rem(thn,100)~=0|rem(thn,400)==0) bernilai 1 (true), maka command setelah “ if “ akan dijalankan. Perlu diperhatikan bahwa logika (rem(thn,100)~=0|rem(thn,400)==0) akan bernilai 1 bila thn bukan tahun abad (kelipatan 100); ataupun kalau tahun abad haruslah kelipatan 400. Sekarang kita bisa coba: >> iskabisat(2005), iskabisat(1972) ans = 0 ans = 1 Fungsi ini hanya bisa mengolah masukan skalar. Lalu bagaimana kalau diinginkan masukan berupa vektor atau matriks? Kita bisa ubah fungsinya menjadi berikut ini: % Fungsi untuk mengetahui tahun kabisat atau tidak % iskabisat.m function hasil = iskabisat(thn) % thn : merupakan masukan bilangan bulat positif % hasil = 1 jika kabisat, 0 jika tidak if sum(sum(thn<1900 | thn>2500))~=0 disp('Tahun yang valid: 1900 - 2500'); hasil=[]; return end
- 90. M-file dan Pemrograman MATLAB 85 hasil = rem(thn,4)==0 & ... (rem(thn,100)~=0|rem(thn,400)==0); Sekarang kita bisa coba untuk menentukan tahun kabisat antara 1980 hingga 1990. >> iskabisat(1980:1990) ans = 1 0 0 0 1 0 0 0 1 0 0
- 91. 86 M-file dan Pemrograman MATLAB Soal Latihan 1. Buatlah program dengan M-file untuk menghitung volume dan luas permukaan balok bila diketahui: panjang = 5, lebar = 3, tinggi = 6,5. Beri nama program ini dengan prog_balok.m 2. Buatlah suatu fungsi dengan M-file untuk menghitung volume dan luas permukaan balok dengan spesifikasi: masukan fungsi : panjang, lebar, dan tinggi balok keluaran fungsi : volume, dan luas permukaan balok. Beri nama fungsi ini dengan hitung_balok.m 3. Buatlah suatu fungsi dengan M-file untuk menghitung volume dan luas permukaan dari suatu prisma segiempat dengan spesifikasi: masukan fungsi : panjang dan lebar alas prisma, serta tinggi prisma keluaran fungsi : volume, dan luas permukaan prisma Beri nama fungsi ini dengan hitung_prisma.m 4. Buatlah suatu program untuk menampilkan segitiga Pascal. Pengguna harus memasukkan jumlah level segitiga yang ingin ditampilkan melalui command input. Apabila pengguna menginginkan segitiga 4 level maka akan tampil keluaran: 1 1 1 1 2 1 1 3 3 1 Beri nama program ini dengan prog_pascal.m 5. Buatlah sebuah fungsi untuk menghitung jumlah hari di antara dua tanggal. Spesifikasi dari fungsi tersebut ialah: masukan : tanggal, bulan, dan tahun awal, serta tanggal, bulan, dan tahun akhir. keluaran : jumlah hari di antara dua tanggal tersebut. Beri nama fungsi ini dengan hitung_hari.m. Misalkan kita ingin menghitung jumlah hari antara 2 Januari 2004 hingga 5 November 2006, maka ketikkan: >> jml_hari = hitung_hari(2,1,2004,5,11,2006) jml_hari = 1038
- 92. BAB 7 ANALISIS DATA Dalam bab ini, kita akan belajar bagaimana menganalisis dan memanipulasi data mempergunakan MATLAB, terutama untuk perhitungan statistik: rentang data, maksimum/minimum, rata-rata, deviasi, jumlah kumulatif, dan sebagainya. Di MATLAB fungsi- fungsi statistik semacam ini telah ada dan bisa digunakan secara fleksibel. Dalam penjelasan bab ini, x dan y kita misalkan sebagai vektor (baris ataupun kolom), dan A dan B sebagai matriks m×n. 7.1 Maksimum dan Minimum Nilai maksimum dan minimum diperoleh dengan command berikut ini: Tabel 7. 1 max(x) max(A) max(max(A)) max(A,B) min( ... ) menghitung nilai maksimum dari elemen vektor x. Jika x bernilai kompleks maka dihitung max(abs(x)) menghitung nilai maksimum dari setiap kolom di matriks A; hasilnya berupa vektor 1×n menghitung nilai maksimum dari elemen matriks A menghitung matriks berukuran sama dengan A dan B dengan elemen berisi nilai terbesar di antara elemen A dan B pada posisi yang sama sama dengan sintaks max( ... ) di atas, tetapi untuk mencari minimum Mari kita praktekkan beberapa contoh untuk menambah pemahaman terhadap sintaks di atas. Misalkan x ialah data tinggi badan dari 10 orang, dan A ialah data indeks prestasi (IP) dari 4 mahasiswa dalam 3 semester.
- 93. 88 Analisis Data Data tinggi badan (dalam cm) 175 177 173 165 160 170 174 177 168 170 Data IP mahasiswa Nama IP sem-1 IP sem-2 IP sem-3 Agus 3,3 2,8 3,3 Dedy 3,9 4,0 3,8 Tanjung 3,8 3,5 2,9 Vijay 2,9 3,2 3,1 >> x=[175 177 173 165 160 170 174 177 168 170]; >> A=[3.3 2.8 3.3; 3.9 4.0 3.8; 3.8 3.5 2.9; 2.9 3.2 3.1]; >> max(x) ans = 177 >> max(A), max(A’) ans = 3.9000 4.0000 3.8000 ans = 3.3000 4.0000 3.8000 3.2000 >> max(max(A)) ans = 4 Kita bisa melihat bahwa max(x) menghitung tinggi maksimum dari 10 orang yang ada, max(A) menghitung IP tertinggi pada setiap semester, sedangkan max(A’) menghitung IP tertinggi dari setiap mahasiswa. Sementara itu, max(max(A)) menghitung IP tertinggi yang pernah dicapai mahasiswa selama 3 semester.
- 94. Analisis Data 89 7.2 Jumlah dan Produk Beberapa jenis operasi penjumlahan bisa dilakukan dengan command sum dan cumsum. Tabel 7. 2 sum(x) sum(A) sum(sum(A)) cumsum(x) cumsum(A) menjumlahkan nilai elemen vektor x menjumlahkan nilai elemen dari setiap kolom di matriks A; hasilnya berupa vektor 1×n menjumlahkan nilai semua elemen matriks A menghitung vektor berukuran sama dengan x berisi jumlah kumulatif elemen x; yaitu elemen kedua ialah jumlah dari elemen pertama dan kedua dari x, dan seterusnya menghitung matriks berukuran sama dengan A di mana kolom-kolomnya merupakan jumlah kumulatif dari kolom di A Sebagai contoh, kita akan definisikan vektor y dan matriks B sebagai berikut: ( )2516941=y = 987 654 321 B >> y=[1:5].^2; >> B=[1:3 ; 4:6 ; 7:9]; >> jml_y = sum(y) jml_y = 55 >> jml_B = sum(B) jml_B = 12 15 18 >> total_B = sum(sum(B)) total_B = 45 >> kumulasi_y = cumsum(y) kumulasi_y = 1 5 14 30 55 >> kumulasi_B = cumsum(B) kumulasi_B = 1 2 3 5 7 9 12 15 18
- 95. 90 Analisis Data Sementara itu, produk (perkalian elemen-elemen) vektor dan matriks bisa diperoleh dengan cara yang mirip. Tabel 7. 3 prod(x) prod(A) prod(prod(A)) cumprod(x) cumprod(A) mengalikan nilai elemen vektor x mengalikan nilai elemen dari setiap kolom di matriks A; hasilnya berupa vektor 1×n mengalikan nilai semua elemen matriks A menghitung vektor berukuran sama dengan x berisi produk kumulatif elemen x; yaitu elemen kedua ialah perkalian dari elemen pertama dan kedua dari x, dan seterusnya menghitung matriks berukuran sama dengan A di mana kolom-kolomnya merupakan produk kumulatif dari kolom di A Sebagai contoh kita gunakan vektor y dan matriks B seperti sebelumnya. >> pdk_y = prod(y) pdk_y = 14400 >> pdk_B = prod(B) pdk_B = 28 80 162 >> tot_pdk_B = prod(prod(B)) tot_pdk_B = 362880 >> kumulasi_pdk_y = cumprod(y) kumulasi_pdk_y = 1 4 36 576 14400 >> kumulasi_pdk_B = cumprod(B) kumulasi_pdk_B = 1 2 3 4 10 18 28 80 162 7.3 Statistika Pada subbab sebelumnya, telah disajikan command operasi vektor dan matriks untuk menghitung maksimum, minimum, jumlah,
- 96. Analisis Data 91 serta produk. Sekarang kita akan belajar command untuk analisis data statistik. Tabel 7. 4 mean(x) mean(A) median( ... ) std( ... ) var( ... ) menghitung rata-rata aritmatik dari elemen vektor x menghitung rata-rata aritmatik dari elemen setiap kolom di matriks A; hasilnya berupa vektor 1×n sama seperti sintaks mean( ... ), tetapi untuk menghitung median (nilai tengah) sama seperti sintaks mean( ... ), tetapi untuk menghitung deviasi standar (simpangan baku) sama seperti sintaks mean( ... ), tetapi untuk menghitung variansi Sebagai contoh, kita gunakan kembali data tinggi badan dan nilai IP mahasiswa seperti sebelumnya. >> x=[175 177 173 165 160 170 174 177 168 170]; >> A=[3.3 2.8 3.3; 3.9 4.0 3.8; 3.8 3.5 2.9; 2.9 3.2 3.1]; >> rataan_IP_sem = mean(A) rataan_IP_sem = 3.4750 3.3750 3.2750 >> rataan_IP_mhs = mean(A') rataan_IP_mhs = 3.1333 3.9000 3.4000 3.0667 >> rataan_IP_total = mean(mean(A)) rataan_IP_total = 3.3750 >> nilai_tengah = median(x), deviasi = std(x), ... variansi = var(x) nilai_tengah = 171.5000 deviasi = 5.4661 variansi = 29.8778
- 97. 92 Analisis Data 7.4 Sortir Kita bisa mengurutkan data (sortir) di MATLAB dengan command berikut ini: Tabel 7. 5 sort(x) [y,ind] = sort(x) [B,Ind] = sort(A) menghitung vektor dengan elemen x telah tersortir secara ascending (dari kecil ke besar). Jika x bernilai kompleks maka dihitung sort(abs(x)) menghitung vektor y berisi sortiran elemen x, dan vektor ind berisi indeks sehingga y = x(ind) menghitung matriks B berisi sortiran kolom- kolom matriks A. Setiap kolom pada matriks Ind berisi indeks seperti halnya kasus vektor di atas Mari kita coba command tersebut pada data tinggi badan dan IP mahasiswa. Kita urutkan data tinggi badan dari kecil ke besar (ascending). >> sort(x) ans = 160 165 168 170 170 173 174 175 177 177 Atau kita urutkan disertai indeks yang menunjukkan nomor urut elemen pada vektor x sebelum disortir. >> [y,ind]=sort(x) y = 160 165 168 170 170 173 174 175 177 177 ind = 5 4 9 6 10 3 7 1 2 8 Untuk mengurutkan tinggi badan dari besar ke kecil (descending). >> fliplr(sort(x)) ans = 177 177 175 174 173 170 170 168 165 160 Demikian pula untuk mengurutkan elemen matriks: secara
- 98. Analisis Data 93 ascending pada kolom per kolom: >> sort(A) ans = 2.9000 2.8000 2.9000 3.3000 3.2000 3.1000 3.8000 3.5000 3.3000 3.9000 4.0000 3.8000 Atau secara descending pada kolom per kolom: >> flipud(sort(A)) ans = 3.9000 4.0000 3.8000 3.8000 3.5000 3.3000 3.3000 3.2000 3.1000 2.9000 2.8000 2.9000 Ataupun melakukan sortir dengan indeks. Perhatikan bahwa kolom-kolom dalam IND berisi nomor urut elemen pada matriks A sebelum disortir. >> [Y,IND]=sort(A) Y = 2.9000 2.8000 2.9000 3.3000 3.2000 3.1000 3.8000 3.5000 3.3000 3.9000 4.0000 3.8000 IND = 4 1 3 1 4 4 3 3 1 2 2 2 Command fliplr dan flipud telah dibahas pada subbab 3.6 (Tabel 3.3). 7.5 Histogram Histogram dan diagram batang yang kerap digunakan untuk menggambarkan data statistik juga bisa ditampilkan dengan MATLAB dengan command berikut ini:
- 99. 94 Analisis Data Tabel 7. 6 hist(x) hist(x,n) hist(x,y) bar(x) bar(z,x) bar(z,x,’string’) stairs(x) stairs(z,x) stem(y) stem(x,y) memplot histogram dari data di x dalam 10 interval memplot histogram dari data di x dalam n interval memplot histogram dari data di x dengan interval yang dinyatakan oleh y. Elemen vektor y harus terurut secara ascending. memplot diagram batang dari data di x memplot diagram batang dari data di x pada posisi yang didefinisikan oleh z memplot diagram batang dengan property ditentukan oleh ‘string’, seperti pada Tabel 5.3. memplot diagram tangga memplot diagram tangga dari data di x pada posisi yang didefinisikan oleh z memplot data diskrit dari data di y memplot data diskrit dari data di y pada posisi yang didefinisikan oleh x Pada command hist, bar, dan stairs, data bisa juga disimpan untuk penggunaan selanjutnya. Tabel 7. 7 (lanjutan) [m,y] = hist(x) membuat histogram dengan 10 interval seragam antara minimum x dan maximum x. Vektor y berisi 10 nilai antara min(x) dan max(x) yang terpisah seragam; vektor m berisi jumlah pada setiap interval. Histogram bisa diplot dengan bar(y,m,’string’)
- 100. Analisis Data 95 [m,y] = hist(x,n) [m,y] = hist(x,y) [xb,yb] = bar(y) [xb,yb] = bar(x,y) [xb,yb] = stairs(y) [xb,yb] = stairs(x,y) membuat histogram dengan n interval seragam membuat histogram dengan interval didefinisikan oleh vektor y membuat diagram batang dari nilai di y. Diagram bisa diplot dengan plot(xb,yb) membuat diagram batang dari nilai y dengan posisi yang didefinisikan oleh x membuat diagram tangga dari nilai di y membuat diagram tangga dari nilai y dengan posisi yang didefinisikan oleh x Mari kita coba gunakan data tinggi badan yang ada. Pertama, kita plot menjadi histogram dengan 10 interval. >> x=[175 177 173 165 160 170 174 177 168 170]; >> hist(x); title(‘Histogram tinggi badan’); >> xlabel(‘Interval tinggi badan’); >> ylabel(‘frekuensi’); Gambar 7. 1 Membuat histogram dengan “hist” Jika kita hanya menginginkan 4 interval, maka: >> hist(x,4); ); title(‘Histogram tinggi badan’); >> xlabel(‘Interval tinggi badan’); >> ylabel(‘frekuensi’);
- 101. 96 Analisis Data Gambar 7. 2 Membuat histogram dengan 4 interval Perhatikan bahwa histogram di atas menggambarkan distribusi dari tinggi badan, dikelompokkan dalam sejumlah interval yang lebarnya seragam. Sementara itu, untuk menggambar data tinggi badan itu sendiri dengan diagram batang, caranya mudah: >> bar(x); title(‘Diagram batang tinggi badan’); Atau kita bisa juga memplot vektor x tersebut sebagai data diskrit. >> stem(x)
- 102. Analisis Data 97 Gambar 7. 3 Membuat diagram batang dengan “bar” Gambar 7. 4 Memplot data diskrit dengan “stem” Sekarang kita coba membuat histogram dan disimpan dalam variabel dengan command yang ada, kemudian kita plot diagram batangnya dan beri warna putih. >> [m,y]=hist(x); >> subplot(1,2,1); bar(y,m,’w’) >> xlabel(‘Interval tinggi badan’) >> ylabel(‘frekuensi’)
- 103. 98 Analisis Data Data tadi juga bisa kita plot sebagai diagram tangga berwarna merah: >> subplot(1,2,2); stairs(y,m,’r’) >> xlabel(‘Interval tinggi badan’) >> ylabel(‘frekuensi’) Gambar 7. 5 7.6 Analisis Frekuensi : Transformasi Fourier Analisis frekuensi terhadap suatu data ataupun sinyal umumnya dilakukan dengan transformasi Fourier. Dengan transformasi ini, kita bisa mengamati dan mengukur komponen frekuensi berapa saja yang menyusun data / sinyal tersebut. Untuk melakukan analisis frekuensi di dalam MATLAB, telah tersedia command “Fast Fourier Transform” (FFT) sebagai berikut:
- 104. Analisis Data 99 Tabel 7. 8 fft(x) fft(x,n) ifft(X) ifft(X,n) menghitung “Transformasi Fourier Diskrit” dengan metode FFT dari vektor x. Apabila x berupa matriks, operasi akan dilakukan per kolom menghitung FFT n-titik. Jika panjang x lebih dari n maka sisanya akan diisi nol; jika panjang x lebih dari n maka akan dipotong menghitung invers-FFT dari X menghitung invers-FFT n-titik X = fft(x) dan x = ifft(X) dihitung dengan formula “Transformasi Fourier Diskrit” untuk N-titik sebagai berikut: ( ) ( ) ∑= − −− = N n N n kj enxkX 1 1 12 )( π untuk 1 ≤ k ≤ N ( ) ( ) ∑= − − = N n N n kj ekXnx 1 1 12 )( π untuk 1 ≤ n ≤ N Sebagai contoh, kita memiliki suatu sinyal seperti berikut ini: >> clear; >> Fs = 1000; % frekuensi sampling 1000Hz >> t = 0:1/Fs:1.5; % durasi sinyal 1,5 detik >> tone1 = 200; >> tone2 = 300; >> tone3 = 450; % 3 frekuensi tone dalam Hz >> sinyal = cos(2*pi*tone1.*t) + ... 1/2*cos(2*pi*tone2.*t) + 1/3*sin(2*pi*tone3.*t); Kita bisa lihat bentuk “time-domain” dari sinyal tersebut, kemudian kita dengarkan: >> plot(t,sinyal); axis([0 0.2 –1.5 1.5]); >> xlabel(‘waktu (detik)’); ylabel(‘amplitude’) >> sound(sinyal,Fs);
- 105. 100 Analisis Data Gambar 7. 6 Bentuk “time-domain” dari sinyal Kemudian kita lihat bentuk “frequency-domain” dari sinyal untuk mengetahui kandungan frekuensinya: >> S = fft(sinyal,Fs); >> plot(abs(S)); >> xlabel(‘frekuensi (Hz)’); ylabel(‘magnitude’) Gambar 7. 7 Bentuk “frequency-domain” dihitung dengan “fft” Pada contoh di atas, vektor S, hasil operasi FFT, berisi bilangan kompleks, sehingga yang diplot adalah “magnitude” dari vektor S
- 106. Analisis Data 101 dengan command plot(abs(S)). Command yang berkaitan dengan bilangan kompleks telah dibahas pada subbab 2.4, Tabel 2.3. Perhatikan bahwa hasil plot terlihat simetris kiri-kanan, hal ini merupakan ciri khas dari transformasi Fourier. Dalam hal ini yang perlu kita perhatikan ialah plot pada frekuensi 0 s.d. Fs/2 saja, yaitu 0-500 Hz. Pada rentang ini terlihat 3 komponen frekuensi yang tajam, yaitu: 200, 300, dan 450 Hz dengan magnitude masing-masing 500, 250, dan 167. Magnitude ini proporsional dengan amplituda dari tiga tone komponen sinyal yaitu: 1, 1/2 , dan 1/3.
- 107. 102 Analisis Data Soal Latihan 1. Berikut ini data pendudukan kanal pada suatu “trunk” (saluran transmisi antar-sentral) pada setiap jam selama dua belas jam: Data pendudukan kanal trunk Waktu Pendudukan Waktu Pendudukan 6:00-7:00 7:00-8:00 8:00-9:00 9:00-10:00 10:00-11:00 11:00-12:00 100 350 824 1056 1525 1247 12:00-13:00 13:00-14:00 14:00-15:00 15:00-16:00 16:00-17:00 17:00-18:00 958 1008 897 921 958 215 Hitunglah dan gambarlah: a) Maksimum pendudukan per jam dari trunk tersebut b) Total pendudukan trunk selama 12 jam c) Mean dan median dari pendudukan per jam selama 12 jam d) Simpangan baku dan variansi dari pendudukan per jam selama 12 jam e) Urutkan data pendudukan trunk tersebut secara ascending dan descending. f) Tampilkan data pendudukan trunk tersebut dengan diagram diskrit (command stem). g) Tampilkan distribusi nilai pendudukan dengan histogram warna merah dalam 6 interval. 2. Berikut ini data pengukuran temperatur suatu ruang penyimpanan yang dilakukan tiga kali selama tiga hari berturut-turut Dalam setiap seri dilakukan pengukuran per jam selama 8 jam: Data pengukuran temperatur (dalam o C) Waktu Hari ke-1 Hari ke-2 Hari ke-3 9:00 10:00 11:00 12:00 13:00 14:00 15:00 16:00 27,0 28,2 29,5 29,6 30,0 30,5 29,8 28,9 26,8 28,1 30,3 30,6 30,0 31,0 29,6 27,5 27,1 28,8 29,0 29,1 31,2 31,3 30,2 26,8
- 108. Analisis Data 103 Hitunglah dan gambarlah: a) Rata-rata temperatur pada masing-masing hari b) Rata-rata temperatur pada jam 11:00, 12:00, dan 13:00. c) Rata-rata temperatur pada hari pertama dan kedua d) Rata-rata temperatur selama tiga hari pada pukul 9:00- 12:00. e) Temperatur tertinggi dan terendah selama tiga hari f) Rata-rata, median, simpangan baku, dan variansi dari temperatur selama tiga hari tersebut. g) Histogram dari temperatur selama tiga hari, digambarkan dalam 4 interval. 3. Keluarkan file suara WAV yang sudah dibuat pada Soal Latihan bab 5 berisi urut-urutan tone DO-RE-MI-FA-SOL- LA-TI-DO. Lakukanlah analisis frekuensi dengan Transformasi Fourier dengan command fft n-titik, di mana n ialah panjang sinyal WAV tadi. Plot magnitude dari hasil transformasi tersebut pada rentang frekuensi 0 hingga 1 kHz.
- 109. BAB 8 ANALISIS FUNGSI DAN INTERPOLASI Berbagai fungsi matematis bisa dievaluasi dan dianalisis dengan berbagai command yang ada di MATLAB. Salah satu fungsi matematis yang sering digunakan, yaitu polinomial, penanganan dan evaluasinya akan dibahas pula dalam bagian ini. Berikutnya akan disajikan juga analisis fungsi, misalkan mencari nol, maksimum, dan minimum. Di samping itu, interpolasi dan curve- fitting menggunakan MATLAB akan dibahas pula. Pada bagian akhir akan dikenalkan “Function Tool, yaitu sebuah tool analisis fungsi yang ada di MATLAB. 8.1 Polinomial di MATLAB Suatu polinomial, p(x), berderajat n dinyatakan sebagai sebuah vektor baris p berukuran n+1. Elemen vektor menunjukkan koefisien dari polinomial yang diurutkan dari orde tertinggi ke terendah. ( ) 01 1 1 ... axaxaxaxp n n n n ++++= − − dinyatakan sebagai: p = ( an an-1 ... a1 a0 ) Command berikut digunakan untuk menangani polinomial:
